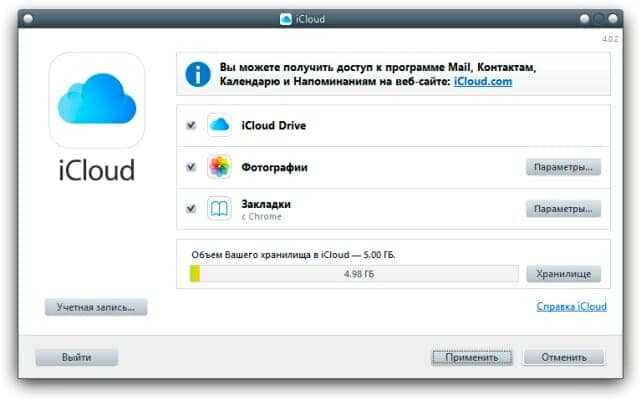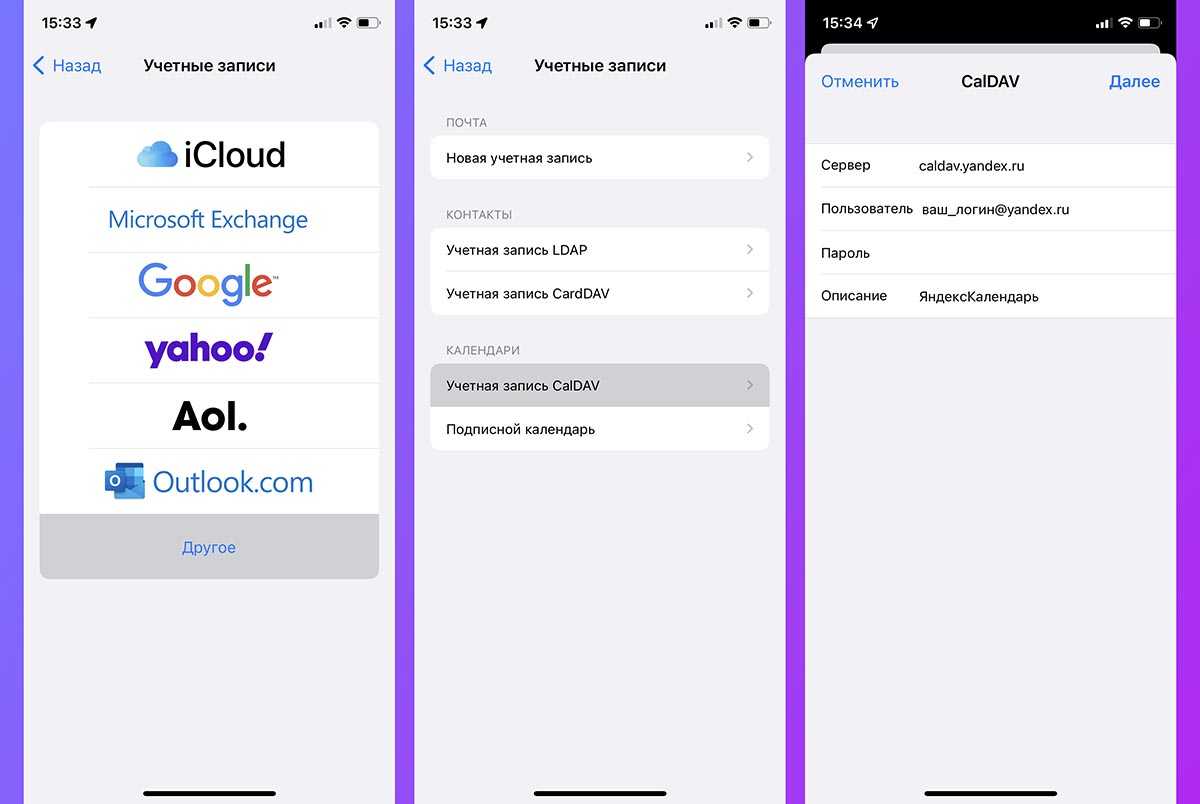Как перенести заметки с iCloud на iPhone?
Откройте программу «Заметки». На боковой панели в программе «Заметки» выберите вариант с сохранением заметок в iCloud или «На моем Mac», щелкнув папку в той учетной записи, которую хотите использовать. В строке меню выберите «Файл» > «Импортировать в Заметки». Выберите файл или папку для импорта.
Как перенести заметки с айфона на айфон?
Перенос заметок с iPhone на iPhone
- Откройте «Настройки» Айфона.
- Зайдите в свой профиль Apple ID.
- Перейдите в раздел «iCloud».
- Активируйте функцию синхронизации, передвинув тумблер напротив «Заметки» вправо.
Как перенести заметки из iCloud в Google?
Как синхронизировать заметки с iPhone на Android-смартфоне
- Перейдите в Настройки – Пароли и учетные записи – Добавить учетную запись.
- Добавьте учетную запись Gmail. …
- Перейдите в Настройки – Заметки – Учетная запись по умолчанию и активируйте добавленную запись Gmail.
- Не забудьте настроить перенос заметок из учетной записи на Android-смартфоне.
Как выгрузить заметки из iCloud?
Сохраните копию заметки на компьютере Mac или веб-сайте iCloud.com.…Заметки
- Откройте приложение «Заметки» и выберите нужную заметку.
- Выберите «Файл» > «Экспортировать как PDF».
- Выберите, где сохранить документ на вашем компьютере.
Как перенести заметки с iPhone на компьютер Windows?
Как скопировать заметки с iPhone на компьютер
- Заходим в «Заметки» в iPhone и нажимаем «Изменить».
- Выбираем нужные записи и жмем «Переместить в..»
- Перемещаем файл в папку iCloud.
Как перенести заметки?
Как перенести заметки с Андроид на Андроид
- Загрузить приложение Google Keep на второе устройство.
- Пройти авторизацию в той же учетной записи, которая была активирована на первом устройстве.
- Включить синхронизацию в приложении на смартфонах.
Как распечатать заметки с айфона?
Печать с iPhone, iPad или iPod touch при помощи AirPrint
- Откройте программу, из которой будет выполняться печать.
- Чтобы найти функцию печати, нажмите значок общего доступа в программе ( или …
- Прокрутите экран вниз и нажмите …
- Нажмите «Выбрать принтер» и выберите принтер с поддержкой AirPrint.
Как перенести заметки с айфона на айпад?
Синхронизация с iCloud в iOS
- Нажмите кнопку в нижней панели инструментов библиотеки.
- Нажмите кнопку «iCloud».
- Включите или отключите iCloud.
- В случае отключения iCloud выберите, что следует делать с локальными копиями заметок. Оставить на iPad/iPhone. Ваши заметки останутся на устройстве.
Как перенести заметки с айфона на Айклауд?
Перенос заметок на новый Apple ID с помощью iCloud
- Откройте программу «Настройки» (iOS) или «Системные настройки» (Mac).
- Выполните вход со старым Apple ID.
- Откройте Notability.
- Если синхронизация с iCloud не включена, включите ее.
- Дождитесь загрузки заметок.
- Выключите синхронизацию с iCloud.
- Нажмите кнопку «Оставить на устройстве».
Как синхронизировать заметки Google?
Включите синхронизацию в настройках Android
- Откройте настройки на устройстве Android.
- Нажмите Аккаунты Google .
- Выберите аккаунт, у которого есть доступ к заметке.
- На экране «Синхронизация» установите переключатель Keep в нужное положение.
Как перенести заметки в Google Keep?
Вот как это сделать:
- На компьютере откройте сайт keep.google.com.
- Выберите заметку.
- Нажмите на значок с тремя точками .
- Выберите Скопировать в Google Документы.
- Чтобы перейти к файлу, нажмите Открыть документ в левом нижнем углу экрана.
Как перенести заметки с Сяоми?
Через Mi Аккаунт
- Зайти в «Настройки».
- Перейти в «Системные приложения».
- Далее в облако «Mi Cloud». …
- Зайти в ветку «Резервирование».
- Нажать «Создать резервную копию».
- После нажатия данные будут переданы в облако, в которое можно войти с другого устройства Сяоми.
Как удалить заметки из iCloud?
Удаление и восстановление заметок на сайте iCloud.com
В приложении «Заметки» на сайте iCloud.com выберите заметку, которую необходимо удалить. Выполните одно из действий, описанных ниже. Если Вы не используете обновленную версию приложения «Заметки»: нажмите кнопку «Удалить» на панели инструментов
Важно!
Как перенести заметки с одного Apple ID на другой?
Импорт заметок с iPhone на Android
- Запустите «Настройки» на своем гаджете от Apple;
- Перейдите в «Пароли и учетные записи»;
- Выберите учетную запись Google или Яндекс. …
- После добавления учетки кликните по ней и передвиньте тумблер на параметре «Заметки». …
- После этого проверьте почтовый ящик.
Как восстановить удаленные заметки на айфоне?
Для восстановления удаленной заметки перейдите в список папок и откройте папку «Недавно удаленные». Откройте нужную заметку, коснитесь в ней экрана и нажмите «Восстановить».
Как переключиться между «учетками» заметок на айфоне
Заметки могут быть сохранены как локально (то есть в памяти мобильного устройства), так и быть привязанными к различным «учеткам» в интернет-сервисах. Как было рассмотрено выше, возможна работа через айклауд, Гугл и другие сервисы. И если так получилось, что заметки пользователя находятся в разных местах, есть способ, благодаря которому он сможет легко синхронизировать заметки. Для этого необходимо.
Сохранить заметки с iPhone довольно просто. Notes поддерживает синхронизацию с любым IMAP-почтовым ящиком. Соответственно можно синхронизировать их с почтой, например, Gmail, а затем провести синхронизацию с другой программой, на другой платформе.
Notes также поддерживает функцию публикации заметки в сторонние сервисы или отправки по почте.
- Для этого нужно зайти в заметку.
- В нижней части экрана выбрать кнопку в виде прямоугольника со стрелкой, расположенной посередине.
- В появившемся меню выбрать место публикации заметки, например, Evernote.
- Через некоторое время Evernote выдаст всплывающее окно, в котором нужно принять заметку и выбрать место ее сохранения, тот или иной блокнот.
Также для сохранения и экспорта заметок из iPhone можно использовать стороннее ПО, которого достаточно в App Store.
Microsoft OneNote
Аналогичные описанным выше возможности поддерживаются и OneNote. Можно опубликовать любую из заметок в стороннем сервисе или отправить по почте.
Если записная книжка с заметками синхронизирована с OneDrive и доступна в декстопной версии OneNote, то ее можно экспортировать в различных форматах. Для этого:
- выберите меню Файл;
- далее Выберите пункт Экспорт;
- определите, что нужно экспортировать: заметку, подборку или записную книжку;
- выберите формат экспорта (OneNote позволяет экспортировать в форматах ONEPKG — фирменный пакет, PDF, XPS, и MHT);
- нажмите кнопку сохранить.
Evernote
Evernote также позволяет делиться заметками самым различным способом. Здесь также есть иконка в виде прямоугольника со стрелкой. Ее можно найти в контекстном меню в нижней части экрана, если открыть заметку.
Нажав иконку, можно получить список из возможных решений. Заметку можно отправить сообщением или по электронной почте, опубликовать в твиттере, Facebook, распечатать.
Simplenote
Simplenote обладает широкими возможностями для публикации заметок в других программах.
- Зайдя в заметку, нужно нажать на букву I в круге.
- Появится меню, в котором выбирается пункт отправить.
- Далее нужно выбрать программу, в которую отправится заметка. Здесь представлены другие сервисы, как Evernote и Microsoft OneNote. Также можно отправить заметку по почте или с помощью сообщения.
В веб-приложении Simplenote экспортировать можно все заметки. В правом верхнем углу экрана под аккаунтом пользователя есть ссылка Download zip. После нажатия на нее Simplenote выгрузит все заметки в формате txt в виже zip-архива. При этом будут выгружены также заметки, находящиеся в архиве.
Восстановление забытого кода разблокировки
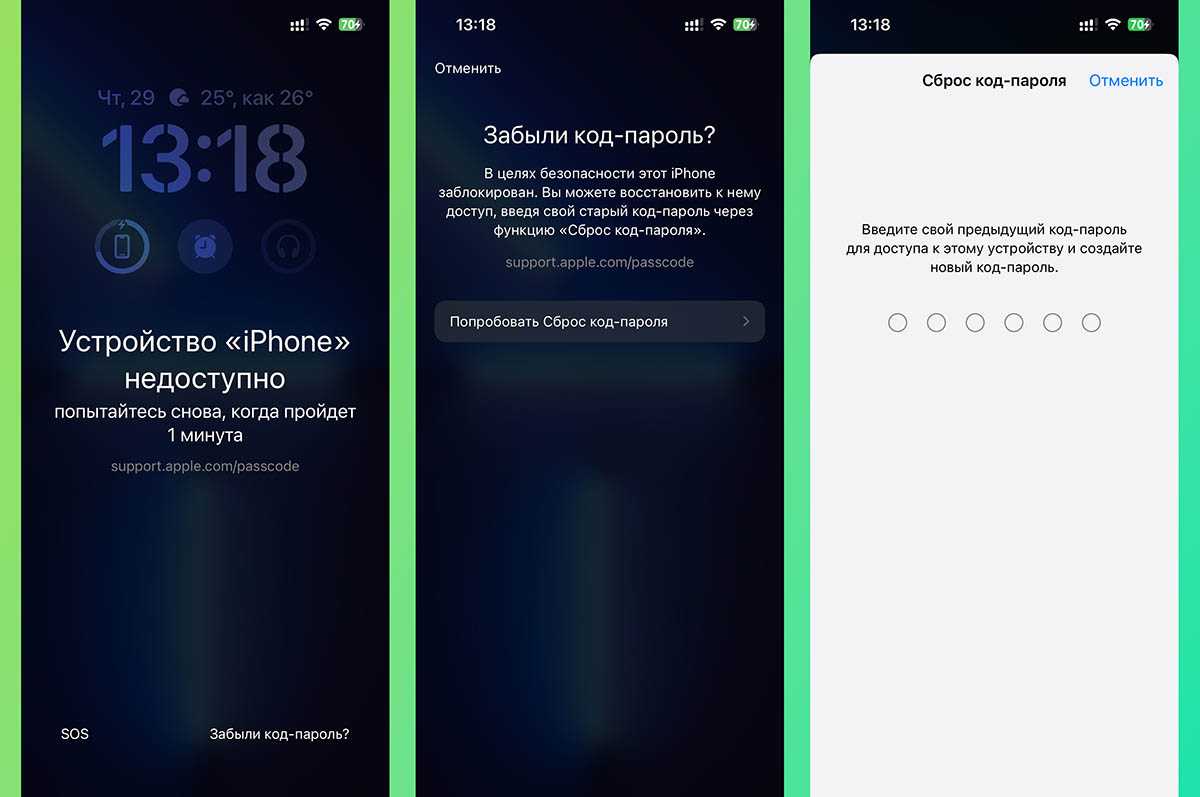
Эта фишка позволит разблокировать iPhone, если вы забыли новый установленный пароль, при помощи старого кода.
После нескольких неправильных попыток ввода нужно согласиться на сброс пароля и ввести предыдущий код разблокировки.
Например. У вас был код 1234. Вы поставили вместо него код 5551, но забыли. Теперь сможете сбросить забытый код и войти по старому (1234 в нашем примере).
Опция будет доступна только в течение 72 часов после смены пароля. В этот промежуток времени можно будет разблокировать гаджет при помощи старого кода и сразу же придумать новый пароль разблокировки вместо забытого.
Важно: если предыдущего кода не было, воспользоваться этой функцией невозможно
Синхронизация заметок через сторонние приложения
Также вы можете установить одно из приложений для создания записей. В них предусмотрена синхронизация и есть настройки общего доступа к заметкам.
Что касается файловых менеджеров, то неверно считать, что они позволяют синхронизировать заметки: такие утилиты, как ES Проводник, FX File Explorer, Total Commander для Android и File Explorer, Documents или File Master для iOS позволяют сохранять записи для переноса или просмотра на других устройствах, но именно синхронизации в них нет.
Evernote
Evernote, несмотря на появление платной версии, все еще остается одним из самых популярных приложений для заметок, так как в нем много инструментов для организации работы в целом: задачи, поиск с помощью меток, функция копирования веб-страниц и возможность прикрепить к записям PDF-файлы, чеки, изображения и др. Программа работает на iOS, MacOS, Android и Windows.
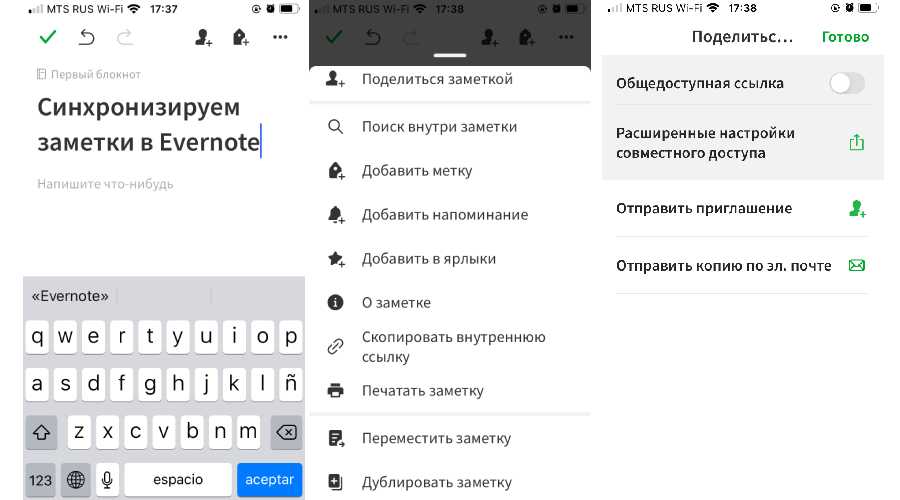
Но синхронизировать заметки в бесплатной версии можно только на двух устройствах, на которые установлено приложение Evernote, например, ноутбук и смартфон. Если вам нужна синхронизация еще и с планшетом – придется завести платный аккаунт (от 219 рублей в месяц) либо редактировать заметки из браузера.
OneNote
Заметки OneNote экосистемы Microsoft также можно использовать для синхронизации записей на разных гаджетах. Для этого установите приложение OneNote (есть для ОС Windows, MacOS, Android, iOS) или откройте сервис в браузере.
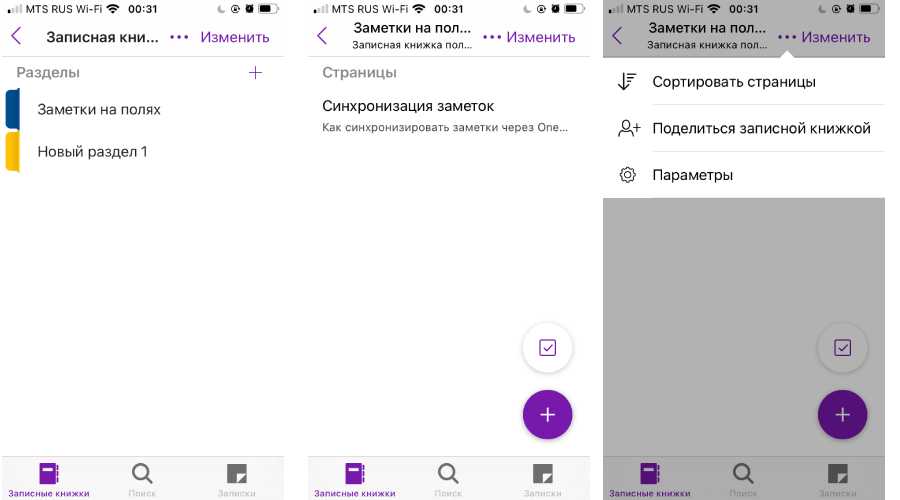
Для хранения записных книжек используется OneDrive, так что понадобится аккаунт и в этом сервисе. Если у вас установлена Windows 10, то сохранение происходит автоматически. Для более ранних версий и других ОС придется вручную импортировать записные книжки в OneDrive.
- Откройте записки на компьютере, нажмите «Файл» – «Общий доступ».
- Выберите OneDrive в качестве расположения для записной книжки или кликните «Добавить место» и войдите в OneDrive.
- Введите имя для записной книжки и нажмите «Переместить записную книжку», после чего заметки перенесутся с локального устройства (компьютера) в OneDrive.
- В iOS при запуске приложения OneNote все записи будут по умолчанию синхронизироваться с OneDrive.
- На Android-устройстве нужно открыть приложение OneNote и в левом нижнем углу тапнуть на пункт «Записные книжки», после чего в разделе «Дополнительные параметры» выбрать «Синхронизировать все».
Теперь при входе в учетную запись в браузере или в приложение OneNote на ПК вы увидите заметки, созданные на смартфоне. Их можно отредактировать или добавить новые – все изменения отобразятся на мобильном устройстве.
SimpleNote
Менеджер заметок SimpleNote работает на Android, Windows, Linux, iOS, MacOs – записи синхронизируются на всех устройствах и доступны для просмотра и редактирования. К заметкам можно добавить теги, по которым их удобно искать и объединять в тематические блоки.
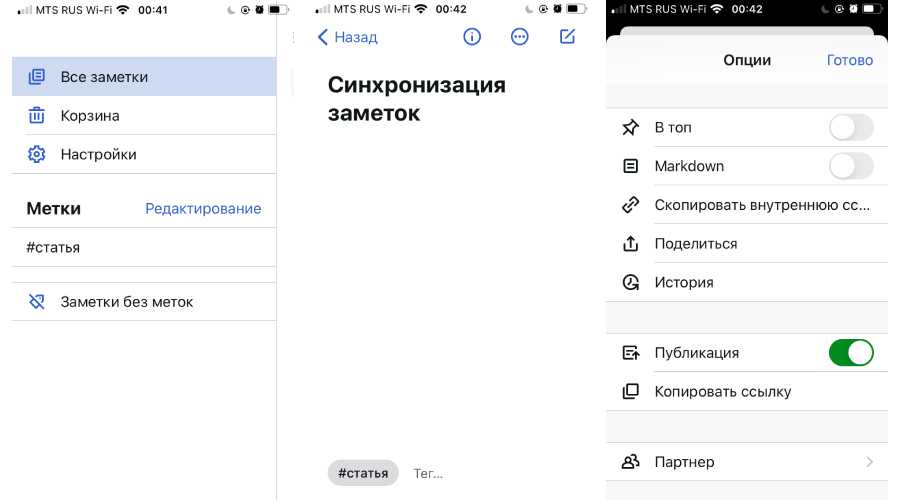
Также SimpleNote поддерживает разметку Markdown, позволяющую с помощью простых обозначений добавлять форматирование, которое сохраняется при экспорте файла в другие программы. То есть запись с заголовками, курсивом и иными элементами, внесенными при помощи Markdown, можно перенести, например, в Word или PDF, не теряя форматирования.
Яндекс.Заметки
Яндекс.Заметки входит в состав сервиса Яндекс.Диск, который работает на iOS, Android, Windows, MacOS и Linux. Также доступ к заметкам можно получить из браузера и из Яндекс.Почты. Вот как это сделать:
- Установите на устройство Яндекс.Почту или Яндекс.Диск и войдите в свой аккаунт.
- В левом нижнем углу экрана нажмите на значок «Еще» – откроются сервисы Яндекса.
- Откройте вкладку «Заметки» и добавьте новую запись.

Все записи будут автоматически сохраняться на Диске, их можно добавлять, редактировать и удалять – изменения появятся на всех гаджетах. Но если редактировать одну и ту же запись с нескольких девайсов одновременно, то сервис создаст ее копию. В ней сохранятся изменения с одного устройства, а в оригинале – с другого.
Dropbox Paper
Для синхронизации заметок через Dropbox понадобится утилита Paper, в которой можно открывать, удалять, создавать и редактировать тексты на смартфоне, в приложении на ПК или через браузер в аккаунте Dropbox. Синхронизация происходит автоматически на всех устройствах, где вы зашли в учетную запись.
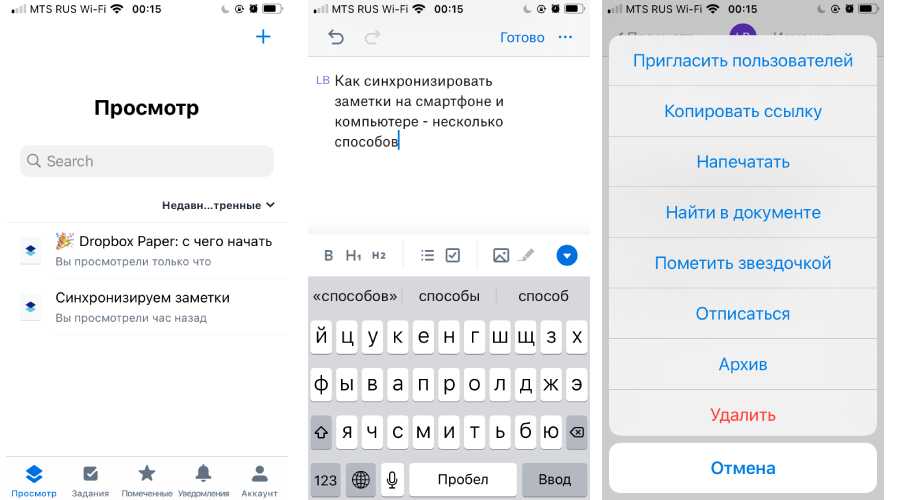
У заметок в Paper широкие возможности форматирования: можно добавлять таблицы, иллюстрации и файлы мультимедиа, писать код
Также в приложении есть инструменты для совместной работы: любую заметку можно открыть и редактировать нескольким пользователям, написать к ней комментарий и отметить в нем коллегу, чтобы привлечь его внимание
Источник
Перенос заметок с iPhone на Android
Заметки представляют собой текстовые записи, для переноса которых пользователю нет необходимости сохранять их сначала на компьютер, а потом закачивать на Андроид. Это можно сделать быстро, используя синхронизацию через такие популярные сервисы как Gmail и Outlook.
Способ 1: Учетная запись Gmail
Самый быстрый и удобный метод переноса всех заметок, так как такая учетная запись есть и на Андроид. Остается только настроить синхронизацию на обоих устройствах.
Этап 1: Работа с iPhone
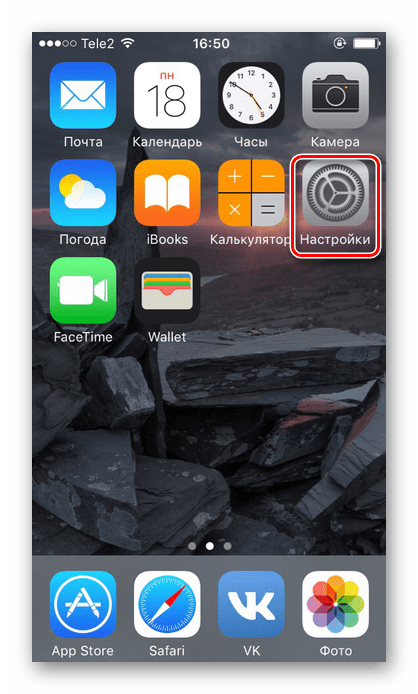
Перейдите в раздел «Почта».
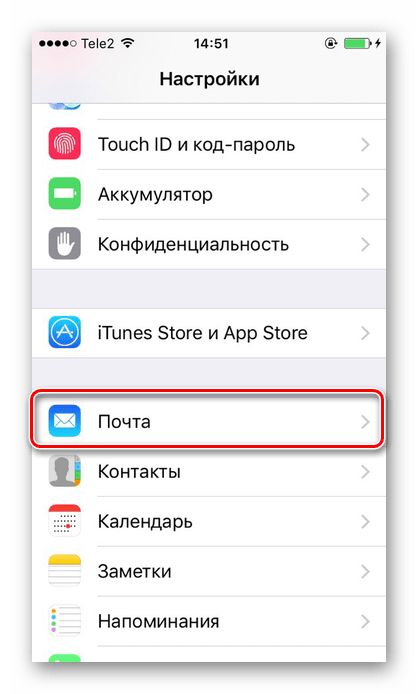
Выберите пункт «Учетные записи».
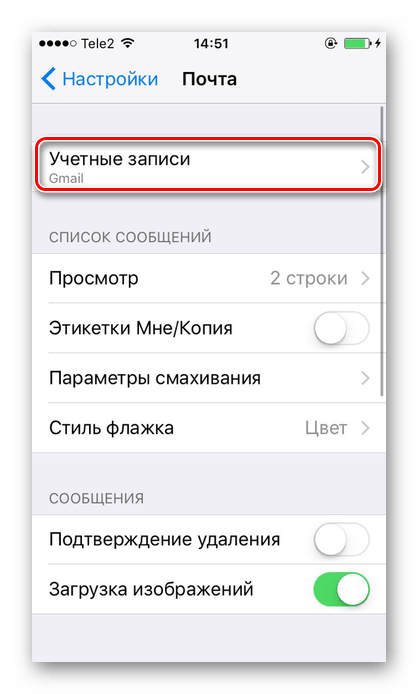
Найдите и кликните по пункту «Gmail».
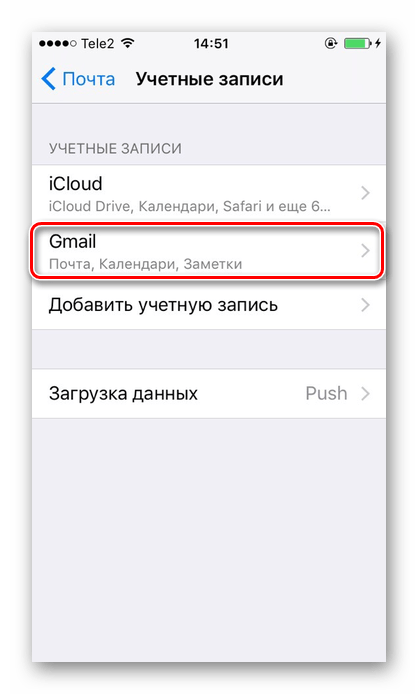
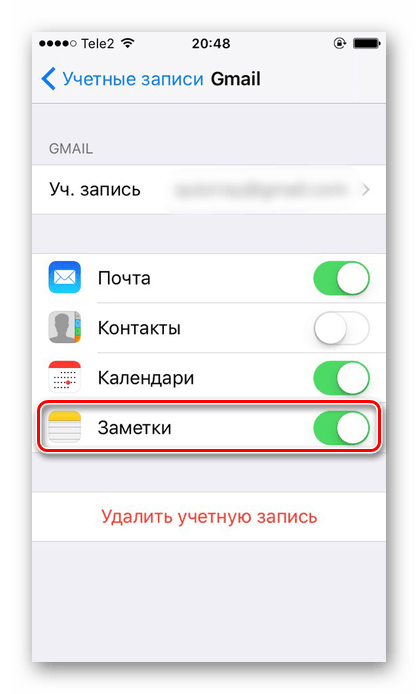
Этап 2: Работа с Android-смартфоном
- Перейдите в приложения электронной почты Gmail.
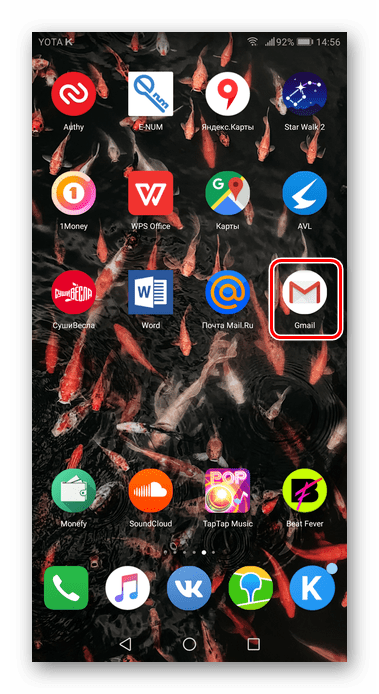
Нажмите на специальный значок меню в левом верхнем углу.

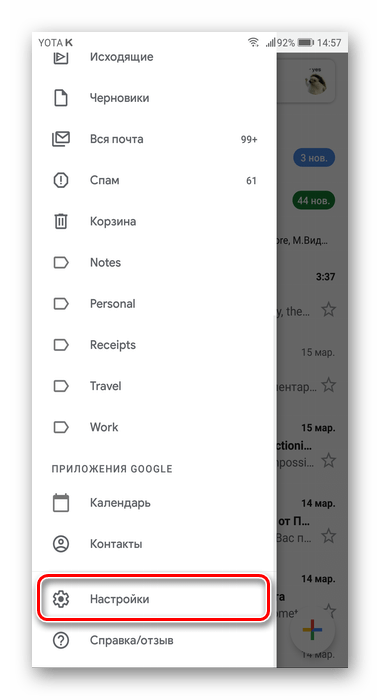
Перейдите в раздел с названием вашей почты.

Найдите пункт «Синхронизация Gmail» и поставьте галочку напротив.
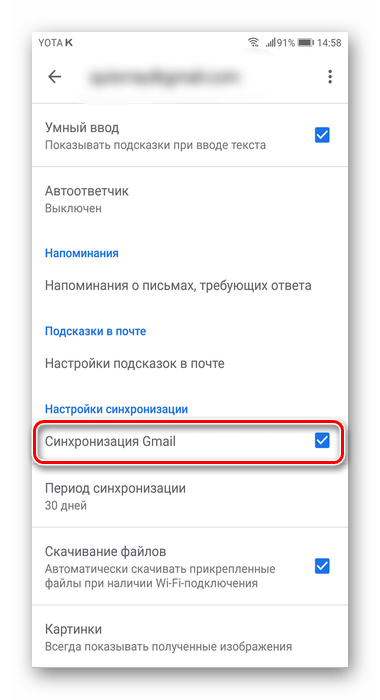
Чтобы заметки автоматически появились и на Android, необходимо создавать их в определенной папке в приложении на Айфоне. Затем записи появляются в разделе «Notes» в почте Gmail.
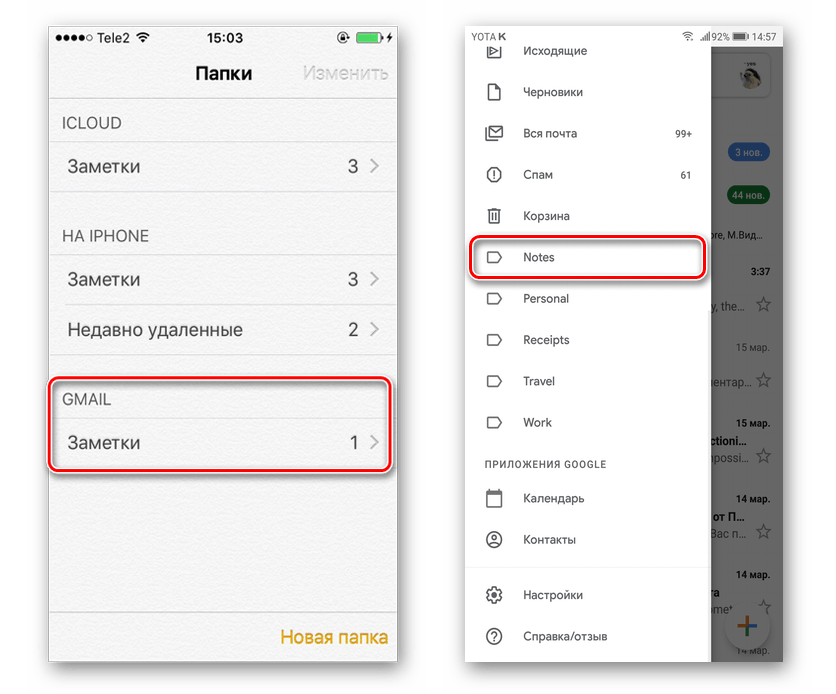
Способ 2: Microsoft Outlook
В этом варианте мы рассмотрим сервис, который позволяет работать с большим количеством заметок. Для этого нам понадобится программа iTunes и учетная запись Microsoft.
Чтобы правильно настроить обмен информацией, необходимо добавить свою учетную запись в приложении на обоих устройствах. Для работы с iTunes предварительно выключите синхронизацию заметок с iCloud в настройках Айфона. Рекомендуем изучить Способ 1 в следующей статье. Только в нашем случае нужно передвинуть тумблер влево.
- Откройте программу iTunes, подключите с помощью USB-кабеля телефон к ПК и кликните по значку Айфона в верхнем меню.
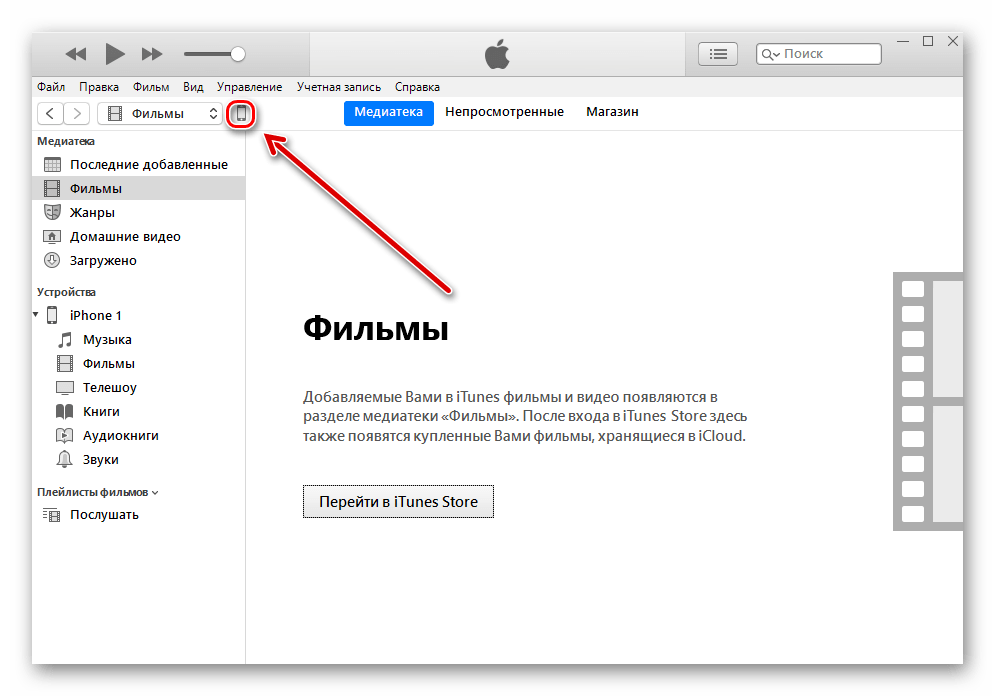
Перейдите в раздел «Сведения» и нажмите «Синхронизировать с…» – «Outlook». Теперь все заметки окажутся в приложении Outlook.
Последним шагом будет переход в Microsoft Outlook на Андроид-смартфоне в папку «Напоминания». Оттуда можно просмотреть и скачать необходимые данные.
По такому же принципу можно подключить к устройству и учетные записи других сервисов. Например, Yandex, Yahoo, Exchange и другие. Тогда все данные будут синхронизироваться с приложениями на обоих девайсах.
Как настроить iPhone для синхронизации напоминаний и календаря Яндекс
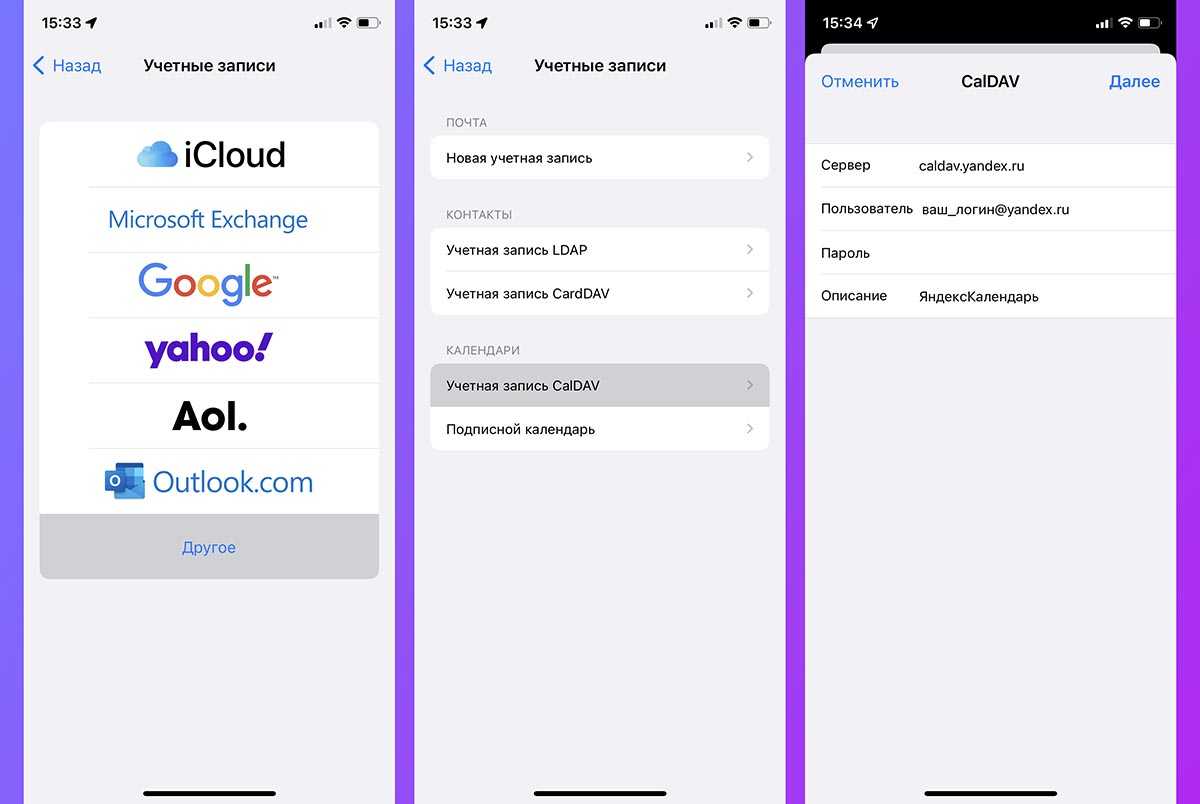
◈ На iPhone перейдите в Настройки – Календарь – Учетные записи.
◈ Нажмите на кнопку Учетные записи и выберите пункт Другое.
◈ Выберите Учетная запись CalDAV в разделе Календари.
◈ Заполните параметры следующим образом:
Сервер: caldav.yandex.ruПользователь: ваш_логин@yandex.ruПароль: созданный пароль для приложения, который вы получили ранее.
◈ Нажмите Далее и дождитесь сохранения данных.
Если сохранение происходит с ошибкой, можете ввести дополнительные параметры учетной записи:
Использовать SSL: ДаПорт: 443URL учетной записи: https://caldav.yandex.ru/principals/users/ваш_логин@yandex.ru/
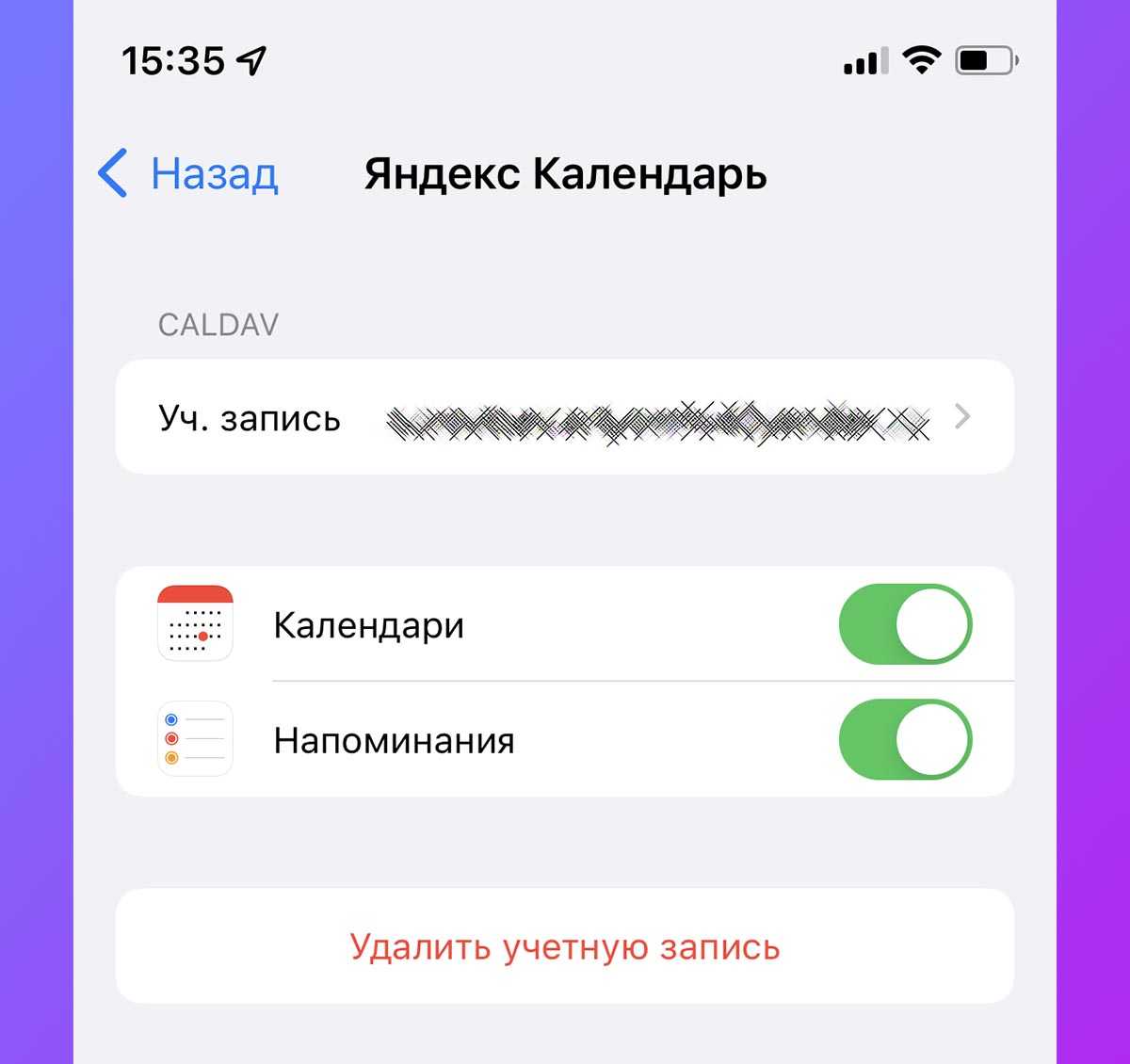
◈ Активируйте синхронизацию Календаря и Напоминаний для созданной учетной записи.
Теперь созданные в веб-версии сервиса Яндекс.Календарь, на другом устройстве или через голосовой ассистент Алиса события и напоминания будут попадать на ваш iPhone. Будет работать и синхронизация в обратном направлении.
Помощь в распознавании объектов
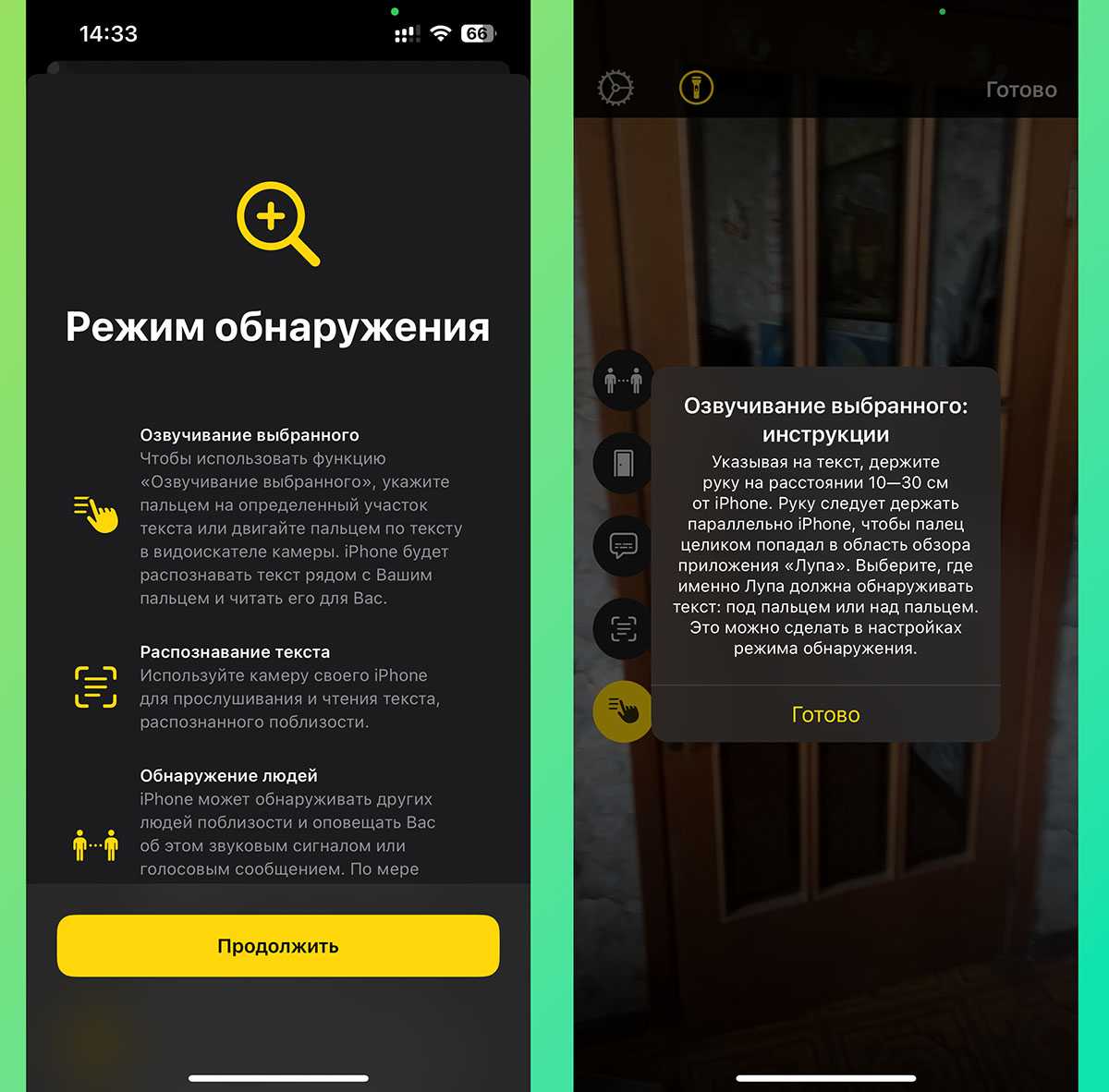
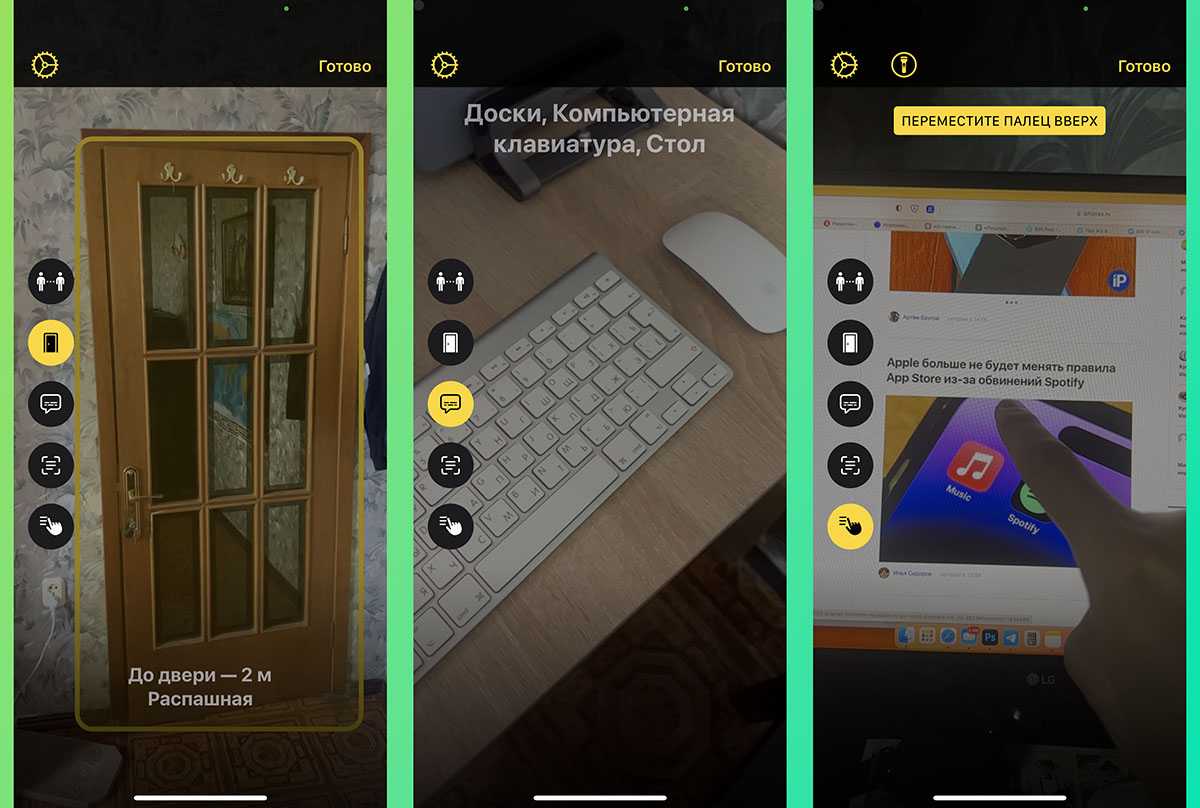
Стандартное приложение Лупа получило новый режим распознавания объектов в кадре.
Вы можете активировать нужные режимы работы, а iPhone в свою очередь начнет озвучивать объекты, которые попадут в видоискатель камеры. Так можно обнаруживать двери, расстояние до них и тип открывания, людей или другие объекты поблизости.
Система может проговаривать текст, на который вы укажете пальцем или описать все, что попадёт в объектив камеры.
Фишка будет работать только на моделях iPhone и iPad с модулем LiDAR.
Вот такой набор фишек и новшеств удалось обнаружить за несколько недель тестирования системы.
iPhones.ru
Множество полезных опций, ради которых захочется обновиться.
Рассказать
Bear Writer (бесплатно + подписка)
Заметки с Markdown

Именно это приложение некоторое время назад сама Apple форсила что было мочи.
Разработчики настаивают, что это самое изящное и гибкое решение для создания заметок, прозы, кода и набросков.
Не буду спорить, что программа выглядит действительно неплохо. Но обилие возможностей у многих может вызвать настоящий диссонанс и нежелание влезать во всю эту громоздкость.
А основная особенность решения — поддержка языка упрощенной разметки веб-страниц Markdown. С помощью него можно упростить форматирование текста для сайтов, поэтому разработчики и авторы сайтов будут в восторге.
Встроенные заметки на iOS
Встроенные заметки на iPhone и iPad можно синхронизировать с ПК несколькими путями.
1. Через iCloud
Самый простой способ читать и редактировать заметки со всех устройств – это загрузить их в iCloud, если вы пользуетесь этим сервисом.
Для начала удостоверьтесь, что у вас настроена синхронизация с iCloud:
- Войдите в «Настройки» и откройте ваш профиль, затем – iCloud.
- В этом разделе сделайте активным пункт «Заметки».
Теперь все заметки по умолчанию будут сохраняться в iCloud, также они появятся в соответствующей папке на компьютере Mac и всех iOS-устройствах, на которые вы вошли под своим Apple ID.
2. Синхронизация через Gmail
Встроенные заметки на iOS можно синхронизировать так же, как и календарь – через учетную запись Google. Для этого войдите в «Настройки» и откройте раздел «Заметки», после чего по такой же схеме, как для Google Календаря, активируйте соответствующий пункт.
После этого в «Заметках» появится папка Gmail, в которую нужно сохранять записи для синхронизации. Все заметки из нее будут отображаться в почте Gmail в отдельной папке Notes. Вы сможете просматривать их из своего почтового аккаунта в браузере на ПК или другом устройстве, а вот добавлять и редактировать получится только со смартфона.
Обратите внимание, что синхронизируются лишь заметки, созданные после подключения аккаунта Google. Все, что вы написали ранее, будет сохранено на устройстве и в iCloud
Как перенести заметки с Айфона на Андроид через почту Gmail?
Скопировать заметки с iPhone на Android или наоборот также можно через почтовый ящик Gmail, который без сомнения имеется у каждого владельца Андроид устройства. Для этого необходимо:
Программ для двусторонней передачи данных между iPhone и Android достаточно много
Все они призваны упростить эксплуатацию мобильных девайсов и расширить возможности пользователей по резервированию и копированию важной информации. Поэтому вы без труда сможете выбрать для себя наиболее оптимальный вариант синхронизации заметок, контактов, медиафайлов и фотографий
iPhone это прекрасный телефон. Если использовать все его возможности, то можно сильно облегчить свою жизнь. Но использование умных смартфонов не всегда идет на сто процентов. Большинство владельцев даже не знают, какие возможности таит их телефон. Устройство оснащено приложениями-органайзерами, которые помогут организовать жизнь. Если вы используете приложение «заметки», узнать как перенести содержимое данного приложения будет полезно.
Самый простой способ осуществить перенос по средствам синхронизации устройств. Способ, которым вы можете воспользоваться напрямую зависит от того, как ранее вы вели заметки и какое приложение для этого использовалось. Использовали для хранения облако или хранили локально.
Для синхронизации необходима обновленная версия прошивки IOS. Сделайте активной учетную запись и осуществите процесс синхронизации. Для того чтобы это сделать, подсоедините оба устройства к единой записи ID. Откройте на главном экране настройки и зайдите в раздел iCloud. Войдите в свою учетную Apple ID запись. Возле графы заметок переключите бегунок на активный.
После этого возьмите другой смартфон и проведите все вышеперечисленное и для него. Убедитесь, что в данный момент вам доступно интернет-соединение и подключен безлимитный пакет. Информация переправиться в автоматическом режиме. Данные находятся в облаке постоянно. Сонастройка доступна даже если устройство подвергнется очищению или поломке.
Принимающее устройство должно иметь установленный AirDrop и он должен быть включен. Для включения вызовите движением снизу вверх по экрану центр управления.
Сонастраивать iPhone можно и при использовании других сервисов. Определить какие сервисы имеют подключение к телефону можно через учетные записи в общих настройках. Накануне переноса информации необходимо выбирать одинаковые сервисы для передачи на обоих гаджетах.
Перенос заметок с других устройств
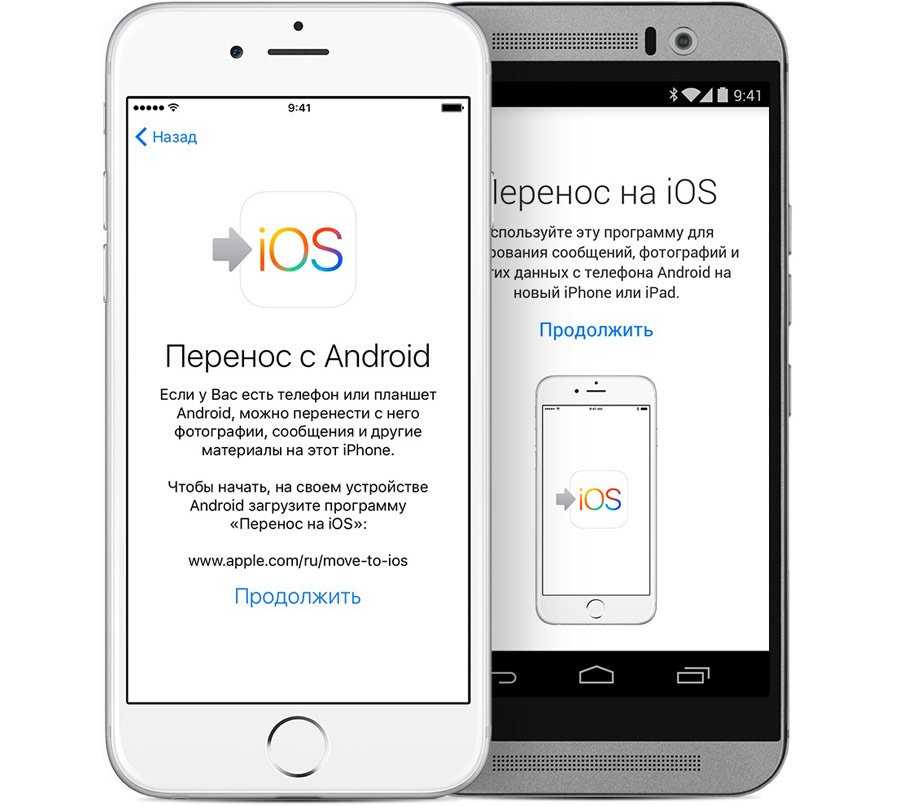
Если вы использовали программу Notes, перенос данных с айфон на iPhone может быть сложнее. Данный переход подразумевает, что вы переходите с Android-устройства на IOS. В случае если вы вели записи на старом смартфоне, перенос их на новый телефон можно осуществить через Gmail.
Сделать это возможно в настройках учетных записей. Для работы с данными вам нужно открыть Gmail-запись. Установите тумблеры активными на против тех параметров, которые вы хотите переправить на новое устройство. В таком случае информация заметок будет синхронизирована через мост учетной Gmail-записи.
Существуют специальные программы для того, чтобы переправлять информацию заметок. Evernote подходит для IOS и Android-устройств. Осуществить данный процесс по средствам этого приложения просто. Первый шаг: скачайте эту программу с AppStore и установите ее на телефон. Затем добавьте в нее учетную запись для сервиса. Запустите процесс синхронизации в ручном режиме или автоматически. Для ручного режима необходимо в настройках активировать кнопку «синхронизировать».
Когда вы вели записи в Microsoft OneNote вам подойдет следующий метод. Вам необходимо уточнить, что данные имеются, не только локально, но и записаны в облаке. При отсутствии их в пространстве облака, необходимо поместить их в OneDrive. Чтобы это сделать необходимо, в OneDrive открыть «доступ» и отметить графу разрешающую общий доступ.
В подразделе «разрешения» выбрать интернет-соединение и произвести авторизацию устройства. Во вкладке «интернет расположения» отметить папочку для записной книжки и кликнуть на разрешение доступа к ней. После этого, информация станет доступна с любого смартфона.
“Айфон”, начиная с первого поколения, стал отличной заменой классическому ежедневнику. Вести записи в ультрасовременном компактном коммуникаторе было куда проще и надежнее. С течением времени многие уже успели перебраться на более продвинутые модели гаджетов или перекочевали в лагерь “Андроид”, от чего возник вопрос о том, как перенести заметки с “Айфона” на “Айфон” или другие платформы.
Импорт закладок браузера
При использовании Chrome или другого браузера, синхронизация производится автоматически. Поэтому достаточно скачать браузер и авторизоваться, что бы получить копию закладок. Если требуется перенести закладки из Safari, следует воспользоваться сервисом iCloud.
Способ 1. С использованием настольного приложения iCloud
- Активируйте синхронизацию закладок в настройках устройства.
- Скачайте на компьютер настольную версию iCloud . Позднее утилита пригодится для переноса и других данных.
- Авторизуйтесь в клиенте и отметьте тип переносимых данных – «Закладки». В параметрах укажите тип браузера, а затем «применить», а после «объединить».
- В появившемся окне появится предложение скачать расширение «Закладки iCloud». После установки, закладки перенесутся в браузер автоматически.
- Далее потребуется провести синхронизацию в браузере и на Android устройстве.