Как купертиновцы тормозят старые айфоны
Посмотрите любую сентябрьскую презентацию Apple. Очередной iPhone называют быстрейшим в истории, щедро осыпают «эмейзингами» начинку устройства.
Для пущего эффекта рисуют график, на котором видно как новая модель iPhone в десятки раз превосходит предыдущие поколения смартфона.
Куда же девается эта магия через год или два? Почему iPhone 6 через три года после выхода выглядит печально, 6s еле-еле вывозит в сложных ситуациях, а прошлогодняя «семерка» не воспринимается так чудесно, как год назад?
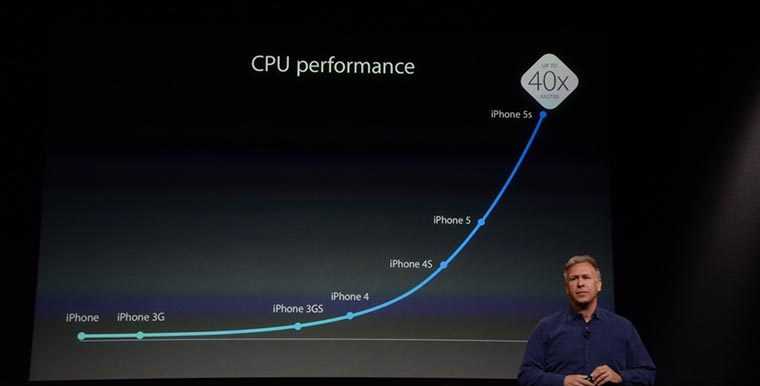

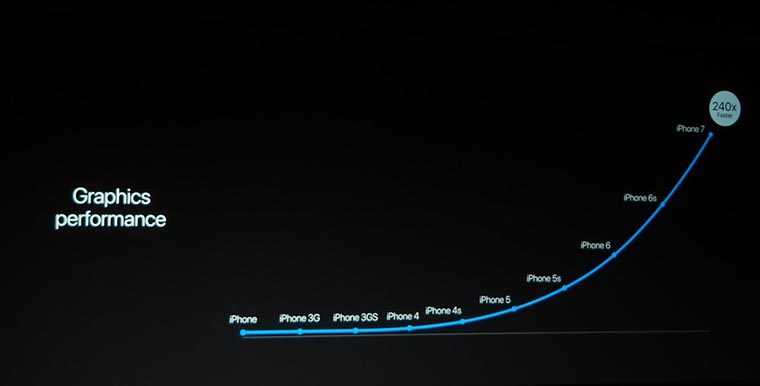
Если все эти смартфоны в несколько раз лучше предшественников, они должны минимум 4-3 года радовать владельцев плавностью работы и отсутствием лагов. У Apple есть два чудесных механизма, превращающих карету в тыкву.
1. Требования iOS к железу растут

Каждая следующая версия iOS более требовательна к железу смартфона. Объективных причин этому просто нет. Новых фишек практически не добавляют, а если и дают некоторые возможности, так пусть система и требует ресурсы во время их использования.
В идеале каждая следующая версия мобильной операционной системы должна быть более оптимизированной, а вместо этого получаем тяжелый тормозящий кусок … iOS.
При этом многие новый фишки даже не поддерживаются старыми смартфонами, так почему бы их банально не «выпилить» из iOS, сделав систему легче и быстрее.
Во-первых, для этого нужны дополнительные ресурсы, а, во-вторых, может так случиться, что условный iPhone 6 после отключения тяжелых обвесов заработает быстрее iPhone 7.
2. Износ аккумулятор влияет на производительность

Все уже знают, что износ батареи влияет на производительность. Даже Apple признала наличие подобного программного алгоритма.
Как всегда, делается это на благо пользователей. Чтобы со временем мы не замечали резкое падение времени автономной работы, система снижает производительность девайса.
Смешнее всего выглядит довод купертиновцев относительно работы девайса на холоде. Чтобы iPhone с старой батарейкой не отключался при 30-40% заряда, они намеренно занижают его производительность.
При этом рабочий диапазон температур iPhone в спецификациях указывается от 0 до 35 °C. Компания сама себе противоречит.
Даже если подобный механизм и внедряется в iOS, следует описать принципы его работы и позволить пользователю отключать «торможение».
Вот так компания быстро превращает флагманы 2-3 летней давности в банальные кирпичи.
Порядок установки скачанной прошивки на iPhone
После проведенной подготовки можно переходить к восстановлению устройства. Чтобы установить скачанную прошивку на iPhone, необходимо последовательно совершить следующие действия:
-
- Выключить гаджет длительным нажатием кнопки «Power».
- Запустить на ПК приложение iTunes.
- Подключить смартфон к компьютеру или ноутбуку через Data-кабель (лучше использовать оригинальный аксессуар), одновременно удерживая
Нужно дождаться реакции мобильного устройства – на тёмном экране должен появиться значок iTunes и символ USB-кабеля. После этого кнопку «Home» можно отпустить. На экране ПК приложение самостоятельно определит устройство и укажет режим RecoveryMode. В диалоговом окне программа предложит выбрать одну из операций – обновить или восстановить смартфон. Чтобы запустить восстановление гаджета, нужно зажать кнопку Shift на Windows, или Alt на Mac, и одновременно кликнуть «Восстановить iPhone» и указать файл с прошивкой. После этого участие пользователя не требуется – программа iTunes самостоятельно начнёт процесс, включающий в себя:
- извлечение программного обеспечения;
- подготовку гаджета для восстановления;
- ожидание смартфона;
- восстановление ПО.
Все этапы можно наблюдать на экране. По завершении на дисплее Айфона загорится стартовая страница с приветствием. Далее необходима настройка смартфона. Это можно сделать из созданной резервной папки, другой вариант – настроить гаджет как вновь приобретённый.
Скачать прошивку на айфон, подобрав нужную Вам модель можно, к примеру, здесь
Определение слов:
Jailbreak (англ. «побег из тюрьмы») или разблокировка iPhone/iPod Touch — официально неподдерживаемая компанией Apple кустарная операция, с помощью которой можно открыть полный доступ к файловой системе аппарата. Это позволяет расширить возможности аппарата, например, сделать возможным поддержку тем оформления и установку нелицензионных приложений помимо App Store.
Unlock (разблокировка, разлочка) – это модификация программного обеспечения GSM-модуля, которая позволяет пользоваться iPhone с SIM-картой любого оператора.
Процесс перепрошивки в действии
Существует 2 способа перепрошивки: через RecoveryMode и DFUmode. RecoveryMode является аварийным режимом восстановления. Предназначен для восстановления работоспособного состояния девайсов на iOS, после того, как они перестали работать в штатном режиме.
DFUMode это, по сути дела, тот же RecoveryMode, отличается он лишь тем, что выполняет всю операцию в обход ОС айфона, и делает перепрошивку напрямую через firmware. Перепрошивать этим методом рекомендуется владельцам девайсов с джейлбрейком или при невозможности перепрошить смартфон с помощью RecoveryMode.
Перепрошивка через RecoveryMode
Итак, инициируйте выключение айфона и дождитесь пока экран окончательно погаснет. Подключите его к компьютеру, удерживая кнопку Home. Компьютер распознает телефон в режиме восстановления RecoveryMode.
- Запускаем iTunes и дожидаемся пока программа найдёт айфон, тут возможны варианты:
- iTunes может выдать нам окно с предложением Восстановить айфон, если так и будет, то кликаем ОК
- iTunes никак не отреагирует, тогда кликаем на иконку смартфона и ищем пункт «Восстановить iPhone», а затем выбираем его при зажатой клавише Shift (для ОС Windows) или клавише Alt (Для Mac OC).
- Появится Диспетчер файлов, в котором нам предстоит выбрать прошивку. Ищем файл с прошивкой, который был предварительно скачан;
- Выбираем его и нажимаем кнопку Открыть.
Перепрошивка айфона через iTunes
Выбор .ipsw файла
Дальше iTunes всё сделает сама, нужно лишь дождаться окончания операции. После перепрошивки отключаем айфон от компьютера. Долгим нажатием Power выключаем смартфон. Быстрым нажатием Power включаем девайс. Всё, iPhone полностью исправен и готов к дальнейшему использованию.
Перепрошивка через DFU Mode
Перед прошивкой телефон нужно перевести в DFU Mode. Подключаем девайс к компьютеру и выключаем смартфон. Далее, одновременно зажимаем клавиши Home иPower и считаем до 10 секунд. По их истечении отпускаем кнопку Power продолжая удерживать Home, пока iTunes не распознает айфон в DFU режиме.
Далее, действуем также как и при восстановлении через Recovery Mode.
- Выбираем в iTunes свой девайс.
- В меню управления смартфоном находим пункт «Восстановить iPhone».
- Выбираем его зажав клавишу Shift для операционной системы Windows или Alt для Mac OC.
- В открывшемся окне указываем путь до файла с прошивкой и нажимаем Открыть.
- Ждем когда iTunes завершит операцию.
- Включаем и пользуемся полностью рабочим девайсом.
Этот способ подойдет тем, кто ставил на свой айфон Джейлбрейк или по каким-то причинам перепрошивка в Recovery Mode не получилась.
Как Apple попалась на «замедлении» айфонов?
В декабре 2017 года Apple впервые обвинили в умышленном замедлении смартфонов. История получила название «Баттеригейт». Компания не стала спорить и призналась, что по мере износа батареи в iPhone процессор начинает работать медленнее.
На фоне этого заявления разразился масштабный скандал. Пользователи по всему миру потребовали объяснить решение и массово начали подавать иски на производителя. По их мнению, так компания заставляет клиентов чаще обновляться на новые модели.
Юзеры и ведомства выигрывают суды по этому поводу. В марте 2020 года компания согласилась заплатить $500 млн владельцам iPhone 6 и 7 серий в США в рамках компенсаций по проигранному коллективному иску. А в начале февраля компания была оштрафована на 25 млн евро во Франции после иска от местного управления по защите прав потребителей.
Прошивка айфона и айпада через Recovery Mod
При некорректной работе текущей версии операционной системы нужна прошивка через Recovery Mode со сбросом настроек до заводских. После неё у пользователя будет совершенно чистое устройство. Чтобы окончательно не потерять важную информацию на телефоне, рекомендуется сохранить её посредством резервной копии iCloud. Это поможет восстановить утерянные данные после прошивки. Инструкция создания резервной копии в iCloud:
- Сначала нужно заблокировать экран смартфона в вай фай режиме и подключить его к источнику питания.
- Потом следует перейти в «Настройки» → «iCloud» → «Резервное копирование», чтобы включить «iCloud Резервное копирование». Таким образом можно запустить копирование информации в моделях iOS 8 и iOS 9.
- В случае с айфоном 7 и более ранними версиями нужно зайти в «Настройки» → «iCloud» → «Хранение и резервное копирование» для включения «iCloud Резервное копирование».
Прошивка iPhone через Recovery Mode выполняется следующим образом:
- Первым делом нужно подключить смартфон к ПК при помощи USB-кабеля.
- Теперь следует дождаться обнаружения подключенного устройства компьютером и автоматического запуска iTunes. Если утилита не включится, то её можно запустить вручную.
- Затем необходимо отключить мобильное устройство, нажав на соответствующую кнопку.
- После этого нужно удерживать клавишу «Домой» на ранних версиях айфона. Если яблочный девайс 7 версии и старше, то режим восстановления можно активировать, удерживая клавишу понижения громкости.
- Спустя несколько секунд программа сообщит о возникновении проблемы со смартфоном и предложит выполнить обновление либо восстановление. Следует выбрать второй вариант.
- Начнётся загрузка последней версии операционной системы на телефон без переноса настроек и файлов. После её окончания можно будет пользоваться смартфоном.
Важно! В случае с айпадом хранящиеся данные не уничтожатся после сбрасывания настроек до заводских. Внутренняя память планшета останется в целости и сохранности
Варианты и способы прошивки
Существует несколько способов перепрошивки айфонов. Каким из них лучше использовать зависит от состояния устройства и для чего это делается.
Прошивка iPhone через iTunes
До начала процедуры решите готовы ли вы потерять информацию, хранящуюся в телефоне. Если эти данные для вас важны, то надо сделать резервную копию. Её можно хранить на компьютере с помощью iTunes или использовать синхронизацию с iCloud. Если вы хотите полностью очистить устройство, то резервная копия не нужна.
После того, как вы определились, надо в настройках выключить «Найти iPhone». Для этого придётся ввести пароль Apple ID, чтобы подтвердить это отключение. Далее надо:
- Подключить айфон к компьютеру и запустить iTunes и нажать на пиктограмму телефона в окне программы.
- Нажать кнопку «Восстановить iPhone». Программа найдёт и установит последнюю версию ОС. Прерывать процесс ни в коем случае нельзя. Это может повредить систему.
Можно ускорить прошивку, скачав файл в формате IPSW. При этом надо нажать кнопку «Восстановить» и удерживать Shift, чтобы открылся проводник, где надо найти скачанный файл.
Прошивка iPhone через 3uTools
3uTools-это хороший инструмент для работы с устройствами Эппл. Он может очень помочь, если нужно получить доступ к заблокированному айфону.
Сначала надо скачать и установить 3uTools. Надо также, иметь компьютере айтюнс была и последние драйвера Apple.
Далее надо:
- Подключить айфон к компьютеру и запустить 3uTools. Программа сама увидит устройство и запросит к нему доступ. Во всплывшем окошке про доверие кликните «доверять».
- Во вкладке «Прошивка и JB» выберете прошивку. Если надо сохранить данные, поставьте галочку на Quick Flash Mode.
- Программа 3uTools выполнит прошивку автоматически. Это займёт около 10 минут.
После этого телефон перезагрузится автоматически. После перезагрузке в пункте «Прошивка и JB» надо кликнуть «Activate iDevice»
Аварийный режим Recoverymode
Такой режим прошивки можно сравнить откату Windows на точку восстановления, созданную ранее. При этом основные системные файлы не затрагиваются, а восстанавливаются только параметры и настройки. Во время прошивки на дисплее видно значок iTunes и провод USB.
Для этого телефон надо отключить и зажать кнопку «Домой» (для телефонов до 7 модели) или «Уменьшение громкости» (для новых моделей). С зажатой кнопкой смартфон надо подключить к компьютеру. iTunes увидит айфон и предложит провести восстановление или обновление. При обновлении все данные сохранятся, а при восстановлении установится новая ОС.
Прошивка iPhone через DFU mode
В этом режиме экран не показывает ничего и понять, что происходит, можно только через iTunes. DFU режим специально предназначен для полной переустановке прошивки. В этом режиме выполняется:
- полная прошивка загрузчика;
- полная прошивка всех системных разделов;
- прошивка дополнительных модулей;
- старт загрузчика;
- прошивка системных разделов;
- создание разделов файловой системы.
Перед прошивкой айфон надо ввести в режим DFU. Для разных iPhone это делается по-разному. Для iPhone 6 надо:
- Подключить телефон к компьютеру.
- На 3 секунды зажимаем кнопку питания.
- Удерживая кнопку питания нажимаем кнопку «Домой» и удерживаем её 10 сек., потом отпускаем.
- Кнопку питания держим ещё 5 сек.
- iTunes скажет, что обнаружила телефон в режиме восстановления и предложит восстановление.
- Если на телефоне появится логотип Apple или экран подключения к iTunes, значит вы держали кнопки очень долго и надо процедуру повторить. После этого надо действовать по стандартной процедуре прошивки через iTunes.
Для выхода айфона из DFU режима надо удерживать кнопки до появления логотипа Apple.
Пошаговая перепрошивка, если на iPhone есть функция jailbreak
В айфонах и вообще в устройствах Apple у пользователей нет доступа к файловой системе, что напрягает многих привыкших к Windows. Чтобы быть свободными и устанавливать любые программы многие делали jailbreak на свой страх и риск.
Если у вас есть джейлбрейк, то лучше всего использовать DFUMode.
- несколько секунд надо держать кнопки «Home» и «Power», чтобы войти в режим DFU. Затем отпускаем кнопку «Power»;
- подключить айфон к компьютеру и дожжаться синхронизации. Если всё поделано правильно, то Айтюнс скажет о том, что айфон необходимо восстановить;
- нажать «Shift», в появившемся окне выбрать «Восстановить»;
- выбрать нужную прошивку и включить автоматическую установку.
Есть ли способы прошить айфон без itunes
В некоторых случаях установка Itunes не удобна, а иногда даже невозможно. Что делать в таких случаях? Также особые сложности бывает у гаджетов с джейлбрейком.
Существуют несколько способов альтернативной прошивки устройства:
- Через wifi
- С помощью RecoveryMode
- Через DFU Mode
Через wifi
Если телефон подключен к высокоскоростному интернету, то можно воспользоваться средствами, реализованными в самом гаджете. Они позволяют провести прошивку напрямую, без применения каких-либо дополнительных устройств.Данная возможность существует с версии IOS 5 и выше.Для этого необходимо подключить гаджет к wifi, нажав соответствующую иконку. Далее в меню «настройки» перейти в раздел «основные».Там есть вкладка «обновление ПО». Программа сама подскажет какие действия необходимо выполнить для успешного завершения процесса.
С помощью RecoveryMode
RecoveryMode является аварийным способом восстановления системы. Его обычно используют если телефон по какой-либо причине не способен включиться ли работать в стандартном режиме.
Через DFU Mode
Данный способ позволяет обойти стандартные средства телефона. Его оперативная система не учасствует в процессе прошивки. При этом все действия выполняются при помощи Firmware. Чаще всего этот метод рекомендуют использовать тем, у кого на телефоне установлен джейлбрейк.
Как восстановить iPhone на компьютере Mac или Windows?
Шаг 1. Подготовьте компьютер с macOS или Windows
В случае с Windows, убедитесь, что используется Windows 8 или более новая версия системы. Также произведите на компьютере установку приложения iTunes для работы с устройствами Apple (скачать).
Компьютер должен быть подключен к сети Интернет.
Шаг 2. Выключите iPhone
1. Если iPhone в этот момент времени подключен к компьютеру, отсоедините кабель.
2. Выключите смартфон. Дальнейшие действия зависят от модели iPhone.
Если у вас iPhone 8 или более поздняя модель, нажмите и удерживайте в таком положении боковую кнопку и одновременно кнопку уменьшения громкости, дожидаясь появления слайдера Выключите на экране.

Если у вас iPhone 7 или iPhone 7 Plus, то просто нажмите и удерживайте одиночную боковую кнопку, пока на экране не появится слайдер Выключите.
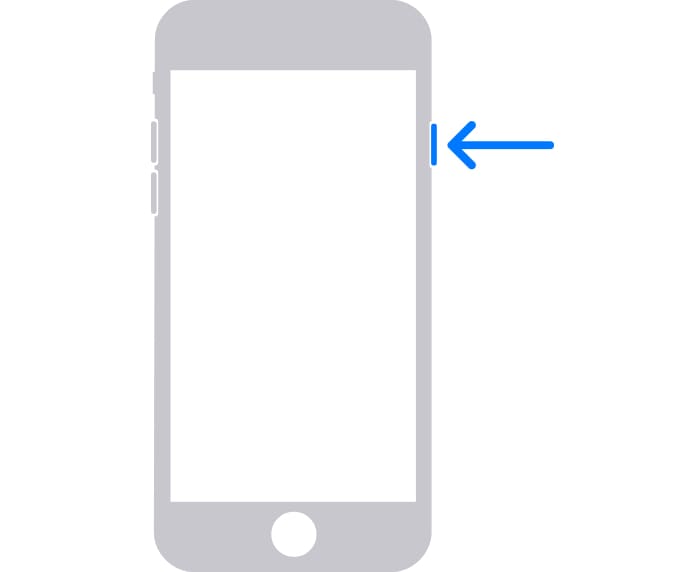
Владельцам iPhone SE (1-го поколения), iPhone 6s и более ранних моделей смартфонов Apple необходимо нажать и удерживать одиночную кнопку питания сбоку или сверху, пока на экране не появится слайдер выключения.
3. Сдвиньте слайдер слева направо для выключения iPhone. Подождите 30 секунд перед следующим шагом.
Шаг 3. Переведите iPhone в режим восстановления
1. Определите на iPhone ту самую кнопку, которую вам понадобится удерживать на этом шаге.
Если речь идет об iPhone 8 или более новых моделях смартфонов Apple, то понадобится боковая кнопка.
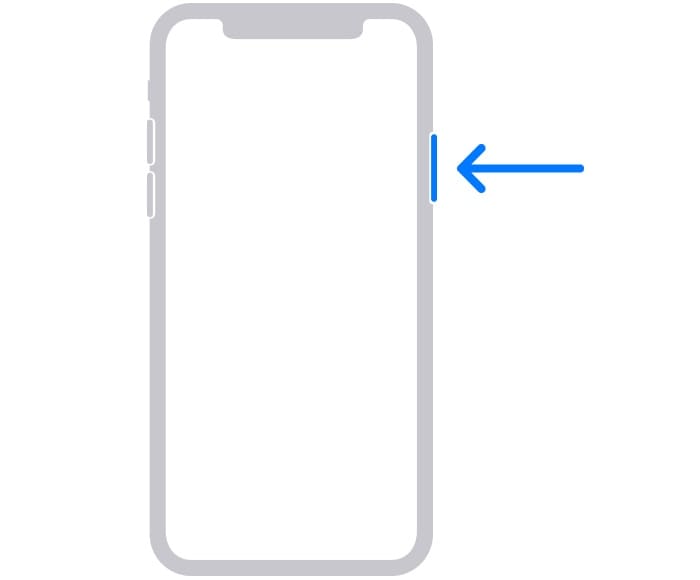
На iPhone 7 и iPhone 7 Plus используйте кнопку уменьшения громкости.
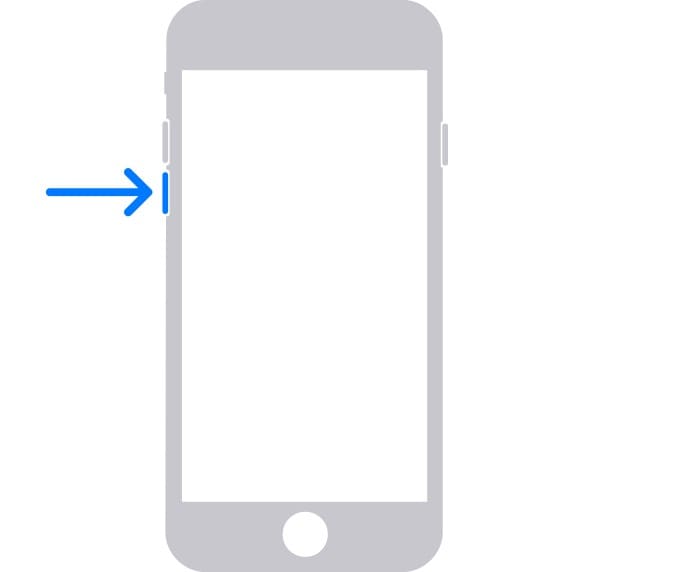
Если же процедуре восстановления прошивки подвергаются iPhone SE (1-го поколения), iPhone 6s и более ранние модели, то понадобится круглая кнопка «Домой».

2. Нажмите и удерживайте кнопку, которую мы указали для вашей модели iPhone. Сразу же, не отпуская палец от кнопки, подключите смартфон к компьютеру.
3. Удерживайте кнопку в нажатом состоянии до тех пор, пока на экране iPhone не появится окно Режима восстановления.
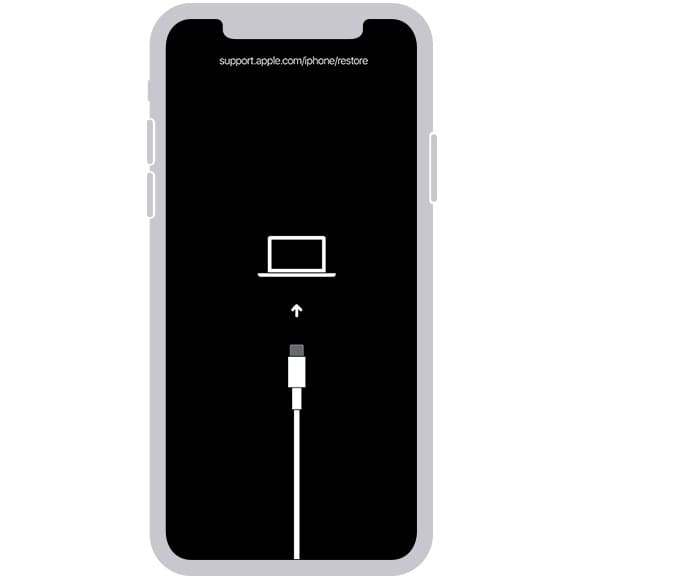
Если же на экране все равно будет отображаться окно ввода код-пароля, то iPhone необходимо будет повторить все вышеупомянутые шаги заново.
Шаг 4. Восстановление iPhone
1. На компьютере запустите приложение Finder (на Mac) или iTunes (на Windows). Найдите на боковой панели iPhone. Нажмите на него.
2. Появится окно с предложением восстановления или обновления вашего iPhone. Выберите вариант «Восстановить». Компьютер начнет загружать требуемое программное обеспечение. После этого начнется уже процедура восстановления.
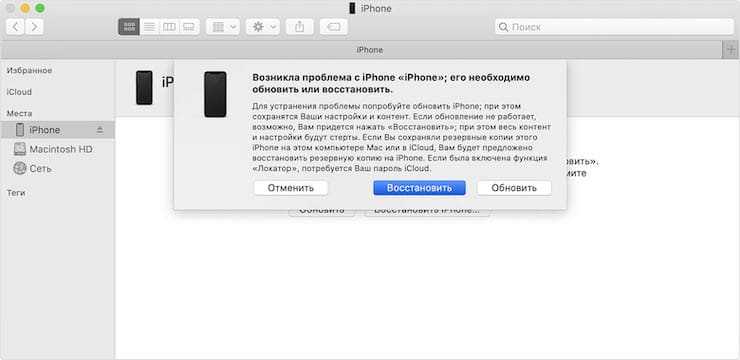
Примечание. iPhone, находящийся в Режиме восстановления, автоматически перезагрузится в нормальный режим примерно через 15 минут. Если загрузка ПО с серверов Apple занимает более 15 минут, то повторите процедуру ввода iPhone в Режим восстановления. Восстановление должно продолжится автоматически.
Выберите файл .ipsw, который вы скачали и нажмите Открыть.
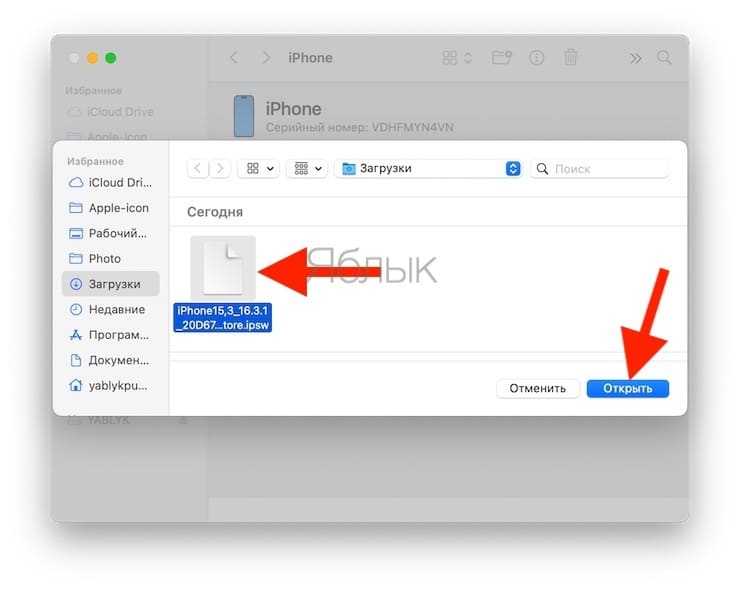
Еще раз нажмите Восстановить.
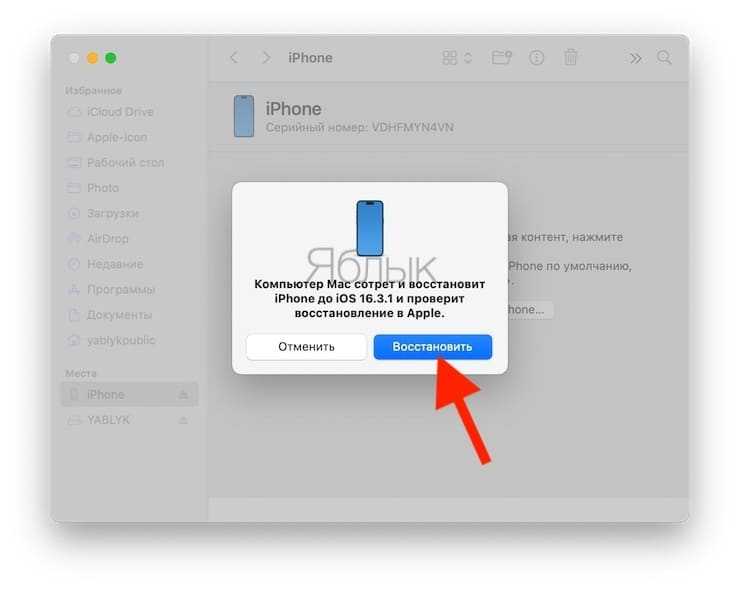
3. Начнется процесс восстановления прошивки (сброс устройства к заводским настройкам), дождитесь его окончания.
4. По окончании восстановления можно отключить iPhone от компьютера, а потом уже начать пользоваться своим устройством.
Подготовка к прошивке
Прежде чем переходить непосредственно к переустановке iOS на iPhone 5S, важно провести определенную подготовку. В случае если нижеперечисленные подготовительные операции выполнены внимательно, прошивка гаджета не займет много времени и пройдет без проблем
iTunes
Практически все манипуляции с устройствами Apple, iPhone 5S и его прошивка здесь не исключение, осуществляются с помощью многофункционального инструмента для сопряжения девайсов производителя с ПК и управления функциями последних – iTunes.
О данной программе написано довольно много материала, в том числе и на нашем сайте. Для получения полной информации о возможностях средства можно обратиться к специальному разделу, посвященному программе. Во всяком случае, прежде чем приступать к манипуляциям по переустановке ПО на смартфоне, ознакомьтесь:
Урок: Как пользоваться программой iTunes
Что касается прошивки iPhone 5S, для операции нужно использовать последнюю версию iTunes. Устанавливаем приложение, загрузив инсталлятор с официального сайта Apple либо актуализируем версию уже установленного инструмента.
Резервная копия
В случае применения для прошивки iPhone 5S одного из способов, описанных ниже, следует понимать, что данные, хранящиеся в памяти смартфона, будут уничтожены. Для восстановления пользовательской информации понадобится резервная копия
В случае если смартфон был настроен на синхронизацию с iCloud и iTunes, и/или была создана локальная резервная копия системы девайса на диске ПК, восстановление всего важного осуществляется очень просто
В том случае, если бэкапов нет, следует, прежде чем переходить к переустановке iOS, создать резервную копию, воспользовавшись следующей инструкцией:
Урок: Как создать резервную копию iPhone, iPod или iPad
Обновление iOS
В ситуации, когда целью перепрошивки iPhone 5S является только актуализация версии операционной системы, а сам смартфон в целом работает нормально, применение кардинальных методов установки системного ПО может и не потребоваться. Простое обновление iOS очень часто позволяет устранить многие проблемы, беспокоящие пользователя Apple-девайса.
Пробуем осуществить повышение версии системы, выполняя шаги одной из инструкций, изложенных в материале:
Урок: Как обновить iPhone, iPad или iPod через iTunes и «по воздуху»
Кроме повышения версии ОС, часто улучшить работу iPhone 5S позволяет обновление установленных приложений, в том числе тех, что работают некорректно.
Загрузка прошивок
Прежде чем переходить к установке прошивок в iPhone 5S, необходимо получить пакет, содержащий компоненты для инсталляции. Прошивки для установки в iPhone 5S – это файлы *.ipsw. Следует учитывать, что инсталлировать удастся только последнюю версию системы, выпущенную Apple для использования в качестве операционной системы девайса. Исключением являются версии прошивок, предшествующие новейшей, но устанавливать их получится лишь в течении нескольких недель после официального релиза последней. Получить нужный пакет можно двумя путями.
Как обновить iPhone через компьютер?
Если вы сознательно отказываетесь от обновления по Wi-Fi, тогда вам следует сделать выбор в пользу компьютера. Обычно речь идет об устройствах с системами Windows или Mac. Тип операционной системы может сказаться на выборе способа обновления. Кстати, способы апдейта iPhone, точно так же само применимы и к iPad.
Через iTunes для Windows и старых Mac
Выбрать в качестве способа обновления iTunes нужно владельцам Windows актуальных версий и Mac OS X до 10.5.8. Процедура весьма незамысловата, поэтому проблем возникнуть не должно. Конечно же, везде есть исключения. Если вашей системе не удалось найти обновление, но вы точно знаете о его существовании, посмотрите последний раздел этот статьи.
Как обновить iPhone через iTunes на компьютере:
- Запускаем iTunes, если нужно, устанавливаем его заранее.
- Подключаем смартфон к ПК с помощью фирменного Lightning-USB кабеля.
- Скоро после установки соединения в программе должно отобразиться устройство. Оно появится либо в меню слева, либо высветится иконка смартфона (чаще всего находится под вкладкой «Управление»).
- Если это первое подключение к данному ПК, нужно будет добавить смартфон в утилиту. Для этого будет отображен мастер установки с пошаговой инструкцией.
- В разделе с iPhone на вкладке обзор будет отображаться версия iOS, а также предложение обновить до последней доступной версии. Жмем на кнопку «Обновить».
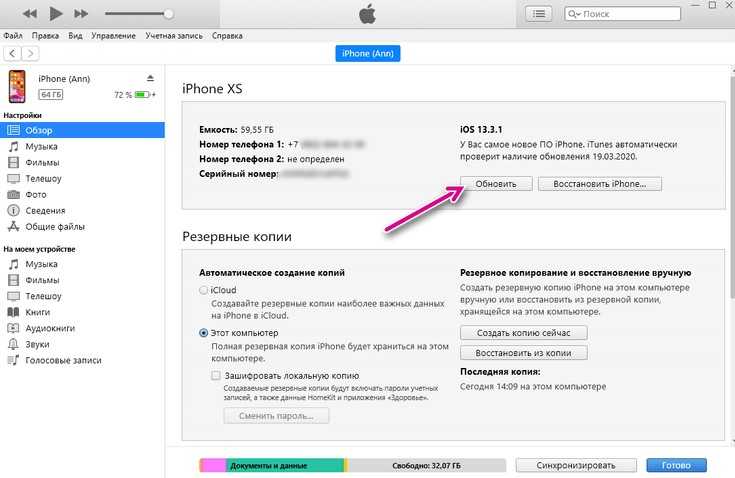
С помощью Finder для новых Mac
Если у вас Mac OS X с операционной системой 10.5 Leopard или новее, используйте Finder. Речь об официальном программном обеспечении от Apple, которая является следующим витком развития iTunes.
Инструкция по обновлению iOS на iPhone через Finder:
- Запускаем Finder и подключаем смартфон к компьютеру.
- Ждем, пока в боковом меню отобразится устройство, после чего выбираем его.
- На вкладке «Основные» нажимаем на кнопку «Проверить наличие обновлений».
- Если удалось найти подходящее обновление, кликаем по клавише «Обновить».
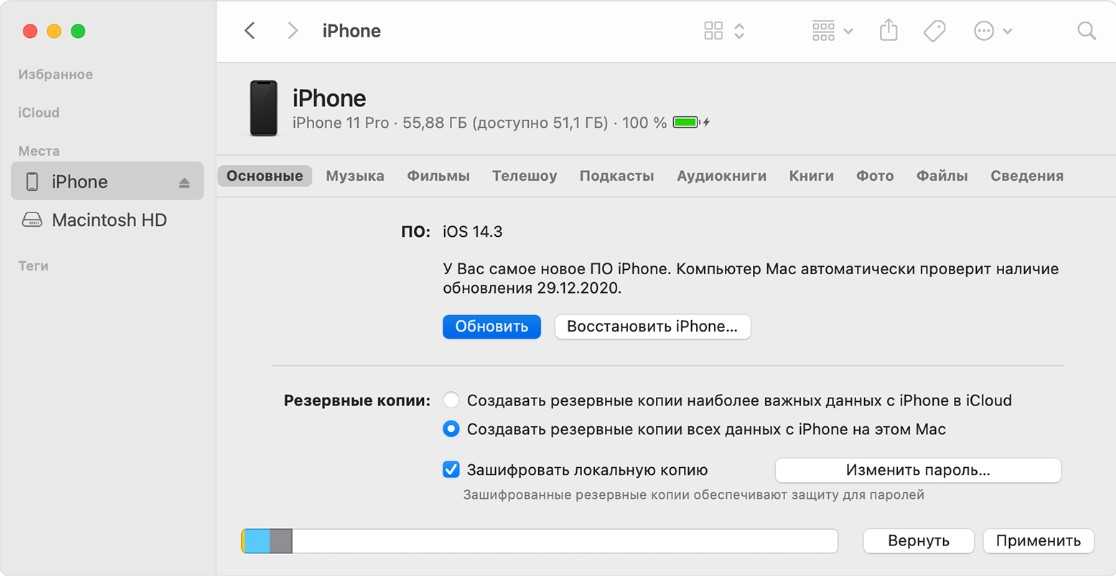
Обновление без iTunes
Есть другие программы, которые способны помочь с обновлением
Если важно обойтись без iTunes, можно воспользоваться Tenorshare ReiBoot. Данный способ полезен в том случае, если iTunes не находит обновление или у вас нет доступа к Wi-Fi, только LAN-интернет на ПК
Как обновить iOS на iPhone через ПК:
- Устанавливаем и запускаем Tenorshare ReiBoot.
- На главном окне кликаем по кнопке «Исправить операционную систему».
- Система сама найдет свежую версию iOS и предложит ее «Загрузить», на что мы соглашаемся.
- После завершения скачивания жмем на кнопку «Восстановить сейчас».
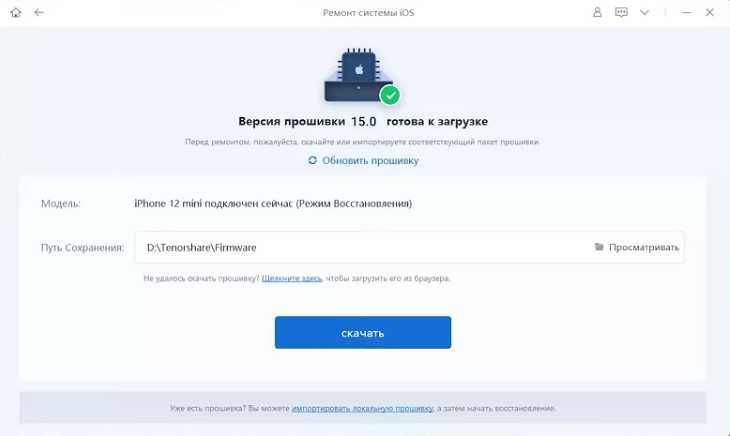
Варианты и способы прошивки
Прошивки iPhone – это его программное обеспечение, операционная система, известная под названием iOS. Перепрошивка – это восстановление или обновление системы. В первом случае подразумевается возврат к заводским настройкам с удалением личных данных, во втором – установка новой версии iOS без влияния на пользовательский контент.
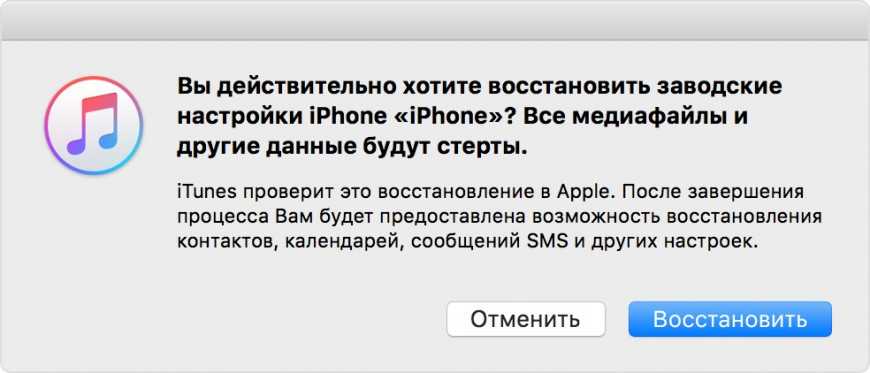
удаление пользовательских настроек айфона
Перепрошивка может потребоваться в следующих случаях:
Существует два метода перепрошивки iPhone: через подключение к iTunes и через Wi-Fi. В iTunes можно выполнить оба варианта прошивки, восстановление и обновление. По Wi-Fi возможен только апгрейд устройства, то есть скачивание и установка обновлений.
Apple не позволяет устанавливать неактуальные версии iOS. Это не мешает умельцам выпускать ПО, которое позволяет понизить версию системы, но чаще всего оно работает только на старых моделях iPhone. Понизить версию iOS на iPhone 6 или 7 невозможно.
Забытый пароль для iPhone 12 Pro Max
Возможное решение:
Здесь мало что можно сделать, кроме как восстановить заводские настройки iPhone 12 Pro Max и стереть все данные с него. Однако вы можете быстро восстановить iPhone из резервной копии.
Если вы ранее синхронизировали его с iTunes, просто подключите телефон к ПК или Mac и найдите кнопку «Восстановить iPhone». Затем следуйте инструкциям и выберите «Восстановить из резервной копии iTunes».
Если вы не синхронизировали свой iPhone 12 Pro Max с iTunes, вы можете выполнить восстановление из iCloud после перевода iPhone в режим восстановления. Опять же, вам нужно подключить свой телефон к ПК или Mac, а затем открыть iTunes — это не обязательно должен быть ваш собственный компьютер.
Пока ваш iPhone подключен, вам необходимо выполнить принудительный перезапуск, а затем, когда вы увидите параметр восстановления или обновления на экране компьютера, выберите восстановление. iTunes загрузит программное обеспечение для вашего iPhone, и вы останетесь с работающим телефоном без всех ваших старых данных.
Как улучшить работу Face ID на iPhone?
Есть несколько рекомендаций как от сотрудников Apple, так и от опытных пользователей, которые могут серьезно улучшить работу сканера.
1. Не используйте дешевые защитные пленки и стекла для экрана
В большинстве случаев любая защита, покрывающая фронтальную часть смартфона, первое время не будет сказываться на работе Face ID.
Через определенное время недорогие пленки и стекла могут отклеиваться, отслаиваться или слегка отходить от экрана. Это может приводить к искажению инфракрасного сигнала с датчиков и плохой работе сенсора.
2. Периодически протирайте переднюю панель iPhone
Банальный совет, но именно правильная очистка фронтальной панели – это залог хорошей работы как сканера Face ID, так и передней камеры устройства.
3. Держите iPhone на расстоянии от 30 до 50 см от лица
Именно такой диапазон рекомендуется использовать для максимально быстрого срабатывания сенсора. Не подносите девайс ближе к лицу и не отодвигайте на полностью вытянутую руку.
4. Снимайте очки или другие аксессуары
Некоторые пользователи сталкиваются с проблемами Face ID при попытке разблокировать устройство в очках. Проблема кроется в защите от ультрафиолета. Определенные модели могут не пропускать инфракрасное излучение, как следствие, iPhone не находит часть важных точек на лице пользователя и не снимает блокировку.
Иногда срабатыванию мешают шарфы, шейные платки и закрывающие часть лица банданы.
5. Меняйте угол расположения iPhone
Не стоит мучительно ждать, пока сканер не произведет несколько неудачных считываний и придется вручную вводить пароль разблокировки. Постепенно поднимайте айфон до уровня глаз и выравнивайте его параллельно плоскости лица.
Меняет свое положение относительно источников освещения, чтобы на фронтальную поверхность смартфона попадало как можно меньше прямых лучей света.
С iOS сотни проблем, и их не решают
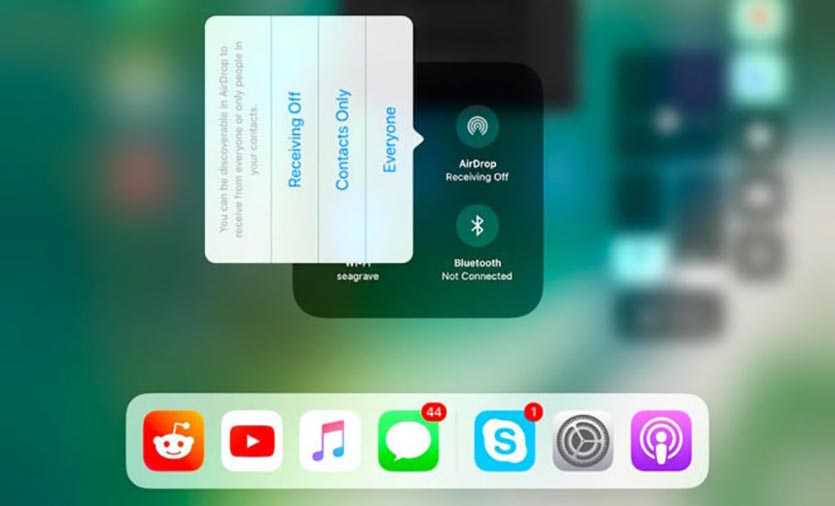
iOS не ругает только ленивый. В системе с каждым годом все меньше новшеств и все больше багов.
Казалось бы, разработчики должны сконцентрироваться на повышении производительности и устранении мелких недочетов, но вместо этого каждый апдейт не только не исправляет существующие проблемы, но и приносит новые.
Вместо этого из системы буквально выпиливают полезные фишки, например, ландшафтную клавиатуру с дополнительными символами или 3D-Touch жест для запуска многозадачности (последний хоть вернули). Обещанные же новшества долго не внедряют, растягивая процесс на целый год.
Где это видано, чтобы показанные в июне на WWDC фишки появились в системе лишь весной следующего года?
Складывается впечатление, что код специально «нагружают», делая более громоздким и сложным, чтобы заставить владельцев старых моделей обновляться. Афера с аккумуляторами уже раскрыта, на удивлюсь, если в ближайшее время всплывет очередной программный «тормоз» старых устройств.

Кроме этого регулярно появляются проблемы, которые решаются довольно долго или не решаются вообще. То странный символ приводит к вылету приложений, то видео в стандартном браузере прерывается и зацикливается, то интерфейс ведет себя очень странно. Даже банальный генератор случайных чисел сломать умудрились.
Добавьте к этому постоянные проблемы с Bluetooth-гарнитурами сторонних производителей и автомобильными магнитолами, дурацкий лимит на скачивание приложение по 3G/LTE, несворачиваемое окно входящего звонка, кнопки Wi-Fi и Bluetooth в нижней шторке, которые не отключают соответствующие модули.
В macOS ситуация лучше, но не на много. Система в общем выглядит стабильно и работает на довольно старых Mac, но вместо крупного ежегодного апдейта мы видим скромное обновлением с парой незначительных новшеств.
Замена контроллера питания и зарядки iPhone
Итак, давайте сразу перечислим основные симптомы при которых скорее всего требуется замена контроллера питания iPhone:
- iPhone аномально быстро разряжается (замена батареи не исправляет ситуацию)
- iPhone отторгает адаптер питания (бывает что от дешевого китайского заряжается, а от оригинального нет)
- Ложная зарядка (индикатор зарядки на экране присутствует, но телефон продолжает разряжаться)
- iPhone выключился и не включается даже при попытке сделать жесткий рестарт
- iPhone теряет почти весь заряд за считанные часы
- iPhone сильно греется во время зарядки
- iPhone заряжается только в выключенном состоянии или в Авиа режиме
Перед заменой одного из микроконтроллеров iPhone, опытный мастер обычно проводит диагностику самой платы, а также некоторых компонентов устройства. Обычно замеряют потребление тока, проверяют батарею и т.п.
Если потребление отсутствует, это на 90% свидетельствует о том, что контроллер U2 Tristar действительно вышел из строя.
Для того чтобы вы представляли как выглядит процесс замены чипа U2 Tristar, ниже я выложил одно из многочисленных YouTube пособий как раз по этой теме. Лучше один раз увидеть как опытный мастер производит замену микросхемы, чем читать мои буквы…
А вот видео по замене контроллера питания iPhone (U7), произведенное в том же сервисном центре.
Круто, да? Только вот на плате iPhone есть и другие микроконтроллеры, которые также влияют на процесс зарядки и распределения питания. Понять какой из них подлежит замене сможет только опытный мастер.








![Прошивка iphone 5s – подробное руководство для новичков [2020]](http://mpshes.ru/wp-content/uploads/b/9/a/b9aca520a46d252c65bb784ee6f60e82.jpeg)




















