Автоматическая настройка почты на iPad
Для синхронизации электронного ящика в автоматическом режиме на других устройствах сценарий отличный от предыдущего.
Если синхронизация электронного ящика производится на iPad, то на следующем этапе потребуется ввод номера телефона для этого гаджета. Телефон должен поддерживать 3G. Потребуется также номер сотовой системы передачи данных. Узнать его можно, зайдя в раздел «Настройки»
своей почтовой службы. Информация будет находиться во вкладке «Общие» => «Подробно» => «Номер сотовой системы передачи данных»
.
Затем необходимо выбрать поставщика услуг связи. В случае если поставщик связи в списке не обозначен, потребуется отправить ссылку на свой электронный ящик, который привязан к номеру телефона.
После требуется ввод пароля для электронного ящика. Затем появляется надпись «Подтверждено»
, и можно нажимать «Готово»
.
Проблемы с электронной почтой iPhone 2 : Почтовое приложение продолжает сбой
— «Поскольку я обновляю до iOS 12 / 11, мое почтовое приложение продолжает падать».
Некоторые люди сообщают о проблеме не получать электронные письма на iPhone 6 после обновления iOS 12 / 11. Низкое быстродействие почтового приложения и других приложений iOS может быть вызвано новым обновлением iOS. В противном случае сбой внутренней системы также может привести к проблемам с электронной почтой iPhone. Таким образом, вы можете выйти и перезапустить почтовое приложение для второй попытки, или вы можете перезагрузите свой iPhone чтобы освежить это. В противном случае вам, возможно, придется понизить версию iOS 12 / 11 до более ранней версии, чтобы исправить проблемы с электронной почтой iPhone.
Самый быстрый способ решить проблемы с почтовым приложением iPhone — принудительно перезапустить почтовое приложение. Дважды нажмите кнопку «Домой» и выберите «Почта», когда появится представление многозадачности. Смахните с почтового приложения, чтобы принудительно закрыть его. Затем снова нажмите кнопку «Домой», чтобы перезапустить почтовое приложение. Если ваше почтовое приложение все еще застряло в неотвечающем экране, вам необходимо перезагрузите iPhone для устранения неполадок электронной почты iPhone перестать работать проблемы.
Перезагрузка iPhone также может помочь исправить iPhone не перемещает почтовые сообщения в корзину.

Как настроить почту на Айфоне, сделав ее удобнее?
С интеграцией и основными настройками все ясно
Но важно знать, как настроить и остальное
Для достижения удобства и экономии времени стоит уделить внимание, в том числе, следующим аспектам:
- Входящие письма;
- Исходящие письма;
- Спам;
- Черновики;
- Настройки профиля.
Как упорядочить и отсортировать большое количество входящих писем?
Группы сообщений удобно упорядочивать по темам. Это существенно сэкономит время, к тому же добавит удобства. Сделать это можно сразу в нескольких ящиках за счет программы «Почта». Вот что нужно сделать:
1. Нажать «Настройки».
2. Выбрать «Почта».
3. Нажать на «Обработка тем».
Можно выбрать «Сворачивание прочитанных», «Упорядочение по темам», «Завершение тем», либо «Последнее письмо сверху». Что из всего этого удобнее? Зависит исключительно от приоритетов пользователя.
Отвечать на сообщения удобно, если все они рассортированы по группам. В противном случае, пользователь рискует запутаться и отправить сообщение не туда. Это особенно существенно для деловых людей.
Настройка почтовых уведомлений
Важна настройка уведомлений об ответах на письма. Для этого через «Настройки» нужно зайти в «Уведомления», и затем в «Почта». Там производится настройка функции «Уведомить меня».
можно гарантировать только в том случае, если версия его операционной системы устройства iOS 3 или выше.
Если версия ОС iOS
2 или ниже
, то использовать предустановленную на ней почтовую программу небезопасно. Рекомендуем обновить версию iOS
.
Настроить по протоколу IMAP
2. Выберите «Другое».
3. Заполните поля:
6. Перейдите «Настройки» → «Учетные записи и пароли» и откройте учетную запись, которую вы только что подключили.
7. Перейдите к редактированию учетной записи.
10. Заполните поля:
11. Нажмите «Готово».
12. Вернись в меню «Уч. запись» и перейдите в раздел «Дополнительно».
993
.
Настроить по протоколу POP3
1. Откройте стандартное приложение «Почта» на iPhone или iPad.
2. Выберите «Другое».
3. Заполните поля:
4. Появится сообщение об ошибке. Выберите «Продолжить».
5. Перейдите во вкладку «POP».
6. Измените данные:
После подключения почты нужно установить дополнительные настройки.
8. Перейдите «Настройки» → «Учетные записи и пароли» и откройте учетную запись, которую вы только что подключили.
8. Коснитесь «SMTP» в разделе «Сервер исходящей почты».
9. Перейдите к редактированию первичного сервера.
10. Заполните поля:
11. Коснитесь «Готово».
12. Вернись на предыдущий экран и перейдите в раздел «Дополнительно».
13. Проверьте, чтобы в разделе «Настройки входящих» была включена настройка «Использовать SSL», а порт сервера указан 995
.
Изменение настроек по протоколу SSL
1. Перейдите «Настройки» → «Учетные записи и пароли» и откройте учетную запись, которую вы подключили.
2. Посмотрите, что указано у вас в поле «Имя узла» в разделе «Сервер входящей почты».
Почтовая программа настроена по протоколу POP3
2. Перейдите к редактированию первичного сервера.
3. Заполните поля:
4. Коснитесь «Готово».
5. Вернись на предыдущий экран и перейдите в раздел «Дополнительно».
6. Установите:
Почтовая программа настроена по протоколу IMAP
1. Коснитесь «SMTP» в разделе «Сервер исходящей почты».
9. Перейдите к редактированию первичного сервера.
10. Установите:
11. Нажмите «Готово».
Если у вас возникли проблемы с настройкой почтовой программы, воспользуйтесь нашим
Появление умной техники обязывает владельцев использовать все ее возможности по максимуму. Многообразие всевозможных приложений позволяют обходиться не только без бумажных носителей (например, ежедневника), но и даже исключают возможность использования браузера. Настройка почты на iPhone — дело несложное, но требующее внимательности.
Что делать, если Яндекс почта не добавляется на iPhone и iPad или работает некорректно, хотя введен правильный пароль
Каковыми бы идеальными интернет-сервисы не казались, порой они дают сбои, неприятные для пользователей или просто ведут себя непонятным образом. Так, например, после весны 2023 года пользователи «Яндекса» стали жаловаться на проблему с работой их аккаунта в сторонних почтовых клиентах. Они перестают получать письма и постоянно просят заново авторизоваться, при этом, что странно, даже ввод верного пароля проблемы не решает.
Оказывается, свою роль сыграли изменения в политике «Яндекса». С 28 апреля 2023 года компания просто запретила использовать пароль от своего аккаунта для авторизации в сторонних приложениях. Под ограничения в итоге попали такие известные программы, как Gmail, Spark и даже Outlook. А ведь для iOS, macOS, Windows и Android это самые популярные почтовые клиенты. Пользователям предлагается использовать лишь официальное приложение «Яндекс.Почта», отказавшись от других альтернатив.
Неужели придется менять привычный почтовый клиент? На самом деле «Яндекс» дает возможность работы со своим почтовым ящиком, но для этого понадобится специальный пароль. Он нужен будет, чтобы сторонние почтовые клиенты могли авторизоваться в «Яндексе». При этом для работы с фирменным приложением или для входа в свой аккаунт надо будет вводить старый пароль.
Вот что надо сделать для создания нового пароля для приложений:
1. Откройте в браузере сервис Яндекс ID.
2. Перейдите во вкладку «Безопасность».
3. Пролистайте в самый низ страницы и выберите раздел «Пароли приложений» и войдите в него.
4. Выберите пункт «Почта» в разделе «Создать пароль приложения».
5. Придумайте название для пароля, например, «Пароль для iPhone».
6. Скопируйте и сохраните созданный пароль. Он показывается только один раз.
Все, вы можете заново настроить авторизацию к «Яндексу», используя прежний логин и новый, созданный только что, пароль.
Эта простая мера поможет вам решить внезапную проблему с доступом к «Почте», «Диску», Календарю, Контактам и другим сервисам «Яндекса». Конечно, пользователям придется потратить некоторое время на обеспечение работоспособности своих программ, но очевидно, что «Яндекс» пошел на такой шаг вынужденно, исходя из требований безопасности.
Spark
Почти
идеальный клиент. Имеет стильный дизайн, удобную фильтрацию писем и гибкую настройку интерфейса. Долгое время пользовался именно им, и хотя сейчас перешел на другое приложение, продолжаю следить за его развитием.
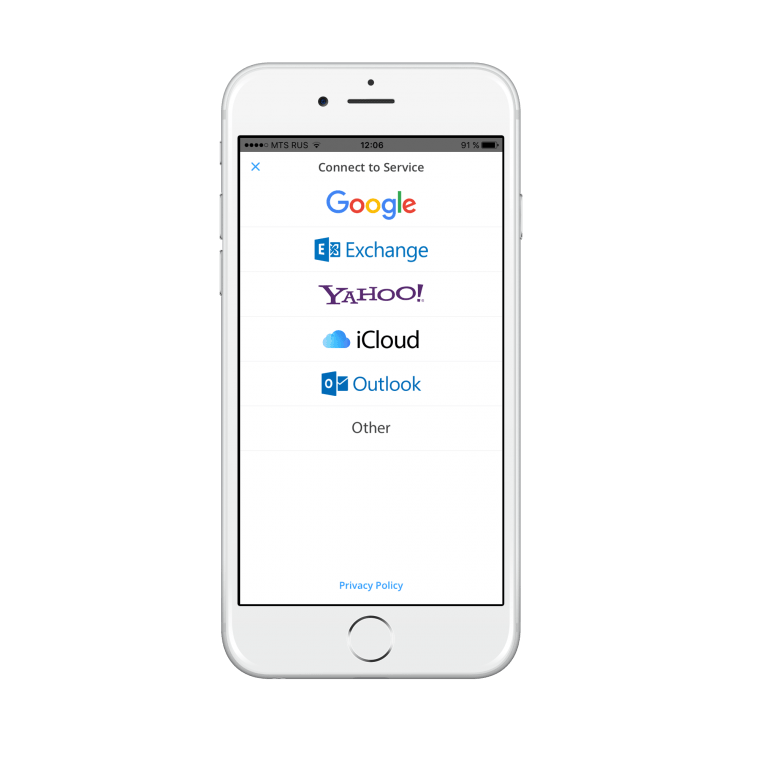
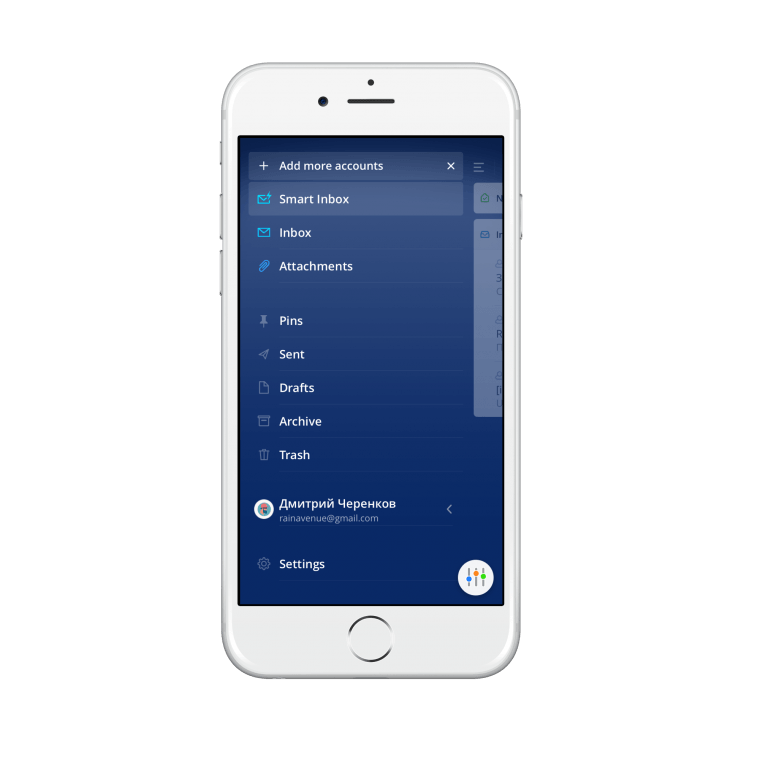

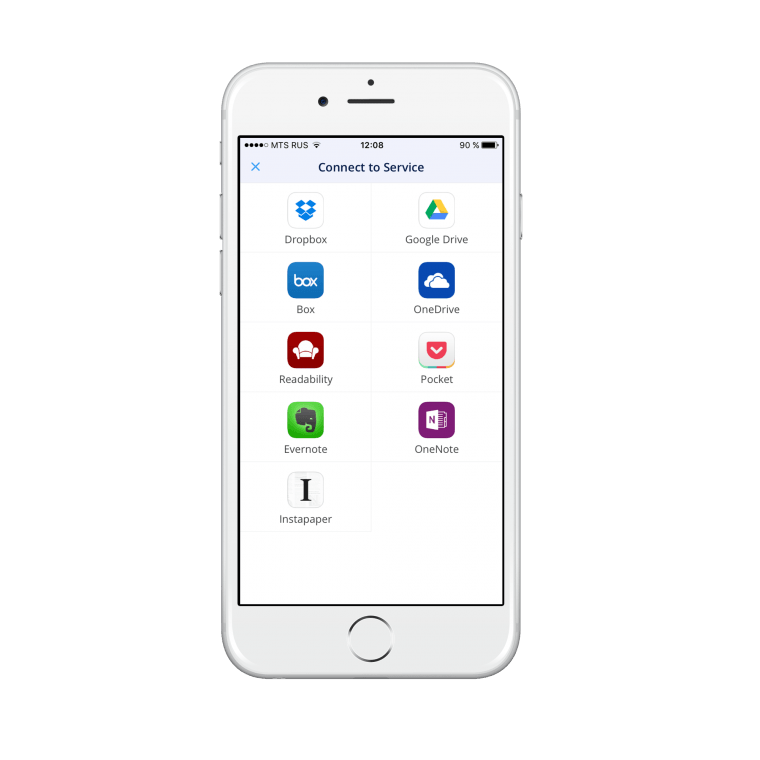
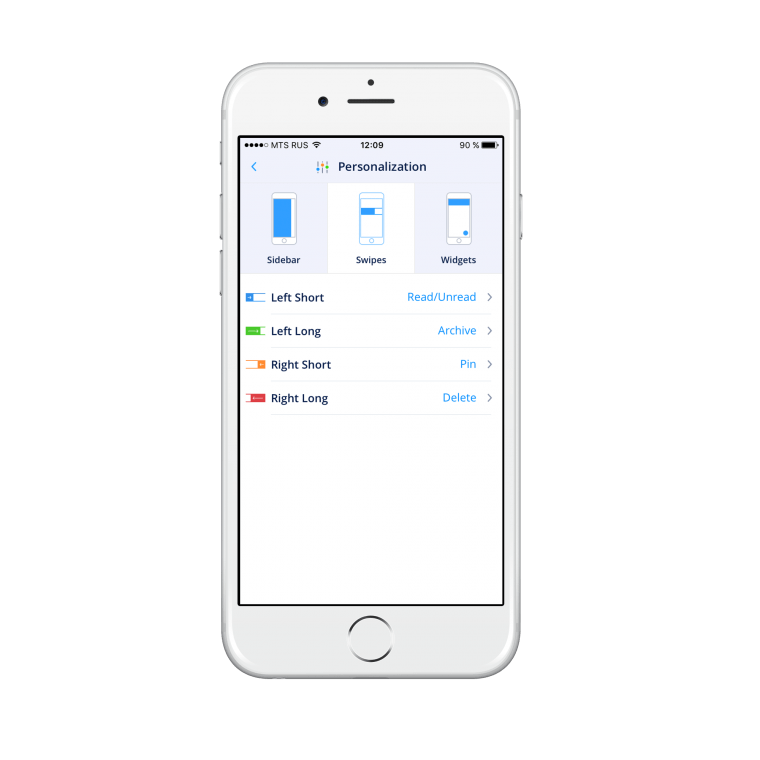

Что нравится:
1.
Функция «Smart Inbox»
Это такой хаб, в котором собираются все письма и фильтруются по типу и важности. Штука полезная, так как сразу видно, что в ленте важное, а что нет
Письма разбиваются по приоритетности, а потом собираются в группы, поэтому почта разбирается в пару кликов.
2.
Элементы ToDo менеджмента тоже на месте. Управление письмами происходит свайпами, все интуитивно просто и понятно.
3.
Имеется встроенный поиск как среди адресов и заголовков, так и по содержимому писем.
4.
Поддержка множества облаков и сервисов. Можно без проблем закинуть информацию в Pocket, или вставить документ из DropBox.
5.
Настройка интерфейса под себя. Можно добавить на главный экран виджеты, изменить пункты бокового меню и свайпы. Жаль только, нельзя сменить цвет фона. Ядовитый синий немного раздражает, но это ИМХО, естественно.
6.
Настраиваются уведомления. Допустим, можно выставить, чтобы приходили пуши только о важных письмах. Это здорово сбережет ваше время, не придется постоянно отвлекаться на не нужные уведомления.
Что не нравится:
1.
Приложение пока доступно только для iPhone и Apple Watch. Разработчики обещают в ближайшее время версии для iPad и OS X, даже скриншотами поделились. Ждем, но пока это минус.
2.
Нет ландшафтного режима. Не сказать, что часто пишу в альбомном режиме, но если текст большой, то конечно, так удобнее.
Расширенные настройки безопасности
Двухфакторная аутентификация
Для дополнительного уровня защиты вашей электронной почты в Яндексе вы можете использовать двухфакторную аутентификацию. Это означает, что после ввода логина и пароля на ваш номер телефона придет уведомление с кодом, который нужно будет ввести на следующем экране для входа в почтовый ящик.
Уведомления об активности
Мы рекомендуем включить уведомления об активности в вашей почте, чтобы узнавать, когда кто-то пытается получить доступ к вашему аккаунту. Если вы выберете эту опцию, вы будете получать уведомления на свой телефон или электронную почту при каждой попытке входа на ваш аккаунт, а также при изменении настроек безопасности.
Фильтры спама и вредоносных программ
Чтобы обеспечить безопасность вашей почты, мы предлагаем использовать фильтры спама и вредоносных программ. Эти опции помогут обнаруживать и блокировать попытки атак и фишинга, а также фильтровать нежелательную рекламу и спам-сообщения.
Проверка адреса почты на взлом
Следующей важной мерой безопасности является проверка адреса вашей почты на взлом. Для этого можно воспользоваться специальными сервисами, которые проверяют базы украденных паролей и сравнивают их с вашим аккаунтом
Если вам сообщат, что ваша почта была скомпрометирована, измените пароль немедленно.
- Включите двухфакторную аутентификацию — это обеспечит дополнительный уровень защиты.
- Включите уведомления об активности — вам будет проще узнавать о попытках взлома.
- Используйте фильтры спама и вредоносных программ — так вы сможете предотвратить атаки и фишинг.
- Проверяйте вашу почту на взлом — будьте внимательны и не допускайте несанкционированного доступа.
Rambler
Еще один популярный почтовый ящик — Рамблер. Как и в предыдущем случае, регистрировать почту будем с помощью мобильного браузера.
Откройте браузер, введите rambler.ru. На главной странице сервиса тапните по кнопке «Войти в почту».
Здесь нажмите «Регистрация».
Как и в предыдущих случаях, вам нужно заполнить данные о себе. Ничего сложного.
Нажмите на кнопку «Зарегистрироваться».
Открылась главная страница сервиса.
Окончание почтового ящика при регистрации можно выбрать.
Как видите, ничего сложного. Более того, зачастую регистрация почты с телефона даже проще, чем с компьютера.
Для создания аккаунта потребуется действующая электронная почта: gmail, outlook, yandex или другая и номер мобильного телефона. Необходимо знать пароль от почты, так как для завершения регистрации на нее придет письмо с подтверждением.
Ниже вы найдете инструкции для различных версий Android.
Нажмите здесь, если на устройстве Android 10
Подключитесь к интернету.
Выберите пункт Учетные записи и архивация .
Выберите пункт Учетные записи .
Выберите пункт Добавить учетную запись .
Выберите пункт Samsung account .
Если этот пункт не выбирается, значит на этом устройстве аккаунт уже добавлен (можно добавить только один аккаунт Samsung на устройство). Все добавленные аккаунты можно посмотреть в пункте Учетные записи (5-й шаг).
Примите условия и политику, нажмите Принять .
1. Действующий адрес электронной почты; 2. Придумайте пароль к аккаунту — комбинацию английских букв, цифр и специальных символов. Надежный пароль содержит не менее 12-ти символов: Zx34_29vdPCW; 3. Фамилию и имя; 4. Дату рождения.
Нажмите Создать аккаунт .
Введите ваш номер телефона и нажмите Отпр. На телефон придет SMS с кодом, введите его ниже. Нажмите Подтвердить .
Если SMS с кодом не приходит, введите номер с 8 впереди: 89991112233.
Откройте свою электронную почту, которую указывали при создании аккаунта. Найдите письмо от Samsung, откройте его и нажмите Подтвердить учетную запись . Если письма нет, проверьте папку Спам .
Учетная запись подтверждена.
Нажмите здесь, если на устройстве Android 9, 8, 7, 6, 5
Подключитесь к интернету.
Выберите пункт Учетные записи и архивация или Облако и учетные записи . Если таких пунктов нет, перейдите к следующему шагу.
Выберите пункт Учетные записи .
Выберите пункт Добавить учетную запись .
Выберите пункт Samsung account .
Если этот пункт не выбирается, значит на этом устройстве аккаунт уже добавлен (можно добавить только один аккаунт Samsung на устройство). Все добавленные аккаунты можно посмотреть в пункте Учетные записи (5-й шаг).
Примите условия и политику, нажмите Далее .
1. Действующий адрес электронной почты; 2. Придумайте пароль к аккаунту — комбинацию английских букв, цифр и специальных символов. Надежный пароль содержит не менее 12-ти символов: Zx34_29vdPCW; 3. Фамилию и имя; 4. Дату рождения.
Введите ваш номер телефона и нажмите Отпр. На телефон придет SMS с кодом, введите его ниже. Нажмите Подтвердить .
На устройствах с Android 7.1 и выше с марта 2020 года включена обязательная двухэтапная проверка подлинности. Это значит, что для входа в аккаунт необходимо ввести пароль, а затем код, который придет в SMS на мобильный телефон.
Наличие двухэтапной проверки подлинности зависит от версии служб Samsung, которые установлены на вашем устройстве. Поэтому следующего шага может и не быть.
Если SMS с кодом не приходит, введите номер с 8 впереди: 89991112233.
Нажмите В папку «Входящие» .
Войдите в свою электронную почту.
Найдите письмо от Samsung, откройте его и нажмите Подтвердить учетную запись . Если письма нет, проверьте папку Спам .
Учетная запись подтверждена. Нажмите Закрыть .
Если появится вопрос про биометрию, можете нажать Не сейчас . Параметры безопасности вы сможете настроить позже.
Нажмите Назад , чтобы выйти из меню. Все готово.
Установка Яндекс.Почты
Инструкция по подключению выглядит достаточно своеобразно. Не зная алгоритма действий, настроить самостоятельно почту довольно сложно. При установке прописываются определенные буквенные и цифровые комбинации.
Еще интересная статья для Вас: Как перенести заметки с одного iPhone на другой: способы
Принцип, по которому добавляется функционал «Яндекса» для обмена письмами между пользователями, подключение опций, идентичный для всех «яблочных» гаджетов. Установка «Яндекс.Почты» выглядит следующим образом:
- Нужно перейти во вкладку «Настройки» на мобильном телефоне.
- Выбрать «Пароли и учетные записи».
- Добавить учетную запись.
-
В появившемся тестовом меню прокрутить вниз до «Другого».
- Нажать на кнопку создания «Новой учетной записи».
- Заполнить требуемые поля: имя или логин, электронный адрес, пароль, в описании автоматически пропишется «Yandex».
- Сверить введенные данные.
- Нажать на кнопку «Далее».
- Подождать, пока закончится настройка персонального электронного ящика.
- Сохранить изменения.
Еще интересная статья для Вас: Как быстро удалить сразу все контакты с Айфона
Теперь при входе в раздел почты отобразится «Яндексный» ящик, а также входящие письма:
Переходим в Почту
Настройка почты Yandex на iPhone
Очень просто и удобно читать и отправлять письма по электронной почте через встроенное приложение на своём iPhone. Таким образом вы всегда сможете увидеть важные письма которые вам пришли и легко на них написать ответ. Но у данного способа все же существует минус, из него нельзя посылать фотографии. Чтобы использовать встроенную почту не нужно устанавливать на свой смартфон никаких приложений, но придётся немного помучиться с настройками для нормальной работы.
Одним из популярных почтовых сервисов среди пользователей интернета считается Yandex.ru , поэтому в данной статье я постараюсь подробно описать данный процесс. Для других почтовых клиентов принцип ничем не отличается.
Два и больше почтовых ящика на iPhone: как добавить, и что настраивать
Электронной почтой регулярно пользуются очень многие iPhone-юзеры. Не смотря на бесчисленное множество мессенджеров в наше время для работы и личной переписки почта по-прежнему нужна, и мобильная в особенности.
Почтовый аккаунт, который просто настраивается и так же просто при необходимости перенастраивается, предусмотрен в каждом iPhone.
Установить и настроить на iPhone два и больше «почтовых ящика» чуть сложнее, но в общем тоже сравнительно просто.
Об этом мы сейчас и расскажем.
как добавить в iPhone дополнительный почтовый ящик
Если вы еще не забыли, то когда вы открывали почтовое приложение на свое iPhone в самый первый раз, то система автоматом предлагала вам указать наиболее часто используемые сервисы, в том числе iCloud, Microsoft-овскую Exchange, Google-овскую Gmail и прочие. Выбрав нужный сервис, вы вводите логин и пароль, приложение авторизует ваш ящик, и «прописывает» его в этом iPhone.
как упорядочить почтовые ящики в iPhone
После настройки дополнительных почтовых аккаунтов на iPhone можно также навести в них кое-какой порядок. К примеру, не помешает отметить основной ящик, который почтовое приложение будет использовать по умолчанию, и с которого ваши сообщения будут отправляться автоматически, если вы специально не выберете другой аккаунт. К слову, если на своем iPhone вы держите и рабочий и личный ящики, то основной лучше указать сразу, во избежание досадных недоразумений. Основной ящик прописать можно в том же разделе «Почта, адреса, календари«.
Что делать, если Яндекс почта не добавляется на iPhone и iPad или работает некорректно
1. Перейдите на страницу управления аккаунтом в Яндексе по этой ссылке.
2
ВАЖНО! Проверьте, какие инструменты для защиты аккаунта включены. Яндекс предлагает три способа защиты:
- пароль – для входа используется постоянный пароль, указанный пользователем;
- двухфакторная аутентификация – для входа используется одноразовый пароль, генерируемый приложением Яндекс.Ключ. При включенной двухфакторной аутентификации воспользоваться постоянным паролем нельзя (подробно);
- пароли приложений – для входа используется пароль, который необходимо создать специально для каждого стороннего приложения будь то почтовый клиент (например, Почта на iOS и macOS), Яндекс.Диск и т.д. (подробно). При включенных «паролях приложений» воспользоваться постоянным паролем нельзя;
Если вы хотите использовать обычный пароль для входа в почту на iOS или macOS, отключите переключатели «двухфакторная аутентификация» и «пароли приложений» на этой странице.
Если же необходимо увеличить защиту аккаунта при помощи вышеуказанных инструментов, имейте ввиду, что при настройке почты Яндекса на iPhone, iPad и Mac необходимо использовать и соответствующие пароли.
3
ВАЖНО! Проверьте, включена ли поддержка протоколов IMAP или POP3 в настройках почты Яндекса
Какая разница IMAP или POP3 при настройке почты на iPhone или iPad и какой протокол выбрать?
Протокол IMAP (рекомендуется)
Протокол POP3
Какой способ выбрать?
В большинстве своем стоит отдать предпочтение протоколу IMAP, в этом случае все настройки, используемые в сервисе переносятся и на iOS-устройство. К тому же, отправленные письма по протоколу IMAP сохраняются как на iOS-устройстве, так и на сервере почтового сервиса.
По умолчанию на iOS и macOS почта Яндекса автоматически настраивается через протокол IMAP.
Настройки почты Яндекса на iPhone или iPad по протоколу IMAP
Проверьте, включена ли поддержка работы с протоколом IMAP в вашем аккаунте Яндекс.Почты. Для этого:
Нажмите на значок Настройки в правом верхнем углу.
Нажмите ссылку Все настройки.
Нажмите ссылку Почтовые программы.
Сохраните изменения и приступайте к настройке почты на iPhone или iPad по инструкции выше.
Для настройки почты Яндекса на iPhone, iPad или Mac по протоколу IMAP необходимо указать следующие данные:
Настройки почты Яндекс на iPhone по протоколу POP3
Проверьте, включена ли поддержка работы с протоколом POP3 в вашем аккаунте Яндекс.Почты. Для этого:
Имейте ввиду, что при скачивании писем с сервера по протоколу POP3 Яндекс.Почта автоматически сохраняет копии писем на сервере, удалить их возможно только вручную при помощи веб-интерфейса. Если вы хотите удалять письма, находящиеся на сервере прямо из приложения Почта на iPhone, iPad или Mac, используйте протокол IMAP.
Для настройки почты Яндекса на iPhone, iPad или Mac по протоколу POP3 необходимо указать следующие данные:
1. На iPhone или iPad откройте приложение Настройки и перейдите по пути Почта → «Учетные записи» → «Новая учетная запись».
2. Перейдите по пути Другое → Новая учетная запись.
4. Если после нажатия кнопки Дальше напротив каждого пункта появилась «галочка», значит ввод данных осуществлен успешно.
7. Начните работу с электронной почтой на iPhone или iPad в приложении Почта.
Почтовые приложения на iPhone
App Store, официальный магазин приложений и развлечений Apple, ломится от многофункциональных почтовых клиентов, облегчающих работу с любыми электронными ящиками. Но, если же выбирать действительно лучший приложения почты, то остановиться стоит на трех вариантах:
- myMail. Умная сортировка писем, и интеграция сторонних сервисов (к примеру, разработчики разрешают телефонные номера сразу же сохранять в адресную книгу, а даты – переносить в календарь), потрясающая оптимизация и поддержка системы жестов, а еще черновики, платформы для быстрых ответов и история, где можно сохранить целую библиотеку. Если классическая «Почта» давно надоела и нужны перемены, то myMail – наилучший вариант;
- Gmail. И хотя проблем с авторизацией электронного ящика Google в iOS не бывает, стороннее приложение, Gmail, с точки зрения функционала смотрится богаче и удобнее, чем то, что придумали ребята из Apple. Тут все по высшему разряду – быстро, наглядно, с жестами и интеграцией. Да и переживать на счет быстрых обновлений под новые iPhone и iPad не придется – в Google за новинками всегда следят;
- Mail.ru. Удивительно, но отечественный сервис со всеми обязанностями прекрасно справляется – тут тот же, что и у конкурентов удобный интерфейс, та же возможность быстро переносить любые данные в сторонние приложения. Даже интересные дополнительные технологии нашлись – вроде запароленных адресов и расписания для отправки писем в течение дня. Всю атмосферу портит лишь реклама, появляющаяся в совершенно неудобное время.
Дополнительно стоит отметить следующие клиенты – Яндекс.Почта (прекрасно настроено взаимодействие с остальными сервисами знаменитой поисковой системы – тут и поиск гостиниц, и вызов такси, и возможность прикрепить счет прямо из кошелька), CloudMagic (просто, но со вкусом), Boxer (очень красиво, но при работе с несколькими учетными записями сразу придется заплатить).
Настройки почты для других сервисов
Появилось непреодолимое желание добавить в систему какой-нибудь экзотический электронный ящик, а в сети не нашлось даже малейших подробностей о необходимой настройке? Параметры не «цепляются» еще и в автоматическом режиме? Ситуация, безусловно, сложная, но решаемая, вариантов как минимум два:
- Обратиться к поставщику услуг. Сложно отыскать почтовый сервис, который не предоставляет параметры для авторизации на разных устройствах через сторонние инструменты. Поискать данные для входа стоит где-нибудь в настройках профиля, а точнее в разделе, связанном с сетью. Иногда поставщик услуг даже выкладывает подробную инструкцию, как прицепиться к разным системам (в том числе и к «Почте» на iPhone), да еще и со скриншотами. Так, к примеру, дела обстоят на сайте mail.ru;
- – Заглянуть на сайт Apple. Если отыскать столь необходимую информацию на официальных ресурсах не получилось, значит, придется действовать сторонними путями и обратиться напрямую к «яблоку». На странице поддержки доступна специальная платформа, где разрешают за каких-то пять-десять секунд найти полный список параметров, позволяющих быстро привести «Почту» в порядок;
Описывается все – и тип учетной записи, и порты, и важные имена хостов и серверов для получения и отправления электронных писем. Проследить можно практически за всеми крупными почтовыми сервисами, но, правда, бывают и исключения. Если информации не нашлось на сайте Apple, то лучший вариант – вернуться к поставщику услуг и там обратиться в службу поддержки.
Как настроить почту Яндекс на устройствах Apple
Подключить Яндекс.Почту к стороннему устройству несложно. Раньше для этого требовалось только указать персональные данные во встроенном почтовом клиенте, сейчас же нужно разрешить подключение в веб-интерфейсе Яндекса, а только потом переходить к настройке непосредственно в параметрах iPhone и iPad.
Меняем параметры подключения сторонних почтовых клиентов
Для начала нужно выбрать протокол передачи данных (POP3 или IMAP) на официальном сайте Яндекса. Чтобы это сделать:
Ставим галочку напротив строчки «С сервера imap.yandex.ru по протоколу IMAP» или «С сервера pop.yandex.ru по протоколу POP3» в зависимости от выбранного протокола. Узнать о различиях IMAP и POP3 вы можете в этой статье.
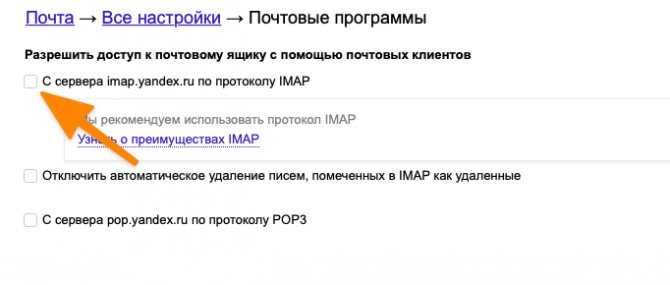
Закончив с изменением настроек безопасности в веб-интерфейсе Яндекс.Почты, можно переходить к подключению ящика к iOS.
Подключаем почтовый ящик Яндекса к iPhone и iPad
Настраивать почту будем через системные параметры iOS, чтобы воспользоваться ящиком через встроенный почтовый клиент.
Чтобы настроить Яндекс.Почту в стандартном почтовом клиенте для iPhone и iPad:
- Открываем настройки устройства.
- Листаем список доступных пунктов, пока не наткнемся на вкладку «Почта». Открываем ее.
- Переходим в меню «Учетные записи».
- После этого кликаем по кнопке «Добавить учетную запись».
- В открывшемся списке доступных сервисов выбираем «Другое», так как Яндекса по умолчанию здесь нет, как и большинства других (в том числе и популярных) провайдеров.
- Вводим логин, адрес электронной почты в Яндексе и пароль от нее. Описание и имя ящика остаются на ваше усмотрение.
- Затем нажимаем на кнопку «Далее» и ждем. Обычно через несколько секунд почта настраивается автоматически, и принимать дополнительные меры для этого не приходится.
В редких случаях приходится вручную вводить дополнительные параметры, например протокол передачи данных и порт для подключения к почтовому ящику. Подробнее рассмотрим эти настройки на примере почты Mail.ru.
Настройка почты Маил, Рамблер и другой русскоязычной почтой на Айфоне
В старых версия iOS, Российские почтовые сервисы отсутствуют по умолчанию. Поэтому, как и с Яндекс, придется приложить больше усилий для интеграции в сравнении с Google.
Мы рассмотри три самые популярные русскоязычные почты доступные для Айфона. Остальные российские сервисы будут интегрироваться с iPhone точно также, как Яндекс, Mail.ru и Rambler. Отличие от популярных зарубежных аналогов лишь в том, что придется самостоятельно ввести данные.
Настройка почты Mail.ru
При добавлении аккаунта этого сервиса, придется сделать почти все то же самое, что с Яндекс. Единственная разница состоит в именах узлов исходящей и входящей корреспонденции.
Вот как должно выглядеть имя узла исходящих писем: smtp.mail.ru. Имя узла входящих писем нужно сделать таким: pop3.mail.ru. Теперь сервис готов к работе, и пользователю осталось лишь сохранить результат.
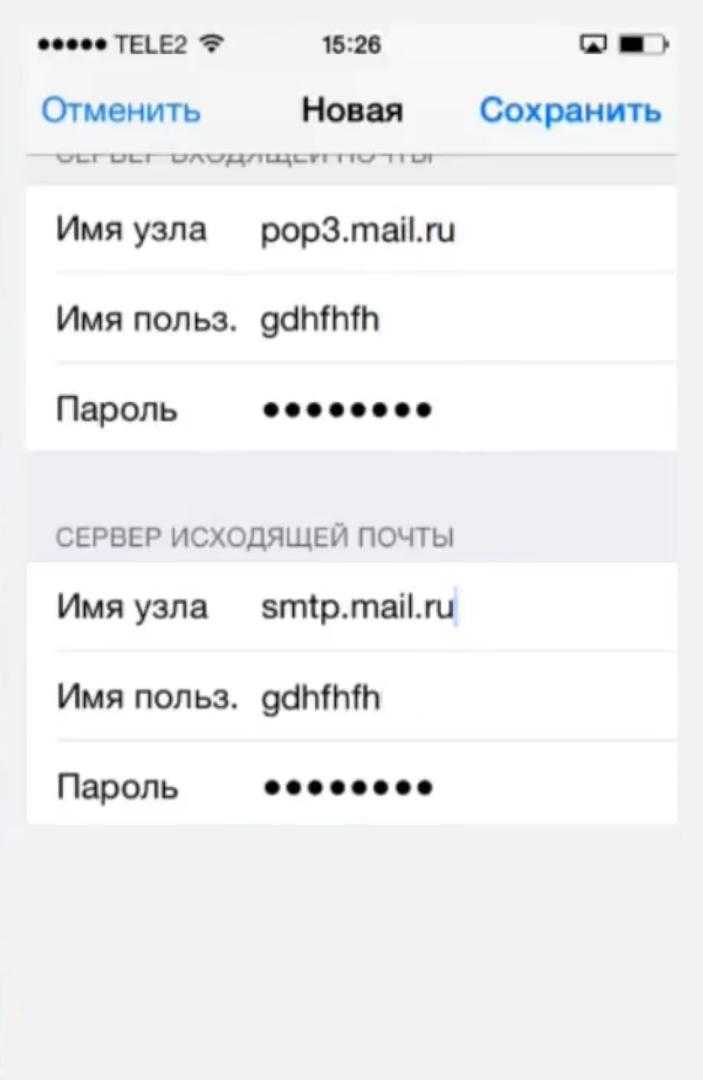
Настройка почты Rambler
В идеале, при использования данного сервиса, все данные должны прописываться автоматически, но бывают случаи, когда этого не происходит. Их легко ввести самостоятельно. Алгоритм действий тот же.
Нужно поменять имена узлов. При этом для сервера входящих писем это имя будет выглядеть так: pop.rambler.ru. Имя узла для сервера исходящих писем будет таким: smtp.rambler.ru.
Для сервиса от Rambler можно также использовать протокол IMAP. Он сложнее в настройке, чем POP3, однако имеет целый ряд плюсов. Активизировать протокол помогут справочные статьи сервиса.
Как добавить Яндекс почту на iPhone
Недавно приобрели себе iPhone и решили добавить электронную почту, которая зарегистрирована в Яндексе? Это вполне логичное и правильное решение. Вы можете в несколько кликов добавить свой почтовый адрес в приложении от Яндекса или стандартной программе «Почта» от Apple, чтобы получать уведомления о входящих письмах. И в этой статье мы расскажем, как настроить Яндекс почту на Айфоне разными способами, и вы уже сами выберете, какой именно вариант вам использовать.
Как настроить Яндекс почту на Айфоне
Мы предполагаем, что у вас уже зарегистрирована учетная запись в Яндексе, причем в этом материале и идет речь конкретно о данном почтовом сервисе. А вообще мы ранее уже рассказывали на нашем сайте, как зарегистрировать почтовый ящик на телефоне, и что для этого необходимо.
Настройка через приложение «Почта»
Практически на всех девайсах Apple (iPad, iPhone), можно использовать стандартное приложение «Почта», которое позволяет работать практически с любыми почтовыми сервисами, как в России и СНГ, так и по всему миру, используя соответствующие настройки.
Зайдите в раздел «Настройки» на своем телефоне;
Далее перейдите в «Почта»;
Нажимаете пункт «Учетные записи»;
Ниже кликаете по вкладке «Новая учетная запись»;
Так как среди предложенных сервисов не будет Яндекса, вам нужно кликнуть вкладку «Другое»;
Нажимаете «Новая учетная запись»;
Укажите данные для авторизации в сервисе Яндекса
Здесь необходимо указать свое «Имя» и «Фамилию» (не важно, какие), логин почты вместе с доменом, например, vasya@yandex.ru, а ниже пароль;
Нажимаете «Далее» в верхней вкладке;
В следующем окошке система подставит данные для IMAP и POP почты Yandex, где мы вам рекомендуем просто нажать «Далее»;
Сохраняете все данные и ожидаете, когда письма загрузятся в приложении «Почта».. Также рекомендуем вам в настройках своей почты Yandex активировать некоторые пункты в настройках, чтобы все письма на телефоне загружались корректно
Для этого выполните следующие действия:
Также рекомендуем вам в настройках своей почты Yandex активировать некоторые пункты в настройках, чтобы все письма на телефоне загружались корректно. Для этого выполните следующие действия:
- Перейдите в раздел «Почты» Яндекса с браузерной версии, например, с ПК;
- Вверху справа нажмите на иконку «Шестеренки»;
- Нажмите пункт «Прочие», чтобы перейти в раздел настроек;
- В левом меню выберите вкладку «Почтовые программы»;
- Здесь активируйте пункт №1 (для протокола IMAP) и пункт №3 (для протокола POP3).
Собственно, на этом настройка почты Яндекса на телефонах от Apple завершена, и в целом никаких проблем возникнуть не должно. Вообще приложение «Почта» на Айфонах работает корректно и быстро загружает все письма, причем здесь можно использовать различные сервисы, например, тот же Gmail, Mail.ru и прочие.
Настройка через приложение Яндекс Почта для Айфона
Если вы хотите получать почту через официальное приложение Яндекса на iPhone, можно установить их отдельный клиент на свой девайс, причем там настройка осуществляется в разы быстрее. Порядок действий следующий:
- В Apple Store найдите приложение «Яндекс Почта» и загрузите его;
- Как только программа будет установлена, откройте ее;
- В главном меню нажмите на иконку в левом верхнем меню;
- Далее нажмите на «+», чтобы добавить новую учетную запись;
- В списке выберите «Яндекс»;
- Укажите логин для авторизации и нажмите «Далее»;
- Укажите пароль в следующем окне.

Как только авторизация будет пройдена, у вас на Айфоне появится почта Яндекса, которая будет работать через официальное приложение поискового гиганта. Хотя вы можете использовать обе программы, как «Почта» от Apple, так и Яндекс Почта, однако учтите, что несколько программ, которые загружают одни и те же данные, серьезно нагружают ваш телефон и расходуют лишний заряд батареи.
Настройка Яндекс Почты через браузер в iPhone
Этот вариант больше подходит для тех случаев, когда вам необходимо авторизоваться в своей почте на Яндексе и быстро отправить письмо или прочитать что-то. Для этого можно войти под своим логином через браузерную версию на Айфоне.
- Откройте любой браузер на Айфоне. Можете воспользоваться стандартным Safari;
- Перейдите на сайт yandex.ru;
- Вверху нажмите вкладку «Войти»;
- Укажите логин и пароль от своей учетной записи.
На этом процесс авторизации будет пройден, и вы получите доступ к почтовому ящику в Яндексе через браузерную версию. Причем можно сохранить пароль в браузере, чтобы потом авторизоваться можно было автоматически, подставив все необходимые данные в один клик. Надеемся, что наша инструкция поможет вам быстро настроить Яндекс почту на Айфоне и получить доступ к своим письмам.




























