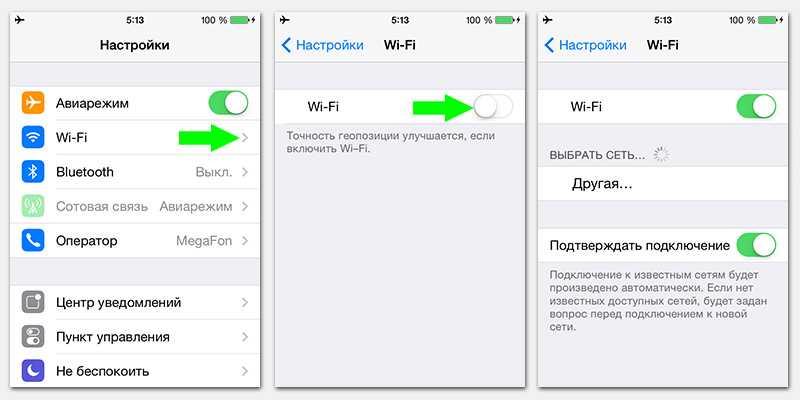Как преобразовать обычную SIM в eSIM прямо на iPhone?
Может так случиться, что у вас ранее просто не было eSIM, а вы пользовались традиционной физической картой. Ваш iPhone с физическим слотом может преобразовать старую карту в новую, электронную, но эта возможность требует еще и подтверждения оператора.
1. На своем iPhone зайдите в меню Настройки → Сотовая связь.
2. Найдите пункт «Преобразовать в eSIM» и нажмите на него. Если этой опции нет, то ваш оператор такой возможности не предоставляет. В таком случае придется обращаться в салон связи для переноса номера с физической карты в eSIM путем создания QR-кода.
3. Нажмите на «Преобразовать сотовый тариф».
4. Нажмите на «Преобразовать в eSIM».
5. Теперь вам надо дождаться, когда карта активируется. Сразу после этого в вашем iPhone старая, физическая карта, будет деактивирована.
6. Теперь можно извлечь старую карту из iPhone, перезапустите его.
7. Имея eSIM, можно приступать к ее переносу на американский iPhone
Активация без симки
При первом запуске айфон попросит создать Apple ID и провести первичную настройку, в процессе он будет активирован. Для этого используется сеть мобильного оператора и, желательно, проводить процедуру в месте с хорошим покрытием. Но, что делать, если покрытие отсутствует или нет доступа к интернету? Чтобы активировать айфон без вставленной сим карты, нужно запустить устройство и зажать кнопку «Home», в нижней части корпуса.

Отобразится меню экстренного вызова. Вводим номер службы скоро реагирования, например «112» и звоним им. Сразу сбрасываем вызов. После этих действий, в руках будет готовый к работе iPhone с полным доступом к функциям. Но, для работы некоторых программ, потребуется интернет и аккаунт Apple. Нужно срочно найти адрес на карте? Скачайте лучший навигатор, в материале: «Яндекс.Карты для iPhone»
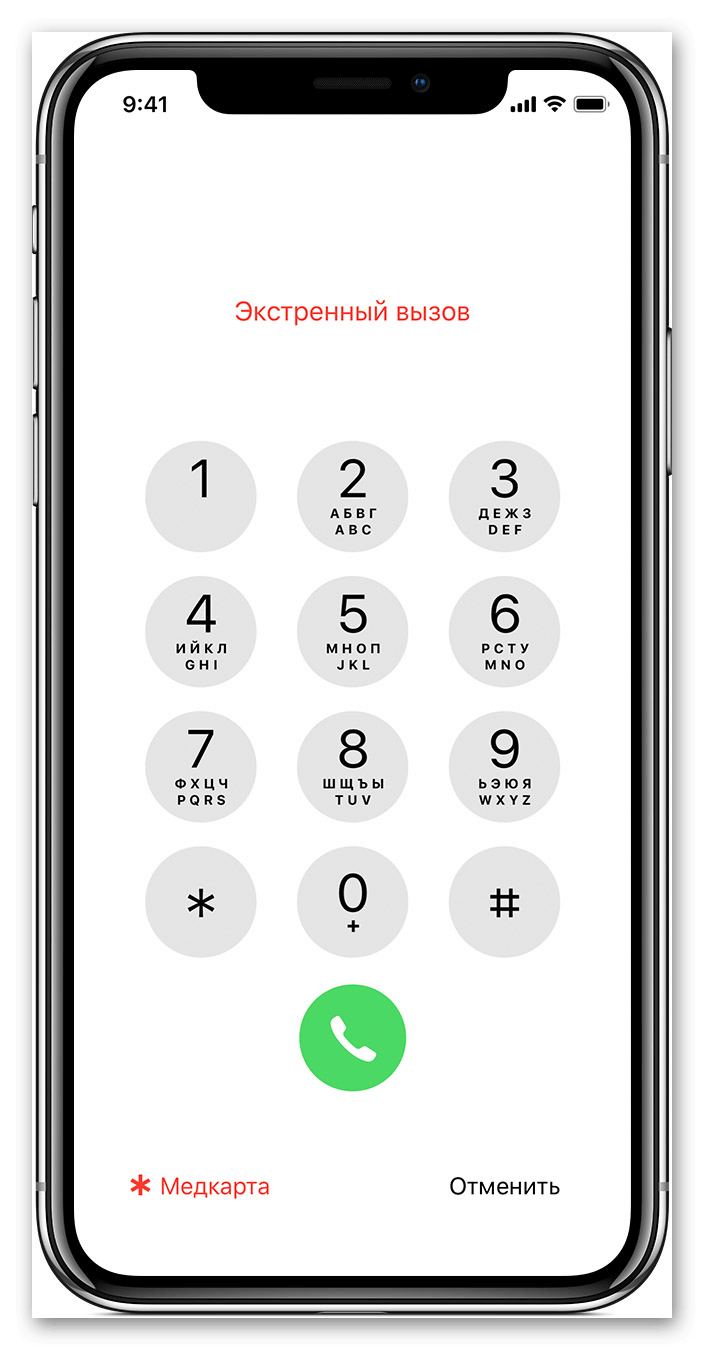
Как мгновенно удалить Apple ID с iPhone без пароля
Шаг 1. Запустить UkeySoft Unlocker
После установки запустите UkeySoft Unlocker на вашем компьютере. Вы увидите главный экран на скриншоте ниже. Программа в основном разделена на две основные функции: одна — «Разблокировать Apple ID», а другая — «Пароль разблокировки экрана». В этом случае выберите «Разблокировать Apple ID», чтобы открыть процесс удаления Apple ID.
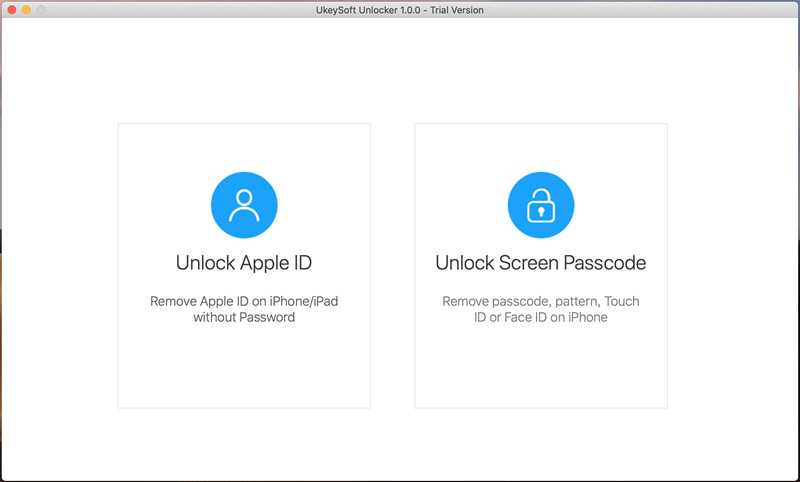
Шаг 2. Подключите iPhone к компьютеру
Затем подключите устройство, Apple ID которого вы хотите удалить, к компьютеру и доверяйте соединению. Нажмите на «Следующая» продолжать.
Примечание. Как правило, программа работает на 100%, но если ваше устройство iPhone работает под управлением iOS 11.4 или выше или включена функция «Найти iPhone», вы увидите окно с надписью «Устройство не поддерживается».
Шаг 3. Начните разблокировать Apple ID
Нажмите кнопку «Start», чтобы начать процесс разблокировки. Программа может определить модель вашего устройства и подтвердить устройство перед выполнением каких-либо операций.
UkeySoft Unlocker начнет удалять Apple ID, если «Найти мой iPhone» отключен, а затем дождаться его завершения. Если включена функция «Найти мой iPhone», следуйте этой статье, чтобы узнать, как отключить функцию «Найти мой iPhone».
Когда Apple ID удален, вы можете использовать другой Apple ID для настройки вашего iPhone без каких-либо проблем. Таким образом, вы не столкнетесь с проблемой блокировки активации, поскольку Apple ID и пароль были окончательно удалены с iPhone.
XNUMXXNUMX
XNUMXXNUMX
Обойти активацию iPhone без SIM-карты
Вернуться к >>
Попробуйте!Попробуйте!
Что такое активация iphone
Чтобы телефон определил сотового оператора и зарегистрировал его в сети, нужно активировать аппарат. Активация айфона представляет собой процесс, при котором IMSI (международный идентификатор мобильного абонента) считывается с СИМ-карты и перенаправляется на сервер Apple. Там проходит анализ данных, подтверждается принадлежность симки сотовому оператору, проверяется, есть ли у абонента доступ к сети, в которой он находится.
Иногда телефоны продаются уже с контрактом, т.е. они «привязаны» к конкретному оператору. Если же куплен «незалоченный» айфон, то с сервера поступит уникальный код, необходимый для перевода модуля Lockdown в активное состояние, что открывает доступ к мобильной сети. После включения проводится первичная настройка, владелец указывает регион (геолокация), язык и некоторые другие службы. Активировать айфон придется и при полном удалении контента или сбросе до заводских настроек. В этом случае можно провести восстановление через сервисы компании.
Подключение и начальные настройки
Чтобы активировать айфон, необходимо провести первичную настройку аппарата. Для этого обязательно вставьте в телефон SIM-карту. После включения аппарата система вас попросит установить следующие параметры:
- язык;
- регион проживания;
- способ восстановления из резервной копии;
- настройку дополнительных служб.
Активировать гаджет получится только при наличии подключения к сети. Можно использовать Wi-Fi (самый удобный вариант) или шнур для подключения к стационарному компьютеру. Второй вариант предпочтительнее, если необходимо восстановить данные с облачного сервиса. Во время первого включения система попросит ввести данные вашего соединения с интернетом, без выхода в сеть активировать айфон не получится.
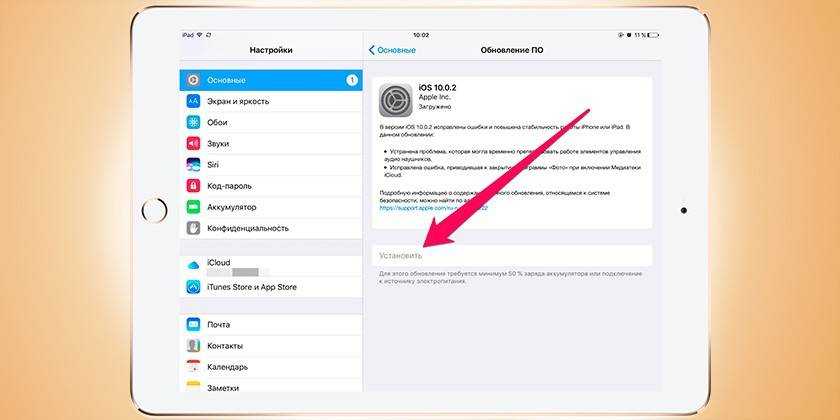
Настройка и регистрация Apple ID
После первичных настроек устройство предложит вам подключиться к сети через вай-фай или при помощи симки (мобильный интернет). Если SIM-карты нет под рукой, то даже беспроводной Wi-Fi вам не поможет, потому что симка обязательно должна находиться в айфоне. Далее операция разблокировки и активации проходит следующим образом (на примере утилиты iTunes):
- Подсоедините при помощи USB шнура айфон к компьютеру.
- Запустите приложение iTunes. Утилита должна сама распознать подключенное устройство.
- Перейдите по маленькой иконке телефона к меню управления.
- Программа спросит, какие действия необходимо провести с мобильным: настроить с нуля, как новое устройство или восстановить содержимое из резервной копии.
- Первый раз активировать устройство нужно, выбрав пункт «как новое».
- Затем необходимо указать Apple ID – это учетная запись, имеющаяся во всех сервисах компании Apple. Создать ее можно прямо в iTunes из раздела «Учетная запись» (просто следуйте указаниям программы и заполните все поля из формы).
- При желании можно пропустить вышеописанный шаг, нажав на пункт «Нет Apple ID или забыли его». Далее последовательно кликните по «Настроить позже» и «Не использовать», но тогда возможности покупать контент из магазина и пополнять счет для этого у вас не будет.
- Завершите процедуру, настроив экран по желанию.

Как активировать iPhone 4 /4s при наличии сим карты

Вставляем SIM-карту
Когда вы распаковали гаджет, первым же делом нужно поместить в него свою сим карту. В Айфонах 4 и 4S используется micro-сим, которая вставляется в соответствующий слот. Вы берете скрепку, открываете карман и размещаете там сим, после чего закрываете карман (не заприте его при неправильном расположении симки!). Если карта расположена неправильно — вы это обязательно заметите в будущем.
Когда все готово, нужно включить Айфон, подержав для этого несколько секунд кнопку питания. Начнется процесс, в ходе которого вы сможете зарегистрировать iPhone для дальнейшей плодотворной работы.
Сначала Меню предложит вам выбрать язык работы и страну проживания. После чего предстоит определиться, нужна ли вам служба «Активация геолокации» на Айфоне, которая обычно отвечает за работу навигации и использование карт. Эта настройка не обязательно должна выставляться именно сейчас: активировать службу можно и позже.
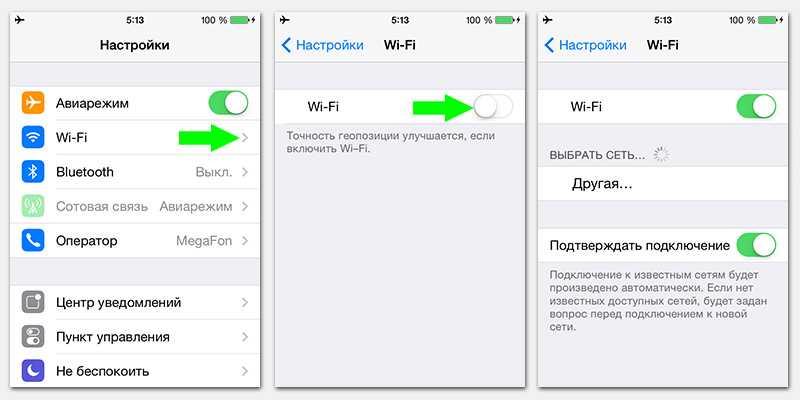
Активация через Wi-Fi
Теперь начинается сам процесс: вам нужно выбрать сеть, через которую будете активировать iPhone 4 или 4S. Это может быть мобильный интернет или точка доступа wi-fi, но тут есть один нюанс: через интернет, который раздается с другого iPhone, зарегистрировать гаджет не получится. Если вы выбрали нормальную точку доступа — смартфон быстро активируется.
В процессе вам будет предложен выбор статуса Айфона. Варианта всего три:
- Использовать 4S (или 4) как новый смартфон;
- Восстановить его данные из iCloud;
- Восстановить его данные из iTunes.
В нашем случае нужно активировать новый iPhone 4S. Для этого стоит выбрать первый пункт меню и приступить к дальнейшим шагам. Сначала, вы создаете и активируете свой Apple ID — уникальный идентификатор каждого владельца устройства от Apple. Затем принимаете условия лицензионного соглашения по использованию Айфона 4S или 4.
На этом активация будет практически завершена. Останется настроить работу сервисов, в том числе «Найти свой iPhone», который отвечает за поиск пропавших гаджетов. Этот пункт вы можете пропустить и тогда ваш Айфон 4 или 4S активируется.
Как активировать iPhone без сим-карты (XNUMX способа)
Темы покрыты
iPhone — лучший в мире смартфон, работающий на программной платформе iOS. Создатель iPhone не разрешил пользователям разрешать использование устройства без вставки SIM-карты внутрь. Это один из главных недостатков iPhone. Пользователи этого устройства могут попытаться найти способ обойти необходимость вставки SIM-карты. Хотя внутри айфона нет такой опции, при которой активацию можно снять только сим-картой. К счастью, есть способ снять ограничение iPhone на установку SIM-карты. Вот в этой статье мы писали о том, как активировать iPhone без сим-карты. Если кому-то из вас на этой странице интересно узнать об этом методе, продолжайте читать до конца. Так что этого достаточно для вступления к статье,
Как активировать айфон 4,5,6 без сим карты?
Приступаем непосредственно к активации iPhone. Это необходимо сделать лишь в том случае, если устройство покупали не вы и им уже пользовались прежние владельцы. Если же вы приобрели это устройство, то сразу же приступайте к дальнейшему этапу.
Геолокация – это специальный сервис, определяющий месторасположение вашего устройства. Его потребность не обсуждается, он необходим для работы карточных сервисов, для различных развлекательных приложений и т.п. Геолокация вносит свою лепту в срок жизни смартфона от одного заряда. По этой причине, если вы требуете долгой жизни iPhone-a, можете отключить ее.
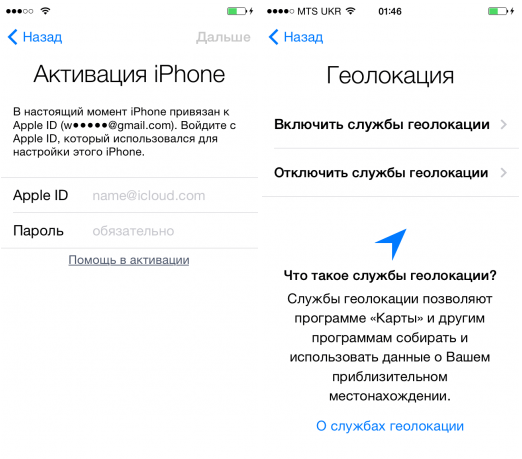
Настроить гаджет можно 3-мя методами:
- В качестве нового, или восстановленного из копии сервисов iCloud либо iTunes.
- По окончанию этого выбора вам предложат ввести специальный идентификатор – AppleID, что представляет собой учетную запись от всевозможных сервисов компании Apple.
- Тут можно ввести ее, если такова имеется, либо же создать новую запись. Это не отнимет много времени.
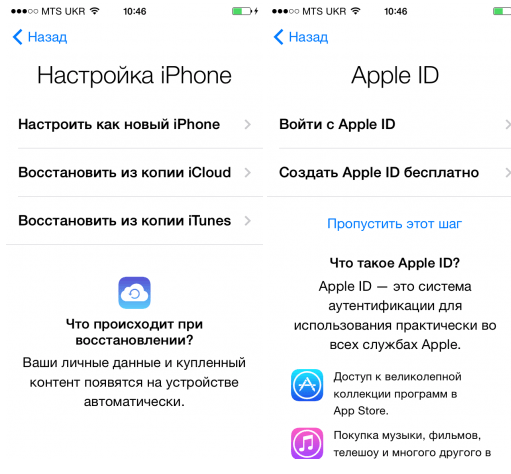
- iCloud представляет собой облачное хранилище корпорации, где сберегается все ваши музыкальные треки, видео, программные продукты, файлы и т.д.
- Рекомендуем вам пользоваться данным сервисом, поскольку вы к нему будете прибегать не раз в процессе дальнейшей эксплуатации устройства.
Возможность «Найти iPhone» позволяет отыскать утраченное или похищенное устройство. Наряду с этим, вы сможете найти его на карте, отослать звуковой сигнал, поставить блокировку либо стереть все данные. Также советуем вам активировать данную функцию.
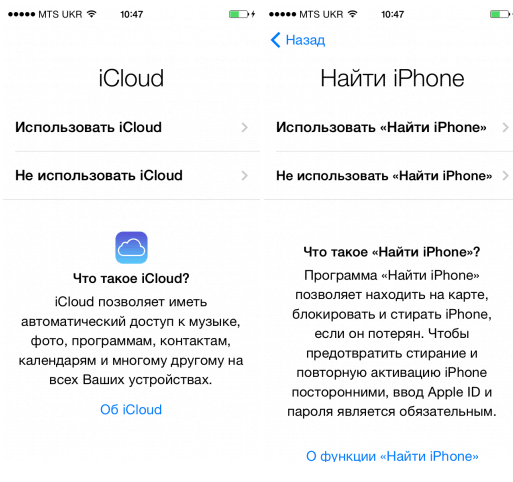
Пароль будет отображаться при активации смартфона. Можно поискать в настройках и установить его периодичность, а также выбрать его формат. Тут решайте сами, формат пароля будет зависеть от многих факторов: будете ли вы хранить секретную информацию и многое другое.
Связка ключей iCloud – это новоиспеченный сервис, который предоставляет нам корпорация Apple. В ней сберегаются пароли и номера банковских карточек. На территории Украины его работа пока неудовлетворительна, поэтому можно выбрать пункт «Настроить позже».
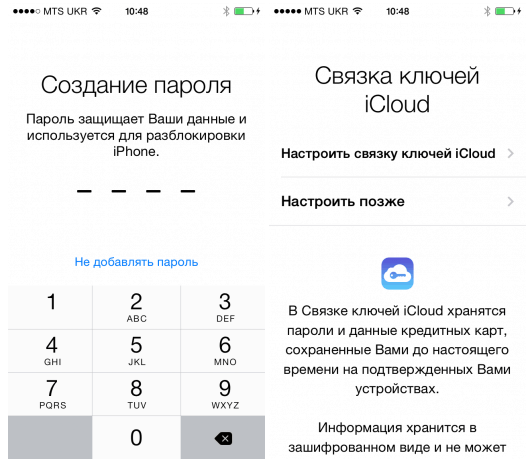
Компания способна собирать данные о телефоне и хранить ее на собственных серверах. Однако это делается лишь при вашем соглашении.
На заметку! Если у вас медленный интернет то обязательно прочитайте статью о том как усилить сигнал вай фай или почему может тормозить видео. А для фанатов и игроманов я приготовил статью где рассказываю как увеличить фпс на компьютере и в играх.
С Ув. Евгений Крыжановский
Решение проблем с включением
В первую очередь поставьте аппарат на зарядку. При сильно разряженной батарее смартфон не будет подавать вообще никаких признаков, даже при подключении зарядки. Поэтому тут нужно будет подождать как минимум 1 час, пока аккумулятор хоть немного не зарядится, а уже потом его можно будет снова включить. Особенно это касается тех случаев, когда аппарат долгое время был на холоде. После этого на экране вы должны увидеть значок заряжаемой батареи.

Возможно iPhone или iPad просто завис при запуске системы. В таком случае вы можете видеть постоянно отображающийся логотип «Яблока». На самом деле оно может и не отображаться, и тогда, вы увидите просто черный экран. Можно попробовать его перезапустить жестким перезапуском. Желательно, чтобы при этом у вас аппарат стоял на зарядке.
Новые модели с FaceIDи iPhone8 – нажимаем и отпускаем кнопку повышения громкости, потом аналогично кликаем и отпускаем кнопку понижения громкости. Далее быстро зажимаем и держим кнопку питания.
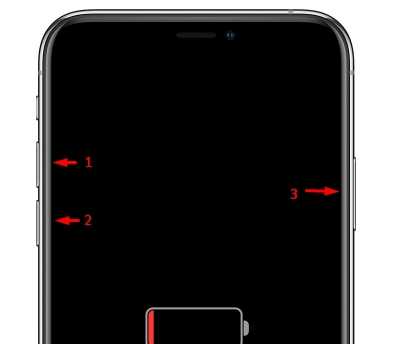
- iPhone7-го поколения – зажимаем и удерживаем верхнюю кнопку (или боковую) питания и кнопку уменьшения громкости.
- На Айфонах 6, 6S, 5, 5S, 4, 4S, а также iPadс кнопкой Home – зажимаем кнопку «Home» и верхнюю или боковую кнопку питания.
Если жесткая перезагрузка не помогает, то можно выполнить ещё пару действий. С помощью кабеля подключите iPhone к компьютеру. На MacOS откройте Finder, а на ПК с операционной системой Windows нужно будет установить и запустить программу iTunes.
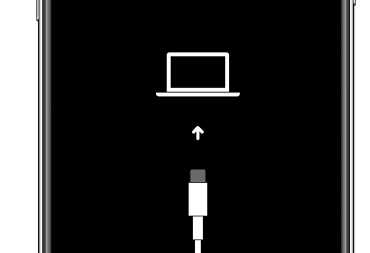
В программе iTunes должен отображаться подключенный аппарат, для этого нажмите на соответствующий значок. Если подключение произошло успешно, то делаем все тоже самое, что мы делали ранее (смотрите список пунктов ранее), когда делали жесткую перезагрузку, но теперь смартфон должен не перезагрузиться, а войти в режим «Восстановления».
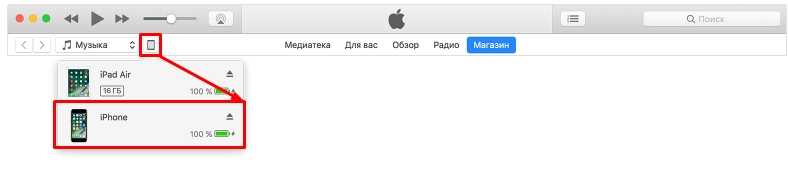
Как только вы все сделаете правильно, на экране iTunes или Finder вылезет вот такое вот окошко, где вам будет предложено восстановить или обновить систему телефона. Вам нужно нажать на кнопку «Обновить». После этого система восстановится до заводской конфигурации, но все пользовательские данные, которые были на смартфоне останутся целыми, так что не переживайте на этот счет. Возможно произошел сбой именно в файлах, которые запускают систему, и мы пытаемся их восстановить.
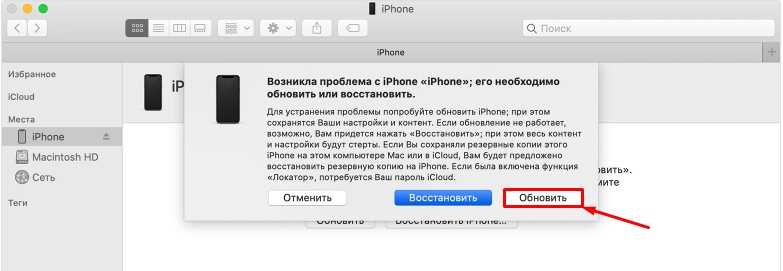
Если у вас ничего не получается, а смартфон отказывается хоть как-то реагировать на ваши действия, то проверьте целостность кабеля и блока питания – возможно они неисправны.
Также очень часто бывает, когда при падении вылетает основной шлейф, который идет на все железо. Принцип простой – вы роняете смартфон, от удара шлейф выскакивает. На самом деле его достаточно просто включить обратно, и при этом не нужно никуда ходить и платить деньги. Об этом очень подробно рассказывается в видео ниже.
Источник
Если у вас еще не было iPhone до этого
Если для вас это первый смартфон компании Apple, то начать нужно с создания аккаунта Apple ID. Эта учетная запись позволит зарегистрироваться в многочисленных приложениях и сервисах Apple. Перед тем, как настроить новый айфон 6 с нуля, вставьте SIM-карту и включите телефон. После приветствия, мастер настройки попросит выбрать страну проживания и язык, а затем предложит подключиться к доступным Wi-Fi сетям. После этого выберите пункт «Настроить как новый iPhone» и приступайте к созданию Apple ID.
Создание Apple ID
Нажмите на текст «Нет Apple ID или забыли его?» и следуйте инструкциям на экране. В качестве идентификатора будет использована указанная вами электронная почта. Здесь же можно создать новый адрес в iCloud и указать его при регистрации. Потребуется придумать пароль, указать дату рождения, а также выбрать три контрольных вопроса для восстановления пароля. На указанную почту высылается письмо с шестизначным кодом, который надо ввести для окончательной активации учетной записи.
Как перенести письма, контакты и календари на свой iPhone 6 (для новичков)
Проще всего синхронизацию выполнить пользователям с учетными записями популярных систем: Gmail (Google-аккаунт), Yahoo, Microsoft Exchange и Outlook, а также ряда других. Достаточно в iPhone зайти в настройки почты («Настройки » – «Почта, адреса, календари») и выбрать соответствующую службу. После заполнения реквизитов для доступа к аккаунту пользователь настраивает доступные элементы для переноса. Например, для Gmail доступна синхронизация сообщений почты, контактов, заметок и календарей.
Если у вас кнопочная «звонилка», то рекомендуем сохранить контакты из телефонной книги устройства на SIM-карту. После ее установки на новый смартфон, зайдите в настройки («Почта, адреса, календари») и импортируйте контакты с симки на iPhone. Также контакты можно экспортировать в файл формата vCard на компьютер, а затем импортировать список в сервис iCloud. После синхронизации смартфона с iCloud старые контакты появятся в айфоне.
Современные почтовые системы сохраняют все письма и сообщения на сервере, поэтому чтобы получить доступ к почте, достаточно прописать настройки главного сервера в почтовом клиенте iPhone. Для ряда систем (Gmail, Microsoft Exchange, Hotmail и прочих) почтовый клиент Apple автоматически подтянет их настройки после ввода логина и пароля. Если используемая почта отсутствует, то зайдите на сайт провайдера услуги и перенесите указанные там настройки в соответствующие поля конфигурации программы «Mail».
Как перенести музыку, фильмы и фото на свой новый iPhone
Чтобы не расставаться с любимой музыкой и иметь доступ к фотографиям и видео на новом айфоне, перенесите контент с помощью iTunes. Перепишите файлы на компьютер и добавьте их в медиатеку сервиса. После подключения айфона к ПК, вам будет доступна опция записи музыки и фильмов на устройство.
Как перенести на новый iPhone любимые приложения со старого устройства
Напрямую скопировать программы нельзя, ведь iPhone работает под управлением iOS. Надо найти аналогичные приложения в магазине App Store и установить на устройство. Популярные приложения имеют версии для обоих операционок, так что проблем с этим не будет. Более того, ряд программ синхронизируются с вашим аккаунтом в облаке, так что при переходе на iOS вы ничего не потеряете — вся информация (например, о фитнес-активности) обновится при первом запуске приложения.
Настройте iMessage и FaceTime
iMessage — это интернет-мессенджер Apple. Позволяет общаться владельцам гаджетов компании без установки сторонних программ. Для активации сервиса в настройках айфона зайдите в пункт «Сообщения», включите iMessage и введите свой Apple ID.
FaceTime — это бесплатная программа для аудио- и видеозвонков между устройствами Apple через интернет. Для совершения звонков требуется завести учетную запись. Для этого зайдите в настройки телефона, выберите пункт FaceTime и укажите Apple ID для создания аккаунта в приложении. После этого вам будут доступна интернет-телефония с теми контактами из вашей телефонной книги, у которых FaceTime активирован на устройстве.
Как разобраться с основами iOS 8?
После того, как у вас получилось настроить айфон 5 s (ну, или любую другую модель), приступайте к изучению его возможностей. Знакомство лучше начать с изучения программы «Советы», которая присутствует на каждом новом устройстве «из коробки» (на иконке приложения изображена желтая лампочка). Программа ответит на большинство вопросов, которые возникают у новичков.
Как активировать iPhone без SIM 2022 (XNUMX способа)
Примечание. Этот метод в статье конфликтует с обычными настройками вашего iPhone, и если вы примените его, могут возникнуть проблемы с подключением, а также могут возникнуть некоторые другие проблемы. Вы можете попробовать этот метод на свой страх и риск! Мы обсудили два разных метода, которые вы можете использовать для активации вашего iPhone. Итак, следуйте этим шагам ниже.
Способ XNUMX: используйте опцию экстренного вызова
- Прежде всего, убедитесь, что ваш iPhone включен.
- Теперь, когда вы находитесь на экране SIM-карта не установлена Находясь на устройстве, просто нажмите кнопку «Домой», чтобы увидеть возможность сделать экстренный вызов.
- Выберите опцию экстренного вызова и позвоните по номеру 112 или 999, после подключения нажмите кнопку питания, чтобы отключить появление вызова.
- После всех вышеперечисленных шагов вы получите всплывающее окно, просто нажмите «Отмена» и завершите вызов.
- Вы увидите, что ваш iPhone активирован, когда вы находитесь на главном экране iPhone.
Метод №2: активируйте iPhone без SIM-карты или Wi-Fi с помощью iTunes
- Прежде всего, загрузите и установите на свой компьютер последнюю версию iTunes от Apple.
- Используйте USB-кабель для передачи данных iPhone, совместимый с вашим устройством, затем подключите деактивированный iPhone к компьютеру.
- Вы увидите, что iTunes запустится и обнаружит ваш iPhone. Если iTunes не запускается автоматически, вы можете запустить его вручную.
- Выберите опцию Настроить как новый iPhone И нажмите кнопку «Продолжить» в iTunes, просто настройте новый iPhone, а затем перейдите к последнему шагу, указанному ниже.
- После того, как вы сделаете все правильно, используя вышеуказанные шаги, вы будете перенаправлены на «Экран». Синхронизировать с iTunes». Нажмите вариант Начните » тогда » синхронизация И подождите некоторое время, пока процесс завершится.
Прочитав полную информацию на этой странице, вы, возможно, узнали самый простой способ активировать iPhone без SIM-карты. Полная информация на этой странице дана в самой простой форме, чтобы вы могли извлечь из нее максимум пользы. Надеюсь, вам понравился этот пост, если да, пожалуйста, поделитесь им с другими. Поделитесь своим мнением и предложениями относительно этого сообщения, используя раздел комментариев ниже. Нам очень приятно, что вы снисходительно относитесь к нашему почтовому бизнесу, и мы хотели бы каждый раз передавать вам как можно больше информации. Наконец, но тем не менее спасибо за чтение этого поста!
Активация Айфона через специальные утилиты
Не рекомендуется скачивать и устанавливать утилиту, если у вас вызвало сомнение описание или нет отзывов от пользователей
Любая программа загружается на вас персональный компьютер и может запрашивать ваши персональные данные, поэтому необходимо подойти к этому вопросу с осторожностью. Отдельно стоит учитывать, что бесплатные программы могут, как принести пользу, так и содержать вирусы
Например, сайт Cubux.net занимается разработкой и предоставлением программ для ведения домашней бухгалтерии.
Несмотря на то, что в интернете много сайтов, которые предлагают разные программы по бухгалтерии, только некоторые заслуживают внимания. Точно также, опытные пользователи наверняка знают, чем отличаются бесплатные программы от платных. Дело не столько в обслуживании, тот же Cubux.net имеет хорошую техническую поддержку пользователей. Вопрос скорее в функциональности бухгалтерской программы, в доступности всех встроенных опций, вот за это и стоит платить
Если вы серьезно подходите к теме финансов, тогда лучше сразу обращать внимание на качественные программы, которые полностью оправдают ваши ожидания
iPhone по праву можно назвать персональным карманным компьютером. Работает гаджет на операционной системе iOS, он прост и надежен в использовании. Предназначен айфон для различных категорий пользователей, благодаря функции Voice Over, без труда могут пользоваться устройством те, кто имеет проблемы со зрением и не видит экран. По набору функций айфон всегда опережает смартфоны, он отличается более высокой скоростью работы, более широкими возможностями, не зависает и не тормозит в работе, изготовлен из материала высокого качества.
Существует два способа, как активировать айфон без сим-карты:
- Использовать компьютер и программу iTunes .
- Произвести активацию без участия компьютера, непосредственно используя только iPhone.
Разберем подробно первый способ активации:
Активация устройства вторым способом проще и отнимет у вас меньше времени.
Пошаговые действия активации без помощи компьютера:
- включите iPhone, удерживая кнопку питания 2-3 секунды;
- при появлении экрана приветствия нажмите кнопку «Home», а далее «Электронный вызов»;
- наберите 112 и нажмите кнопку вызова;
- далее, сразу же нажмите «Power» и «Отмена».
Когда вызов завершиться, произойдет активация вашего айфона и всех функций, за исключением GSM услуг.
Если iPhone заблокирован
Часто встречаются случаи, когда пользователь может непреднамеренно заблокировать свой iPhone, что не дает возможности пользоваться этим устройством далее.
Основными причинами такой блокировки являются:
- При перекройке, прошивке устройства пользователем не выключена функция «Найти айфон». Вернуть устройство в рабочее состояние в этом случае, можно обратившись в тех поддержку компании Apple, при этом вы должны быть владельцем iPhone и все документы по нему, вплоть до чека, должны быть у вас на руках.
- Пользователь по каким-то причинам отметил iPhone меткой «украденное». В этом случае, разблокировка возможна только настоящим владельцем, и при наличии всех необходимых документов на устройство. Это единственный способ произвести разблокировку. Никакие сторонние приложения, прошивки в данной ситуации помочь не смогут.
Надеюсь, информация, как активировать айфон без сим-карты, а также, как избежать его блокировки, будет для Вас полезна.
- https://appsetter.ru/mozhno-li-aktivirovat-ayfon-bez-sim-karty.html
- https://www.cubux.net/ru/aktivirovat-ajfon-bez-sim-karty/
- http://sitesnulya.ru/kak-aktivirovat-ajfon-bez-sim-karty/
С помощью самого устройства
Второй способ активации Айфона без сим-карты еще проще, и менее затратный по времени.
Без компьютера пройти активацию можно следующим путем:
- Нажать кнопочку«Домой» когда откроется приветственный экран;
- Воспользоваться электронным вызовом, набрать 112, нажать соответствующую кнопку для осуществления вызова;
- Нажать «Power», чтобы сразу отменить это действие.
Как только звонок завершен, устройство будет полностью активировано, включая почти весь его функционал.
В случае случайной блокировки гаджета, нужно в зависимости от причины, воспользоваться одним из способов:
- Если при блокировке во время прошивки не была выключена функция поиска Айфона. Реанимировать устройство, вернуть его в нормальное состояние, можно только путем обращения в техподдержку Apple. Для этого нужно быть владельцем Айфона, иметь на него документы, даже чек на его покупку.
- Если случайно была поставлена галочка рядом с «Украденное» на Айфоне. Вернуть жизнь устройству в этом может помочь только его собственник с бумагами на устройство, подтверждающими, что телефон не краденный. Никакие другие варианты не помогут.
Когда сим-карта есть, но она не подходит по размерам, один из вышеперечисленных вариантов пригодится для активации смартфона без проблем.
Часть 4: Как получить полный доступ к iPhone без пароля Apple ID
Как я могу удалить Apple ID без пароля? Вы можете получить доступ ко всему содержимому вашего телефона, используя правильный Apple ID. Но иногда дела идут плохо. Если вы покупаете подержанный iPhone или iPad на платформе, вы не можете завершить процесс установки, потому что на экране всегда появляется всплывающее окно с просьбой ввести свой предыдущий идентификатор Apple ID и пароль, но вы не знаете. Или у вас есть iPhone, которым вы не пользовались долгое время, и теперь вы забыли свой пароль Apple ID, который временно отключит ваш Apple ID. В результате, если ваш Apple ID каким-либо образом заблокирован, это может стать серьезным, если вы не можете использовать все функции телефона.
Если вы покупаете подержанный iPhone, а владелец по какой-то причине не предоставляет пароль Apple ID, или если вы навсегда забыли пароль Apple ID, чтобы не усугубить ситуацию, мы предоставляем руководство, которое поможет вам удалить Apple ID из iPhone 12/12 Pro / 11/11 Pro / 11 Pro Max / Xs / Xs Max / XR / X / 8/8 Plus / 7 / 6S / 6, даже если вы не можете получить доступ к паролю.
Разблокировка UkeySoft для iOS это профессионал iOS разблокировка программное обеспечение, которое позволяет вам полностью удалить Apple ID с iPhone без пароля, Кроме того, вы можете использовать его для обойти блокировку активации iCloud в 1 клик. Программное обеспечение полностью совместимо со всеми устройствами iOS, последней версией iOS 13 и всеми типами экрана блокировки (4-значный / 6-значный код доступа, Touch ID и Face ID). Некоторые из его функций включают следующее.
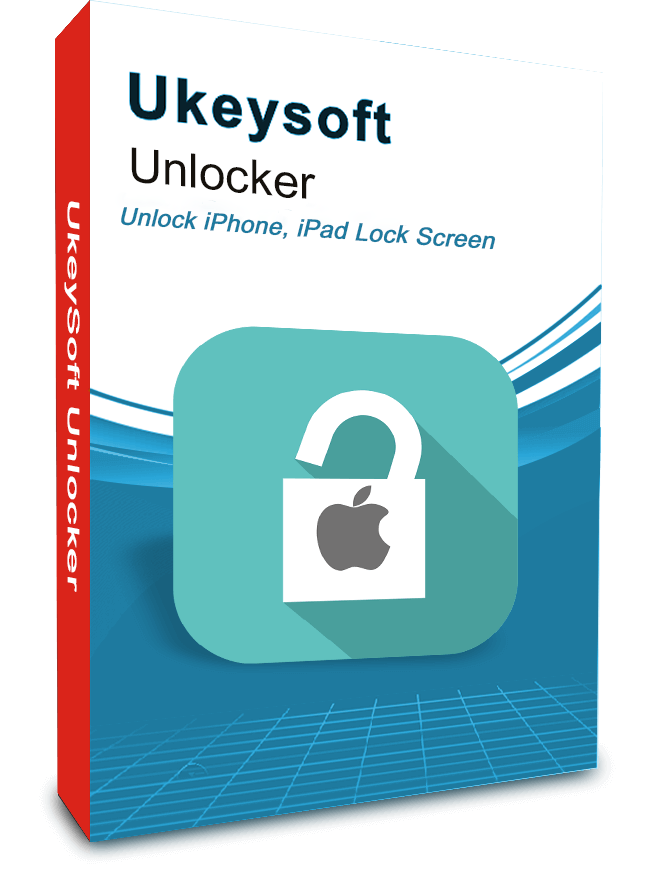
UkeySoft Unlocker
- Удалить Apple ID с активированного iPhone / iPad без пароля;
- Разблокировка экрана блокировки iPhone / iPad без пароля в разных ситуациях;
- Разблокируйте экран блокировки, например, цифровой код 4 или 6, идентификатор лица или Touch ID;
- Обойти блокировку активации iCloud быстро и безопасно;
- Снимите экран блокировки с забытым паролем / черным экраном / сломанным экраном / экраном с логотипом Apple iPhone;
- Разблокировать iPhone без iTunes / iCloud / пароля;
- Совместим со всеми устройствами iOS и всеми версиями системы iOS, включая новейшие версии iOS 13 / 12 и более ранние версии;
XNUMXXNUMX
XNUMXXNUMX
Работают ли iPhone 14 / 14 Pro, привезенные из США, с российскими eSIM?
Информация о том, что американские модели iPhone 14 не работают с российскими eSIM быстро распространилась и заставила нервничать потенциальных владельцев. Впрочем, «Мегафон» и «Билайн» быстро выпустили официальное заявление о корректной работе их eSIM на новом флагмане Apple.
Надо сказать, что технология eSIM для России вовсе не нова. В iPhone она поддерживается еще с момента выхода iPhone XS. Каждая последующая модель могла работать с виртуальными симками, но и физический слот формата nano-SIM также присутствовал. Пользователь мог сам выбирать, какой тип карты ему использовать. А вот в американском iPhone 14 можно работать исключительно с eSIM, зато аппарат может хранить до восьми таких карт. Но одновременно удастся задействовать только пару из них.
eSIM, или встроенная SIM-карта, это цифровой аналог привычного всем кусочка пластика. С помощью eSIM можно активировать сотовый тариф вашего оператора и затем пользоваться им. После настройки iPhone будет работать точно так же, как и с физической картой.
Создать Face ID или сенсорный ID и создать пароль
На некоторых устройствах можно настроить идентификатор лица или сенсорный ID. С помощью этих функций, вы можете использовать распознавание лиц или отпечатков пальцев, чтобы разблокировать устройство и совершать покупки. Нажмите кнопку «Продолжить» и следуйте инструкциям, или нажмите «Установить позже в настройках.»
Далее, установить шести-значный код, чтобы помочь защитить ваши данные. Вам нужен код, чтобы использовать функции, такие как идентификатор лица, сенсорный ID и Apple, платить. Если вы хотите четырех-значный код, пользовательских код, или нет пароля, нажмите «опции пароля.»
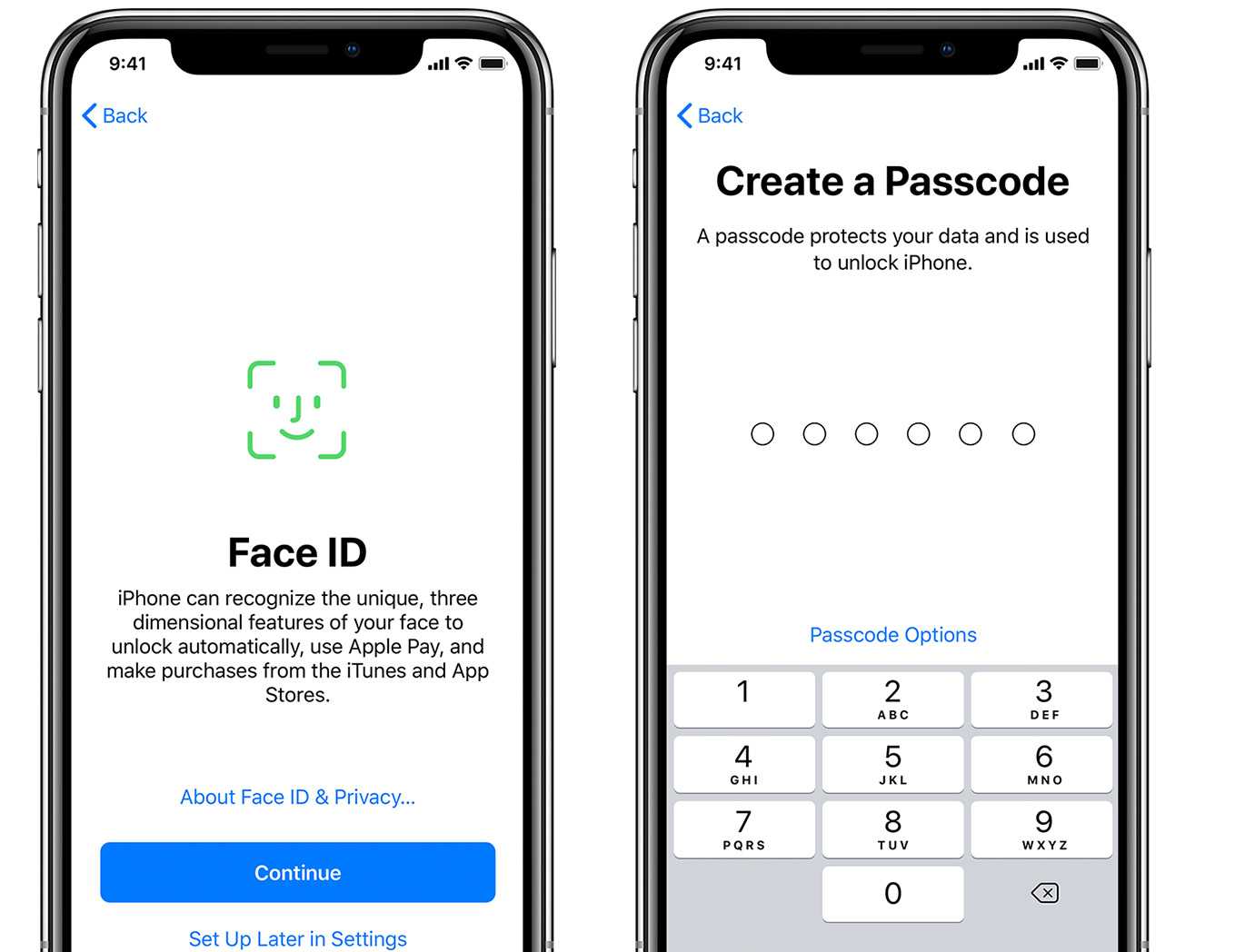
Как настроить eSIM с помощью QR-кода?
В случае, если не получается быстро перенести eSIM, есть вариант с использованием QR-кода оператора. Он может быть как разовым, так и многоразовым. Вот что надо сделать для активации eSIM:
1. Во время первичной настройки iPhone на экране «Настройка сотовых данных» нажмите на пункт «По QR-коду».
2. Просто следуйте дальнейшим инструкциям.
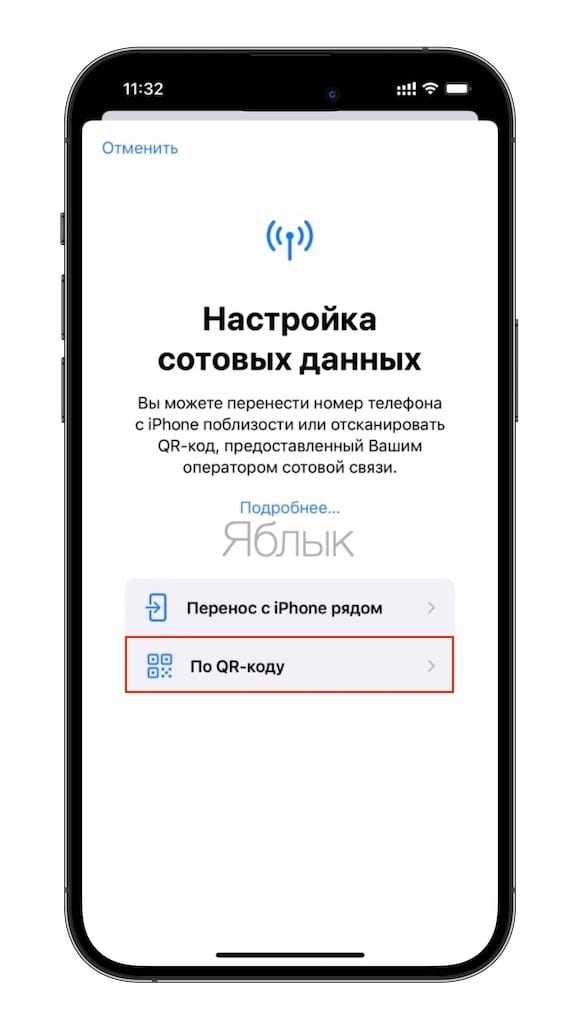
Но QR-кодом можно воспользоваться и после настройки iPhone.
1. Запустите приложение «Камера», отсканируйте там ваш QR-код.
2. Вы увидите уведомление «Обнаружен сотовый тариф». Нажмите на него.
3. Нажмите внизу экрана на «Продолжить».
4. Нажмите на «Добавить сотовый тариф».
Возможно вам понадобится ввести код подтверждения для активации eSIM карты, комбинацию эту должен предоставить оператор.
- Как создавать группы контактов в iPhone и iPad.
- Как настроить автоматическое включение и выключение VPN для любого приложения на iPhone.
- Для чего нужен сканер LIDAR (Лидар) в iPhone и iPad Pro и что это такое?
С помощью специальных утилит
Как настроить айфон без наличия сим карты и купленном в другой стране? Понадобится наличие компьютера на базе Windows или Mac OS и USB-кабеля.
Рассмотрим, как активировать айфон через программу iTunes без сим карты. Скачиваем приложение с официального сайта Apple и устанавливаем на компьютер. Инсталляция не займёт много времени и поддерживает русский язык.
Рекомендуем: VPN в телефоне — что это такое
Запускаем приложение. Для работы понадобится зарегистрированный аккаунт Apple ID. Входим в него, используя личные данные, указанные при регистрации.
Подключаем смартфон к ноутбуку или компьютеру через кабель. Следуем простым инструкциям, показанным на экране, и получаем доступ мобильному. На смартфоне осталось мало свободного места? Рекомендуем воспользоваться одним из клинеров, представленных в статье: «Аналоги CCleanner для iOS»