Что делать если Айфон не реагирует на кнопки
Даже самой качественной технике не чужды проблемы и поломки. Вот и легендарный Айфон периодически пугает своих владельцев мелкими неисправностями и «глюками», заставляя нервничать и паниковать.
К счастью, не все сбои ведут в сервисные центры, и если ваш Айфон не реагирует на кнопки, то решить проблему можно самостоятельно, тем более что многофункциональность iPhone этому способствует.
Если Айфон 6-ой или 7-8-ой серии завис и не желает реагировать на любые внешние кнопки, то нужно разбираться с причинами такого «поведения» и, соответственно, их устранять.
Варианты бездействия устройства могут быть следующие:
- Полная разрядка до нуля . Проверить эту версию очень просто. Для этого Айфон подключают к сети при помощи оригинального зарядного устройства и спустя 15 минут – после получения первого объема необходимого заряда – пытаемся активировать повторно. Переживать стоит начинать если после 15 минут не появился экран зарядки. Но, возможно, причина «молчания» Айфона кроется в нижеперечисленных вариантах.
- Зависание . Его провоцируют программные сложности, но всё достаточно быстро решается принудительной перезагрузкой, ее мы опишем ниже.
- «Режим сохранения» . Подобная функция включается автоматически в тех случаях, когда оборудование долгое время не перезагружалось. Для владельца это выглядит как неработающий дисплей его любимого iPhone, что, конечно, вызывает панику. На самом деле «неисправность» легко устранима принудительной перезагрузкой.
Принудительная перезагрузка активируется определенными сочетаниями клавиш. И нередко она помогает даже в том случае, когда, казалось бы, Айфон перестал реагировать на все кнопки.
Обращение к сервисному центру Apple
Шаг 1: Проверьте гарантию вашего устройства
Перед обращением к сервисному центру Apple убедитесь, что ваше устройство находится в гарантийном периоде. Для этого можно воспользоваться специальным сервисом проверки гарантий на сайте Apple. Если ваше устройство находится в гарантии, то вам не придется платить за ремонт.
Шаг 2: Запишите серийный номер устройства
Перед обращением в сервисный центр Apple обязательно запишите серийный номер вашего устройства. Серийный номер можно найти в настройках устройства или на коробке, в которой оно было продано. Это поможет специалистам быстрее определить причину неисправности и произвести ремонт.
Шаг 3: Запланируйте визит в сервисный центр
Поиск ближайшего сервисного центра Apple можно осуществить на сайте компании. Обычно сервисные центры Apple работают ежедневно, включая выходные. Вы можете запланировать визит в удобное для вас время, выбрав удобный день и время. Также на сайте можно записаться на ремонт онлайн, что поможет избежать очередей.
Шаг 4: Подготовьте устройство к ремонту
Перед обращением в сервисный центр Apple необходимо выполнить ряд подготовительных мероприятий. Во-первых, рекомендуется сделать резервную копию данных на вашем устройстве. Во-вторых, необходимо отключить функцию «Найти iPhone». Это можно сделать в настройках устройства
После обращения в сервисный центр вам могут предложить временное устройство для использования, поэтому важно также подготовиться к этому
Как перезагрузить Айфон 7
Айфон 7 — первый смартфон от компании Apple, который имеет немного нестандартные способы перезагрузки. Кнопка «домой» стала сенсорной, поэтому способы перезагрузки изменились.
Если смартфон работает в штатном режиме, то перезагрузку можно выполнить следующим образом:
- необходимо удерживать кнопку включения пару секунд;
- появится специальное окно, в котором нужно будет нажать на клавишу перезагрузки.
Теперь смартфон выполнит все необходимые действия самостоятельно.
Если же телефон не работает, то нужно выполнить следующие действия, чтобы перезагрузить Айфон 7:
- одновременно нажать на клавиши «Регулировки громкости» и «Домой»;
- подождать 5-7 секунд, пока смартфон перезагрузится.
Если же iPhone 7 в этом случае отказывается включаться, то после проделанных действий нужно удерживать клавишу «Включения» до появления фирменного яблока на экране.
Когда нужно перезагрузить Айфон 11 и как это сделать с помощью кнопок
Но как его осуществить, если сенсор отказывается работать? Давайте попробуем разобрать все существующие варианты выключения или перезапуска iPhone, которые можно выполнить без участия экрана.
Полезна ли перезагрузка смартфона
Сенсор Айфона может перестать работать по многим причинам и для разных случаев один и тот же способ перезагрузки может давать разный эффект. Что касается частоты перезагрузки iPhone, то здесь пользователи пока еще не пришли к единому мнению.
Некоторые уверенны, что после перезапуска устройство начинает работать быстрее, избавляясь от возникающих в процессе использования программных ошибок. Другие считают, что тратить время на это нет нужды и особых изменений в работе смартфона после перезагрузки не происходит, либо они крайне незначительны.
Однако, судя по рекомендациям специалистов, в том числе и сотрудников Apple, выполнять профилактическую перезагрузку устройства желательно хотя бы раз в неделю, ведь, как и обычный компьютер после перезагрузки, iPhone действительно начинает заметно быстрее выполнять свои повседневные сценарии.
В работе любого смартфона может произойти сбой, когда экран и привычные клавиши управления перестают реагировать на какие-либо действия
Когда нужен перезапуск и как его выполнить
Перезапуск Айфона позволяет решить множество проблем, которые могут возникнуть в процессе эксплуатации. Однако при внезапном зависании, когда сенсор перестает реагировать на любые касания, выполнить перезагрузку обычным способом не удастся, в результате чего придется прибегнуть к принудительному перезапуску.
И если сенсор всё-таки реагирует, перезагрузить устройство можно следующим образом:
- нажать и удерживать обе клавиши громкости и кнопку Power до того момента, пока на экране не отобразится ползунок «Выключите»;
- для выключения Айфона необходимо передвинуть ползунок и подождать 30 с, пока устройство снова включится;
- если iPhone завис после выключения, зажмите боковую кнопку и удерживайте её до того момента, пока на дисплее не появится логотип Apple.
Сохраните данные iPhone путем создания резервной копии
Если ваш iPhone перезагрузился и работает, то мы рекомендуем использовать возможность архивации данных. Зависание телефона – это не просто падение скорости его работы, а свидетельство наличия серьезной проблемы с программным обеспечением. Именно поэтому хорошей идеей будет архивация данных, в особенности если вы не уверены, когда ваш телефон зависнет в следующий раз. Это не исправить проблему, однако это предотвратит потерю данных.
Сделать резервную копию можно двумя способами. Первый осуществляется с помощью iTunes через ПК, второй с помощью iCloud и выполняется при помощи iPhone. Оба способа не имеют особой разницы, так как в конце вы получаете один и тот же результат, но есть небольшие различия, о которых мы поговори м чуть ниже.
Как сделать резервную копию с помощью iTunes
На наш взгляд, этот способ подойдет в том случае, если у вас не представляется возможность использовать резервное копирование iCloud и смартфон находится на грани жизни и смерти. Почему? По факту, нет разницы какой способ использовать, но копирование через ПК безопаснее из-за того, что вы никак не взаимодействуйте и не нагружаете Айфон. В остальном, это дела вкуса.
1. Подключите Айфон к ПК используя Lightning кабель.
2.Перейдите в меню управления устройством, кликнув по иконке с изображением смартфона.
3. Промотайте вниз до пункта «Резервные копии» выбрав, куда вы желаете сохранить копию – на ПК или в iCloud.
4. Нажмите «Создать копию сейчас».
5. Также, iTunes предложит перенести все имеющиеся на смартфоне приложения в свою медиатеку. Если вы подтвердите это действие, процесс копирования займет чуть больше времени, однако в будущем вам не придется восстанавливать все сторонние программы.
6. Дождитесь завершения вы увидите, что в поле «Последние копии» стоят текущие дата и время – значит, резервное копирование успешно завершено.
Как сделать резервную копию с помощью iCloud
На наш взгляд, создание резервной копии с помощью iCloud является более простым. Вам не потребуется второе устройство в виде ПК и как следствие, необходимость в Lightning кабеле, однако потребуется подключение к интернету (не имеет значение WiFi это или 3G/4G).
1. Откройте «Настройки» и отыщите раздел «iCloud», зайдите в него (Перед тем как сделать это, убедись, что в iCloud достаточно места).
2. Перевидите тумблер в положение «ON», напротив каждого приложения, данные которого вам необходимы.
3. Перейдите в раздел «Резервная копия».
4. Перевидите тумблер в положение «ON», напротив функции «Резервная копия в iCloud», подтвердив свои действия.
5. Нажмите «Создать резервную копию» и дождитесь завершения процесса.
Что делать, если iPhone завис и не отвечает на команды [не включается/не выключается]?
Вы пытались перезагрузить iPhone, но он по-прежнему не работает или зависает при включении/выключении? Есть одна вещь, которую вы можете сделать, чтобы решить эту проблему:
Принудительная перезагрузка Айфон в режиме восстановления
- Прежде всего, начните с подключения iPhone к компьютеру с помощью USB-кабеля.
- Откройте Finder, если вы используете Mac с macOS Catalina или более новой версией, или откройте iTunes, если вы используете Mac с операционной системой старше Catalina или компьютером с Windows.
- Найдите свой iPhone в Finder или iTunes.
- Повторите процесс принудительной перезагрузки, как описано в статье. На этот раз вместо логотипа Apple появится экран режима восстановления.
- Подождите, пока на вашем компьютере не появится окно для обновления вашего iPhone — нажмите «Обновить».
Теперь iOS вашего телефона будет обновлена или переустановлена.
Если процесс занимает более 15 минут, повторите шаг 4, чтобы вернуться в режим восстановления. Дождитесь завершения процесса.
Выполняйте резервное копирование ваших данных iPhone на iCloud и желательно, как можно чаще, чтобы избежать потери необходимой информации и важных данных на вашем смартфоне!
Решения для iPhone зависает или не отвечает
Если ваш iPhone завис или не отвечает, его выключения и последующего включения может быть достаточно для решения проблемы. Если это не сработает, попробуйте следующие методы .
Первая стратегия: убедитесь, что устройство заряжено
Это самый простой и легкий вариант, потому что иногда экран не включается и не отвечает потому что устройство разряжено. Что вам нужно сделать, так это подключить устройство к преобразователю питания, затем к розетке и зарядить аккумулятор.
Стратегия 2: убедитесь, что экран чистый и в хорошем состоянии
Убедитесь, что экран чистый, на нем нет следов или влажный. в противном случае, приступить к сушке или очистке . Вы также можете отключить аксессуары Lightning или USB-C, если экран реагирует после его удаления, используйте другой.
Наконец, попробуйте снять чехол или защитную пленку, чтобы увидеть, есть ли реакция. Если есть какие-либо повреждения, экран возможно должно быть заменить .
Третья стратегия: нажмите и удерживайте кнопку домой
Много раз, когда iPhone завис, maintenez Simplement кнопка домой нажата, пока не появится главный экран . Выполнение этого процесса позволяет системе выйти из вызывающего ошибку приложения.
Стратегия 4: принудительный перезапуск
Следующая стратегия — принудительный перезапуск . В зависимости от поколения iPhone действия различаются:
- IPhone четвертого поколения: нажмите и удерживайте кнопку блокировки и кнопку домой около 30 секунд, пока не появится яблоко-яблоко. Устройство перезагрузится.
- iPhone 7 и 7 plus: у них нет физическая домашняя кнопка , поэтому процедура меняется. Нажмите и удерживайте кнопку питания и кнопку уменьшения громкости около 15 секунд, пока ce что яблоко яблоко появляется . Устройство перезагрузится.
- iPhone 8 и новее: поскольку у них нет кнопки «Домой», вам необходимо сделать следующее: нажать и отпустить кнопку увеличения громкости, нажать и отпустить кнопку уменьшения громкости.
- Enfin, нажмите кнопку сбоку пока экран не выключится, а затем снова не включится. Вы должны отпустить кнопку когда появляется яблочное яблоко. Устройство перезагрузится.
Пятая стратегия: подключите iTunes и восстановите завод
Если ваш iPhone не инициализируется после применения вышеуказанных политик, вам может потребоваться восстановить заводские настройки . Для этого действуйте следующим образом:
- Подключите свой телефон к компьютеру и запустите iTunes на ПК.
- Принудительный перезапуск iPhone но не отпуская кнопки при появлении логотипа Apple. Нажмите и удерживайте, пока не увидите режим экрана восстановления на iPhone.
- Нажмите «Обновить» в окно itunes на вашем компьютере, и iTunes переустановит iOS без удаления ваших настроек, приложений и данных.
- Если обновление не работает, вам нужно будет выбрать сброс , который сотрет все ваши данные и переустановит iOS.
Теперь ты знаешь решение проблемы: мой айфон заблокирован или не отвечает.
Выключение яблочного смартфона через Assistive Touch
Способы решения проблемы нерабочей кнопки «Домой» на iPhone
Почему постоянно вылетает ВК на Андроиде — устранение проблемы
Если причиной некорректной работы кнопки стало попадание пыли и грязи, то можно сделать чистку телефона химическим способом. Для этого используют аэрозоль WD-40 или изопропиловый спирт.
Обратите внимание! Распылять средство необходимо только на клавишу. Это поможет избежать других неполадок. После нанесения аэрозоля необходимо несколько раз нажать кнопку «Домой», чтобы частицы средства попали на все стороны клавиши
В результате хорошо устраняются различные виды загрязнений, а кнопка начинает функционировать, как и раньше
После нанесения аэрозоля необходимо несколько раз нажать кнопку «Домой», чтобы частицы средства попали на все стороны клавиши. В результате хорошо устраняются различные виды загрязнений, а кнопка начинает функционировать, как и раньше.
Починить клавишу можно путем корректировки коннектора на iPhone. Для этого необходимо следовать таким правилам:
- К девайсу необходимо подсоединить кабель и надавить на штекер возле его вхождения. Сразу же нажимается кнопка «Домой» и удерживается несколько секунд.
- Затем можно отсоединить кабель от смартфона.
В некоторых случаях этот метод помогает вернуть работоспособность кнопки.
Если клавиша перестала работать, следует учитывать особенности ,ремонта. Когда причина в сбое программы, то можно воспользоваться калибровкой. В более сложных ситуациях требуется переустановка операционной системы. Иногда повреждаются внутренние детали, тогда проводится их замена. Чаще всего вместе с кнопкой выходят из строя такие элементы:
- шлейф;
- материнская плата;
- разъемы.
Следует учитывать, что на замену деталей потребуется больше времени. Самостоятельно делать такой ремонт не рекомендуется, так как можно еще сильнее навредить устройству.
Замена шлейфа и платы на айфонах осуществляется по такому алгоритму:
- Подготовка необходимых инструментов: пинцет, присоска и отвертка-звездочка.
- Извлекается сим-карта и отвинчивается крепеж на торцевой части смартфона.
- Присоской приподнимается экран и снимается модуль дисплея.
- Устройство раскрывается, откручиваются винты на пластине коннекторов.
- Отсоединяются все шлейфы и корпус.
- Сначала убираются винты возле кнопки «Домой», а затем защитная пластина.
- Проводится отсоединение шлейфа.
Обратите внимание! Этот метод подходит для пользователей, которые имеют опыт в ремонте техники. В противном случае самостоятельно разбирать телефон не стоит. Попробовать устранить проблему можно с помощью USB-кабеля
Это поможет, если причиной послужил программный сбой. Для сброса настроек необходимо подключить телефон к компьютеру и зайти в айтюнс. Через эту программу делается восстановление айфона к заводским настройкам. Такая процедура помогает не только вернуть клавишу «Домой» в нормальный режим работы, но и предотвращает засорение памяти, а также зависание устройства
Попробовать устранить проблему можно с помощью USB-кабеля. Это поможет, если причиной послужил программный сбой. Для сброса настроек необходимо подключить телефон к компьютеру и зайти в айтюнс. Через эту программу делается восстановление айфона к заводским настройкам. Такая процедура помогает не только вернуть клавишу «Домой» в нормальный режим работы, но и предотвращает засорение памяти, а также зависание устройства.
Эти советы подходят для смартфонов и для планшетов iPad Mini, iPad air и iPad 2,3,4-го поколений.
В iPhone 7 кнопка «Home» была полностью переделана в сенсорный формат
При поломке семерки система будет автоматически выдавать уведомление о неисправности и переводить смартфон в другой режим. Это позволяет использовать устройство без дискомфорта. Однако это не означает, что нужно игнорировать проблему.
Ремонт и замена кнопки должны проходить с использование оригинальных запчастей. По этой причине решение проблемы занимает длительное время. Обращаться стоит только в сервисные центры Apple, которые имеют необходимые детали. К тому же, кнопка связанна со сканером ID и материнской платой. Это означает, что невозможно сделать самостоятельно поверхностный ремонт.
Калибровка кнопки «Домой» на iPhone
Проведение калибровки — самый простой способ вернуть устройству работоспособность. Эта функция встроена в смартфон, поэтому устанавливать другие приложения или разбирать телефон не нужно. В первую очередь следует зайти в любое исходное приложение и зажать кнопку включения, пока на экране не появится кнопка для отключения устройства. Далее зажимается клавиша «Home» и необходимо подождать, когда приложение закроется (понадобится около 10 секунд). После выполнения этих действий следует проверить кнопку на функциональность.
Обновление iOS до последней версии
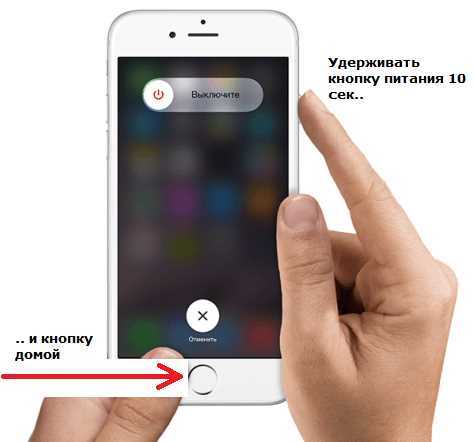
Почему важно обновлять iOS?

Регулярное обновление операционной системы iOS на iPhone является важной процедурой для сохранения безопасности и производительности устройства. В каждом обновлении Apple исправляет ошибки, устраняет уязвимости и улучшает стабильность работы iOS
Добавление новых функций и улучшение производительности также являются причинами, по которым владельцы iPhone должны регулярно обновлять iOS до последней версии.
Как обновить iOS на iPhone?
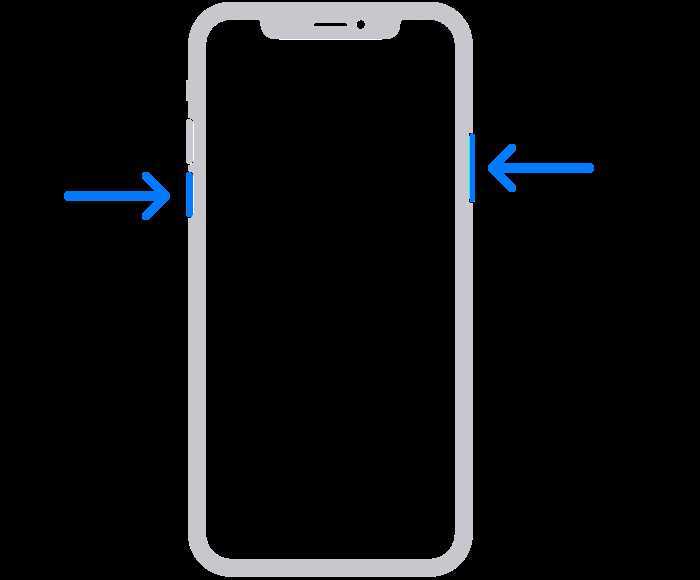
Чтобы обновить iOS на iPhone до последней версии, нужно зайти в настройки устройства и выбрать пункт «Обновление ПО». Если на вашем iPhone доступно обновление, вы увидите кнопку «Обновить сейчас».
Перед обновлением важно сделать резервную копию данных iPhone на компьютере или в iCloud, чтобы в случае неудачного обновления не потерять важные данные. Также перед обновлением рекомендуется зарядить устройство более чем на 50% и подключить его к Wi-Fi место 3G/4G сети, чтобы не использовать большой трафик данных
Если ваш iPhone завис и не реагирует на кнопки, но у вас есть доступ к iTunes, вы можете восстановить устройство через iTunes и обновить iOS до последней версии при помощи программы.
Как часто нужно обновлять iOS?
Рекомендуется обновлять iOS на iPhone до последней версии как только новые обновления станут доступными. Регулярное обновление iOS обеспечивает безопасность и оптимальную работу устройства.
Кроме того, не рекомендуется использовать старую версию iOS, если новая уже доступна, поскольку этого может привести к потере доступа к некоторым сервисам или приложениям, которые требуют обновления iOS для работы.
Черный экран при входящем звонке на iPhone — почему он не загорается?
Всем привет! Проблема, озвученная в заголовке статьи, появляется у телефонов компании Apple с «завидной» периодичностью. Последний раз, на моей памяти это было в 2014 году. И вот сейчас мы снова наступаем на те же грабли. В чем суть проблемы? Да все очень просто… Во время входящего звонка на iPhone, экран телефона должен загореться и предложить вам ответить на вызов. Да, иногда «поднять трубку» с первого раза не получается и дисплей не реагирует (что можно сделать?), но он же должен что-то показывать!
Однако, после недавнего обновления прошивки, периодически происходит нечто странное. iPhone звонит и вибрирует, но его экран при этом черный и возможности ответить на звонок нет. На нажатие кнопки Home тоже никакой реакции. И это жутко раздражает — ведь не видно никакой информации!
Причем, на первый взгляд, выявить закономерность невозможно — может неделю «нормально» принимать вызовы, а потом в течении дня несколько раз «зависнуть» с черным экраном при входящих.
А теперь не менее главное — как со всем этим бороться. И начнем с того, что советует техническая поддержка компании Apple. А она, судя по сообщениям на разных ресурсах, рекомендует:
- Прошить iPhone через режим DFU, не восстанавливать из резервной копии и понаблюдать за поведением устройства. В принципе, это их стандартная рекомендация.
- Посетить авторизованный сервисный центр. Самое интересное, что удалось наткнуться на случай, когда человеку по гарантии поменяли телефон из-за подобной проблемы. Не знаю, только ли черный экран во время звонка стал причиной замены или работники АСЦ обнаружили еще какой-то брак, но iPhone заменили. Но самое интересное, что на новом устройстве все повторилось — это еще раз подтверждает наше утверждение о том, что «поломка» исключительно в iOS.
- Ждать, пока инженеры исправят проблему — они об этом знают, очень сожалеют и скоро все исправят.
Вот такие три варианта развития событий. Кстати, держите контакты технической поддержки, можете связаться с ними самостоятельно — вдруг посоветуют еще что-то толковое?
Для тех пользователей, которых по каким-то причинам не устраивают советы выше, есть еще несколько «народных» способов борьбы с отсутствием изображения на экране iPhone при входящем звонке:
- Сходить и поменять сим-карту. Даже если не поможет, ничего страшного — это всегда полезно.
- Если есть джейлбрейк — придется удалить. С джейлом можно «попасть» и на более серьезные сбои в работе системы.
- Отключить функцию «Поднятие для активации». Проделать это можно в «Настройки — Экран и яркость».
- Отключить функцию «Открытие, приложив палец». Для этого переходим в «Настройки — Основные — Универсальный доступ — Домой».
- Выключить Touch ID для разблокировки iPhone («Настройки — Touch ID и код-пароль») — совет, честно говоря, «так себе». Но некоторым помогает.
- Установить бету-версию прошивки (как это сделать?). Да, в тестовых версиях программного обеспечения тоже могут встречаться разные «глюки», но есть вероятность, что конкретно этот (отсутствие подсветки экрана при входящем вызове) уже был исправлен. Ну или наоборот, если пользуетесь бета-прошивкой — удалите ее и поставьте «нормальную».
Как видите — вариантов действительно много, но выделить среди них единственно действующий не получается. Судя по сообщениям пользователей, каждому помогает что-то одно. А может быть и совокупность нескольких действий.
Думайте все? А вот и нет. Напоследок еще один совет, который отлично работает в моем случае. Как мы знаем, завершить звонок в iPhone можно двумя разными способами:
- Нажать на кнопку «выключения».
- Нажать «отбой» на экране.
Так вот, после того как я перестал разрывать соединение с помощью механической клавиши, а стал закачивать разговор исключительно нажатием красной кнопки на экране — все проблемы исчезли.
Связано ли это с тем, что перед этим я выполнил многие способы о которых писал выше — не знаю. Но факт есть — черного экрана при входящих звонках я пока не наблюдаю.
Конечно, мы будем надеяться, что Apple исправит этот досадный «глюк» программного обеспечения уже в ближайшем обновлении прошивки. Но если этого не произойдет, или же он снова повторится через какое-то время — вы знаете как действовать:)
Как перезагрузить iPhone 11
Для перезагрузки существует сразу три способа:
1. Выключение и включение
Просто зажимаем любую кнопку громкости в паре с боковой кнопкой на противоположной грани смартфона до появления слайдера выключения, перемещаем слайдер и ждем, когда iPhone выключится. После отключения нажимаем кнопку питания для повторного включения.
Когда помогает: данный способ пригодится, если iPhone начал глючить, не запускается какое-то приложение или не подключаются Bluetooth-наушники. Первое и самое действенное средство при подобных сбоях – выключить и заново включить смартфон.
2. Hard reset
Подобный сброс тоже помогает избавиться от всевозможных глюков и проблем с iPhone. Выполнить его можно как на работающем смартфоне, так и при его зависании.
Если гаджет не отвечает или просто хотите быстро перезапустить смартфон: нажмите и быстро отпустите кнопку увеличения громкости, нажмите и быстро отпустите кнопку уменьшения громкости, затем зажмите боковую кнопку и не отпускайте до перезагрузки iPhone.
Когда помогает: это единственный способ, который помогает при зависании iPhone. Можно применять его для борьбы с глюками и сбоями в работе системы.
3. Специальная кнопка для перезагрузки
При помощи меню AssistiveTouch можно создать виртуальную кнопку для перезагрузки смартфона.
Переходим в Настройки – Универсальный доступ – Касание – AssistiveTouch и активируем главный переключатель. Теперь добавляем в меню кнопку Перезапуск.
Можно добавить ее в меню верхнего уровня, установить перезапуск на долгое нажатие или двойное касание.
Когда помогает: подобную фишку удобно использовать, если хотите управлять смартфоном одной рукой. Добавляете в данное меню кнопки регулировки громкости, выключения и другие, после этого можно осуществлять манипуляции без нажатия на физические клавиши.
iPhones.ru
Запоминайте, это пригодится.
Рассказать
Как перезагрузить iPhone кнопками если он завис?
Если iPhone завис и не отвечает на ваши действия, нужно выполнить принудительную перезагрузку. Комбинации кнопок, которые будет необходимо нажать, чтобы сделать принудительный перезапуск iPhone, будут зависеть от того какая у вас модель.
Рассмотрим ниже разные варианты перезагрузки iPhone разных моделей (для моделей iPhone без кнопки «домой» перезапуск выполняется примерно по одному сценарию):
Принудительная перезагрузка iPhone 13, 13 Pro (13 Pro Max), iPhone 13 mini
- Нажмите и отпустите кнопку увеличения громкости.
- Сразу нажмите и отпустите кнопку уменьшения громкости.
- Затем нажмите и удерживайте кнопку блокировки экрана.
- Дождитесь появления шторки «ВЫКЛЮЧИТЬ»
- Выключите ваш айфон.
- Чтобы включить iPhone 13, iPhone 13Pro — 13 Pro Max или iPhone 13 mini нажмите и удерживайте боковую кнопку блокировки экрана. Готово!
Как перезагрузить iPhone 12 Pro (12 Pro Max), iPhone12 и 12 Mini
- Нажмите и отпустите кнопку увеличения громкости.
- Затем нажмите и отпустите кнопку уменьшения громкости.
- Сразу нажмите и удерживайте кнопку блокировки экрана.
- Появится шторка «ВЫКЛЮЧИТЬ»
- Выключите ваш айфон.
- Включаем iPhone 12, iPhone 12 mini, iPhone 12 Pro (12 Pro Max): нажмите и удерживайте боковую кнопку блокировки экрана. Это все!
Принудительная перезагрузка iPhone 11 Pro и iPhone11
- Нажмите и отпустите кнопку увеличения громкости.
- Затем нажмите и отпустите кнопку уменьшения громкости.
- Сразу нажмите и удерживайте боковую кнопку блокировки экрана.
- Появится шторка «ВЫКЛЮЧИТЬ»
- Выключите айфон.
- Включить iPhone 11 (iPhone 11 Pro) можно нажав и удержав боковую кнопку блокировки экрана.
Принудительная перезагрузка iPhone X, iPhoneXS, XR
- Нажмите и отпустите кнопку увеличения громкости.
- Затем нажмите и отпустите кнопку уменьшения громкости.
- Нажмите и удерживайте кнопку блокировки экрана.
- Дождитесь появления шторки «ВЫКЛЮЧИТЬ» или логотипа Apple
- Выключите ваш айфон.
- Включаем iPhone XS (iPhone XR, iPhone X): нажмите и удерживайте боковую кнопку блокировки экрана.
Как перезагрузить iPhone SE, iPhone 8
- Нажмите и отпустите кнопку увеличения громкости.
- Нажмите и отпустите кнопку уменьшения громкости.
- Затем нажмите и удерживайте кнопку блокировки экрана.
- Подождите, пока не появится логотип Apple, а затем отпустите боковую кнопку.
- Подождите, пока ваш iPhone SE, iPhone 8 перезагрузится.
- Готово!
Перезагрузка iPhone 7 и iPhone 7 Plus
- Нажмите и удерживайте одновременно кнопку питания и кнопку уменьшения громкости.
- Подождите, пока не появится логотип Apple, а затем отпустите обе клавиши.
- Подождите, пока ваш iPhone перезагрузится.
- Готово!
Принудительная перезагрузка старых iPhone 6 и iPhone 5 с помощью кнопки «Домой»
- Нажмите и удерживайте кнопку питания и кнопку «Домой» одновременно.
- Подождите, пока не появится логотип Apple, а затем отпустите обе клавиши.
- Подождите, пока ваш iPhone перезагрузится.
- Готово!
Если у вас не получается выполнить перезагрузку вашего устройства, обратитесь в .






















![Как перезагрузить iphone или ipad [инструкция]](http://mpshes.ru/wp-content/uploads/f/6/d/f6df75558aeb02ceef070a6f04354ca9.jpeg)






