Как на Айфоне создавать на рабочем столе папки и размещать в них приложения
Многие пользуются Apple iPhone только для совершения звонков и общения через SMS. Другие функции «умного» телефона остаются незадействованными. Расширить предоставляемые возможности смартфона с помощью приложений из AppStore просто и доступно.
Опытные пользователи знают, после посещения «яблочного» магазина и загрузки «покупок» у аппарата появляются две или три новые странички, содержащие иконки выбранных программ. В таком хаосе иногда трудно найти какое-либо нужное приложение. Приходится постоянно пользоваться услугами голосового ассистента Siri. Легкий способ навести порядок среди программ – сгруппировать их, создать папку на рабочем столе на Айфоне.
Создание папки на главном экране
Первое, что нужно предварительно сделать, подумать, какие приложения надо объединить. Предлагаем несколько идей, как провести группировку:
- Программы для навигации: «Яндекс.Карты», Google.Maps, 2GIS, «Навигаторы».
- Для социальных сетей: «ВКонтакте», «Одноклассники», Facebook.
- Мессенджеры: Viber, WhatsApp, Telegram.
- Игры.
Однако, это примерная классификация и группировка иконок. Все зависит от фантазии пользователя. Теперь рассмотрим пошагово, каким образом происходит процесс создания новой папки:
Переключаем Айфон на главный экран, для чего нажимаем клавишу «Домой» в лицевой панели аппарата.
Выбираем одну из тех иконок, планируемых для помещения в единую директорию, и удерживаем на ней палец, пока в правом верхнем углу не появятся крестики, а сами пиктограммы не начнут подрагивать.
Теперь просто перетаскиваем нужную иконку к той, что необходимо сгруппировать. При этом пользоваться следующими возможностями, предоставляемыми системой: если вторая желаемая иконка для объединения находится на другом экране устройства, перетащите первую к его левому или правому краю, система сама сменит рабочие столы. ОС самостоятельно присваивает названия исходя из типа приложений, группируемых пользователем. Правда, это у iOS получается не всегда корректно.
Остается придумать директории название. Для очистки стандартного названия нажмите крестик возле него. После этого вводите свое наименование.
Если потребуется дополнительно добавить в папку программы, а в iOS 11 можно «затолкать» до 130 штук, просто перетаскивайте иконки в новую директорию
Обратите внимание, что нельзя создавать структуры «Папка в папке».
Чтобы подтвердить изменения, коротко нажмите по кнопке «Домой» внизу экрана.
Как убрать приложение из папки
Система позволяет редактировать содержимое директории уже после ее создания. Для этого переходим в требуемую папку и удерживаем касание в приложении, чтобы вынести его за пределы директории. Дождемся, пока на иконках появятся крестики, и они характерно задрожат. После этого, не отрывая пальца от иконки, просто вытащим ее за пределы папки.
Вывод
Такой простой метод позволит всегда поддерживать в своем Айфоне комфортную структуру, где будет легко найти любое приложение, не прибегая для этого к помощи голосового помощника или встроенного поисковика. Кроме того, это позволит экономить не только время, затрачиваемое на «розыск пропажи», но и пространство рабочих столов, освобожденное от лишнего «хлама».
Управление папками
Без возможности управления объектами файловой системы работа с айфоном не была бы такой удобной и не позволяла бы экономить время.
Управление объектом файловой системой включает в себя следующие возможности:
- Изменение названия. При создании нового варианта операционная система автоматически присваивает свое наименование. Оно основывается на хранящемся внутри информационном материале. Также это можно осуществить самостоятельно. Входят в файловый объект и нажимают наименование. Это действие позволяет открыть клавиатуру, где и вводят наиболее подходящее для приложения название.
- Удаление информационного сегмента. Прикасаются к изображению приложения и удерживают символ, пока он не начнет трястись. После этого переходят в хранилище, содержащее приложение. На экране айфона появляется приложение, которое находится в содержимом другой папки. Иконка тоже будет слегка дрожать. Теперь нужно нажать и перетащить интересующий вариант за пределы папки. Затем снова возвращаются на рабочий стол, чтобы переместить приложение, которое убирают в новое место или же вовсе удаляют.
- Полное удаление. Прежде чем удалять папку, из нее убирают все хранящиеся в ней приложения. Как только будет удалено последнее, она ликвидируется в автоматическом режиме. Возможно удаление объектов из уже имеющегося файлового хранилища. Для этого нужно войти в настройки телефона, а именно в разделы: «Общие» и «Сброс». В последнем выбирают пункт «Сброс настроек размещения рабочего стола». Такие манипуляции позволяют удалять имеющиеся папки и приложения, расположенные в них в алфавитном порядке, и сортировать их на главном экране.
- Поиск приложений. Для этого используется поисковая строчка iTunes, находящаяся в правом верхнем углу. Это значительно облегчает работу с устройством при наличии большого количества различных приложений. Их перетаскивают прямиком в содержимое файлового хранилища из результатов поиска.
Чем больше будет скачено всевозможных программ, тем сильнее засорится рабочий стол гаджета. При сортировке мобильных приложений в папках создаются идеальные условия для быстрой работы со своим «яблочным» устройством.
Метод №1: Создаем папку непосредственно на телефоне
Возьмем в качестве примера стандартный рабочий стол iPhone с несколькими установленными программами (рис. 1).
Хранение программ в каталогах действительно очень удобно.
Например, на скриншоте видно, что пользователь пользуется такими приложениями, как Viber и Facebook , соответственно их можно объединить в одну, которая будет содержать утилиты для общения.
Зажимаем иконку одного из них. Когда она начнет дергаться, перетаскиваем ее поверх иконки приложения, с которым они должны быть вместе.
На рис. 2 отчетливо видно, как объединяются в одну папку Notes и Reminders.
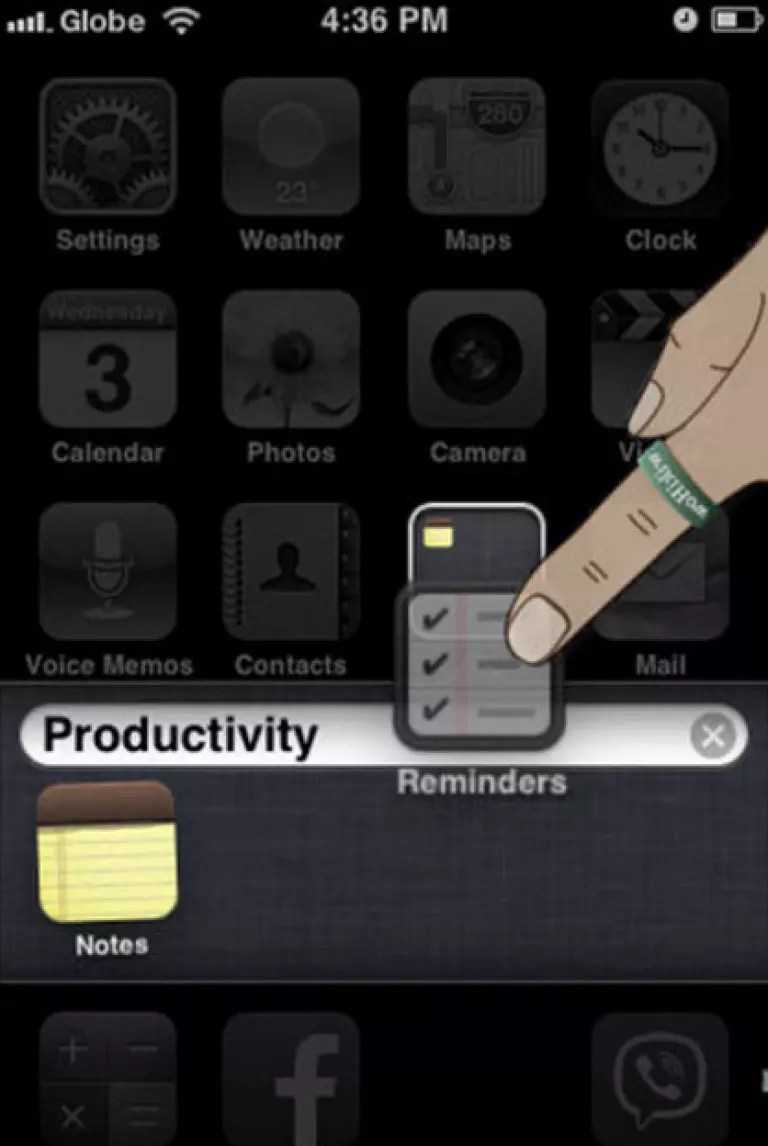
После того, как директория создана и состоит из двух программ, вы можете ее пополнить другими.
Для этого берем ярлык нужного приложения и перетаскиваем его в созданную из Notes и Reminders папку. Как видно на рис. 3, мы добавили туда еще и Калькулятор.
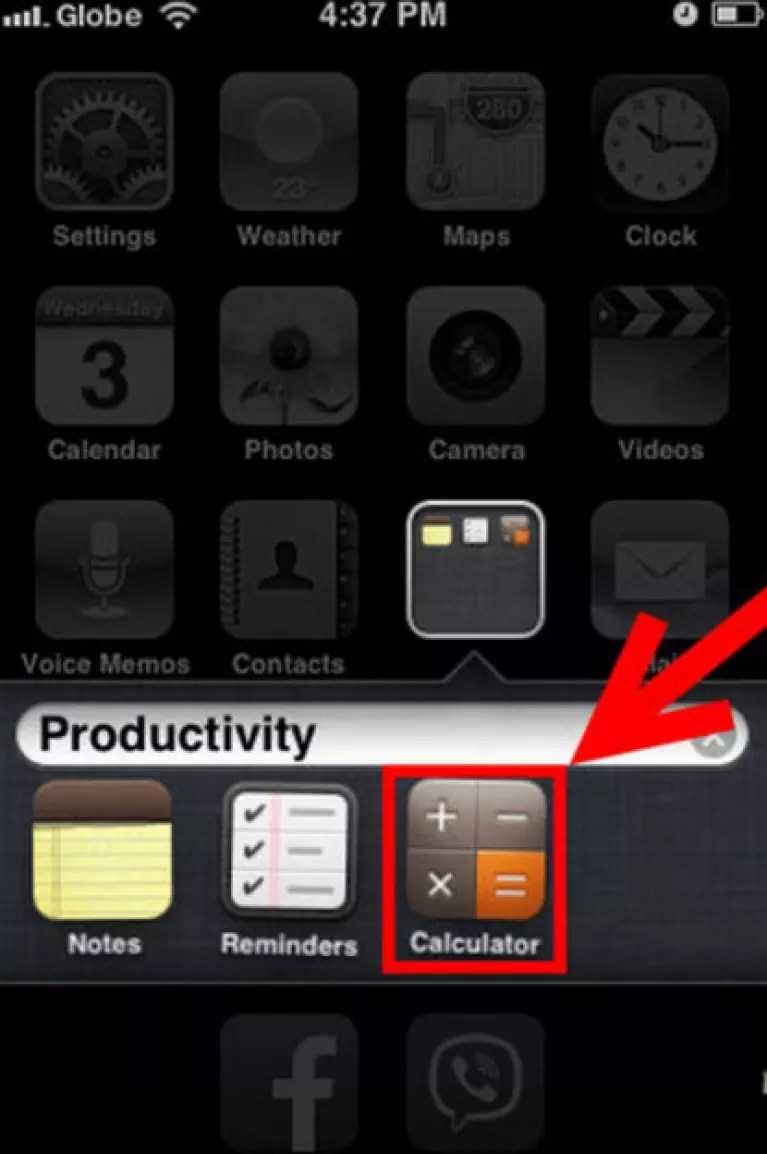
Создавая такие папки, учитывайте то, что каждая из них имеет ограничение на 12 утилит, то есть больше вы добавить не сможете.
Чтобы не путаться, на иконке будут маленькие значки тех программ, которые в там находятся.
Каталоги перемещаются по экрану таким же образом, как и приложения.
Совет!
Объединяйте в папки только приложения схожего характера, в противном случае вы только больше себя запутаете!
Как переименовать папку?
Когда директория создана, система автоматически дает ей название, исходя из программ, находящихся внутри. Если появилась необходимость, ее можно переименовать.
Для этого нужно ее открыть и нажать на название.
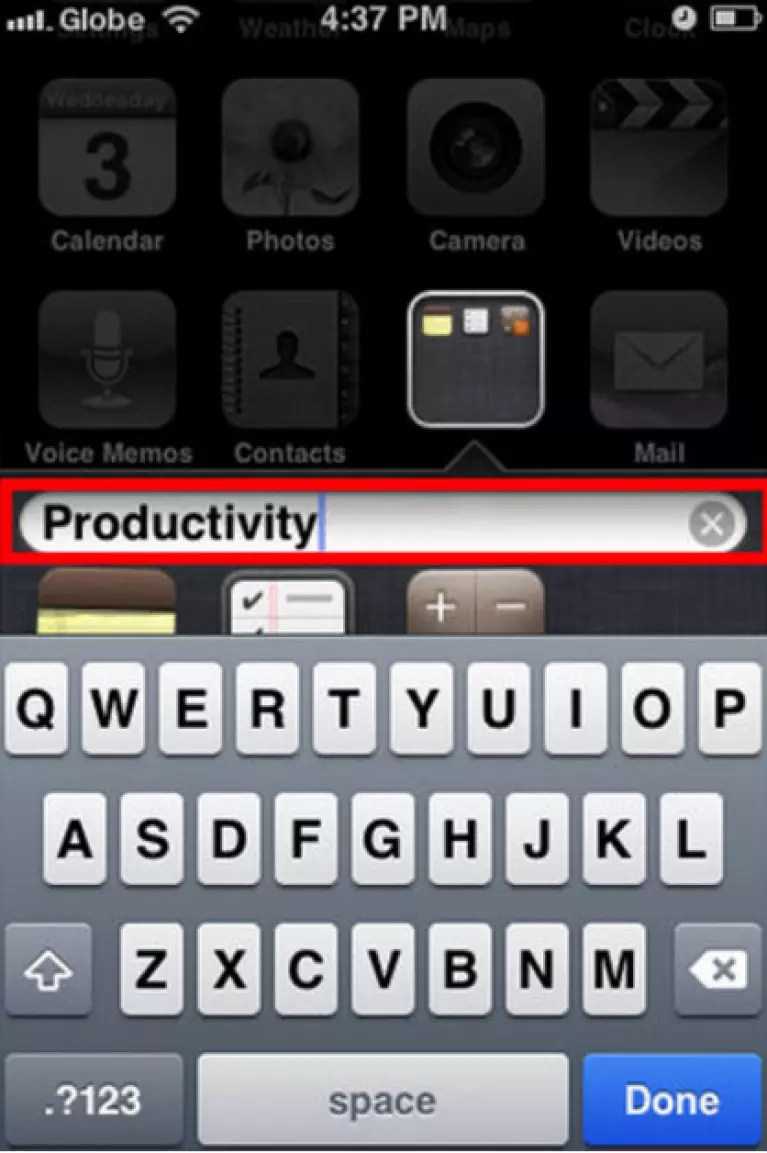
Как убрать приложение из папки?
Удалить программу из созданного каталога не составит труда. Откройте ее, а затем зажмите ненужную иконку. Она должна затрястись.
Как только это случится, берете ее, и перетаскиваете за пределы, на рабочий стол. На рис. 5 видно, как мы «выбрасываем» Калькулятор.
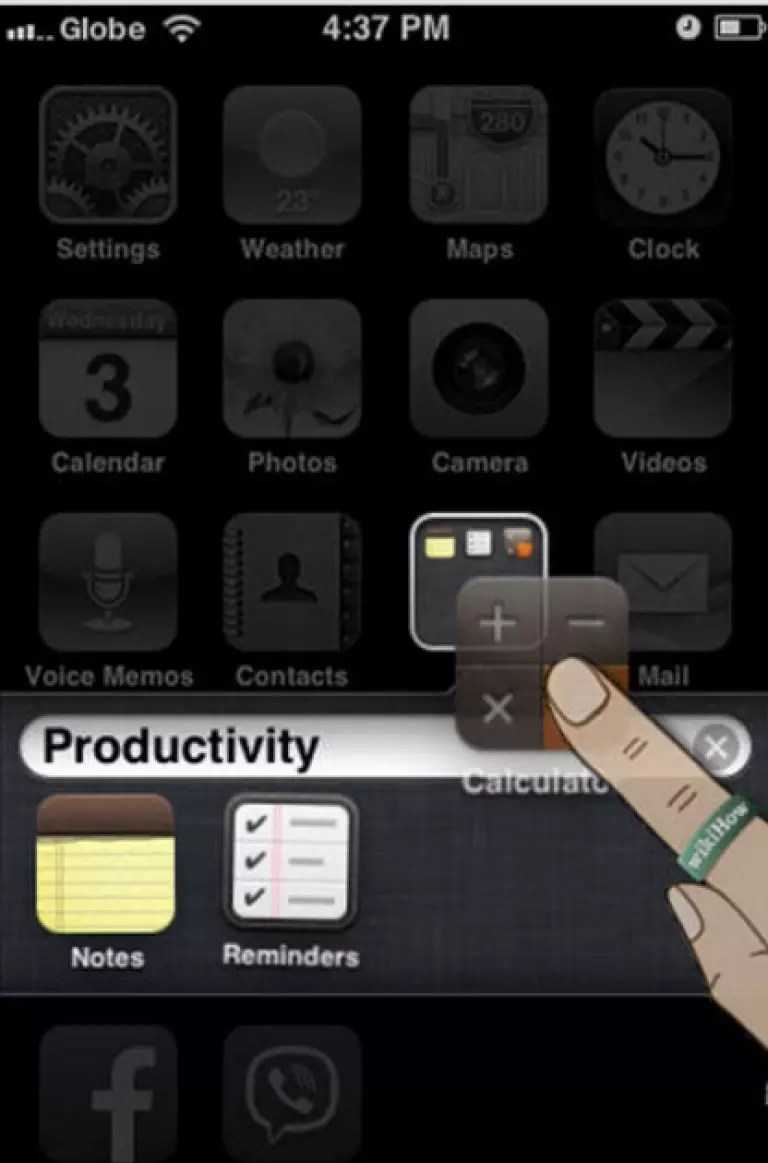
Как удалить папку?
Для того, чтобы удалить каталог, нужно поочередно убрать из него все программы, как описано в предыдущем пункте.
Как только он останется пустой, он моментально удалится с экрана.
Создаем папку на iPhone
Используйте приведенные ниже рекомендации, чтобы создать необходимое количество папок, чтобы быстро и легко найти нужные данные — приложения, фотографии или музыку.
Вариант 1: Приложения
Почти все пользователи iPhone установили большое количество игр и приложений, которые, если их не сгруппировать в папки, занимают несколько страниц на рабочем столе.
- Откройте страницу на рабочем столе, где расположены приложения, которые вы хотите объединить. Нажмите и удерживайте первый значок, пока все значки не начнут дрожать: вы перешли в режим редактирования.
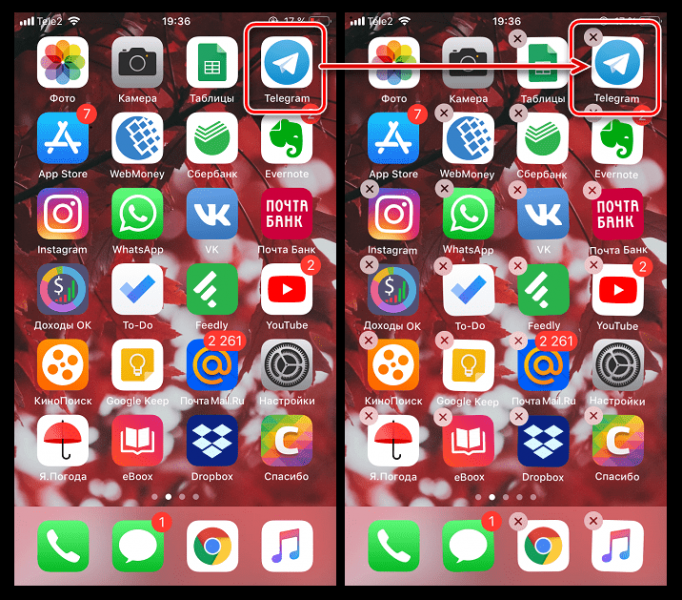
Не отпуская значок, перетащите его на другой. Через мгновение приложения объединятся, и на экране появится новая папка, которой iPhone дает наиболее подходящее имя. При необходимости измените имя.
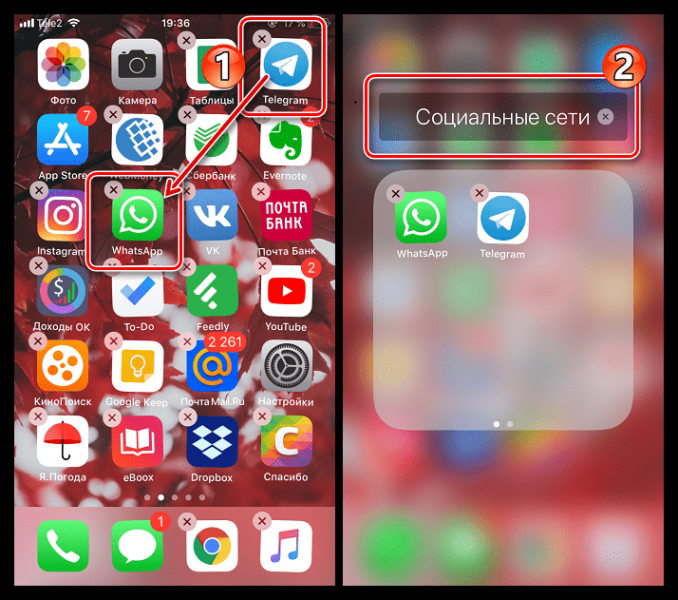
Нажмите кнопку «Домой» один раз, чтобы изменения вступили в силу. Чтобы выйти из меню папки, нажмите ее еще раз.
Таким же образом переместите все необходимые приложения в созданный раздел.
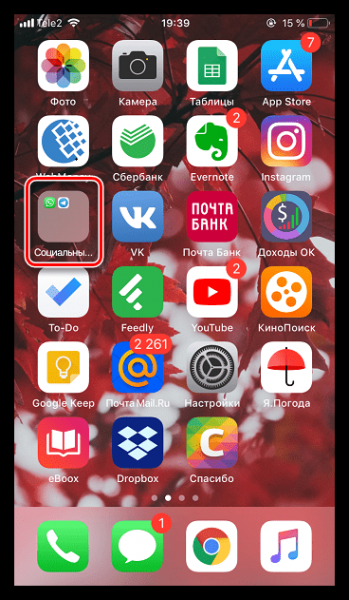
Вариант 2: Фотопленка
Камера — самый важный инструмент iPhone. Со временем раздел «Фото» наполнился большим количеством изображений, как снятых камерой смартфона, так и загруженных из других источников. Чтобы навести порядок на телефоне, вам просто нужно сгруппировать изображения по папкам.
- Откройте приложение «Фото». В новом окне выберите вкладку «Альбомы».
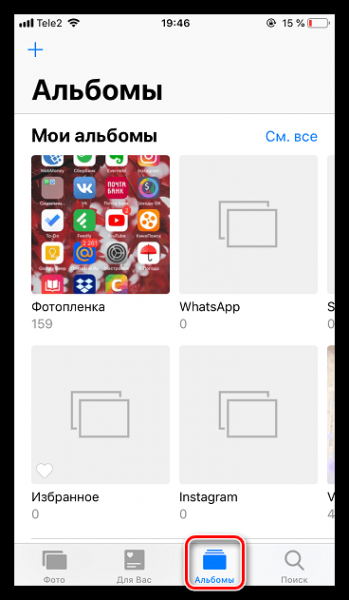
Чтобы создать папку в верхнем левом углу, коснитесь знака плюса. Выберите «Новый альбом» (или «Новый общий альбом», если вы хотите поделиться своими фотографиями с другими).
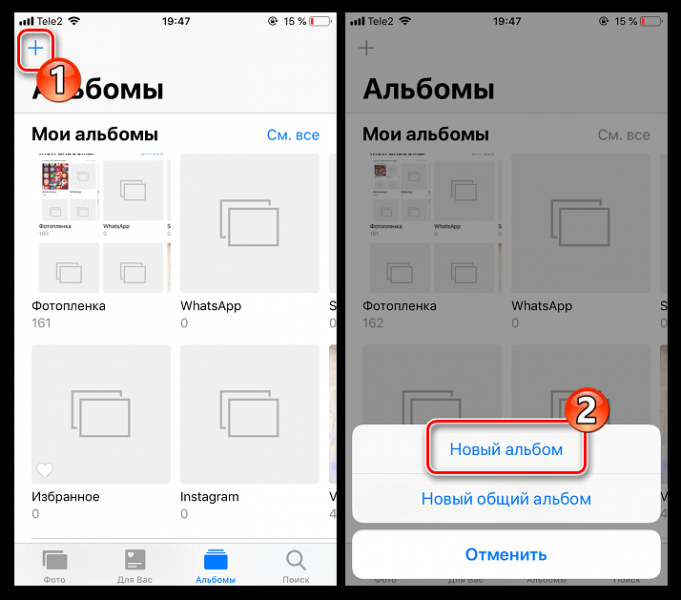
Введите имя и нажмите кнопку «Сохранить».
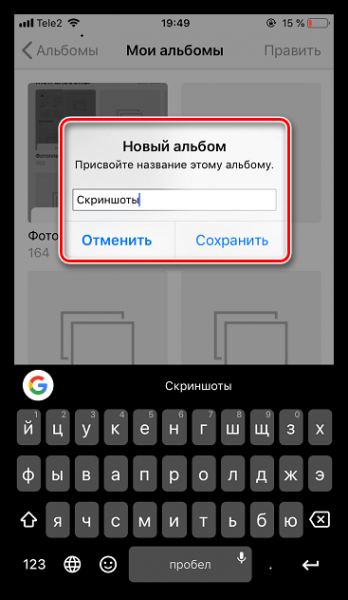
На экране появится окно, в котором нужно отметить изображения и видео, которые будут включены в новый альбом. По завершении нажмите кнопку «Готово».
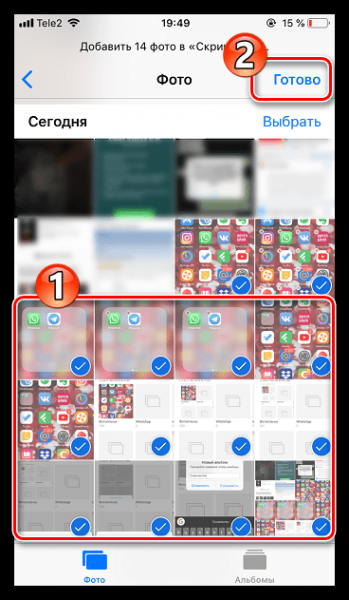
В разделе с альбомами появится новая папка с картинками.
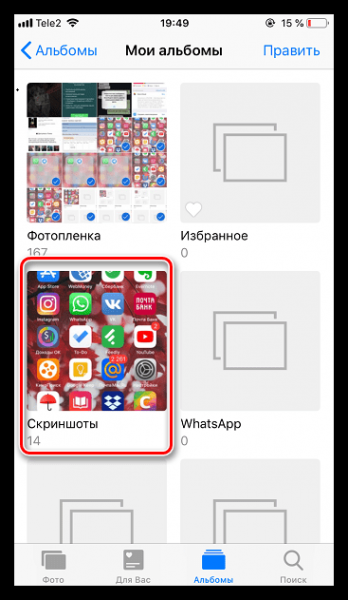
Вариант 3: Музыка
То же самое и с музыкой: отдельные песни можно сгруппировать по папкам (плейлистам), например, по году выпуска альбома, по теме, исполнителю или даже по настроению.
- Откройте приложение «Музыка». В новом окне выберите раздел «Плейлисты».
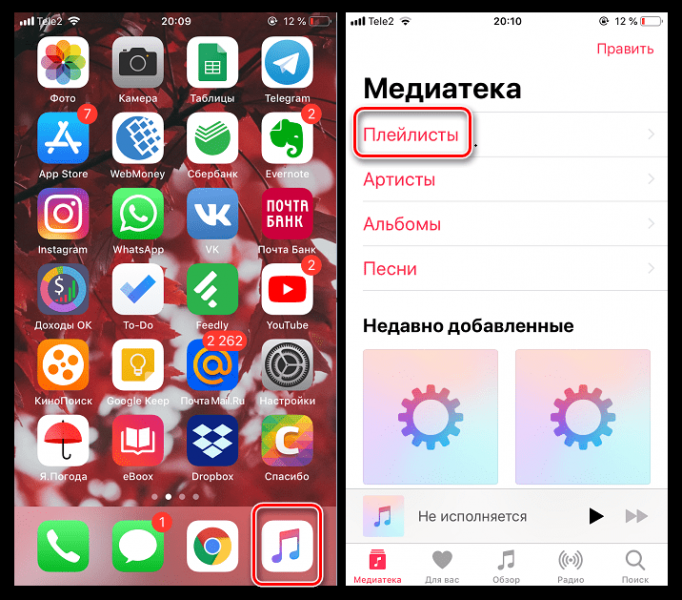
Нажмите кнопку «Новый список воспроизведения». Напишите название. Далее выбираем «Добавить музыку» и в новом окне отмечаем песни, которые будут включены в плейлист. По завершении нажмите кнопку «Готово» в правом верхнем углу».
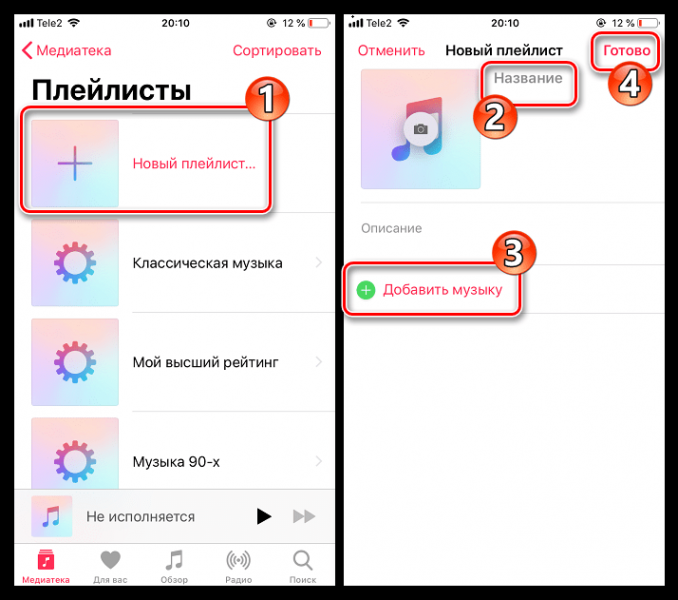
Папка с музыкой появится вместе с остальными на вкладке «Медиа-библиотека».
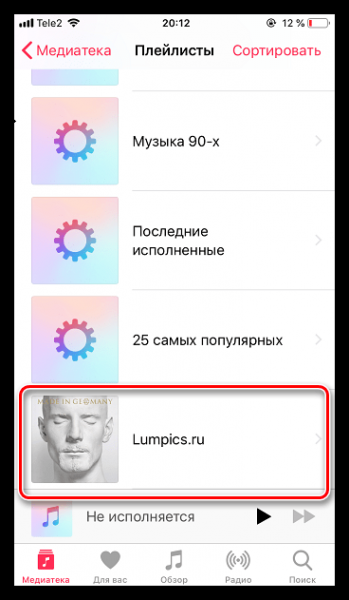
Потратьте некоторое время на создание папок, и вскоре вы заметите повышение производительности, скорости и удобства работы с устройством Apple.
Поиск в библиотеке приложений
Заметили строку поиска вверху? Он остается видимым и, следовательно, доступным в любое время, даже когда вы прокручиваете, но не когда вы входите в папку. Это позволяет быстро найти приложение. Здесь нет интеллектуального поиска, поэтому вы не можете искать данные внутри приложения. Например, имя контакта в телефонной книге. Все приложения перечислены в алфавитном порядке, а порядок можно изменить справа.
Вы можете сделать это с помощью строки поиска на главном экране. Просто потяните вниз из любого места на экране, чтобы открыть его. Я бы хотел, чтобы оба были одинаковыми, чтобы избежать ненужной путаницы, но это бета-версия. Скрещенные пальцы.
Как сложить папку в папку на домашнем экрана iPhone или iPad с iOS [видео]
iOS 9, как известно, внешне выглядит как и предыдущая iOS 8, и даже по ощущениям новая операционка почти ничем не отличается от «старой». Тем не менее по функционалу iOS 9, конечно, получше будет. Все-таки и новых интересных фич в ней прибавилось, и производительность вроде как оптимизировали. В общем прогресс имеет место быть.
К тому же, в рекламе каждой iOS Apple традиционно предпочитает рассказывать только о самых выдающихся новшествах и, как правило, не особо детализирует данные о так называемых скрытых возможностях, коих в новых системах бывает немало. К примеру, на официальной презентации iOS 9 даже не упоминалось, что на домашнем экране этой системы можно размещать папки внутри других папок?
А ведь эта простая и практичная функция весьма популярна, и раньше некоторые Apple-юзеры даже практиковали джейлбрейк, чтобы завести на своих iPhone и iPad такую опцию. В iOS 9 с эим гораздо проще, и чтобы расчистить домашний экран смартфона или планшетам, разложив папки в другие папки, можно обойтись без «взлома», однако фича эта по-прежнему не является официальной, фактически это такой удачный и полезный глюк системы.
Зачем складывать папку в папку? Ну, как мы уже сказали, для порядку. Наверняка на своем iPhohe вы тоже группируете иконки приложений в папки, иначе, если программ много, то экран смартфона скроллить можно до бесконечности в поисках нужной. А что делать, если со временем на домашнем экране папок с приложениями тоже накопилось много, при этом удалять как бы и нечего, но этот виртуальных хаос тоже начинает мешать? В таком случае не плохо было бы и папки тоже сгруппировать, как на компе, чтобы места они занимали меньше и экран стал чище, правильно?
Так вот, просто так даже в новой iOS 9 папку в папку вы не сложите, однако можно проделать один маленький фокус, и все получится.
Итак, как сложить папку в папку в iOS 9 без джейлбрейка. Поясняем.
Для начала ту папку (П0), в которую мы собираемся положить другую папку, надо перетащить в правый верхний угол экрана iPhone (или iPad).
Далее тапаем и удерживаем нажатие на той папке (П1), которую будем переносить внутрь другой. Удерживая нажатие на П1, начинаем аккуратно тапать по П0, пока она не откроется. И как только П0 открылась просто отпускаем П1, она автоматически перепрыгнет в нужную нам П0. Точно таким же образом переносим в П0 папки П2, П3, П4 и т.д.
Понятно, что П0 может быть любая папка на домашнем экране iOS 9. В одну папку вы можете сложить других ровно столько, сколько позволит система, а это много. Добавим также, что этот интересный глюк работает во всех нынешних версиях iOS 9, включая iOS 9.0.1 и iOS 9.0.2. Быть может в будущем в Apple посчитают нужным его удалить в рамках тотальной борьбы с ошибками, но пока он есть.
Как в iOS скрыть названия папок на рабочем столе
Сделайте домашний экран iPhone красивее и минималистичнее.
В iOS подписи к папкам не играют такой важной роли, как на компьютере: по иконкам находящихся в них приложений и так понятно, что внутри. Однако оставить их пустыми нельзя. Некоторые пользователи добавляют вместо названий тематические эмодзи, но есть решение получше
Некоторые пользователи добавляют вместо названий тематические эмодзи, но есть решение получше.
Обычный пробел использовать не получится: iOS считает это случайной ошибкой при вводе и не даёт сохранить новое имя. Но если вместо него взять другой символ пробела из таблицы Unicode, то хитрость сработает.
Символ пробела из шрифта Брайля (U+2800) подойдёт отлично. Вот он, между квадратными скобками.
Чтобы скрыть название папки в iOS, выполните следующее:
- Выделите и скопируйте невидимый символ между квадратных скобок выше.
- Перейдите в режим редактирования, подержав палец на значке папки, пока другие иконки не начнут дрожать.
- Тапните по полю с названием и сотрите всё, нажав крестик справа.
- Вставьте скопированный символ и закройте папку для сохранения. Готово!
Повторите это для остальных папок, и получите аккуратный рабочий стол с сеткой иконок, которые без своих белых подписей уже почти не загораживают обои и не портят их внешний вид.
В отличие от других способов, которые уже недоступны, этот метод не основывается на багах iOS и не несёт никакой угрозы для пользователей, а значит, наверняка будет работать в будущем.
lifehacker.ru
Дополнительные возможности приложения «Файлы» в iPadOS
Приложение «Файлы» в iPadOS обеспечивает доступ к файлам на флэш-накопителях USB, SD-картах и жестких дисках. Просто подключите нужное устройство хранения, и его можно будет выбрать на экране «Места». Также можно подключиться к незашифрованному хранилищу на файловом сервере, если оно использует формат APFS, Mac OS Extended, MS-DOS (FAT) или ExFAT. Кроме того, файлы можно просматривать в представлении «Столбцы», удобном для работы с файлами в нескольких уровнях папок. Представление «Столбцы» обеспечивает предварительный просмотр файлов и предлагает доступ к таким инструментам, как разметка и поворот, даже без открытия файла.
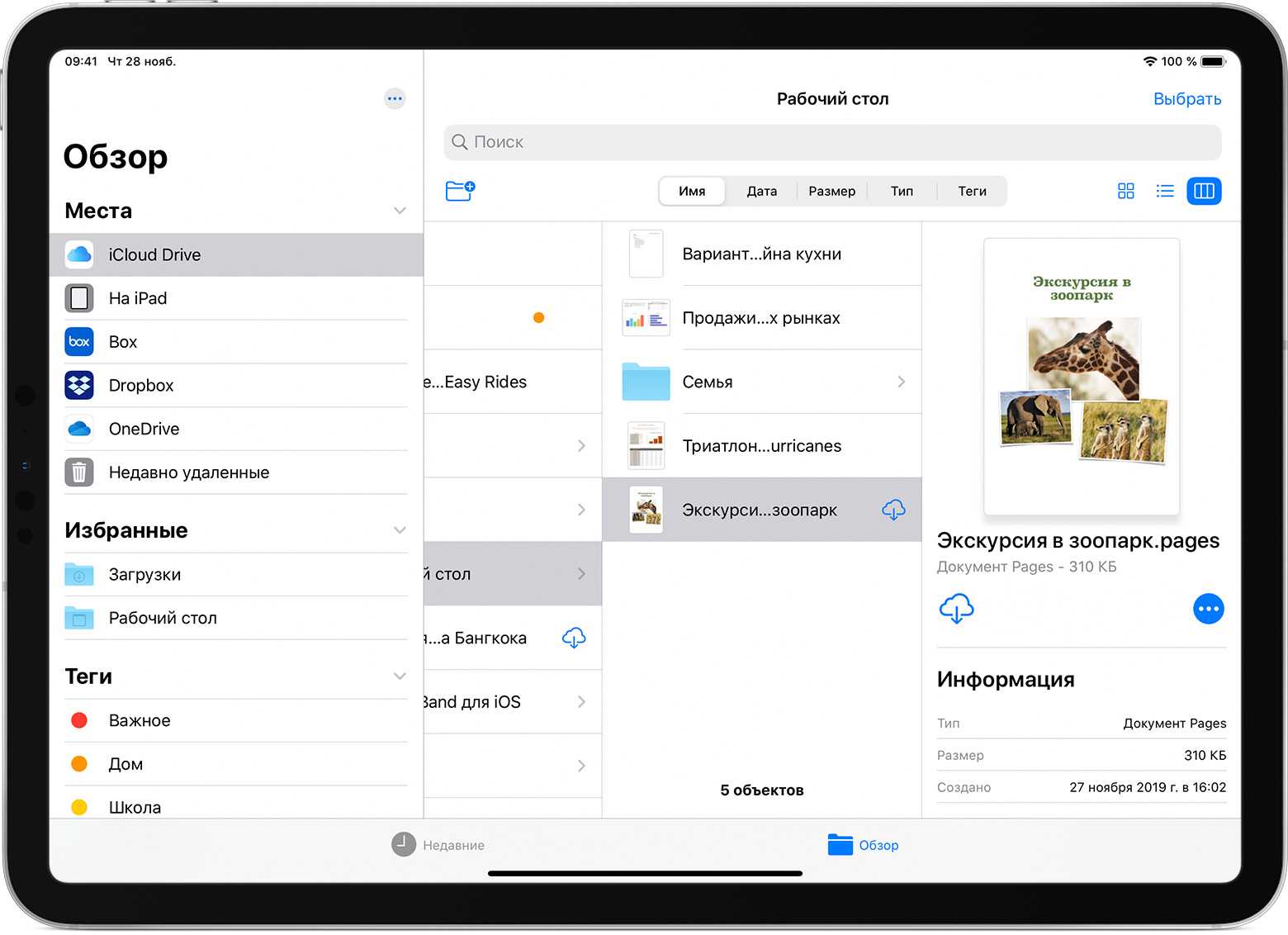
Подключение к файловому серверу
- Перейдите на вкладку «Обзор».
- Нажмите «Еще» .
- Выберите «Подключиться к серверу».
- Введите адрес SMB.
- Нажмите «Подключить».
- Имя сервера появится в разделе «Общие» меню «Обзор».
Переход в представление «Столбцы»
- На устройстве в альбомной ориентации перейдите на вкладку «Обзор».
- Выберите папку.
- Смахните вниз на правой стороне экрана.
- Выберите «Столбцы» вверху справа.
- Нажмите папку, чтобы развернуть ее содержимое.
- Нажмите файл для предварительного просмотра.
Чтобы выйти из представления «Столбцы», нажмите «Сетка» или «Список» либо переведите iPad в портретную ориентацию.
![]()
Создание директории в операционной системе iOS
Сперва нужно решить, каким именно образом вы собираетесь упорядочить ярлыки своих утилит. Папка очень удобна в использовании, когда ваше рабочее пространство становится захламленным всеми приложениями. Директория может обеспечить быстрый и легкий доступ к нужному приложению. Ознакомьтесь со следующими советами по упрощению работы с рабочим столом устройства:
- Разместите приложения одного типа в одной папке. К примеру, все ярлыки социальных сетей в одну, видео и фото — в другую, а весь софт и утилиты для работы — в третью.
- Создайте папку и найдите две программы, которые вам хотелось бы разместить в одном и том же месте. Вам необходимо просто нажать на ярлык одной из утилит и оставлять его в нажатом состоянии некоторое время. Изображение ярлыка начнет немного покачиваться. Теперь вам необходимо просто перетащить одно приложения на другое, что приведет к созданию папки с этим софтом.
- Существует возможность добавления ярлыков программ в папку. Приведите ярлык утилиты в “режим покачивания”, перетащите его в только что созданную папку. На миниатюрном изображении папки будут видны все значки утилит, что хранятся внутри нее.
- Также этим способом передвижения вы можете просто менять ярлыки местами на любом из рабочих столов.
Запаролим?
Многих интересует вопрос — можно ли поставить пароль лишь на некоторые папки, с личными фотографиями или документами, например? К сожалению, на данный момент такой возможности нет, по крайне мере силами самого айфона.
Производитель предлагает только блокировку паролем смартфона в целом – или с помощью цифрового кода, или через датчик Touch ID.
Однако есть один вполне легальный способ, позволяющий уберечь от стороннего доступа данные, хранящиеся в конкретной папке. Правда для этого придётся установить специальное стороннее приложение. При их использовании нужно будет выгружать избранные файлы в защищаемые разделы, созданные утилитой.
Найти подобные программы можно в официальном магазине приложений Apple, среди них: FolderLock, BestSecretFolder, Secret Folder Icon FREE и много других. После их установки и настройки пользователю придётся каждый раз вводить созданный им пароль, чтобы войти в защищённый подраздел.
Рассмотрим, для примера, одну из них. Вот что предоставляет одна из программ – блокировщиков — FolderLock.Она обеспечивает защиту от стороннего доступа личных фото-, видео — и аудиофайлов, контактов, документов и данных о платёжных картах. Предварительно нужно будет скопировать перечисленные выше данные из папок айфона, в соответствующие подразделы FolderLock.Затем их следует удалить с системных папок смартфона и создать надёжный сложный пароль. Таким образом, доступ к содержимому, хранящемуся в FolderLock, будет возможен только после его введения.
Утилита дополнительно защищает iPhone во время серфинга в интернете или при пересылке файлов. Также она делает ещё более безопасной оплату через электронные сервисы. Созданные с помощью приложения веб-кошельки практически невозможно взломать.Имеется и много других аналогичных ресурсов, правда, работать они будут только после джейлбрейка, а его использование само по себе уже угроза безопасности iPhone.
Как видим, совсем не сложно структурировать домашнее меню айфона. Упорядоченные подразделы с папками, подобранными по разным темам, намного упрощают поиск программ.
Нет хаоса, и есть возможность дополнительно повысить степень сохранности контента.
Так как насколько бы защищённой не была оболочка Apple, хакеры регулярно взламывают даже её. Поэтому отнюдь не лишним будет дополнительно усилить «бастионы», запаролив наиболее важную для вас информацию. Да, не очень удобно каждый раз вводить пароли доступа, но так Вы гарантировано сведёте к минимуму риск любой утечки.
Как создать папку на IPhone
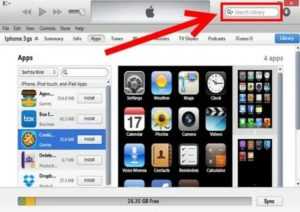
Многие пользователи используют свой айфон по максимуму. То есть устанавливают на него кучу разных приложений и программ. Можно ли так делать? Конечно просто чтобы правильно распределить их, система смартфона создаёт сразу несколько рабочих столов.
В итоге порой бывает крайне сложно найти иконку нужной проги. Как же быть? Например, можно создать на айфоне несколько папок и распределить в них ярлыки самых разных приложений.
Допустим, в одну перетащить игры, в другую – мессенджеры, в третью – специальный софт.
Тем самым вы будете экономить своё время, а чтобы запустить нужную программу, понадобится всего пара секунд. Однако как же создать на рабочем столе айфона папку? Об этом сейчас и расскажем.
Создание папки в iPhone
Процедура несложная. Справиться с ней довольно просто. Особенно если знать, как и в какой последовательности всё делать. Так что запоминайте:
- Разблокируйте смартфон.
- Найдите на рабочем столе 2 приложения, которые необходимо объединить в один каталог. Например, viber и telegram. Наша задача – поместить их в одну папку, которая будет содержать утилиты для общения.
- Зажмите пальцем иконку одного из мессенджеров. Дождитесь, пока она не начнёт дёргаться (трястись).
- Затем перетащите её поверх иконки другого приложения, с которым они будут в одной папке. То есть просто объедините два ярлыка.
- После этих действий каталог сформируется автоматически. Вам же останется лишь переименовать её. Если же понадобится разместить в созданной папке ещё одно приложение, то нужно будет лишь зажать его иконку и перетащить.
- В конце нажмите кнопку «Home», чтобы выйти из режима редактирования.
Отметим, что процесс создания папок одинаков для любой модели
Неважно, какой у вас «яблочный смартфон» – iPhone 4, 5s, se, 6, 7 или 8 – принципиальной разницы вы не заметите. Даже на iPad и iPod всё, по сути, делается так же
Поэтому пробуйте и у вас всё получится.
Для справки! Возможность создавать папки на главном экране айфоне доступно начиная с iOS 4.
Есть ещё один способ, позволяющий создавать каталоги на айфоне. Правда, он чуть сложнее и требует использования ПК или ноутбука.
- Подключаем айфон к компьютеру с помощью кабеля.
- Запускаем iTunes.
- Переходим в меню управления устройством. Для этого кликаем на значок с изображением смартфоном (в левой части).
- Далее, в разделе «Настройки» (опять же слева) жмём на пункт программы.
- В блоке «Домашние экраны» через двойной клик указываем ту страницу, на которой планируем разместить новую папку.
- Пользуясь тачпадом или мышкой (зависит от устройства), берём одну из иконок какого-либо приложения и перетаскиваем её на другую.
- После этих нехитрых манипуляций, каталог будет создан. Наводим курсор на пустое место и делаем клик. Таким образом, вы выйдите из режима редактирования домашних экранов.
- В конце нажимаем на кнопку «Синхронизировать».
Для справки! Удалить папку через iTunes можно таким же способом, как и на гаджете. То есть просто через изъятие из неё всех иконок.
Что ещё важно знать?
- Как создать новую папку на iPhone мы разобрались. Но как быть, если её, наоборот, необходимо удалить? Скажем сразу, что привычный способ – через нажатие на крестик – не поможет стереть ее с айфона. Нужно просто перетащить из неё все иконки приложений. Тем самым вы удалите папку.
- Можно ли создать на айфоне секретную папку? Конечно. Для этого достаточно воспользоваться дополнительным софтом. Например, вам поможет в этом приложение My Secret Folder.
Установить пароль на каталог в «яблочном» гаджете можно и через прогу Folder Lock, которая предлагает сразу несколько форм пароля – графический, цифровой, буквенно-цифровой и Touch ID (доступ по отпечатку пальца).
- После создания папки в айфоне система автоматически присваивает ей имя.
Причём зачастую такое, что приходится срочно придумывать новое. Ведь название даётся исходя из хранящихся внутри приложений. Поэтому если оно вам не нравится, то смело приступайте к переименованию. Для этого зайдите в неё. Затем тапните на её имя. С помощью открывшейся клавиатуры введите новое название.
- Многие пользователи не знают, что можно создать скрытую папку на рабочем столе айфона. Причём сразу несколькими способами. Самый простой из всех – установить твик StealthFolder. Уже после его инсталляции все папки, которые имеются на рабочем столе, окажутся скрытыми.
Для справки! Количество приложений, которые допускается хранить в одной папке, зависит от версии операционной системы. Например, в iOS 10 можно скинуть до 135 игр или прог в каталог. При этом в iOS 8 и 9 не действовали вообще никакие ограничения. То есть можно было добавлять неограниченное количество иконок.
Возможно будет полезной статья про отключение т9 на айфоне.
Как создать папку и группировать приложения на iPhone
Создание папок на вашем iPhone — потрясающий способ уменьшить беспорядок на вашем домашнем экране. Группировка приложений вместе также упрощает использование вашего телефона — если все ваши приложения находятся в одном месте, вам не придется искать охоту через папки или искать пиктограмму своего телефона, когда вы хотите его использовать.
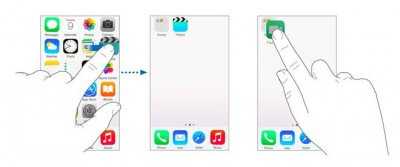
Как создавать папки, это не сразу очевидно, но как только вы научитесь это делать, поймете, что это очень просто. Выполните следующие действия для создания папок на вашем iPhone.
Создание папок и группировка приложений на iPhone
1. Чтобы создать папку, вам понадобится как минимум два приложения для размещения в папке. Выясните, какие два вы хотите объединить.
2. Слегка нажмите и удерживайте одно из приложений до тех пор, пока все приложения на экране не начнут дрожать (это тот же процесс, который вы используете для перемещения приложений).
3. Перетащите одно из приложений поверх другого. Когда первое приложение, перекроет второе собой, отнимите палец с экрана. Этот шаг создаст папку.
4. То, что вы увидите дальше, зависит от того, какую версию iOS вы используете. В iOS 7 и выше папка и ее предлагаемое имя занимают весь экран. В iOS 4-6 вы увидите два приложения и имя для папки в небольшой полосе по экрану.
5. Вы можете отредактировать имя папки, нажав на имя и используя экранную клавиатуру.
6. Если вы хотите добавить больше приложений в папку, нажмите на еще одно приложение, чтобы затащить его в уже созданную папку. Затем перетащите приложений в новую папку или туже папку ранее созданную.
7. Когда вы добавили все нужные приложения и отредактировали ее имя, нажмите кнопку «Домой» в нижней части iPhone, и ваши изменения будут сохранены (как и при повторной компоновке значков).
8. Чтобы изменить содержимое существующей папки, нажмите и удерживайте папку, пока она не начнет двигаться.
9. Коснитесь ее второй раз, и папка откроется, и ее содержимое заполнит экран.
10. Измените имя папки, нажав на текст.
11. Добавьте приложения, перетащив их.
12. Нажмите кнопку «Домой»,чтобы сохранить изменения.
Какое имя автоматически присвоится папке
Когда вы сначала создаете папку, iPhone присваивает ей имя. Это имя выбирается в зависимости от категории, к которой относится приложения в папке. Если, например, приложения загружены из категории игр в App Store, предлагаемое имя папки — Игры. Вы можете использовать предлагаемое имя или добавить свое собственное, используя инструкции на шаге 5 выше.
Добавление папок в iPhone Dock
Четыре приложения в нижней части iPhone живут в так называемом доке. Если хотите, вы можете добавить папки на док-станцию. Для этого:
1. Переместите одно из приложений, находящихся в настоящее время в доке, перетащив его в основную область главного экрана.
2. Перетащите папку в пустое место.
3. Нажмите кнопку «Домой», чтобы сохранить изменения.
Создание папок на iPhone 6S, 7, 8 и X
Создание папок на iPhone 6S и 7 серии, а также iPhone 8 и iPhone X немного сложнее. Это потому, что экран 3D Touch на этих устройствах по-разному реагирует на разные нажатия на экране. Если у вас есть один из этих телефонов, не нажимайте слишком сильно на шаге 2 выше или он не будет работать. Достаточно легкого нажатия и удержания.
Удаление приложений из папок
Если вы хотите удалить приложение из папки на iPhone или iPod touch, выполните следующие действия:
1. Нажмите и удерживайте папку, из которой вы хотите удалить приложение.
2. Когда приложения и папки начинают шевелиться, удалите палец с экрана.
3. Нажмите на папку, из которой вы хотите удалить приложение.
4. Перетащите приложение из папки, на пустую область рабочего стола.
5. Нажмите кнопку «Домой», чтобы сохранить новое расположение.
Удаление папки на iPhone
Удаление папки аналогично удалению приложения.
1. Просто перетащите все приложения из папки и на рабочий стол.
2. Когда вы это сделаете, папка исчезнет.
3. Нажмите кнопку «Домой», чтобы сохранить изменения, и все готово.





























