Плохо ловит или не работает Wi-Fi на iPhone или iPad, что делать?
Устраните внешние причины (помехи, чехлы)
В первую очередь, следует убедиться в отсутствии помех для сигнала. Если между роутером и смартфоном нет микроволновой печи, в которой лежит несколько рабочих радиотелефонов, то он должен проходить беспрепятственно. Чаще всего проблема заключается в чехлах и бамперах, которые были изготовлены недальновидными мастерами из металлических материалов – устранение такого аксессуара может снять вопрос нестабильного Wi-Fi подключения.

Таблица материалов с различным уровнем создаваемых помех:
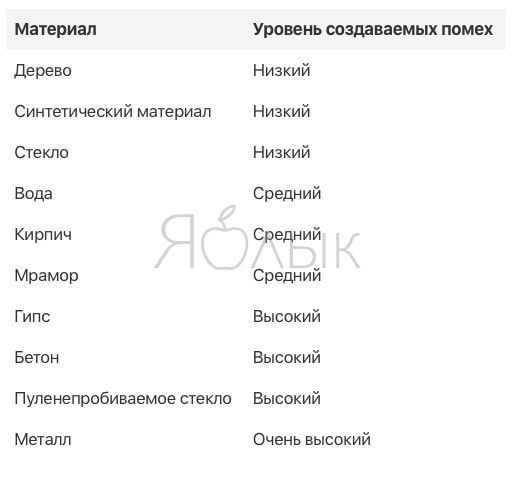
Wi-Fi есть, но интернет не работает
Если вы столкнулись с ситуацией, когда сигнал вашей Wi-Fi сети сильный, но подключения к Интернету не работает, обратите внимание на эту инструкцию
На iPhone или iPad (перезагрузка, «забыть сеть», сброс настроек сети, перепрошивка)
Естественно, первым делом следует произвести полный комплекс мер по устранению возможной ошибки в настройках iOS, двигаясь по списку от самого простого к сложному:
1. Выключите и включите Wi-Fi в Пункте управления, перезагрузите устройство.
2. В случае, если iPhone или iPad некорректно подключается к сети Wi-Fi, попробуйте «забыть» сеть. Для этого откройте приложение Настройки, перейдите в раздел Wi-Fi и нажмите на значок «i» рядом со значком уровня сигнала.
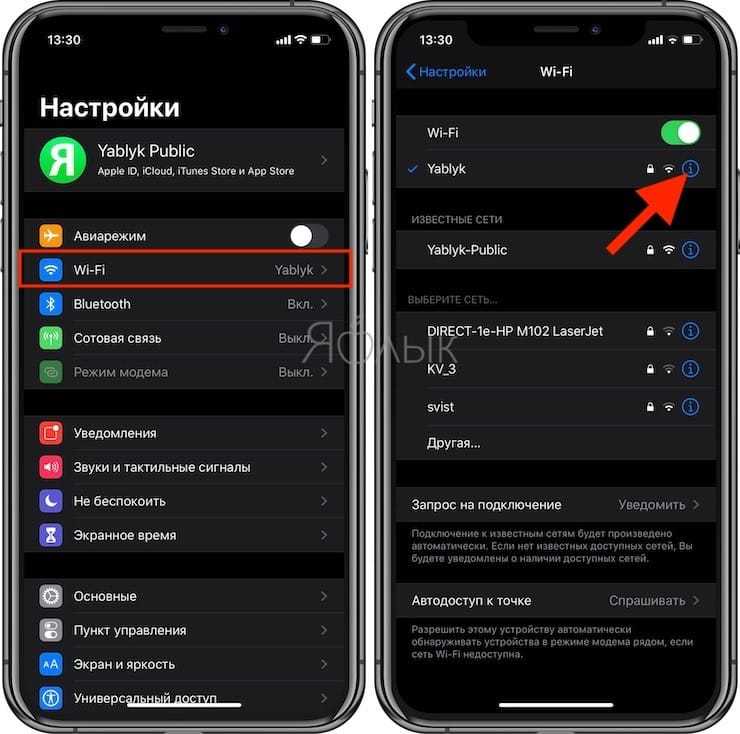
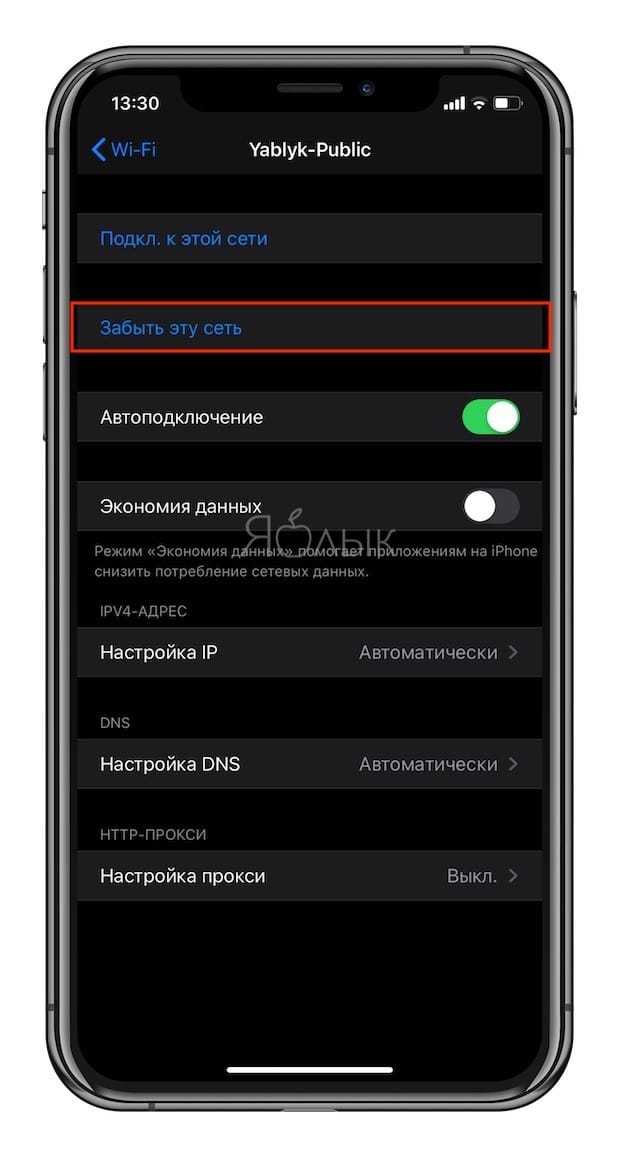
3. Если это не помогает, произведите сброс настроек сети. Для этого перейдите по пути: Настройки → Основные → Перенос или сброс iPhone → Сброс и нажмите на Сбросить настройки сети.
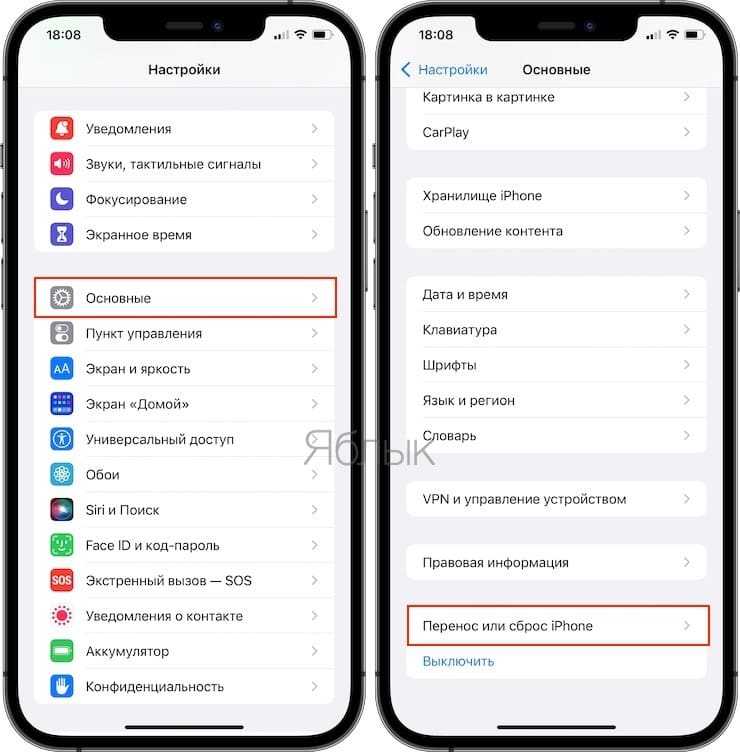
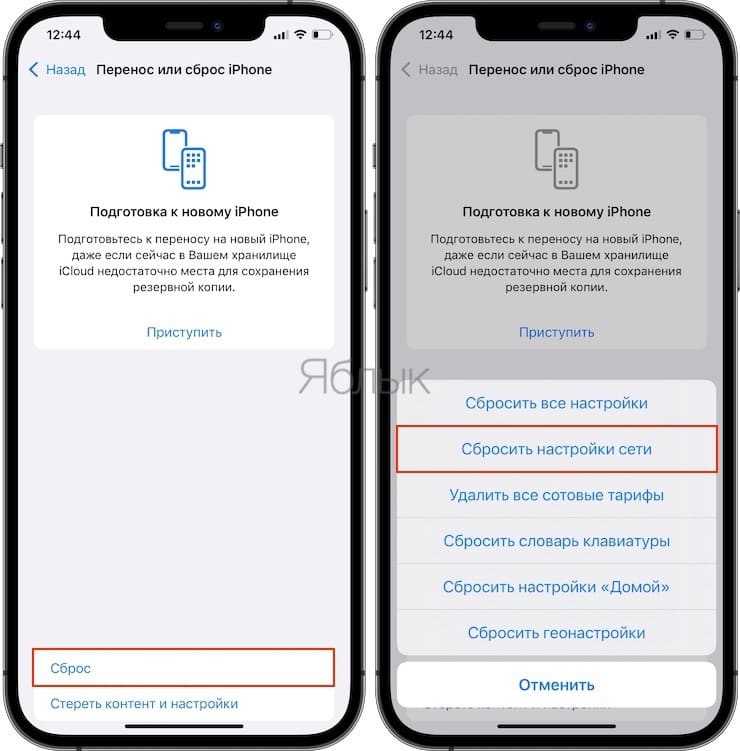
4. В некоторых случаях можно прибегнуть к процедуре Восстановления ПО. О том, чем отличается Обновление ПО от Восстановления ПО, а также как этот процесс выполняется, мы подробно рассказали в этом материале.
На роутере (маршрутизаторе)
1. Перезагрузите роутер. Как бы банально это не звучало, но рестарт роутера в некоторых случаях действительно способствует улучшению работы беспроводной сети на iOS.
2. Смените метод шифрования (часто именно по этой причине iOS-устройства не хотят подключаться к Wi-Fi).
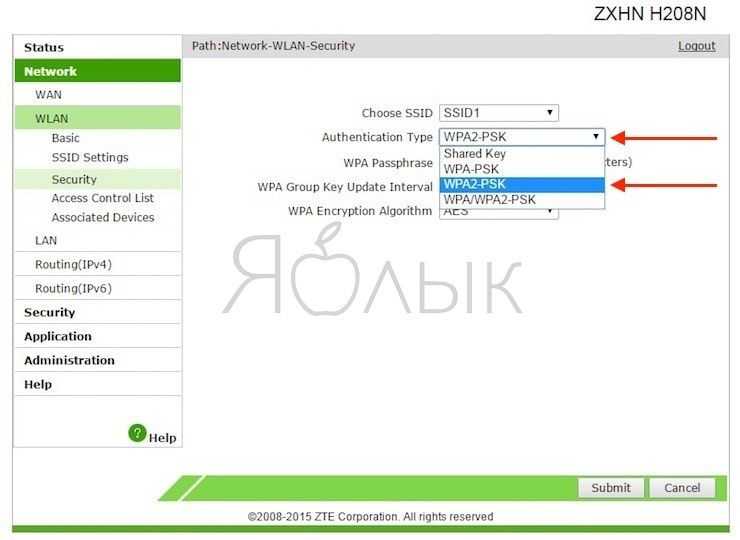
3. Смените канал и регион.
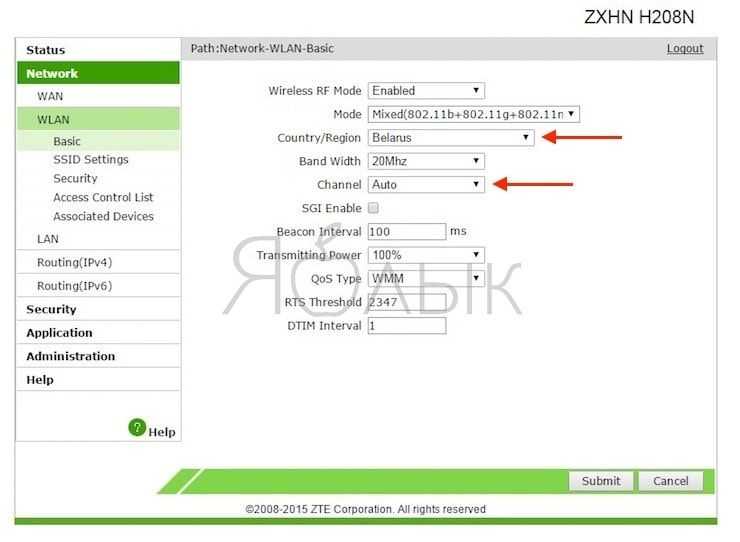
4. Сбросьте роутер (маршрутизатор) до заводских настроек.
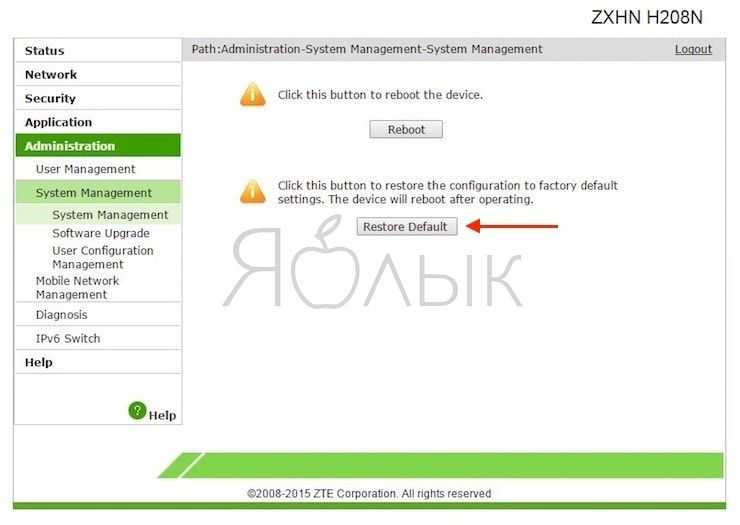
Народные средства
Впрочем, если у вас на руках старый iPhone 3GS или iPhone 4 с разбитым экраном и нерабочей кнопкой Домой, то можно рискнуть его здоровьем и проделать один из проверенных тысячами пользователей способов температурного воздействия. А именно – нагреть смартфон феном до критической температуры и затем перезагрузить, либо наоборот – заморозить iPhone в холодильнике (и это не шутка).
Иногда это дает положительный, но временный эффект и подтверждает наличие проблем аппаратного плана.
Обратитесь в сервисный центр
Ежели iPhone по-прежнему отказывается осуществлять интернет-подключение, то с высокой долей вероятности имеются механические повреждения или заводской брак соответствующего модуля. Такую неполадку не следует устранять самостоятельно в домашних условиях и лучше обратиться в сервисный центр.
Мы в Telegram и YouTube, подписывайтесь!
Отключить службы местоположения
Отключение этого параметра не нарушит вашу работу с Wi-Fi, но это может решить проблемы подключения.
Ваш iPhone выполняет множество функций, предназначенных для того, чтобы сделать его полезным. Один из них предполагает использование сетей Wi-Fi рядом с вами, для повышения точности служб отображения и определения местоположения . Это хороший небольшой бонус, но это может быть причиной того, что ваш iPhone не сможет подключиться к сети Wi-Fi. Если ни одно из этих решений не помогло до сих пор, отключите эту настройку. Это не мешает вам использовать Wi-Fi, просто использует его для улучшения понимания местоположения.
- -Нажмите « Настройки»
- -Нажмите «Конфиденциальность»
- -Нажмите « Службы геолокации»
- -Проведите вниз и коснитесь Системные службы.Переместите слайдер Wi-Fi Networking в положение «выкл»
Лимит доступа
Официальные лица сообщают: 1 декабря 2014 года москвичи, объезжающие поезда метрополитена, получили бесплатный Wi-Fi. Ежесуточно регистрируется свыше 2,5 млн. подключений. Объем трафика составил 70 ТБ. Предел скорости машиниста достиг точки 100 Мбит/с, при общем битрейте метрополитена – 20 Гбит/с. Оборудовано более 500 вагонов, установлено 900 базовых станций.
Сеть бывает перегружена. Устройство роутера обеспечивает фиксированную скорость. Лимит легко посчитает учащийся первого класса:
100 Мбит/с / число вагонов / число пользователей.
Планшеты держит каждый третий студент, некоторые ловят интернет, пытаясь смотреть кино. Делаем прямой намёк. Видите – нет подключения к интернету – оглянитесь вокруг. К роутеру выстроилась слишком длинная очередь.
Настройка московской версии протокола считается уникальной. Жители столицы могут подключиться к Wi-Fi даже на ходу. Поэтому проблема нехватки трафика сильно усугубляется.
Домашний роутер также поддерживает ограничение количества одновременно подключённых абонентов. См. Панель администратора, раздел Wi-Fi.
Как определить поломку вай-фай модуля на айфоне
К наиболее серьезным проблемам относят неполадки, затрагивающие аппаратную часть девайсов. Неисправность одного внутреннего компонента может стать основной причиной отсутствия соединения.
Важно! Самостоятельная починка модуля вай-фай невозможна. При его выходе из строя на устройстве будет показан серый значок точки раздачи
В большинстве случаев его неработоспособность вызвана неправильной эксплуатацией гаджета. В список известных источников, выводящих из строя аппаратную часть iPad, входят:
При его выходе из строя на устройстве будет показан серый значок точки раздачи. В большинстве случаев его неработоспособность вызвана неправильной эксплуатацией гаджета. В список известных источников, выводящих из строя аппаратную часть iPad, входят:
- падение устройства, причем высота не имеет значения;
- попадание во внутреннюю часть аппарата жидкости, не только воды, но и сладких напитков;
- короткое замыкание при подзарядке смартфона от розетки;
- ошибка или сбой программного обеспечения.
Единственный выход — посещение ближайшего сервисного центра, где персонал выяснит первопричину поломки и при необходимости заменит сломавшийся модуль.
Специалисты утверждают, что, если все вышеуказанные варианты восстановления работоспособности гаджета не помогли, то источником отсутствия связи может стать роутер
После проверки на другом оборудовании нужно обратить внимание на конфигурацию передатчика. При внешнем воздействии или перенагрузке может произойти системный сбой
В отдельных случаях проблема возникает из-за неисправности маршрутизатора.
О некорректной функциональности аппарата сообщает неправильная работа индикаторов. Они все, кроме датчика питания и работы WLAN (которые горят равномерно), постоянно мигают (поведение сообщает о передаче данных). Проводить внутреннюю настройку маршрутизатора лучше доверить специалистам или позвонить операторам связи из службы поддержки.
Трудности подключения к Интернету не являются редкими, большинство из них решается владельцами престижных сотовых самостоятельно. Такой подход возможен при несложных сбоях и нарушениях в работе точки доступа или неправильной настройке смартфона. Во всех остальных ситуациях во избежание поломки устройства лучше перестать подключать гаджет и подробно описать проблему работникам сервисного центра, которые быстро определят источник сбоя и предложат лучший вариант решения возникшего вопроса.
5 ГГц ширина канала
Ширина канала определяет, как большой «трубы», доступной для передачи данных. Более широкие каналы более чувствительны к помехам, и, скорее всего, мешать работе других устройств
Вмешательство является менее важной проблемой в диапазоне 5 ГГц, чем в диапазоне 2,4 ГГц. В 40МГц канал иногда называется шириной канала, и 20МГц канал-это узкий канал
Значение: Для точек доступа 802.11 n, частотный диапазон 5 ГГц на 20 МГц и 40 МГц. Для точек доступа 802.11 ac, частотный диапазон 5 ГГц на 20 МГц, 40 МГц и 80 МГц.
Для лучшей производительности и надежности, поддержка любой ширины канала. Это позволяет устройствам использовать наибольшая ширина их поддержки, что приводит к оптимальной производительности и совместимости. Не все клиентские устройства поддерживают 40МГц каналы, поэтому не включайте 40МГц-только режим. Устройства, которые поддерживают только каналы шириной 20 МГц не может подключиться к Wi-Fi-роутер в 40МГц-только режим. Аналогично, не позволяют 80МГц-только режим, или только клиенты, поддерживающие 802.11 ac будет иметь возможность подключиться. Маршрутизаторы, которые не поддерживают 40МГц или 80МГц каналы поддерживают каналы шириной 20 МГц.
![]()
Тривиальности
Ряд интернет-ресурсов публикует перечень явно вызывающих раздражение способов того, что нужно делать, если не удаётся подключиться к сети. Полноценный сайт обязан публиковать полный регламент доступных вариантов. Мы разнообразили перечень максимально. Попробуйте. Вдруг – поможет!
Общие советы
Процесс подключения сопровождается подсказками. Читайте текст ниже имени точки доступа. Одна проблема точно решается
Если устройство Apple пишет «Автоподключение отсутствует», жмите надпись, исправьте.
Проверьте целостность кабелей роутера.
Перезагрузите телефон (удерживайте одновременно Домой, Питание).
Осторожно сбросьте настройки сети. Попутно уничтожаются запомненные пароли, параметры соединений (VPN, APN).
Проверьте установку разрешений для Wi-Fi в меню Настройки.
Позвоните провайдеру, осведомитесь о ведении технических работ.
Обновите прошивку точки доступа.
Измените место дислокации.
Позвоните технической поддержке компании Apple.

Сеть отказывается принять ключ доступа
- Проделайте путь: Настройки → Wi-Fi → Кнопка Info правее названия сети.
- Выберите Забыть эту сеть.
Теперь iPhone стер введённый ранее пароль, пробуйте повторно подключиться. Выполните также действия:
- Проверка правильности ввода ключа, имени точки доступа.
- Попытка расспросить мастера, настраивавшего оборудование (опционально).
Узнать правильный пароль
Спросите хозяина сети. В гостинице, аэропорту – администрацию, служба технической поддержки провайдера поможет предъявившим реквизиты договора. Платные сервисы обычно поясняют правила входа. Существующие схемы разнообразны, угадать невозможно. Например, абонента просят посетить определённый сайт, ввести фиксированный набор данных. Такие методики упрощают действия спецслужб, потому эксплуатируются преимущественно государственными организациями.
Иногда комбинация, используемая по умолчанию (после аппаратного сброса), легко читается по украшающему корпус стикеру производителя. Изучите этикетку. Нужные слова выглядят примерно так:
- Имя сети: <набор символов>
- Ключ сети: <цифры>
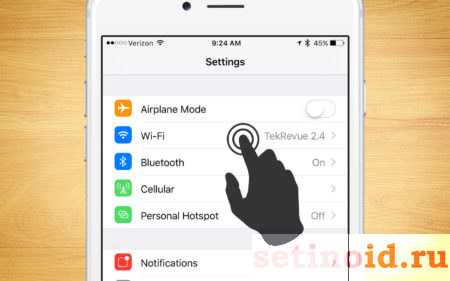
Настройки домашнего роутера могли изменить, забыв уведомить остальных пользователей. Немедля проверьте.
- Подключите к домашнему маршрутизатору кабелем персональный компьютер, ноутбук.
- Откройте в браузере панель администратора, набрав выделенный IP-адрес. Чаще 192.168.0.1, либо 192.168.1.1.
- Введите логин, пароль админа. Большинство роутеров по умолчанию используют комбинацию admin, admin. Написание логина, пароля совпадает. Реже паролем выступает пустое поле, иногда – цифры 1234.
- Проверьте настройки беспроводной сети. Задайте новую комбинацию при необходимости.
Аппаратный сброс
Забывшему окончательно пароли остаётся произвести аппаратный сброс. Соответствующая кнопка роутера спрятана. Снаружи красуется маленькое отверстие диаметром пару-тройку миллиметров. Просуньте внутрь тонкий твёрдый предмет, удерживайте клавишу нажатой несколько секунд. После аппаратного сброса настройки станут заводскими – указанные прилепленным стикером.
Идентификатор SSID или Wi-Fi сетевое имя
Идентификатор SSID (идентификатор набора служб), или сетевое имя, которое идентифицирует вашу Wi-Fi сеть для пользователей и других Wi-Fi устройств. Оно является чувствительным к регистру.
Значение: любое уникальное имя
Выбрать имя, которое является уникальным для вашей сети и не используется в других близлежащих сетей или сетей, с которыми вы столкнетесь
Если ваш маршрутизатор пришел с SSID по умолчанию, это особенно важно, чтобы изменить его на другое уникальное имя. Некоторые общие стандартные имена SSID, чтобы избежать в Linksys, Netgear может, длинк, беспроводной, 2wire, и по умолчанию
Если ваш SSID не является уникальным, бесплатным Wi-Fi устройств будет иметь проблемы с идентификацией сети. Это может привести к невозможности автоматического подключения к сети, или подключиться к другим сетям, которые разделяют один и тот же SSID. Это может также предотвратить доступ Wi-Fi устройств с помощью всех маршрутизаторов в сети, или предотвратить их от использования всех доступных каналов маршрутизатора.
![]()
Что делать, если iPhone не подключается к сети WiFi?
Многие владельцы iPhone время от времени испытывают проблемы с подключением к Wi-Fi. В этой статье рассмотрим список решений, которые могут помочь вам устранить проблемы с подключением. Не волнуйтесь, большинство распространенных проблем с подключением можно устранить за несколько простых шагов.
Медленный интернет или отсутствие Wi-Fi не позволят вам в полной мере насладиться своим iPhone.
1. Беспроводной маршрутизатор.
Есть важные моменты, на которые вы должны обратить внимание
Это особенно важно, если все ваши устройства имеют проблемы с Wi-Fi. Попробуйте другое устройство, например, другой iPhone, если оно может получить доступ к вашему Wi-Fi, проблема в вашем iPhone
Если это невозможно, то значит ваш маршрутизатор может работать неправильно. Тогда вы можете попробовать следующее:
Попробуйте другое устройство, например, другой iPhone, если оно может получить доступ к вашему Wi-Fi, проблема в вашем iPhone. Если это невозможно, то значит ваш маршрутизатор может работать неправильно. Тогда вы можете попробовать следующее:
- Убедитесь, что ваш маршрутизатор предлагает Wi-Fi (при этом все индикаторы на маршрутизаторе должны быть включены). Вы также можете проверить руководство вашего маршрутизатора для получения дополнительной информации.
- Возможно, у вас проблемы с уровнем сигнала. Убедитесь, что ваш iPhone (и вы) не слишком далеко от маршрутизатора. Что вы можете сделать, это подойти ближе к маршрутизатору, а затем проверить, получили ли более высокий уровень сигнала Wi-Fi.
- Если маршрутизатор находится в вашем помещении, перезагрузите беспроводной маршрутизатор. Вот как вы можете это сделать:
— Отключите маршрутизатор от электрической розетки.
— Подождите около минуты.
— Подключите маршрутизатор обратно.
Можете попробовать обновить прошивку вашего маршрутизатора. Для этого прочтите документацию к нему.
2. Включите и выключите режим в самолете.
Это снова простой, но эффективный совет. Я часто делаю это всякий раз, когда у меня проблемы с соединением, в том числе проблемы с сотовой связью. На вашем iPhone нажмите « Настройки », найдите « Режим в самолете ». Включите его и подождите около минуты, а затем выключите.
3. Перезагрузите ваш iPhone.
Это просто, но эффективно. В большинстве случаев это поможет, если ваш Wi-Fi не работает.
Вот как вы можете сделать это: iPhone X, 11 или более поздняя версия: нажмите и удерживайте кнопку включения и громкость вверх (или вниз) вместе, пока не увидите слайдер выключения питания. Перетащите ползунок. Ожидание около минуты. Затем нажмите и удерживайте кнопку включения, пока не появится логотип Apple.
Другие модели iPhone: нажмите и удерживайте кнопку включения, пока не появится слайдер выключения питания. Затем сдвиньте ползунок. Затем нажмите и удерживайте кнопку включения, чтобы снова включить iPhone.
4. Обновите свой iPhone.
Обновите программное обеспечение iOS. Вы можете проверить наличие обновлений, выбрав « Настройки » — « Основные » — « Обновление ПО ». А если доступно обновление, нажмите « Загрузить и установить ».
5. «Забудьте» сети Wi-Fi и переподключитесь.
Пожалуйста, убедитесь, что у вас есть имя сети и пароль Wi-Fi, прежде чем попытаетесь это сделать.
Перейдите в « Настройки » — « Wi-Fi » . Найдите свою сеть Wi-Fi. Нажмите значок информации (i) рядом с вашей сетью Wi-Fi. Нажмите « Забыть эту сеть ». Теперь снова перейдите в « Настройки » — « Wi-Fi » и коснитесь сети Wi-Fi, попробуйте снова подключиться.
6. Сброс настроек сети.
Сброс настроек сети на вашем iPhone очистит все, что может помешать подключению Wi-Fi. Таким образом это может решить вашу проблему
Обратите внимание, что при этом также будут удалены ваши текущие настройки сети, такие как сети Wi-Fi и пароли, настройки сотовой передачи данных и настройки VPN
Как сделать: на вашем iPhone нажмите « Настройки » — « Основные » — « Сброс » — « Сбросить настройки сети ». Если потребуется, введите свой пароль.
Итак, вы попробовали все выше и проблемы с подключением остались? Если это так, у вас есть два варианта: обратитесь к вашему интернет-провайдеру или в сервисный центр.
Слабый сигнал Сети
Довольно часто, особенно в удалении от городов, встречается проблема с нестабильным покрытием оператора. До сих пор есть регионы, где качество сигнала плохое. В таком случае решить проблему своими силами удастся только путем смены места или сотового оператора.
Однако даже в центрах крупных городов есть места, в которых связь полностью отсутствует. Это станции метро, подвалы жилых зданий и некоторые лифты. Бетонные стены также негативно влияют на передачу сигнала, поэтому качество соединения может оставлять желать лучшего.
Кроме этого, в связи с чрезмерным увлечением некоторых сотрудников компаний мобильным Интернетом в офисах устанавливаются устройства для глушения сигналов сотовой связи. Также такая практика применяется в некоторых образовательных учреждениях.
Если же с проблемой низкого уровня связи приходится сталкиваться в квартире или доме, то можно пожаловаться оператору, оставив заявку на сайте или позвонив в службу поддержки. Чаще всего поставщики услуг дорожат своей репутацией и быстро исправляют ошибки в покрытии.

iPhone, или iPad не видят Wi-Fi сеть от домашнего роутера: возможные решения
3 Изменяем канал и регион в настройках роутера. Это самый главный и как показывает практика эффективный способ решения проблемы с отсутствием Wi-Fi сети на устройствах от Apple. Нужно попробовать сменить канал вашей Wi-Fi сети. Такая проблема очень часто появляется там, где есть много беспроводных сетей. Так же, можно попробовать сменить регион на United States, который задается в настройках роутера.
О том, что такое канал, и о смене канала на разных роутерах: Tp-Link, Asus, D-Link, Tenda и Zyxel я писал в статье: как найти свободный Wi-Fi канал, и сменить канал на роутере? Там все очень подробно написано и показано на скриншотах. Думаю, что проблем со сменой канала возникнуть не должно. Что касается смены региона, то как правило, он меняется на той же странице, что и канал, в настройках вашего маршрутизатора.
Вот для примера, смена канал и региона на Tp-Link:
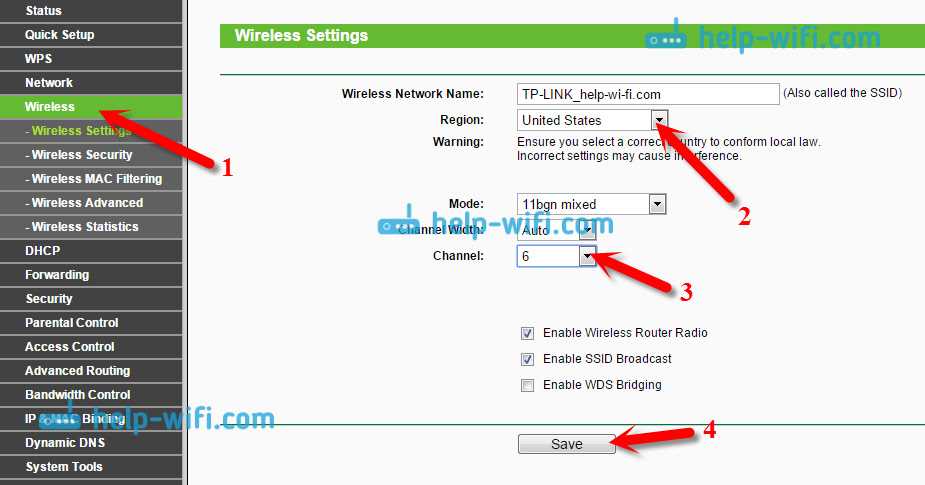
Регион можно попробовать поставить United States. А канал, 1-ый, или 6-той. Если результата не будет, то можно попробовать разные варианты. Не забудьте сохранить настройки и перезагрузить маршрутизатор.
Думаю, что после этих действий iPhone, или iPad увидит ваш Wi-Fi, и без проблем подключится к нему.
4 Делаем сброс настроек сети на iOS. Честно говоря, не знал о таком способе. Нашел в интернете информацию, что решить проблему с подключением к беспроводной сети на iOS 8 можно сбросом настроек сети. В настройках вашего устройства перейдите в Настройки — Основные — Сброс — Сбросить настройки сети.
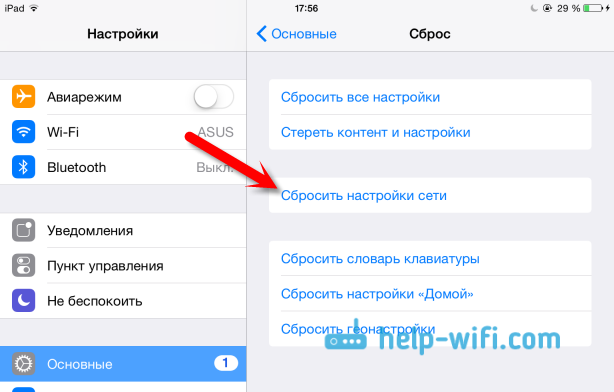
Подтвердите сброс и дождитесь, пока устройство перезагрузится.
В том случае, если устройство вообще не видит ни одну сеть (а другие устройства видят) , и вы уже все перепробовали, то в большинстве случаев это из-за какой-то аппаратной проблемы. Поэтому, нужно обращаться в сервисный центр.
Способы решения
Если не подключается Айфон к Wi-Fi, придется самостоятельно решать данную проблему. Можно выделить четыре основных способа, которые помогут восстановить работоспособность беспроводной сети.
При включении режима энергосбережения на телефоне автоматически отключается Wi-Fi
Повторное подключение
Иногда восстановить соединение с интернетом довольно легко. Бывают случаи, когда для этого нужно просто повторно подключиться к Wi-Fi и все заработает. Данный способ решения проблемы универсальный и подойдет для любых моделей iPhone.
Для повторного подключения мобильного телефона к интернету необходимо:
- Зайти в настройки мобильника. Для этого следует кликнуть по иконке в виде шестеренки, которая расположена на главном экране.
- Перейти в подраздел «Wi-Fi».
- Нажать по названию домашней сети, перейти в ее опции и выбрать пункт «Забыть».
- Еще раз подключиться к маршрутизатору.
После этого интернет должен заработать. Если сайты не начало грузить, значит придется искать другую причину появления проблемы.
Возможно, смартфон не удается нормально подсоединить к роутеру из-за плохого уровня сигнала. В таком случае нужно подойти поближе к сетевому оборудованию и попытаться к нему подключиться.
Сброс сетевых настроек
Если повторное подключение не помогло решить проблему, значит придется поэкспериментировать с настройками. Например, можно попробовать сбросить сетевые параметры на смартфоне.
Дело в том, что именно из-за неправильно настроенного телефона часто не удается подсоединиться к маршрутизатору. Стоит отметить, что сбрасывать параметры можно на любом смартфоне. Поэтому данный способ подойдет для всех моделей iPhone.
Сброс настроек мобильного телефона — способ, с помощью которого часто удается восстановить работу Wi-Fi
Чтобы выполнить сброс, придется сделать следующее:
- Перейти на главный экран и зайти в параметры.
- Открыть раздел «Общее».
- Зайти в подраздел «Сброс».
- Выбрать «Сбросить сетевые настройки».
Теперь нужно перезагрузить мобильное устройство и попробовать соединиться с интернетом.
После сброса придется повторно вводить пароль для Wi-Fi.
Обновление прошивки
Если на iPhone 7 не работает Wi-Fi, значит придется заниматься обновлением прошивки. Довольно часто из-за использования устаревшей версии iOS люди сталкиваются с проблемами при выходе в интернет через Wi-Fi.
Некоторые считают, что самостоятельно обновлять прошивку очень сложно. Однако сделать это достаточно просто. Особенно, если заранее ознакомиться с нюансами данной процедуры.
Обновление прошивки — может восстановить работу интернета, если используется устаревшая версия iOS
Чтобы обновить iOS непосредственно через смартфон без использования ПК, необходимо:
- Включить мобильный интернет на телефоне.
- Перейти в параметры устройства.
- Открыть раздел «Основное».
- Выбрать пункт «Обновление».
После этого устройство начнет автоматически искать обновления. Если будет найдена новая версия, она автоматически загрузится и установится.
Проверка настроек
Иногда ни один из вышеперечисленных способов не помогает решить проблему и подключить смартфон к Wi-Fi. В данном случае рекомендуется проверить сетевые настройки маршрутизатора.
Первое на что нужно обратить внимание — пароль, используемый для защиты соединения. Необходимо перейти в параметры роутера и проверить, какой именно код используется для доступа к сети
Затем нужно зайти в сетевые настройки iPhone и убедиться в том, что используется правильный пароль.
Также в параметрах маршрутизатора следует проверить IP и DNS. Не стоит прописывать их вручную, так как они должны задаваться автоматически.
Многие люди не знают, как решить ошибку «Небезопасная сеть WiFi» в iPhone. Чтобы от нее избавиться, надо в параметрах безопасности роутера установить пароль для Wi-Fi.
Иные ситуации
Если невозможно получить точку доступа в кафе или другом публичном месте, нужно обратиться за помощью к руководству или работникам. Но перед этим следует проверить исправность своего устройства. Нужно попросить кого-то рядом подключиться при помощи такого же телефона (этой же марки). Если срабатывает, следует искать решение в своем Айфоне. Сервисные центры iPhone способны помочь в настройках сети.
Если и чужое устройство не будет реагировать, следует подумать о неисправностях со стороны провайдера. Рекомендуется совершить подключение в другом кафе, чтобы удостовериться в том, что существует неисправность со стороны роутера.
Также следует подумать об обновлении прошивки до последней версии. Для этого следует обратиться к настройкам, чтобы получить информацию о том, какие устройства контактируют
Важно иметь в списке используемую модель iPhone. Если не знаете, как и что делать для обновления прошивки, за дополнительной информацией следует обращаться к сервисному центру
Если разобраться в описанных выше проблемах, опробовать каждый метод нахождения сети, можно спустя несколько минут подключиться. Но, если нет навыков в настраивании роутера или телефона, лучше доверить это дело специалисту. В противном случае потеряется связь с интернетом не только на одном устройстве, но и на остальных.


























