Соедините AirPods с Apple Watch или Mac.
Попробуйте подключить AirPods к Apple Watch или Mac. Если это работает, соединение должно синхронизироваться через iCloud с другими устройствами Apple с тем же Apple ID и позволит вам использовать их на вашем iPhone или iPad.
Соедините AirPods с Apple Watch
- Нажмите цифровую корону и коснитесь «Настройки».
- Прокрутите вниз и коснитесь Bluetooth.
- Откройте футляр AirPods или достаньте AirPods Max из футляра.
- Удерживайте кнопку «Настройка» или «Управление шумом», пока индикатор состояния не начнет мигать белым.
- Коснитесь AirPods в списке Bluetooth для watchOS.
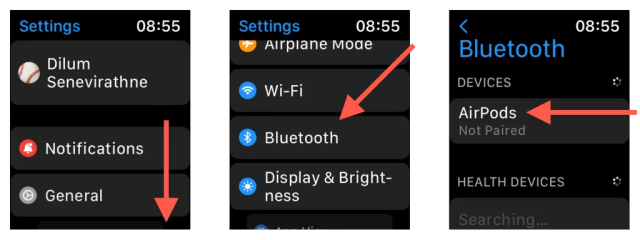
Соедините AirPods с Mac
- Откройте меню Apple и выберите «Системные настройки/Настройки».
- Выберите категорию Bluetooth.
- Откройте футляр AirPods или достаньте AirPods Max из футляра.
- Удерживайте кнопку «Настройка» или «Управление шумом», пока индикатор состояния не начнет мигать белым.
- Нажмите кнопку «Подключить» рядом с AirPods в списке Bluetooth macOS, чтобы подключиться к нему.
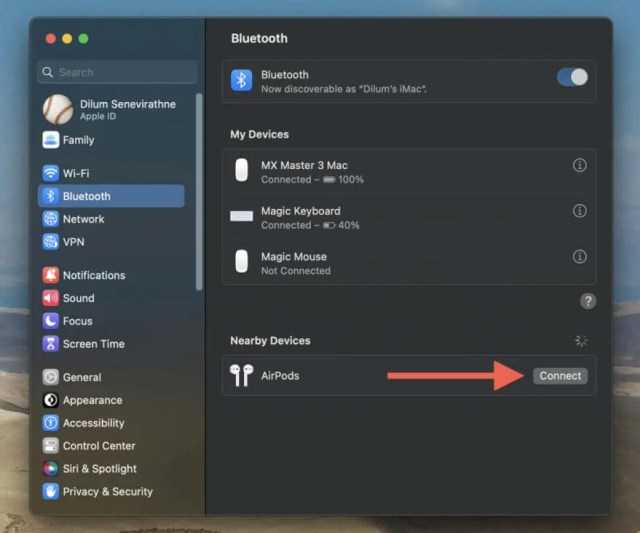
Как выбрать источник воспроизведения музыки
Беспроводные наушники Apple AirPods могут одновременно подключаться к iPhone и Apple Watch. В этом случае, звук будет переключаться между устройствами автоматически.
Выбрать источник в качестве воспроизведения для музыки (например, наушники AirPods, встроенные динамики iPhone или Apple TV) можно выполнив следующие действия.
На iPhone или iPad
- Откройте Пункт управления.
- Нажмите и удерживайте палец на карточке музыкального плеера в правом верхнем углу Пункта управления до появления настроек аудио.
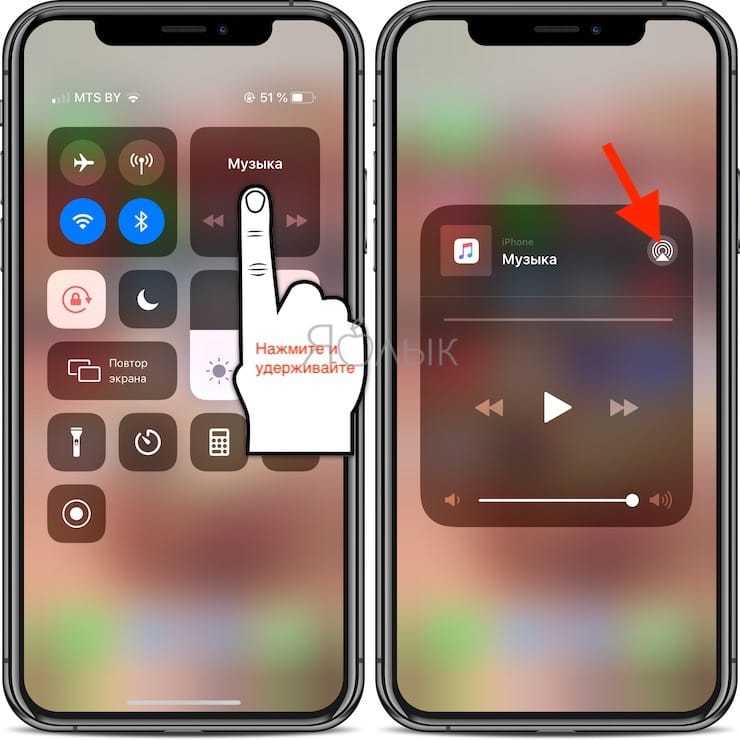
Нажмите на значок AirPlay и выберите требуемое устройство из списка доступных.
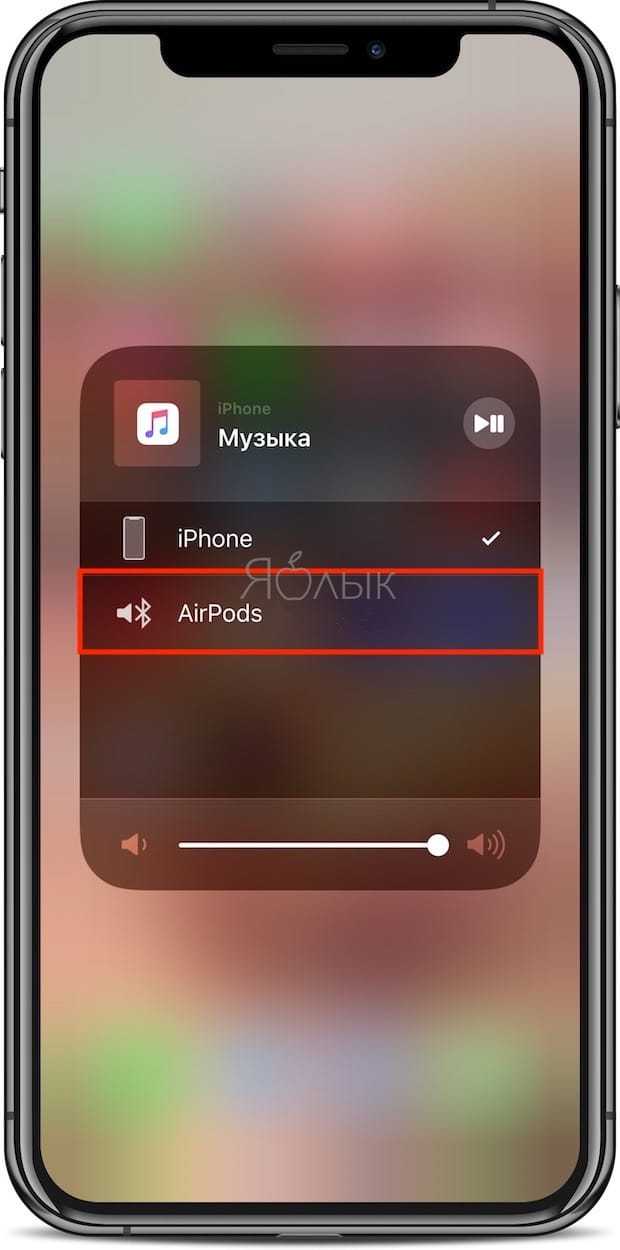
На Mac
Щелкните в строке меню значок управления громкостью и выберите наушники AirPods или другие динамики в разделе «Устройство вывода».
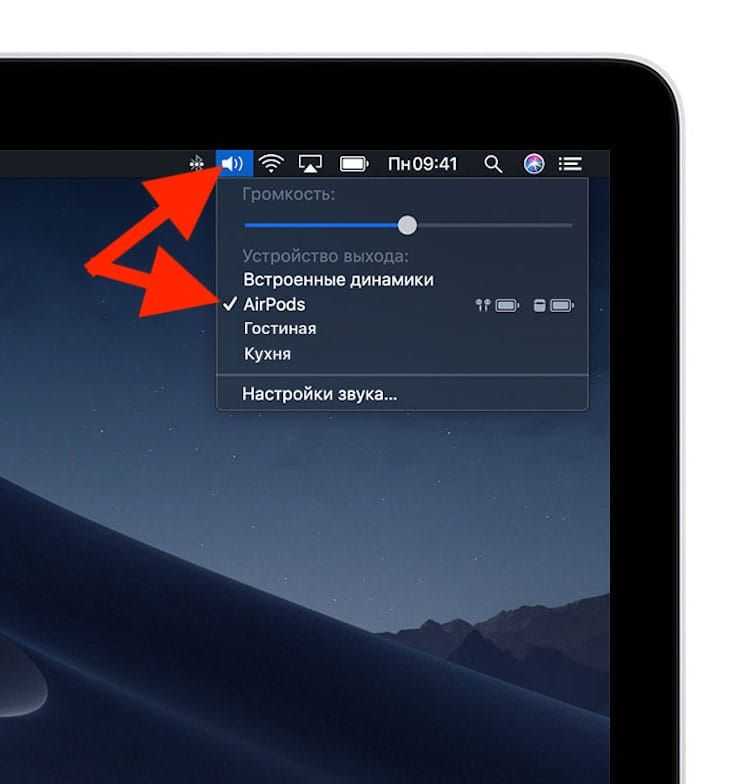
ПРИМЕЧАНИЕ. Наушники AirPods отобразятся в Пункте управления и меню Mac, только в том случае, если они готовы к использованию и находятся в зоне досягаемости.
В случае, если наушники AirPods не отображаются на Mac, необходимо создать пару между ними. Для этого:
1. На Mac откройте «Системные настройки» и перейдите в раздел Bluetooth.
2. Включите Bluetooth, если он включен.
3. Разместите оба наушника AirPods в футляр для зарядки и откройте крышку.
4. Нажмите и удерживайте кнопку настройки на обратной стороне чехла до тех пор, пока индикатор статуса не загорится белым цветом.
5. Выберите определившиеся наушники AirPods в списке доступных устройств и нажмите кнопку «Подключить».
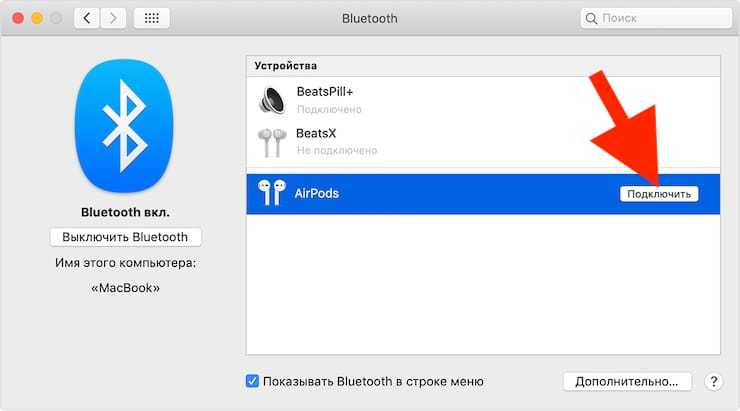
Если и в этом случае звук по-прежнему воспроизводится через встроенные динамики Mac, нажмите на иконку управления громкостью в строке меню и выберите наушники AirPods.
Как подключить беспроводные наушники AirPods к Android-устройству
После выхода наушников AirPods многие почему-то решили, что ими нельзя пользоваться на не-Apple устройствах. Это, конечно же, глупости: по своей сути AirPods являются пусть и усовершенствованными, но все-таки Bluetooth-наушниками. Однако, в этом случае придется смириться с ограничениями – вы не сможете пользоваться Siri, но сможете слушать и говорить.
Для настройки наушников AirPods на Android, выполните следующие действия:
1. Включите Bluetooth на Android-устройстве.
2. Положите ваши AirPods в чехол-зарядку.
3. Откройте крышку.
4. Нажмите и удерживайте кнопку настройки до тех пор, пока индикатор статуса не загорится белым.
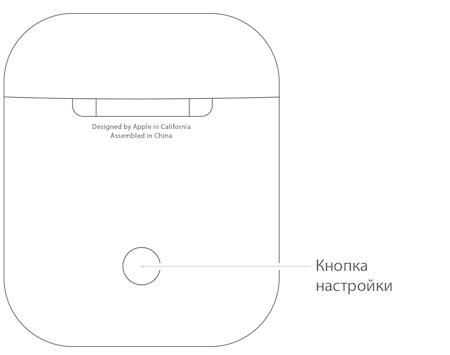
5. Сделайте сопряжение наушников AirPods со своим устройством, выбрав их в списке устройств Bluetooth.
Ошибка «Сбой подключения» AirPods к iPhone, iPad, Apple Watch
Пользуюсь наушниками Apple уже достаточно давно, у меня еще первой версии, с той поры уже вышли AirPods 2 и AirPods Pro, но вот на днях первый раз словил ошибку «Сбой подключения» при подключении AirPods к iPhone. Ошибка появилась внезапно, просто в процессе подключения наушников. Сначала долго идет подключение, а затем ошибка. Закрыл наушники, открыл, активировал режим подключения и снова на Айфоне увидел сбой подключения. Проблему решил простым отключением и включением Bluetooth на своем iPhone X.
Посмотрел информацию об этой ошибке, и как оказалось, она появляется довольно таки часто, и не только на iPhone. Сообщение «Сбой подключения» при подключении AirPods можно увидеть и на iPad, и даже на Apple Watch. Так же у многих эта ошибка выскакивает на копии. Я так понимаю, на копии Айфона, или других продуктов от Apple. Соглашусь, что с устройствами других производителей (на Android) , с компьютерами на Windows (инструкцию читайте здесь), и т. д., AirPods работают не всегда стабильно. Но там другие ошибки и проблемы, так как причина на стороне устройства, а не наушников. Что касается связки AirPods с MacBook и iMac, то о такой ошибке я там не слышал.
Выглядит эта ошибка вот так:
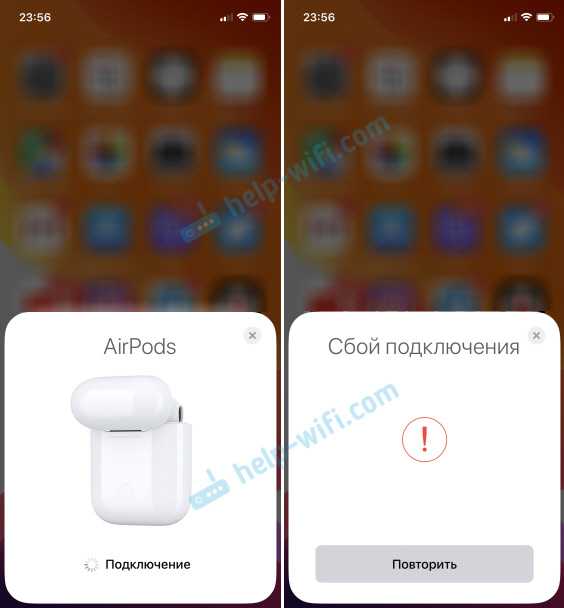
Похожая ошибка так же может появиться, если нажать на наушники в списке Bluetooth устройств. Но когда наушники спрятаны в кейс и он закрыт.
Нужно просто открыть кейс (достать наушники) и они подключатся автоматически.
Как я уже писал в начале статьи, я проблему решил очень просто и быстро: выключил и включил Bluetooth. Аирподсы без проблем подключились и все отлично работает. Но не факт, конечно, что такое же решение сработает в вашем случае. Поэтому, рассмотрим еще несколько простых решений. Показывать буду на примере iPhone, но на том же iPad все делается примерно так же. На Apple Watch тоже есть возможность выполнить эти же действия.
Когда стоит делать сброс
Много вопросов касается того, как обнулить наушники JBL. Работу необходимо сделать во всех случаях, когда возникают сбои или снижается качество подключения. Сбросить беспроводную гарнитуру к заводским настройкам рекомендуется в следующих случаях:
- Постоянный разрыв связи между смартфоном / планшетом и подключенными наушниками. При этом расстояние между устройствами может быть минимальным, а сигнал все равно теряется.
- При включении музыки работает только один вкладыш, а во втором не слышно никаких треков.
- Музыка постоянно прерывается, из-за чего возникает дискомфорт пользования.
- Снижение громкости ниже обычного уровня.
- Ухудшение качества звука без видимых на то причин.
- Быстрый разряд аккумулятора.
- Отсутствие распознавания устройства.
- Прочие сбои в работе.
Если своевременно сделать сброс Блютуз наушников JBL, это позволяет вернуть прежнюю работоспособность устройству и избежать сбоев. В ситуации, когда возвращение к заводским параметрам не дало результата, возможно, причиной является механическое повреждение или более серьезный сбой. В таком случае лучше обратиться в сервисный центр.
Проверьте срок службы батареи

Первое, что нужно проверить при возникновении каких-либо проблем с сопряжением, — это проверить время автономной работы ваших AirPods. Если батарея наушников, футляра или того и другого разрядится, вы не сможете начать сопряжение с другим устройством.
На корпусе AirPods будет индикатор состояния, показывающий, сколько заряда осталось. Свет будет либо снаружи корпуса, либо внутри, в зависимости от того, какая у вас модель AirPods.
Если AirPods находятся в чехле, зеленый индикатор указывает на то, что наушники полностью заряжены. Желтый свет означает, что осталось менее полного заряда.
Если вы видите желтый свет или вообще не светитесь, лучше всего зарядить AirPods. Есть несколько способов сделать это в зависимости от того, какой зарядный чехол у вас есть. Вам может понадобиться кабель Lightning или беспроводная зарядная панель.
Для получения более подробной информации см. наш учебник по Как зарядить AirPods Pro или AirPods.
Почему вы получаете уведомление «Обнаружены AirPods Pro»?
В идеале уведомление должно появляться всякий раз, когда вы оставляете свои AirPods, чтобы уменьшить потерю и минимизировать риск. Итак, триггер срабатывает после удаления от устройства на определенное расстояние. Однако из-за ошибки пользователи AirPods получают уведомления, даже когда устройство находится с ними.
Уведомление появляется, только если вы не используете AirPods в течение нескольких часов. Похоже, Find My отправляет уведомление всякий раз, когда AirPods повторно подключаются. Не волнуйтесь! У нас есть несколько обходных путей, которые помогут вам решить проблему, пока Apple не исправит ошибку.
Поэкспериментировав с несколькими возможными исправлениями, мы выбрали 4 из них, которые работают. Давайте пройдемся по ним один за другим.
- Деактивируйте «Уведомлять, если вы опоздали» в приложении «Локатор».
- Добавьте местоположения, о которых вы не хотите получать уведомления
- Обновите AirPods до последней прошивки
- Возврат к заводским настройкам AirPods
1. Деактивируйте функцию «Уведомлять, если вы опоздали» в приложении «Локатор».
Как следует из названия, «Установить уведомление, когда оставлено позади» предупреждает вас о том, что вы оставили устройство позади. Выполните следующие действия, чтобы изменить настройку «Локатор» и остановить появление уведомления «AirPod Pro Detected».
- Откройте приложение «Локатор» на своем iPhone, iPad или Mac.
- Коснитесь Устройства.
- Выберите свои AirPods.
- Отключите уведомление, когда вас оставят ниже Уведомления.
Примечание: после отключения этой функции Find My не будет предупреждать вас. Более того, шансы на восстановление утерянных AirPods становятся невелики. Следовательно, если вы не хотите идти на этот риск, перейдите к следующему методу.
2. Добавьте местоположения, о которых вы не хотите получать уведомления
Мне кажется, это лучший вариант по сравнению с предыдущим. FindMy позволяет вам добавлять места, в которых вы не будете получать уведомления об обнаружении AirPods. Добавьте места, где вы проводите большую часть дня, например, офис или дом.
Избегайте добавления общественных мест в список. Вот как это сделать.
- Откройте приложение «Локатор» на своем iPhone, iPad или Mac.
- Коснитесь Устройства.
- Выберите свои AirPods.Под опцией «Уведомлять, когда вы оставлены», вы получите «Уведомить меня», кроме AT:
- Нажмите «Новое местоположение» и добавьте местоположение дома и офиса.Find My позволяет ограничить уведомления в нескольких местах.
Примечание: коснитесь красного значка минуса рядом с местоположением, чтобы удалить его из исключений.
3. Обновите AirPods до последней прошивки.
Рассмотрите возможность обновления AirPods Pro до версии 4C165. Apple выпустила прошивку в декабре с исправлениями ошибок и другими улучшениями. К сожалению, у вас нет функции принудительного обновления AirPods.
Некоторые пользователи утверждают, что проблема исправлена в последней прошивке. Следуйте инструкциям по обновлению прошивки AirPods.
4. Возврат к заводским настройкам AirPods
Все еще сталкиваетесь с проблемой «Обнаружены AirPods»? Последний вариант — сбросить AirPods и посмотреть, поможет ли это. Следуйте инструкциям в этой статье, чтобы сбросить настройки AirPods 1, 2, 3 и AirPods Pro. Перед сбросом необходимо отключить устройство от iPhone/iPad. Это должно помочь исправить незначительные проблемы с программным обеспечением. Теперь настройте свои AirPods как новое устройство.
Вот и все!
Я надеюсь, что это руководство помогло вам решить проблему с уведомлением «Обнаружены AirPods». Если вам все еще не удалось это исправить, обратитесь в службу поддержки Apple в крайнем случае. Они должны помочь вам.
Читать далее:
Как посмотреть заряд AirPods в iPhone
Айпотсы поставляются в чехле, который позволяет не только хранить гарнитуру, но и заряжать ее. В футляре под крышкой размещен индикатор, который отображает состояние и функциональность наушников. Если значок вовсе не горит, это означает, что устройство полностью разряжено и работать не сможет. При помещении девайса в чехол и подключении к сети, начинает гореть оранжевый индикатор, который отображает зарядку. Если кнопка горит оранжевым, но гарнитуры в футляре нет, значит осталось мало заряда, которого не хватит даже на одну подзарядку. Мигание оранжевым цветом говорит об ошибке соединения, поэтому наушники следует переподключить.
Зеленый индикатор отображает зарядку наушников от емкости футляра. Если в футляре гарнитуры нет, но кнопка остается зеленой, значит, доступна одна полная зарядка. Также зеленый цвет будет мигать, когда пользователь достает и вставляет наушники в чехол. Белая кнопка отображает режим ожидания подключения.

Сбой в работе наушников часто происходит из-за низкого заряда
Еще один способ всегда быть в курсе заряда — установить виджет «элементы питания» на рабочий стол. Здесь будет отображаться значок работы наушников, а также их заряд.
Обратите внимание! Зарядный чехол имеет разъём Lightning. Обладатели Apple Watch могут открыть меню «пункт управления» и перейти в раздел информации об аккумуляторе
Если наушники находятся в активном режиме, в меню будет отображаться заряд батареи
Обладатели Apple Watch могут открыть меню «пункт управления» и перейти в раздел информации об аккумуляторе. Если наушники находятся в активном режиме, в меню будет отображаться заряд батареи.
Устранение проблем с подключением
Только после того, как мы с вами исключили возможные и не самые очевидные причины проблем с подключением, можно переходить к их устранению. Вариантов дальнейших действий всего два, и они зависят от того, подключались ли AirPods к iPhone ранее или нет.
Вариант 1: Наушники перестали подключаться
Если АирПодс ранее уже были сопряжены с айФон, но в какой-то момент он перестал их «находить» при открытии зарядного кейса, выполните следующее:
- Откройте «Настройки» iOS и перейдите к разделу «Bluetooth».
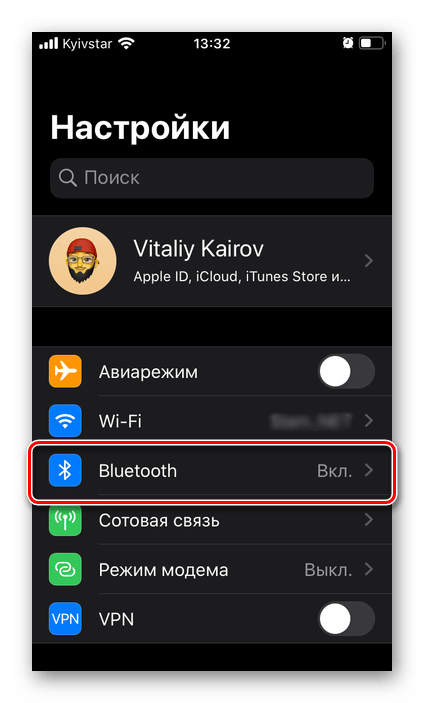
В списке устройств найдите AirPods и тапните по расположенной справа от их наименования кнопке.
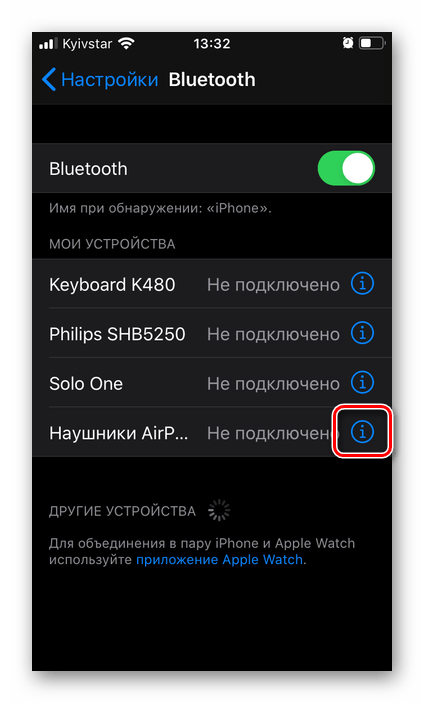
Нажмите «Забыть это устройство», ознакомьтесь с возможными последствиями данного действия и подтвердите свои намерения.
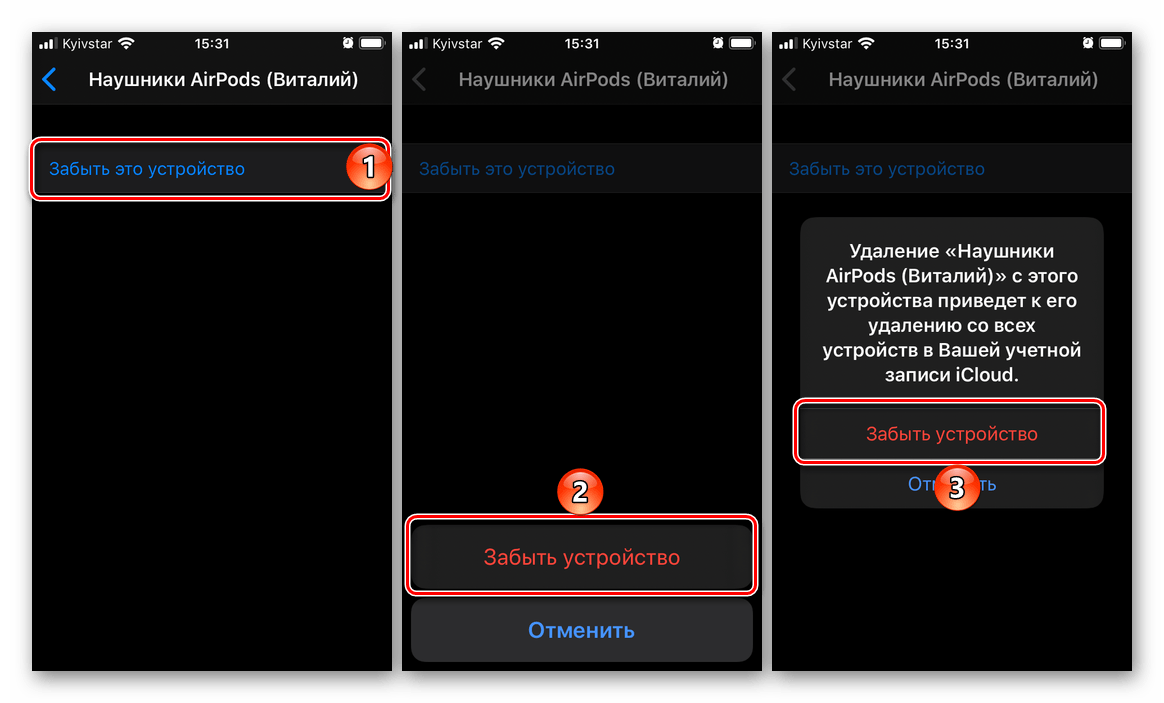
Наушники Apple будут удалены из списка добавленных устройств, попробуйте подключить их повторно.
Вариант 2: Наушники подключаются впервые
В первой части статьи мы озвучили основные условия, необходимые для нормального сопряжения iPhone и AirPods, не упомянув лишь об одном – физической готовности аксессуара к этой процедуре в случаях, когда он подключен или ранее подключался к другому устройству. Для этого нужно выполнить его сброс.
- Поместите оба наушника в кейс.
- Зарядите их до уровня, при котором индикатор состояния на чехле или внутри него (зависит от модели) будет иметь зеленый цвет.

Откройте футляр (это действие не обязательно для моделей с поддержкой функции беспроводной зарядки, светодиодный индикатор на которых расположен снаружи, а не внутри корпуса). Не извлекая из него АирПодс, нажмите кнопку на корпусе и удерживайте ее несколько секунд до тех пор, пока светодиод не примет белый цвет и не начнет мигать.

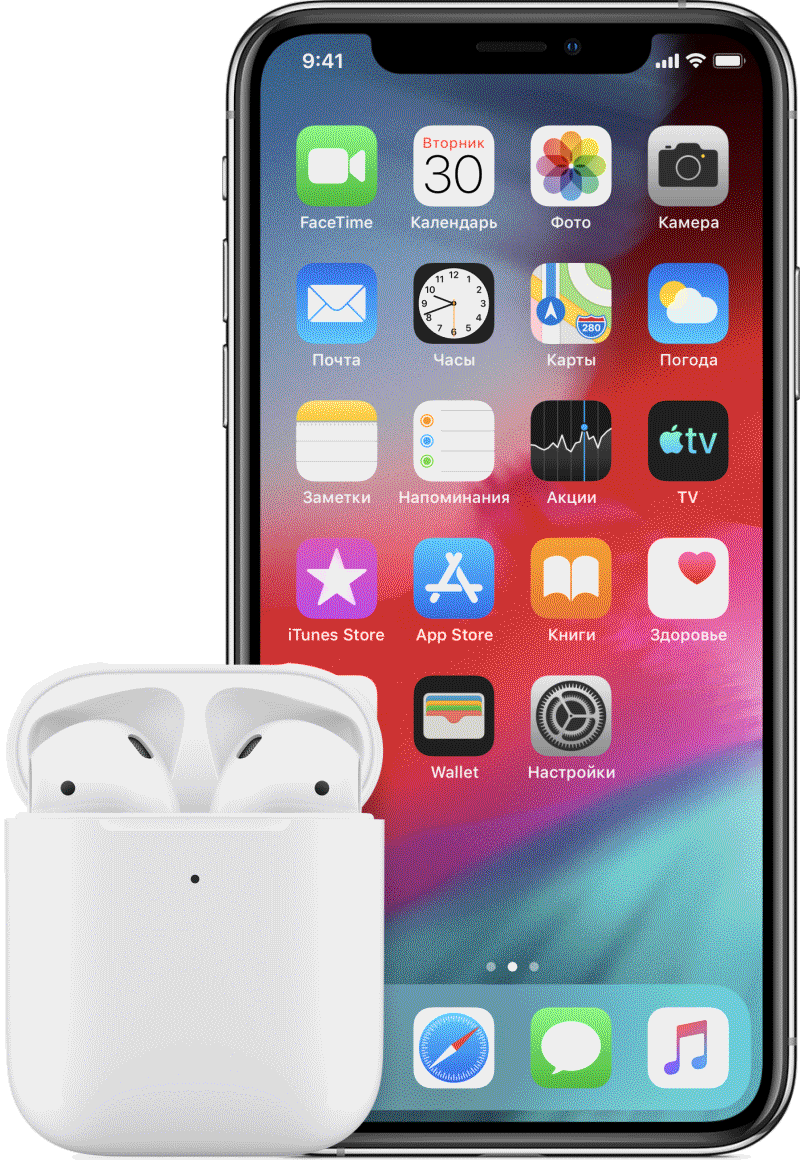
Зачастую если АирПодс не подключаются к айФон, достаточно проверить и устранить неочевидные причины этой проблемы, а такие «радикальные» меры, как полное отключение или сброс настроек, требуются крайне редко. К счастью, никаких неприятных последствий они за собой не влекут.
Помимо этой статьи, на сайте еще 12486 инструкций. Добавьте сайт Lumpics.ru в закладки (CTRL+D) и мы точно еще пригодимся вам.
Источник
Перестал работать наушник iPhone/ iPad или iPod Touch, как исправить ?
Способ 1. Переключение системного языка с русского на другой язык
Вы можете переключить системный язык устройства с русского на другой, а затем перезапустить устройство. Если iPhone вернется в нормальное состояние, измените язык на русский.
Способ 2. Проверить настройки своего телефона
Проверите настройки своего устройства и включите ли функцию телефонного звонка в автоматическом режиме. Если вы не включили, перейдите к разделу Основные — Универсальный доступ — Источник звука — Автоматически.
Способ 3. Чистить разъем для наушников. (Не относится к AirPods)
Длительная эксплуатация без должного обслуживания может привести к поломке такого замечательного устройства, как разъем для наушников в айфоне. Вам необходимо регулярно чистить разъем для наушников. Вам нужно обзавестись самой обычной зубочисткой, кусочком ваты и небольшим количеством спирта. Вы также можете использовать ватный тампон.
Способ 4. Сбосить все настройки
Как отключить режим наушники на айфоне? Если вышеуказанные методы не помогут вам выключить режим наушники на айфоне, вы можете сбросить все настройки. Переходите в настройки — Основные — Сброс — Сбросить все настройки. Этот способ тоже может исправить другие проблемы айфона, такие как черный экран на айфоне, iPhone не показывает входящие звонки.
Способ 5. Как выключить режим наушники на айфоне через утилиту
После перезапуска системы iPhone, iPad или iPod Touch по-прежнему не видит наушники. В этом случае мы рекомендуем вам использовать программу Tenorshare ReiBoot, в возможностях которой решить большую часть ошибок iOS. С помощью Tenorshare ReiBoot ваше устройство войдет/выйдет в режим восстановления с сохранением всех данных, после чего ошибка будет исправлена. Подробная инструкция использования программы далее:
Шаг 1 Загрузите с официального ресурса программу Tenorshare ReiBoot, а затем выполните ее установку на свой Mac иди Windows
Обратите внимание, что программа поддерживает обе платформы. Шаг 2 Далее необходимо выполнить подключение вашего iPhone, iPad или iPod Touch к компьютеру с помощью кабеля USB
Подключив устройство, запустите программу.
Шаг 3 Нажмите на активную кнопку «Войти в режим восстановления». Подождите некоторое время, на дисплее мобильного устройства загорится логотип iTunes.
Шаг 4 Теперь нажмите на кнопку «Выйти из режима восстановления».
Ваше устройство будет перезагружено и готово к работе. После этого попробуйте снова подключить наушники и убедитесь, что iPhone/iPad/iPod Touch распознает их.
Если проблема ещё не решена, программа Tenorshare ReiBoot имеет стандартную и профессиональную версию. Вы можете использовать функцию Исправить все iOS проблемы, в возможностях которой решить большую часть ошибок iOS. Например, айфон постоянно перезагружается, не включается айфон и т.д.
Наконец, если ваш устройсто имеет аппаратную ошибку, вышеуказанные методы могут вам не помочь. В таком случае отнесите устройство в розничный магазин Apple Store или авторизованный сервисный центр компании Apple для осмотра. Рядом с вами нет сервисного центра? Обратитесь в службу поддержки Apple.
Обновление 2021-09-30 / Обновление для iPhone Проблемы и Решения
Источник
Как настроить AirPods на iPhone
Как подключить аирподс к айфону и настроить управление двойным касанием:
- Для начала необходимо открыть настройки и перейти в раздел «Блютуз».
- Затем открывается фоновое окно AirPods.
- В разделе «двойное касание» необходимо выбрать левый или правый наушник.
Управление двойным касанием распространяется на такие действия:
- открытие Siri для управления музыкой;
- регулировка музыки;
- воспроизведение аудио;
- остановка или пауза;
- переключение к следующему или предыдущему треку.
Выбрать можно любое действие в зависимости от личных предпочтений и удобства. Ipods 2 наушники и Ipods 1-го поколения оснащены этой функцией.
Айр подс можно использовать в качестве беспроводной гарнитуры. Через настройки необходимо изменить показатели в разделе «Микрофон». Здесь выбирается, какой наушник будет использоваться в качестве микрофона — левый или правый. Также есть раздел «автоматически», который означает, что двое наушников могут использоваться в роли микрофона.
15 минут в кейсе заряжают аккумулятор на 3 часа прослушивания музыки
Автоматические настройки позволяют гарнитуре распознавать нахождение в ушах и сразу включать звуковую дорожку. При этом наушники способны приостанавливать и выключать музыку при изымании их из ушей. За эти действия отвечает функция «Автообнаружение уха». При ненадобности этот параметр можно выключить через меню «Настройки»-«Bluetooth»-раздел «AirPods». Здесь необходимо убрать ползунок в неактивное положение.
iPhone не видит беспроводные Bluetooth-наушники
В случае беспроводных наушников могут возникать проблемы, в том числе связанные с iOS. В первую очередь попробуйте перезапустить Bluetooth и повторите сопряжение с аксессуаром. Для этого пройдите в «Настройки» —, «Bluetooth».
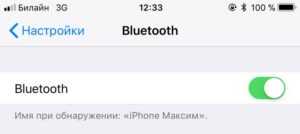
Убедитесь в работоспособности наушников. Подключите их к другому девайсу и проверьте наличие звука
Также обратите внимание на крупные источники помех и учтите, что Bluetooth-сигнал простирается лишь на несколько метров (как правило, около 2-3) и плохо проникает через бетонные стены
Кроме того, немаловажным моментом является одновременное подключение наушников. В iOS 11.3 появилась функция AirPlay 2, которая дает возможность сопряжения нескольких источников звука в один момент времени. В более ранних версиях системы такой функциональности нет, поэтому включить музыку сразу на двух наушниках не получится
Поэтому обращайте внимание на то, что нельзя одновременно использовать несколько аксессуаров
AirPods
Если у вас фирменные наушники AirPods, то проделайте следующие операции:
- Откройте зарядный кейс рядом с iPhone, на экране смартфона должно появляться соответствующе меню.
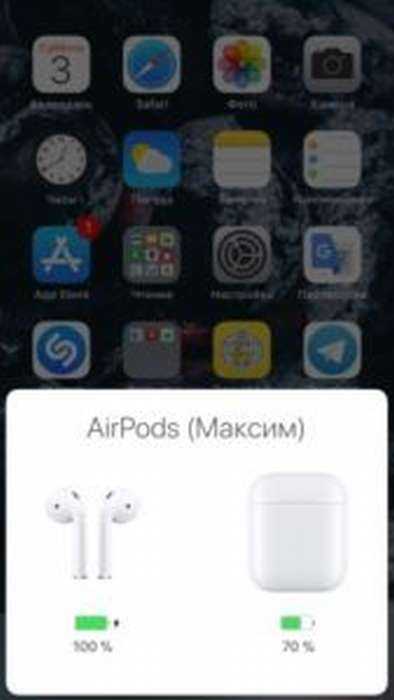
Если ничего не произошло, то следует стереть данные AirPods. Для этого откройте чехол наушников и зажмите на 15 секунд кнопку на корпусе аксессуара. Светодиод AirPods должен начать мигать белый светом. После чего повторите сопряжение.
Попробуйте подключить к iPhone любой другой Bluetooth-гаджет. Если попытка не удалась и смартфон по-прежнему не видит аксессуар, обратитесь в сервисный центр.
Сторонние наушники
В первую очередь будьте уверены, что девайс работоспособен и заряжен. При подключении сторонних наушников зажмите соответствующую кнопку сопряжения на корпусе аксессуара. После этого зайдите в меню Bluetooth на iPhone и выберете нужный девайс.
Можно также попробовать принудительное отключение наушников. Для пройдите в настройки Bluetooth, найдите нужный аксессуар и выберете пункт ",Забыть это устройство",.
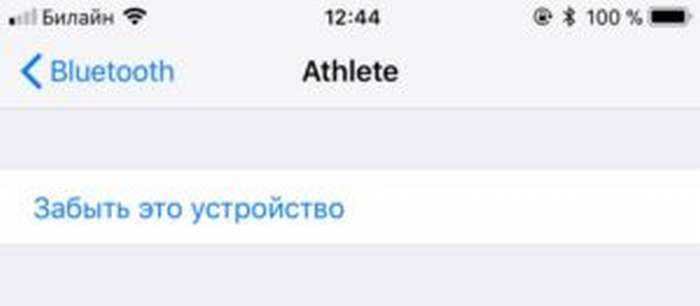
Если проблему с подключением наушников решить так и не удалось, то среди программных исправлений остается лишь полный сброс iPhone. Его можно сделать прямо на устройстве, пройдя в «Настройки» —, «Основные» —, «Сброс». При этом все данные будут потеряны.
Альтернативным способом сброса настроек является подключение к ПК. Для этого следует подсоединить iPhone к компьютеру, запустить программу iTunes и выполнить восстановление устройства.
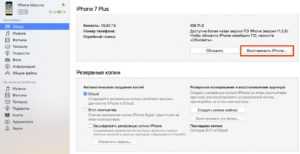
Дополнительная информация
Если после того, как вы отвязали наушники от телефона и сделали на них сброс настроек, они все равно не подключаются, или Айфон их не видит, нужно проверить следующее:
- Заряжены ли AirPods.
- Перезагрузить Айфон.
- Установить обновления ПО.
- Проверить, включен ли Bluetooth на iPhone.
- Включить/выключить режим «В самолете»
- Проверить наушник с другим телефоном или планшетом (iPad).
- Убедиться, что у вас оригинальные AirPods. Сейчас очень много подделок, которые на вид очень сложно отличить.
Давайте рассмотрим конкретные проблемы и ошибки более подробно.
Не подключаются автоматически
Вы выполнили сопряжение наушников с Айфоном, но когда открываете кейс, достаете наушники и вставляете их в уши, они не подключаются. Для начал нужно убедится, что наушники заряжены. Дальше попробуйте выключить и включить Bluetooth на iPhone. Перезагрузите телефон.
Если это не помогло – выполните сброс, забудьте наушники в настройках и попробуйте выполнить сопряжение заново (как это сделать, я подробно показывал выше в статье).
Ошибка «Сбой подключения»
Выглядит эта ошибка вот так:

По этой ошибке у нас есть отдельная статья: Ошибка «Сбой подключения» AirPods к iPhone, iPad, Apple Watch.
Ошибка «Не Ваши AirPods»
Открываем кейс с наушниками, подносим их к телефону и появляется ошибка «Не Ваши AirPods» – «Наушники AirPods не подключены к этому iPhone».

Такое сообщение обычно появляется когда мы пытаемся подключить Аирподсы, которые привязаны к другому Айфону. Или они были привязаны к вашему Айфону, но вы их удалили в настройках, а сброс наушников не сделали. Эта проблема решается сбросом настроек наушников. Подробная инструкция выше в статье.
Не работает один наушник
С Аирподсами такое бывает не часто. А если и бывает, то скорее всего по причине выхода из строя одного из наушников. Они очень боятся влаги, и это может быть причиной выхода из строя одного из наушников.
Если у вас отказал один наушник, при этом сброс настроек не помог, а проблема остается при подключении к другим устройствам, то возможно есть смысл купить один наушник. Только если ваши AirPods не очень старые. А то один наушник будет садиться быстрее.
Видел еще информацию о проблеме, когда возле одного из наушников появляется красный восклицательный знак. Вроде как это происходит при зарядке. Сам с такой проблемой не сталкивался. Во всплывающем окне, где на iPhone появляется информация об уровне заряда каждого наушника и зарядного футляра эта проблема выглядит вот так:
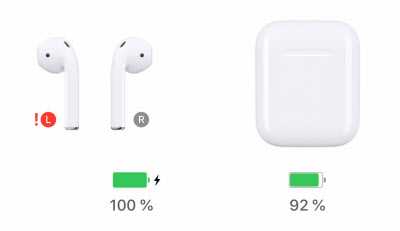
Выводы
Как показывает практика, если возникли какие-то неполадки с AirPods и от них не удалось избавится путем сброса настроек и повторного подключения, то это скорее всего аппаратная поломка. Обязательно проверьте наушники с другими устройствами. Чтобы точно убедиться, что причина на стороне наушников. Ну а дальше только в сервисный центр, так как самостоятельно починить их вряд ли получится.
316
320896
Сергей
Apple iPhone/iPad
Исключение неочевидных причин
Прежде чем приступить к рассмотрению действенных способов решения озвученной задачи, необходимо убедиться в соблюдении условий, обязательных для подключения фирменных наушников к телефону Apple.
Проверка наличия обновлений
AirPods будут работать с iPhone только в том случае, если на нем установлена совместимая версия iOS, и у разных моделей аксессуара минимальные требования отличаются.
- AirPods первого поколения (модель A1523/A1722, выпущенная в 2017 году) – iOS 10 и выше;
- AirPods второго поколения (модель A2032/A2031, 2019 год) – iOS 12.2 и выше;
- AirPods Pro (модель A2084/A2083, 2019 год) – iOS 13.2 и выше.
Если установленная на вашем мобильном девайсе версия операционной системы не соответствует той, которая необходима для используемой модели наушников, проверьте наличие обновления и, если таковое будет доступно, загрузите и инсталлируйте его.
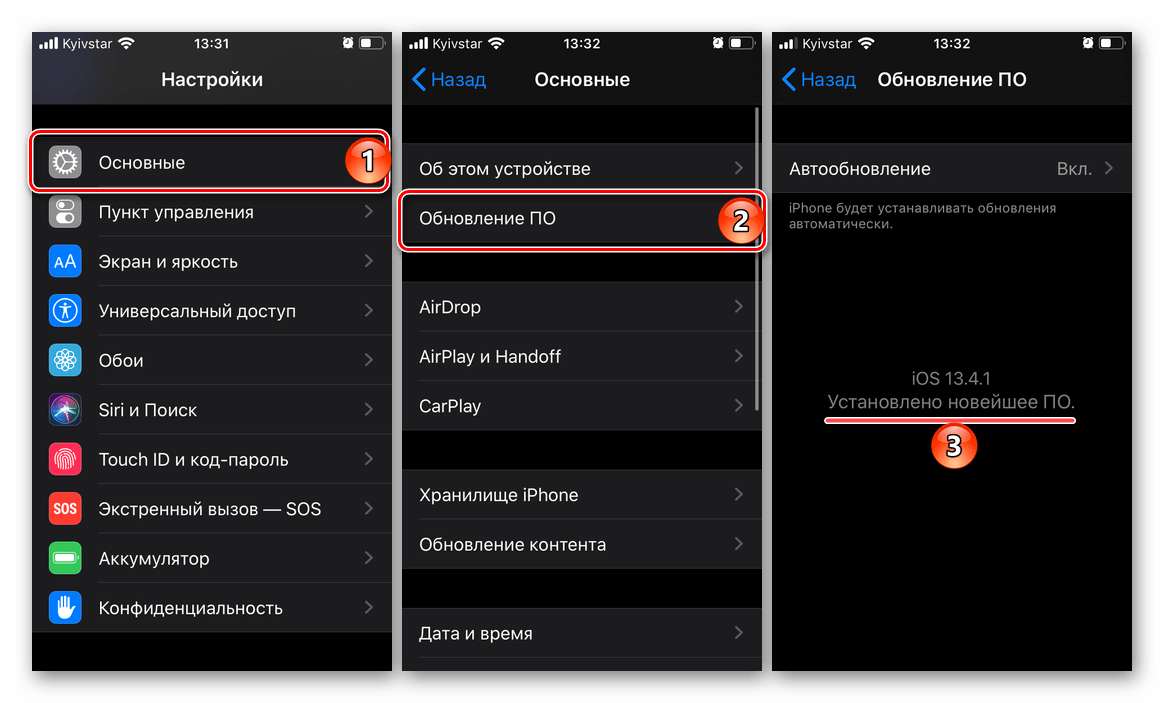
Заряд аксессуара
При первом и, в некоторых случаях, последующих подключениях к iPhone беспроводного аксессуара причина рассматриваемой проблемы может быть в низком уровне заряда последнего. Чтобы ее исключить, поместите AirPods в футляр и подключите его с помощью комплектного Lightning-to-USB-кабеля к источнику питания на один-два часа. Убедиться в том, что наушники заряжены, поможет индикатор состояния, который, в зависимости от модели, находится внутри чехла или на нем, – он должен иметь зеленый цвет.

Готовность устройств к подключению
Говоря о готовности к сопряжению, первым делом озвучим наиболее очевидный, но все же довольно часто игнорируемый многими пользователями нюанс. Проверьте, активен ли на iPhone Bluetooth, и даже если это так, все равно отключите его и повторно включите.
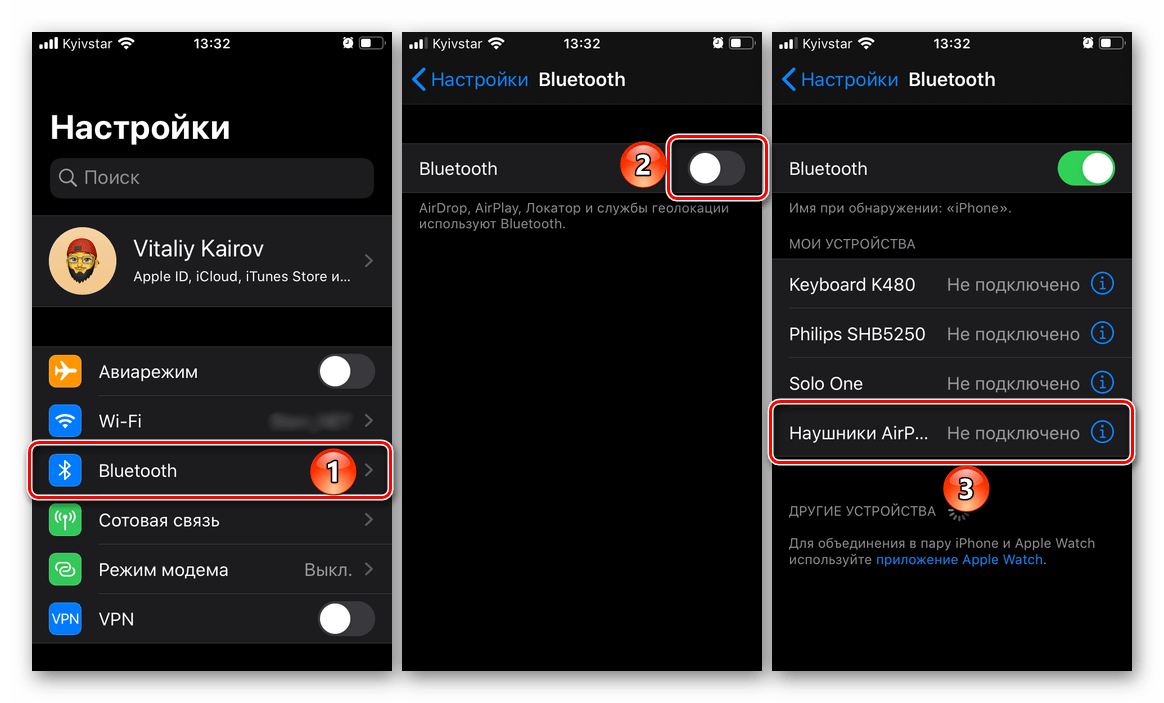
Не менее важно убедиться в том, что в настоящий момент AirPods не подключены к другому устройству. Если это Apple-техника (например, iPad или MacBook), на которой используется тот же Apple ID, что и на iPhone, проблем быть не должно, но для большей эффективности в решении проблемы все же стоит отключить аксессуар
Тем более это стоит сделать, если он использовался в паре с другим девайсом (например, Android-смартфоном или Windows-ПК). Для этого необходимо перейти по пути «Настройки» — «Bluetooth» — «Наушники AirPods» (нажатие кнопки «i» справа от имени) – «Отключить». В других ОС следует действовать по аналогичному алгоритму, но с учетом отличительных особенностей интерфейса.
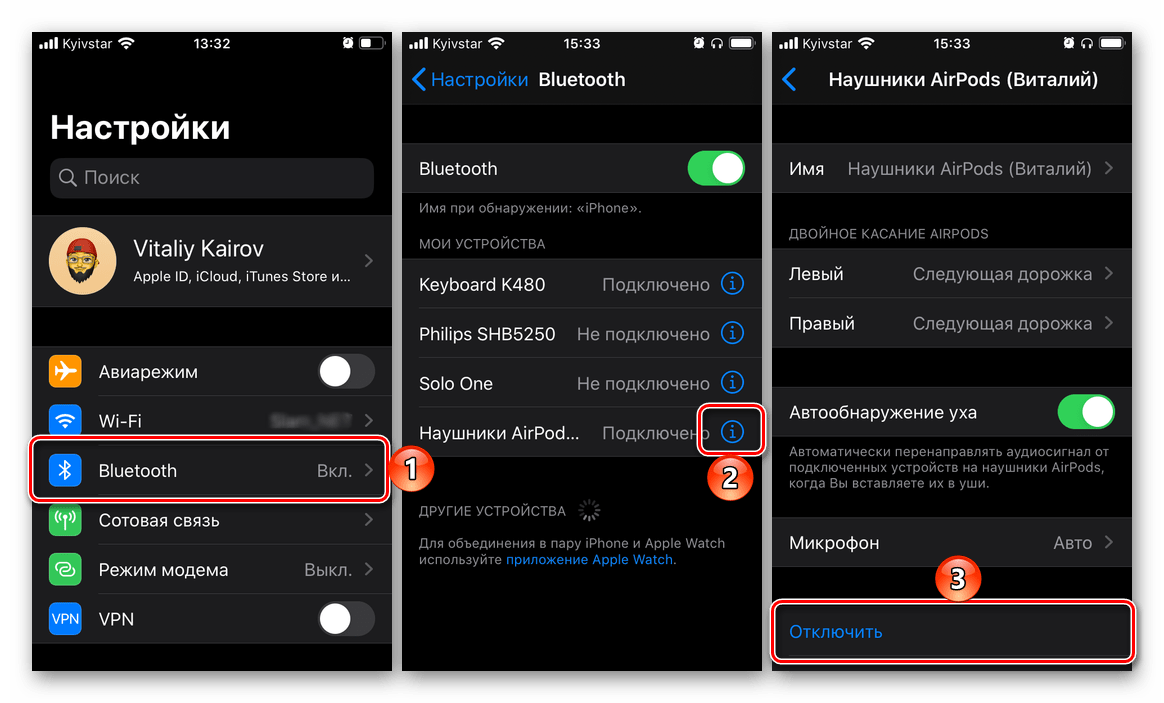
Последнее, из-за чего не удастся выполнить подключение любого аксессуара по Bluetooth, это активный режим энергосбережения в iOS. Его обязательно нужно отключить.
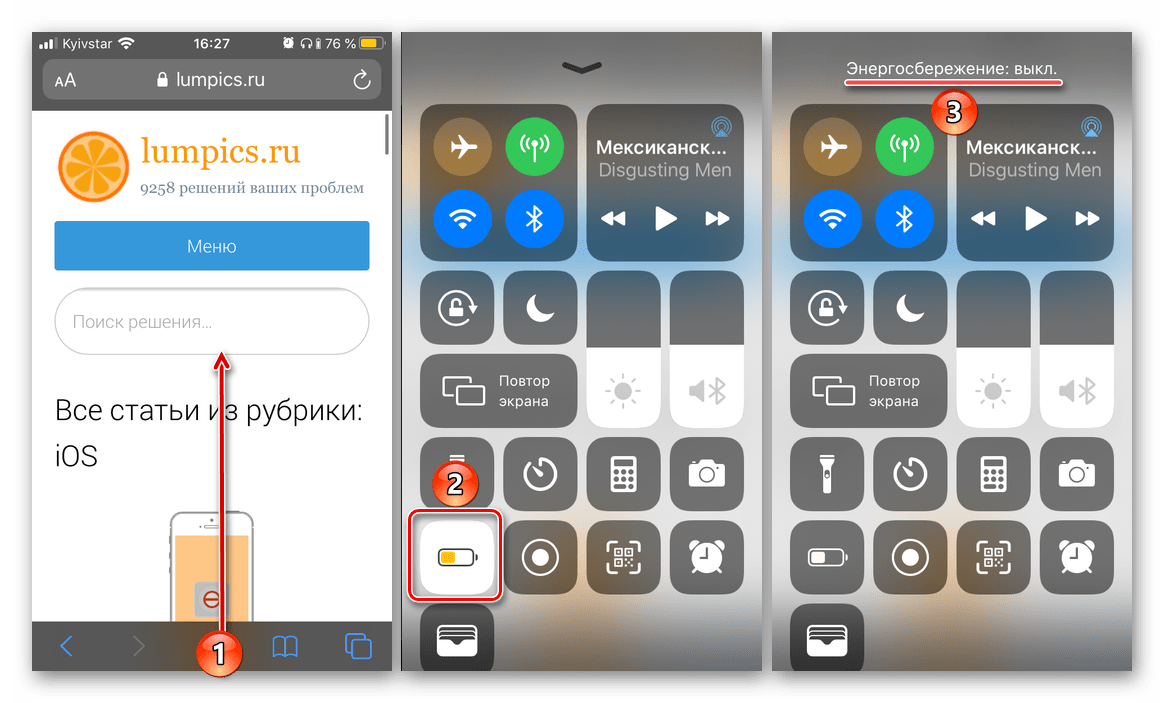
Поочередно выполнив все озвученные выше рекомендации, перезагрузите iPhone и попробуйте повторно подключить к нему AirPods, предварительно снова поместив их в кейс хотя бы на 10 секунд и только по после открыв его. Скорее всего, сопряжение пройдет успешно, но если проблема так и не будет решена, переходите к следующей части статьи.
Обновите прошивку AirPods.
Вы можете столкнуться с трудностями при использовании AirPods или подключении их к другим устройствам, если прошивка устарела или устарела. Чтобы проверить версию прошивки AirPods, откройте меню настроек Bluetooth, коснитесь значка информации рядом с AirPods и проверьте столбец «Версия» в разделе «О программе».
В настоящее время последняя версия прошивки для AirPods 1-го поколения – v6.8.8 (выпущена в декабре 2019 года). AirPods 2-го поколения и AirPods Pro используют версию прошивки 3E751 (выпуск в апреле 2021 г.). Ваши AirPods должны автоматически обновлять прошивку при подключении к вашему iPhone или iPad через Bluetooth.
Вы также можете запустить обновление вручную, особенно если версия прошивки, отображаемая в приложении «Настройки», не самая последняя. Подключите свой iPhone или iPad к беспроводной сети и следуйте приведенным ниже инструкциям, чтобы обновить прошивку AirPod:
- Поместите оба AirPods в зарядный футляр и закройте крышку.
- Откройте крышку и подключите AirPods к устройству. Перейдите в «Настройки»> «Bluetooth» и убедитесь, что в статусе AirPods указано «Подключено».
Если на экране отображается состояние батареи AirPods, закройте карту или проведите ее вниз.
- Держите iPhone и AirPods в непосредственной близости (оставьте чехол AirPods открытым) примерно 10-15 минут.
- Закройте крышку и подождите еще 10-15 минут. Если для ваших AirPods есть новая прошивка, iOS установит обновления по воздуху в течение 30 минут.
Перейдите на страницу информации об AirPods и проверьте, была ли обновлена прошивка. Если ничего не изменилось, перезагрузите iPhone или iPad и повторите попытку.
В отличие от iOS, macOS и watchOS, Apple не публикует никаких официальных примечаний к выпуску обновлений прошивки AirPods. Из-за этого немного сложно быть в курсе новых обновлений прошивки. Не волнуйтесь, есть и другие интересные способы отслеживать обновления AirPods. Например, вы можете просто зайти в Страница AirPods в Википедии и проверьте раздел «Текущая прошивка».
Приложение AirBuddy (стоимость 5 долларов, доступно только для macOS) – еще одна фантастическая утилита, которая уведомляет вас о новых обновлениях прошивки AirPod. Приложение также может исправить сбои, связанные с подключением между вашим Mac и AirPods.




























