Снимите все ограничения и освободите Siri
Еще одна вещь, которую вы можете попытаться исправить, чтобы Siri не работала на Mac, — это игра с настройками родительского контроля.
С новой функцией «Экранное время» вы, возможно, неосознанно ограничили использование Siri, в результате чего она перестала работать на вашем Macbook. Давайте посмотрим, как вы можете снять эти ограничения и освободить Siri.
- Перетащите курсор к логотипу Apple в строке меню и выберите Системные настройки из выпадающего списка.
- Здесь нажмите на Экранное время и перейдите к Контент и конфиденциальность вкладка
- Переключиться на Вкладка “Приложения” и проверьте Siri и dictation вариант в разделе «Разрешить», и все готово.
Голосовой помощник Siri
Siri – это голосовой помощник, который первым стал поддерживать русский язык, и только потом появилась отечественная Алиса от Яндекса, вышедшая в конце 2017 года, а еще позже летом 2018 на русском заговорил Google Assistant. Сири довольно хорошо распознает русскую речь, даже если рядом играет музыка или присутствуют посторонние шумы.
Сири в iPhone SE
Siri не всегда принадлежала компании Apple. Изначально, это было отдельное приложение в App Store для iOS. В 2010 году Apple приобрела компанию Siri Inc. и их уникальную разработку. Вскоре после покупки, Apple встроила Сири в iPhone 4S, а затем и в последующие свои устройства. Тогда, в 2011 году, Siri стала первым продуктом на рынке персональных голосовых ассистентов.
Siri подстраивается под каждого пользователя индивидуально, изучает его предпочтения и начинает лучше понимать своего «хозяина». В первую очередь это заметно в улучшении распознавания вашего голоса после первых недель использования. Также есть возможность указать Siri, как следует обращаться к вам и называть имена ваших контактов из адресной книги, чтобы она лучше вас понимала. А когда Siri произносит имена неправильно, всегда можно её поправить, показать правильное ударение.
Siri доступна на iPhone, iPad, Mac, Apple Watch, Apple TV и умных колонках Apple: HomePod и HomePod mini, а также почти во всех современных автомобилях через функцию CarPlay. Способ запуска Siri и список доступных команд разнится в зависимости от устройства.

Как позвонить при помощи Siri, используя наушники EarPods
1. Проверьте, включена ли Siri на устройстве (iPhone, iPad или Mac), с которым Вы используете наушники EarPods.
2. Зажмите и удерживайте среднюю кнопку на пульте наушников EarPods пока не услышите характерный звук активации Siri.
3. Произнесите команду, например:
- «Позвони «имя контакта»»;
- «Набери номер 222 444 999»;
- «Позвони Андрею по аудиосвязи FaceTime».
4. Нажмите на среднюю кнопку на пульте наушников EarPods для завершения разговора.
ПО ТЕМЕ:
- Альтернатива наушникам Apple AirPods: 10 отличных вариантов.
- Apple AirPods: 25 самых распространенных вопросов и ответов о беспроводных наушниках Apple.
Не слышит и не работает Siri на iPhone
Большинство людей, которые приобретают себе iPhone часто сталкиваются с тем, что у них не работает Сири на Айфон 6. В данной статье мы приведем все доступные решения этой проблемы.
Исправляем неполадки в работе операционной системы
К сожалению, с приходом новых обновлений на операционную систему iOS исправляется большое количество ошибок, однако появляются новые. Поэтому Сири может не слышать вас после выхода обновления. Сначала попробуйте осуществить жесткую перезагрузку.
Если это не поможет, то воспользуйтесь еще несколькими советами:
- Попробуйте выключить и включить голосового помощника на телефоне.
- «Доступы блок. экрана», также нужно выключить и включить.
- Проверьте подключение к сети. В офлайн режиме этот помощник недоступен.
- Сбросьте сетевые настройки. Для этого переходим Настройки – Основные – Сброс – подтверждаем действие.
- Проведите сброс всех данных.
- Воспользуйтесь восстановлением последней версии операционной системы через сервисы «Айтюнс».
Проведение данных действий должно решить вашу проблему.
Разбираемся в неполадках микрофона
Сири не слышит меня на Айфоне 6. Этот голосовой помощник слышит нас через установленный смартфон микрофон. Поэтому, второй причиной, почему она не слышит, могут быть неполадки в работе. Разберем несколько способов, для того, чтобы выяснить, что проблема в его работе:
- Подключите наушники. Если через них Сири работает нормально, тогда очевидно, есть неполадки со встроенным микрофоном вашего устройства.
- Проверьте, работает ли громкая связь в приложениях как «Скайп», «Ватсап», «Голосовой диктор», «Вайбер» и т.п.
- Возможно, говорите слишком далеко, попробуйте произнести «Привет, Сири» максимально близко к микрофону.
- Проверить, почему Сири не слышит меня на Айфон 6 поможет запись видео на фронтальной камере. Для этого включите съемку и произнесите громко несколько слов. Если вас не будет слышно, тогда проблема в микрофоне. Дело в том, что на Айфоне есть три микрофона, и Сири работает только с тем, который находится возле камеры фронтального типа.
Как исправить проблему, когда не слышит и не работает Сири на Айфоне?
Если вы убедились, что проблема кроется в микрофоне вашего iPhone, то не стоит сразу нести его в сервисный центр. Для начала, проведите несколько профилактических мероприятий, которые помогут решению проблемы:
- Проведите чистку сетки, через которую микрофон улавливает звук. Возможно, она забита.
- Аккуратно надавите на экран телефона в области, где расположена фронтальная камера. Возможно, отошел шлейф, и таким способом вы поставите его на место.
- Если мероприятия не принесли никакого результата, то отнесите телефон в мастерскую, где заменят передний шлейф. Сделать это можете и сами, если имеете должные навыки и необходимые инструменты для ремонта вашего iPhone.
Включаем Сири
Почему Сири не слышит меня на Айфон 5s? Возможно, не включили данную функцию в настройках. Для этого:
- открываем настройки и нажимаем на «Siri»;
- в правом углу переводим переключатель «Сири» в активное положение.
Обновление операционной системы
Не работает Сири на Айфоне 6. Частой проблемой, связанной со сбоями в работе Сири это устаревшая версия ОС. Обновитесь до последней версии. Сделать это можно несколькими способами:
- Через интернет. Для этого нужно поставить телефон на зарядку и подключиться к сети. Зайдите в настройки, и нажмите на «Обновление ПО». Запустите и дождитесь конца загрузки, а затем установке всех необходимых файлов.
- Через сервисы iTunes. Скачайте на компьютер официальный дистрибутив iTunes, запустите и подключите телефон через USB. Найдите функцию загрузить и установить обновления и дождитесь окончания необходимых операций.
Снимите все ограничения и освободите Siri
Еще одна вещь, которую вы можете попытаться исправить, чтобы Siri не работала на Mac, — это игра с настройками родительского контроля.
С новой функцией «Экранное время» вы, возможно, неосознанно ограничили использование Siri, в результате чего она перестала работать на вашем Macbook. Давайте посмотрим, как вы можете снять эти ограничения и освободить Siri.
- Перетащите курсор к логотипу Apple в строке меню и выберите Системные настройки из выпадающего списка.
- Здесь нажмите на Экранное время и перейдите к Контент и конфиденциальность вкладка
- Переключиться на Вкладка “Приложения” и проверьте Siri и dictation вариант в разделе «Разрешить», и все готово.
Проверьте микрофон
Еще один способ исправить то, что Siri не работает на Mac, — один раз проверить микрофон. Может быть проблема с настройками микрофона на Mac или, в худшем случае, микрофон на Mac может быть поврежден на аппаратном уровне. Siri может не работать в любом случае, потому что доступ к микрофону имеет решающее значение для его функциональности.
Шаги, чтобы проверить микрофон на Mac
- Перетащите курсор к логотипу Apple в строке меню и выберите Системные настройки из выпадающего списка.
- Выберите Вариант звука и переключитесь на вкладку ввода.
- Теперь начните говорить или петь свою любимую песню (микрофон вас не осудит) и посмотрите, есть ли какие-либо колебания при входной громкости.
- Если уровень входного сигнала не изменился, попробуйте подключить внешний микрофон или наушники Airpods и проверьте изменения. Если вы видите какие-либо изменения, значит, что-то не так со встроенным микрофоном на вашем Mac, так как внешний микрофон работает нормально.
Синергия устройств от компании Apple.
Несомненно, самыми популярными товарами Apple в России являются iPhone и AirPods. Данные гаджеты и по отдельности очень хороши, но, как и любые устройства Apple, в тандеме создается . Данный эффект проявляется в возможности управления смартфоном через bluetooth-наушники, посредством голосового помощника Siri.
Главным минусом наушников AirPods является то, что на управление с помощью нажатий или постукиваний возможно назначить только две команды. Обычно это предыдущее\следующее аудио, а так же во время вызова принять\отклонить звонок. С андроид-устройствами на этом бы функциональность AirPods бы закончилась, но в экосистеме Apple с помощью AirPods и голосового помощника Siri возможно даже не касаясь наушников, лишь голосом переключать треки, ставить на паузу, ставить песню на повтор, можно регулировать громкость наушников, отвечать, совершать вызовы, отправлять сообщения и звонить по Facetime, WhatsApp, и даже Telegram. Об этом и многом другом речь пойдет далее.
Узнать уровень заряда кейса и наушников AirPods.
При сопряжении AirPods с iPhone сразу бросается в глаза, что показывается уровень заряда наушников (отдельно правого и левого) и кейса. При сопряжении наушников с андроид-устройствами тоже можно посмотреть уровень заряда кейса, но изрядно помучившись, устанавливать сторонние приложения и изменяя множество настроек.
Как подключить две пары AirPods к iPhone?
На устройствах Apple очень сильно развиты взаимодействия внутри экосистемы. Некоторые взаимодействия можно обнаружить даже случайно, потому что Apple стремится к максимально простому и интуитивному пользованию своими устройствами между собой. К примеру, можно легко подключить две пары наушников airPods к одному устройству. Для подключению к iPhone достаточно просто поднести второй кейс к телефону и открыть. На экране появится предложение временно поделиться аудио с новой парой наушников. Незаменимо для совместного просмотра фильмов, сериалов, видео, прослушивания музыки и подкастов в дороге.
Больше подобных фишек у нас в Instagram: @slushaidom.
Как позвонить при помощи Siri на iPhone или iPad
1. Откройте приложение Настройки и перейдите в раздел Siri.
2. Включите необходимые переключатели для активации Siri. При желании, активируйте опцию «Слушать «Привет, Siri»», позволяющую запустить голосового ассистента без нажатия кнопки Домой (или боковой кнопки на iPhone X, iPhone XR, iPhone XS и iPhone XS Max).
Стоит учесть, что на старых устройствах (iPhone 6, iPad Air 2, 12-дюймовом iPad Pro и ранее) функция «Привет, Siri» работает только при подключении устройства к зарядке. На всех новых устройствах (начиная с Phone SE, iPhone 6s и iPad Pro) Привет, Siri работает в фоновом режиме и не требует подключения к зарядному устройству.
4. Нажмите и задержите на пару секунд кнопку Домой (боковую кнопку на iPhone X, iPhone XR, iPhone XS и iPhone XS Max) или воспользуйтесь командой «Привет, Siri» (см. п. 3) для вызова Siri.
5. Произнесите команду, например:
- «Позвони «имя контакта»»;
- «Набери номер 777 333 888»;
- «Позвони Ивану Петровичу по аудиосвязи FaceTime».
ПО ТЕМЕ:
- Как объяснить Siri, кто является Вашим другом, братом, женой, детьми и т.д.
- Как скрыть (запаролить) переписку с любым человеком в Viber на iPhone.
Как включить «Привет, Siri» в macOS Sierra
1. Зайдите в «Системные настройки» и выберите Siri.
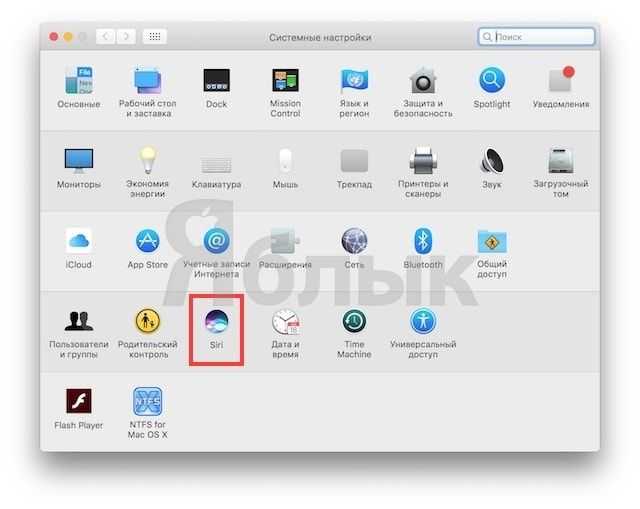
В выпадающем меню «Сочетания клавиш» нажмите на «Настроить», для того, чтобы назначить определенное сочетание клавиш для активизации Siri.
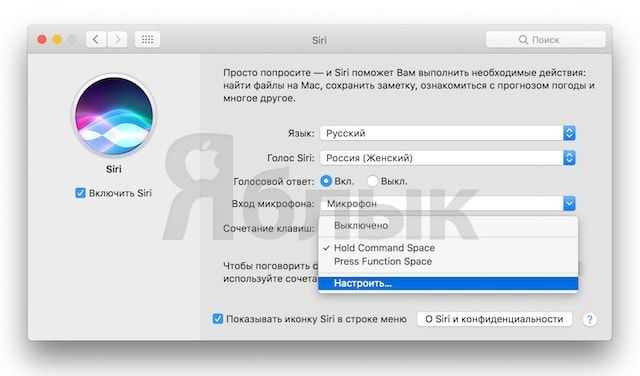
2. Нажмите на клавиатуре выбранные вами клавиши. К примеру, это может быть сочетание Control (⌃)+Command (⌘)+7. Теперь его нужно привязать к «Диктовке».
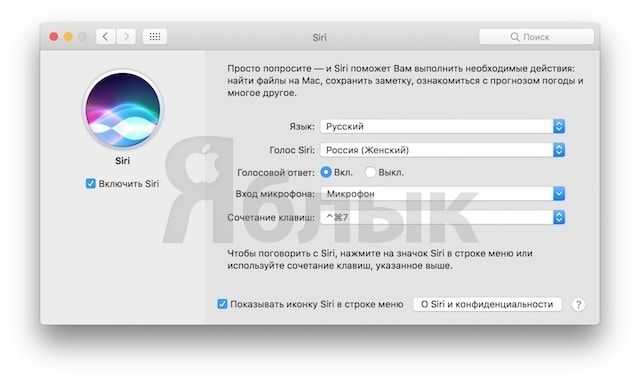
3. Откройте «Системные настройки» и нажмите на «Универсальный доступ».
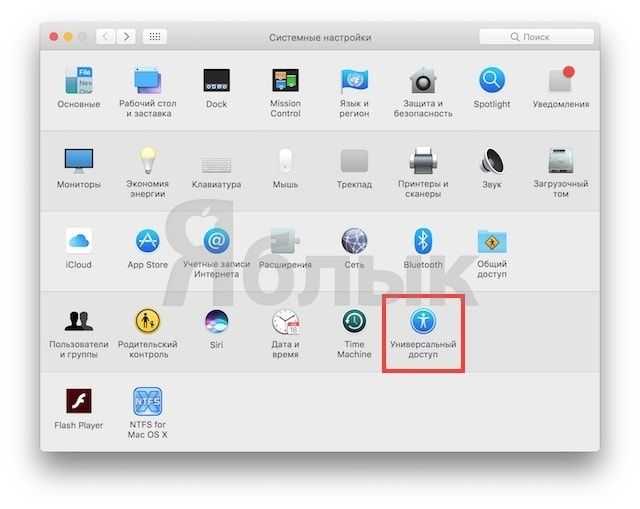
В меню слева выберите опцию «Диктовка». В разделе справа поставьте галочку напротив «Включить ключевые фразы» и наберите на клавиатуре «Привет».
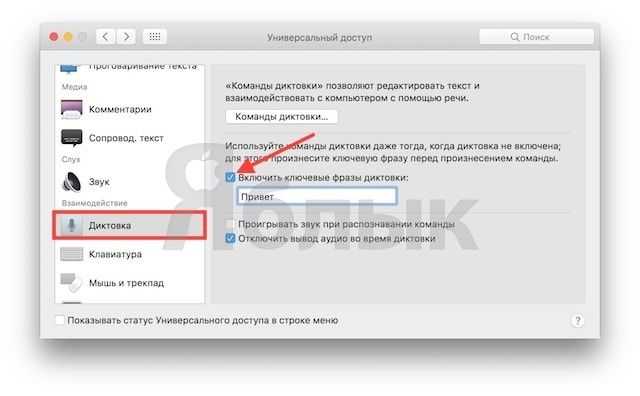
ВНИМАНИЕ! В случае, если пункт «Включить ключевые фразы» неактивен, откройте Системные настройки -> Клавиатура, перейдите во вкладку Диктовка и нажмите Использовать Улучшенную диктовку
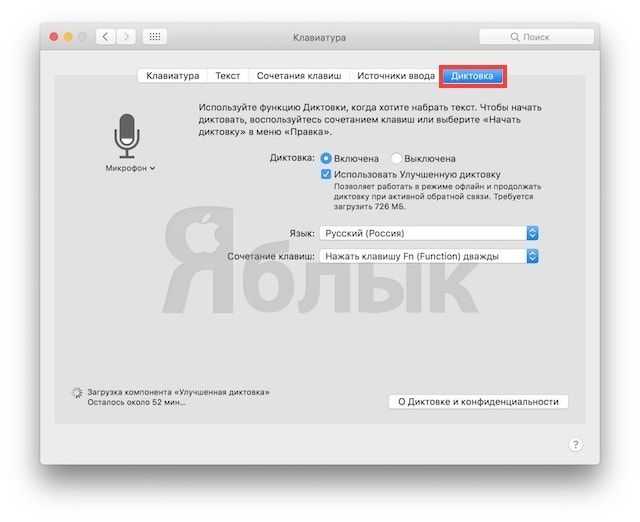
Необходимо скачать пакет “Улучшенной диктовки“, а затем перезагрузить компьютер.
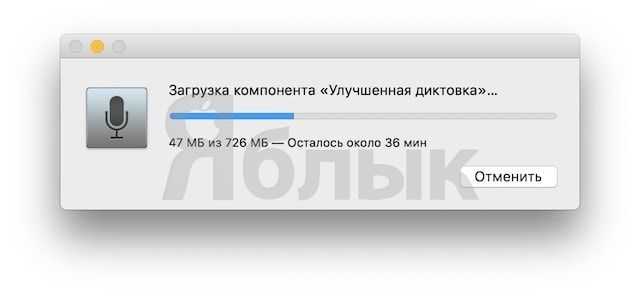
4. Нажмите на кнопку «Команды диктовки». Появится меню с различными командами.
Теперь нужно поставить галочку напротив «Включить расширенные команды» (находится в разделе слева внизу) и нажать на знак “+“.
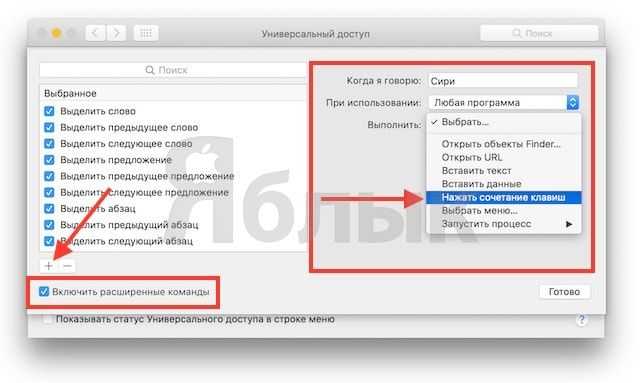
5. В разделе справа в поле «Когда я говорю» введите по-русски слово «Сири».
6. Откройте меню «Выполнить», выберите опцию «Нажать сочетание клавиш» и нажмите клавиши, выбранные в пункте 1 и 2.
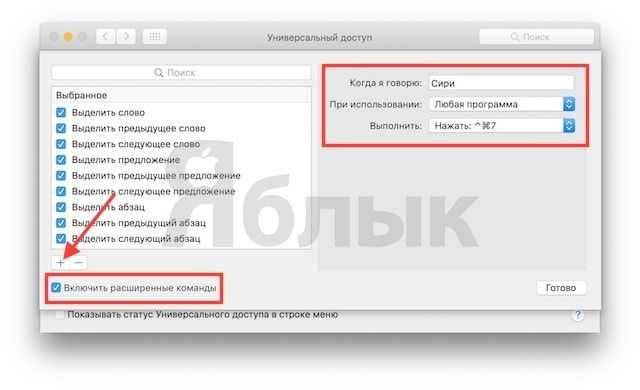
7. Нажмите на кнопку «Готово» и закройте «Системные настройки».
8. Перезагрузите компьютер (иногда начинает работать без перезагрузки).
Проделав все вышеперечисленное, вы создадите команду «Диктовки» для активирования Siri. На панели меню Mac появится изображение микрофона, свидетельствующем о том, что функция «Диктовка» все время включена и готова принимать команды.

Изменение настроек Siri на Mac
Используйте настройки Siri на Mac, чтобы выбрать язык и голос, включить или выключить аудиоотзыв и изменить список приложений, из которых Siri может брать информацию для выдачи предложений. Узнайте, как использовать Siri на компьютере Mac.
Чтобы открыть настройки Siri, выберите меню Apple
> «Системные настройки», затем нажмите «Siri»
Включить «Спросите Siri»
Включите, чтобы иметь возможность использовать Siri для выполнения повседневных задач, быстрого получения ответов и многого другого. Включение Siri.
Скажите «Привет, Siri» (доступно на некоторых моделях Mac)
Слушать «Привет, Siri», используя AirPods (доступно, если создана пара с AirPods, поддерживающими «Привет, Siri»)
Включите, чтобы иметь возможность обращаться к Siri, произнося «Привет, Siri» вместо нажатия значка Siri или сочетания клавиш на клавиатуре. Данный параметр доступен только в том случае, если Ваш компьютер Mac или наушники AirPods, с которыми создана пара, поддерживают «Привет, Siri».
Если выключить функцию «Спросите Siri», а затем включить ее снова, то функцию «Привет, Siri» может потребоваться настраивать еще раз.
Доступ к Siri с блокировкой экрана
(доступно, если включен параметр «Слушать «Привет, Siri»»)
Включите, чтобы функция Siri была доступна, даже если компьютер Mac заблокирован или находится в режиме сна. Просто скажите « Привет, Siri » и сделайте запрос. Для некоторых запросов Вам может потребоваться разблокировать Mac.
Выберите быструю команду для вызова Siri или создайте свою команду (выберите «Настроить» и нажмите клавиши, которые должны использоваться).
Выберите язык и диалект, на котором хотите отдавать команды Siri; Siri будет говорить с Вами на этом же языке и диалекте. Функция Siri доступна не на всех языках и не во всех странах и регионах.
Выберите подходящую разновидность голоса Siri. Варианты доступны не во всех языках.
Выберите голос Siri, который Вам нравится. В некоторых языках есть только один голос.
Укажите, если хотите получать аудиоотзыв (голосовой ответ) от Siri. Если отключить аудиоотзыв, ответы Siri будут отображаться в окне Siri, но не будут проговариваться вслух.
Удалите историю использования Siri и Диктовки на этом компьютере Mac с серверов Siri. См. раздел Удаление истории Siri и Диктовки.
Показывать Siri в строке меню
Значок Siri будет отображаться в строке меню, и с его помощью можно будет быстро отдать команду Siri. Отображение значка Siri в строке меню также можно включить в разделе настроек «Строка меню и Dock».
Предложения Siri и конфиденциальность
Выберите приложения, в которых Siri будет обучаться и отображать предложения. См. Как работают предложения Siri.
О Siri и конфиденциальности
(доступно в панели Предложения Siri и конфиденциальность)
Узнайте, в каких ситуациях Siri может отправлять определенную информацию в Apple для обработки Ваших запросов и поиска ответов на них и как Вы можете управлять сохраняемыми данными.
Если Вам сложно говорить или Вы не хотите, чтобы Ваши запросы к Siri слышали посторонние, Вы можете вводить текст запросов к Siri вместо их произнесения. См. раздел Панель «Siri» в настройках Универсального доступа.
Чтобы в любой момент поделиться или перестать делиться аудиозаписями Диктовки и Siri с Apple, установите или снимите флажок «Улучшить Siri и Диктовку» в разделе «Аналитика и улучшения» в настройках конфиденциальности. См. раздел Изменение настроек конфиденциальности.
Обновите программное обеспечение на подключенном устройстве
Устаревшее программное обеспечение может вызвать всевозможные проблемы с вашими электронными устройствами. Это может сделать их вялыми или безразличными. Или это может быть причиной того, что «Эй, Сири» не работает на ваших AirPods 2.
Простое решение — проверить наличие новых обновлений программного обеспечения и загрузить все, что доступно. Это необходимо сделать для каждого устройства, к которому вы подключаете свои AirPods: iPhone, iPad, iPod touch или Mac.
Для AirPods Pro требуются устройства Apple под управлением iOS 13.2 или более поздней версии, iPadOS 13.2 или более поздней версии, watchOS 6.1 или более поздней версии, tvOS 13.2 или более поздней версии или macOS Catalina 10.15.1 или более поздней версии.
Для AirPods 2 требуются устройства Apple под управлением iOS 12.2 или более поздней версии, watchOS 5.2 или более поздней версии, tvOS 12.2 или более поздней версии или macOS Mojave 10.14.4 или более поздней версии.
Как обновить программное обеспечение на моем iPhone, iPad или iPod touch?
- Убедитесь, что ваше устройство iOS или iPadOS подключено к Интернету.
- Перейдите в Настройки> Общие> Обновление программного обеспечения.
- Подождите, пока ваше устройство проверяет наличие новых обновлений.
- Загрузите и установите все доступные обновления.
Загрузите последнюю версию программного обеспечения на свой iPhone.
Как мне обновить программное обеспечение на моем Mac?
- Убедитесь, что ваш Mac подключен к Интернету.
- В строке меню выберите > Системные настройки …> Обновление программного обеспечения.
- Подождите, пока ваш Mac проверяет наличие новых обновлений.
- Загрузите и установите все доступные обновления.
Apple постоянно выпускает новые обновления программного обеспечения, убедитесь, что ваш Mac обновлен.
Как мне обновить прошивку на моих AirPods?
Прошивка — это тип программного обеспечения, которое более постоянно запрограммировано в электронных устройствах, таких как AirPods. Прошивка в ваших AirPods обновляется не очень часто, но если ваша прошивка устарела, это может вызвать проблемы с «Эй, Сири».
К сожалению, вручную обновить прошивку в AirPods невозможно. Это происходит автоматически за кулисами, когда они подключаются к iPhone или iPad, которые находятся в сети.
Как насчет бета-версии программного обеспечения?
Многие пользователи принимают участие в программном обеспечении Apple Beta Software для раннего тестирования iOS, iPadOS и macOS. При этом они могут обнаруживать ошибки, которые Apple должна исправить перед публичным выпуском программного обеспечения.
Это захватывающий способ обнаружить новое программное обеспечение на ранней стадии, но использование бета-версии программного обеспечения делает ваши устройства более подверженными проблемам. Это часто является результатом незавершенного программного обеспечения на вашем устройстве, и вам может потребоваться дождаться следующего обновления, чтобы исправить это.
Если «Эй Сири» не работает на AirPods Pro или 2, а на подключенном устройстве установлена бета-версия программного обеспечения, вам следует рассмотреть возможность возврата к стабильной версии iOS или macOS.
Что делать, если Сири не работает?
Вы пытаетесь открыть Siri на своем Mac, чтобы остаться с сообщениями «попробуйте позже» или вообще без сообщений? Есть несколько вещей, которые вы можете попробовать.
- Проверьте настройки сети : убедитесь, что вы подключены к Интернету. Siri требует, чтобы ваше устройство было подключено для правильного использования.
- Убедитесь, что вы правильно включили Siri : если вам не хватает значка Siri, убедитесь, что Siri включен правильно, проверив настройки системы.
- Убедитесь, что для Siri не установлены ограничения : это можно сделать, перейдя в «Системные настройки», затем в «Родительский контроль». В разделе Другое вы можете проверить, не отключены ли Siri и Dictation.
- Проверьте свои микрофоны : ваш микрофон может работать неправильно, если Siri не отвечает. Вы можете проверить настройки микрофона в Системных настройках.
Как включить Siri голосом
Чтобы включить Siri, можно воспользоваться 2 способами. Первый заключается в нажатии на клавишу “Home”. Кнопку нужно удерживать до появления синего экрана. Ассистент спросит, чем он сможет помочь.
Второй вариант активации является еще более простым. Нужно сказать: “Привет, Siri!”. После этого виртуальный помощник немедленно заработает. Для запуска таким способом надо зайти в список настроек и нажать на специальный ползунок. Затем нужно задать команды для Siri. Например, “Сколько будет 130 на 70?”. Голосовой ассистент обрабатывает запрос и переводит его в текст, появляющийся на экране.
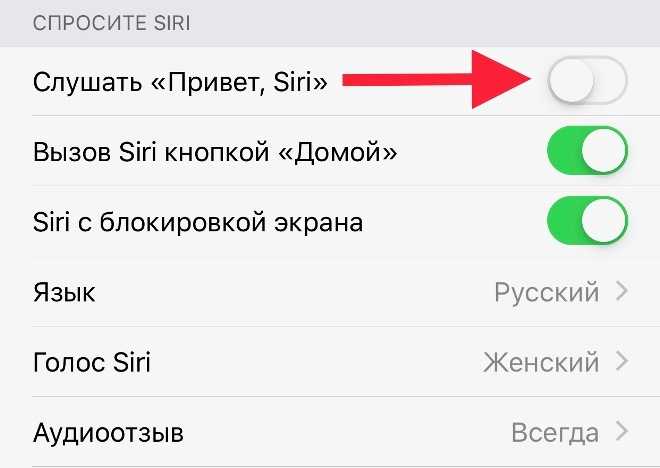
Как позвонить с помощью Siri
Помощник может совершать звонки, услышав имя, тип взаимоотношения или по номеру телефона. Эта возможность будет особенно полезна водителям за рулем.
1. Нажмите и удерживайте боковую кнопку на iPhone с Face ID (или кнопку «Домой», на iPhone, оснащенных кнопкой «Домой») или произнесите фразу «Привет, Siri» для активации личного помощника.
2. Попросите Siri позвонить нужному контакту, например, маме, отцу, сыну или дочери.
3. В случае, когда для контакта указаны несколько номеров, Siri попросит уточнить номер. Процесс можно ускорить, если сразу дать указания «Позвонить маме на работу» или «Позвонить на iPhone мамы». Звонок будет совершен сразу после того, как вы попросите об этом Siri.
Что такое голосовой помощник
Голосовой помощник – это программа, работающая на основе Искусственного Интеллекта, которая может распознавать человеческую речь, давать ответы голосом и выполнять определенные команды.
Представьте, с вами рядом всегда находится ваш преданный друг, который в любое время дня и ночи готов с вами поговорить, ответить на любой ваш вопрос и выполнить поручения. При этом он никогда не устает, у него не бывает плохого настроения, и он с каждым днем становится всё умнее и понимает вас всё лучше. Это и есть голосовые помощники, которые доступны для повседневного использования уже сегодня.
Голосовые помощники и умные колонки, в которых они «живут»
Голосовые помощники встроены в компьютеры, планшеты, телефоны, умные часы, умные колонки и даже в автомобили
Важно понимать, что взаимодействие с голосовым помощником осуществляется исключительно голосом, без использования рук, не нажимая ни на какие кнопки. Это принципиально новый способ взаимодействия человека и программы, который очень похож на общение между людьми
Давать команды голосом особенно удобно, когда ваши руки заняты: в процессе приготовления еды, во время пробежки, за рулем автомобиля, или когда просто не хочется вставать с кровати, чтобы выключить свет.
Кроме этого, голосовые ассистенты значительно повышают качество жизни людей с ограниченными возможностями, помогая им взаимодействовать с окружающим миром.
Среди всех существующих голосовых помощников можно выделить:
- Siri от Apple
- Google Ассистент от Google
- Alexa от Amazon
- Bixby от Samsung
- Алиса от Яндекс
- Маруся от VK (Mail.ru Group)
- Салют от Сбер
Мы уже писали ранее про Алису и Google Ассистент, а в этой статье мы подробно расскажем о Сири.
Как открыть нужный контакт с помощью Siri или узнать день рождения абонента
Siri поможет быстро отыскать контактную информацию любого контакта, не теряя время на поиск вручную.
1. Нажмите и удерживайте боковую кнопку на iPhone с Face ID (или кнопку «Домой», на iPhone, оснащенных кнопкой «Домой») или произнесите фразу «Привет, Siri» для активации личного помощника.
2. Попросите Siri открыть нужную контактную информацию, например, «Когда день рождения у Василия» или «Покажи мне информацию Василия».
3. Если вашему запросу удовлетворяют несколько контактов, Siri попросит вас подтвердить, данные какого контакта нужны.
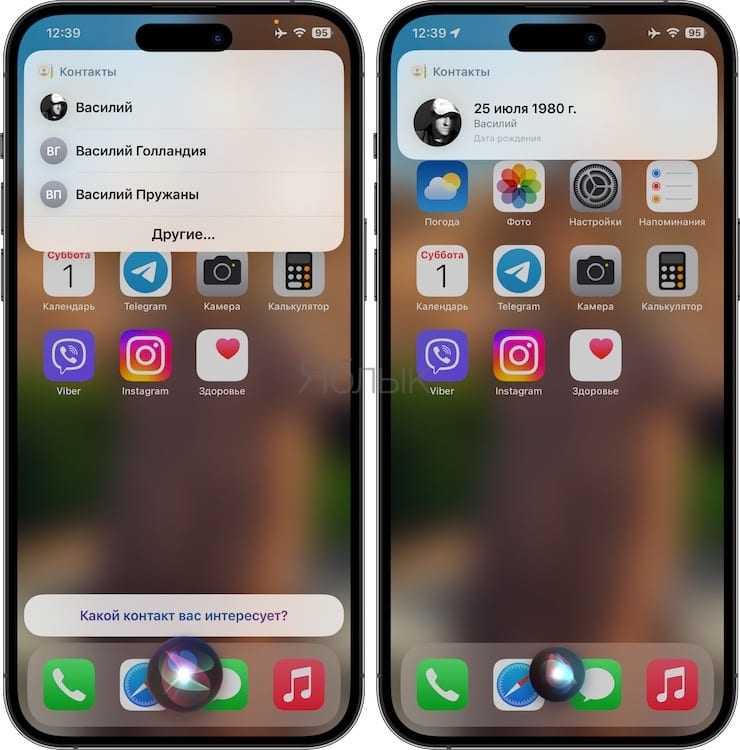
Способ работает только в случае, если информация нужного человека уже есть в контактной карточке, при ее отсутствии Siri не поймет, о чем речь.
Перезагрузите устройство и перезагрузите AirPods
Одним из основных шагов по устранению неполадок является перезагрузка проблемного устройства. Просто выключите и снова включите. Но это не так просто с AirPods, потому что нет выключателя! Вместо этого вы должны сбросить наушники и снова подключить их к вашим устройствам.
Нужно ли перезагрузить подключенное устройство?
Перед сбросом AirPods, который мы объяснили, как это сделать ниже, вам все равно нужно перезагрузить подключенное устройство. Это может быть iPhone, iPad, Mac или любое другое устройство Apple. Выключите его, подождите 30 секунд, затем снова включите.
Как мне сбросить настройки AirPods?
- С подключенного устройства перейдите в настройки Bluetooth и забудьте о AirPods.
- Верните свои AirPods в чехол для зарядки.
- Закройте чехол и подождите 30 секунд.
- Откройте крышку, затем нажмите и удерживайте кнопку настройки на задней стороне корпуса.
- Светодиод должен снова мигать с белого на желтый.
- Теперь ваши AirPods были сброшены, вам нужно снова подключить их к вашему устройству.
Нажмите и удерживайте кнопку «Настройка» на задней панели чехла AirPods, чтобы сбросить их
Сброс настроек на подключенном устройстве
Возможно, определенная конфигурация в настройках вашего iPhone, iPad или iPod touch вызывает проблемы с тем, что «Hey Siri» не работает на AirPods Pro или 2. Чтобы это исправить, сбросьте настройки на устройстве, затем включите и протестируйте «Hey Сири »снова.
Перед началом работы мы рекомендуем сделать резервную копию вашего iPhone, iPad или iPod touch на iCloud или на компьютер. Когда вы сбрасываете настройки, он не должен удалять контент, но он меняет поведение вашего устройства.
Как сбросить все настройки на моем iPhone, iPad или iPod touch?
- Выберите «Настройки»> «Основные»> «Сброс»> «Сбросить все настройки».
- При появлении запроса введите свой пароль и подтвердите, что хотите сбросить все настройки.
- После сброса настроек необходимо снова подключить устройство к Wi-Fi.
- Убедитесь, что вы включили «Привет, Сири» в настройках, как мы объяснили выше.
- Вы также должны убедиться, что ваше устройство автоматически переключается на микрофон в ваших AirPods, что мы также объяснили выше.
Выберите «Сбросить все настройки» на своем устройстве, затем включите Siri и попробуйте снова использовать «Hey Siri» из AirPods.





























