«Вылетают» игры и приложения в iOS — причины и что делать?
Приветствую всех и вся! На самом деле, iOS очень стабильная операционная система и проблема «вылета» программ встречается крайне редко. Но метко. Особенно сильно это раздражает в тот момент, когда подобные вещи происходят с любимой игрой или каким-то очень полезным приложением. В такой ситуации хочется просто взять и выкинуть iPhone или iPad. Да подальше, подальше! Действительно, зачем он нужен если ничего не запускается?
Поверьте, еще как нужен! Поэтому, давайте не будем разбрасываться гаджетами направо и налево, а лучше научимся бороться с «вылетающими» приложениями! Тем более, что в большинстве случаев сделать это легко и просто. Как? Держите коротенькую (но очень важную) инструкцию
Приготовились? На старт, внимание, марш. Поехали же!:)
Для начала, стоит определиться — сколько приложений ведет себя неподобающим образом:
Начнем с первого варианта.
Итак, у вас загвоздка только с одной программой или игрой. Все остальные работают нормально, а конкретно вот эта — закрывается сразу же после запуска и вас выбрасывает на рабочий стол. Что можно сделать?
Вот и все. Больше придумывать нечего.
Другое дело, если у вас не запускается абсолютно ничего, то возможны ещё несколько причин подобного поведения:
- Мало памяти. Я бы даже сказал — очень мало. В большинстве случаев, размер приложения — это величина не постоянная, которая увеличивается во время его использования. Если свободного места осталось пару мегабайт, то «расширяться» становится некуда и после запуска вас будет сразу выкидывать на рабочий стол. К счастью, есть быстрый способ освободить память — пользуемся!
- Джейлбрейк. Несанкционированное вмешательство в работу операционной системы чревато многими проблемами, и «вылет» программ не самая худшая из них. Удаляем джейл и наслаждаемся стабильной работой iOS.
- Подобная ситуация возможна и при «физических» поломках памяти iPhone, но это происходит в очень редких случаях. И, как правило, сопровождается еще многими симптомами — случайные перезагрузки, выключения и т.д.
- Сбои в iOS. Да-да-да, даже в iOS бывают настолько массовые сбои. Например, совсем недавно (07.05.2020; 10.07.2020) происходила именно такая ситуация — у многих пользователей iPhone и iPad «вылетала» любая игра или приложение. Что делать? Проверить — не используете ли вы бета-версию прошивки iOS. Скорей всего, причина именно в этом. Если с прошивкой все «ОК», то остается только один выход — ждать. Проблема массовая и, скорей всего, Apple уже принимает меры по её исправлению.
Как видите, ситуации бывают разные.
Впрочем, большинство решений проблемы «вылетающих» программ не предполагают каких-то специальных навыков — практически все манипуляции можно выполнить в «домашних условиях» за очень короткое время. Но если у вас есть вопросы…
Проблемы с кэшом
Итак, как уже было сказано выше, если приложения загрузился не в ту папку, то, естественно, будут возникать ошибки при запуске. Это довольно распространённое явление, так что пользователи уже придумали для неё решение. Что же делать, если вылетают игры на планшете?
Для устранения этого казуса нужно записать исполняемый файл приложения на карту памяти. Далее запускаем его установку через беспроводную сеть Wi-Fi. Так как кэш части приложений имеет внушительный размер (может быть больше гигабайта), необходимо запустить процесс инсталляции и выключить сеть. После чего опять скачиваем исполняемый файл и начинаем установку, при этом используя нормальный интернет. Файлы же кэша нужно скопировать в папки, созданные при скачивании через Wi-Fi. Такие операции совершают для того, чтобы внутренняя память гаджета не загружалась.
Как перезапустить зависшее приложение во время его загрузки на iPhone, iPad или iPod
Для операционной системы iOS от Apple характерно высокая стабильность и надежность в работе, сбои и различные системные ошибки очень редки для нее, однако, такие ошибки и проблемы в ней присутствуют. Одной из самых частых ошибок является зависание процесса скачивания приложения на iPhone, iPad или iPod из магазина App Store. При этом иконка приложения перестает реагировать на любые действия. Такой сбой характерен для всех версий iOS, как для ранних, так и для последней доступной iOS 7. Для решения проблемы подвисшей установки приложения на Apple-устройство существует несколько способов.
Как решить проблему с «зависшей» загрузкой приложения на iPhone, iPad или iPod?
1. Проверьте подключение к Сети.
Самой частой проблемой с зависшей установкой приложения является обрыв или нестабильное подключение к сети, самый простой способ проверить наличие подключения – это попытаться загрузить любой сайт в браузере Safari.
2. Проверьте состояние загрузки приложения.
Установку приложения на iPhone, iPad или iPod из магазина App Store можно ставить на паузу, это можно сделать – тапнув по иконке, случается так, что нажатие на иконку происходит случайно, и процесс загрузки останавливается, тапните повторно по значку, если процесс не возобновиться, попробуйте другие способы.
3. Перезагрузите ваш iPhone, iPad или iPod.
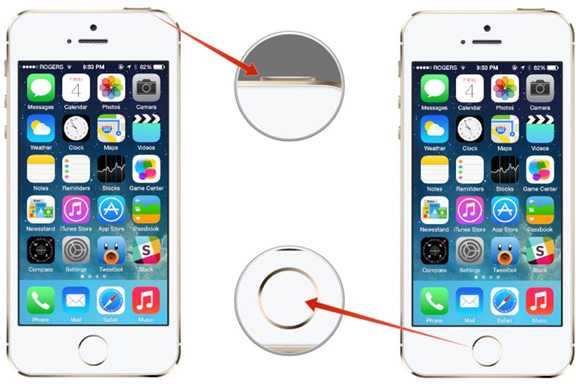
Этот способ следует использовать в самый последний момент, но он точно должен помочь. Принудительная перезагрузка устройства Apple позволяет сделать сброс всех временных данных и очистить оперативную память, для этого нажмите кнопки «Power» и «Home» одновременно и удерживать их до появления логотипа Apple на экране гаджета.
4. Удалите приложение и загрузите его вновь.
Попробуйте удалить зависшее приложение и установить его заново: зажмите иконку программы, затем нажмите на крестик.
5. Скачайте другое приложение.
Иногда, запустить установку зависшего приложения можно с помощью начала процесса установки другого приложения из App Store. Попробуйте скачать любую бесплатную или платную программу.
6. Отключите учетную запись и перезагрузите устройство.
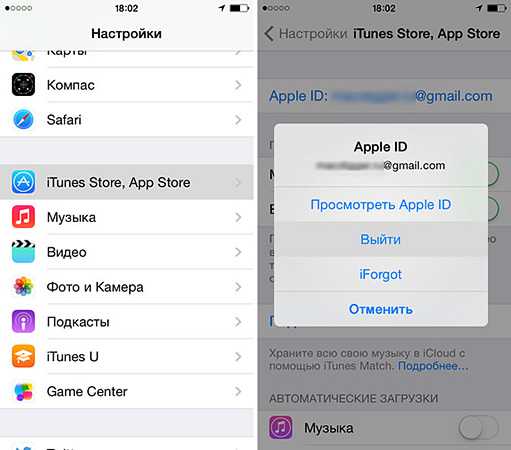
Часто хватает простой перезагрузки iPhone, iPad или iPod, но перед этим предварительно выйти из своей учетной записи в App Store. Сделать это можно в настройках устройства, после этого сделайте простую перезагрузку гаджета и войдите снова в свой Apple-аккаунт.
7. Загрузка приложения через iTunes.
Проблему установки приложения на гаджет, можно избежать, если сделать его загрузку через iTunes. Предварительно скачав его на настольный компьютер, а затем синхронизировав его с мобильным устройством.
8. Подождите еще немного.
Установка приложения может быть остановлена из-за различных неполадок на серверах Apple, поэтому иногда стоит просто подождать чуть дольше обычного.
Обновите iOS и iPadOS
Последние обновления для iOS и iPadOS содержат исправления ошибок, которые потенциально могут решить основные проблемы, связанные с неисправным приложением.
Также важно обновлять, если вы используете относительно новую версию основного выпуска системного программного обеспечения – например, iOS 14.0 или iPadOS 14.0 – из-за огромного количества ошибок и сбоев. Откройте приложение «Настройки» и выберите «Основные»> «Обновление программного обеспечения»
Если вы видите новое обновление, нажмите «Загрузить и установить», чтобы применить его
Откройте приложение «Настройки» и выберите «Основные»> «Обновление программного обеспечения». Если вы видите новое обновление, нажмите «Загрузить и установить», чтобы применить его.
Обновления системного программного обеспечения также являются единственным способом обновления стандартных приложений, таких как Mail, Safari и Reminders.
Почему вылетают игры на iPad
Отвечая на вопрос, почему вылетают игры на iOS, следует разобрать ряд причин, по которым самые интересные игрушки на айпад функционируют некорректно. Среди основных причин самопроизвольного закрытия программы можно выделить такие:
- Некорректная установка – если у Вас вылетают игры на iOS, то попробуйте выяснить, правильно ли было установлено приложение. Порой обычная ошибка может привести к тому, что игра не будет корректно работать, и даже к её самопроизвольному закрытию из-за неправильной установки.
- Высокие требования – некоторые игры вылетают на айпаде по весьма банальной причине. Если у Вас старая версия айпад, а игра имеет высокие системные требования, то, скорее всего, она, либо будет иногда закрываться сама по себе или же вообще не запускаться.
- Несовместимость игры со старой версией iPad – если Вы пользуетесь более старой версией гаджета или у Вас старая операционная система, то новые игрушки и программы могут не только закрываться, но и не запускаться.
- Новая прошивка – некоторые программы для iOS более старых версий не смогут нормально функционировать на новых версиях операционки.
Если у Вас на iPad вылетают игры, то можно попробовать избавиться от проблем вылета. В случае успеха, Вы сможете наслаждаться любимыми игрушками на своем гаджете. Для этого Вам следует провести ряд нехитрых действий и если у Вас получится, то игрушка будет корректно работать у Вас на айпад.
Восстановление удаленных игр на айфоне
Если вы случайно удалили игру на своем айфоне, не расстраивайтесь. Существует несколько способов ее восстановления.
Способ 1: Перезагрузка приложения App Store
Перезагрузите приложение App Store. Для этого откройте App Store, затем щелкните два раза кнопку Home. В списке приложений найдите App Store и вытолкните его из памяти. Затем откройте App Store снова и войдите в свой аккаунт. Перейдите в раздел «Купленные», найдите удаленную игру и нажмите кнопку «Загрузить».
Способ 2: Поиск в покупках
Откройте App Store, войдите в свой аккаунт и нажмите на иконку профиля. Найдите раздел «Покупки». Здесь вы можете найти все приложения и игры, которые вы когда-либо купили в App Store. Найдите удаленную игру и нажмите на кнопку «Загрузить» рядом с ней.
Способ 3: Связаться с технической поддержкой Apple
Если вы не можете восстановить удаленную игру с помощью первых двух способов, свяжитесь с технической поддержкой Apple. Они помогут восстановить приложение или дадут вам инструкции по восстановлению из резервной копии iCloud.
Не забывайте, что если вы не создавали резервную копию iCloud, все данные в приложении будут утеряны после удаления. Поэтому лучше создавать резервные копии время от времени, чтобы в случае необходимости вы могли быстро восстановить удаленные данные.
Нужно ли закрывать приложения
Операционная система iOS устроена несколько другим образом, нежели Android, для поддержания производительности которой следует выгружать приложения из оперативной памяти. В действительности же закрывать их на iPhone нет никакой необходимости, и данная информация была подтверждена вице-президентом Apple по программному обеспечению.
Дело в том, что iOS, после сворачивания приложений, не хранит их в памяти, а «замораживает», значит, после этого прекращается потребление ресурсов устройства. Однако функция закрытия может пригодиться вам в следующих случаях:
Программа работает в фоновом режиме. Например, такой инструмент, как навигатор, как правило, при сворачивании продолжает свою работу — в этот момент в верхней части iPhone будет отображаться сообщение;
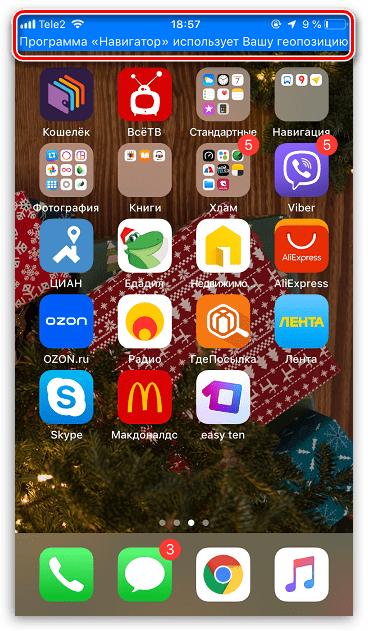
Приложение требуется перезагрузить. Если та или иная программа перестала корректно работать, ее следует выгрузить из памяти, а затем запустить вновь;
Программа не оптимизирована. Разработчики приложений должны регулярно выпускать обновления для своих продуктов, чтобы обеспечить их корректную работу на всех моделях iPhone и версиях iOS. Однако, такое бывает далеко не всегда. Если вы откроете настройки, перейдете в раздел «Аккумулятор», то будете видеть, какая программа сколько потребляет заряда аккумулятора. Если при этом большую часть времени она находится в свернутом состоянии — ее следует каждый раз выгружать из памяти.

Данные рекомендации позволят вам без проблем закрывать приложения на своем iPhone.
Приложения не удаляются: в чем причина?
Если при длительном нажатии иконки «дрожат», но крестик в верхнем углу не появляется, это значит, что в настройках стоит запрет на удаление программ. Снять этот запрет можно так:
Шаг 1 . Пройдите по пути «Настройки » — «Основные » — «Ограничения ».
Шаг 2. Введите пароль безопасности (тот самый, что вы всегда вводите при разблокировке гаджета). Будьте внимательны: есть всего две попытки!
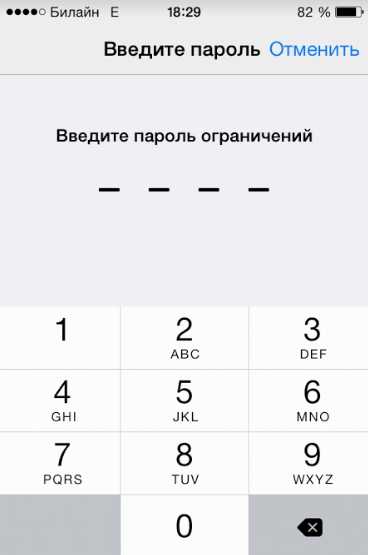
Шаг 3 . Переключите тумблер напротив «Удаление программ » в активное положение.
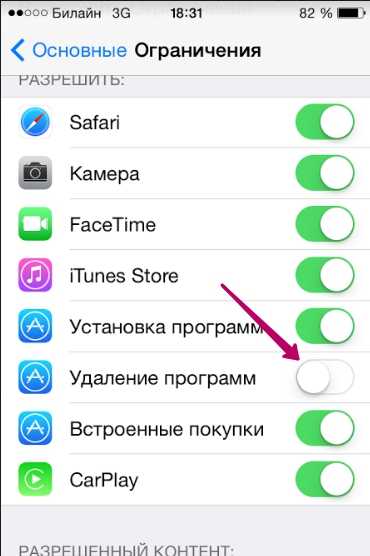
Затем можно удалять приложения в обычном порядке.
Владельцы iPhone с джейлбрейком тоже могут столкнуться с проблемами при удалении программ из Cydia – часто на иконках просто нет «крестика». В этом случае стирать приложения лучше непосредственно через альтернативный магазин (путь «Cydia » — «Manage » — «Packages »).
Наиболее вероятные трудности при удалении
На самом деле они могут возникать и мешать процессу очистки памяти. Их можно свести к следующим позициям:
- На значке очистки нет креста. Это возможно, когда эта функция отключена. Вы можете исправить проблему в разделе специальных возможностей.
- Программу удалил, но изображение значка на экране есть. Перезагрузка устройства поможет исправить ситуацию.
- Часть нужного списка не удалена или отсутствует крестик. Скорее всего, пытаются удалить то, что было установлено самим разработчиком. Он никогда не будет удален.
Следует помнить, что при повторном скачивании прошедшего контента повторно платить не придется.
На iOS начали вылетать приложения. Как исправить
Вылеты приложений – явление для iOS совершенно нетипичное. Если это происходит, значит, случилось что-то из ряда вон выходящее и банальной перезагрузкой как на Android тут делу не поможешь. Причины у крашей, как ещё называют самопроизвольные вылеты, могут быть самые разные – от конфликтов с системными механизмами и несовместимости с установленной версией ОС до багов в SDK сторонних сервисов, используемых, например, для авторизации. Как правило, такие проблемы быстро устраняются, но сам факт их проявления не может не раздражать.
Вылетают приложения? Виноват Facebook
SDK Facebook – инструмент для сбора аналитики и авторизации социальной сети – стал причиной самопроизвольных вылетов приложений, в которые он был встроен. Это довольно обширный спектр программ, в том числе Spotify, Viber, Tinder, Яндекс.Навигатор и др. В каждом отдельном случае сбой, который характерен только для iOS и, судя по отзывам, совершенно нехарактерен для Android, проявляет себя по-разному. У одних приложение просто не позволяет пройти авторизацию, у других крашится через несколько минут после запуска, а у третьих не запускается вовсе.
В iOS 13.5 перестали запускаться приложения. Как исправить
iOS, несмотря на присущую ей стабильность, время от времени всё-таки оказывается в центре внимания из-за тех или иных проблем, с которыми сталкиваются пользователи. Как правило, они возникают сразу после обновления и касаются либо времени автономной работы, либо перебоев со связью, не затрагивая при этом все остальные аспекты «жизнедеятельности» операционной системы. Однако из любого правила бывают исключения, и проблемы могут проявлять себя в совершенно иной форме. Как, например, эта.
В минувшие выходные владельцы iPhone и iPad под управлением iOS 13.4.1 и iOS 13.5 обратили внимание, что некоторые приложения, которые они пытаются запускать, автоматически закрываются , уведомляя об ошибке с текстом «Общий доступ к этому приложению теперь для Вас закрыт». Сначала количество затронутых пользователей было довольно скудным, однако всего за несколько часов сильно разрослось и увеличилось в несколько раз, судя по повторяющимся вопросам о том, что делать, сыпавшимся в наш Telegram-чат
Почему вылетают приложения
SDK Facebook крашит большинство приложений для iOS и не затрагивает Android
Facebook не спешит признавать проблему, однако уже выступила с официальным заявлением о планах рассмотреть поступившие жалобы и провести проверку. Разработчики приложений, которые зафиксировали сбои у себя, обвиняют во всём социальную сеть и требуют исправить ситуацию. Учитывая, что подобного рода проблемы проявляются нечасто и вообще довольно масштабны, на их исправление может уйти до нескольких часов. Правда, исправление будет зависеть от того, как скоро Facebook признает вину за собой.
Как ни странно, но в данном случае гарантированного способа решения проблемы вылетов в домашних условиях не существует. Ни удаление Facebook, ни перезагрузка устройства, ни даже его обновление не прекратят крашить приложения. Дело в том, что сбой произошёл именно на серверах социальной сети, и его устранение зависит только от её разработчиков. Поэтому в данном случае всё, что остаётся делать вам, — это успокоиться и просто ждать, пока проблема разрешится. Правда, временные методы всё-таки существуют и ими можно воспользоваться.
Что делать, если iPhone начал работать медленно
Пять советов для владельцев iPhone.
Со временем iPhone становятся медленнее и тормозят даже при небольшой нагрузке. Вызвано это разными факторами — иногда Apple сама замедляет процессор из-за старых батарей, а в других случаях пользователи по ошибке устанавливают последние версии iOS на устройства, которым 3–4 года. Сегодня рассказываем, что делать, если начали замечать падение производительности.
Перезагрузите iPhone
Перезагружайте устройство в любой непонятной ситуации — это правило действует не только для компьютеров на Windows. Завершите работу в приложениях, закройте их, а потом выключите iPhone. Для этого зажмите клавишу блокировки экрана и удерживайте ее, пока не увидите слайдер с надписью «Выключите». Подождите несколько секунд, затем снова нажмите клавишу блокировки экрана. После загрузки iOS на вашем смартфоне будет больше свободной оперативной памяти, следовательно, производительность должна вырасти.
Удалите ненужное
Если iPhone захламлен ненужными приложениями, фотографиями и прочими файлами, пора удалить лишнее. Перейдите в меню «Настройки» — «Основные» — «Хранилище и iCloud». Здесь вы увидите, сколько свободного места осталось на устройстве, а опция «Управление» позволит избавиться от неиспользуемого софта и музыки. Фотографии придется удалять прямо в галерее, хотя так даже удобнее. Когда места на накопителе станет больше, вы наверняка заметите, что смартфон работает быстрее.
Отключите графические эффекты
Старый iPhone заставляет чем-то жертвовать, чтобы производительность держалась на высоком уровне. Одна из жертв — графические эффекты. Сложные анимации и переходы между приложениями расходуют много ресурсов. Если устройство лагает, их следует отключить. Откройте меню «Настройки» — «Основные» — «Универсальный доступ» — «Уменьшение движения» и переместите ползунок вправо. Да, анимации больше не будут такими красивыми, но интерфейс станет работать плавнее.
Ограничьте фоновую активность приложений
Многие приложения на iPhone работают в фоновом режиме. Из-за этого устройство может работать медленно, даже если вы просто читаете новости в браузере. Чтобы отключить фоновую активность, перейдите в меню «Настройки» — «Основные» — «Обновление контента» и отключите функцию для тех приложений, которыми не пользуетесь. В принципе, можно сделать это для всех приложений, но тогда вы рискуете остаться без уведомлений и напоминаний. Ограничив фоновую активность, вы также увеличите время автономной работы iPhone.
Сбросьте настройки и восстановите iPhone
Последний шаг — сброс настроек и восстановление смартфона до заводского состояния. Помните, что откат к стандартным установкам удалит с iPhone все данные, поэтому перед ним нужно сделать резервную копию. Для сброса настроек откройте меню «Настройки» — «Основные» — «Сброс» и выберите нужный пункт. Чтобы удалить настройки, но оставить фото, музыку и прочие файлы, воспользуйтесь опцией «Сбросить все настройки». Если хотите восстановить iPhone до состояния нового, используйте вариант «Стереть контент и настройки». На процедуру сброса и восстановления уходит от нескольких минут до часа — все зависит от возраста и состояния устройства.
Надеемся, сегодняшние советы помогут сделать ваш iPhone быстрее. Если это не получается, возможно, в смартфоне следует заменить изношенный аккумулятор, который влияет на скорость работы процессора.
Меры, чтобы игрушки на iPad не вылетали
Для избавления от подобной неприятности, портящей жизнь многим геймерам, нужно следовать таким рекомендациям:
1 Обращать повышенное внимание на параметры – если игрушка не запускается на планшетнике, это может говорить о том, что технические характеристики девайса уже устарели для конкретного продукта. Выход из ситуации здесь только один – приобрести планшетник более новой модели
А если раскошеливаться на нее не хочется, придется довольствоваться тем, что есть. Ну или закачивать более простой софт. 2 Делать регулярное обновление прошивки и софта. Если игрушки на планшетнике отказываются начинать работу, возможно, девайс требует свежайшей версии прошивки. Помимо этого, обновление самого софта тоже не помешает. 3 Осуществить перезагрузку девайса. Это самый примитивный способ наладить работу приложений, но часто срабатывает именно он. Если и после его применения ничего не исправилось или происходит вылет, заново пройдитесь по всем вышеприведенным рекомендациям.
Также не забывайте, что в 90% случаев рассмотренные в статье методы отладки приложений навряд ли вам помогут. Как показывает статистика, ошибки чаще всего возникают по вине разработчиков.
Подпишитесь:
Последние версии Андроид не отличаются стабильной работой, вследствие чего многие приложения, включая игры, «вылетают» или «зависают». Но есть способы, которые помогут исправить эту проблему.
Вылетает одно приложение
Возможно, что данное приложение пока не было адаптировано для Вашей версии iPhone, поэтому и вылетает. А это означает, что либо Вы «сидите» на старой версии iOS, либо наоборот — саму программу просто не сделали пригодной к использованию на Вашей новой iOS.
Советую поискать в Интернете совместимость данного приложения с той или иной версией устройства и решать проблему в соответствие найденной информацией (обновиться на более позднюю версию iOS или же ждать адаптации — в этом случае советую потребовать деньги за покупку приложения обратно).
Ещё один возможный вариант — обновление в App Store данной программы. Нередко бывает такое, что после выхода обновления приложения, его старая версия перестаёт функционировать (как правило, такое бывает с чатами, онлайн-играми и социальными сетями).
Как удалить программу c iPhone и iPad
Здесь у нас есть три способа — вы вольны выбирать абсолютно любой. Процесс для каждого из них достаточно простой, поэтому. буду краток:
На самом деле, самый простой и быстрый способ — это конечно первый. Именно им пользуются в большинстве случаев. Однако и другие имеют право на существование. Например, удаление программы через настройки позволяет контролировать объем памяти в своем iPhone или iPad. Ну а про использование iTunes и говорить не надо — многие работают со своим устройством исключительно с помощью него, и им намного удобней делать это именно таким образом.
Кстати, в своей практике я встречал человека, который мне упорно доказывал, что правильно удалять программы и, вообще, полностью работать с техникой Apple можно только через iTunes. Все остальное — полная ошибка и глупость. Слава богу, наше общение было недолгим.
Удаление через магазин App Store
На iPhone под управлением iOS 13 и более поздних версий есть способ удалить приложения прямо из App Store. При обновлении приложений iPhone или просмотре недавно установленных приложений вы можете провести пальцем влево по любому приложению в списке, чтобы открыть параметр «Удалить». Это очень удобный способ избавиться от нежелательных программ.
- Запустите App Store на вашем iPhone или iPad.
- Нажмите на изображение своей учетной записи в правом верхнем углу экрана.
- Прокрутите панель «Учетные записи» до раздела «Недавно обновленные».
- Чтобы удалить приложение, просто проведите пальцем влево, а затем нажмите появившуюся красную кнопку «Удалить».
Можно ли полностью удалить программу с iPhone и как это сделать?
Как только Вы воспользуетесь любым из способов указанных выше, Вы полностью удаляете программу. Однако, оно все еще будет отображаться в разделе «покупки» в виде облака со стрелкой. Что означает, что она доступна для загрузки в любое время из под вашей учетной записи.

К сожалению, Вы не можете удалить полностью приложения из этого списка. Так как это противоречит самой сути данного списка — позволить загружать приложения пользователю, не заставляя его платить за них заново. Однако их можно скрыть и не показывать в списке загруженных ранее.
Как скрыть игру или приложение из покупок на iPhone или iPad
Для этого понадобится подключение к компьютеру и установленный iTunes.
Обновлено! Совсем недавно Apple чет психанула и теперь в iTunes на компьютере нет App Store. Вот так вот — просто взяли и убрали. Но нам-то он нужен! Что же делать? Не стоит отчаиваться — у меня есть .
Скачали и установили «правильную» версию? Теперь переходим к делу:

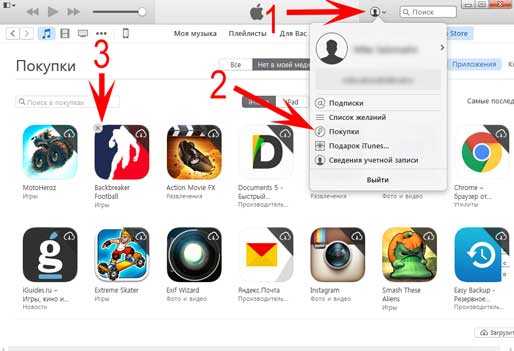
Все, таким образом приложение полностью «удаляется» с устройства и его не видно в списке покупок. Получается, что Вы как будто и никогда не загружали данную программу или игру — на устройстве ее нет, и в облаке iCloud она тоже не отображается. Однако, все можно вернуть обратно.
Как отобразить все программы в списке покупок
Для отображения всех тех приложений, которые мы вместе с Вами спрятали в предыдущем пункте, нам также понадобиться iTunes.
- Открываем iTunes и входим под своим Apple ID.
- Опять же жмем на имя и в списке выбираем пункт — «Сведения об учетной записи».
- Могут потребовать ввести пароль повторно — сделайте это.
- В открывшемся окне находим пункт — «iTunes в облаке». Под ним будет надпись — «Скрытые покупки», а справа — «Управлять».
- Вы увидите весь скрытый контент. Достаточно выбрать необходимый и щелкнуть «Показать».
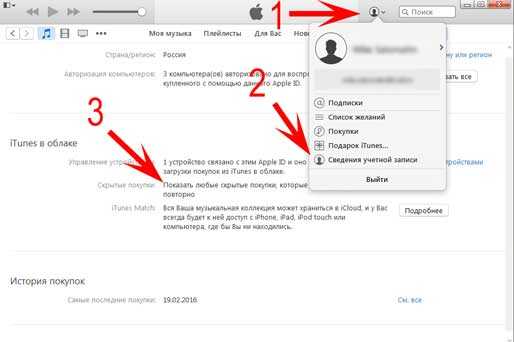
Но порой и этих манипуляций бывает недостаточно для полного удаления, ведь есть еще информация которая накапливается в процессе взаимодействия с программой или игрой. Узнаем, как избавиться от нее.
Дополнительная информация
- Получите помощь с незнакомыми платежами и покупками в приложениях.
- Если приложение не удается установить или обновить либо оно зависает, см. эту статью.
- Получите помощь, если у вас возникают проблемы со звуком, изображением или питанием на Apple TV.
Информация о продуктах, произведенных не компанией Apple, или о независимых веб-сайтах, неподконтрольных и не тестируемых компанией Apple, не носит рекомендательного или одобрительного характера. Компания Apple не несет никакой ответственности за выбор, функциональность и использование веб-сайтов или продукции сторонних производителей. Компания Apple также не несет ответственности за точность или достоверность данных, размещенных на веб-сайтах сторонних производителей. Обратитесь к поставщику за дополнительной информацией.
Как выполнить восстановление удаленной ранее программы на iPhone и iPad
Выполнить данное действие можно как с непосредственно с устройства, так и используя iTunes
Обратите внимание на то, что и вернуть таким образом можно абсолютно любое приложение или игру:
- Если оно было платным — повторно платить не нужно.
- Даже если его уже удалили из App Store — все равно все восстановиться.
Как это сделать? Есть два пути.
Непосредственно с устройства
Для того, чтобы осуществить возврат используя Ваш гаджет, выполните на нем последовательно эти шаги:
- Найдите значок App Store на рабочем столе и запустите магазин.
- В правом нижнем углу нажмите на иконку «Обновления».
- Далее вверху выберите «Покупки».
- Ищем то, что нужно загрузить повторно и нажимаем на значок «Облако со стрелкой».
Ожидаем некоторое количество времени и все! Ранее удаленное приложение или игра вновь на Вашем устройстве.
При помощи iTunes
Так же, для этих целей можно использовать и программу iTunes. Что будет полезно в том случае, если к Wi-Fi сети нет доступа, а объем приложения достаточно большой, для того чтобы загружать его через мобильную сеть. И хотя мы научились обходить это ограничение в 100 мегабайт, не всегда хочется тратить лишние деньги. Да и при большом количестве ранее скаченных приложений, искать то, которое необходимо восстановить, намного проще через iTunes.
Выпуск №14 — Как восстановить пароль от Apple ID
Бывает и так, что вы забыли пароль от Apple ID или вовсе забыли пароль. именно здесь к нам на помощь приходит…
- Обновлено или очень важный момент!В последних версиях iTunes Apple убрала из программы множество функций (в частности, возможность работы с играми и приложениями). Поэтому, первым делом нужно скачать нормальную и полноценную версию iTunes (с App Store, рингтонами и т.д.) А уже после этого.
- Подключиться к компьютеру.
- Выбрать устройство и свою учетную запись.
- Перейти в раздел «Покупки» и в нем выбрать необходимое приложение — нажимаем на него, начинается загрузка.
Вот и все, приложение вернулось. Однако при заходе в программу, вы видите что она «пуста» и никаких данных нет. А игра начинается с самого начала без всяких сохранений. И это естественно немножко не то, чего мы добивались. Именно поэтому, идем дальше.
Как удалить абсолютно все
Иногда пользователь желает начать игру заново, и в этой ситуации прежние данные, которые сохранились ранее, ему ни к чему. Есть 2 подхода к решению этой задачи, в зависимости от того, где именно хранится информация, которую нужно стереть:
- Информация сохранена на сервере разработчика игры и привязана к учетке пользователя эппл. Здесь решение только одно – создание новой учетки.
- Данные об игровом процессе сохранились, в этой ситуации пользователю под силу удалить их самому. Для этого нужно перейти в соответствующие настройки облачного хранилища, найти информацию о конкретном приложении и стереть ее.
Только избавившись от этих данных – следов работы приложений – можно утверждать, что они удалены с айфона полностью. Но иногда с последним процессом возникают сложности.
Safari медленно работает на iPhone и iPad? Вот 8 решений, как это исправить
Мы все хотим быстрого просмотра на нашем iPhone. Safari — браузер iOS по умолчанию, и нам нравится его использовать. Однако для некоторых он может работать медленно или давать сбои, что в целом ухудшает работу в Интернете. Если вы один из них, следуйте этим советам, чтобы исправить медленную работу Safari на iPhone и iPad.
- Закрыть ненужные вкладки Safari
- Очистить историю и данные веб-сайта
- Принудительно закройте Safari и перезапустите его
- Отключить Javascript
- Отключить предложения Safari
- Отключить фоновые задачи
- Обновление iOS на iPhone или iPad
- Сброс настроек сети
1.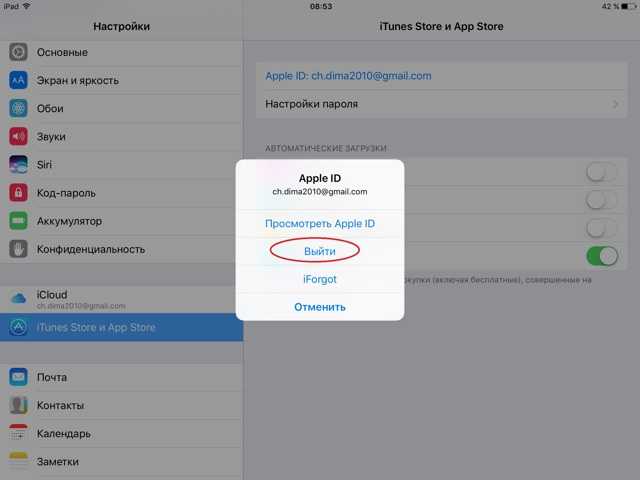 Закройте ненужные вкладки Safari
Закройте ненужные вкладки Safari
Если у вас открыто несколько вкладок, вы можете закрыть их все за один раз.
Чтобы закрыть все вкладки Safari одновременно, нажмите и удерживайте значок с двумя квадратами в правом нижнем углу Safari. Затем нажмите «Закрыть все вкладок».
2. Очистить историю и данные веб-сайтов
Быстро и легко очистить историю Safari и данные веб-сайтов. Для этого откройте приложение Настройки , прокрутите вниз и коснитесь Safari.
Затем нажмите Очистить историю и данные веб-сайта и подтвердите свое действие.
3. Принудительно закройте Safari и перезапустите его
На iPhone и iPad с Face ID проведите вверх от нижнего края экрана и удерживайте. На устройствах с кнопкой «Домой» быстро дважды нажмите ее. Теперь перетащите карточку приложения Safari вверх, чтобы принудительно закрыть приложение.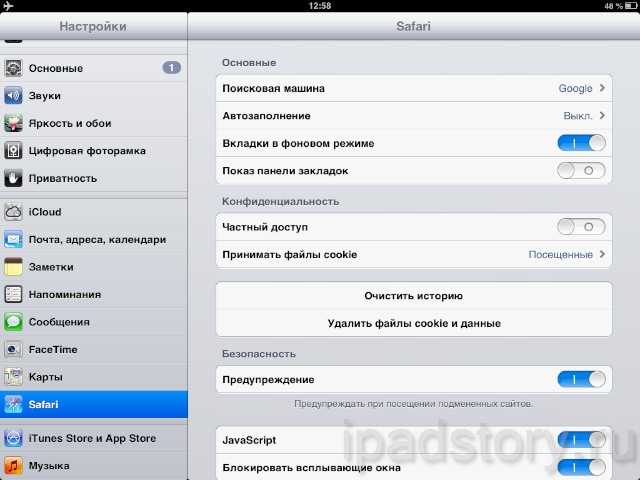
4. Отключите Javascript
- Откройте приложение Настройки и нажмите Safari.
- Нажмите на Advanced снизу
- Выключите переключатель для JavaScript.
5. Отключить предложения Safari
- Запустите приложение Настройки и нажмите Safari.
- Отключите переключатель для предложений Safari.
6. Отключить фоновые задачи
Одной из причин, по которой Safari работает медленно, могут быть фоновые задачи. Отключение автоматических обновлений iOS и обновлений приложений может помочь. Во-вторых, отключение фонового обновления приложений также может повысить производительность Safari.
Чтобы отключить автоматическое обновление приложений, нажмите iTunes & App Store в приложении Настройки .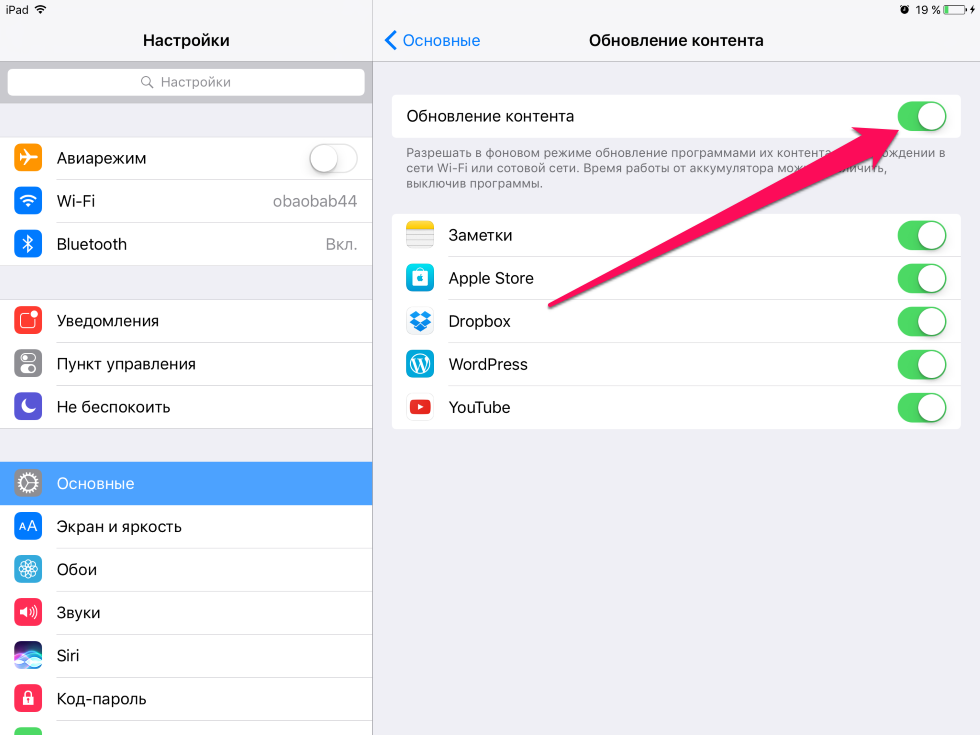
.
Чтобы отключить фоновое обновление приложения, откройте Настройки и нажмите Общие. Нажмите на Фоновое обновление приложения. На следующем экране вы можете отключить его для отдельных приложений.
Вы также можете полностью отключить его, нажав Фоновое обновление приложения и выбрав Выкл.
7. Обновление iOS на iPhone или iPad
Safari — это основное приложение, и его обновления, исправления и улучшения обрабатываются непосредственно через обновления программного обеспечения iOS. Хорошо, если на вашем устройстве установлена последняя версия iOS. Для обновления откройте Настройки и нажмите Общие. Затем нажмите Обновление программного обеспечения , и, если у вас есть ожидающее обновление, нажмите Загрузить и установить.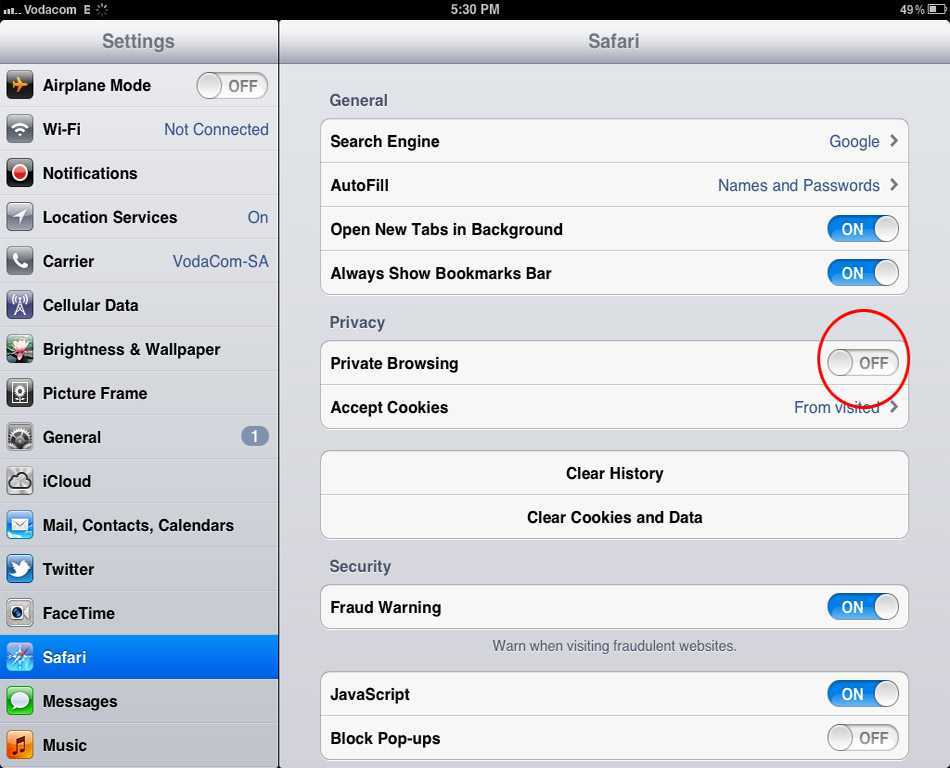
8. Сброс настроек сети
В случае, если ничего не помогает, на помощь может прийти сброс настроек сети. Это не приведет к удалению каких-либо личных данных. Однако при этом будут удалены сохраненные сети Wi-Fi, устройства Bluetooth, конфигурации VPN и другие подобные сетевые настройки. Прежде чем продолжить, рекомендуется сделать резервную копию устройства на компьютере или в iCloud.
Чтобы сбросить настройки сети, откройте приложение Настройки и нажмите Общие. Прокрутите до конца и нажмите Сброс.
Затем нажмите «Сбросить настройки сети». Введите пароль вашего iPhone и подтвердите сброс.
Выход…
Вот некоторые из эффективных решений проблемы медленного Safari. Вы также можете попробовать использовать Safari в приватных вкладках. Наконец, если вы по-прежнему недовольны Safari, вы можете попробовать другие надежные браузеры для iOS и iPadOS.
Вы также хотели бы прочитать эти сообщения:
- Как переводить веб-страницы в Safari на iPhone и iPad
- Как удалить часто посещаемые сайты в Safari на iPhone
- Лучшие расширения Safari для iPhone и iPad
- Как запросить рабочий стол в Safari на iPhone или iPad
Сафари
iGeeksBlog имеет дочерние и спонсируемые партнерские отношения. Мы можем получать комиссионные за покупки, сделанные по нашим ссылкам. Однако это не влияет на рекомендации наших авторов. Вы можете прочитать больше о нашем обзоре и редакционном процессе здесь.
Автор
Jignesh






























