Настройка открытия файлов в Google Chrome
1. Отключение автоматического скачивания файлов
Стандартно в Google Chrome все файлы автоматически скачиваются в заданную папку. Однако вы можете отключить автоматическое скачивание файлов, чтобы иметь возможность открывать их в браузере.
Чтобы отключить автоматическое скачивание файлов в Google Chrome, необходимо выполнить следующие действия:
- Открыть меню браузера, нажав на три точки в правом верхнем углу окна;
- Перейти в раздел «Настройки»;
- Далее выбрать «Дополнительные настройки»;
- Перейти в раздел «Загрузки»;
- Отключить опцию «Спрашивать, где сохранять каждый файл перед загрузкой».
2. Изменение настроек типов файлов
Вы также можете изменить настройки типов файлов, чтобы указать браузеру, как открывать определенные файлы, а не скачивать их.
Чтобы изменить настройки типов файлов в Google Chrome, необходимо выполнить следующие действия:
- Открыть меню браузера и перейти в раздел «Настройки» параметра «Настройки» или прописать в адресной строке chrome://settings/content/downloads;
- Прокрутить страницу до блока «Загрузки» и выбрать параметр «Расширенные настройки»
- В разделе «Содержимое» выбрать нужный тип файла и указать, как браузер должен от него открывать (в новой вкладке, загружать настроенное приложение и т.д.).
3. Использование расширений
Также имеется возможность использования специальных расширений для браузера, с помощью которых можно открывать файлы различных форматов внутри браузера.
Чтобы найти расширения для открытия файлов в Google Chrome, необходимо выполнить следующие действия:
- Открыть Google Chrome Web Store, нажав на три точки в правом верхнем углу окна и пункт «Расширения»;
- В поисковой строке ввести ключевое слово «Открытие файлов» и выбрать одно из предложенных расширений;
- Установить выбранный плагин и следовать инструкциям по его настройке.
Как читать кэшированные файлы
Внутри папки Cache вы найдете файлы с различными расширениями и случайными именами файлов. Трудность в том, что вы не будете точно знать, на что вы смотрите. Большинство имен случайны, и нет никакого способа определить формат файла или откуда он взялся.
Вы можете нажать на каждый файл, чтобы открыть его, или декодировать кэшированные файлы, используя специальное программное обеспечение или расширение браузера. Один из лучших вариантов является использование одного из инструментов веб — браузера по NirSoft. Для Google Chrome это ChromeCacheView.
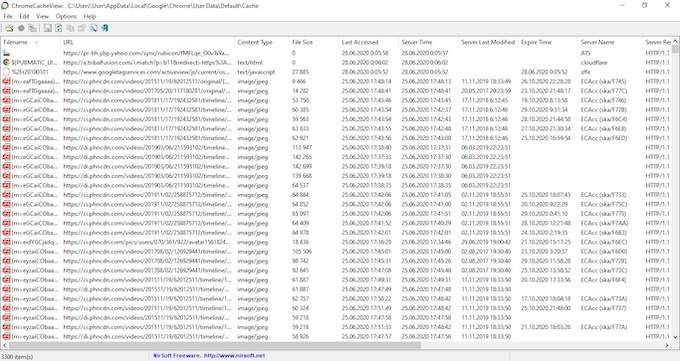
После загрузки средства просмотра кэша дважды щелкните, чтобы открыть главное окно. Вы найдете полный список файлов, хранящихся в кеше вашего браузера.
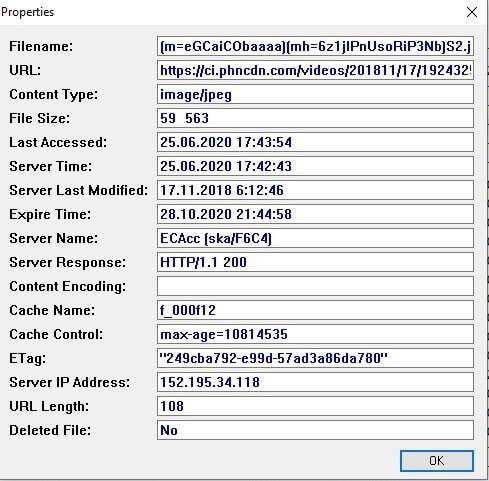
Помимо имени файла, вы увидите URL, тип и размер файла и другие свойства. Вы можете экспортировать один файл или полный список, скопировать URL-адреса ваших кэшированных файлов и извлечь файлы из кэша, если вы хотите сохранить их в другой папке.
К сожалению, утилиты Nirsoft работают исключительно на Windows. Поэтому, если вы хотите использовать его для декодирования ваших кэшированных файлов на Mac, вам придется перенести всю вашу папку кэшей на компьютер с Windows, а затем использовать программное обеспечение для чтения ваших файлов.
Изменение, перемещение и восстановление директории в Windows
Если вы используете разные программы для сёрфинга по интернету, то проще просто изменить месторасположение системной папки, куда происходит скачивание по умолчанию. Такая необходимость возникает, когда системный диск переполнен, а вы качаете из сети большие объёмы информации, что приводит к зависаниям и торможению в работе. Для начала нужно знать, как можно найти эту папку в любом компьютере Windows:
- В окне проводника слева в меню рядом с пунктами «Рабочий стол» и «Избранное» будет директория «Загрузки» с синей стрелкой.
- Можно зайти на системный диск (обычно это диск С), перейти в Users (Пользователи), далее щёлкнуть по значку со своим именем пользователя и открыть «Downloads» (Загрузки).
Эта директория является системной, поэтому поменять настройки не так просто. Нет способа того, как просто поменять в системе папку, предназначенную для загрузок. Но можно её переместить:

Восстановление прежнего состояния возможно аналогичным образом. Просто укажите прежний путь.
Вы не знаете, куда Яндекс Браузер сохраняет файлы, скачанные из интернета? И хотите поменять папку загрузки? Это несложно. Надо лишь зайти в настройки и изменить путь сохранения файлов.
Устанавливаем папку для загрузок
- Итак, в левой части проводника открываем локальный диск, в которой у вас создана папка для загрузки файлов браузера яндекс.
- Когда вы выберите нужную паку для загрузок, нажимаем на кнопку «Выбор папки».
Почему бы не подписаться?
Подпишитесь на нашу рассылку, и получайте интересные полезные материалы сайта computerhom.ru. Ни какой рекламы — бесплатная компьютерная помощь подписчикам от автора.
КОММЕНТАРИИ Воскресенье, 11 Март 2018 06:54
Способ первый
Для того чтобы открыть папку загрузок, можно использовать сочетание горячих клавиш Ctrl + j на мой взгляд это самый простой вариант.
Способ второй
Второй вариант найти скачанные файлы, это использование меню. Для этого кликаем по значку меню, в правом верхнем углу браузера, в открывшемся списке выбираем пункт «Загрузки».
Способ третий
На телефоне
Открываем меню.
Прокручиваем меню в самый низ, переходим в раздел загрузки.
Опубликовано вAndroid
Как изменить папку загрузок в Яндексе
Теперь переходим к главному. Чтобы поменять папку загрузки в Яндекс Браузере:
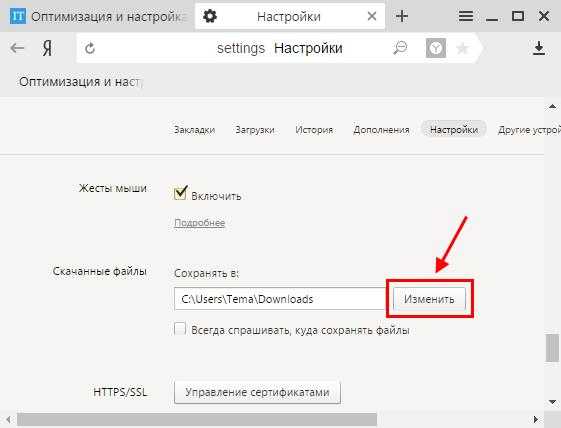
Если ее еще нет, тогда перейдите в нужное место (например, на локальный диск D) и нажмите кнопку «Создать папку». Называете ее, как хотите, и щелкаете «ОК».
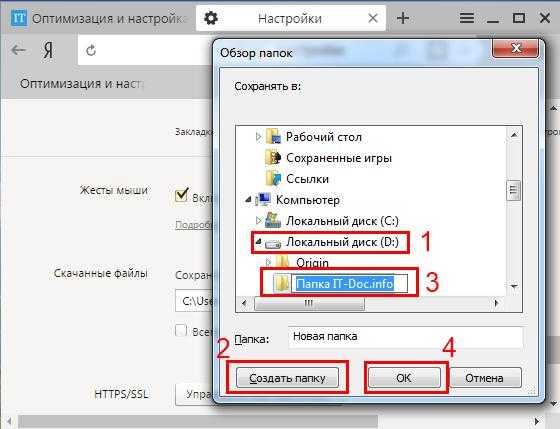
С этого момента файлы будут сохраняться в указанное место. При необходимости Вы можете в любой момент изменить папку для загрузки в Яндекс Браузере. Но чтобы не делать этого каждые 2-3 дня, можно поступить умнее.
В данном случае Вам нужно найти поле «Скачанные файлы» и поставить птичку в пункте, отмеченном на скриншоте.
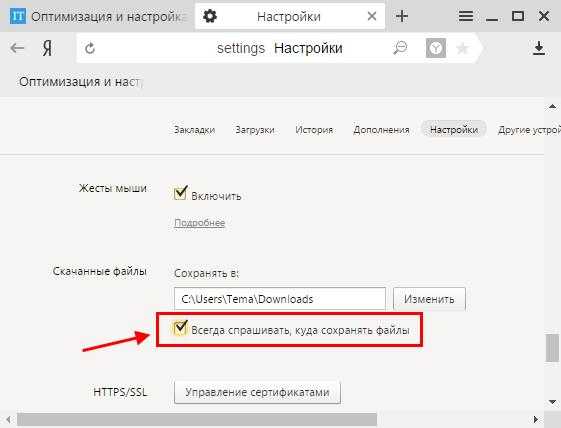
Что это даст? Отныне при скачивании документов будет появляться окно, чтобы Вы указали, в какую папку их загрузить. При этом по умолчанию уже будет выставлен тот путь загрузки, который выбран ранее. Если устраивает такой вариант, тогда сохраняете файл в эту папку. Если же нет – выбираете другую.
Вот и все. Теперь Вы знаете, как изменить папку для загрузки в Яндекс Браузере и легко сможете это сделать. Как видите, это совсем несложно.
Сегодня мы и рассмотрим, как поменять папку для загрузок в различных браузерах. Начнем, как всегда, Google Chrome
Как изменить папку загрузок в хроме
Спускаемся ниже до раздела настроек «Скачанные файлы
». Здесь мы видим текущий путь до папки загрузок. Для его изменения, нажимаем на кнопку «Изменить». Если вам удобно самим выбирать место для загрузки, то установите галочку «Всегда указывать место для скачивания
». Теперь перед загрузкой файла, архива и т.д. будет открываться окно для выбора места загрузки.
Давайте просто изменим путь загрузок. Для этого нажмите кнопку «Изменить
».
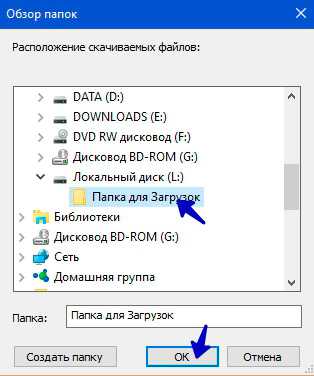
Откроется вот такое окно, где нам достаточно указать нужный раздел жесткого диска и папку. Ее можно заранее создать или прямо в этом окне, нажав на кнопку «Создать папку
». После того, как указали нужную папку для загрузок, нажимаем «ОК
». Теперь все скачиваемые файлы автоматически будут загружаться в эту папку.
Изменение папки загрузок в Mozilla Firefox
Данный браузер также предлагает нам поменять папку для загрузки файлов. Для этого переходим в Настройки браузера

Перед нами знакомые настройки. Для изменения папки для загрузок нажимаем на «Обзор…
»
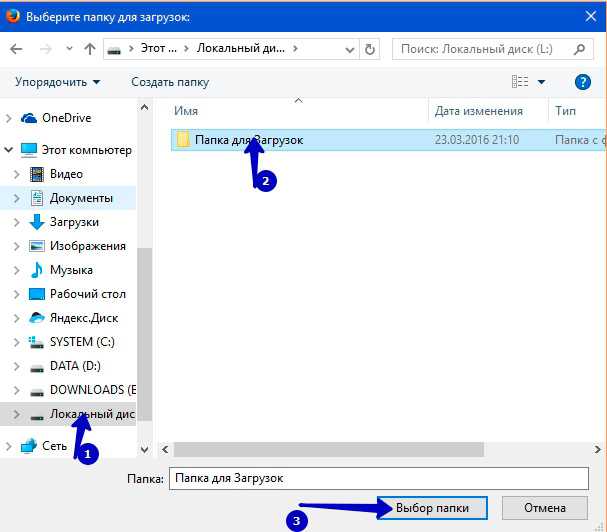
Как изменить папку загрузок в Яндекс Браузере
Теперь давайте изменим папку для загрузок в Яндекс Браузере. Стандартная процедура, очень похожа на ту, что мы делали в Google Chrome: заходим в Настройки браузера

И в группе «Загрузки
», как и раньше в других браузерах, нажимаем кнопку «Изменить
». Затем устанавливаем новую папку для загрузок файлов.
Как изменить папку загрузок в Opera
И напоследок проведем замену папки в браузере Opera. Для этого идем в Настройки через Главное меню
Или нажатием сочетание клавиш Alt + P

Тут перед нами знакомая панель во вкладке настроек «Основные
». Думаю, дальше вам не составить труда изменить папку, используя вышеуказанные способы.
Вот так просто и легко можно поменять папку для загрузок файлов через различные браузеры. А сегодня на этом все. До новых встреч.
Как открыть скачанный файл?
Для открытия неизвестного файла достаточно скачать и установить программу, которая поддерживает данное расширение:
1. Файлы электронных книг в формате:
DjVu — DjVuReader либо другая, которая поддерживает данный формат;
PDF — Adobe Reader либо другая подобная «читалка».
2. Документы MS Office (форматы DOC, DOCX, XLS, XLSX и другие) с помощью пакета программ Microsoft Office либо OpenOffice.org — бесплатного аналога, при этом нужно помнить, что тексты с картинками и вставками в нем могут открываться некорректно.
3. Файлы ISO — это образы дисков, открываются с помощью эмуляторов Alcohol 120%, Daemon Tools, Virtual CD, Paragon CD-ROM Emulator либо Fantom CD.
4. Различные видеофайлы(форматы DVD, VCD, MPEG-1/2/4, MKV, OGM, AVI, Ogg Theora, QuickTime, 3GP, WMV, RealMedia и прочие) — различными медиаплеерами.
Зачем люди меняют папку загрузки по умолчанию?
Ну а теперь немного поговорим о том, почему люди вообще решаются на смену папки сохранения документов по умолчанию. Как правило, таких причин несколько:
- Не захламлять системный диск.
- Неудобство расположения
Дело в том, что если с операционной системой Windows что-то случится, то после восстановления или переустановки системы документы с диска C можно будет попросту потерять. Поэтому, иногда даже папку «Документы» переносят на другой локальный диск, чтобы не было проблем.
Ну а на этом я, пожалуй, буду заканчивать свою статью. Надеюсь, что она вам понравилась. Поэтому, обязательно подпишитесь на мой блог, чтобы не пропустить выхода новых интересных статей. Ну и про канал на ютубе не забываем, тем более, что я планирую активно развивать новую рубрику. Жду вас снова у себя на блоге. Удачи вам. Пока-пока!
Многие начинающие пользователи компьютера задаются вопросом, как изменить место загрузки файлов из интернета, чтобы не искать их по всем папкам компьютера. Сегодня я расскажу и покажу вам, как создать свою папку на рабочем столе для загрузок всех файлов из интернета, и как настроить свой браузер так, чтобы все эти файлы попадали именно в неё.
Куда сохраняет IE данные?
Чтобы быстро найти загруженную аудиодорожку, видео либо какой другой контент, выполните такие действия:
1. Нажмите кнопку «шестерёнка» в верхней панели веб-навигатора. В списке щёлкните «Просмотреть загрузки».

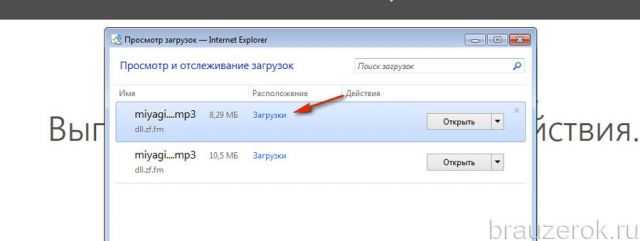
2. В перечне отыщите интересующий загруженный элемент. В его строке, в колонке «Расположение», указано название папки, в которой он хранится. Кликните по нему. В новом окне откроется содержимое директории с выделенным объектом.
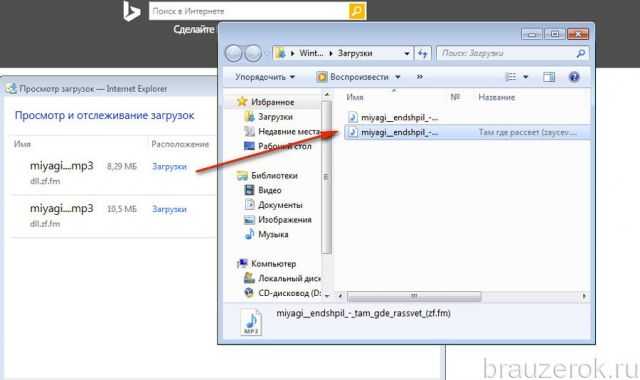
Также файлы через менеджер загрузок IE можно сразу открыть в соответствующей им программе — просмотрщике PDF, медиаплеере, текстовом редакторе:
1. В строке кликните левой кнопкой кнопку «Открыть».

2. В ниспадающем меню выберите «Открыть с помощью».
3. В появившейся панели выберите программу (при необходимости откройте дополнительный блок «Другие программы»).
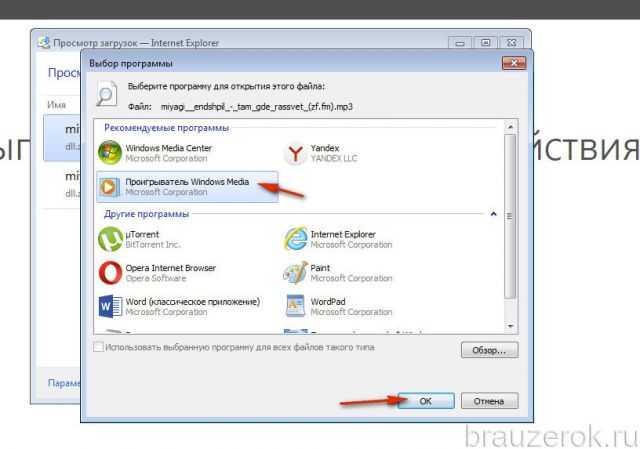
Где мои загрузки в яндекс на телефоне
Новички могут задаться вопросом, сильно ли схоже хранение и поиск загрузок в Андроиде и ПК.
- файл откроется сразу на новой страничке браузера;
- скачается на мобильное устройство, после чего его можно будет посмотреть.
Чтобы найти свой загруженный файл с Яндекс.Браузера в телефоне, вам нужно зайти в папку «Мои файлы» (она находится не в самом браузере, а в меню самого андроид-устройства).
- попасть в быстрое меню (иконка в виде трех точек или горизонтальных параллельных полосок);
- просмотреть появившийся перечень и в самом низу найти опцию под названием «Дополнительные настройки»;
- далее попасть в блок «Скачанные файлы», где вам и нужно поменять папку для хранения загрузок, нажав кнопку «Изменить».
- Открываем яндекс браузер на компьютере и переходим во всплывающее меню. Оно открывается в верхней части экрана простым кликом на кнопку с тремя полосами. Затем в меню выбираем строку «Загрузки».
- После того как мы перешли во вкладку «Загрузки», остается открыть папку с файлами. Для этого нажимаем на кнопку «Открыть папку», которая расположена в правой части браузера.
- Запускаем приложение «Яндекс браузер» на телефоне и открываем любой сайт. Это необходимо для того, чтобы появилась строка загрузок в меню приложения, потому как в пустой вкладке загрузки открыть нельзя. Затем нажимаем на три точки, расположенные в нижнем правом углу экрана.
- Далее в открывшемся меню нажимаем на строку «Загрузки».
- Готово, теперь вы находитесь в загрузках яндекс браузера, которые вы также можете отсортировать по дате или размеру для удобства.
- Запускаем Яндекс.Браузер.
- В строке поиска вводим адрес сайта и жмем «Перейти».
- Нажимаем на кнопку «Загрузить».
- В главном окне мобильной версии веб-обозревателя тапаем по кнопке с тремя вертикальными точками.
- Появится меню, в котором необходимо выбрать «Загрузки».
- Откроется список скачанных файлов. Просто тапаем по нужному.
- Итак, на главном экране смартфона ищем значок Яндекс Браузера и тапаем по нему для запуска.
- Далее в главном окне нажимаем на кнопку с тремя вертикальными точками.
- В появившемся меню выбираем пункт «Настройки».
- Затем пролистываем список параметров до раздела «Конфиденциальность».
- Тапаем по пункту «Очистить данные».
- В окошке выбора элементов для очистки отмечаем пункт «Загрузки».
- Жмем на кнопку «Очистить данные».
- Подтверждаем действие при помощи соответствующей кнопки.
- Нажмите и удерживайте ссылку на страницу.
- В контекстном меню нажмите:
- Открыть в новой вкладке , чтобы сразу перейти к странице в новой вкладке.
- Открыть в фоне , чтобы открыть страницу в новой вкладке, но при этом остаться на текущей вкладке.
- Нажмите значок , чтобы перейти в режим навигации по вкладкам.
- Сдвиньте страницу влево или вправо или нажмите значок в правом верхнем углу вкладки.
- Нажмите в браузере значок (если значка нет, нажмите кнопку меню на корпусе смартфона ).
- Выберите пункт Настройки .
- В блоке Дополнительно включите опцию Закрывать вкладки при выходе из браузера .
- Нажмите значок , чтобы перейти в режим навигации по вкладкам.
- Нажмите и удерживайте вкладку.
- Выберите пункт контекстного меню: Закрыть вкладки выше , Закрыть вкладки ниже , Закрыть остальные вкладки или Закрыть все вкладки .
- Нажмите значок , чтобы перейти в режим навигации по вкладкам.
- Нажмите → Другие устройства .
- Раскройте папку нужного устройства: Компьютер , Планшет или Телефон .
- Нажмите строку с нужной вкладкой.
- Находясь на главной странице, откройте меню «Еще», расположенное в поисковой строке.
- В списке выберите «Загрузки».
- Просматривая страницы щелкните по «Еще» в правом нижнем углу.
- В новом окне сделайте свайп пальцем вниз, тапните по иконке с изображением стрелки, направленной вниз.
- посмотреть список скачанного;
- открыть/запустить apk-файлы, медиаконтент;
- передать, удалить, переименовать — выберите соответствующее действие, удерживая палец на одном из документов.
- Зайдите в дополнительное меню, а оттуда в «Настройки».
- Пролистайте страницу до раздела «Конфиденциальность», откройте «Очистить данные».
- Отметьте галочками, от чего нужно избавиться, и щелкайте по «Очистить».
Второй вариант найти скачанные файлы, это использование меню. Для этого кликаем по значку меню, в правом верхнем углу браузера, в открывшемся списке выбираем пункт «Загрузки».
Открываем меню.
Прокручиваем меню в самый низ, переходим в раздел загрузки.
Возможные проблемы
Если файл не может быть найден на Android, убедитесь, что на вашем мобильном устройстве достаточно свободной памяти. Чаще всего в панели управления смартфона появляется соответствующее сообщение.
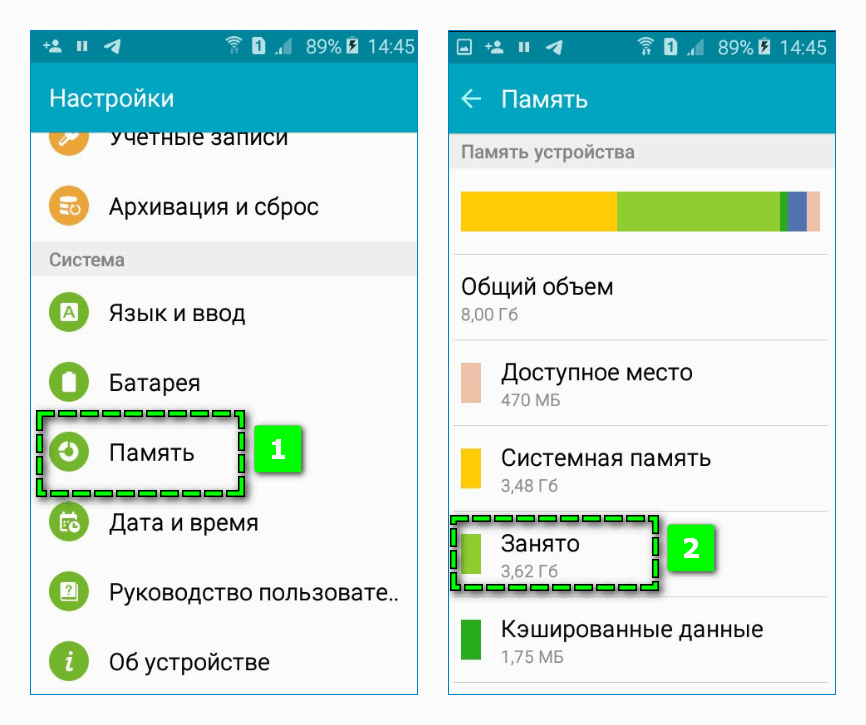
Чтобы проверить текущее состояние памяти мобильного устройства, откройте основные настройки смартфона и найдите раздел «Система» — «Память». Для управления нажмите «Занят» и удалите файлы из любой категории.
Все загрузки из Яндекс.Браузера хранятся на смартфоне с операционной системой Android в одной папке. Вы также можете найти здесь файлы, загруженные из любого другого веб-браузера. Поэтому найти сохраненный документ легко на любой модели устройства.
Как открыть скачанный файл в архиве?
Изначально нужно разобраться, в каком архиваторе запакован скачанный файл. Существует 4 типа архивов. Они имеют такие названия:
ZIP — встроенный архиватор Windows;
7zip — на официальном сайте представлен для любой разрядности Windows;
RAR — доступен для установки на различных языках, в том числе русскоязычный;
TAR — бесплатная программа-архиватор с открытым исходным кодом, который активно совершенствуется пользователями, поэтому доступно множество версий.
Чтобы открыть файл в архиве необходимо установить одноименный архиватор. Архиватор ZIP обычно предустановлен в ОС Windows, и файлы в нем открываются автоматически. Если он отсутствует, скачать ZIP можно на любом софт-портале.
Что такое файлы cookie и кэш браузера?
Кеш вашего браузера — это место на вашем компьютере, где хранится кэшированный веб-контент (или кеш).
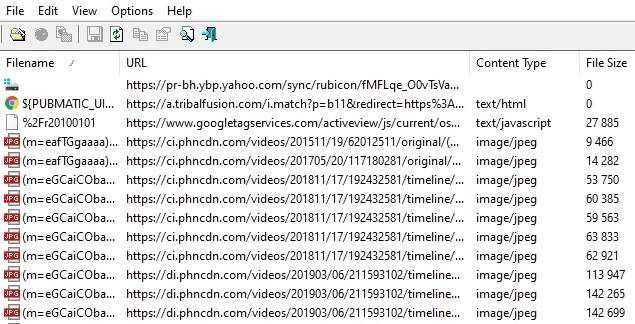
Ваш веб-браузер хранит полные или частичные копии страниц, которые вы недавно просматривали, вместе с мультимедиа (изображения, аудио и видео) в файле на вашем компьютере, который называется кешем. Кэшированные файлы являются временными файлами, которые помогают интернет-страницам загружаться быстрее. Вот почему, когда вы очищаете кеш браузера, вы часто видите, что сайты загружаются медленнее, чем обычно.
Файлы cookie — это файлы, которые содержат небольшие фрагменты данных, связанных с посещаемыми вами веб-страницами. Они хранятся на вашем компьютере, пока вы используете браузер. Их основная цель — отслеживать вашу онлайн-активность.
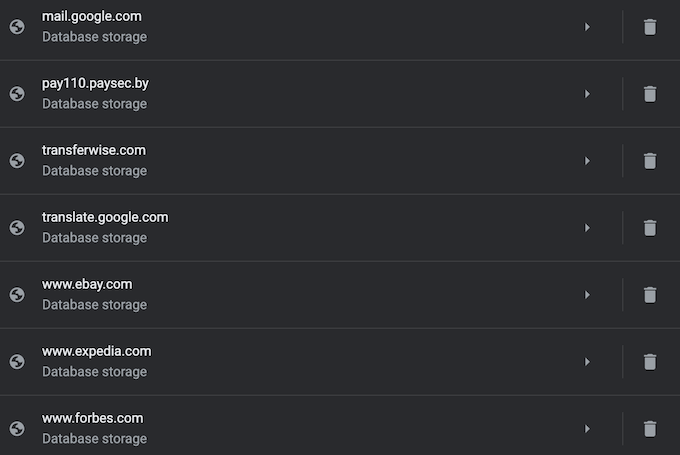
Cookies записывают информацию, такую как ваше последнее посещение веб-сайта или ваши данные для входа. По этой причине вам часто приходится заходить на каждый сайт заново после удаления файлов cookie.
Сохраняем страницу на ПК
Итак, как упоминалось чуть выше, вы можете сохранить страницу в любом из современных браузеров: , Opera или (я привел в пример наиболее популярные интернет-обозреватели).
Сейчас я покажу вам в картинках, как правильно воспользоваться данной функцией. Пример я покажу на основе браузера Google Chrome, в остальных обозревателях процесс будет аналогичным. Итак, поехали.
Первым делом нужно открыть ту страницу, которую вы хотели бы сохранить. Я открыл Яндекс.Новости. Здесь я вижу список новостей.
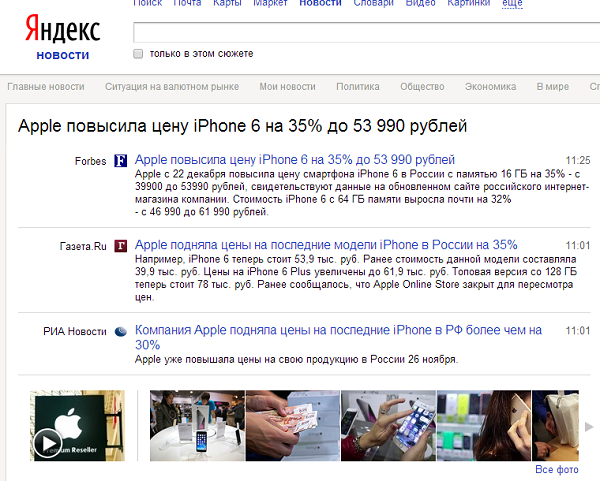
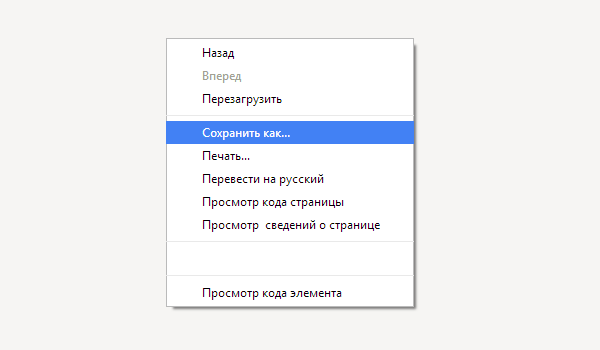
Следующий очень важный момент: появится окно, в котором вы сможете не только задать имя файла (или оставить его таким, какое оно есть), но и выбрать место для загрузки нашей странички.
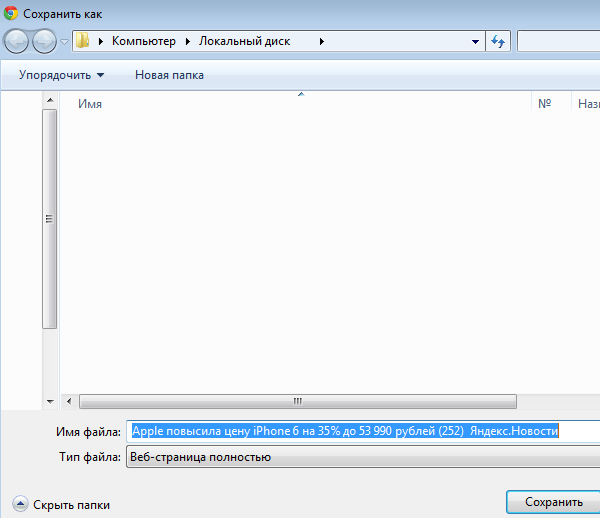
Обратите свое внимание на тип файла, так как это очень важно. Дело в том, что по-умолчанию браузер сохраняет веб-страницу полностью, включая картинки, текст и прочие файлы, из которых в том числе может состоять страница. Решите для себя, что именно вам нужно сохранить — если всю страницу целиком, то ничего не меняйте, а просто нажмите «Сохранить»
В том случае, если вам нужен только текст, выберите «Веб-страница, только текст»
Решите для себя, что именно вам нужно сохранить — если всю страницу целиком, то ничего не меняйте, а просто нажмите «Сохранить». В том случае, если вам нужен только текст, выберите «Веб-страница, только текст».

К слову, картинки и прочие файлы будут сохранены в отдельной папке. Если удалить эти файлы, то откроется только страница с текстом. Думаю, с этим у вас проблем не будет.
В Google Chrome есть одна дополнительная функция, которая отсутствует в других браузерах (на момент написания статьи). С ее помощью вы сможете сохранить страницу в виде . Для этого необходимо вызвать меню «Печать» (нажмите на сочетание клавиш CTRL+P), затем в графе «Принтер» нажмите «Изменить».
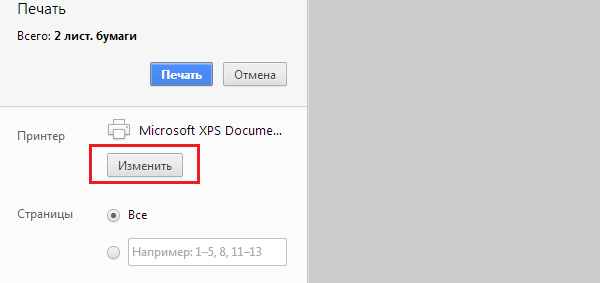

Последний шаг — сохраняем PDF-документ на компьютере, нажав на одноименную кнопку в меню.

Еще раз повторюсь, что процедура в других браузерах будет абсолютно идентичной, за исключением разве что пункта, благодаря которому в Google Chrome можно сохранять страницы в PDF-формате. Кроме того, почти все браузеры поддерживают сохранение с помощью нажатия на определенные клавиши. В данном случае это CTRL+S.
Надеюсь, эта небольшая статья помогла вам разобраться с появившейся проблемой. Если у вас возникли какие-то вопросы по теме, прошу задавать их с помощью комментариев, форма для написания которых находится чуть ниже.
Дорогие друзья, сеть Интернет это огромное собрание информации в самых различных форматах. Большая её часть интерпретируется браузером в удобном для нас виде. Однако есть и другие файлы, требующие дополнительных расширений или плагинов, а также просто специализированных программ.
В этом посте я хочу коротко рассказать вам о том, что представляет собой информация в сети Интернет и как можно с ней работать. Думаю, что это может быть полезно не только новичкам, но и продвинутым пользователям. Приступим?
Но начну я, как всегда, с небольшого уточнения. В рамках своего поста я буду работать с браузером Firefox на операционной системе MS Windows Vista. Несмотря на то, что это не слишком влияет на суть повествования, в деталях могут быть определенные расхождения. Так что не обессудьте, учесть все возможные варианты я просто не в состоянии. Продолжим.
Как таковой, вся расположенная в Интернете информация представлена в виде файлов, большая часть которых имеет формат HTML. Именно такие файлы интерпретируются браузерами в удобочитаемом для нас виде. Чтобы просмотреть исходный код веб-страницы воспользуйтесь комбинацией клавиш Ctrl+U
.
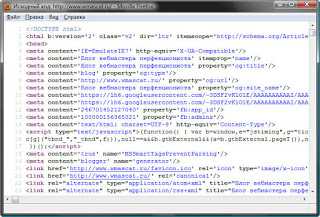
Безусловно, помимо HTML-файлов, браузеры способны интерпретировать и ряд других форматов, непосредственно или косвенно, связанных с веб-страницами. Сюда можно отнести картинки, CSS таблицы стилей, JavaScript скрипты и т.д. Об этом мы тоже поговорим, ну а пока попробуем сохранить веб-страницу.
Папка для сохранения файлов с Яндекса
Да, можно. Разработчики приложения заботились о том, чтобы пользование их творением приносило не только пользу, но и удобство. Если вы считаете неудобным или вовсе неприемлемым каждый раз заглядывать в папку «Загрузки», пытаясь найти свой файл, то вы можете с легкостью поменять папку, в которой сохраняются загрузки.
Чтобы поменять папку для сохранения загрузок, необходимо:
- попасть в быстрое меню (иконка в виде трех точек или горизонтальных параллельных полосок);
- просмотреть появившийся перечень и в самом низу найти опцию под названием «Дополнительные настройки»;
- далее попасть в блок «Скачанные файлы», где вам и нужно поменять папку для хранения загрузок, нажав кнопку «Изменить».
Если вы не хотите хранить свои загрузки в одном месте, то можете отметить, чтобы система каждый раз перед перемещением загруженного файла запрашивала у вас, куда поместить его. Так, вы сможете перемещать свои файлы в нужные папки, и находить их будет легче.
Помощь по Яндекс Браузеру6407 просмотров21 Фев 2018
Когда вы скачиваете какие-то файлы с интернета, будь то музыка, видео, картинки, программы, либо что-то другое, в Яндекс Браузере они скачиваются, и при этом попадают на специальную страницу загрузок. Там можно посмотреть, как идет процесс загрузки, что вы скачивали ранее, узнать путь, куда был сохранен файл.
Не будим разводить, как говорится, базар, а сразу приступим к делу:
Во-первых, запустите интернет-браузер Yandex. Сделать это можно любым удобным для вас способом – через меню пуск, зайдя в папку с программой, либо же банально кликнув по ярлыку на рабочем столе своего персонального компьютера, или ноутбука.
Во-вторых, в самой верхней части окна программы найдите иконку с тремя полосками. Это меню, нажмите на него, чтобы развернуть.
В-третьих, найдите в меню пункт “Загрузки” и также сделайте клик по нему кнопкой мыши.
Вот и все, вы находитесь на странице загрузок в Yandex Browser. Тут можно посмотреть какие загрузки вы совершали, удалять их, увидеть прямой адрес, скачиваемого файла.
Кстати говоря, есть еще куда более простой и удобный способ попасть на страницу загружаемых файлов. Надо одновременно зажать комбинацию клавиш Ctrl+J, и необходимое окно откроется.
Воскресенье, 11 Март 2018 06:54
Способ первый
Для того чтобы открыть папку загрузок, можно использовать сочетание горячих клавиш Ctrl + j на мой взгляд это самый простой вариант.
Способ второй
Второй вариант найти скачанные файлы, это использование меню. Для этого кликаем по значку меню, в правом верхнем углу браузера, в открывшемся списке выбираем пункт «Загрузки». 
Способ третий
На телефоне
Открываем меню. 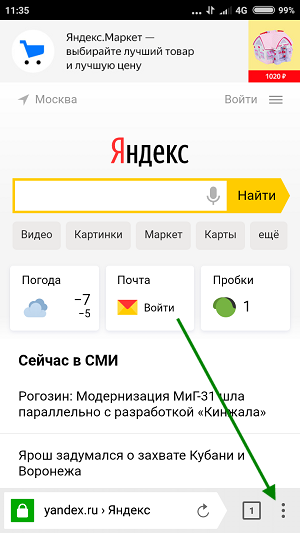
Прокручиваем меню в самый низ, переходим в раздел загрузки. 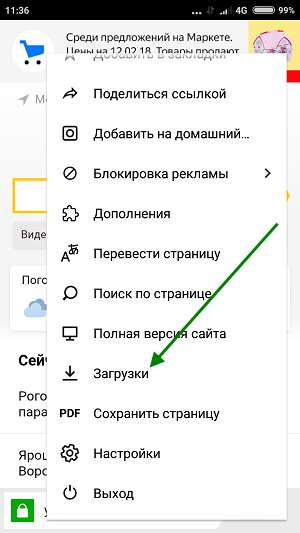
Опубликовано вAndroid
Куда сохраняются файлы?
В Yandex Browser существует специальный журнал, где хранится история Ваших загрузок. Каждый скачанный файл помещается в этот список, который можно найти, выполнив следующие действия:
- Заходим в меню;
- Выбираем пункт “Загрузки”;
- На странице с загрузками файлы отсортированы по дате, что существенно упрощает их поиск.
При нажатии правой кнопки мыши на любом из скачанных файлов можно:
- Открыть файл;
- Показать его в папке;
- Сделать так, чтобы файлы с этим расширением после скачивания автоматически открывались;
- Скопировать ссылку на источник;
- Перейти к источнику файла;
- Скачать файл заново;
- Убрать запись из журнала;
- Удалить файл из папки, в которой он находится.
Как найти папку загрузок Яндекс браузера
Потерянные файлы наконец-то найдены. Однако лучше знать, куда сохраняются файлы, чтобы каждый раз не искать их через страницу загрузки. Для того, чтобы увидеть папку назначения, загружаемых из Сети необходимо сделать следующее:
- Нажимаем меню настроек и открываем пункт “Настройки”;
- Внизу страницы выбираем “показать дополнительные настройки”;
- Ищем параметр “Загруженные файлы”
- Здесь мы видим, где находятся наши сохраненные данные.
Как изменить папку загрузок
Проделав вышеперечисленные действия можно не только найти, но и изменить путь для сохранения сохраненных файлов. Для того чтобы при каждой загрузке выдавалось окно для выбора папки сохранения необходимо отметить пункт “Всегда спрашивать, куда сохранять файлы”. Если нужно просто переназначить папку сохранения на более удобную, то необходимо сделать следующие действия:
- В разделе “Загруженные файлы” нажать на кнопку “Изменить”;
- В появившемся окне выбрать папку для сохранения, или создать ее, выбрав “Создать папку”;
- Для сохранения выбора нажать на “OK”.
Теперь вся информация, скачанная Вами из сети Интернет через Яндекс браузер будет попадать в выбранную папку. В любое время можно поменять папку назначения, однако если Вам приходится часто менять папку для сохранения загруженных данных лучше воспользоваться пунктом “Всегда спрашивать, куда сохранять файлы”. Так будет значительно удобнее.
Какой способ сохранения выбрать?
Надеюсь, эта статья помогла раскрыть тайну исчезновения файлов после их загрузки Яндекс браузером. Применяя эти нехитрые инструкции, Вы можете в любое время установить папку для загрузки файлов по своему усмотрению. И теперь не надо быть сыщиком и применять дедуктивный метод Шерлока Холмса, чтобы отыскать сохраненную Вами информацию. Допустим, вы редко скачиваете файлы и сразу приступаете к их редактированию или использованию. В этом случае будет резонно использовать короткие пути для сохранения (например, Рабочий стол).
Настройка папки для загрузок в Яндекс.Браузере
Процедура настройки корневого каталога для файлов из интернета в Яндексе, на самом деле, очень простая и выполняется буквально в пару кликов:
- Откройте Яндекс.Браузер и нажмите кнопку в виде трех полос в правом верхнем углу браузера.
- Во всплывающем меню выберите «Настройки».
- В левом меню переключитесь на вкладку «Инструменты».
- В блоке «Загруженные файлы» проверьте, чтобы был активен пункт в разделе «Сохранять в:».
- Нажмите на указанный путь по умолчанию и выберите папку, куда теперь будут скачиваться все документы и файлы.
- Если же вы отметите раздел «Всегда спрашивать куда сохранять файлы». Каждый раз при клике на кнопку «Скачать» на любом сайте, будет появляться окно загрузки, где вы можете вручную указывать директорию.
Такой способ намного удобнее. Вы можете создать на любом логическом разделе ветку состоящую из папок, с различным названием. И в зависимости от расширения файла каждый раз выбирать, куда скачать тот или иной файл. Это немного замедлит работу, если нужно скачивать много однотипных документов, но гарантировано упростит работу в плане организации полезного пространства на диске.
Как увидеть кэшированные страницы и файлы из вашего браузера
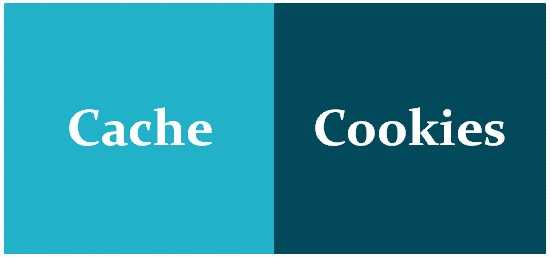
Когда вы просматриваете веб-страницы и сталкиваетесь с проблемой загрузки веб-сайтов, совет, который вы услышите больше всего, — это попытаться очистить кеш браузера и удалить куки. Большинство пользователей компьютеров знакомы с этими условиями. Однако не все знают, что такое кэшированные данные и файлы cookie, и почему вы должны время от времени очищать их.
Если вы когда-нибудь задумывались, какие данные собирает ваш браузер при поиске в Интернете, есть несколько мест, где вы можете их найти. Узнайте, как просматривать кэшированные страницы и файлы в вашем браузере, и решите, хотите ли вы сохранить эти данные или очистить их навсегда.
Загрузки в Google Chrome
В браузере Google Chrome в правом верхнем углу кликаем по кнопке — меню. Оно называется «Настройка и управление Google Chrome». Откроется меню, в котором нужно щелкнуть по опции «Загрузки».

Рис. 1. Папка «Загрузки» в браузере Google Chrome.
Если кликнуть по опции «Загрузки», увидим скачанные файлы.
Как удалить историю скачанных файлов в Google Chrome?
Чтобы удалить что-нибудь ненужное, достаточно кликнуть по крестику напротив неактуального файла (рис. 2 ниже). При этом сам файл останется на компьютере, но из браузера будет удалена строка о том, что файл был скачан.
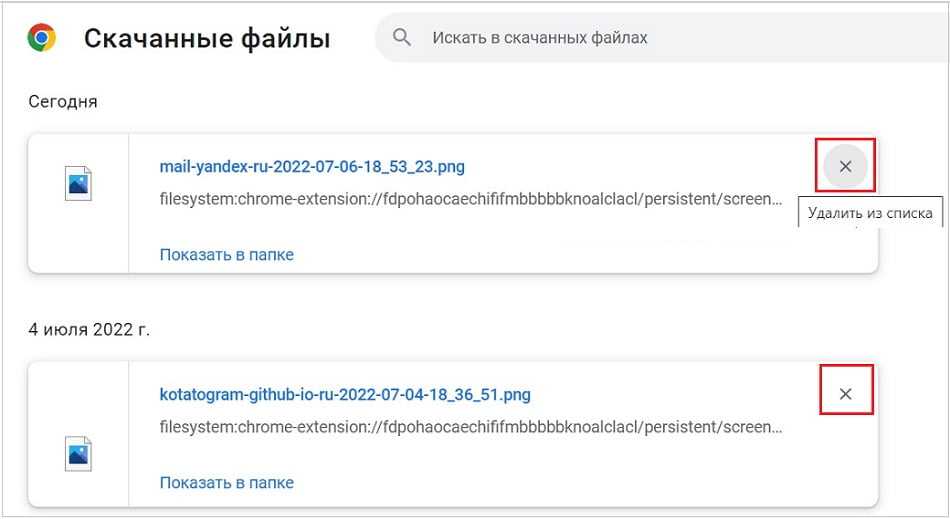
Рис. 2. Скачанные файлы в папке «Загрузки» в Google Chrome
Кратко о том, как еще можно удалить историю тех файлов, которые были скачаны из интернета.
В настройках браузера есть вкладка «Конфиденциальность и безопасность» (рис. 5), а в ней есть кнопка «Очистить историю». Так можно быстро удалить историю скачанных файлов за какой-то промежуток времени:
- за прошедший час,
- за вчерашний день,
- за прошлую неделю,
- за последние 4 недели, за все время.
При этом удаляется список файлов, скачанных с помощью Google Chrome. Сами файлы остаются на компьютере.
Как поменять папку Загрузки в Google Chrome
По умолчанию в браузере Google Chrome файлы сохраняются в папки:
- Windows 10: \Users\<имя_пользователя>\Downloads
- Windows 7/Windows 8/Vista: \Пользователи\<имя_пользователя>\Загрузки
- Windows XP: \Documents and Settings\<имя_пользователя>\My Documents\Downloads
- Mac OS: /Пользователи/<имя_пользователя>/Загрузки
- Linux: /home/<имя пользователя>/Downloads
Чтобы поменять папку Загрузки, открываем настройки Google Chrome (выше рис. 1). В левой колонке с настройками кликаем по строке «Скачанные файлы» (1 на рис. 3).

Рис. 3. Можно поменять расположение скачиваемых файлов в Google Chrome.
Чтобы изменить папку «Загрузки», щелкаем на кнопку «Изменить» (2 на рисунке 3). И переходим к поиску той папки или того диска на компьютере, куда хотим скачивать файлы из интернета.
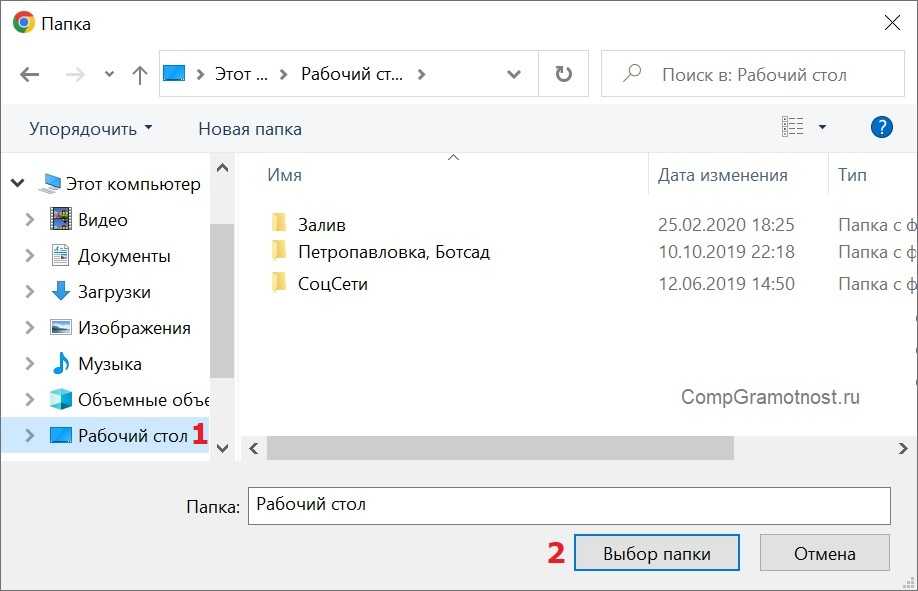
Рис. 4. Выбор новой папки или другого диска, чтобы изменить папку загрузкив Google Chrome.
В окне «Папка» (рисунок 4) можно в левой колонке найти желательную папку или диск для загрузки файлов из интернета. При желании можно нажать на команду «Новая папка», дать другое имя этой папке и затем скачивать файлы именно туда.
Изменив папку загрузки, не забудьте нажать на кнопку «Выбор папки» (рис. 4).
Скриншоты приведены для браузера Google Chrome версии 103.0.5060.114.











![🔽 как скачать видео с любого сайта: 10 лучших способов [2023]](http://mpshes.ru/wp-content/uploads/1/e/d/1edfb42129768f71a5387440ce76d900.jpeg)

















