Программы PDF на iPhone
Все приложения для PDF, существующие на iOS, можно разделить на три вида. Первый, как и iBooks, позволяет только читать документы в данном формате. Второй поддерживает возможности разметки и рецензирования документов, третий – создает PDF с помощью фотокамеры и фактически является сканером для документов.
На приложениях-аналогах iBooks подробно останавливаться мы не будем. Смотрите наш обзор читалок для iPhone. Практически все из них поддерживают PDF и могут заменить iBooks.
Подробнее поговорим о приложениях для полноценной работы с PDF.
Adobe Acrobat Reader
Начинаем с классического приложения. Формат PDF был разработан в Adobe еще в начале девяностых именно для того, чтобы документы могли корректно отображаться и распечатываться на любых платформах. Разумно и сегодня для работы с PDF пользоваться Adobe Acrobat Reader.
Adobe Acrobat Reader поддерживает локальное хранилище для документов PDF, кроме того, у него есть и свое облако, но также приложение работает с iCloud, правда, ссылку на хранилище Apple надо найти в пункте Другие расположения.
Версия Acrobat Reader для iOS поддерживает все инструменты для рецензирования, разметки и утверждения формата, что и десктопная. Можно оставлять примечания к документу, выделять, подчеркивать, зачеркивать текст, рисовать произвольные фигуры на страницах и т.д. Отметим еще и двойные жесты, когда в режиме разметки действия выполняются одним пальцем, а пролистывание страниц – двумя. Кроме того, можно добавить картинку с камеры.
Отредактированный документ можно подписать, а также отправить в другие приложения или загрузить в облако.
У приложения есть встроенный сканер, а также возможность создать PDF из поддерживаемых форматов, например, Word.
Foxit PDF Reader & Converter
Foxit PDF Reader & Converter – еще один мощный инструмент для работы с PDF. Он также совместим с iCloud, при этом ссылку на облако Apple не приходится искать. Она находится на виду. Также приложение поддерживает передачу файлов через Wi-Fi, что позволяет закачать их без помощи iTunes. Доступ к файловой системе с компьютера идет через браузер, с помощью FTP.
Приложение также отличают более широкие возможности по оформлению примечаний, в том числе по разметке страницы. Здесь больше цветов, шрифтов, линий и даже иконки примечаний можно настроить под себя – очень полезно, когда документ рецензируется несколькими людьми, каждый может выбрать себе собственный стиль. Поддерживаются все функции, что есть у Acrobat, в том числе работа с фотокамерой.
У приложения есть и свое облако.
В целом не удивляет, что оно имеет чуть лучшие отзывы, чем Adobe Acrobat Reader.
PDF Pro 3
PDF Pro 3 – еще одно популярное приложение для работы с PDF. Оно, безусловно, имеет достоинства, хотя и не лишено недостатков. Так, сразу отсутствует связь с iCloud, зато поддерживаются другие облачные хранилища. Возможен экспорт PDF в другие приложения.
Приложение позволяет редактировать и содержимое многостраничного документа, например, выбрасывая оттуда отдельные страницы.
Polaris Office
Совладать с PDF поможет и любой бесплатный или условной бесплатный офисный пакет для iPhone. Мы взяли в качестве примера Polaris Office.
Здесь есть встроенный функционал чтения и рецензирования PDF. Пакет понимает iCloud, позволяет прямо из окна чтения отправить документ коллеге любым удобным способом. Кроме того, здесь есть режим рецензирования PDF, где можно рисовать поверх текста, оставлять заметки, примечания и т.д.
Polaris Office способен также преобразовать PDF в редактируемый формат, например, doc, но эта опция доступна только в премиальной версии, за которую придется заплатить.
Если офисный пакет уже стоит на iPhone или iPad, то можно обойтись и без отдельного приложения для работы с PDF.
Как скачать PDF на iPhone
Скачать PDF на iPhone не сложно, если пользователь действует в рамках стандартной парадигмы Apple. Документы PDF, как и другие файлы, синхронизируются с компьютером или облаком через iTunes или iCloud. После этого их можно открывать на iPhone. Смотрите соответствующие статьи на нашем сайте.
Другое дело, если файл PDF пришел по почте или попался в интернете.
Во-первых, не нужно паниковать. Приложение Mail и браузер Safari, равно как и любые другие браузеры для iOS, позволяют просматривать PDF. Однако при этом сами файлы не сохраняются на накопителе смартфона или в облаке. Чтобы открыть PDF в следующий раз, придется открывать почту, искать нужное письмо или вспоминать ссылку на страницу в интернете.
Чтобы скачать PDF в браузере Safari, нужно тапнуть один раз по документу. Появится дополнительное меню. PDF можно открыть в приложении iBooks или нажать пункт еще.
Если выбрать iBooks, то iPhone предложит в первый раз выбрать местоположение для PDF. Можно сразу сохранить его в iCloud, а можно отказаться от этой опции, тогда он будет добавлен в библиотеку встроенной читалки электронных книг от Apple. Мы рекомендуем выбирать iCloud, так как в этом случае PDF потом будет доступен большему числу сторонних приложений. Если ограничится использованием библиотеки iBooks, то другие приложения могут и не найти документ автоматически. Придется его переносить.
Допустим PDF пришел по почте. В приложении Mail также есть встроенный просмотрщик файлов этого формата. Он же позволяет и рецензировать документы PDF. Чтобы запустить режим разметки, нужно нажать на замок в правом нижнем углу.
В режиме разметки PDF можно подчеркивать и выделять текст, писать текст поверх документа и даже подписать его от руки на экране iPhone. Если есть iPad Pro, то это можно сделать и стилусом. Правда, одна незадача, режим разметки строго привязан к Mail. После завершения работы будет автоматически сформировано ответное письмо, с прикрепленным к нему PDF с пометками. Сохранить его на накопителе фактически нельзя.
Итак, чтобы сохранить PDF на iPhone в браузере Safari нужно нажать на ссылку Еще рядом с Открыть в iBooks, а в просмотровщике Mail эту функцию выполняет кнопка Поделиться в левом нижнем углу. После нажатия откроется меню с возможными действиями. Здесь можно скопировать, распечатать документ, отправить его в iCloud, либо открыть/импортировать в любом из приложений для работы с PDF. На них и остановимся далее. В итоге PDF будет либо добавлен в облачное хранилище, откуда его можно открыть любым совместимым приложением, либо добавлен в библиотеку iBooks или другого приложения. При этом в зависимости от функционала приложения и его настроек PDF будет недоступен или доступен для других программ.
Как сохранить
Порядок действий стандартный и состоит из 4-х действий:
Работать с PDF на iPhone можно разными способами – через сторонние инструменты, помощников, доступных на iOS, и даже через браузер. Везде найдутся плюсы и минусы, а потому стоит перепробовать каждый вариант, а там уже решать.
ПДФ сегодня – один из самых популярных форматов. В некоторых областях он даже стал своеобразным стандартом. Особенно часто этот файловый формат применяется для инструкций, договоров и других рабочих документов. Читать их на ПК или ноутбуке легко. Но многие не знают, как загрузить, сохранить и открыть PDF на айпад.
Эта утилита позволяет скопировать файлы очень просто. Она распространяется бесплатно.
Делается процедура в несколько простых шагов:
- Закачка и установка iTools.
- На iOS-гаджете установить Adobe Acrobat Reader. Делается это через магазин Apple – прямо с девайса.
- После делается загрузка и сохранение файла. А затем – установка.
- Планшет подсоединить к ПК и запустить утилиту.
- Щелкнуть по пункту «Application», сделать выбор приложения iPad.
- Найти недавно загруженный софт и щелкнуть по «File Share»
- Выбрать папку с документами, а после – функцию импорта, затем – файл (выбрать тот, который хотим сохранить). Щелкнуть по функции открытия.
- Копирование осуществиться на автомате. После этого вы можете зайти в программу на своем девайсе – документ должен быстро открываться. Теперь можно его читать.
Как читать и рисовать (делать пометки) на PDF в приложениях Книги (iBooks) и Файлы на iPhone и iPad
Изначально Apple не предполагала, что в ее приложении iBooks будет осуществляться чтение документов в формате PDF. Присутствовал лишь базовый уровень работы с ними, но реальные и практичные сценарии попросту отсутствовали. Однако зачастую пользователям требуется держать в одной библиотеке рядом с художественной литературой еще и инструкции по эксплуатации, служебные документы.
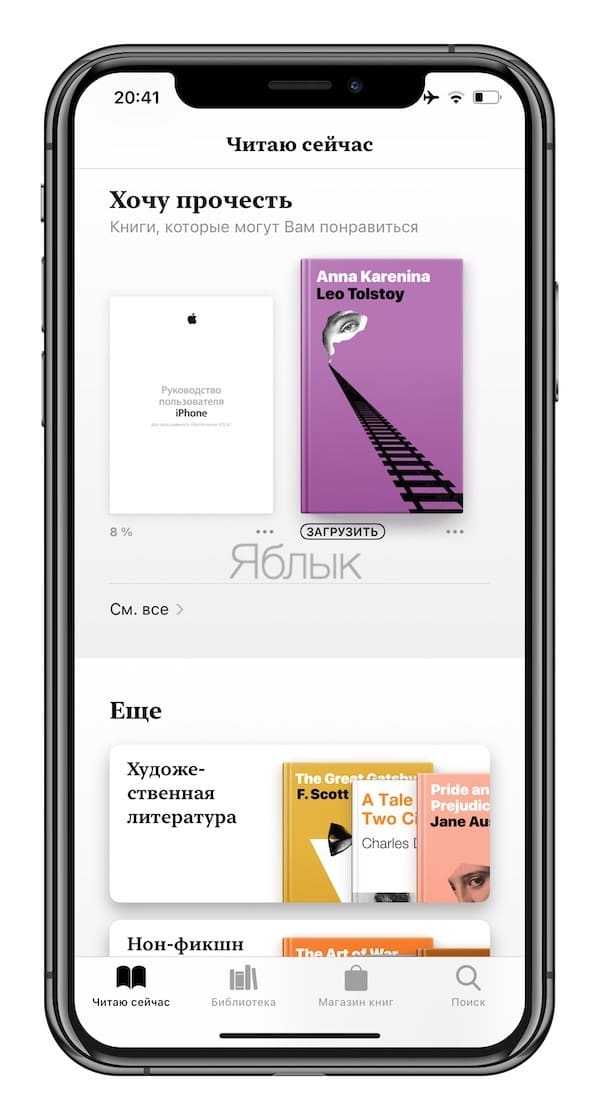
При открытии PDF-файла в приложении Книги, он размещается во вкладке «Библиотека». В самом вверху имеется меню Коллекции, позволяющее быстро перейти в различные категории (Хочу прочесть, Прочитанные, Аудиокниги, PDF и т.д.). Файлы PDF соответственно буду размещены в разделе PDF.
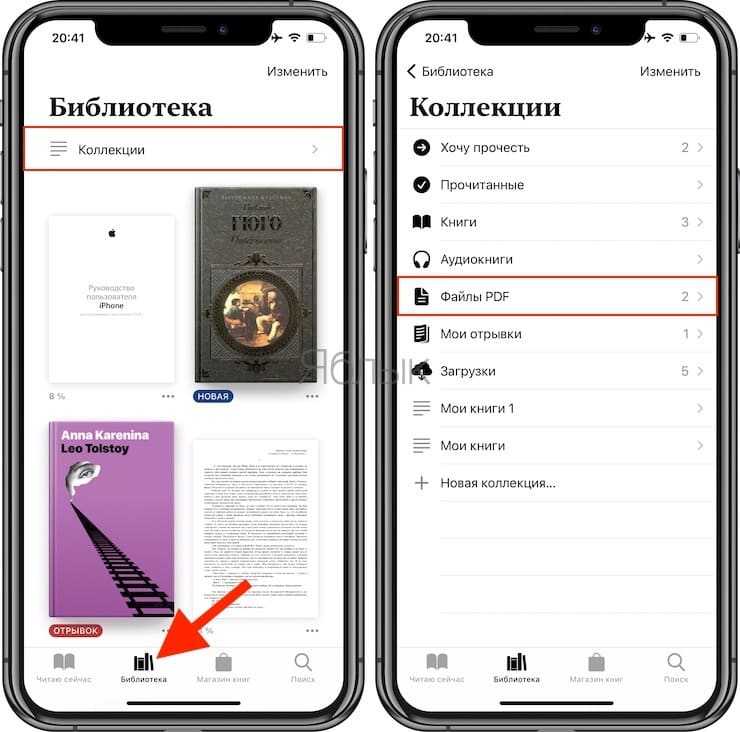
Помимо всего прочего, в «Библиотеке» присутствует возможность ручной сортировки PDF-файлов (перестановки местами), что позволяет, по крайней мере, держать связанные друг с другом документы рядом.
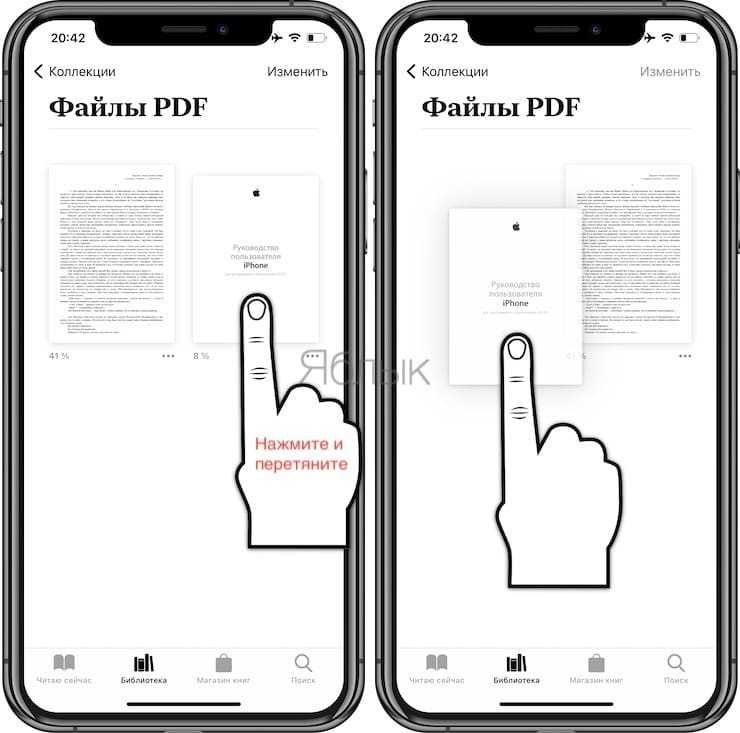
С учетом того, что приложение «Книги» от Apple предлагает практически те же опции разметки, что и Почта, использовать их можно аналогично. Необходимо нажать на PDF для открытия элементов управления файлом, а там уже кликнуть на значок разметки. Это даст возможность все той же работы с выделением цветом и с помощью пальцев или с помощью Apple Pencil.
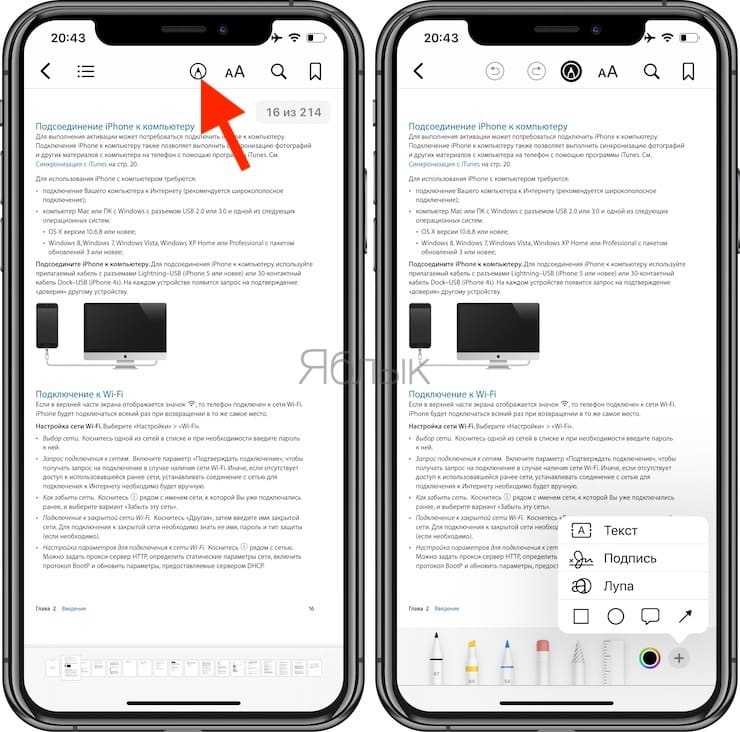
А вот кнопки «Готово» в Книгах нет. По окончании работы надо снова нажать кнопку «Разметка» или значок возврата в «Библиотеку». По возвращении туда надо закрыть PDF-файл и сохранить внесенные изменения.
Для того чтобы сохранить PDF-файл в приложение Файлы, откройте документ (через Почту, Safari, мессенджер и т.д.), нажмите кнопку Поделиться и выберите Сохранить в Файлы.
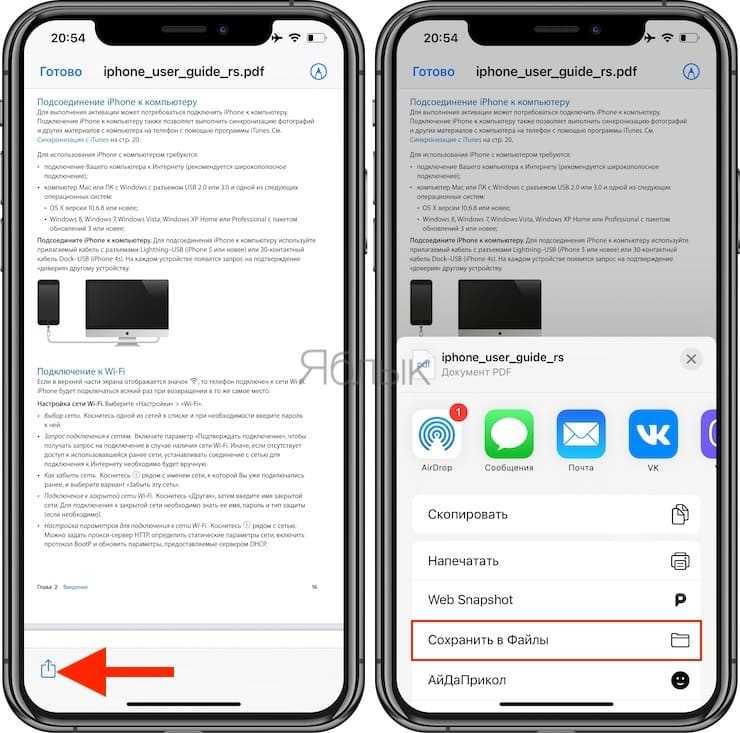
В открывшемся приложении Файлы выберите папку сохранения и нажмите Сохранить.
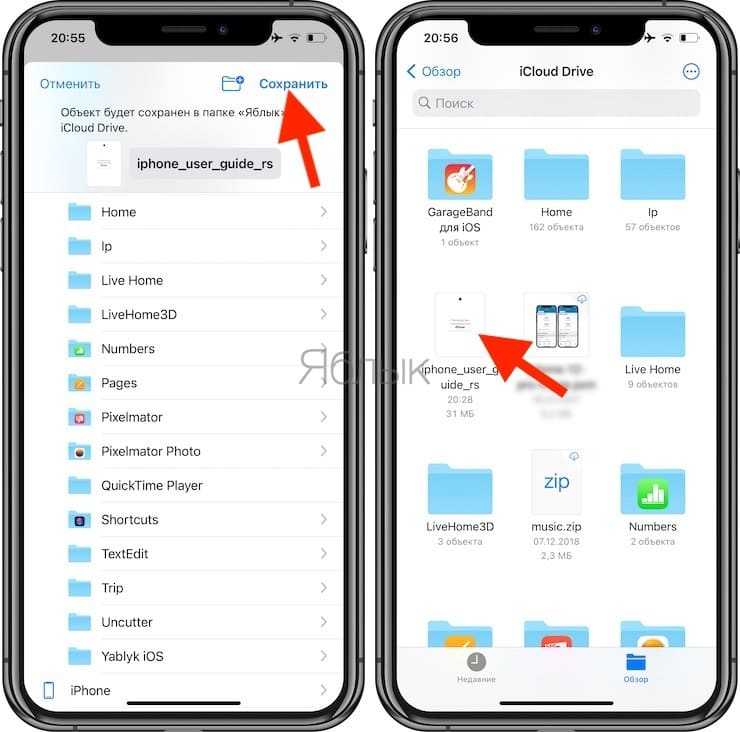
Как перенести файлы с компьютера на iPhone
Кроме фото и видео, пользователю может понадобиться скопировать PDF документы или скачать электронные книги с компьютера на iPhone. Чтобы не искать сложных путей, мы знаем самый простой способ, как это можно осуществить – с помощью программы . Перед тем, как вы будете скачивать книгу с компьютера на айфон, сначала загрузите ее на свой ПК. Сам процесс переноса с компьютера на iPhone очень простой и занимает минимум вашего времени.
Как скопировать книги и PDF на айфон с компьютера?
1. Скачайте с официального сайта программу Tenorshare iCareFone. Установите ее на ваш компьютер. Затем запустите.
2. Подключите ваш iPhone или iPad, на который необходимо скопировать книгу или PDF файл, с помощью кабеля USB. Программа Tenorshare iCareFone распознает ваше устройство.
3. В нижнем меню выбирают раздел «Управление». Перед вами откроется окно, где необходимо выбрать тип данных, который мы будем переносить с компьютера на iPhone/iPad. Нажмите на Книги.
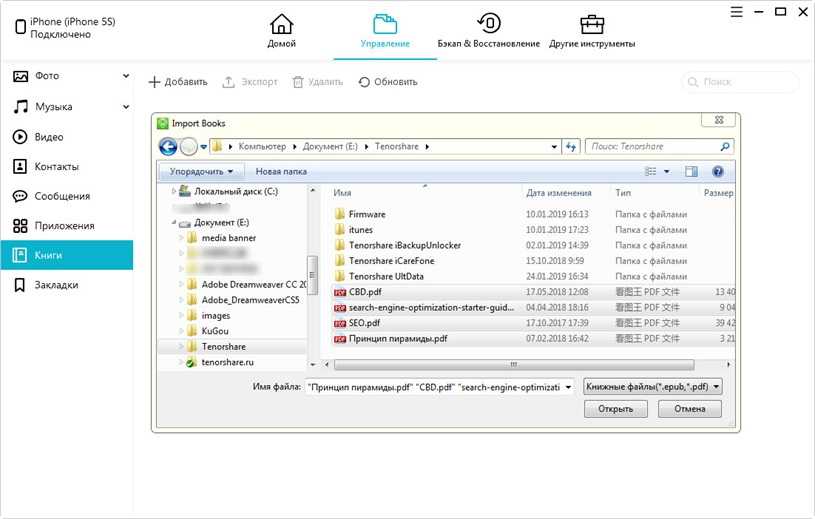
4. В открывшемся окне нужно нажать на кнопку «Импорт» в верхней панели. Вам будет предложено выбрать книгу или файл в формате PDF. Указываем его и нажимаем «Открыть».
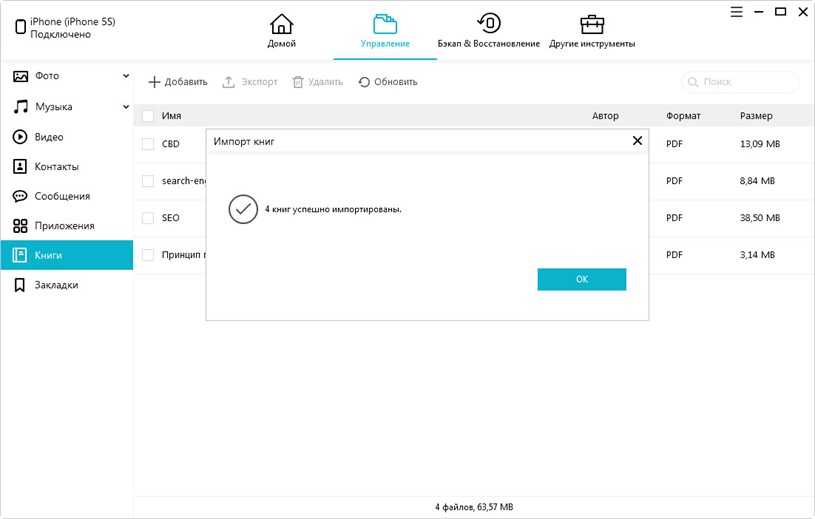
5. Теперь выбранный файл в вашей библиотеке iBooks на мобильном устройстве. Можете отключить ваш iPhone/iPad от компьютера и проверить его наличие на устройстве. Для этого откройте на вашем iPhone приложение iBooks и зайдите во вкладку «Мои книги». Готово!
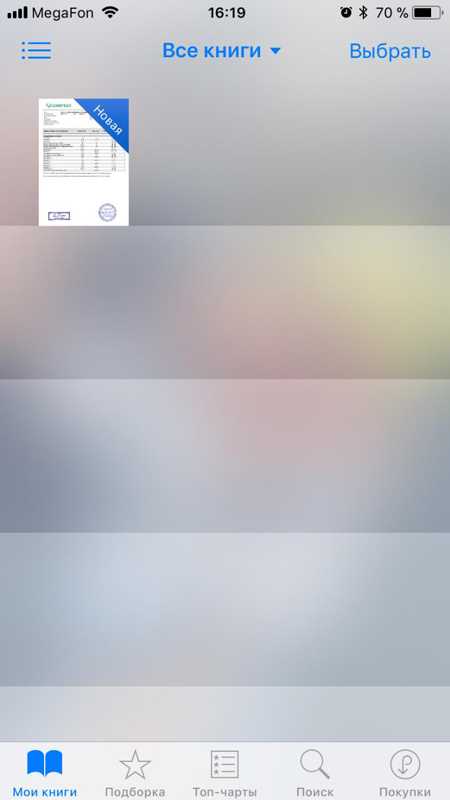
Программа Tenorshare iCareFone позволяет переносить и копировать различные типы данных, в том числе , и т.д. Импорт и экспорт осуществляется в разделе «Управление». Также здесь удобно управлять контактами. Кроме этого в утилите предусмотрены другие полезные функции: блокировка рекламы в приложениях, исправление некоторых системных ошибок и зависаний, очистка ненужных файлов (кэш, куки, временные файлы) на устройстве.
Скачать программу Tenorshare iCareFone можно бесплатно. Но есть и платная версия утилиты, где сняты все ограничения и расширен функционал.
Благодаря iPhone и iPad нам больше не нужно уничтожать так много деревьев для того, чтобы поддерживать рабочий процесс. Большинство приложений для работы с PDF позволяют загрузить, изменить и отправить сотруднику новый PDF файл, не использовав при этом ни одного листка бумаги.
Ниже мы расскажем о 6 лучших приложениях для работы с PDF на iOS.
Как создать PDF на iPhone
Создать PDF на iPhone на данный момент практически невозможно. Ранее были бесплатные приложения, которые позволяли это сделать, сегодня таких практически не осталось.
Создание PDF возможно двумя способами. Первый – преобразование офисных форматов, таких как DOC или XLS и т.д. в PDF. Данная функция поддерживается всеми перечисленными приложениями для работы с PDF, которые мы описали в предыдущем разделе. Однако во всех приложениях она относится к премиальным, за которые нужно платить. На всякий случай покажем, как создается PDF на iPhone в Adobe Acrobat Reader .
Чтобы создать PDF на iPhone, нужно открыть совместимый формат в приложении, поддерживающем редактирование PDF. В нашем случае это Adobe Acrobat Reader. Далее в меню нужно выбрать пункт Создать PDF, он может называться Export PDF в других приложениях. После этого будет создан документ в формате PDF, но в нашем случае Adobe предложил заплатить ему денег.
Есть еще один способ создания PDF, когда у пользователя на руках бумажный документ. В этом случае можно задействовать приложение, которое распознает фотографии и текст
FineScanner
FineScnner позволяет снять печатный документ, а затем распознать его. Это достаточно известный продукт, на десктопах был известен, как FineReader.
Сначала наводим на страницу камеру. Затем делаем снимок. Сканер добавляет ему констрастности. Уже сейчас отсканированный текст можно отправить по почте или поделиться им другим способом.
Далее файл отправляется на сервер для распознания. Можно перевести его в формат DOC, но можно оставить и в PDF. Распознанный PDF уже можно будет редактировать, а также искать по нему.
PDF легко читается в любой другой программе, например, в Adobe Acrobat Reader.
FineScanner условно бесплатный. Без оплаты с его помощью можно создать 5 документов. Однако в App Store есть и другие приложения, как правило, более простые, которые тоже позволяют создать PDF. Правда, в них обычно очень много рекламы. Например:
PDF Master
PDF Master задействует камеру, чтобы отсканировать документ. Однако фактически мы получаем фотографию, вставленную в формат PDF, то есть скан, с которым не получится работать полноценно.
Также приложение поддерживает другие преобразования, например, DOC в PDF, правда, оно несовместимо с iCloud, а привязывается в Dropbox.
Documents 5
Documents 5 — это приложение компании Readdle, той же компании, которая создала PDF Expert 5. Основное отличие Documents заключается в том, что он предназначен для просмотра документов и управления файлами. Работать с PDF вы не сможете, но просматривать файлы с любого хранилища — без каких-либо проблем.
PDF – кроссплатформенный формат электронных документов, разработанный студией Adobe Systems с целью представления бумажной и полиграфической информации в сжатом виде на компьютерных и мобильных платформах. Учебники, пособия, методички и книги – PDF давно превратился в источник полезных знаний, которые несложно держать под рукой.
Как сохранить страницу из браузера Chrome на Android
Конечно, всегда есть возможность сохранения любой веб-страницы посредством браузера, и не прибегая к сторонним программам. Для того, чтобы сохранить нужную вам страницу, запустите браузер Chrome на устройстве и откройте страницу, которую хотите сохранить. Справа от адресной строки вы найдете значок, выполненный в виде трех точек, расположенных друг над другом. Нажмите на него и в появившемся меню выбирайте пункт «Скачать».
Интернет уже давно стал для многих главным источником новостей и знаний: в интернете можно узнать самые свежие новости по любой теме, а уж про различные образовательные и обучающие статьи и говорить не стоит. Но что делать, если интернет вдруг пропал или нету возможности пользоваться мобильным интернетом? Для решения такой проблемы можно сохранять страницы сайтов целиком, со всеми картинками и ссылками: чтобы потом вы могли читать их оффлайн в удобной обстановке, либо удобно делиться ими с друзьями и коллегами.
Все современные Андроид браузеры умеют сохранять страницы для просмотра без интернета (кстати, там не будет рекламы). Некоторые умеют сохранять страницы в .html формат, другие же только в PDF, предлагаем вашему вниманию четыре самых популярных браузера и инструкции как сохранить веб-страницы в них.
Универсальный браузер, позволяет сохранять страницы целиком в PDF и .html форматах, сохраненные файлы будут располагаться в памяти устройства, в папке загрузок.
Инструкция
- В Хроме страницу можно сохранить двумя способами (а также отправить в стороннее приложение, например в Pocket)
- В открывшемся меню найдите значок «стрелки вниз» — таким образом сохранится .html копия страницы
- Если найти внизу меню пункт и в появившемся меню выбрать , то страница сохранится в PDF формате
Инструкция
- Сохраненный PDF файл можно найти через файловый менеджер: он будет в загрузках или в документах
Этот браузер позволяет сохранять страницы сайтов только в «собственном формате», то есть в итоге у вас не будет ни .html, ни .pdf файла. Но ваши сохраненные страницы будут доступны после синхронизации на всех браузерах Opera где вы зайдете в свой аккаунт.
Инструкция
- Для доступа к сохраненной странице нажмите на логотип браузера в правом нижнем углу и выберите
Firefox позволяет сохранять страницы в PDF формате на память устройства, файл можно найти через файловый менеджер. Есть, конечно, возможность сохранения страницы и в .html формате, но он муторный: вам придется найти пункт , скопировать весь код и создать вручную .html файл с скопированным содержимым.
Инструкция
- Теперь нажмите , если вдруг вам захочется сохранить .html копию страницы — нажмите , скопированный текст сохраните как .html документ.
Если вы сохраните HTML код страницы — она может значительно исказиться при попытке ее открыть в оффлайн режиме, ибо сторонние .css и .js файлы не сохранятся.
Приложение Pocket сохраняет страницы сайта только в виде статей с картинками и ссылками, отбрасывая при этом оформление сайта. Любую сохраненную статью можно прослушать, используя встроенный генератор речи. Для тех кто читает книги, длинные статьи и ценит комфорт — приятные новости, можно настраивать фон и шрифт!
Инструкция
Web to PDF — удобный конвертер веб-страниц в PDF формат: можно конвертировать как по ссылкам, так и используя внутренний браузер. Есть интересная фича, позволяет сохранять .html файлы в .pdf. Единственный минус приложения — оно полностью на английском языке.
Любителям оставить чтение на потом будет очень удобно сохранять интересные страницы в сети и иметь возможность прочесть их позже, даже без включенного интернет. Chrome предоставляет нам такую возможность и на десктопе и в мобильном браузере. Зачем вообще все это, если мобильный интернет есть почти у каждого и стоит относительно недорого? Например: вы находитесь в роуминге, в месте с плохой связью (предположим, в поезде) и пр.
Программы PDF на iPhone
Все приложения для PDF, существующие на iOS, можно разделить на три вида. Первый, как и iBooks, позволяет только читать документы в данном формате. Второй поддерживает возможности разметки и рецензирования документов, третий – создает PDF с помощью фотокамеры и фактически является сканером для документов.
На приложениях-аналогах iBooks подробно останавливаться мы не будем. Смотрите наш обзор читалок для iPhone. Практически все из них поддерживают PDF и могут заменить iBooks.
Подробнее поговорим о приложениях для полноценной работы с PDF.
Adobe Acrobat Reader
- Скачать Adobe Acrobat Reader.
- Разработчик: Adobe.
- Оценка: 4,5.
Начинаем с классического приложения. Формат PDF был разработан в Adobe еще в начале девяностых именно для того, чтобы документы могли корректно отображаться и распечатываться на любых платформах. Разумно и сегодня для работы с PDF пользоваться Adobe Acrobat Reader.
Adobe Acrobat Reader поддерживает локальное хранилище для документов PDF, кроме того, у него есть и свое облако, но также приложение работает с iCloud, правда, ссылку на хранилище Apple надо найти в пункте Другие расположения.
Версия Acrobat Reader для iOS поддерживает все инструменты для рецензирования, разметки и утверждения формата, что и десктопная. Можно оставлять примечания к документу, выделять, подчеркивать, зачеркивать текст, рисовать произвольные фигуры на страницах и т.д. Отметим еще и двойные жесты, когда в режиме разметки действия выполняются одним пальцем, а пролистывание страниц – двумя. Кроме того, можно добавить картинку с камеры.
Отредактированный документ можно подписать, а также отправить в другие приложения или загрузить в облако.
У приложения есть встроенный сканер, а также возможность создать PDF из поддерживаемых форматов, например, Word.
Foxit PDF Reader & Converter
- Скачать Foxit PDF Reader & Converter.
- Разработчик: Foxit Corporation.
- Оценка: 4,5.
Foxit PDF Reader & Converter – еще один мощный инструмент для работы с PDF. Он также совместим с iCloud, при этом ссылку на облако Apple не приходится искать. Она находится на виду. Также приложение поддерживает передачу файлов через Wi-Fi, что позволяет закачать их без помощи iTunes. Доступ к файловой системе с компьютера идет через браузер, с помощью FTP.
Приложение также отличают более широкие возможности по оформлению примечаний, в том числе по разметке страницы. Здесь больше цветов, шрифтов, линий и даже иконки примечаний можно настроить под себя – очень полезно, когда документ рецензируется несколькими людьми, каждый может выбрать себе собственный стиль. Поддерживаются все функции, что есть у Acrobat, в том числе работа с фотокамерой.
У приложения есть и свое облако.
В целом не удивляет, что оно имеет чуть лучшие отзывы, чем Adobe Acrobat Reader.
PDF Pro 3
- Скачать PDF Pro 2.
- Разработчик: Dominic Rodemener.
- Оценка: 4,5.
PDF Pro 3 – еще одно популярное приложение для работы с PDF. Оно, безусловно, имеет достоинства, хотя и не лишено недостатков. Так, сразу отсутствует связь с iCloud, зато поддерживаются другие облачные хранилища. Возможен экспорт PDF в другие приложения.
Приложение позволяет редактировать и содержимое многостраничного документа, например, выбрасывая оттуда отдельные страницы.
Polaris Office
- Скачать Polaris Office.
- Разработчик: nfraware Co.,Ltd.
- Оценка: 3,5.
Совладать с PDF поможет и любой бесплатный или условной бесплатный офисный пакет для iPhone. Мы взяли в качестве примера Polaris Office.
Здесь есть встроенный функционал чтения и рецензирования PDF. Пакет понимает iCloud, позволяет прямо из окна чтения отправить документ коллеге любым удобным способом. Кроме того, здесь есть режим рецензирования PDF, где можно рисовать поверх текста, оставлять заметки, примечания и т.д.
Polaris Office способен также преобразовать PDF в редактируемый формат, например, doc, но эта опция доступна только в премиальной версии, за которую придется заплатить.
Если офисный пакет уже стоит на iPhone или iPad, то можно обойтись и без отдельного приложения для работы с PDF.
Как работать с PDF на iOS
Взаимодействовать с PDF на iOS можно тремя способами:
- Через встроенное меню «Файлы». Загруженный на iPhone документ с легкостью воспроизводится и редактируется. Никакое дополнительное программное обеспечение не понадобится;
- С помощью стороннего инструмента. Подходящие варианты в App Store не пересчитать по пальцам 6 рук – каждый разработчик пытается изобрести «колесо» и удивить сообщество невиданным функционалом. Но, как подсказывает практика, традиционного Adobe Reader хватает и на просмотр файлов, и на поверхностное редактирование, и на передачу в облачные хранилища и мессенджеры. И еще – Adobe Reader доступен бесплатно, лишен рекламы и способен взаимодействовать с Word и Excel;
- Открыть документ в браузере. Safari, встроенный в iOS, с PDF справляется с полуслова – открывает, позволяет выборочно копировать некоторые страницы и загружать в подходящий раздел на внутренней памяти. Из минусов – никакого редактирования.
Как сохранить PDF-файлы из Safari на iPhone или iPad
Если вы хотите сохранить PDF из Safari в файлы Приложение на вашем iPhone, оно очень простое. При просмотре в Safari на iPhone, если вы щелкнете ссылку для загружаемого файла, появится диалоговое окно, чтобы подтвердить, что вы хотите загрузить файл.
Просто нажав «Скачать» Файл будет добавлен в менеджер загрузок, и загрузка начнется. Загрузка будет продолжаться до тех пор, пока не будет загружен весь файл, даже если вы закроете Safari или покинете веб-страницу.
По умолчанию загруженные файлы сохраняются в файле «Загрузка» Папки в ICloud Engine Таким образом, вы можете получить к нему доступ со всех ваших устройств. Тем не менее, вы можете изменить местоположение по умолчанию, где файлы сохраняются, если вы хотите.
Сафари
В течение долгого времени Safari, браузер по умолчанию для iPhone и iPad, имел очень удобную опцию «Открыть в iBooks» всякий раз, когда вы загружали PDF. Однако, это изменилось с iOS 11, где опция была интегрирована в общий доступ браузера вместо этого. А с Apple, переименовывающей iBooks в Books с iOS 12, опция Open in Books теперь также занимает то же место.
На iPhone откройте «Общий лист», коснувшись значка «Поделиться» в нижней части экрана.
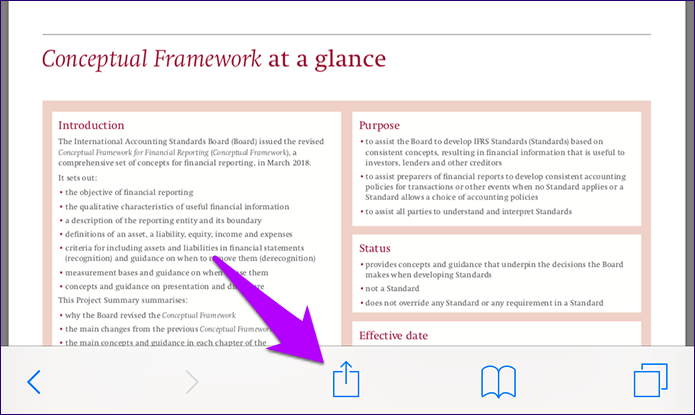
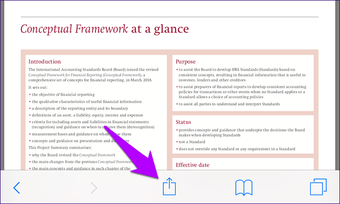
Проведите по верхнему ряду общего листа влево, и вы увидите опцию «Копировать в книги». Нажмите на него, и PDF-файл должен автоматически скопироваться и запустить приложение «Книги».
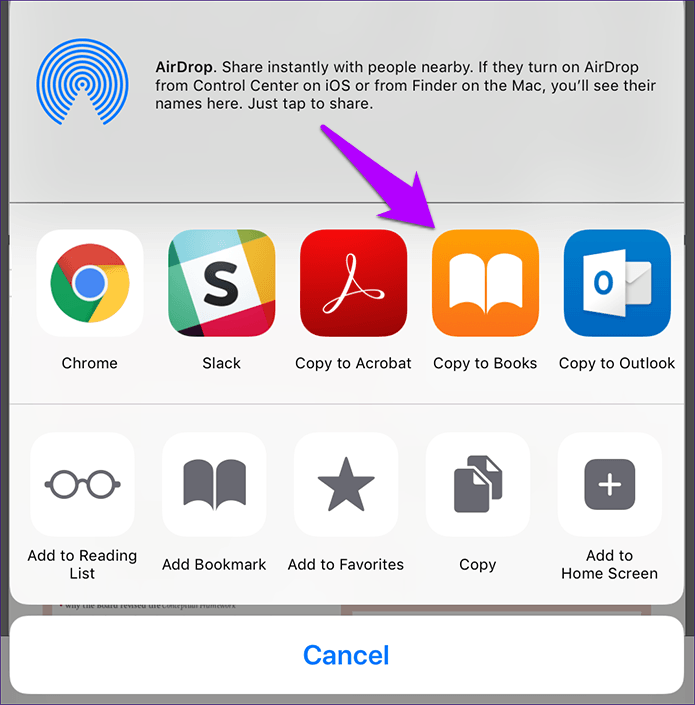
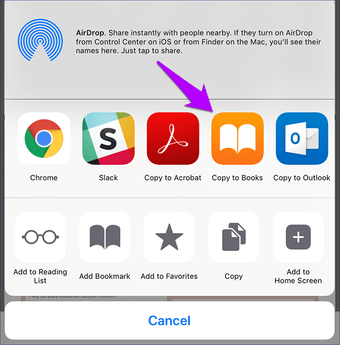
После открытия PDF-файла вы можете вернуться в Safari и продолжить просмотр. Сохраненный PDF-файл доступен в любое время, если нажать «PDF-файлы» в разделе «Библиотека» приложения «Книги».
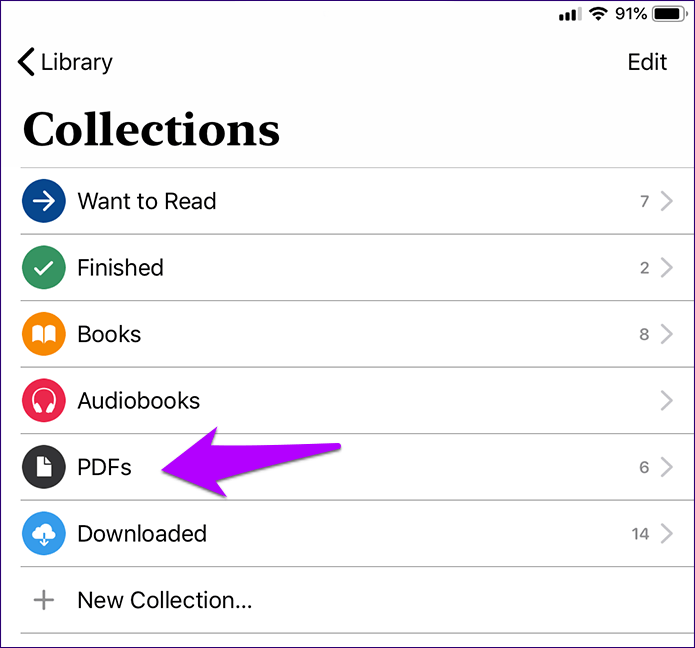
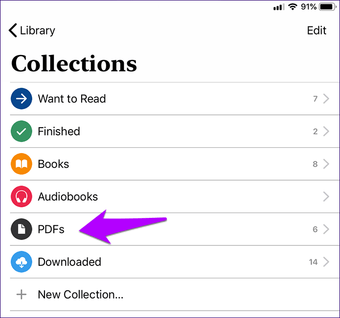
На iPad процедура та же самая, за исключением того, что значок «Поделиться» расположен в верхнем правом углу Safari.
Также на
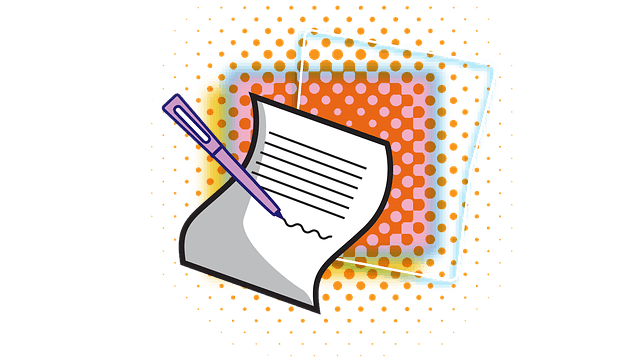
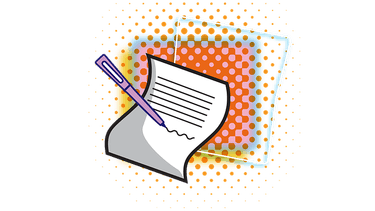
Как скинуть/открыть пдф на айфон?
Многие не любят смартфоны от Apple за то, что нельзя просто взять и скинуть любой файл как на самую обычную флешку. Есть конечно неудобства, но потом находишь варианты и чувствуешь себя нормально.
Через соц. сети, почта и т.д.
Самый первый метод заключается в том, что не нужно использовать никаких проводов и вам понадобится просто почта, социальная сеть или источник, где этот файл находится. В целом схема будет такова:
- скинув файл себе в ВК (для примера) отрываете его и он откроется в отдельной странице;
- дальше жмем Открыть в… и потом выбираете любую программу, которая вам удобнее всего;
- файл автоматически загружается в телефон и дальше вы имеете к нему доступ без интернета.
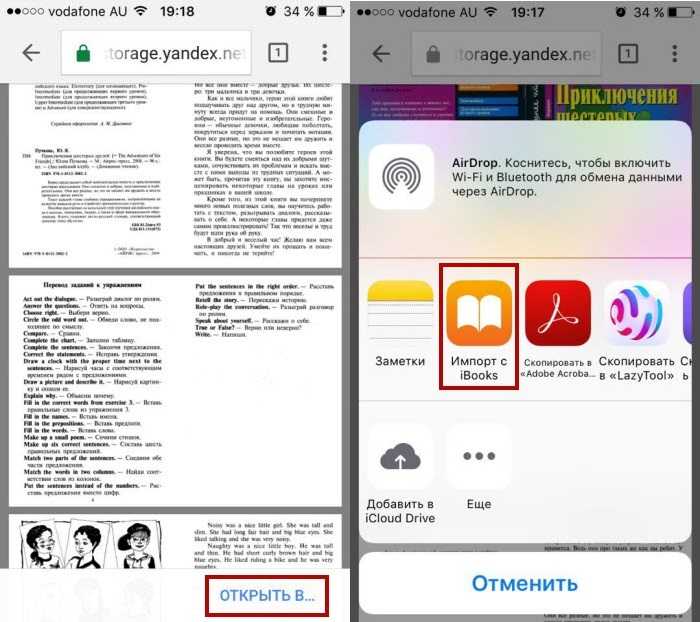 Самый, способ не самый умный в каком-то роде, но меня он вполне устраивает и я просто решил им поделится с вами. Также есть более логичнее и оптимальнее решения, о которых мы дальше поговорим.
Самый, способ не самый умный в каком-то роде, но меня он вполне устраивает и я просто решил им поделится с вами. Также есть более логичнее и оптимальнее решения, о которых мы дальше поговорим.
Через iTunes
Никто не отменял метод, который появился самым первым на свет и это конечно же стандартная программа для любого компьютера, под названием iTunes. Я полностью расписывать схему действий не буду, все это займет достаточно много времени. Если нуждаетесь в подробной инструкции, вот ссылка на мою статью: Как скачать книгу на iPhone. Тут реально зависит от программы. И если это самый обычный iBook, то все скидывается аналогично музыке, когда нужно проходить синхронизацию.
Я полностью расписывать схему действий не буду, все это займет достаточно много времени. Если нуждаетесь в подробной инструкции, вот ссылка на мою статью: Как скачать книгу на iPhone. Тут реально зависит от программы. И если это самый обычный iBook, то все скидывается аналогично музыке, когда нужно проходить синхронизацию.
В случае со сторонними вариантами, просто заходим в iTunes на сторонние приложение и там очень быстро загружаются файлы, прямо как на обычную флешку, без сторонних действий.
Через облачные сервисы
Это способ просто самый крутой на сегодня, но только в том случае, если вы знаете об облачных сервисах и как ими пользоваться. Для примера, если вы используете Dropbox, то скинув любой файл на компьютере, вы автоматически сможете получить к нему доступ и на телефоне. Естественно нужно скачать дополнительную программу и все сделать через нее. Но это касается не только pdf файлов и в этом весь кайф. Другими примерами можно назвать Google Drive, iCloud, SkyDrive и много других. Главные отличия замечаются в удобстве и доступном месте, которое является бесплатным.
Для примера, если вы используете Dropbox, то скинув любой файл на компьютере, вы автоматически сможете получить к нему доступ и на телефоне. Естественно нужно скачать дополнительную программу и все сделать через нее. Но это касается не только pdf файлов и в этом весь кайф. Другими примерами можно назвать Google Drive, iCloud, SkyDrive и много других. Главные отличия замечаются в удобстве и доступном месте, которое является бесплатным.
Выводы
Вот в принципе и все, что я хотел рассказать про то, как скачать и открыть файл PDF на любой айфоне. Это чисто общие сведения и я уже писал полностью инструкцию. Суть та же самая, что и с книгами, поэтому просто переходим сюда и читаем — Как скачать книгу на iPhone.
Как установить рингтон на iPhone с iOS 13 (и новее) без компьютера
1. Откройте браузер Safari и перейдите на сайт, на котором можно скачать песню для будущего рингтона в формате MP3.
2. Нажмите на кнопку (ссылку) для скачивания MP3-файла.
3. В появившемся окне нажмите Загрузить. Если скачивание началось, в правом верхнем углу появится значок (стрелка в круге).
4. Откройте Менеджер загрузок iOS значок (стрелка в круге) в правом верхнем углу и удостоверьтесь, что файл загружен. При желании нажмите на него, чтобы прослушать.
5. Скачайте музыкальное приложение выпускаемое самой Apple – GarageBand (присутствует на многих iPhone и iPad по умолчанию).
6. Запустите GarageBand. При помощи этого приложения мы сконвертируем загруженную мелодию в рингтон и он автоматически отобразится в разделе «Звуки, тактильные сигналы» на iPhone.
Если вы открываете приложение GarageBand впервые, просто пропустите приветственные экраны при помощи кнопки «Продолжить».
7. Откроется главный экран приложения GarageBand – раздел «Недавние», нажмите плюсик в правом верхнем углу чтобы создать новый проект.
8. Перейдите во вкладку «Дорожки» и из перечня предлагаемых шаблонов выберите шаблон «Аудиорекордер».
9. Переключитесь в режим дорожек (см. скриншот ниже).
10. Нажмите на иконку с изображением петли (см скриншот ниже).
11. Нажмите на кнопку «Просмотреть объекты из программы «Файлы»» во вкладке «Файлы».
12. Загруженная мелодия будет находиться во вкладке «Недавние». Но можно найти и через «Обзор» открыв папку «Загрузки». Выберите скачанный файл.
13. Нажмите и удерживайте файл, а затем переместите его в самое начало на временную шкалу.
14. Щёлкните по галочке и нажмите на появившееся меню «Мои песни».
15. Нажмите и удерживайте палец на полученном файле (обычно имеет название «Моя песня») до появления контекстного меню. Нажмите «Поделиться».
16. Коснитесь формата «Рингтон».
17. Измените название рингтона и нажмите Экспортировать.
18. В процессе экспорта появится сообщение «Использовать звук как…». Нажмите на него.
19. Укажите, как использовать «Стандартный рингтон»:
- Стандартный рингтон – созданный рингтон будет использован в качестве мелодии для всех входящих вызовов.
- Стандартный звук сообщения – созданный рингтон будет использован в качестве мелодии для всех входящих сообщений (iMessage и SMS).
- Присвоить контакту – при выборе этого варианта, созданный рингтон можно присвоить в качестве мелодии входящих вызовов для определенного контакта.
- Готово – созданный рингтон будет загружен в Настройки iOS по пути: Звуки, тактильные сигналы → Рингтон и станет доступен для выбора.
О том как создавать рингтоны для iPhone при помощи компьютера мы рассказывали в этом материале.
Зачем использовать приложение «Файлы» в iOS 11+
Многие пользователи предпочитают собирать релевантную информацию во время просмотра и предпочитают хранить ее, чтобы к ней можно было легко получить доступ позже.
Вы всегда можете использовать закладку в Safari, однако в какой-то момент ваше растущее количество закладок становится проблемой для управления.
Вот несколько причин, по которым вы можете использовать приложение «Файлы» для сохранения и организации информации Safari.
Быстрый поиск информации и ключевых слов
Бывают случаи, когда вам может понадобиться добавить аннотацию к странице или использовать команду «Найти» и другие полезные команды для легкого анализа информации.
Если содержимое находится в форме PDF, это упрощает задачу. PDF-файлы имеют отличные функции интеграции в экосистему Apple. Вы можете сохранить любую веб-страницу из Safari в формате PDF.
Снижает потребности устройства в хранении
Следующая проблема, которую приложение «Файлы» решает в этом контексте, — это возможность предоставить платформу, которая сокращает использование хранилища на устройстве.
Поскольку приложение «Файлы» на iOS имеет встроенные привязки к облачным сервисам, таким как iCloud и Dropbox, ваши файлы можно аккуратно упорядочить и спрятать в облачном хранилище.
Это освобождает место для хранения на вашем iPhone или iPad и может быть очень полезно для пользователей iFolk, которые постоянно борются с ограниченным объемом памяти на своих устройствах.
Отправить много файлов с помощью сжатия ZIP!
Наконец, если и когда вы отправляете большое количество документов или PDF-файлов через свой iPhone или iPad электронной почты, вы можете легко воспользоваться встроенной функцией ZIP для сжатия файлов перед отправкой их.
Как открыть PDF на iPhone
Открыть PDF на iPhone проще простого. Мы уже показали, что файлы такого формата открываются браузером Safari, встроенным просмотрощиком Mail, а также приложением iBooks, если выбрать нужную опцию в браузере.
iBooks – хорошо знакомая всем читалка для электронных книг. Она же и библиотека. iBooks полностью совместима с PDF. У приложения есть различные настройки для просмотра файлов данного формата, можно смотреть в полноэкранном режиме, можно регулировать яркость дисплея, пролистывать страницы, делать превью сразу нескольких страниц, включать быструю панель для переключения между ними и т.д. Однако для полноценной работы с PDF функциональности iBooks явно не хватает.

























![Как добавить pdf-документы в ibooks [полное руководство]](http://mpshes.ru/wp-content/uploads/0/1/0/0105ec479a5f8e3ee03c50ff8d63de57.png)


