Вернуть обратно действие
Как вернуть обратно Ctrl Z
Нередко случается, что мы случайно удаляем или изменяем текст или файлы в браузере, используя клавишу «Ctrl Z». Как же вернуть обратно это удаление?
Счастью есть несколько способов, которые помогут вернуть удаленные данные. Например, можно воспользоваться комбинацией клавиш «Ctrl Y», чтобы вернуть удаленное действие.
Также можно воспользоваться функцией «История» в браузере. Для этого нужно открыть историю браузера, нажав на значок истории или нажав «Ctrl+H». Далее выбрать нужный момент, когда данные еще не были удалены, и вернуться к этому моменту в истории браузера.
Кроме того, многие программы и браузеры временно хранят информацию, которая была удалена клавишей «Ctrl Z». Например, в Notepad++ или Sublime Text можно нажать «Ctrl+Shift+Z», чтобы вернуть удаленный текст.
В итоге, есть несколько способов вернуть обратно удаленные данные в браузере, и не стоит отчаиваться, если случайно удалили что-то важное. Просто воспользуйтесь одним из предложенных способов, чтобы вернуть все обратно
Как открыть закрытую вкладку в браузере: способы
Internet Explorer (IE)
Отметим, что Internet Explorer является браузером по умолчанию после установки операционной системы Windows. Функция восстановления закрытых вкладок у этой программы отсутствует. Однако можно пойти другим путем. Воспользуйтесь просмотром общей истории посещения сайтов, нажав сочетание клавиш Ctrl и Н (в латинской раскладке).
Google Chrome
В Chrome открыть последнюю закрытую вкладку также можно еще одним способом. Нажмите правой кнопки мыши на открытую вкладку вверху. Из появившегося списка выберите опцию «Открыть закрытую вкладку». Таким образом вы откроете последнюю закрытую вкладку, которая появится рядом. Таким способом можно поочередно открыть несколько недавно закрытых вкладок.
Yandex Browser
Новый браузер от поисковой системы родом из России пока не приобрел функцию вызова последней закрытой вкладки. Видимо, разработчики еще не почувствовали потребность пользователя в этой опции. Однако, как и в Internet Explorer, вы можете воспользоваться сочетанием клавиш Ctrl и Н, чтобы перейти в историю открытых вкладок, где можно найти необходимый сайт.
Opera
Opera по праву считается наиболее удобным браузером для поставленной перед нами задачи. Он сохраняет порядка 50 последних закрытых вкладок. Этого должно хватить даже для самых требовательных пользователей. Для просмотра этой информации щелкните по надписи «Opera» в левом верхнем углу окна браузера. Таким образом вы откроете «Меню», где из списка нужно навести курсор на опцию «Недавно закрытые». В появившемся списке нужно выбрать необходимую вкладку. Чтобы просмотреть полный список, нужно щелкнуть на «Недавно закрытые».
Mozilla Firefox
Для просмотра закрытых вкладок щелкните по надписи «Firefox», что находится в левом верхнем углу экрана. Так вы откроете «Меню», в котором необходимо перейти в раздел «Журнал». В нем выберите опцию «Недавно закрытые вкладки». Может случиться так, что браузер эти вкладки сохранять не будет. Чтобы этого избежать, проверьте настройки приватности (ищем в «Меню»). Необходимо выбрать пункт «Будет запоминать историю».
Также, чтобы быстро восстановить последние закрытые вкладки, щелкните правой кнопкой мыши по любой открытой. Из появившегося списка выберите команду «Восстановить последнюю вкладку». Таким образом поочередно можно восстановить несколько вкладок.
Safari
Для того чтобы вернуть потерянную случайно вкладку, необходимо просто нажать сочетание клавиш Command и Z.
Сегодня рассмотрим — как открыть закрытую вкладку любого браузера
. Броузеры — это по сути «единственный» путь пользователя в интернет, ведь без их помощи увидеть содержимое сайтов не представляется возможным.
Каждый разработчик старается привнести в свой браузер определённую изюминку, но в целом они все довольно похожи.
Например, у каждого современного браузера интерфейс позволяет:
- Открывать множество сайтов одновременно, не прибегая к созданию отдельных окон;
- Каждая открытая страница располагается на отдельной вкладке в одном окне (что очень удобно).
Восстановить вкладки на iPhone
Для мобильных устройств не доступно восстановление закрытых страниц комбинацией клавиш или переходом в настройки. Однако, можно открыть нужную вкладку через историю посещений:
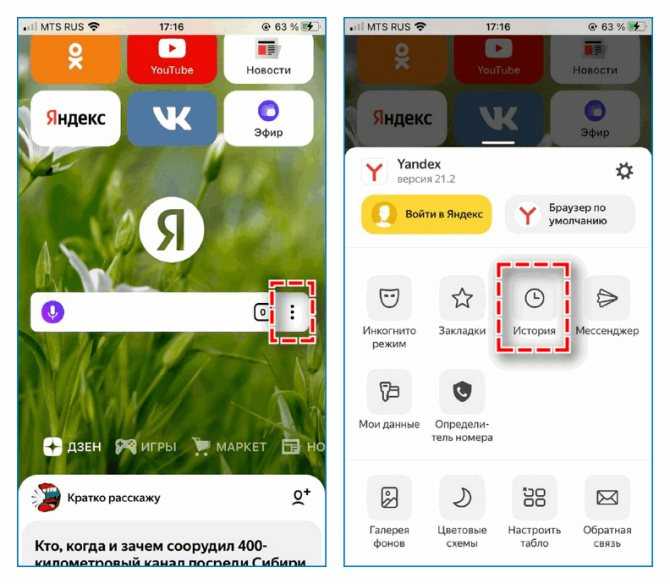
- Откройте главную страницу и перейдите в меню.
- В открывшемся меню выберите «История».
- Откроется список страниц, которые просматривались с устройства ранее.
Если для аккаунта Yandex включена синхронизация с различных устройств, нажмите здесь же значок компьютера, чтобы просмотреть историю посещений и недавно закрытые вкладки с других устройств.
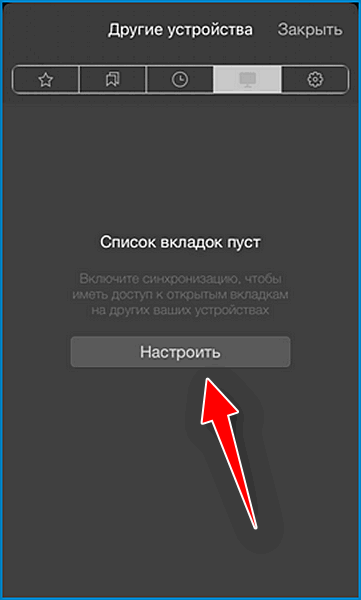
Если синхронизация не была включена ранее, нажмите «Настроить», введите данные для входа от своего аккаунта Yandex. Нажмите «Включить синхронизацию». В блоке ниже поставьте переключатели в активное положение для тех пунктов, которые хотите синхронизировать. В данном случае – «Открытые вкладки».
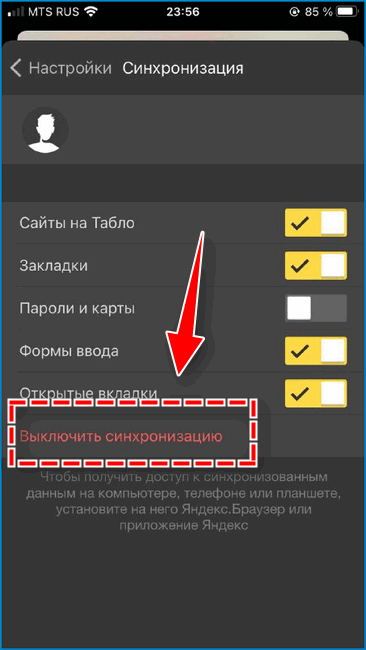
Чтобы отключить синхронизацию, откройте меню, перейдите в «Настройки». Самым верхним пунктом стоит «Синхронизация». Перейдите на страницу и нажмите внизу «Выключить синхронизацию» или измените пункты, которые хотите синхронизировать.
Еще один способ получить быстрый доступ к нужным страницам – создать закладки:
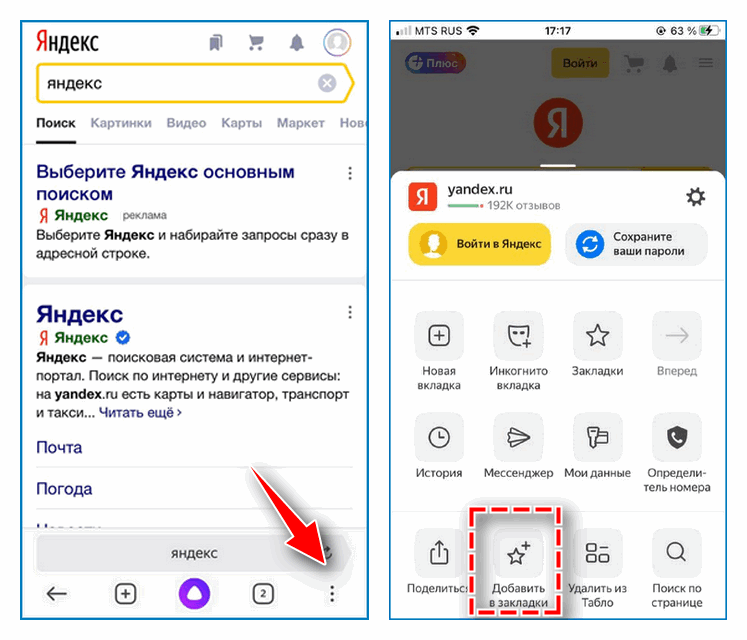
- Откройте нужную страницу в Яндекс браузере.
- Нажмите значок меню в правом нижнем углу экрана.
- В открывшемся меню выберите «Добавить в закладки».
- Выберите нужное расположение для данной страницы – «Закладки», «Коллекции» (можно создавать и группировать по папкам).
- Чтобы просмотреть закладки или коллекции, с главной или любой открытой страницы браузера перейдите в меню, нажмите «Закладки».
- Откроется список всех созданных на устройстве закладок.
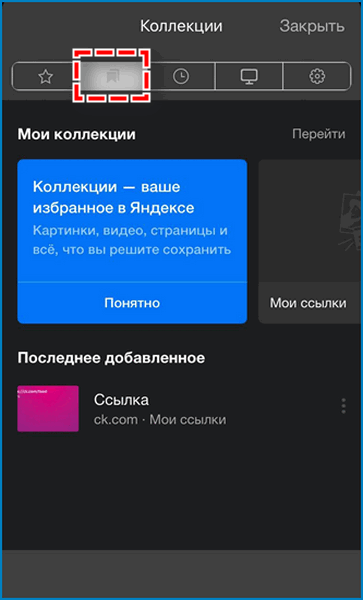
Как повторно открыть закрытые вкладки браузера в браузерах Chrome, Safari, Edge и Firefox
Есть несколько способов повторно открыть закрытые вкладки в веб-браузере. Эти методы включают:
Программы для Windows, мобильные приложения, игры — ВСЁ БЕСПЛАТНО, в нашем закрытом телеграмм канале — Подписывайтесь:)
- С использованием горячие клавиши
- Использование встроенной функции отмены закрытой вкладки
- Через горячая клавиша
- С помощью нескольких щелчков мыши
- Проверка истории просмотров
Как повторно открыть закрытые вкладки в Google Chrome
Есть несколько способов повторно открывать закрытые вкладки в Google Chrome, включая сочетания клавиш, функцию повторного открытия закрытых вкладок или использование истории браузера.
Использование сочетаний клавиш
Вы можете повторно открыть закрытую вкладку в Chrome, используя следующую комбинацию клавиш.
- На ваше ПК с ОС Windows, нажмите Ctrl + Shift + T.
- На Mac, нажмите Command + Shift + T.
Примечание. Если вы один раз нажмете сочетание клавиш на своем компьютере, откроется последняя закрытая вкладка. Продолжайте нажимать клавиши, пока не получите нужную вкладку.
Использование функции повторного открытия закрытой вкладки
- Если вы используете ПК с ОС Windows, щелкните правой кнопкой мыши область меню вкладки и выберите «Открыть закрытую вкладку». Повторяйте этот шаг, пока снова не откроете нужную вкладку.
- На Mac, выберите «Файл»> «Открыть закрытую вкладку».
Использование истории вашего браузера
Вы можете просмотреть историю своего браузера и проверить сайты, которые вы посещали за последний час, день, неделю или месяц.
- На ПК с ОС Windows, выберите меню Chrome, а затем выберите История.
- На Mac, выберите «История» в строке меню вверху и просмотрите недавно закрытые вкладки. Вы также можете выбрать Показать всю историю, чтобы увидеть все веб-сайты, которые вы посещали последними, или нажмите Command + Y на клавиатуре Mac.
Как повторно открыть закрытые вкладки в Safari
На Mac вы можете повторно открыть закрытую вкладку с помощью сочетания клавиш, функции «Отменить закрытие вкладки» или просмотреть историю просмотров, чтобы найти нужную вкладку.
Использование сочетания клавиш
Используйте следующие сочетания клавиш Command + Shift + T, чтобы повторно открыть закрытую вкладку, или нажмите Ctrl + Z.
Использование строки меню
Строка меню на вашем Mac предлагает несколько функций, включая функцию отмены закрытой вкладки.
- Чтобы получить доступ к этой функции, выберите «Правка»> «Отменить закрытую вкладку».
- Либо выберите «История»> «Недавно закрытые» или «История»> «Открыть вкладку« Последние закрытые »».
Использование истории браузера
- Выберите «История» в строке меню и выберите «Показать всю историю».
- Если вы хотите увидеть все окна из последнего сеанса, выберите «История»> «Открыть все окна из последнего сеанса».
Как снова открыть закрытую вкладку в Edge
Вы можете повторно открывать закрытые вкладки в том порядке, в котором они были закрыты, с помощью сочетания клавиш Ctrl + Shift + T.
Использование строки меню
Вы можете настроить браузер Edge на открытие ранее закрытых вкладок при каждом запуске браузера. Таким образом, вы сможете легко продолжить с того места, на котором остановились.
- Выберите Меню> Настройки.
- Щелкните правой кнопкой мыши строку меню Edge и выберите «Открыть закрытую вкладку».
Если вы хотите просмотреть историю просмотров, нажмите CTRL + H, чтобы открыть вкладку «История» и найти вкладки, которые вы недавно закрывали.
Примечание. Эти шаги не работают, если вы используете режим инкогнито.
Как снова открыть закрытую вкладку в Firefox
Открыть закрытую вкладку в Firefox довольно просто. Вы можете использовать сочетание клавиш или функцию отмены закрытой вкладки в строке меню.
Использование сочетания клавиш
- На ПК с ОС Windows вы можете использовать сочетание клавиш Ctrl + Shift + T, чтобы снова открывать закрытые вкладки.
- На Mac вы можете использовать сочетание клавиш Command + Shift + T, чтобы повторно открывать вкладки.
Использование строки меню
- Вы можете щелкнуть правой кнопкой мыши строку меню Firefox и выбрать Отменить закрытую вкладку.
- Либо выберите вкладку «История»> «Недавно закрытые вкладки».
- Если вы хотите просмотреть историю просмотров и выбрать вкладку, которую хотите открыть повторно, выберите «История» в строке меню Mac, а затем выберите «Показать всю историю».
Мы надеемся, что это руководство помогло вам снова открыть закрытые вкладки на вашем Windows или Mac.
Если вы используете Chrome, ознакомьтесь с нашим руководством по как сохранять вкладки в браузере Chrome.
Программы для Windows, мобильные приложения, игры — ВСЁ БЕСПЛАТНО, в нашем закрытом телеграмм канале — Подписывайтесь:)
Safari
Чтобы вернуть последнюю закрытую вкладку в десктопной версии Safari, воспользуйтесь комбинацией ⌘ + Z. Или кликните «История» → «Открыть последнюю закрытую вкладку».
Чтобы восстановить вкладки последнего закрытого окна, щёлкните «История» → «Открыть последнее закрытое окно». Соседний пункт «Открыть снова все окна из последнего сеанса», как вы догадались по названию, восстанавливает вкладки сразу всех окон, открытых в предыдущей сессии.
Увидеть список недавних вкладок в Safari для iOS можно в меню открытых страниц (иконка с двумя квадратами), зажав в нём на несколько секунд «+».
К счастью, восстановить вкладки достаточно легко, и мы постараемся описать все шаги, которые нужно выполнить, чтобы открыть недавно закрытые вкладки как в Google Chrome, так и в Firefox.
Браузер Chrome на телефоне или планшете андроид имеет функцию, которая называется Недавние вкладки, с помощью которой можно вновь открыть закрытые вкладки.
С другой стороны, браузер Firefox не имеет такой функции, но вы можете попытаться открыть закрытые вкладки, перейдя в историю веб-браузера Firefox.
К сожалению, если вы серфили в режиме Инкогнито, нет никакой возможности открыть вкладку, которую вы только что закрыли, потому что оба браузера, и Google Chrome и Firefox не запоминают то, что вы открывали в режиме Инкогнито, и они не показывают информацию об этих вкладках в истории.
Совет: Chrome и Firefox, оба имеют функцию отмены, которая на мгновение появляется внизу экрана, сразу, как только вы закрыли вкладку. В следующий раз, когда вы случайно закроете важную вкладку, нажмите на Отмена, чтобы снова открыть вкладку.
Как открыть закрытые вкладки в Chrome на андроид
1 Откройте браузер Chrome на телефоне или планшете андроид.
2 Далее, нажмите на меню в виде трех точек , расположенное в правом верхнем углу экрана.
3 Из появившегося списка опций выберите Недавние вкладки .
4 На следующем экране вы увидите все вкладки, которые вы только что закрыли, под названием Недавно закрытые. Просто нажмите на тот сайт или статью, которую вы хотите снова открыть.
Как открыть недавно закрытые вкладки в браузере Firefox на андроид
В отличие от Chrome, в Firefox нет функции Недавние вкладки, которую так удобно использовать в браузере Google Chrome. Однако, вы все-таки можете перейти в Историю и попробовать восстановить недавно закрытые вкладки.
1 Откройте браузер Firefox на своем устройстве андроид.
2 Нажмите на иконку в виде трех точек , расположенную в правом верхнем углу экрана.
3 Затем нажмите на История .
4 Вы увидите список сайтов, которые вы посещали в браузере Firefox на андроид телефоне.
5 Просмотрите список и попробуйте найти тот сайт, который вы случайно закрыли и, если вы найдете нужный, нажмите на него, чтобы восстановить.
Способы, как восстановить закрытые вкладки в Яндекс Браузере сопоставимы с вариантами восстановления предыдущей сессии, о чем в отдельной статье. Далее разберемся, как вернуть сайты всеми доступными способами.
Почему браузер не открывает закрытые ранее вкладки?
Обычно браузер открывает страницы из записанной им истории. Но бывают ситуации, когда программа не может это сделать. Такое происходит в следующих случаях:
- Ранее вы удалили браузерный кэш и историю. Поскольку история недоступна, попытки открыть закрытую ранее страницу окончатся неудачей;
- Вы настроили браузер не помнить (удалять) всю историю посещений сайтов при закрытии. К примеру, Edge предлагает опцию «Очищать при закрытии браузера». Потому при закрытии браузера (случайном или намеренном) кэш, куки, история и вкладки, использующиеся в текущей сессии, будут удалены. Убедитесь, что данная опция у вас не активна;
- Вход (логин) на некоторых сайта типа банковских записывает ID сессии для каждой конкретной сессии. Такие сайты не позволят вам восстановить ранее посещенные сайты по причинам безопасности. Вы увидите сообщение об окончании сессии, и необходимости авторизоваться вновь;
- Когда вы заполняете какую-либо форму, и случайно закрываете вкладку, вы не сможете получить форму назад с уже заполненными полями. На Chrome вы увидите ошибку типа «err_cache_miss» показывающую что данные из формы не были кешированы, и вам необходимо заполнить данные вновь.
Что нужно делать для того, чтобы не терять страницы?
Если вы не хотите терять посещенный интернет-ресурс, достаточно произвести сохранение вкладки в браузере. Для этого нужно лишь «прикрепить» нужную страницу:
- Зайдите в настройки Яндекса.
- Перейдите в «Закладки».
- Нажмите на «Создать закладку».
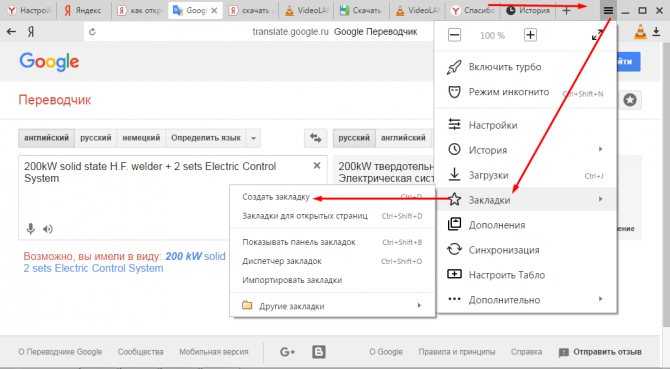
Либо нажмите на звезду справа от адресной строки.
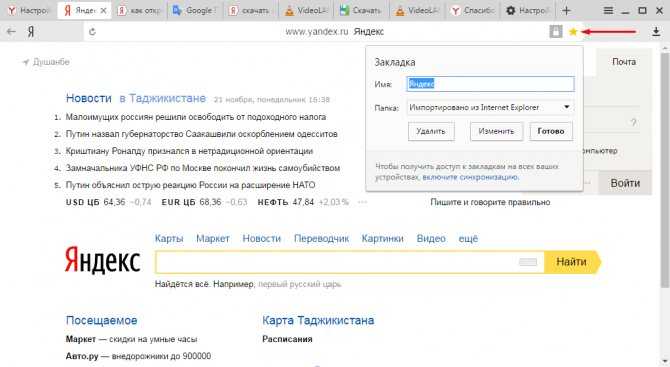
Вы сможете найти вкладку, даже если закрываете ее, на панели снизу от адресной строки.
Если закладка не видна, зайдите в настройки, далее в «Закладки», далее Показывать панель закладок:
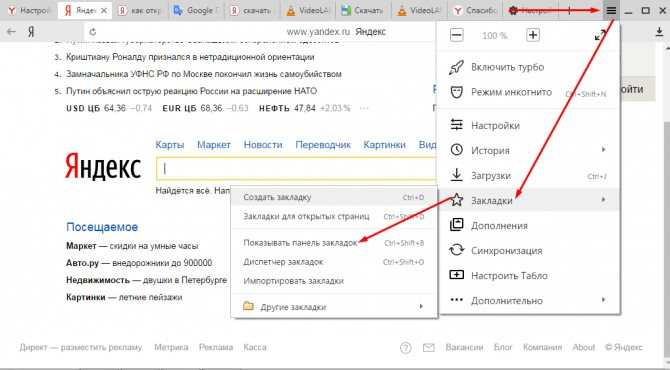
Если вы хотите скрыть панель закладок (он вам мешает), перейдите в «Закладки», «Скрыть панель закладок».
Контрольная комбинация Ctrl B в браузере
Что такое Ctrl B
Ctrl B — это комбинация клавиш на клавиатуре, которая является горячей клавишей во многих браузерах. Нажатие этой комбинации приводит к выделению текста и его обрамлению тегом <b> (жирный шрифт).
Как использовать Ctrl B
Чтобы выделить текст и сделать его жирным шрифтом в браузере, нужно сначала выделить этот текст, затем нажать и удерживать клавишу Ctrl, и нажать одновременно клавишу B. После этого выделенный текст будет обрамлен тегом <b> и отображаться жирным шрифтом.
Когда полезно использовать Ctrl B
Контрольная комбинация Ctrl B полезна в том случае, когда нужно выделить какой-то определенный фрагмент текста на странице и сделать его более заметным и узнаваемым. Это может быть полезно при оформлении заголовков, подзаголовков, списков и других элементов страницы.
Возможные проблемы с использованием Ctrl B
Хотя комбинация клавиш Ctrl B довольно удобна для быстрого выделения и оформления текста в браузере, стоит помнить, что такой способ форматирования может быть не переносимым. Некоторые браузеры или устройства могут не поддерживать эту функцию или отображать выделенный текст неправильно. Поэтому при оформлении страницы лучше использовать стандартные теги форматирования текста, такие как <strong>, <em> и другие.
Как восстановить закрытые вкладки в хроме на ПК
Одним из часто пользуемых у нас браузеров является Chrome. И в этой статье речь пойдет именно о нем. Итак, самое легкое решение проблемы – сочетание горячих клавиш Ctrl + Shift + T
.
Каждый раз нажимая эти кнопки, вы будете открывать по одной вкладке в том порядке, в котором они были закрыты. Да, кстати, надо сказать, что в Хроме сохраняются только 10 последних открытых вкладок. Но думаю, больше никому и не надо.
Второй метод заключается в том, что в настройках браузера вы заходите в историю, где можете увидеть все сайты, которые посетили ранее. Одним кликом можете зайти на любой желаемый.
Также Chrome предлагает открыть несколько вкладок, если вы в «Истории» нажмете на пункт «Недавно закрытые». Историю посещений можно еще вызвать, написав в адресной строке Chrome://history или же при помощи сочетания Ctrl + H
.
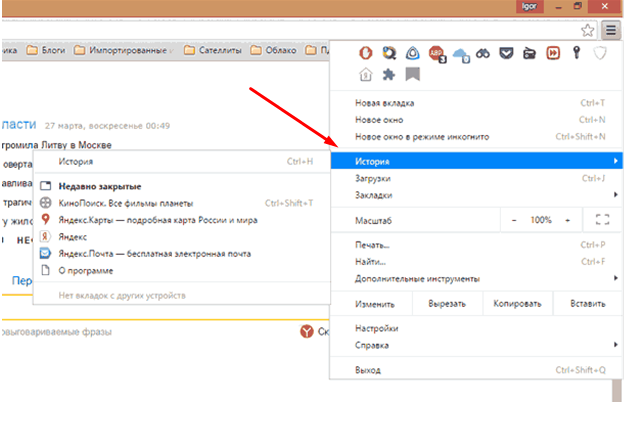
Если вы хотите открыть сразу несколько вкладок, то в «Истории» нажимаем на строчку с надписью «Вкладок: 5».
Вместо 5 может стоять другая цифра, указывающая на количество окон, которые необходимо открыть.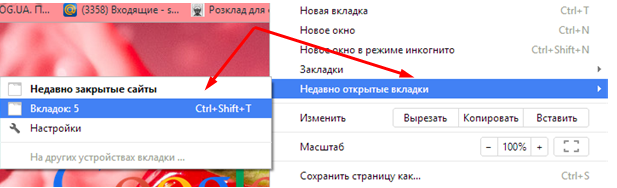
Через контекстное меню тоже можно решить возникшую проблему. Правой кнопкой мыши кликаем на свободном месте панели с вкладками. Появится список, в котором следует выбрать функцию «Открыть закрытую вкладку».
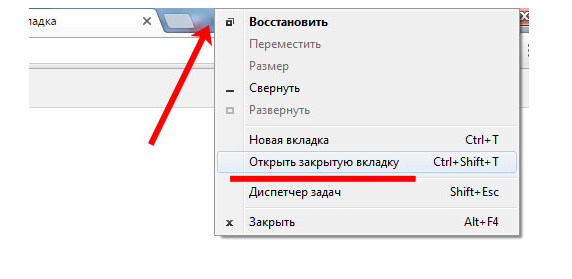
Создателями Хрома также придуманы различные дополнения, которые помогают в решении проблем, связанных с неожиданными закрытиями браузера. В магазине Chrome вбейте в поиск Session Buddy и установите предлагаемое расширение бесплатно.
Оно сохраняет вашу последнюю сессию двумя кликами: 1 – иконка в верхней панельке, 2 – кнопочка Save. Все легко и просто.
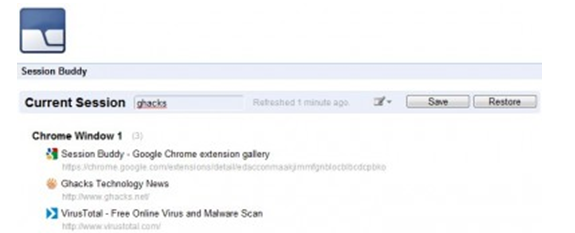
Помимо всего прочего, в параметрах браузера можно отрегулировать процесс восстановления. Для этого в разделе «Настройки» найдите надпись «При запуске открывать» и отметьте пункт «Ранее открытые вкладки».
Проделав эту операцию, вы можете быть спокойны, ведь теперь при очередном входе в Гугл Хром откроются все сайты, которые вы посещали перед закрытием браузера.
Когда ПК зависает, есть вероятность, что последние посещения не сохраняются в истории Google Chrome. В таком случае придется вкладки восстанавливать вручную. Главное – не заходить в браузер до окончания операции восстановления. Итак, для начала заходим в «Мой компьютер», где в верхней панельке кликаем по пункту «Упорядочить».
Следующие действия: Параметры папок → Вид → Скрытые файлы и папки → Показывать. После этого заходим в диск С и открываем по порядку следующие директории: Пользователи → User (или имя вашего компьютера) → App Data → Local → Google → Chrome → Default.
Здесь вы найдете файл Current Session, который следует удалить, заменив его копией папки Last Session, заранее переименованной в Current Session.
Восстановление вкладок Хрома на телефоне
Существует метод мгновенного восстановления вкладки Google Chrome, но только последней. Для этого закрываем одно из действующих окон. Когда оно исчезнет, вы увидите надпись «Отмена», нажав на которую, вновь откроете тот сайт, где только что находились.
Чтобы восстановить несколько последних посещений, требуются другие методы:
- Переходим на стартовую страницу Хрома, где кликаем по изображению часов, находящемуся внизу. В результате увидим все сессии.
- Нажимаем на кнопочку в виде трех точек, расположенных друг над другом. В появившемся списке жмем пункт «Недавние вкладки». Плюс этого метода в том, что есть возможность восстановления вкладок, закрытых с компьютера. Это возможно, если включена синхронизация аккаунта Google.
- С помощью того же самого всплывающего списка можно зайти в журнал посещений. Там можно восстановить сайт любой давности, если, конечно, не была проведена очистка.
Вот, в принципе, все необходимые инструкции для тех, кто не знает, как восстановить закрытые вкладки в хроме. Пользуйтесь также возможностью синхронизации профиля. Это поможет сохранять все данные Хрома, так что у вас никогда не возникнет проблем с утерей нужной информации.
Как восстановить страницу через Историю
Предыдущий способ подходит, если нужно срочно вернуть только что нечаянно закрытые страницы. А что делать, если надо восстановить старые вкладки?
Как раз для этого в браузере есть специальное место, где хранятся просмотренные на компьютере сайты. Называется оно История или Журнал. Там находятся все удаленные страницы не только из последнего сеанса, но и за предыдущие дни и даже недели.
Сайт может не сохраниться в Истории только по двум причинам: либо История была очищена, либо страницу открывали в режиме инкогнито.
Сейчас я покажу, как открывать сайты из Истории. Но так как у каждого браузера свои особенности, я написал для них отдельные инструкции. Щелкните по названию своей программы, чтобы быстро перейти к нужной информации.
Яндекс Браузер
Если через комбинацию клавиш не получилось вернуть закрытую вкладку в Яндексе, то на помощь придет История.
Чтобы зайти в Историю Яндекс браузера, нажмите сочетание клавиш Ctrl + H или щелкните мышкой по кнопке с тремя горизонтальными линиями.
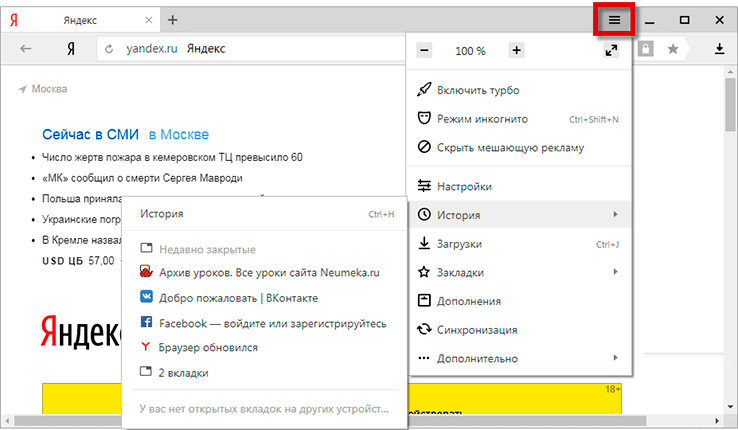
В новой вкладке появится список всех страниц, которые раньше открывали на этом компьютере. Вверху будут недавно просмотренные сайты, а если опуститься ниже, покажутся страницы за предыдущие дни. Чтобы открыть нужный сайт, просто кликните по нему.
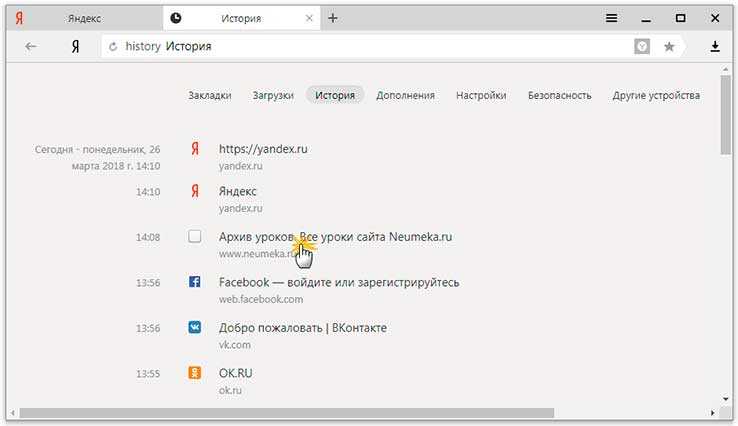
В ситуации, когда быстро найти вкладку не получается, воспользуйтесь поиском. Он находится в правом верхнем углу, над списком сайтов. Напечатайте туда ключевое слово и нажмите Enter.
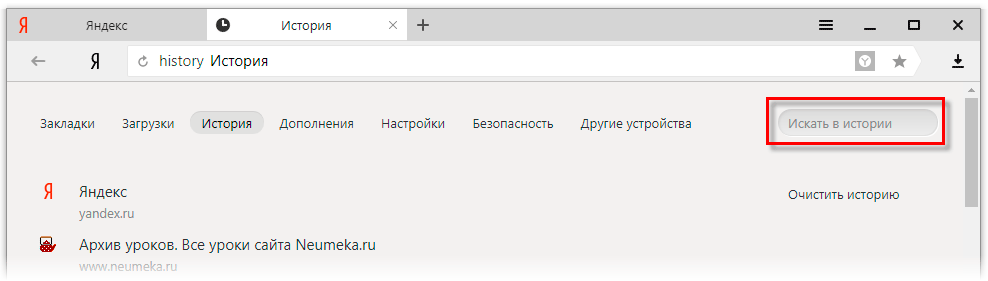
На заметку: можно искать не только по целому слову, но и по части слова или по названию/адресу сайта.
Например, мне нужно найти сайт компьютерного обучения, который я когда-то отрывал. По слову «обучение» поиск ничего не выдал. Значит, нужно напечатать какое-то другое определяющее слово, например, компьютер или комп.
Google Chrome
Все вкладки, которые вы раньше открывали в Google Chrome, можно восстановить после закрытия. Они надежно хранятся в специальном отсеке под названием «История». Причем там находятся не только адреса, которые вы просматривали сегодня или вчера, но и неделю назад.
Зайти в Историю Хрома можно через сочетание клавиш Ctrl + H или через кнопку настроек – три вертикальные точки в правом верхнем углу программы.
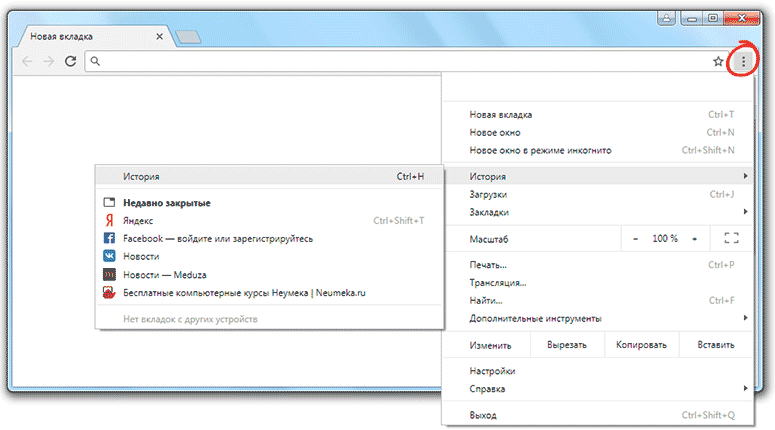
В Истории показаны все сайты, которые открывали в Google Chrome за последнее время. Список отсортирован по дням, часам и минутам. Чтобы перейти на страницу, просто щелкните по ней мышкой.
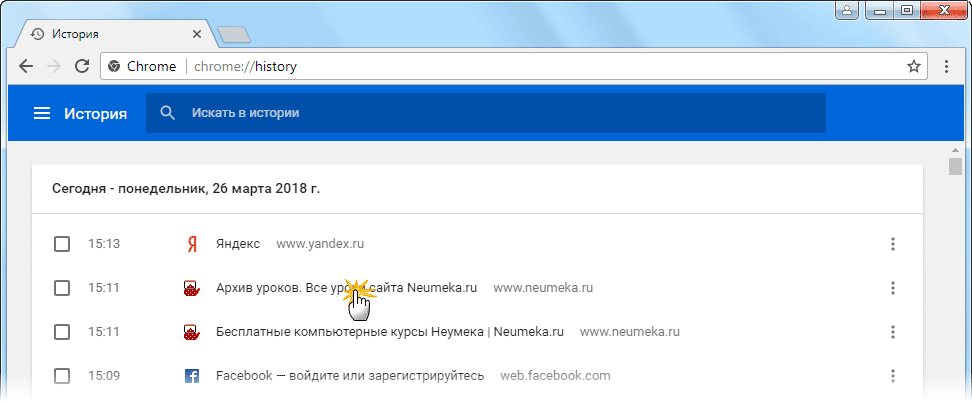
Если найти нужный сайт не удается, то, чтобы восстановить вкладку, воспользуйтесь поиском.

Например, несколько дней назад я открывал инструкцию по входу в электронную почту. Но забыл, когда точно это было. В таком случае просто печатаю определяющее слово в строке «Искать в Истории». А еще лучше не целое слово, а его основную часть. В моем случае это «почт».
Кроме того, здесь можно искать и по адресу сайта. Достаточно напечатать лишь часть адреса и Гугл Хром покажет все совпадения.
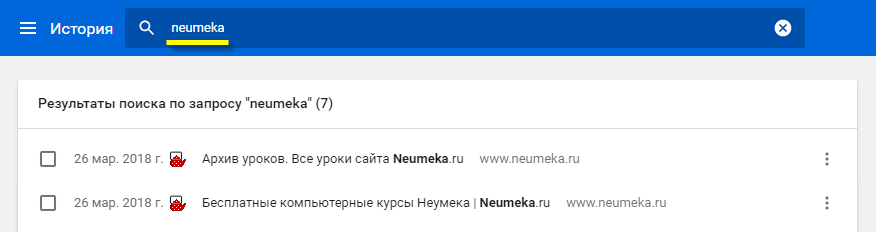
Mozilla Firefox
В программе Мозила есть возможность вернуть последнюю вкладку даже после сбоя и перезагрузки компьютера. Для этого нажмите кнопку с тремя горизонтальными линиями в верхнем правом углу и выберите «Восстановить предыдущую сессию».
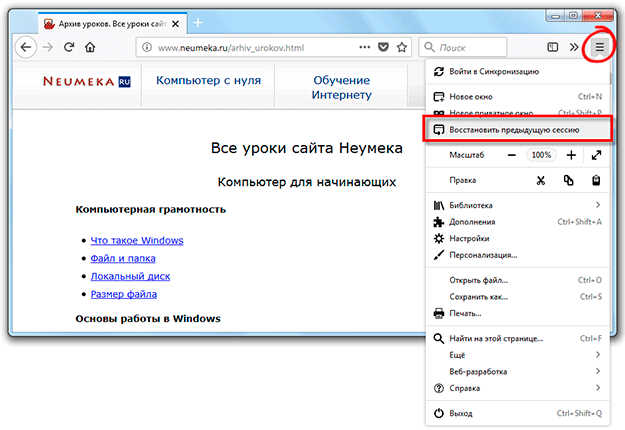
Другие ранее закрытые страницы можно вернуть через Журнал: → Библиотека → Журнал (пример 1, пример 2).
В окне появится список страниц, которые недавно открывали. Здесь же можно вернуть любую из них – достаточно просто по ней щелкнуть.
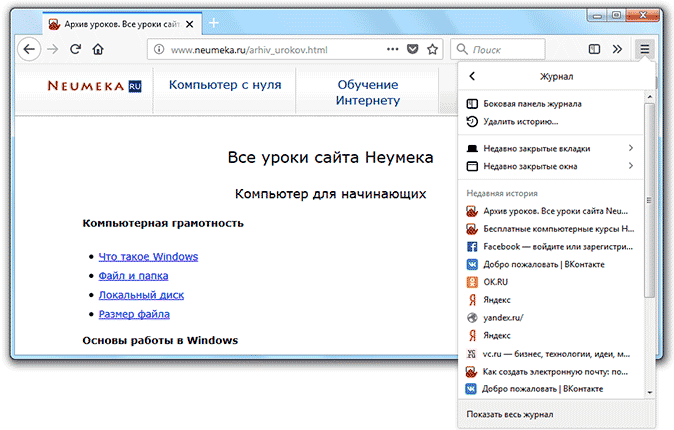
А чтобы посмотреть все недавно закрытые сайты, нажмите на «Показать весь журнал» внизу списка.
Откроется новое окно со списком адресов. С левой стороны можно выбрать дату. А вверху есть удобный поиск по журналу.
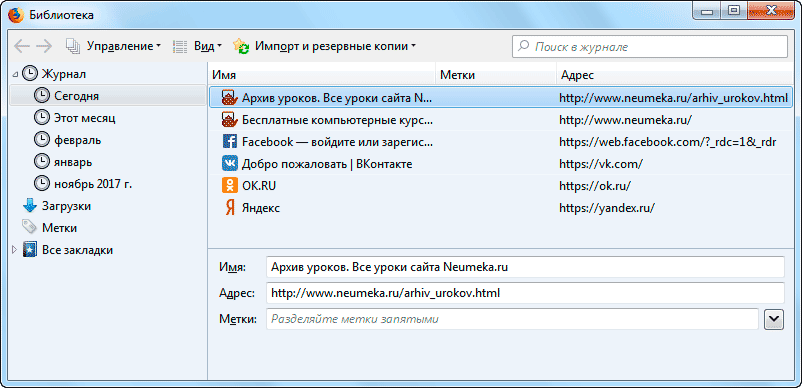
Opera и другие браузеры
Opera. Все страницы, которые вы раньше открывали в Опере, хранятся в Истории. Перейти в нее можно через кнопку Меню в верхнем левом углу программы.
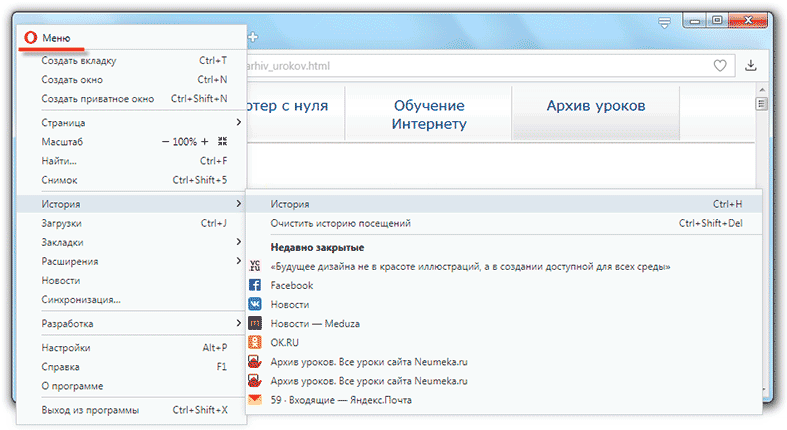
Для поиска страницы используйте поле «Искать в истории» над списком сайтов. Напечатайте туда ключевое слово, и Опера покажет все страницы, в названии которых оно встречается.
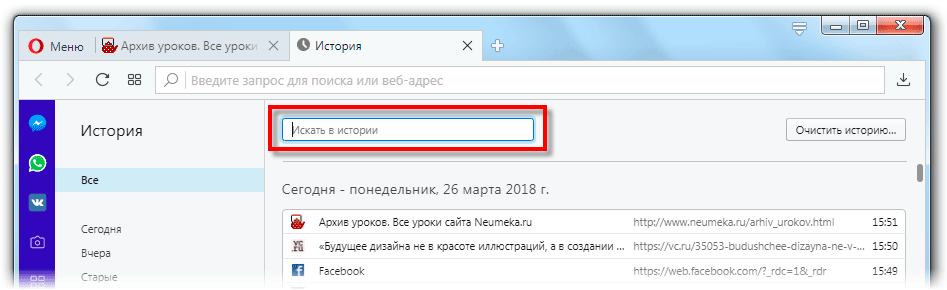
Искать в Истории можно не только по названию статьи, но и по адресу сайта. Для этого наберите часть адреса, и программа покажет все подходящие варианты.
Internet Explorer. В Эксплорере для восстановления старых вкладок используйте Журнал. Находится он под кнопкой с изображением звездочки в правом верхнем углу.
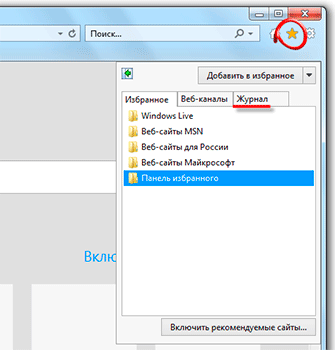
В Журнале хранятся все сайты, которые вы раньше открывали в IE. Для удобства они рассортированы по дням. Но эту сортировку можно поменять, выбрав другой порядок из верхнего выпадающего списка (пример).
Safari. В браузере Сафари на Маке для отображения недавно закрытых сайтов щелкните правой клавишей мыши по кнопке, которая открывает новые вкладки. То есть по иконке со знаком плюс в верхнем правом углу программы.
Еще для возврата последних страниц можно использовать комбинацию клавиш Cmd + Shift + T или же Cmd + Z.
Как снова раскрыть раннее закрытую вкладку браузеров в гаджетах под управлением «Android»?
Функция восстановления вкладок браузеров имеется в ОС «Android». Рассмотрим на примере двух браузеров, как это происходит.
Восстановить закрытую вкладу в «Google Chrome» (аналогичен, например, «Яндекс Браузеру») на «Android» можно при помощи следующих способов:
Способ первый. В данном случае раскрыть закрытую вкладку «Google Chrome» можно при помощи пары движений пальцами. Закройте в своём гаджете одну ненужную вкладку мобильной версии браузера (просто в качестве тестирования). После её закрытия вы увидите внизу соответствующее уведомление, а также предложение восстановить эту вкладку в виде кнопки «Отмена». Нажав на неё, вы отмените закрытие вкладки.
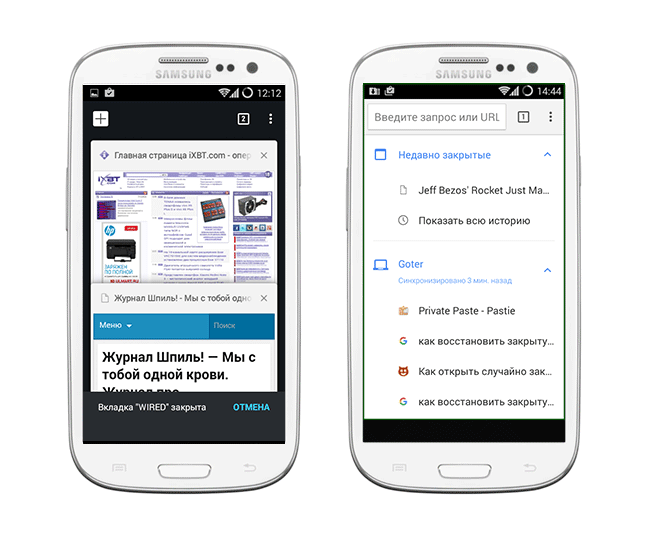
Закрыл браузер как восстановить закрытые вкладки в Яндекс, Хром, Гугл браузере
Способ второй. Данный способ связан со списком всех закрытых раннее вкладок в браузере. Мы его описывали выше для браузера «Google Chrome» в его версии для компьютеров. Нажмите в верхней правой части дисплея на значок в виде трёх точек (как показано на скриншоте выше). Выпадет окошко, в котором надо будет пройти в пункт «Недавние вкладки» и там выбрать нужную ссылку.
Раскрыть раннее закрытую вкладу в «Mozilla Firefox» на «Android» можно при помощи следующих способов:
Способ первый. Этот метод ничем не отличается от аналогичного способа для мобильной версии «Google Chrome». После закрытия вкладки в нижней части дисплея нажимаем на «Отменить» (закрытие вкладки), и она снова раскроется.
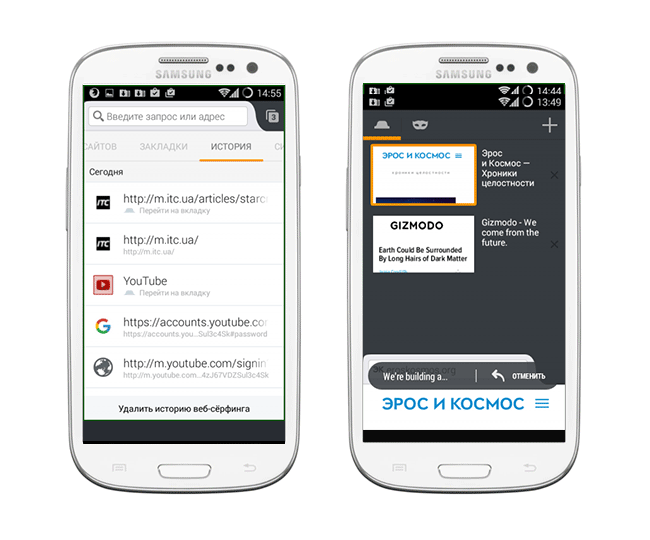
Закрыл браузер как восстановить закрытые вкладки в Яндекс, Хром, Гугл браузере
Способ второй. Зайдите на домашнюю страницу «Mozilla Firefox» и листайте вправо предложенные категории. Найдя, «Последние вкладки» вы увидите там список всех раннее закрытых вкладок.
Способы восстановление закрытых вкладок в Yandex
Потеря найденных ссылок на нужные ресурсы сети тогда особенно болезненна. Давайте попробуем разобраться, как восстановить вкладки в Яндекс Браузере. Это можно сделать несколькими способами.
Метод 1. Открытие с помощью сочетания клавиш
Последний веб-ресурс можно открыть с помощью определенных сочетаний нажатий клавиш на клавиатуре. Порядок действий при этом следующий:
- Открыть веб-обозреватель Yandex.
- Нажать комбинацию клавиш «Ctrl+T». Откроется последняя деактивированная веб-страница.
- Если юзера интересует сайт, просмотренный немного раньше, то необходимо нажимать вышеприведенную комбинацию «горячих» клавиш несколько раз, до возврата требуемого ресурса.
Конечно, если страница открывалась достаточно давно, то данный вариант решения проблемы тяжело назвать удобным, он лучше подходит для недавно просматриваемых интернет-страниц.
Метод 2. Просмотр недавно активированных страниц через меню браузера
Существует возможность восстановления ограниченного количества последних просмотренных ресурсов, используя функционал обозревателя Яндекс. Для этого нужно сделать следующее:
- Запустить Yandex Browser.
- Нажать на пиктограмму из трех полос в заголовке окна приложения интернет-браузера, а в появившемся меню выбрать пункт «История».
- Просмотреть результат под надписью «Недавно закрытые».
- При необходимости активировать требуемую веб-страницу.
Метод 3. Через историю посещений
Можно открыть вкладки веб-ресурсов через историю посещений. Алгоритм действий при этом следующий:
- Запустить обозреватель Яндекс.
- Нажать на иконку из трех полосок для вызова списка основных параметров. В вызванном меню активировать пункт «История».
- На экран выведется список всех когда-либо открытых страниц с разбивкой по датам.
Открыть окно истории можно еще с помощью сочетания «горячих» кнопок Ctrl+T.
Как восстановить страницы, используя дополнения и расширения для браузеров
Ещё один из способов восстановления закрытых вкладок — установка необходимых дополнений в браузер, о которых сейчас и пойдёт речь.
SimpleUndoClose для Opera и Яндекс.Браузера
Это расширение разработано как для браузера Opera, так и для Яндекс Браузера. Имеет вид кнопки с закруглённой стрелкой, нажав на которую выпадает список закрытых вкладок. Внизу этого списка находится строка поиска, с её помощью можно найти нужную вкладку по ключевому слову или фразе. Перед самой строкой поиска находится кнопка «Очистить», нажав на неё удаляется вся история закрытых ранее вкладок.
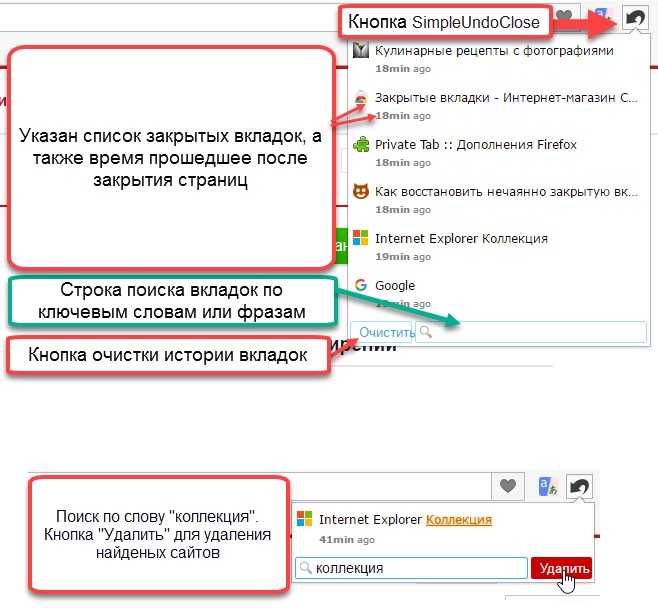 Пример расширения, SimpleUndoClose для Opera и Яндекс Браузера
Пример расширения, SimpleUndoClose для Opera и Яндекс Браузера
В Mozilla Firefox
Для Mozilla Firefox разработано дополнение под названием «Меню закрытых вкладок». С его помощью можно восстановить ранее закрытые страницы. По функциональности это дополнение схоже с расширением «SimpleUndoClose» для браузеров Opera и Яндекс.
Нажав на соответствующую кнопку, установленного в браузере дополнения, открывается список ранее закрытых вкладок. Внизу списка находиться надпись «Очистить историю», с помощью которой удаляется вся история закрытых ранее страниц.
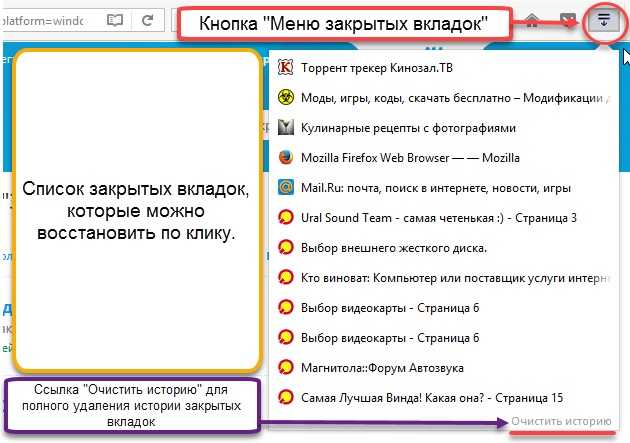 Пример дополнения, «Меню закрытых вкладок» для Mozilla Firefox
Пример дополнения, «Меню закрытых вкладок» для Mozilla Firefox
Google Chrome
«Закрытые вкладки» – это расширение, для восстановления просмотренных и закрытых ранее страниц в браузере Google Chrome. Расширение имеет вид корзины, цифра внизу корзины отображает количество страниц доступных к восстановлению. Нажав на корзину, появляется список готовых к восстановлению страниц, внизу которого находится ссылка «Очистить список». Функция этой ссылки заключается в очистке истории ранее закрытых вкладок.
Недостатком этого расширения является то, что после закрытия браузера список автоматически очищается. То есть, при последующем включении Google Chrome, список закрытых вкладок будет пуст.
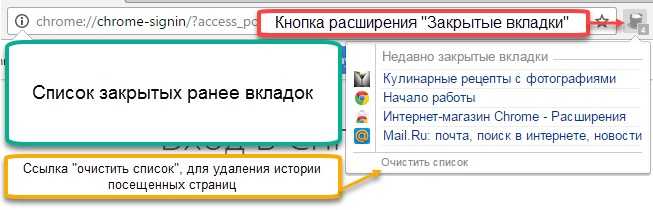 Пример расширения, «Закрытые вкладки» для Google Chrome
Пример расширения, «Закрытые вкладки» для Google Chrome
Internet Explorer и Microsoft Edge не рассматривались, так как на момент написания статьи, дополнений касающихся восстановлению закрытых вкладок, для этих браузеров, не существовало.

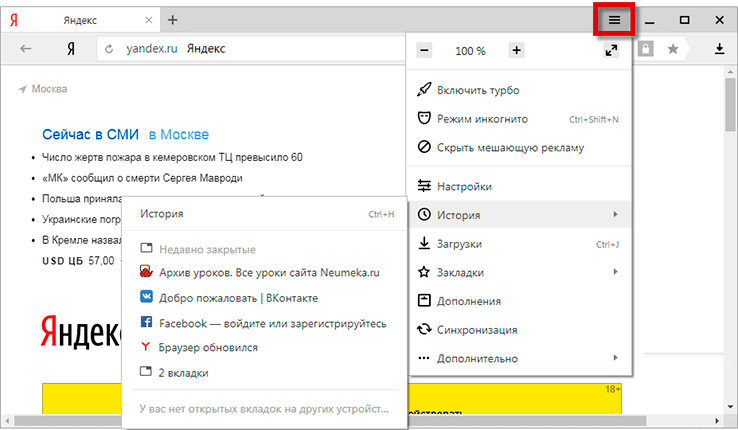












![Как открыть закрытую вкладку. — [pc-assistent.ru]](http://mpshes.ru/wp-content/uploads/8/4/7/8475d3a269c6ac036e38a10ac44b1e0b.png)












