Версия Word 2010
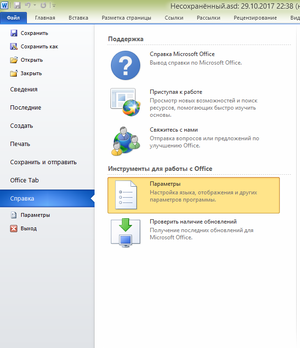
К счастью, в этой версии разработчики позаботились о такой проблеме? и можно без проблем вернуть утерянный документ. Более того, если случилось аварийное завершение работы, то есть компьютер выключился без вашего участия, то программа сама восстановит файл, который вы не успели сохранить.
А если никаких непредвиденных выключений не происходило и вы просто промахнулись, нажимая на кнопку «сохранить», то надо искать резервные копии документов вручную. Это не так сложно, ниже приведена подробная инструкция.
- Открываем Word, нажимаем на «Файл» в левом верхнем углу экрана. После этого переходим «Сведения»
2. Находим «Версии», нажимаем и выбираем функцию «Восстановить несохраненные документы».
3. Перед нами открывается папка, где находятся резервные копии документов. Ищем среди них нужный нам файл и открываем его.
4. Сохраняем документ и продолжаем работать над ним столько, сколько нужно!
Вот и всё, мы нашли резервную копию документа и восстановили всё вручную, затратив на это максимум 5 минут. Возможно, у вас возник вопрос, почему несохраненный файл оказался в какой-то папке? Всё просто, в Word 2010 по умолчанию работает функция автосохранения документа каждые 10 минут. При желании это время можно изменить, например, на автосохранение каждые 2 минуты. Сделать это довольно легко, давайте вместе разберёмся.
- Снова заходим в «Файл», только на этот раз в меню выбираем «Справка», а потом «Параметры».
- Справа в меню параметров находим «Сохранения» и настраиваем удобный для нас интервал, с которым будет совершаться автосохранение. Там же можно изменить путь сохранённых файлов, чтобы было легче их искать.
Вот и всё, теперь вы знаете, как восстановить документ ворд 2010. Сейчас давайте поймём, как восстановить несохраненный документ ворд 2007. Там всё немного отличается, но тоже довольно просто и понятно.
Корзина
Если необходима информация о том, какие файлы были удалены в ходе предыдущих действий, есть вероятность, что они находятся в Корзине. Возможно, она не была очищена и появится возможность восстановить утраченные данные.
Чтобы узнать, какие файлы были удалены с компьютера последними, нужно открыть Корзину и выполнить сортировку файлов и папок по дате. Для этого достаточно нажать на название столбца «Дата удаления», после чего данные будут расставлены в интересующем порядке. Останется лишь отыскать требуемый временной период и просмотреть, что было удалено.
В случае, если потребуется восстановить какой-либо файл, достаточно кликнуть по нему и в контекстном меню выбрать «Восстановить».
Восстановить вкладки в Google Chrome
Во время использования всем известного браузера от Google мы часто открываем одновременно несколько разных сайтов, лавируя по ресурсам и переключаясь на тот или иной. Именно поэтому при выполнении задач часто возникают проблемы – мы совершенно случайно обрываем работу на необходимых сайтах. Поэтому при потере нужных для вас веб-ресурсов разработчики продумали несколько вариантов
вернуть закрытые вкладки Chrome.
Следует отметить, что данный браузер функционирует ещё с сентября 2008 года. За это время он успел завоевать огромную популярность по всему миру. И конечно, это в первую очередь связано с тем, что все манипуляции, которые можно провести в программе, продуманы до самых, казалось бы, незначительных деталей. Давайте рассмотрим несколько наиболее простых действий, позволяющих
восстановить закрытые страницы в Chrome
:
-
Сочетание клавиш.
Работа с горячей раскладкой является одним из наиболее быстрых способов открыть ранее удаленные с панели веб-ресурсы. Однако не забывайте, что подобная раскладка позволит восстановить исключительно последнюю из всех закрытых страниц. Любое последующее нажатие комбинации клавиш будет открывать предыдущую закрытую страницу. Запоминайте эту самую комбинацию: для ее использования вам потребуется одновременно зажать Сtrl+Shift+T
. Кстати, этот способ является, пожалуй, самым универсальным. Он доступен к использованию не только в Google Chrome, но и в некоторых других браузерах. -
Использование меню браузера
. Данный способ по принципу его выполнения похож на предыдущий. Однако в подобной ситуации вы имеете дело не с комбинацией клавиш, а со специальным (контекстным) меню браузера. Итак, чтобы вы могли быстро и просто
восстановить вкладки в Google Chrome, понадобится выделить пустую область в программе, нажать правую на кнопку мыши
и из всех пунктов выбрать вариант под названием «Открыть закрытую вкладку». Далее нужно щелкнуть по нему, и вы увидите, что среди всех вкладок откроется также нужный вам сайт. Использовать метод с контекстным меню программы вы можете до тех пор, пока не найдете ресурс, который вам нужен для работы. -
Журнал браузера
. Этот способ отнимет немного больше времени. Для его использования потребуется немного пройти по истории вашего браузера. Однако именно подобный вариант открытия сайтов позволяет найти ресурс, закрытый достаточно давно. История браузера Google Chrome запускается двумя способами. Наиболее простой вариант – это простое сочетание двух клавиш ctrl+H
. Также историю браузера можно открыть через меню. Здесь все довольно просто. Справа вверху находится значок меню (три полоски или точки). Именно в нем и располагается нужный раздел – «История». Главная особенность использования раздела «История» – с его помощью вы сможете найти ресурсы, которые вы открывали на других устройствах с вашей учетной записи.В самом разделе работает поиск по папке. Теперь вы можете быстро найти страницу по ее адресу в сети, заголовку или ключевым словам.
Любой из всех вышеперечисленных вариантов отличается простотой в исполнении и позволяет
открыть закрытые вкладки в Chrome
за 15-20 секунд.
Шпаргалка по управлению окнами в Windows
Вот удобная шпаргалка на основе всего, что мы рассмотрели выше. Попробуйте эти сочетания, и вы скоро сможете виртуозно управляться с окнами Windows.
Alt + Tab: открыть переключатель задач.
Windows + Tab: Открыть Представление задач.
Windows + Стрелка вниз: свернуть окно.
Windows + Стрелка вверх: развернуть окно.
Windows + M: свернуть все окна.
Windows + D: отображение рабочего стола.
Windows + Home: свернуть все окна, кроме активного.
Windows + Shift + M: восстановить все свернутые окна.
Windows + Shift + Стрелка вверх: растянуть окно к верхней и нижней части экрана.
Windows + Стрелка влево: развернуть окно в левой части экрана.
Windows + Стрелка вправо: развернуть окно в правой части экрана.
Windows + Shift + Стрелка влево или вправо: перемещение окна с одного монитора на другой.
Конвертер резервных копий
Но если у вас не получается открыть файл способами, приведёнными выше, значит, файл повреждён или удалён и здесь уже необходимо использовать конвертер резервных копий. Он установлен вместе с Office, но иногда его надо активировать вручную.
- Нажимаем на «Пуск», заходим в «Панель управления».
- Выбираем категорию «Программы», «Удаление программ».
- Находите «Microsoft Office» и нажимаете «Изменить».
- Далее, выбираем «Добавить компоненты» в окне, которое открылось и продолжаем.
- Переходим в «Общие средства Office» — «Конвертеры и фильтры» — «Конверторы текстовых файлов» — «Конвертер восстановления текста».
- Выбираем опцию «Запускать с компьютера», начинается установка. Это займёт какое-то время.
- Когда установка будет завершена, открываем word.
- Кликаем на логотип Office и выбираем «Параметры».
- Во вкладке «Дополнительно» находим блок «Общие».
- И ставим галочку в «Подтверждать преобразование формата».
Поздравляем, теперь эта опция у вас включена. Если же она была и до этого включена, то ничего из вышеописанного делать не надо, приступаем сразу к её пользованию. Итак, как восстановить удалённый документ word:
- Запускаем word, «Файл» — «Открыть».
- Вводим путь к резервной копии и нажимаем на неё.
- В поле над кнопкой «Отмена» задаём параметр «Восстановление текста».
- Нажимаем на стрелочку возле «Открыть» и выбираем «Восстановление».
Готово, мы «вернули» удалённый/повреждённый файл с помощью конвертера.
Mozilla Firefox
Восстановление закрытых вкладок в Fire Fox очень похож на Microsoft Edge.
Метод в один клик
- Щелкните правой кнопкой мыши панель вкладок в верхней части окна.
- Выберите «Открыть закрытую вкладку».
- Продолжайте выбирать Reopen Closed Tab столько раз, сколько вам нужно, чтобы восстановить правильную вкладку.
Проверить историю
- Запустите Mozilla Firefox.
- Нажмите кнопку меню в правом верхнем углу окна.
- Выберите «История», а затем «Недавно закрытые окна».
- Выберите нужный веб-сайт.
- Либо выберите веб-сайт из раздела Недавняя история.
Восстановить предыдущий сеанс
- Запустите Mozilla Firefox.
- Нажмите кнопку меню в правом верхнем углу окна.
- Нажмите «История», затем выберите «Восстановить предыдущий сеанс».
Запустите Mozilla Firefox с предыдущей сессией
- Запустите Mozilla Firefox.
- Нажмите кнопку меню в правом верхнем углу окна и выберите «Настройки».
- Выберите Общие.
- Под заголовком «Автозагрузка» нажмите «Восстановить предыдущий сеанс».
Firefox теперь автоматически перезагружает все вкладки, которые были открыты, когда вы закрывали их ранее.
Как убрать эффекты рабочего стола
Когда на рабочем столе слишком много эффектов, это может отвлекать от работы и замедлять работу компьютера. В таком случае, следует убрать все ненужные эффекты и вернуть рабочий стол в изначальное состояние.
Для начала, можно убрать анимированные обои, которые могут сильно затормаживать работу компьютера. Для этого нужно нажать правой кнопкой мыши на рабочий стол и выбрать «Настройки отображения». Затем выбрать «Обои» и выбрать статическую картинку вместо анимированной.
Также можно убрать всех ненужных ярлыков на рабочем столе, чтобы он выглядел более простым и аккуратным. Для этого нужно нажать правой кнопкой мыши на ярлык и выбрать «Удалить».
Если на рабочем столе установлены программы, которые автоматически запускаются при старте компьютера, их также можно убрать. Для этого нужно зайти в настройки запуска, нажав Win+R, ввести «msconfig», затем выбрать «Старт» и убрать галочки с ненужных программ.
Наконец, можно убрать все ненужные виджеты, которые могут занимать много места на рабочем столе и тормозить работу компьютера. Для этого нужно нажать правой кнопкой мыши на виджет и выбрать «Удалить».
Восстановление несохраненных документов
Помимо автоматического сохранения текстовых файлов в процессе работы с ними, Word также создает резервные копии, которые можно восстановить через меню программы.
- Откройте Ворд, вызовите меню «Файл», перейдите к разделу «Сведения» и нажмите на кнопку «Управление документом».
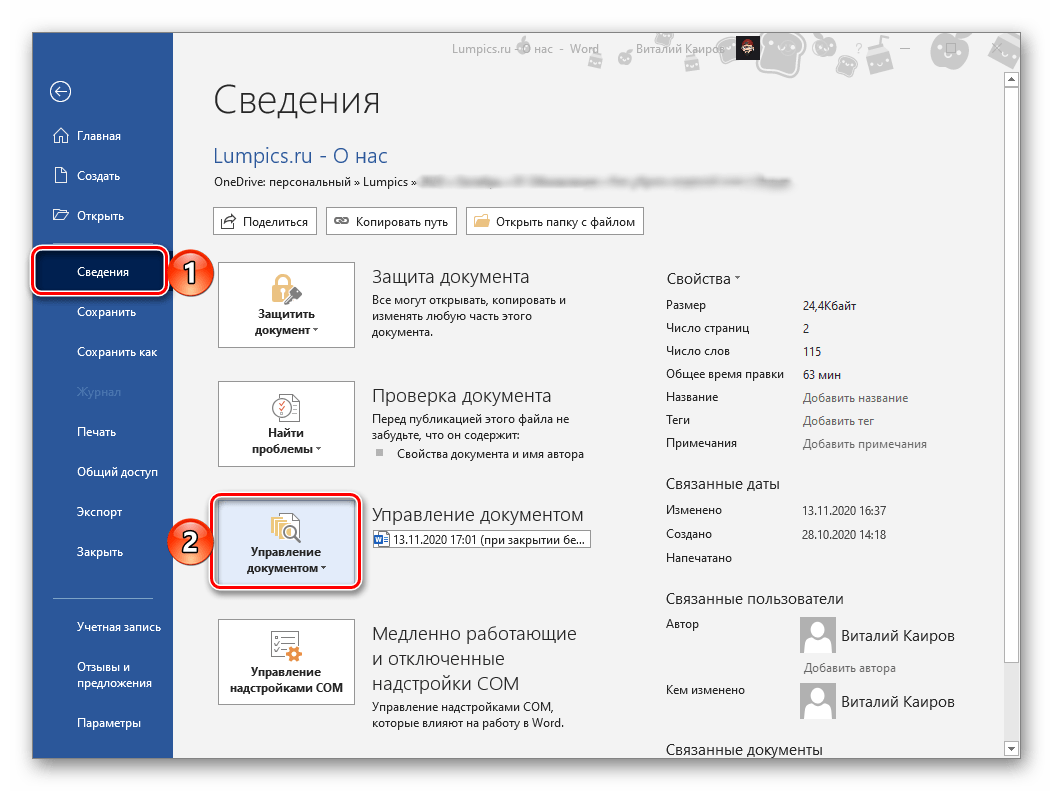
Выберите пункт «Восстановить несохраненные документы».
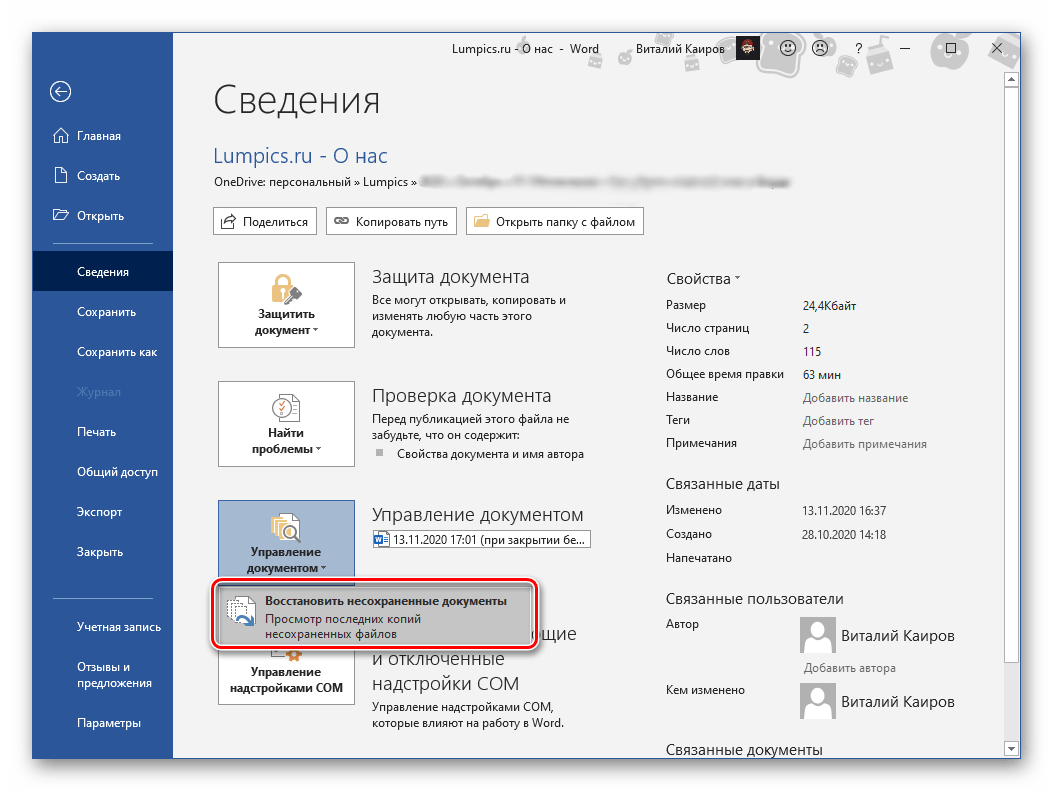
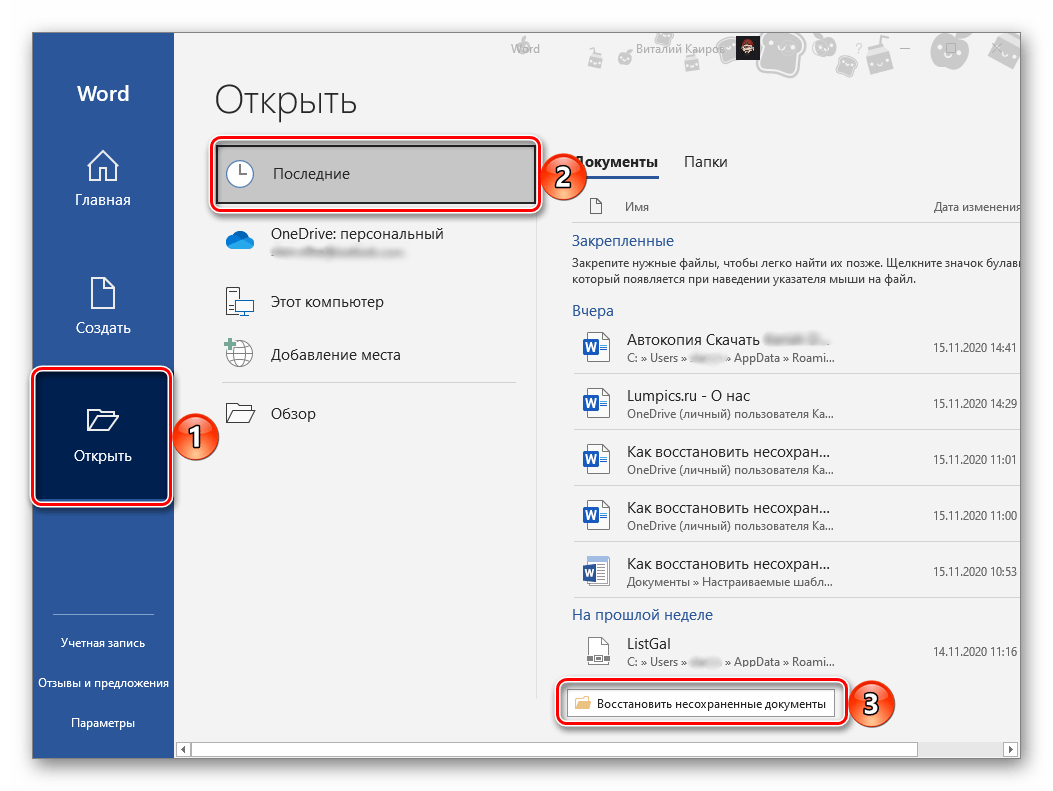
Будет открыто окно системного «Проводника», в котором указано расположение папки с резервными копиями. Ориентируясь на название, найдите тот файл, который ранее не удалось сохранить. Выделите его и нажмите на кнопку «Открыть».
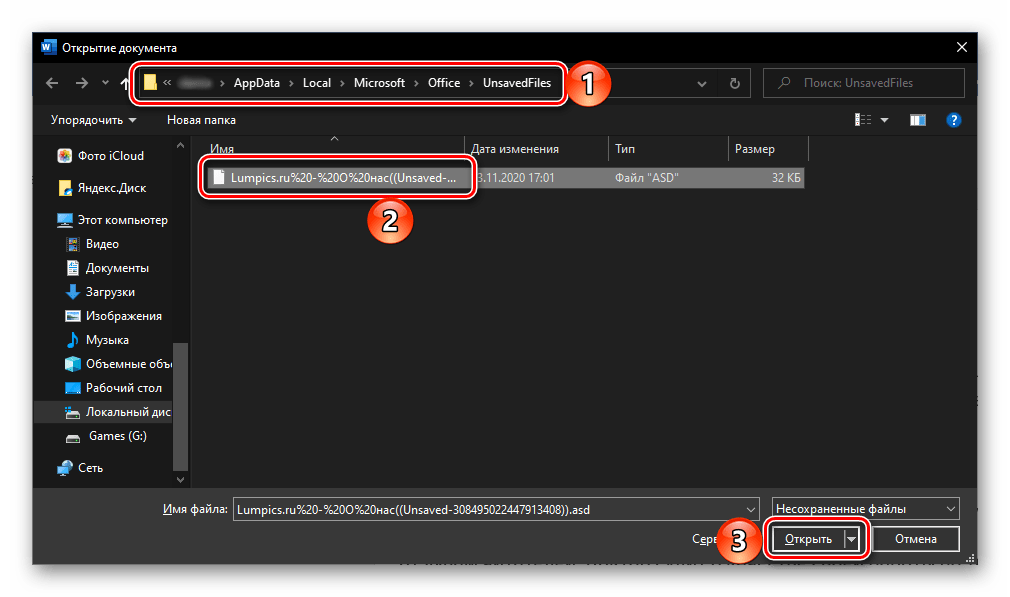
Все что остается сделать далее – повторно сохранить этот документ в любое удобное место на диске (изначально он будет открыт в режиме «Только чтение»).
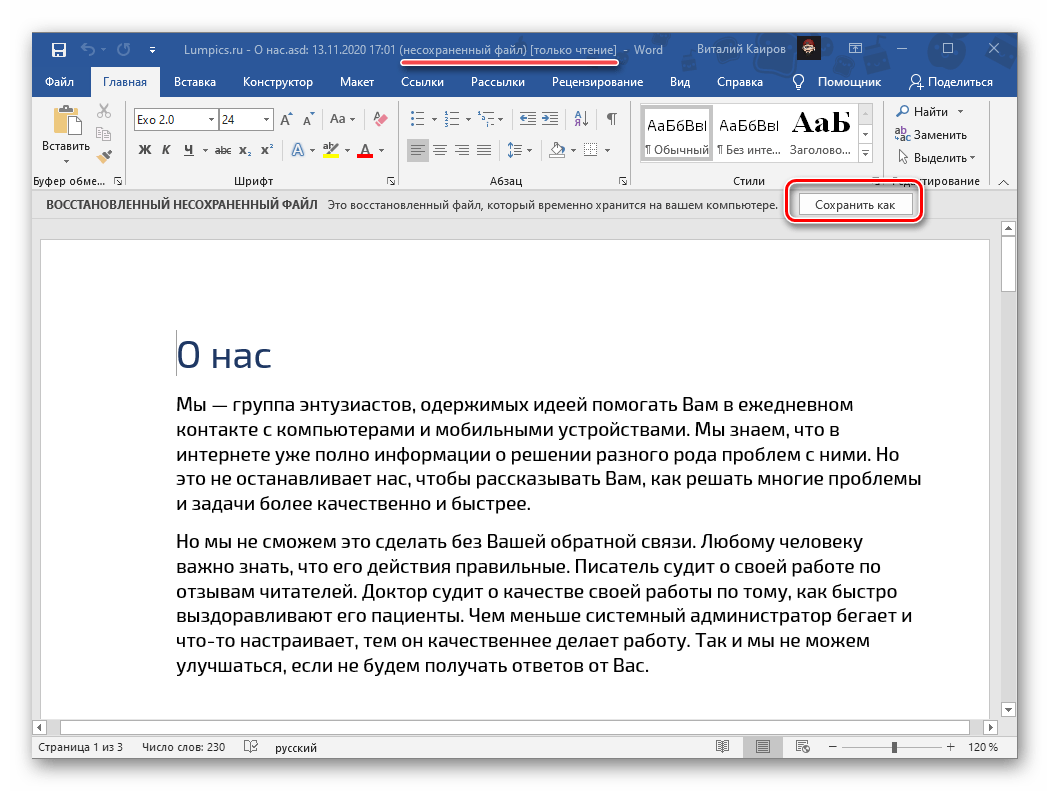
Google Chrome
Google Chrome предлагает четыре простых способа повторно открыть закрытые вкладки.
Метод в один клик
- Щелкните правой кнопкой мыши панель вкладок в верхней части окна.
- Выберите Открыть закрытую вкладку.
- Продолжайте выбирать «Открыть закрытую вкладку» столько раз, сколько вам нужно, чтобы восстановить правильную вкладку.
Быстрый ярлык
- В открытом Google Chrome просто нажмите Ctrl + Shift + T, чтобы снова открыть ранее закрытую вкладку.
Щелкните правой кнопкой мыши значок на панели задач.
- В открытом Chrome щелкните правой кнопкой мыши значок Chrome на панели задач.
- Вверху всплывающего окна вы увидите «Недавно закрытые».
- Выберите нужный веб-сайт.
Проверьте свою историю
- Выберите три вертикальные точки в правом верхнем углу окна.
- Выберите «История», затем выберите нужный веб-сайт в разделе «Недавно закрытые».
Как вернуть первоначальный вид рабочего стола?
Шаг 1: Определите, какие изменения необходимо отменить
Прежде чем вернуть первоначальный вид рабочего стола, нужно определить, что именно было изменено. Возможно, вы случайно удалили значок, переместили папку, установили новую тему или обои рабочего стола. Если вы знаете, что именно нужно отменить, перейдите к следующему шагу.
Шаг 2: Используйте «Отменить» или клавишу «Ctrl + Z»
Во многих программах и приложениях есть функция «Отменить», которая отменяет последнее действие. Например, если вы случайно удалили значок на рабочем столе, можете просто выбрать «Отменить» или нажать клавишу «Ctrl + Z», чтобы восстановить его. Эта функция отменяет только последнее действие, так что если было сделано несколько изменений, придется отменять их поочередно.
Шаг 3: Воспользуйтесь функцией «Восстановление системы»
Если изменения не удается отменить с помощью функции «Отменить», можно воспользоваться функцией «Восстановление системы». Она позволяет вернуть компьютер в предыдущее состояние, когда все работало исправно. Для этого нужно выбрать дату, когда все было в порядке, и запустить процесс восстановления.
Шаг 4: Вручную настройте рабочий стол
Если ничего другого не помогает, остается только вручную настроить рабочий стол. Восстановите всех удаленных значков, верните прежние обои, настройте тему и все остальные параметры. При этом лучше использовать точную информацию о ранее настроенном рабочем столе.
1 Открытие дверцы во время процесса стирки
Довольно часто попытка открыть дверцу стиральной машины оказывается неудачной просто потому, что пользователь слишком спешит. После завершения стирки люк остается заблокированным в течение небольшого времени — это сделано для того, чтобы дать возможность остыть барабану или замку. В зависимости от модели и марки время ожидания находится в пределах 30–180 секунд.
Иногда разблокировать люк машины не получается из-за незавершенного процесса стирки. А ведь может быть необходимо открыть дверцу, чтобы доложить в него забытые вещи. Или срочно достать оставленный в одежде телефон, пластиковую карту или другой предмет, пока он еще не успел пострадать от воды.
Перед тем как открыть дверь стиральной машины следует отключить ее от сети и подождать автоматического слива воды. Если люк остался заблокированным, необходимо нажать на специальный аварийный рычаг, который обычно находится недалеко от сливной пробки.
Как вернуть обратно после отмены действия?
Отмена действий при работе на компьютере может случаться как намеренно, так и случайно. Большинство пользователей знакомо с сочетанием клавиш Ctrl+Z, которое позволяет вернуть последнее удаленное действие. Но как вернуть обратно все изменения, которые были отменены при помощи этого сочетания?
Для этого есть несколько способов. В некоторых программах можно воспользоваться функцией Ctrl+Shift+Z для повторного выполнения последнего отмененного действия. В других программах нужно воспользоваться командой «Вернуть» из меню «Правка» или просто повторить нужное действие заново.
Если же вы отменили действие на рабочем столе Windows, то можно восстановить удаленный файл или папку из корзины. Для этого перейдите в корзину, найдите нужный файл или папку, нажмите правой кнопкой мыши и выберите команду «Восстановить». Файл или папка будут автоматически перемещены на прежнее место на рабочем столе.
Если вы случайно закрыли программу, не успев сохранив изменения, то можете воспользоваться функцией Ctrl+Shift+T в браузере, чтобы восстановить закрытую вкладку, в которой были открыты несохраненные документы или файлы.
Таким образом, отмена действий на компьютере – это не катастрофа. Умение вернуть сделанные ранее изменения может быть полезным и экономить ваше время и усилия.
История
Есть еще один хороший способ вернуть закрытый вами сайт. Вам просто нужно залезть в историю. Там отображен каждый ваш шаг, то что вернуть то, что пропало не составит труда. Давайте я вам покажу все на примере браузера гугл хром, потому что в остальных обозревателях всё происходит точно также.
Итак, для начала вам нужно зайти в «Историю». Для этого выбираем меню с настройками и нажимаем на пункт «История»
. Только как видите, в хроме после этого откроется еще одно контекстное меню. И кстати там же вы можете открыть недавно посещенные сайты. Но если вы хотите более подробную информацию, то жмите на еще один пункт «История»
. Здесь вам поможет комбинация клавиш CTRL+H
.
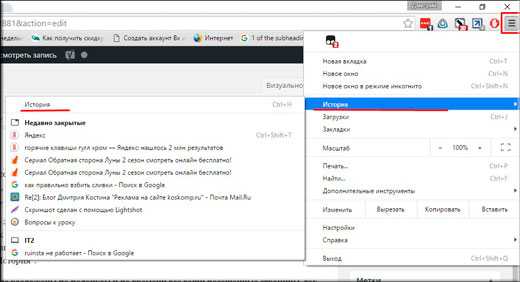
Вам откроется новое окно, где разложены по полочкам и по времени все ваши посещенные страницы, так что вам только остается выбрать нужную. Вот и всё. Так просто).
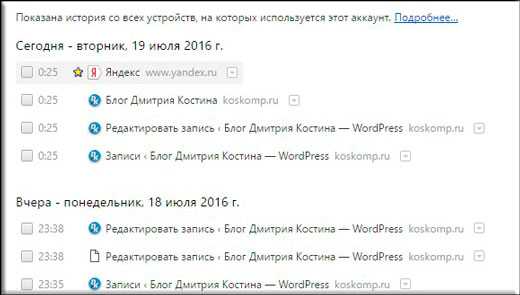
В настройках любого браузера можно указать, что при каждом новом его открытии будут появляться все те вкладки, которые были открыты в прошлый раз
В итоге вы даже не будете помнить, что у вас там было и зачем, но это точно было нереально важно
Ещё несколько лет назад нам приходилось мучиться и восстанавливать сессии вручную. Разработчики браузеров вняли голосам удручённых пользователей, теперь в большинстве случаев браузеры сами справляются с проблемой и восстанавливают вкладки. Где их искать?
Chrome
В Chrome закрытые вкладки можно восстановить по одной при помощи комбинации клавиш Ctrl + Shift + T.
Список вкладок, которые вы закрывали недавно, есть в меню настроек. Выбираете пункт «История» → «Недавно закрытые». Браузер предложит открыть сразу несколько вкладок, которые были закрыты.
Можно было восстановить сессию с помощью файла Last Session и его переименования в Current Session. К сожалению, этот способ уже не работает, так что с закрытыми и не отслеженными браузером Chrome вкладками придётся попрощаться.
Можно, конечно, открыть файл с историей в «Блокноте» и отсортировать все ссылки. Но это шаманство, подвластное специалистам, а не рядовым пользователям. Выход — расширения. В конце статьи для каждого из браузеров приведён пример.
Firefox
Домашняя страница браузера сама по умолчанию предлагает восстановить предыдущую сессию. Соответствующая кнопка находится в правом нижнем углу, от вас требуется только её нажать.
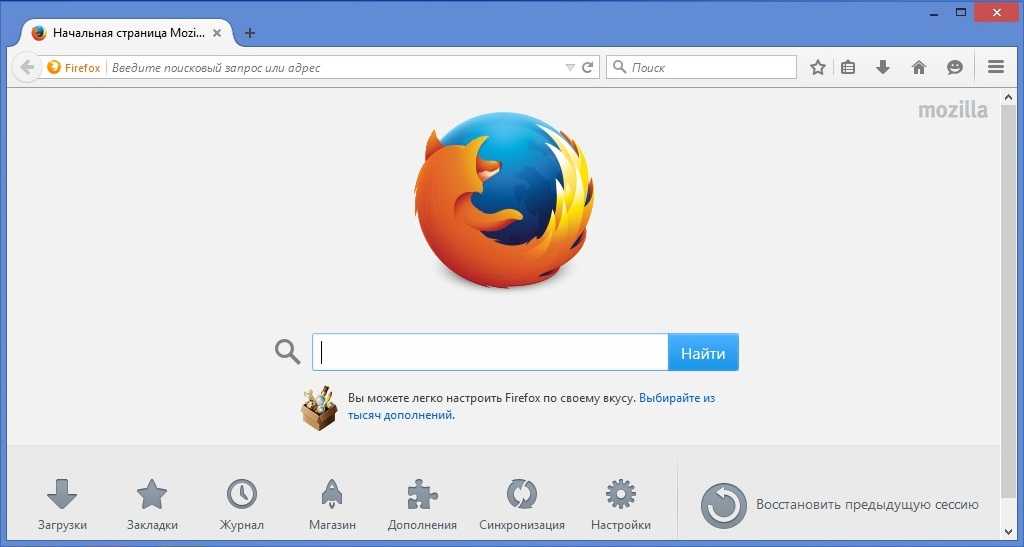
Если в качестве домашней страницы у вас установлена не Firefox по умолчанию, восстановить закрытые вкладки можно в меню «Журнал» → «Восстановить предыдущую сессию».
В браузере также существует страница восстановления сессии, которая появляется в окне после аварийного отключения программы. Страницу можно вызвать вручную, для этого в строке браузера нужно набрать about:sessionrestore
. Firefox предложит восстановить вкладки прошлой сессии или начать новую.
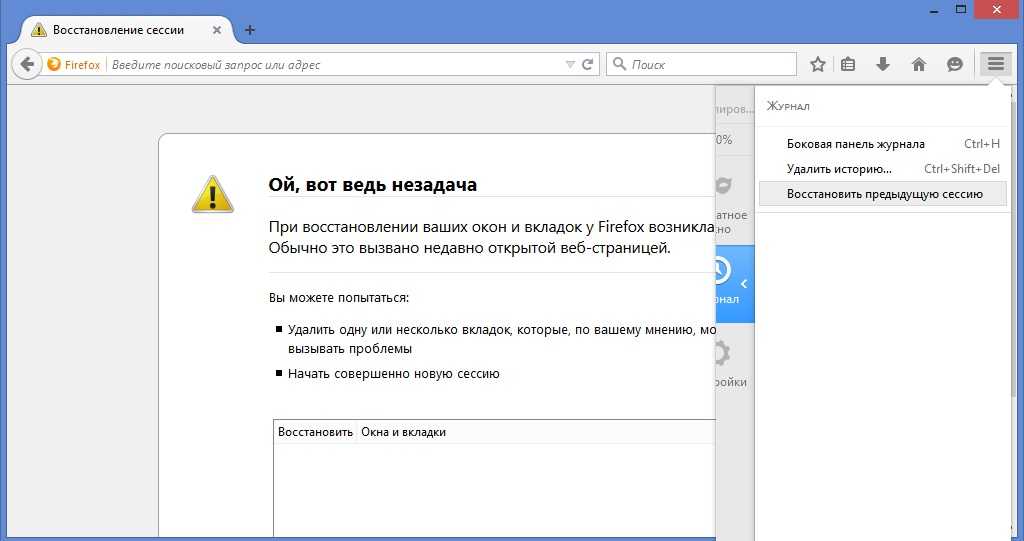
Увы, если эти мероприятия не помогли, то с наибольшей вероятностью восстановить вкладки не получится: они не были записаны в истории.
Шансы ещё есть, но для этого придётся вооружиться терпением, знаниями или даже бубном. То есть попытаться восстановить данные из файлов с информацией о текущей сессии. Для этого нужно:
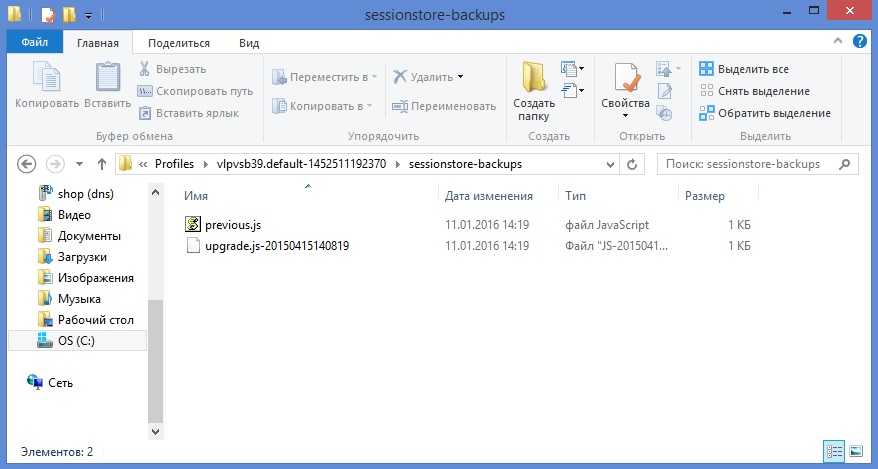
Беда в том, что и это может не сработать. Просто не повезло. Для страховки лучше использовать уже упомянутые расширения.
Opera
Работа со сбежавшими вкладками в Opera аналогична работе в Chrome. Это сочетание горячих клавиш Ctrl + Shift + T, спасающее вкладки, и работа с недавно закрытыми вкладками в специальном меню.
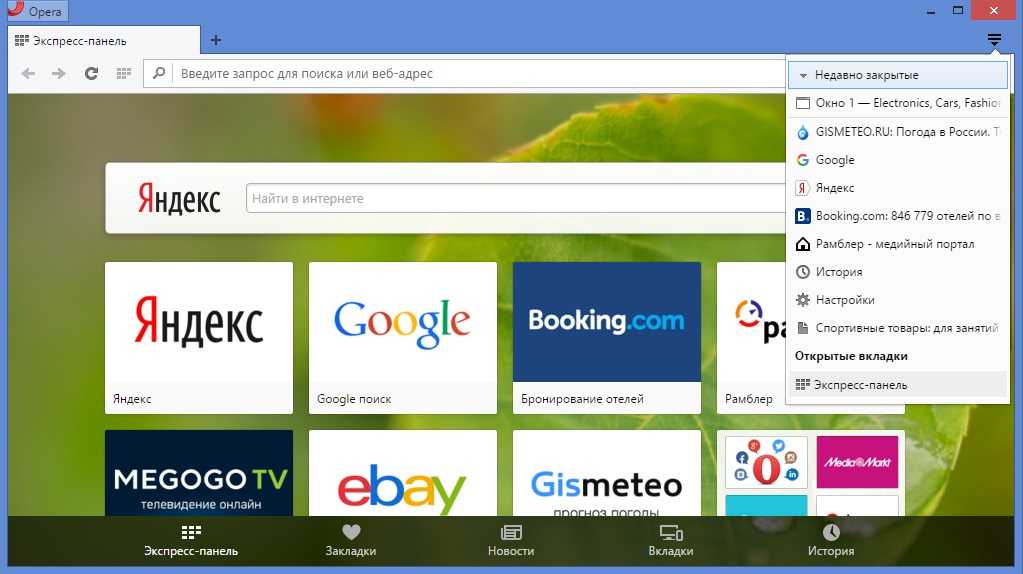
Если меню недавно закрытых вкладок не спасает, придётся рыться в истории и устанавливать расширения на будущее.
Расширения в помощь
Чтобы застраховать пользователей от неприятностей, для работы с вкладками придуманы специальные дополнения, которые решают большинство проблем с потерями и внезапными закрытиями окон браузера.
Рекомендации по поиску файлов, с которыми недавно работали
Совет №1
Наиболее простой способ посмотреть, с чем недавно работали — это кликнуть по значку «Лупы» на панели задач. В открывшемся меню будут представлены несколько программ и документов (файлов).
См. стрелку 2 на скрине ниже: представлены не только названия документов, но и путь (место на диске, куда они были сохранены). Кстати, есть вариант просмотра временной шкалы (стрелка 3).
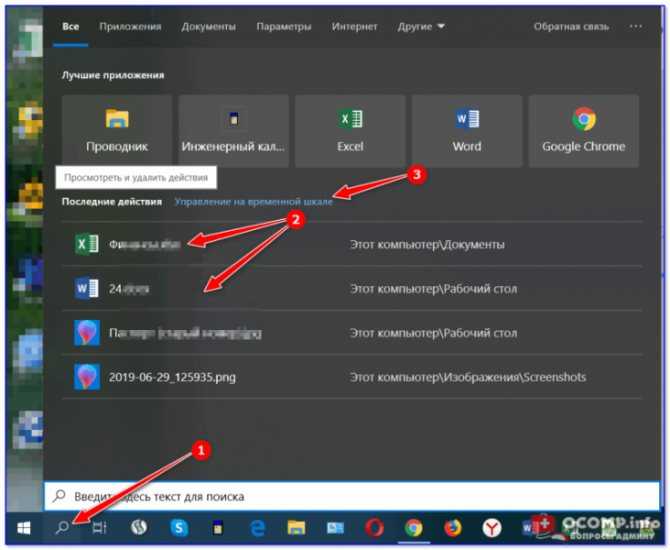
Значок поиска в Windows 10
Как выглядит «Временная шкала» представлено на скриншоте: обратите внимание, что вы можете сдвинуть ползунок справа вниз и посмотреть не только вчерашние документы, но и на какую-то определенную дату! Всё это сделано весьма удобно и наглядно (за это можно отдельно благодарить разработчиков)
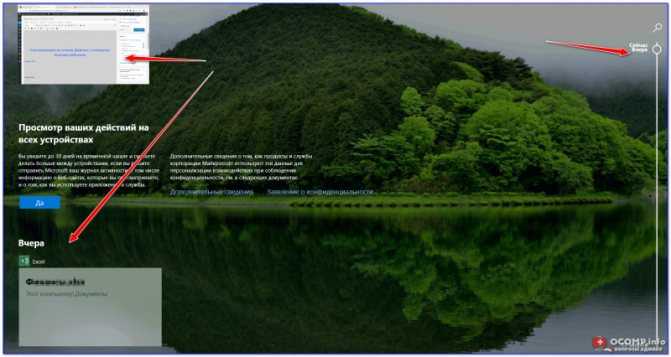
История по дате / Кликабельно
Совет №2
В Windows есть одна вкладка, которая «запоминает» всё, с чем вы работали (но по умолчанию она скрыта). Чтобы увидеть ее — нажмите сочетание клавиш Win+R, и введите в строку «Открыть» команду shell:recent.

shell:recent — недавние документы
После отсортируйте документы по дате
Обратите внимание на скриншот ниже: на нем представлены мои файлы, причем, даже те, с которыми я работаю в настоящий момент времени (прим.: использую картинки для написания этой заметки)!
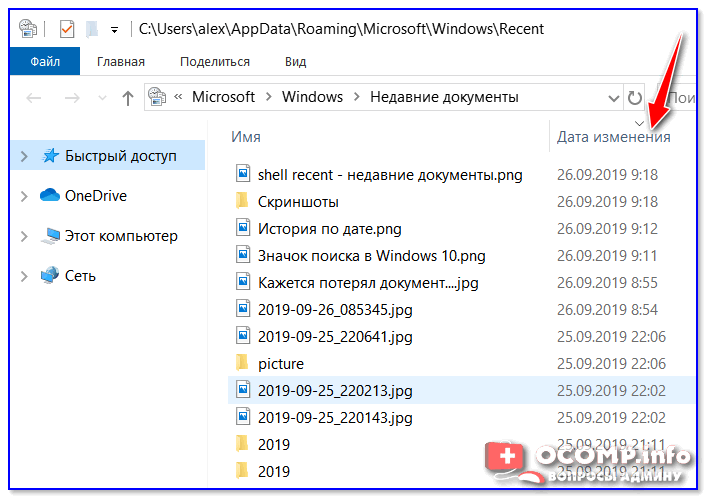
Недавние документы отсортированные по дате
Чтобы каждый раз не искать эту полезную вкладку — рекомендуется ее вынести на панель быстрого доступа проводника. Для этого перейдите на каталог выше (клавиша
), нажмите правой кнопкой мышки по каталогу «Недавние документы» и выберите функцию «Закрепить на панели быстрого доступа».

Закрепить на панели быстрого доступа
Теперь, открыв проводник, вы всегда можете найти свои недавние документы (см. скриншот ниже).
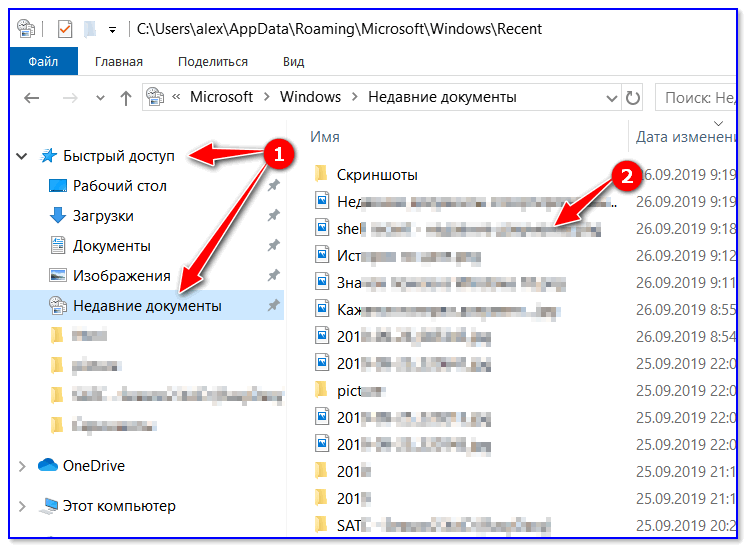
Теперь проводник — всегда найдет и подскажет последние документы
Совет №3
Третий момент, о котором не стоит забывать — не только проводник запоминает файлы, с которыми вы работали, но и большинство программ делает это. Например, тот же Word при запуске (или при попытке открыть файл) — показывает документы с которыми вы часто работаете (или недавно изменяли).
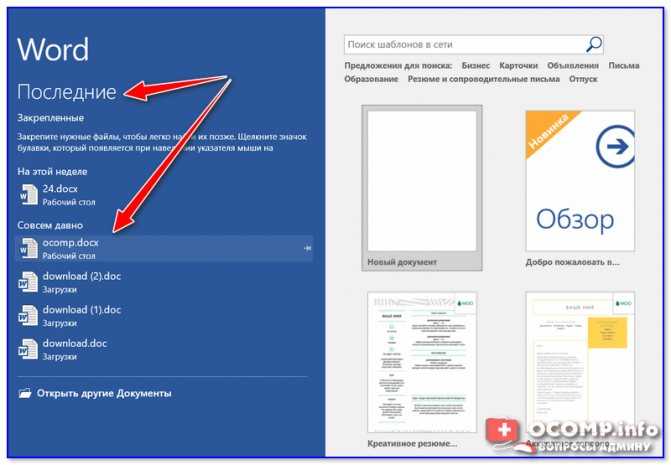
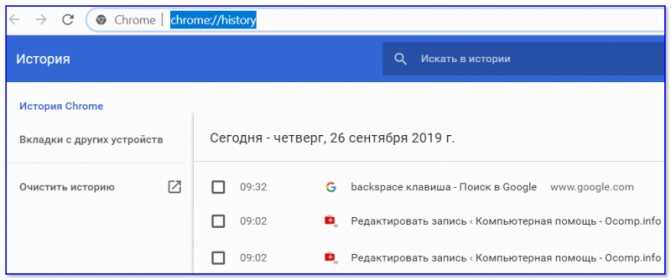
1) Чтобы найти определенный файл на диске (например, содержащий конкретный текст) — можете воспользоваться рекомендациями из этой заметки:
Создание нескольких рабочих столов в Windows 10
Использование встроенной функции
Windows 10 имеет встроенную функцию, которая позволяет создавать несколько рабочих столов. Для этого необходимо нажать на кнопку «Действия» в правой части панели задач и выбрать «Добавить рабочий стол». После этого можно переключаться между рабочими столами, используя комбинацию клавиш «Windows+Tab».
Использование приложений
Если встроенной функции не достаточно, можно воспользоваться сторонними приложениями. Например, бесплатное приложение Dexpot позволяет создавать до 20 рабочих столов и настраивать их отображение. Еще один вариант — приложение VirtualDesktopManager от Microsoft, которое также позволяет создавать несколько рабочих столов.
Использование клавиатуры и мыши
Для тех, кто не хочет устанавливать дополнительное ПО, можно использовать сочетание клавиш «Windows+Ctrl+Левая/Правая стрелка». Это позволит переключаться между уже существующими рабочими столами. Кроме того, можно нажать на кнопку «Task View» на панели задач и перетащить нужное приложение или окно на другой рабочий стол.
Подводя итог, создание нескольких рабочих столов может значительно повысить удобство работы на компьютере, особенно если у вас открыто много приложений и окон.
Как вернуть на шаг вперед
Изменение на рабочем столе может случайно быть отменено или потеряно. К счастью, есть несколько способов вернуть последнее действие, чтобы не начинать все заново.
- Нажмите клавишу «Ctrl+Z» (или «Cmd+Z» на Mac) — это отменит последнее действие и вернет на шаг назад.
- Перейдите в меню «Редактировать» и выберите «Отменить». Этот способ также отменит последнее действие.
- Если вы случайно удалили файл, вы можете найти его в корзине и восстановить.
Возможно, вам потребуется повторить несколько действий, которые были отменены. Чтобы вернуть на шаг вперед, нажмите «Ctrl+Shift+Z» (или «Cmd+Shift+Z» на Mac) или перейдите в меню «Редактировать» и выберите «Повторить».
Не забудьте также сохранять свои изменения важных файлов, чтобы не потерять их в будущем.
4 Решение проблем в работе электронного модуля
Одна из причин не открывающегося люка — сбой в работе электронного модуля стиралки. Решение проблемы — повторный запуск стирки. Перед началом процесса автоматика машины проверяет, открыта дверца или закрыта. На несколько секунд блокировка снимается — пользователь может обнаружить это по характерному щелчку и должен успеть остановить программу и открыть люк.
Таким же способом можно воспользоваться и после сбоя электропитания стиральной машины. Но, если даже эта методика не помогла открыть дверцу стиралки, причина, скорее всего, связана с поломкой техники. И снимать блокировку придется вручную.
Список самых популярных поломок, из-за которых не открывается люк стиральной машины — поломка узла управления, отвечающего за закрытие и открытие дверцы, или ее ручки. Иногда проблема связана с отсутствием электропитания. Важный момент — до того, как открыть стиральную машину, если она заблокирована, следует обязательно слить воду с помощью аварийного шланга или сливного патрубка.

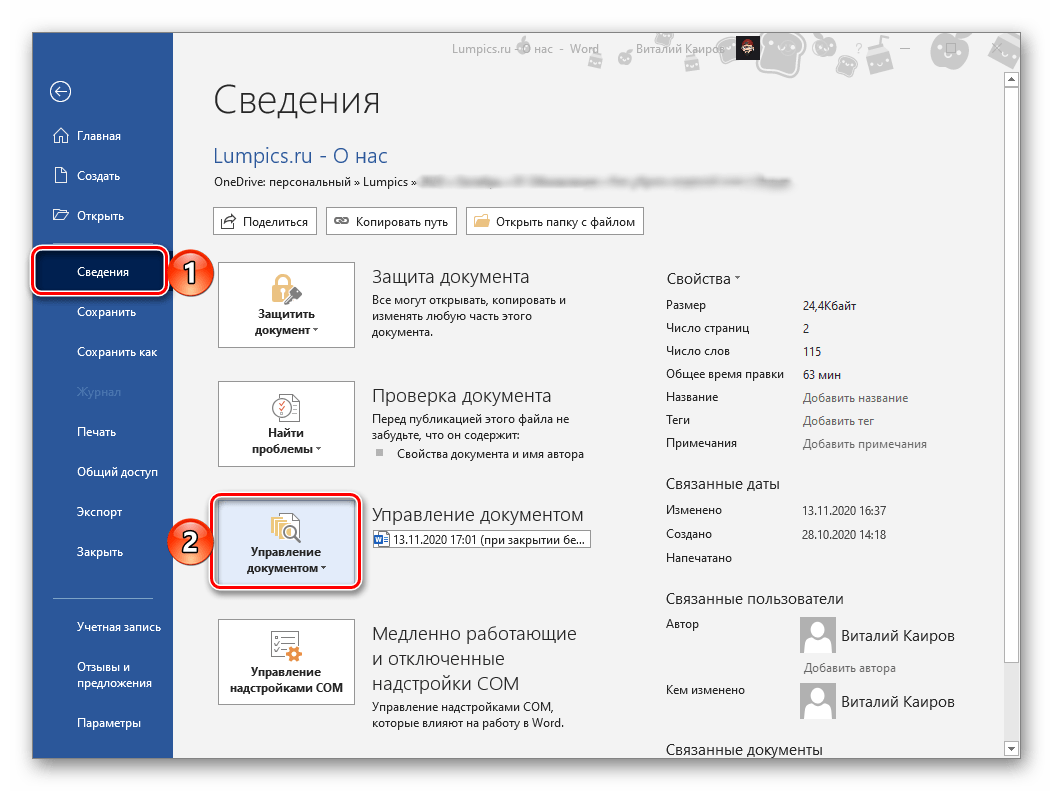





















![Как открыть закрытую вкладку. — [pc-assistent.ru]](http://mpshes.ru/wp-content/uploads/9/3/6/93610bab6ce6ac85346c0279b7f50c0a.png)






