Способ №4: утилита Cleanup Tool
Инструмент Cleanup Tool создан разработчиками Хрома. Он выполняет очистку браузера и устраняет в нём различные ошибки, модули, препятствующие корректной работе.
Его воздействие на Google Chrome может вернуть работоспособность расширений:
1. В поисковике Google наберите — «cleanup tool».
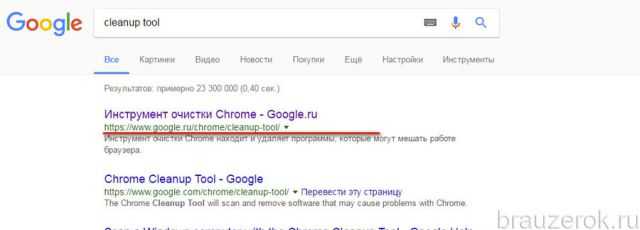
2. Щёлкните ссылку на первый в выдаче сайт — google.ru/chrome/cleanup-tool/
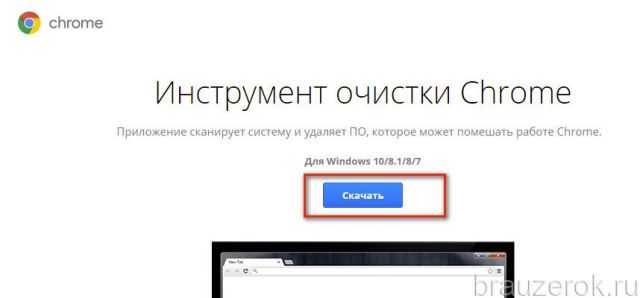
3. Клацните кнопку «Скачать».
4. Под текстом условий предоставления услуг щёлкните «Принять и скачать».
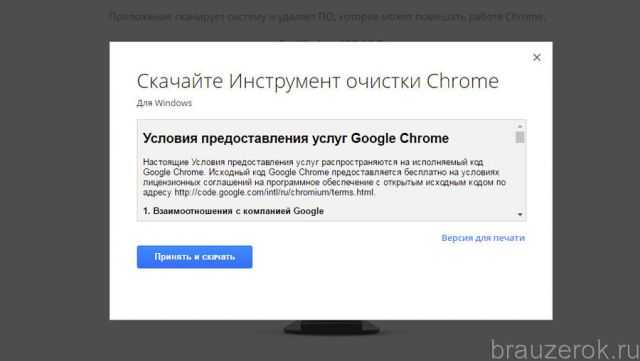
5. Двойным кликом запустите загруженный дистрибутив.
6. Подтвердите запуск: в окне с предупреждением выберите «Запустить».

7. Откройте утилите доступ: в сообщении «Разрешить… ?» кликните «Да».
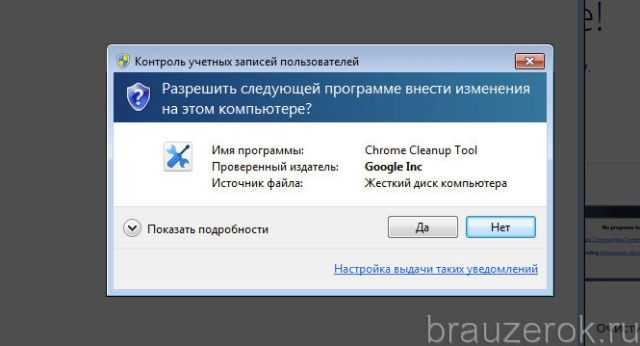
8. Дождитесь завершения анализа.

9. Следуйте инструкции Cleanup Tool.
10. Кликните «Продолжить».
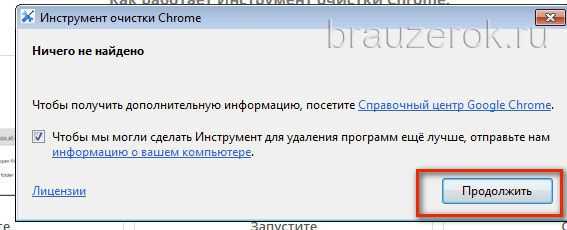
11. В появившемся окне нажмите «Сбросить».
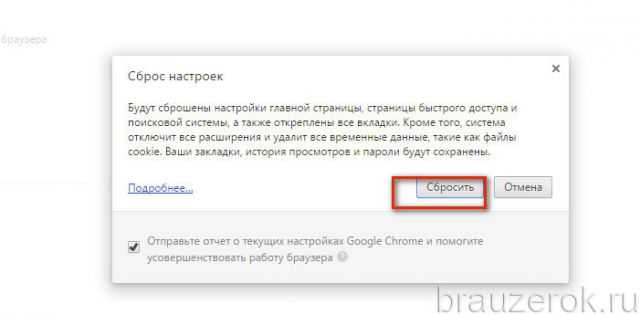
Что такое расширения в Гугл Хром
Суть понятия «расширения» заложена в его названии. Расширение – это дополнительные функции и программы, которые позволяют расширить возможности браузера, в отличие от его стандартной комплектации. Также вы можете встречать и другие наименования расширений – плагины, дополнения, утилиты. Подобные инструменты могут носить разный характер и заменять важные программы на компьютере, например, антивирус, редактор, медиаплеер, менеджер загрузок, настройка вкладок, изменение дизайна и многое другое. Что касается конкретно Хрома, то компания Google активно работает в этом направлении и предлагает своим пользователям наибольшее количество расширений, которые очень удобно установить из магазина, не покидая браузера.
# Why does Chrome need release channels?
Chrome has thousands of contributors, millions of lines of code, and billions of users. Widely-used, complex software needs robust processes and strict testing mechanisms to ensure that new features and changes to code avoid adding bugs and causing unexpected side effects. Chrome engineers continue to test after Stable release, when real people start using the browser at scale.
Web browsers don’t work in isolation! They need to cope with the quirks of millions of websites, changing constantly, and all kinds of user behavior—expected and unexpected.
We could release a new version of Chrome with hundreds of changes and updates, to billions of users in dozens of languages across multiple operating systems for thousands of different devices, all at once,—and cross our fingers and hope for the best. Of course, we don’t do that. Instead, we begin by experimenting with a change or a new feature in Chrome Canary. In other words, we update part of the application code. Some changes never make it any further—but if all goes well, we update Chrome Dev with the change, then Chrome Beta, with more and more testing and more checks, until finally the changed code makes its way into Chrome Stable. Chrome Stable is the Chrome release that just about everyone uses—most people just call it ‘Chrome’.
Способ №7: полное удаление и переустановка Хрома
Иногда выйти из положения при неработающих аддонах можно посредством полного удаления браузера и последующей его переустановки. Делается это так:
1. Вам понадобится специальная программа-деинсталлятор. Выберите одно из нижеприведённых решений:
RevoUninstaller
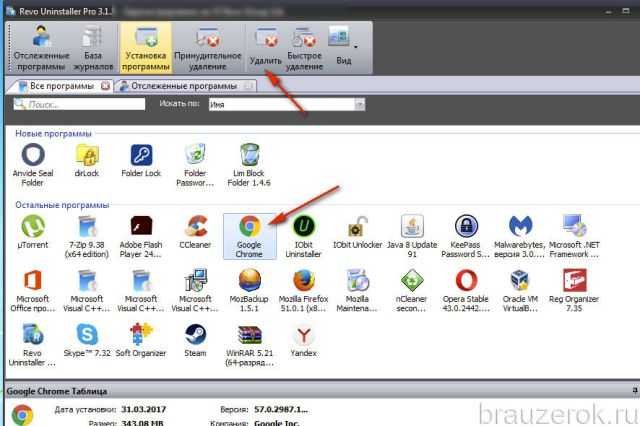
Soft Organizer

iObit Uninstaller
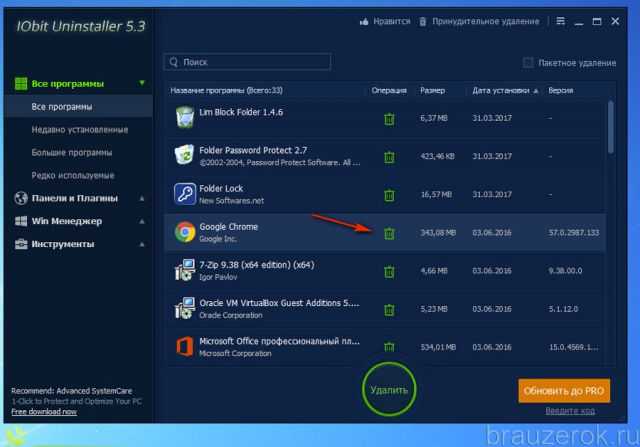
2. Запустите утилиту. Выберите в каталоге проинсталлированного ПО Гугле Хром.
3. Активируйте команду удаления.
4. После стандартной деинсталляции устраните найденные утилитой остатки браузера (файлы, папки, записи в реестре).
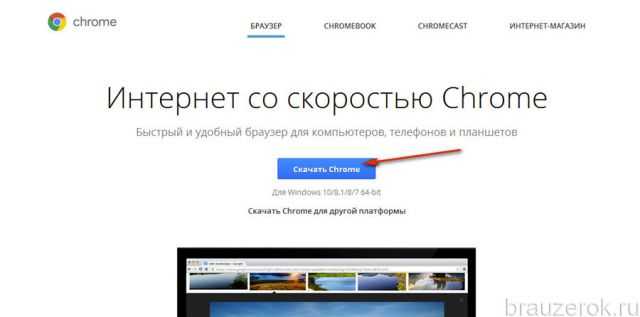
5. Скачайте с офсайта последнюю версию Google Chrome и установите на ПК.
Управление расширениями
Просто перетащите значки расширений рядом с адресной строкой, чтобы перегруппировать их на панели инструментов браузера.
Чтобы на панели инструментов браузера отображалось больше значков расширений, можно развернуть область значков расширений. Нажмите правую границу адресной строки и перетащите ее влево. Аналогично, чтобы скрыть дополнительные расширения, растяните адресную строку, перетащив его правую границу вправо.
Нажмите кнопку рядом с меню Chrome
, чтобы увидеть дополнительные расширения (если их значки отображаются).
Управление всеми расширениями
Чтобы открыть страницу расширений, выполните следующие действия.
- Нажмите меню Chrome на панели инструментов браузера.
- Выберите Настройки.
- Выберите Расширения.
Настройка параметров расширений
Некоторые расширения могут иметь дополнительные параметры, которые можно редактировать. Чтобы просмотреть Эти настройки на странице расширений нажмите ссылку Параметры (если доступно) для соответствующего расширения.
Чтобы расширение отображались в анонимных окнах, установите флажок Разрешить в режиме инкогнито для соответствующего расширения.
Восстановление поврежденного расширения
Сообщение «Это расширение может быть повреждено» означает, что файлы расширения могут быть изменены. Чтобы защитить Вас, Chrome отключает такие расширения.
Чтобы исправить расширение, выполните следующие действия:
- В браузере нажмите Меню.
- Выберите Инструменты → Расширения.
- Найдите поврежденные расширение и нажмите Восстановить.
- Появится диалоговое окно с запросом на подтверждение восстановления и выдачу разрешений.
- Нажмите Восстановить, чтобы восстановить и включить расширение, а также предоставить ему полномочия.
Временное отключение расширений
- Нажмите меню Chrome на панели инструментов браузера.
- Выберите Настройки.
- Выберите Расширение.
- На странице расширений нажмите Отключить для расширения, которое нужно временно удалить.
Включить отключенные расширения можно в любое время, вернувшись в списке расширений. Чтобы использовать расширение после повторного включения, возможно, потребуется обновить страницу.
Что такое Google Chrome
Chrome — это веб-браузер, разработанный Google, хотя он основан на проектах с открытым исходным кодом. Этот браузер можно получить бесплатно для любой платформы, на которых он доступен (Windows, Linux, MacOS, iOS, iPadOS и Android), и имеет более 750 миллионов пользователей по всему миру, что делает его наиболее широко используемым приложением в своем роде.
Каждая новая версия Chrome основана на Chromium, проекте свободного программного обеспечения, который также является основой операционной системы Chrome OS. Chromium выпущен под свободной лицензией, поэтому код Chromium можно свободно распространять, модифицировать и улучшать. Эти изменения позже отражаются в стабильных версиях браузера.
Это означает, что как свободный, так и приватный проект имеют одинаковые характеристики. К этим Google позже добавляет другие, которые не являются свободным программным обеспечением. Название проекта и логотип также изменены на другие, чтобы защитить бренд Google, и в результате мы получили название Chrome.
Кроме Chromium, есть еще три версии Chrome:
- Chrome Beta: включает последние новости, которые будут выпущены в стабильной версии. Эти разработки достаточно протестированы, чтобы гарантировать хорошую работу браузера. Обновляется еженедельно.
- Chrome Dev: эта версия предназначена для разработчиков, которые тестируют изменения, которые будут включены в бета-версии, перед их отправкой. Обычно она работает довольно хорошо, но ее использование не рекомендуется для широкой публики. Она также обновляется еженедельно.
- Chrome Canary: Canary автоматически генерируется с серверов Google каждую ночь. Она предназначена для разработчиков, которые хотят опробовать все последние новости, прежде чем они попадут в Dev, но она крайне нестабильна и не рекомендуется для использования (а тем более в производственных средах).
Как управлять расширениями
- Откройте Chrome на компьютере.
- В правом верхнем углу окна нажмите на значок «Настройка и управление Google Chrome» ДополнительныеинструментыРасширения.
- Внесите изменения.
- Включите или отключите расширение.
- Разрешите использовать в режиме инкогнито. Для этого нажмите кнопку Подробнее, а затем установите соответствующий переключатель в нужное положение.
- Исправьте повреждения. Если расширение не работает, нажмите Восстановить, а затем Восстановить расширение.
- Разрешите доступ к сайтам. Рядом с расширением нажмите Подробнее. В пункте «Разрешить расширению просмотр и изменение ваших данных на посещаемых сайтах» выберите При нажатии, На выбранных сайтах или На всех сайтах.
Как удалить вредоносное ПО
Если вы восстановили расширение, но оно по-прежнему не работает, возможно, вредоносная программа изменяет его файлы.
- На компьютере с Windows проверьте устройство на наличие вредоносного ПО.
- На компьютере с Windows, macOS или Linux запустите проверку на вирусы и вредоносное ПО. Удалите все программы, которые могут влиять на работу Chrome.
- Восстановите расширение:
- Откройте Chrome на компьютере.
- В правом верхнем углу окна нажмите на значок «Настройка и управление Google Chrome» ДополнительныеинструментыРасширения.
- Найдите поврежденное расширение и нажмите Восстановить. Подтвердите действие.
- Если решить проблему не удалось, сообщите о ней здесь: Справочный форум Chrome.
Как установить расширения Chrome
Расширения браузера — это головная боль в плане обеспечения безопасности и конфиденциальности. Не устанавливайте расширения, если вы в них не уверены. К тому же, чем меньше расширений, тем быстрее работает веб-браузер.
После того, как вы нашли расширение, которое хотите добавить, нажмите значок, чтобы перейти на его страницу.
Когда вы окажетесь на странице расширения, нажмите «Установить», чтобы добавить расширение в свой браузер.
Появится окно с предложением разрешений, необходимых для расширения. Внимательно прочитайте разрешения и решите, хотите ли вы предоставить этому расширению доступ, затем нажмите «Установить расширение».
После того, как расширение завершает установку, значок обычно добавляется в браузер Chrome в верхнем правом углу рядом со значком настроек.
По мере установки дополнительных расширений эта область может начать загромождаться. К счастью, вы можете щёлкнуть правой кнопкой мыши значок расширения и выбрать «Открепить от Быстрого запуска», чтобы переместить его в меню и убрать из панели инструментов Chrome.
Каналы Chrome Stable, Beta, Dev, Canary Release
Для каждого программного обеспечения, которое предлагается открыто в разных зданиях, предусмотрен цикл обновления. Самая нестабильная сборка обновляется каждый день до самой стабильной сборки, которая выпускается примерно каждые шесть недель. Эти сборки доступны для всех платформ, на которых работает Chrome, включая Windows, Android и Linux.
Тем не менее, лучшая часть этих сборок заключается в том, что вы можете установить их параллельно на свой компьютер, то есть вы можете иметь Canary Build и стабильную сборку вместе. Поскольку они имеют разные профили, они работают без проблем.
Живут на грани
Если вы хотите попробовать что-то, только что испеченное из духовки, с плохим вкусом, вы можете загрузить эти сборки с сайта download-chromium.appspot.com. Чтобы пойти еще глубже, вы можете выбрать конкретную недавнюю сборку, перейдя к водопаду непрерывной сборки Chromium, посмотрев на число в верхней части под «LKGR», а затем зайдя в это ведро Google Storage и загрузив соответствующую сборку.
Что такое Chrome Canary build?
Эта сборка похожа на запеченную в духовке, но работает. Обновления выпускаются ежедневно и доступны для тестирования конечными пользователями. Вы всегда можете отправить отзыв, и сборка Canary действительно собирает данные, которые отправляются обратно на серверы Google.
Что такое канал Chrome Dev?
Это правильная сборка, если вы хотите увидеть новые функции, появившиеся в Chrome. Эта версия обновляется один или два раза в неделю. Хотя он близок к стабильной версии, он все еще содержит множество ошибок, которые необходимо пройти через тестирование. Так что, если вы в порядке с небольшим количеством ошибок, но хотите, чтобы то, что будет легко, это сборка для использования.
Что такое Chrome Beta канал?
Это стабильная версия канала Dev и содержит наименьшее количество ошибок. Это также общедоступная бета-версия перед финальной сборкой. Многое можно исправить, когда Google получит много откликов от реального использования. Он обновляется примерно каждую неделю, а основные обновления – каждые шесть недель.
Что такое Chrome Stable Channel?
Это идеальное печенье с лучшим вкусом по всему миру. Возможности появятся на этом канале более чем через месяц после стабильного канала. Этот канал проходит полное тестирование, устраняется сбои и обновляется примерно каждые две-три недели для небольших выпусков и каждые шесть недель для основных выпусков.
В зависимости от того, какой риск вы можете предпринять, и энтузиазма, который вам придется испытать при сборке Chrome, выберите один для себя. Однако всегда держите стабильную сборку на вашем компьютере, чтобы вы никогда не застряли на своей основной работе. Перейдите по этой ссылке на chromium.org, чтобы загрузить их.
Расширения Chrome не работают в Windows 10
Если расширения не работают в браузере Google Chrome, мы предлагаем несколько советов, которые обязательно помогут вам решить проблему:
- Сбросить экспериментальные функции
- Создать новый профиль
- Сканирование ПК с помощью антивируса
- Завершить процесс с помощью диспетчера задач
- Переустановить расширение
- Очистить данные просмотра
- Выйти из аккаунта Google
- Установите обновления Google Chrome
Давайте подробно рассмотрим эти решения.
1]Сбросить экспериментальные функции
Google Chrome предлагает некоторые экспериментальные функции или флаги Chrome, которые позволяют пользователям опробовать наши будущие или бета-функции. Однако, если вы недавно включили флаг Chrome, и после этого расширения перестали работать, рекомендуется сбросить его
Неважно, включили ли вы один или несколько флагов Chrome; обязательно отменить изменение, чтобы можно было найти причину этой проблемы
Если вы включили несколько флагов Chrome и не помните их все, лучше использовать Сбросить все вариант. Чтобы использовать его, введите chrome: // flags в адресную строку и нажмите Войти кнопка. После этого нажмите на Сбросить все и перезапустите браузер.
2]Создайте новый профиль
Если в существующем профиле Chrome есть внутренний конфликт, эта проблема возникнет на вашем компьютере. Поэтому рекомендуется создать новый профиль Google Chrome, войти в него, а также установить и использовать расширение.
3]Сканирование ПК с помощью антивируса
Google Chrome хранит данные расширения на локальном диске. Если вредоносное или рекламное ПО атаковало ваш компьютер ранее, а расширения перестали работать после этого, есть вероятность, что в соответствующей папке есть проблемы. Иногда файлы и папки изменяются как вредоносным, так и рекламным ПО.
Рекомендуется просканировать ваш компьютер с помощью средства удаления антивируса и рекламного ПО. Доступно множество бесплатных антивирусных программ. Кроме того, вы можете загрузить Ultra Adware Killer или AdwCleaner и т. Д. И сканировать с их помощью свой компьютер.
4]Завершить процесс с помощью диспетчера задач.
Иногда перезапуск решает все проблемы, и вы можете использовать тот же метод для решения этой проблемы. Однако вам не нужно открывать диспетчер задач Windows. Вместо этого вы можете открыть диспетчер задач Google Chrome. Для этого щелкните значок с тремя точками и выберите Дополнительные инструменты> Диспетчер задач. Или нажмите Shift + Esc чтобы открыть ту же панель. Теперь найдите расширение, которое не работает, выберите его и щелкните значок Завершить процесс кнопка.
После этого отключите расширение от Расширения , перезапустите браузер и снова включите расширение.
5]Переустановить расширение
Для этого щелкните значок с тремя точками и выберите Дополнительные инструменты> Расширения. После этого нажмите кнопку Удалять кнопку и подтвердите, нажав ту же кнопку еще раз.
6]Очистить данные браузера
Часто предлагается очистить данные или историю браузера, чтобы расширения правильно синхронизировались с вашим браузером. Для этого щелкните значок с тремя точками и выберите Настройки вариант. После этого переключитесь на Конфиденциальность и безопасность вкладку и щелкните Очистить данные просмотра вариант.
После этого переключитесь на Передовой вкладка, выберите Все время от Временной диапазон раскрывающийся список, установите флажки в каждом поле и щелкните Очистить данные кнопка.
Перезагрузите браузер и проверьте, работает ли расширение.
7]Выйдите из аккаунта Google
Если в Google Chrome возникают проблемы с синхронизацией аккаунта Google, есть вероятность получить такую ошибку. Для этого вам нужно будет выйти из своей учетной записи Google. Есть несколько способов сделать это. Во-первых, вы можете открыть новую вкладку, щелкнуть изображение своего профиля и выбрать выход вариант.
8]Установите обновления Google Chrome
Иногда все эти проблемы возникают из-за ошибки. Если у вас очень старая сборка Google Chrome, некоторые последние расширения могут быть несовместимы с ней. Поэтому самое простое решение – обновить браузер до последней версии.
Вот и все! Надеюсь на эти советы.
Что собой представляют расширения Google Chrome?
Расширения — это небольшие приложения, добавляющие дополнительные функции в ваш браузер. Для лучшего понимания вы можете рассматривать Chrome в качестве iPhone, а расширения Chrome тогда можно считать приложениями для iPhone. Вы сможете пользоваться своим iPhone, не загружая при этом в него никаких дополнительных приложений. Точно так же вы можете использовать и Chrome без каких-либо расширений, чтобы легко просматривать веб-страницы или загружать файлы из Интернета. Но точно так же, как приложения для iOS добавляют дополнительные функции на ваш iPhone, так и расширения делают это для веб-браузера.
Примечание. Не путайте расширения с прогрессивными веб-приложениями (PWA) или приложениями Chrome.
3 способа загрузки и сохранения расширений Chrome в виде файлов CRX
Мы рассмотрим три различных метода загрузки и сохранения расширений Chrome в виде файлов CRX на вашем компьютере:
Метод 1: Перепаковать установленное расширение Chrome в файл CRX
Если вы уже добавили расширение Chrome, которое хотите загрузить и сохранить в виде файла CRX, в браузер, этот метод для вас. Вам просто нужно выполнить следующие шаги, чтобы перепаковать расширение:
1. В Chrome введите следующий адрес и нажмите Enter , чтобы открыть список расширений.
Chrome://extensions
2. Включите Режим разработчика , чтобы увидеть ID расширения, которое вы хотите сохранить как CRX.
3. Нажмите Windows + E , чтобы открыть File Explorer, перейдите в This PC и откройте C drive .
4. Выберите Users и нажмите на имя пользователя, которое вы используете (имя пользователя будет «user», если вы никогда не устанавливали имя пользователя раньше).
5. Нажмите меню View в верхней части экрана и отметьте опцию Hidden items (AppData всегда скрыта, и без включения опции Hidden items вы ее не найдете)
6. Перейдите к AppData и откройте ее.
7. Затем нажмите Local > > Chrome .
8. Нажмите User Data и нажмите Default ; если вы используете другой профиль пользователя в Chrome, вы должны нажать его вместо Default. Для этой статьи я выбрал Профиль 4 вместо По умолчанию , так как именно этот профиль у меня показывают расширения на изображении в первом шаге.
9. Нажмите на Extensions , чтобы открыть файлы расширений на вашем компьютере.
10. Перейдите в папку с тем же именем, что и ID расширения, которое вы хотите загрузить.
11. Вернитесь на страницу расширений Chrome и нажмите Pack extension .
12. Нажмите Browse напротив поля Extension root и перейдите в папку расширения, которую мы отметили ранее в шаге 9.
13. Выберите файл в папке расширения и нажмите Выбрать папку .
14. После этого нажмите Упаковать расширение .
15. Выберите OK на появившейся странице.
16. Теперь вернитесь в папку расширений и откройте ее.
Вы найдете CRX-файл, который теперь можно скопировать в другую папку, чтобы сохранить.
Метод 2: Использование онлайн-загрузчика
Существует несколько платформ, которые помогут вам загрузить и сохранить расширения Chrome в виде CRX-файлов. Мы проведем вас через процедуры использования рекомендуемого нами загрузчика, которые также довольно просты.
Как использовать CRX Extractor
1. Перейдите на страницу CRX Extractor и нажмите на Start for free .
2. На открывшейся странице вы увидите поле URL в разделе Download .CRX file . Сюда нужно вставить URL-ссылку веб-магазина расширения, которое вы хотите сохранить как CRX.
3. Посетите страницу расширения в веб-магазине Chrome, а затем скопируйте ссылку из адресной строки. Однако URL-ссылка должна заканчиваться идентификатором расширения. Поэтому при необходимости вам может понадобиться удалить несколько символов из ссылки. Смотрите следующий пример:
Это:
https://chrome.google.com/webstore/detail/tab-muter/bnclejfcblondkjliiblkojdeloomadd
Не это:
https://chrome.google.com/webstore/detail/tab-muter/bnclejfcblondkjliiblkojdeloomadd?hl=en
4. Вставьте отредактированную ссылку в поле CRX Extractor и нажмите Download .
5. Нажмите на Get .CRX для начала загрузки.
6. Вы можете получить всплывающее окно с ошибкой «Файл может быть вреден», нажмите на Download anyway .
7. Теперь файл будет загружен на ваш компьютер и может быть использован в любое время.
SessionBox
 Теперь вы сможете в одном браузере открывать несколько активных сессий параллельно. Больше нет необходимости создавать приватное окно поисковика и через анонимный режим заходить в другие аккаунты. С помощью удобного и функционального плагина это доступно в едином окне браузера:
Теперь вы сможете в одном браузере открывать несколько активных сессий параллельно. Больше нет необходимости создавать приватное окно поисковика и через анонимный режим заходить в другие аккаунты. С помощью удобного и функционального плагина это доступно в едином окне браузера:
- независимая вкладка создается одним нажатием кнопки;
- в одном браузере могут быть активны несколько сессий;
- на одном сайте можно входить в несколько разных кабинетов;
- не требуется использовать приватную сессию;
- надежная синхронизация сеансов между всеми устройствами через аккаунт SessionBox;
- защита пользовательской конфиденциальности.
# How do Chrome updates work?
New versions are not just about adding new features. Chrome also needs to fix bugs, add security updates, improve existing features, make code more efficient, and remove code that’s no longer needed. Fast update cycles are particularly important to keep users secure, and safe from new types of attack.
Chrome downloads updates in the background. To update Chrome, you only need to relaunch the browser. You might see an Update button in Chrome, or notice the ⋮ menu change color, if there’s an update available and you haven’t restarted for a while. Update Google Chrome explains how to install automatic updates.
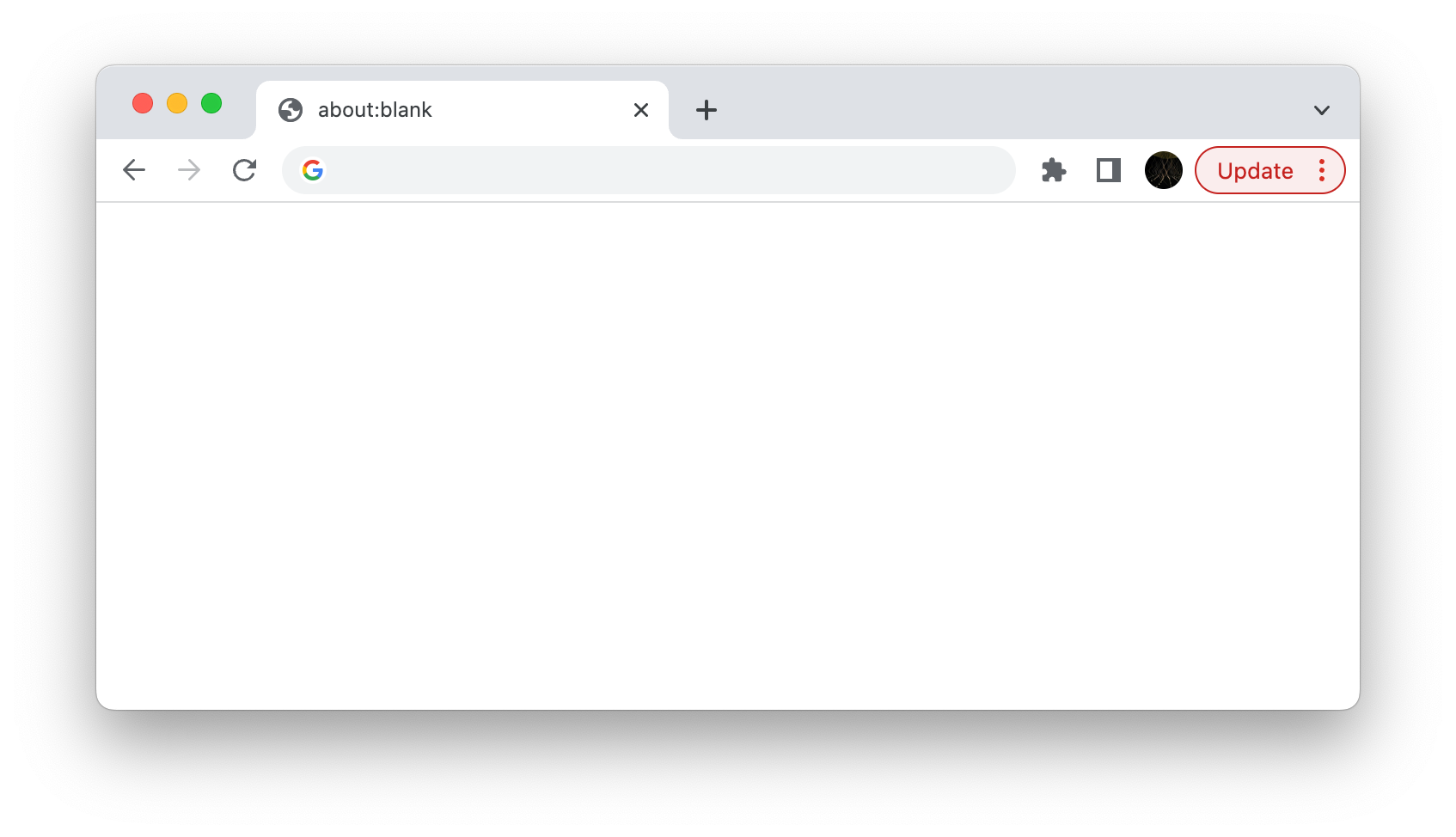
Enterprise customers can try out new versions of Chrome Canary, Beta or Dev, and maintain control over software roll-out to their staff.
The operating system used by Chromebooks, Chrome OS, works the same way. If you’re feeling adventurous or you want to try out new features early on, you can switch your Chromebook to a different Chrome OS channel.
# Chrome has four channels
There are four varieties of Chrome available at any one time, on mobile and desktop platforms: Canary, Dev, Beta and Stable. These are called release channels.
Within each channel, Chrome deploys a series of versions which indicate the order of release and degree of change from previous versions.
Chrome Canary
Chrome Canary is released daily.
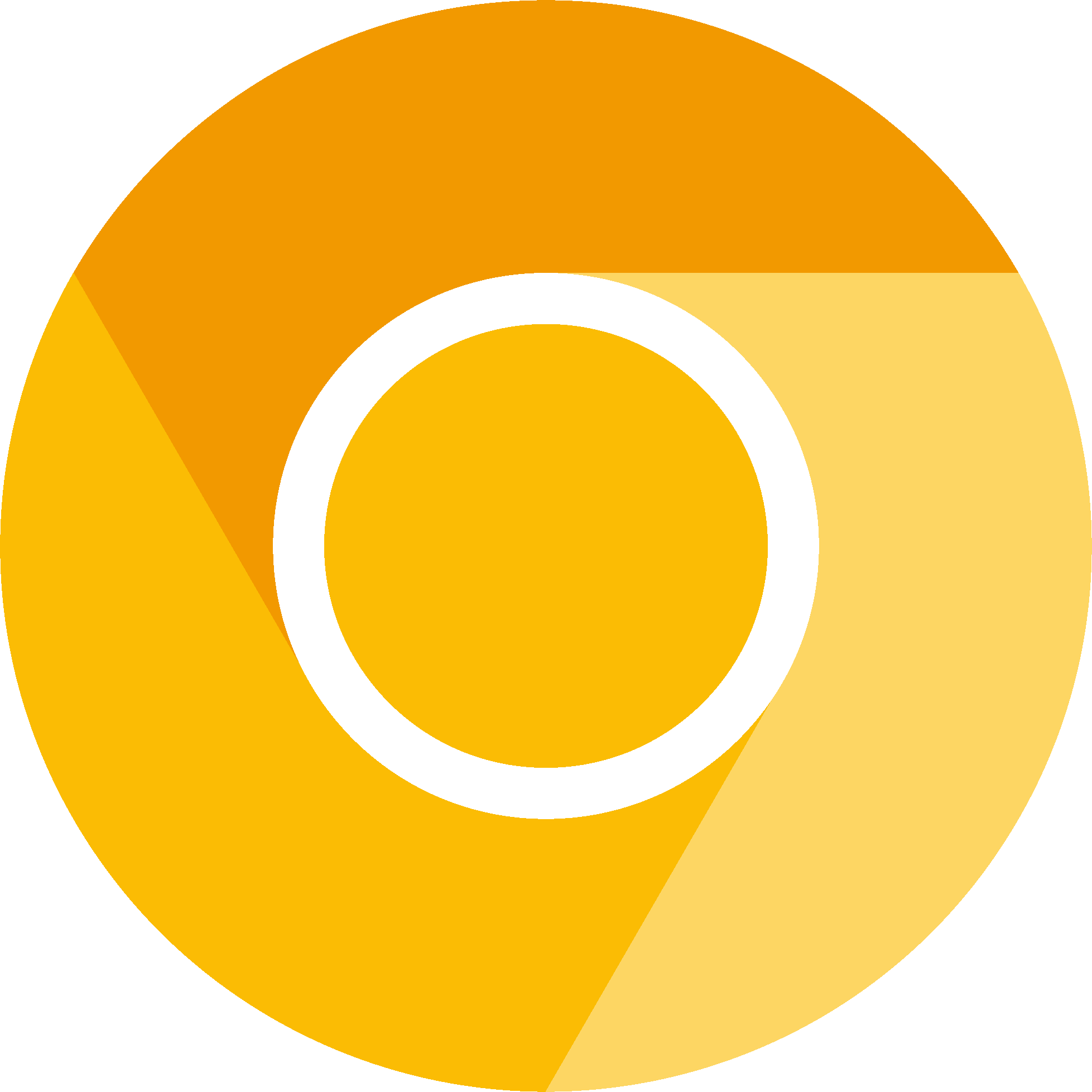
This channel is like the proverbial canary in the coalmine. This is the most experimental Chrome channel, including new and experimental features. Chrome Canary helps us try out changes with real users and developers, to test for glitches before they become a problem.
We add changes and new features to the Canary channel with minimal testing. Canary can (and does) break. Occasionally, a Canary build may even have a bug that makes the browser crash or be completely unusable on some sites. The good thing about releasing Canary every day is that updates and bug fixes can be shipped quickly too. By default, Canary reports crashes and usage statistics to Google (you can deactivate this feature).
Canary is very useful for developers and enterprise users who need to test new features as soon as they’re implemented. Remember that some features may never make it beyond Canary—that’s what makes it useful! It’s much better that a feature is tested (and potentially rejected, or reworked) in Canary with a small number of users, before the feature is implemented for general availability in Chrome Stable.
Chrome Dev
Chrome Dev is released once or twice a week.
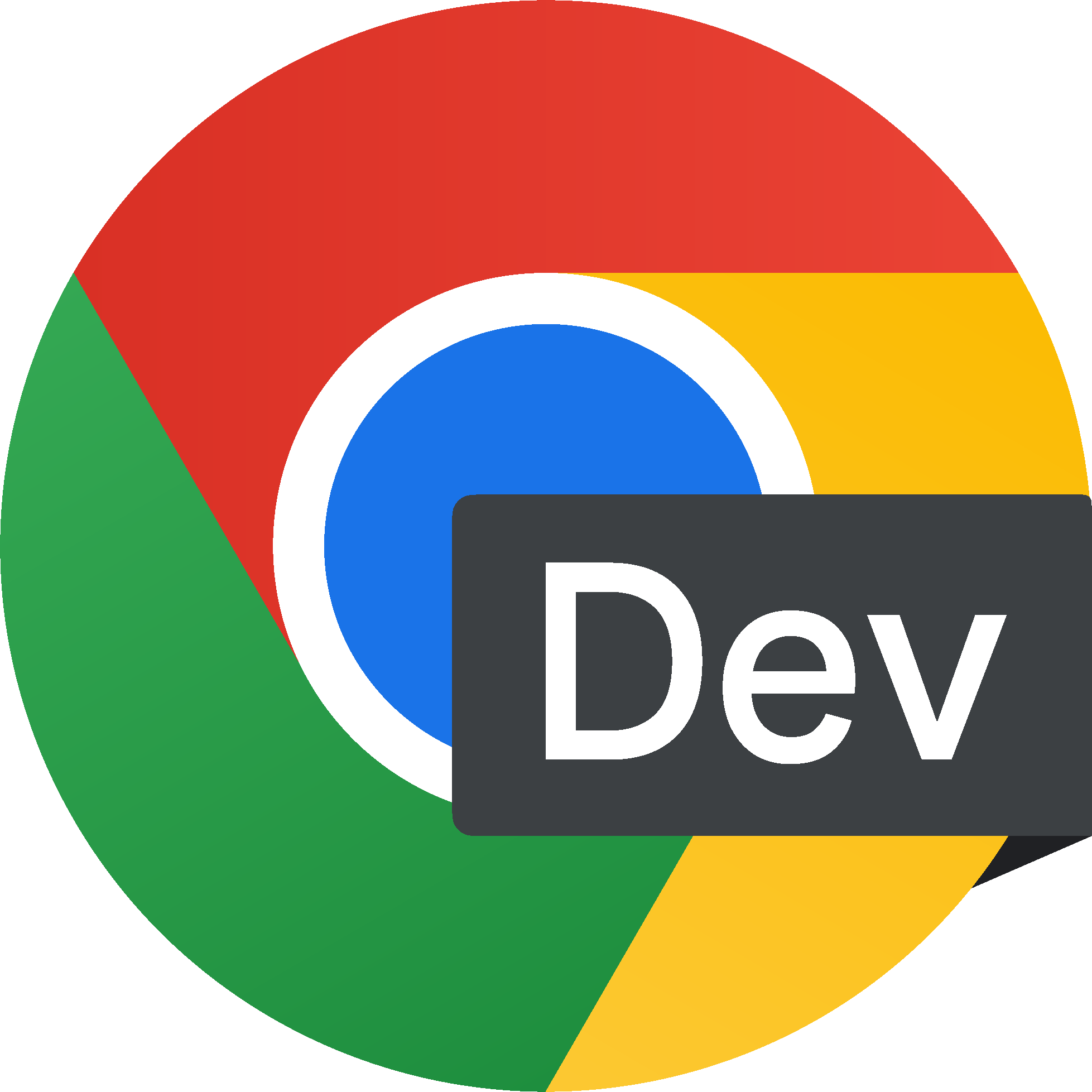
Chrome Dev shows what the Chrome team is working on right now. This release channel is still pretty fresh—we test it more than Canary, but you’re still likely to find bugs and other glitches.
Chrome Beta
Chrome Beta is updated about once a week, with major updates every four weeks.
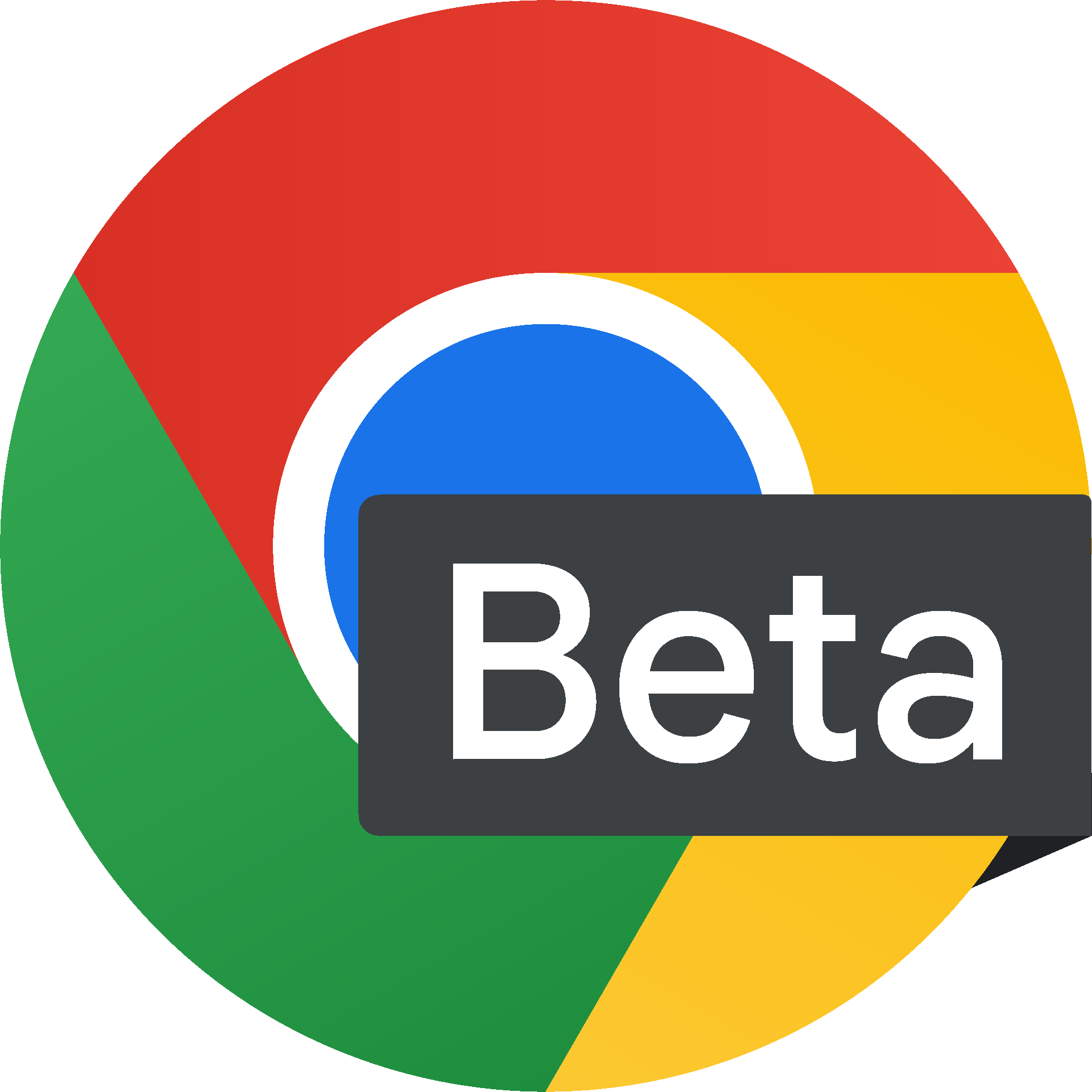
This browser is much more polished, carefully checked and tested. With Chrome Beta, you have access to improvements and new features more than a month before the Stable channel gets them, with a level of reliability close to Chrome Stable. You can preview features still under development, and provide feedback to improve Chrome.
Chrome Stable
Chrome Stable is updated every two to three weeks with minor updates and every four weeks for major releases.
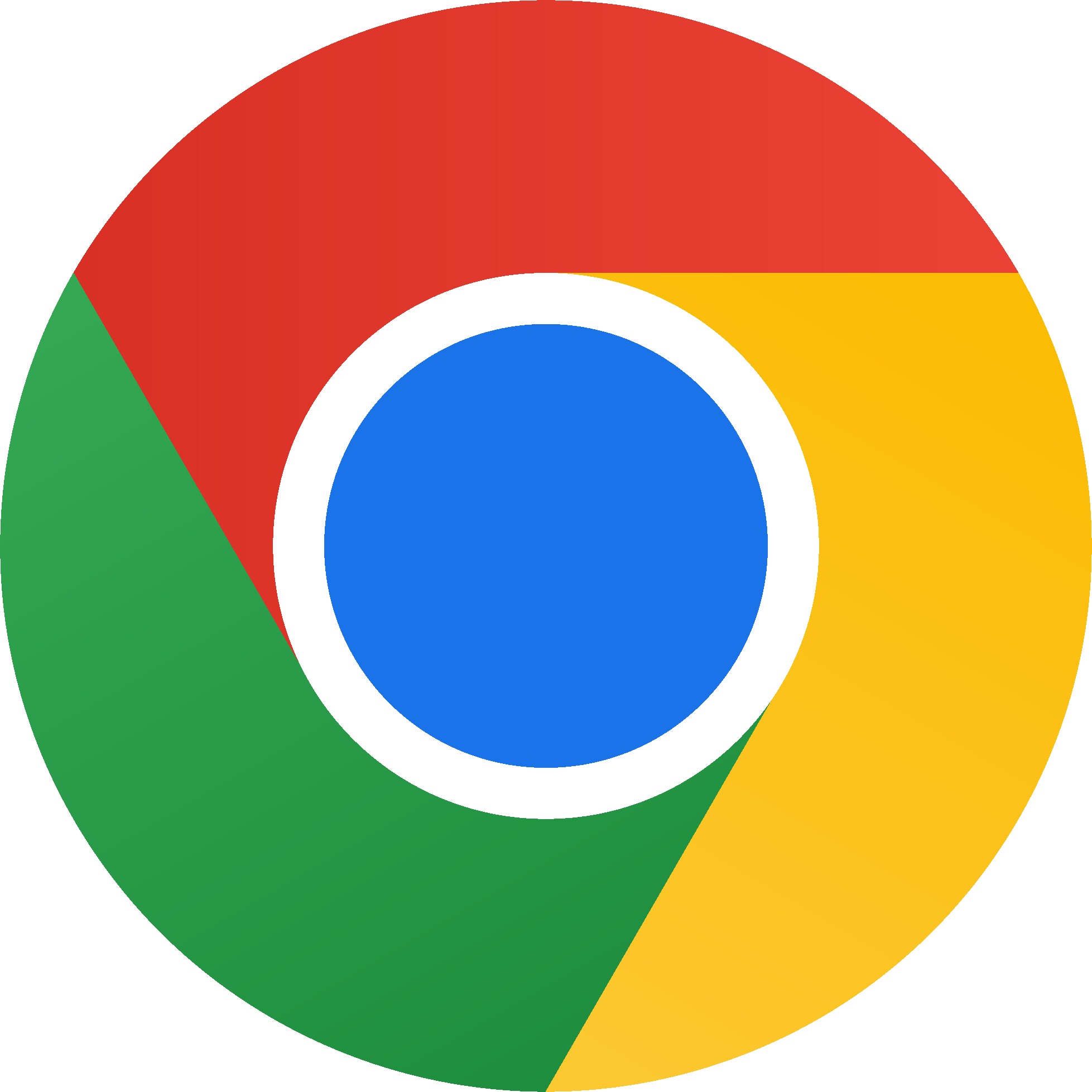
This release is known by most people simply as ‘Chrome’. Changes and updates only make it into Stable after we perform rigorous automated testing and manual checks.
This is the Chrome channel you should consider as default and current—the channel installed by the vast majority of users.
Как установить расширение в Google Chrome
По умолчанию в веб-обозревателе Хром нет никаких дополнений. Если возможностей браузера недостаточно для комфортного серфинга или стоят специфические задачи, можем добавить расширения в Google Chrome одним из доступных способов. Они есть самые разнообразные, но наиболее популярными являются аддоны для блокировки рекламных баннеров и прокси, VPN.
Существуют разные способы для установки плагинов со своими плюсами и минусами, поэтому сейчас мы рассмотрим каждый из них индивидуально.
Способ 1: из магазина расширений Google
Самый простой и популярный способ поставить расширение в Гугл Хром – загрузить его с официального магазина Google. Здесь большой выбор доступных плагинов, большинство из которых бесплатны. Главный плюс метода – все аддоны проверены на наличие вирусов, поэтому риск подхватить зловреда значительно ниже, чем при установке дополнений со стороны.
Как установить расширения в Гугл Хром:
Таким способом мы можем инсталлировать любое дополнение из магазина Google. Сразу после установки оно отобразится в панели расширений, которая расположена справа от адресной строки (правый верхний угол). Отсюда можем взаимодействовать с плагинами и настраивать их.
Способ 2: устанавливаем расширение в Google Chrome вручную
Чтобы установить новое расширение в Гугл Хром, магазин Google может не подойти. На стадии тестирования свежего дополнения его можем разместить в браузере только вручную. Также метод применим для установки тех плагинов, которые недоступны в официальном маркете. В основном сюда относятся дополнения, которые противоречат правилам сервиса. К примеру, Savefrom – полезный, давно известный сервис, но его нет в магазине Гугл.
Как добавить расширение в Гугл Хром вручную:
- Загружаем с интернет crx-файл расширения. Его легко найти, если ввести в поиск название дополнения и добавить слово crx. Альтернативный путь – воспользоваться тематическими сайтами, вроде этого.
- Открываем браузер Chrome и идем в его меню (Alt + F).
- Наводим курсор на элемент «Дополнительные инструменты» и выбираем «Расширения».
- Справа сверху страницы переводим тумблер «Режим разработчика» в активное положение.
- Открываем папку с загруженным файлом и перетаскиваем его на страницу браузера «Расширение».
Способ 3: как добавить расширение в Гугл Хром из магазина Opera
Есть еще один интересный метод, позволяющий добавить плагин в Гугл Хром, но из магазина другого браузера. Opera, как и Chrome, основаны на одной платформе, что и использует расширение Chameleon. Оно адаптирует аддон с Opera под браузер Гугл. Правда, способ работает не всегда, порой дополнения оказываются нерабочими, но чаще всего все проходит успешно.
Как установить расширение браузера Гугл Хром:
- Переходим на страницу Chameleon, жмем на кнопку «Установить», а затем – «Установить расширение».
- Далее вводим в поиск Google название плагина и добавляем Opera.
- Открываем магазин браузера и жмем на кнопку «Add to Chameleon».
После непродолжительного ожидания можем начинать пользоваться расширением, оно отобразится в соответствующей панели.
Как получить удаленный доступ к компьютеру
- Откройте Chrome на компьютере.
- В адресной строке вверху страницы введите и нажмите Ввод.
- Чтобы выбрать нужный компьютер, нажмите кнопку Доступ.
- Введите PIN-код.
- Нажмите на стрелку.
В целях безопасности все сеансы удаленной работы полностью шифруются.
Как завершить сеанс удаленной работы
Чтобы завершить сеанс удаленной работы, просто закройте вкладку. Вы также можете выбрать Настройки сеанса Отключить.
Как удалить компьютер из списка
- Откройте Chrome на компьютере.
- В адресной строке вверху страницы введите и нажмите Ввод.
- Рядом с компьютером, который нужно удалить, нажмите на значок «Заблокировать удаленные подключения» .
Как предоставить удаленную поддержку
- Удаленная поддержка возможна в том случае, если вам предоставят код удаленного доступа.
- Откройте Chrome на компьютере.
- В адресной строке вверху страницы введите и нажмите Ввод.
- Введите код в разделе «Предоставление поддержки» и нажмите кнопку Подключить.
Удаленный рабочий стол Chrome в Linux
Шаг 3. Настройте сеанс виртуального рабочего стола (необязательно)
При первом подключении откроется экран выбора сеанса по умолчанию, где можно выбрать среду рабочего стола. Если вы хотите всегда запускать определенную среду рабочего стола, выполните следующие действия:
-
Найдите в каталоге файл с расширением .desktop для нужной среды рабочего стола. В этом файле найдите строку, которая начинается с . Эта строка содержит команду, необходимую для запуска сеанса.
Например, для среды Cinnamon используется файл cinnamon.desktop. В некоторых версиях файл может содержать следующую команду: gnome-session —session=cinnamon.
- Создайте в корневом каталоге файл под названием со следующим содержанием: .
- Замените командой, указанной в конце файла .desktop.
- Сохраните файл под названием . Внесенные изменения станут активны после перезагрузки хоста Удаленного рабочего стола Chrome.
- Теперь при запуске Удаленного рабочего стола Chrome создается сеанс виртуального рабочего стола и запускается файл .
Совет. Ваша среда рабочего стола может не поддерживать более одного сеанса одновременно. В таком случае рекомендуем использовать разные среды рабочего стола для сеанса Удаленного рабочего стола Chrome и локального сеанса. Также можно использовать экран выбора сеанса.
При использовании экрана выбора сеанса рекомендуем выходить из среды рабочего стола в одном из сеансов, прежде чем войти в ту же среду в другом сеансе.



























