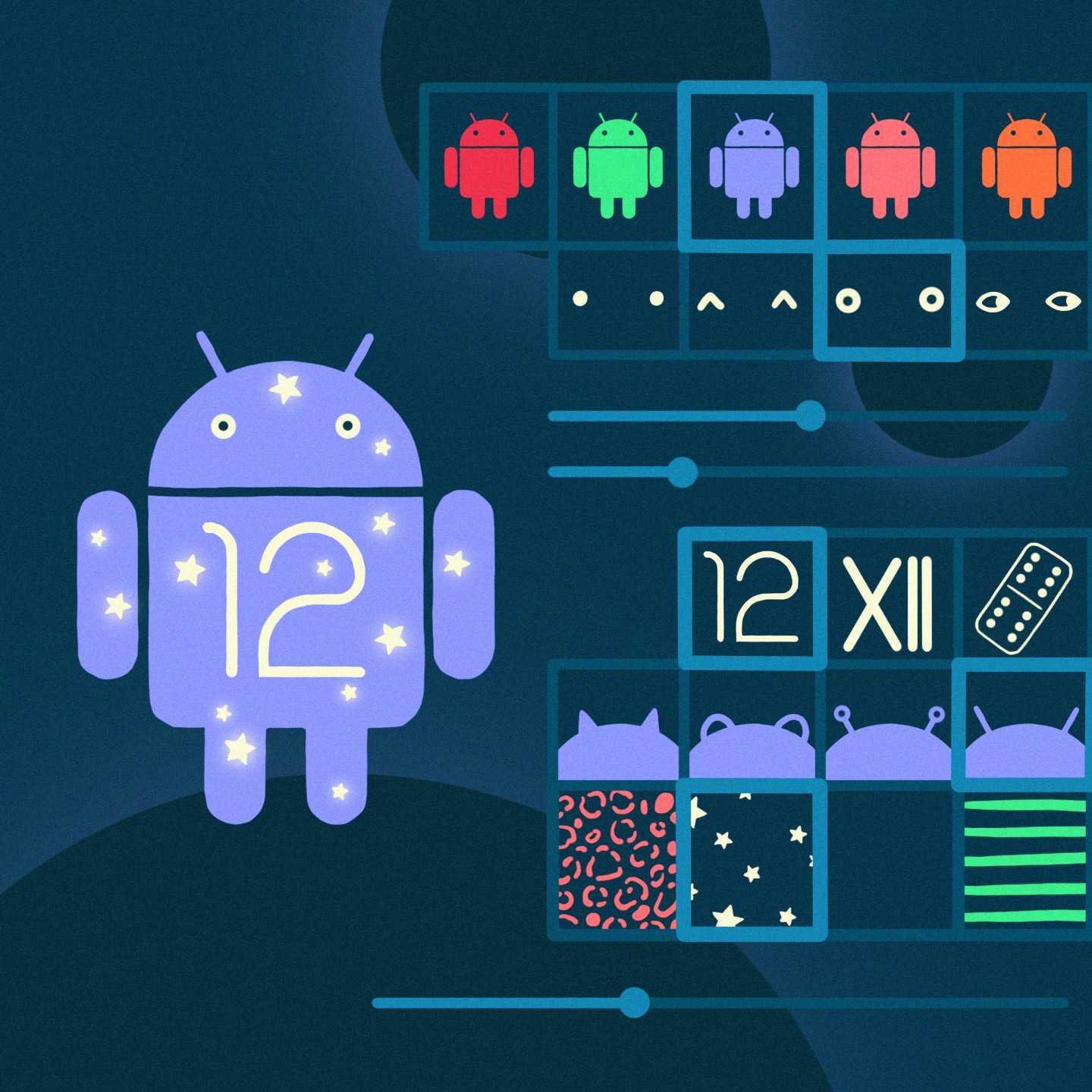Как установить бета-версию Android 14
Google начинает публичное тестирование очередной версии Android примерно за полгода до релиза — так можно выявить ошибки, которые не удалось обнаружить во время внутренних проверок. Схожим образом тестируются и новые версии iOS.
Тестирование ОС проходит в два этапа:
- Developer Preview — самые ранние версии операционной системы без некоторых функций, которые появятся на релизе. Они нужны в первую очередь для разработчиков, чтобы те могли изучить возможности ОС. Релизы Developer Preview приходится устанавливать вручную при помощи компьютера и командной строки.
- Beta — направлена на обычных пользователей, которые хотят опробовать фишки ОС. Функции приближены к финальному виду. Первые беты еще содержат в себе множество недочетов и ошибок: Google не гарантирует работоспособность даже базовых функций устройства вроде телефонных звонков. Ближе к релизу они уже работают довольно стабильно.
Developer Preview доступна с февраля, а в апреле стартовала программа бета-тестирования. Всего до выхода Android 14 планируется четыре бета-релиза.
Как установить бету Android. Все версии Developer Preview и первые релизы со статусом Beta можно установить только на актуальные смартфоны серии Google Pixel. В случае с Android 14 годятся модели Pixel 4a 5G, Pixel 5, Pixel 5a, Pixel 6 и 6 Pro, Pixel 6a, Pixel 7 и 7 Pro. На конференции Google представила еще три устройства: Pixel 7a, Pixel Tablet и Pixel Fold. Для них бета-версия Android 14 появится чуть позднее.
10 мая Google выпустила вторую бета-версию Android 14, заодно добавив в список совместимых устройств несколько смартфонов и планшетов. Установить Android 14 Beta 2 могут владельцы Xiaomi 12T, 13 и 13 Pro, vivo X90 Pro, TECNO Camon 20, Realme GT 2 Pro, , OnePlus 11, Nothing Phone (1) и Lenovo Tab Extreme. Инструкции по установке на эти модели доступны по ссылкам.
Процесс установки Android 14 Beta на Google Pixel включает пять шагов:
- Перейдите на сайт «Программы бета-тестирования Android для Pixel». Войдите в учетную запись Google, к которой привязано совместимое с Android 14 Beta устройство.
- Долистайте до раздела «Ваши устройства, отвечающие условиям Программы».
- Нажмите на кнопку «Включить» в карточке смартфона, на который следует установить Android 14.
- Ознакомьтесь с условиями участия в программе бета-тестирования и подтвердите регистрацию.
- На смартфоне перейдите в раздел «Настройки» → «Система» → «Обновление системы» и установите обновление. Возможно, апдейт поступит не сразу.
Процесс установки вместе с оптимизацией системы может занять больше получаса. На всякий случай стоит поставить смартфон на зарядку.
Включаем проценты зарядки в Android

В большинстве случаев внешний вид уровня заряда устройства с Android настраивается в штатных параметрах через раздел со строкой состояния, поскольку именно там находится значок. На примере разных версий ОС разберем, как это сделать:
- Если у вас одна из последних версий Андроид, откройте системные «Настройки», затем перейдите в раздел «Уведомления и строка состояния».
- В следующем окне выберите пункт «Строка состояния». Нажмите на «Уровень заряда батареи», а во всплывающем окне на опцию «Снаружи значка батареи». Также можно выбрать «Внутри значка батареи», тогда значение в процентах будет более компактным.
Как уже было сказано выше, алгоритм действий может отличаться и зависит от производителя мобильного устройства.
- Так, в предыдущих Android настройка осуществляется непосредственно в разделе «Батарея» системных «Настроек».
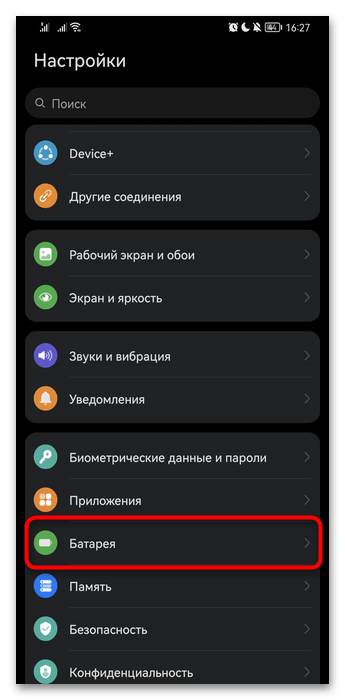
Также можете воспользоваться поисковой строкой, введя запрос, похожий на название параметра (например, «строка состояния» или «заряд»).
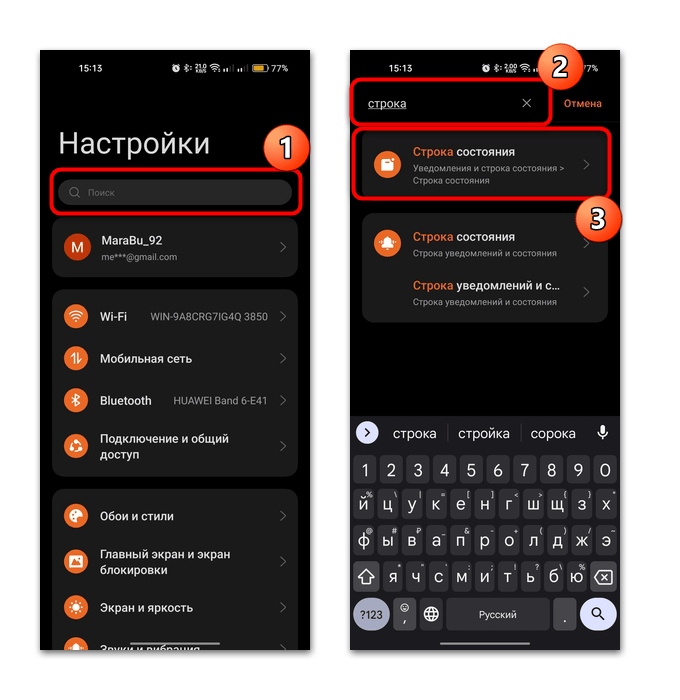
Вариант 2: Сторонние приложения
Для отображения процентов зарядки также можно использовать и специализированные приложения, которые устанавливаются отдельно. Они взаимодействуют с панелью уведомлений системы, поэтому подойдут для нашей задачи.
Способ 1: Battery
Данное приложение не покажет проценты на самом значке батареи в строке состояния, но цифра со значением все равно будет отображаться наверху рядом со временем, а в панели уведомлений можно посмотреть более подробную информацию.
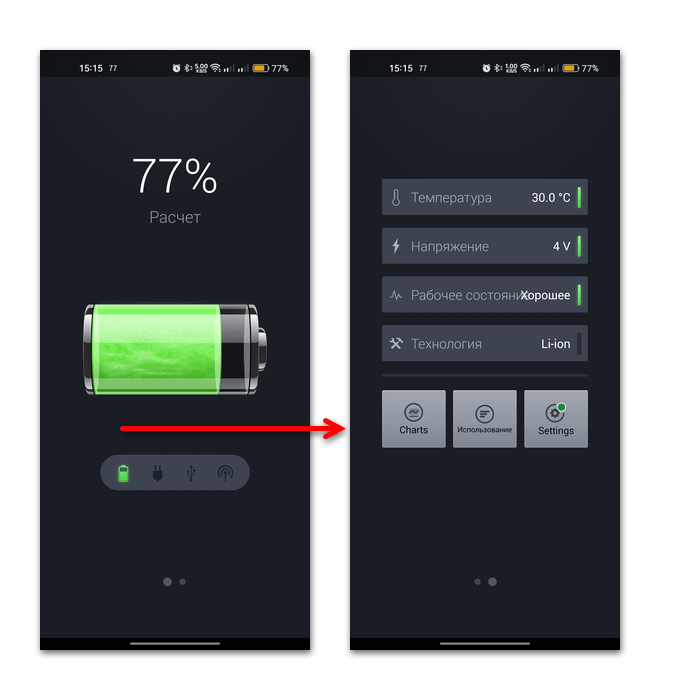
В интерфейсе самого приложения Battery при свайпе влево откроется новое окно с дополнительной информацией об аккумуляторной батарее, в частности температурой, напряжением, состоянием и технологией.
Способ 2: Battery Widget Reborn
Большинство аналогичных приложений очень похожи на предыдущий вариант, поэтому покажем альтернативный способ отображения процентов зарядки с дополнительными возможностями. Battery Widget Reborn распространяется бесплатно и позволяет просматривать подробные сведения о скорости разряда, оставшемся времени работы аккумулятора. Кроме того, она поддерживает виджеты, поэтому оставшийся заряд в процентах можно не только вынести на главный экран, но и тонко настроить внешний вид виджета:
- Скачайте и инсталлируйте приложение. После первого запуска нужно дать разрешение на показ уведомлений, поскольку информация от софта о батареи будет отображаться именно на панели уведомлений. При развороте шторки вы увидите показатели температуры и примерное время, через которое разрядится аккумулятор.
- Чтобы отобразить виджет на рабочем столе, вызовите панель долгим нажатием на свободную область экрана, затем выберите соответствующую плитку. Найдите элементы от Battery Widget Reborn и нажмите на тот, где отображаются проценты зарядки.
- В следующем окне можно настроить внешний вид и то, что будет показывать виджет. Здесь реализовано довольно много параметров, включая цветовое оформление, тени, выбор действия при нажатии на элементы и другое. Как только настройки будут завершены, тапните на значок в виде галочки.

После этого на одном из рабочих столов появится настроенный виджет. Его можно переместить в любое место, например на домашний экран, чтобы быть всегда в курсе информации об аккумуляторе.
Этот метод подойдет в качестве альтернативы, если включить проценты зарядки на Андроиде в строке состояния по каким-то причинам не удается, или вам больше нравится видеть крупное число процентов оставшейся емкости.
Продолжительность работы в зависимости от Battery level
Battery level (уровень заряда аккумулятора) представляет собой показатель, который указывает на текущий уровень заряда аккумулятора устройства. Зная данный параметр, можно определить примерное время работы устройства без подзарядки.
Продолжительность работы устройства напрямую зависит от Battery level. Чем выше уровень заряда аккумулятора, тем дольше будет работать устройство без подзарядки. Стандартными значениями для Battery level являются диапазон от 0 до 100, где 0 означает полностью разряженный аккумулятор, а 100 — полностью заряженный.
При Battery level от 0 до 10 уровень заряда считается критическим, и устройство может выключиться в любой момент из-за недостатка заряда. В этом случае, время работы устройства может быть значительно сокращено и составить всего несколько минут.
При Battery level от 10 до 30 устройство начинает показывать признаки низкого заряда. Время работы сокращается и может составлять около часа в зависимости от нагрузки на устройство.
При Battery level от 30 до 50 уровень заряда считается средним. Время работы устройства может составлять от одного до двух часов в зависимости от нагрузки и уровня заряда на момент начала использования.
При Battery level от 50 до 80 уровень заряда считается хорошим. Время работы устройства может достигать от трех до пяти часов в зависимости от нагрузки и интенсивности использования.
При Battery level от 80 до 100 уровень заряда считается высоким. Устройство будет работать от пяти и более часов без подзарядки в зависимости от нагрузки и интенсивности использования.
Важно отметить, что время работы устройства в зависимости от Battery level — это только приблизительная оценка. Фактическая продолжительность работы может зависеть от различных факторов, таких как настройки яркости экрана, активность процессора, подключенные устройства и другие
Поэтому рекомендуется использовать Battery level вместе с другими показателями для получения более точной оценки времени работы устройства.
Как работают бесшовные обновления
Для бесшовных обновлений требуется не одна системная область памяти, а две. Первая предназначена для хранения файлов операционной системы, а вторая — для установки обновлённой версии ОС. Процесс не требует меньше времени, но почти всё происходит в фоне.
- Загружается обновление.
- Обновление устанавливается во вторую системную область памяти, а первая продолжает работать. Это позволяет вам использовать гаджет даже во время установки.
- Вы получаете уведомление о завершении установки и в удобный вам момент перезагружаете смартфон.
- В момент перезагрузки ранее активная (первая) системная область памяти становится резервной, а гаджет загружается, используя вторую область памяти, в которую в фоновом режиме установлена новая версия операционной системы.
- После завершения перезагрузки всё также несколько минут может потребоваться для завершения финальных настроек.
После обновления ОС роли двух системных областей поменяются на противоположные. При следующем обновлении всё повторится.
Бесшовные обновления не требуют от вас надолго отказываться от использования смартфона. Кроме того, наличие двух системных областей страхует вас. Если с обновлённой ОС из-за какой-то ошибки смартфон не сможет загрузиться, гаджет автоматически переключится на загрузку с той системной области памяти, где нетронутой сохранилась предыдущая версия ОС.
История выхода и список поддерживаемых устройств
Первые разговоры о новой операционной системе начали распространяться ещё в конце 2015 года. Слухов было много, но часть из них рассеялась, когда 6 марта 2016 года была выпущена первая версия для разработчиков, после чего, с периодичностью раз в месяц, — ещё пять предварительных версий операционной системы. Финальная версия была анонсирована Google 22 августа 2016 года. На момент выхода не было ни одного устройства, официально поддерживающего новинку. Первым смартфоном стал LG V20, вышедший несколькими неделями позже, 6 сентября 2016. Какие ещё устройства получат поддержку операционной системы Android 7.0?
Вся информация существует лишь на уровне слухов и предположений. Учитывая тенденцию компании Google, можно предположить, что первыми получат обновление устройства серии Nexus. Причём выпущенные за последние год или два. Затем можно ожидать, что обновление получат флагманские устройства топовых производителей, а затем и более простые модели менее именитых брендов.
Тем не менее, не следует особо рассчитывать на новую прошивку на базе нового Android 7.0, если ваш смартфон старше 2014 года. В это время использовались процессоры, которые сегодня считаются устаревшими и не смогут получить поддержку новой операционки. Эта ситуация вызвана не только производителем смартфонов и планшетов, многие производители процессоров просто не хотят выпускать драйвера для устаревших, по их мнению, процессоров. Так что, если вы хотите пользоваться самой современной операционной системой, придётся раскошелиться на дорогой смартфон или планшет.
Впечатления
Судя по анонсированной дате презентации Google Pixel 6, то именно 19 октября мы увидим новые устройства с релизной версией системы. Точной даты выхода Android 12 для остальных Pixel’ей нет. Надеюсь, что затягивать не будут.
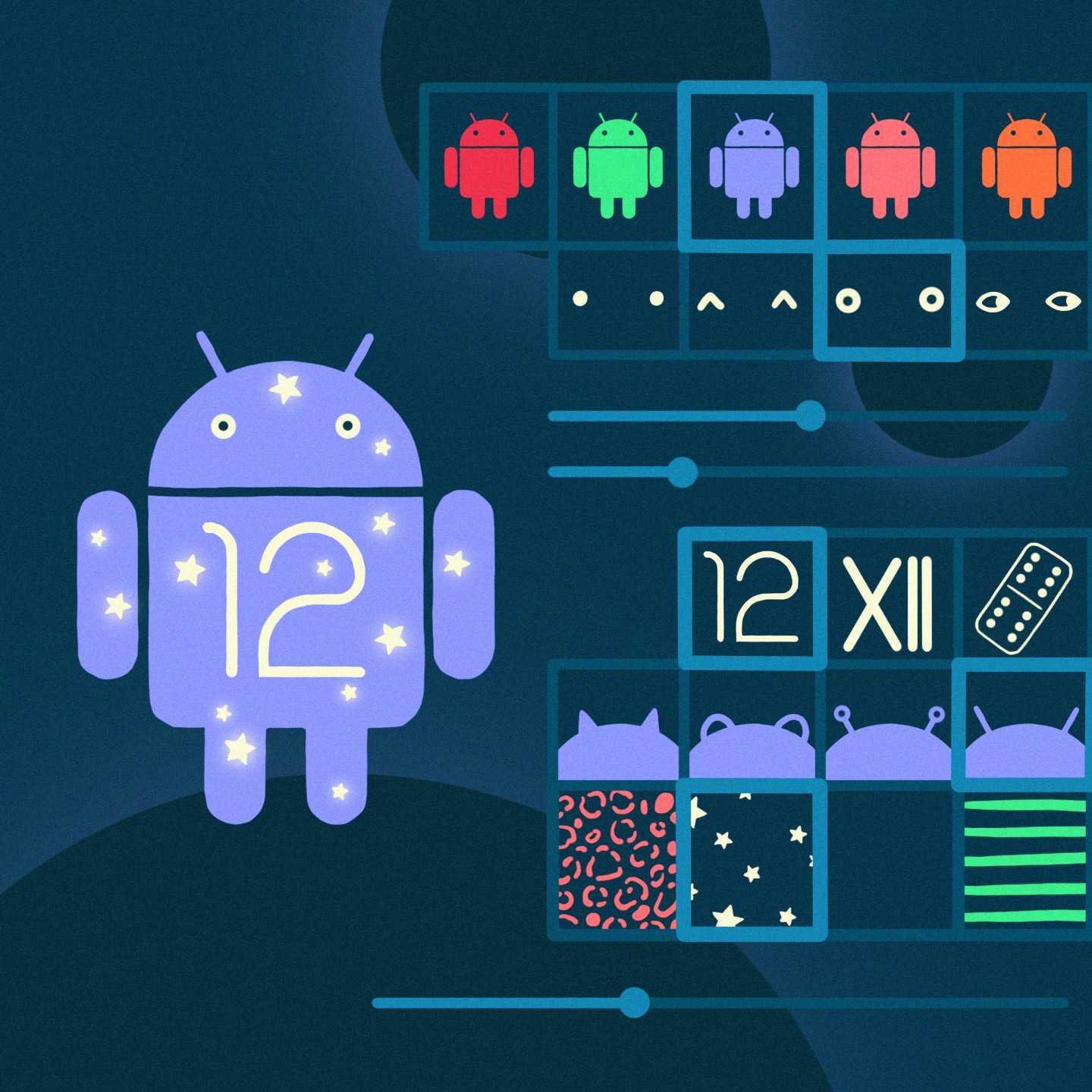 Иллюстрация: Светлана Чувилёва / Wylsacom Media
Иллюстрация: Светлана Чувилёва / Wylsacom Media
Но когда речь заходит о новом Android 12, нужно помнить: из-за разнообразия оболочек нельзя сказать, что на вашем устройстве всё будет выглядеть именно таким образом. В первую очередь текст касается смартфонов Google Pixel. Что и как будет с остальными — совсем другая история.
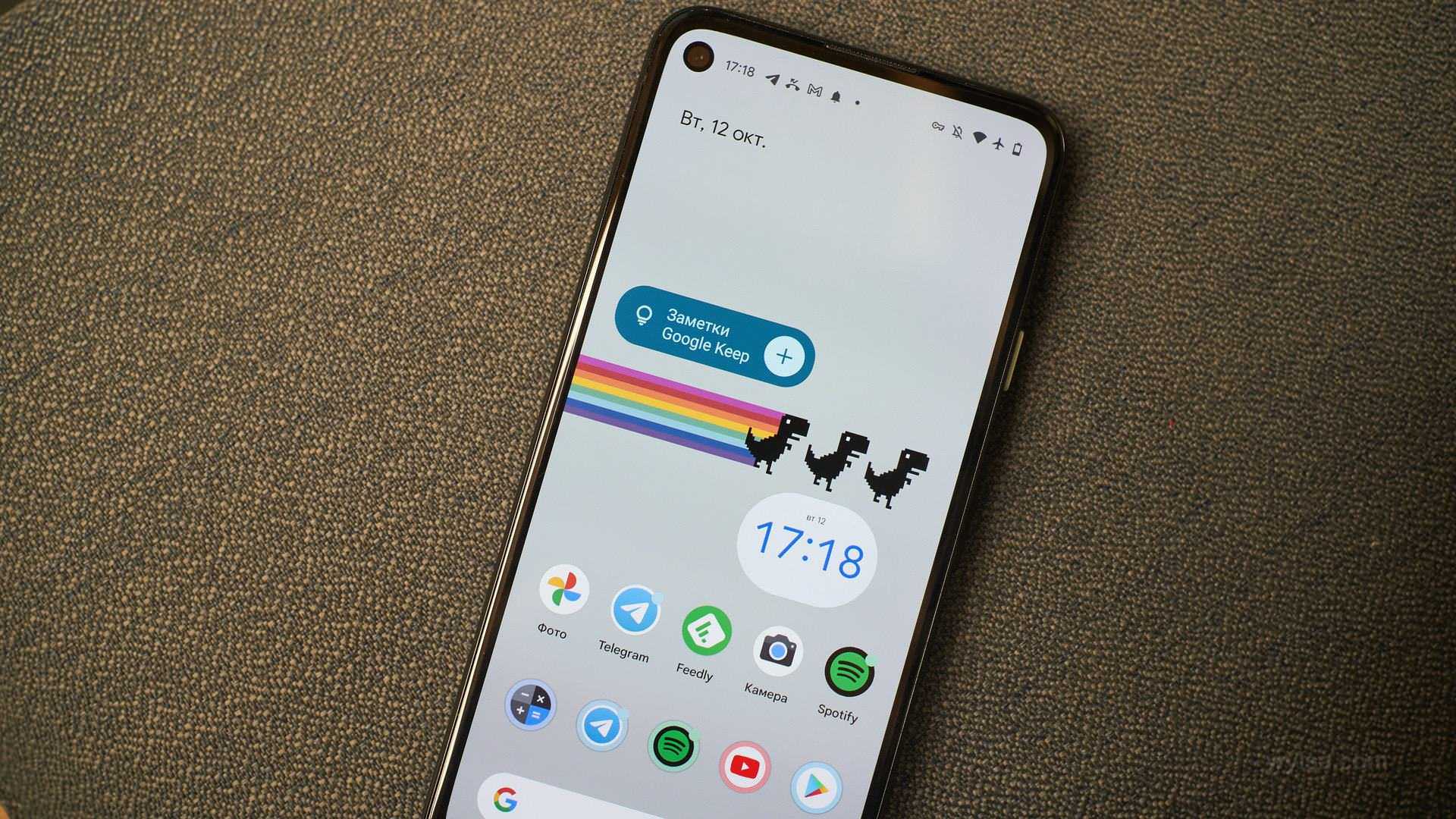
С каждым годом глобальных изменений становится меньше. Пример Android 12 показывает, что даже эталонные Google-смартфоны в целом не могут предложить каких-то кардинально новых и оригинальных ощущений, так что вау-эмоции после установки обновления проходят быстро. Поэтому если вы мечтаете о Pixel’е исключительно как о телефоне, где Android выглядит «по-другому» и новый Android 12 поможет изменить отношение к платформе, то это не так.
Возможно, что с выходом финальной версии Android 12 для Google Pixel всё-таки появится больше разноцветных виджетов разных форм. Пока что их совсем мало и сказать о принципиальном изменении пользовательских ощущений я не могу.
Но если абстрагироваться от пресловутых виджетов, то в целом новую систему можно похвалить за скорость работы — хуже не стало, а это уже хорошо.
За предоставленный на тест Google Pixel 4a благодарю самый дружелюбный магазин гаджетов Big Geek.
Важность уровня заряда аккумулятора
Заряд аккумулятора – это один из основных показателей, определяющий работоспособность электронных устройств. Зависимость от питания от аккумулятора применима к широкому спектру устройств, включая смартфоны, планшеты, ноутбуки, электромобили и многие другие устройства.
Уровень заряда аккумулятора отражает количество энергии, которая осталась в батарее. Выражается он в процентах и позволяет пользователю оценить, сколько времени остается до полного разряда устройства. По мере использования уровень заряда аккумулятора уменьшается, пока не достигнет критической отметки, после чего устройство может перестать функционировать.
Важность поддержания оптимального уровня заряда аккумулятора состоит в том, что он напрямую влияет на работу устройства. При низком уровне заряда аккумулятора могут происходить следующие негативные явления:
- Нехватка энергии для выполнения задач – некоторые функции и приложения могут становиться недоступными, если уровень заряда аккумулятора очень низкий.
- Повышенный риск выключения – если уровень заряда аккумулятора достигает критической отметки, устройство может выключиться неожиданно, что приведет к потере несохраненных данных.
- Ухудшение производительности – при низком заряде аккумулятора многие устройства автоматически переходят в энергосберегающий режим, что может привести к снижению производительности и ограничению функциональности.
- Сокращение срока службы аккумулятора – частое полное разрядка и перезарядка аккумулятора может привести к его быстрому износу и снижению емкости.
Чтобы избегать проблем, связанных с низким уровнем заряда аккумулятора, рекомендуется регулярно проверять его уровень и своевременно заряжать устройство
При этом также важно учитывать рекомендации производителя и соблюдать правила эксплуатации аккумулятора, чтобы максимально продлить его срок службы
ViperOS

ViperOS — еще одна сборка, основанная на AOSP Gerrit, но имеющая свои пользовательские моды. Вы, возможно, не слышали о ней, так как это относительно новый проект. Софт появился после запуска Android Nougat 7.1, он надежен и стабилен. Здесь нет возможности настроить собственный интерфейс, зато есть баланс между батареей и производительностью.
Для Android Oreo 8.0 разработчики недавно обновили исходный код. Мы считаем, что Vipers — это почти идеальная сборка с несколькими дополнительными функциями и длительной автономной работой. Список поддерживаемых устройств пока невелик, но разработчики заявляют, что эта прошивка будет работать со всеми основными производителями смартфонов.
How to Operate Battery Level Indicator Circuit?
- Connect battery to be tested to the input of the circuit.
- Now adjust the pot RV1 so that LED D1 just starts glowing.
- Now increase the input Dc voltage slowly and observe the LED’s
- First led will glow for 1.2V and second LED is for 2.4 V and so on.
Below table shows the status of LED’s with input voltage level.
| BATTERY LEVEL | PERCENTAGE | STATUS OF LEDS |
|---|---|---|
| 1.2V | 10 | D1 – ON |
| 2.4V | 20 | D1, D2 – ON |
| 3.6V | 30 | D1, D2, D3 – ON |
| 4.8V | 40 | D1, D2, D3, D4 – ON |
| 6.0V | 50 | D1, D2, D3, D4, D5 – ON |
| 7.2V | 60 | D1, D2, D3, D4, D5, D6 – ON |
| 8.4V | 70 | D1, D2, D3, D4, D5, D6, D7 – ON |
| 9.6V | 80 | D1, D2, D3, D4, D5, D6, D7, D8 – ON |
| 10.8V | 90 | D1, D2, D3, D4, D5, D6, D7, D8, D9 – ON |
| 12V | 100 | ALL LEDs – ON |

Как включить процент зарядки батареи в процентах Android
На многих Android телефонах и планшетах заряд батареи в строке состояния отображается просто как «уровень заполненности», что не очень информативно. При этом обычно имеется встроенная возможность включить показ заряда батареи в процентах в строке состояния, без сторонних приложений или виджетов, но эта функция скрыта (за исключением последних версий системы).
В этой инструкции — о том, как включить показ заряда батареи в процентах встроенными средствами Android 4, 5, 6 и 7 (при написании проверялось на Android 5.1 и 6.0.1), отдельно — на последних Android 9 Pie и новее, на телефонах Samsung Galaxy а также о простом стороннем приложении, которое имеет одну единственную функцию — переключает скрытую системную настройку телефона или планшета, отвечающую за отображение процентов зарядки. Может быть полезным: Быстро разряжается батарея на Android, Как узнать текущую емкость аккумулятора Android.
Примечание: обычно даже без включения специальных опций оставшийся процент заряда аккумулятора можно увидеть, если сначала вытянуть сверху экрана шторку уведомлений, а затем — меню быстрых действий (рядом с батареей появятся цифры заряда).
Включение отображения заряда батареи в процентах на чистом Android 9
В последних версиях Android включить показ процента заряда батареи в строке состояния можно с помощью простой настройки (если у вас такая отсутствует — используйте методы из следующих разделов). Шаги для включения:
- Зайдите в Настройки и нажмите по пункту «Батарея».
- Включите пункт «Уровень заряда батареи».
Это все необходимые действия — нужная информация должна сразу появиться вверху экрана вашего смартфона.
Батарея в процентах на Андроид встроенными средствами системы (System UI Tuner)
Первый способ обычно работает почти на любых Android устройствах с актуальными версиями системы, где пункт включения заряда в процентах в настройках отсутствует. Причем метод работает даже в тех случаях, когда производителем установлен свой лаунчер, отличный от «чистого» андроида.
Суть способа — включить опцию «Показывать уровень заряда батареи в процентах» в скрытых настройках System UI Tuner, предварительно включив эти самые настройки. Для этого потребуется выполнить следующие шаги:
- Откройте шторку уведомлений так, чтобы видеть кнопку настроек (шестеренку).
- Нажмите и удерживайте шестеренку, пока она не начнет вращаться, а затем отпустите её.
- Откроется меню настроек с уведомлением о том, что «Функция System UI Tuner была добавлена в меню настроек». Учитывайте, что шаги 2-3 не всегда получаются с первого раза (отпускать следует не сразу, как началось вращение шестеренки, а спустя где-то секунду-две).
- Теперь в самом низу меню настроек откройте новый пункт «System UI Tuner».
- Включите параметр «Показывать уровень заряда батареи в процентах».
Готово, теперь в статусной строке на вашем Андроид планшете или телефоне будет показываться заряд в процентах.
Батарея в процентах на Samsung
На телефонах Samsung Galaxy присутствует встроенная функция включения отображения заряда батареи в процентах, но находится она не в самом очевидном для начинающих расположении:
- Зайдите в Настройки — Уведомления. На следующем экране нажмите по пункту «Строка состояния».
- Включите пункт «Показать процент зарядки».
После этого ваш Samsung Galaxy будет показывать процент заряда рядом со значком батареи в правом верхнем углу экрана, как и требовалось.
Использование приложения Battery Percent Enabler (Батарея с процентом)
Если по какой-то причине вам не удается включить System UI Tuner, то можно использовать стороннее приложение Battery Percent Enabler (или «Батарея с процентом» в русской версии), которое не требует специальных разрешений или root-доступа, но надежно включает показ процентов заряда батареи (причем, просто меняется та самая системная настройка, которую мы изменяли в первом способе).
- Запустите приложение и отметьте пункт «Батарея с процентом».
- Вы сразу видите, что в верхней строке стал отображаться процент батареи (во всяком случае у меня было так), но разработчик пишет, что требуется перезагрузить устройство (полностью выключить и включить).
Готово. При этом, после того, как вы изменили настройку с помощью приложения, вы можете удалить его, процент заряда никуда не исчезнет (но придется заново установить, если потребуется отключить показ зарядки в процентах).
Как обновить андроид если он не обновляется
1. Проверьте наличие обновлений
Перейдите в настройки телефона и выберите «О системе». Здесь вы найдете пункт «Обновления системы». Нажмите на него и проверьте наличие обновлений. Если система уже обновлена, то уведомление об этом появится на экране.
2. Проверьте доступность обновлений для вашей модели телефона
Если вы не получили уведомление о доступности обновления, проверьте доступность обновлений для вашей модели телефона. Некоторые старые модели уже не поддерживаются, поэтому вы не сможете обновить систему до новой версии.
3. Проверьте связь с интернетом
Убедитесь, что ваше устройство подключено к Wi-Fi или мобильным данным. Без подключения к Интернету невозможно загрузить и установить обновления системы.
4. Попробуйте обновить систему через ПК
Не все модели телефонов поддерживают обновления «по воздуху». В этом случае можно попробовать подключить телефон к компьютеру и обновить систему через программу-проводник. Для этого нужно загрузить и установить специальное ПО на компьютер.
5. Сделайте сброс до заводских настроек
Если все предыдущие методы не помогли, попробуйте сделать сброс до заводских настроек. Перед этим не забудьте сделать резервную копию данных. После сброса телефон будет работать как новый, и возможно, вы сможете получить доступ к обновлениям системы.
Другие дополнения и изменения, связанные с аккумулятором, в macOS Big Sur
macOS Big Sur поставляется с Центром управления, подобным iPhone, в котором объединены такие параметры, как Bluetooth, Wi-Fi и «Не беспокоить». Это помогает уменьшить беспорядок в строке меню.
При желании вы можете добавить в Центр управления значок батареи и индикатор процента. Для этого отметьте опцию Показать в Центре управления в Системных настройках> Док-станция и панель меню> Батарея. Вы также можете снять флажок «Показать в строке меню», чтобы удалить их из строки меню.
Кроме того, macOS Big Sur отказывается от настроек энергосбережения от Catalina и вместо этого поставляется с выделенной панелью «Батарея» – вы можете вызвать ее, выбрав «Настройки батареи» в меню «Состояние батареи». Он предоставляет статистику использования батареи за последние 24 часа и 10 дней, опять же, аналогично iPhone.
Вы также можете получить доступ к старым настройкам энергосбережения (спящий режим, Power Nap и т. Д.), Переключаясь между боковыми вкладками «Аккумулятор», «Адаптер питания» и «Расписание» на панели настроек аккумулятора.
Шаг 3: Настройка на Windows
Настройка в реестре
Для настройки индикатора батареи в процентах на Windows необходимо открыть реестр. Нажмите на клавиши Win + R и введите «Regedit». Далее нужно перейти по пути HKEY_LOCAL_MACHINE\SYSTEM\ControlSet001\Services\CmBatt и найти параметр «ShowInStatusBar».
Правый клик на параметр «ShowInStatusBar» и выбрать «Изменить». В значении введите «1» и нажмите «ОК». После этого перезагрузите компьютер, чтобы изменения вступили в силу.
Настройка в параметрах питания
Другой способ настройки индикатора батареи в процентах на Windows — это через параметры питания.
- Нажмите на значок батареи в трее и выберите «Параметры питания».
- Выберите «Изменить план электропитания».
- Нажмите «Изменить параметры плана».
- Выберите «Настройка питания аккумулятора».
- Установите галочку напротив «Показывать индикаторы заряда батареи на панели задач».
- Выберите «OK», чтобы сохранить изменения.
Теперь на панели задач Windows будет отображаться индикатор батареи в процентах.
Как установить Android 12 (One UI 4.1) на Samsung Galaxy Note 9

Приведенный ниже процесс удалит все данные с вашего устройства, поэтому заранее сделайте полную резервную копию устройства. FixItPls и его участники не будут нести ответственность в случае термоядерной войны, если ваш будильник не разбудит вас, или если что-то случится с вашим устройством и данными, выполнив следующие шаги.
ШАГ 1: Разблокируйте загрузчик на Galaxy Note 9
Прежде всего, вам придется разблокировать загрузчик устройства. Для этого вы можете обратиться к нашему подробному руководству о том, как разблокировать загрузчик на Samsung Galaxy Note 9.
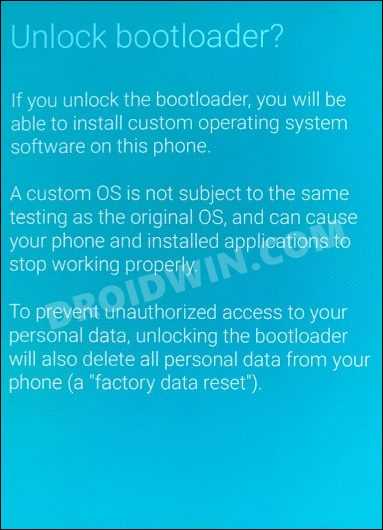
ШАГ 2: Установите TWRP на Galaxy Note 9
Затем установите TWRP Recovery на свое устройство, так как на него будет подан иск для прошивки Android 12 ROM. Поэтому обратитесь к нашему руководству по установке TWRP Recovery на Samsung Galaxy Note 9.
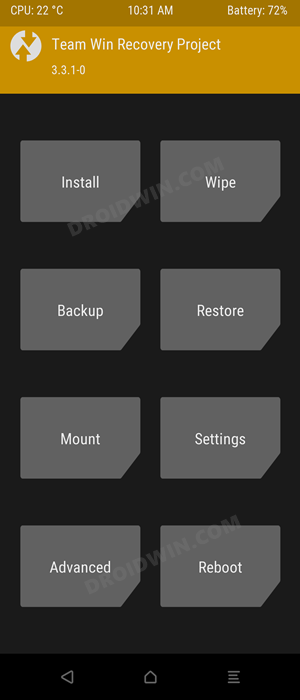
ШАГ 3. Загрузите прошивку Android 12 для Galaxy Note 9.
Теперь загрузите ПЗУ One UI 4.1 на базе Android 12, соответствующее вашему устройству и варианту ниже. . Наряду с этим также загрузите ZIP-файл HotFix (прилагается ниже). Это исправит некоторые основные ошибки и проблемы.
- NOBLEROM2.1_N9_S9_S9P.zip
- NOBLEROM2.1_N9_S9_S9P_NVARIANT.zip
- ZIP-файл исправления
ШАГ 4. Установите Android 12 на Galaxy Note 9.
- Для начала нажмите и удерживайте кнопки увеличения громкости + Bixby + Power, чтобы загрузить ваше устройство в TWRP.
- Затем перейдите в раздел Wipe > Advanced Wipe и выберите разделы Dalvik, System, Vendor, ODM, Cache и Data.
- Теперь проведите пальцем вправо, чтобы стереть эти разделы.
- После этого перейдите в «Перезагрузка»> «Восстановление», чтобы перезагрузить устройство в TWRP.
- Теперь перенесите файл NobleROM.zip и ZIP-файл HotFix на свое устройство через MTP или любым другим способом по вашему выбору.
- Затем перейдите в «Установить», выберите NobleROM.zip и проведите пальцем вправо, чтобы прошить его.
- Запустится установщик Aroma. Выберите «Чистая установка» и нажмите «Далее».
- После этого выберите свой CSC и нажмите «Далее».
- На экране Debloat рекомендуется выбрать No Debloat и нажать Next (позже вы можете разблокировать свое устройство).
- Однако, если вы выбрали Alexis или Advanced Debloat, выберите приложения, которые вы хотите удалить (удалить) с вашего устройства, и нажмите «Далее».
- После этого выберите нужные настройки Build.Prop и нажмите «Далее».
- Затем выберите нужные функции CSC и нажмите «Далее».
- Теперь выберите любой другой мод или приложение, которое вы хотите установить, и нажмите «Далее».
- Теперь начнется установка. После завершения вернитесь на главную страницу TWRP, выберите ZIP-файл исправления и проведите пальцем вправо, чтобы прошить его.
- Вот и все. Теперь вы можете перезагрузить устройство с новой установленной ОС через Reboot > System.
Эти смартфоны и планшеты Samsung получат Android 12 и One UI 4 с ноября 2021 по июль 2022: опубликован официальный график
Samsung известна тем, что выпускает обновления примерно в одно и то же время на всех рынках
Южнокорейский технологический гигант представил график выпуска стабильной версии операционной системы Android 12 с оболочкой One UI 4 для своих смартфонов и планшетов.
Этот график изначально справедлив для рынка Южной Кореи, однако Samsung известна тем, что выпускает обновления примерно в одно и то же время на всех рынках.
- Galaxy S21 Ultra;
- Galaxy S21+;
- Galaxy S21.
- Galaxy Z Fold3;
- Galaxy Z Flip3;
- Galaxy S20 Ultra;
- Galaxy S20+;
- Galaxy S20;
- Galaxy Note20 Ultra;
- Galaxy Note20;
- Galaxy Z Fold2;
- Galaxy Z Flip 5G.
- Galaxy Fold 5G;
- Galaxy Z Flip;
- Galaxy Note 10+;
- Galaxy Note 10;
- Galaxy S20 FE;
- Galaxy S10 5G;
- Galaxy S10+;
- Galaxy S10;
- Galaxy S10e;
- Galaxy A52s 5G;
- Galaxy A42 5G;
- Galaxy Quantum2.
- Galaxy A51 5G;
- Galaxy Tab S7 FE 5G;
- Galaxy Tab S7 FE;
- Galaxy A90 5G;
- Galaxy Tab S6 5G;
- Galaxy Tab S6;
- Galaxy Jump;
- Galaxy A Quantum.
- Galaxy Tab S6 Lite;
- Galaxy Tab Active3;
- Galaxy A32;
- Galaxy A31;
- Galaxy A12;
- Galaxy Buddy;
- Galaxy Wide5;
- Galaxy Tab A7 (2020).
- Galaxy A21s;
- Galaxy XCover5;
- Galaxy M12.
Как мы уже сообщали, Telus, канадский сетевой оператор, подтвердил, что 23 ноября смартфоны Samsung Galaxy S21, S21+ и S21 Ultra получат стабильную версию One UI 4 на базе Android 12.
Обновлено: позже график был удалён с официального сайта Samsung. Считается, что в него могут быть внесены измения.
Источник
Выводы
Отображение процента заряда аккумулятора на вашем телефоне может значительно облегчить жизнь. Зная точный остаток заряда, вы можете планировать время зарядки вашего устройства и обеспечивать надежную работу вашего телефона во время поездок и не только. Различные операционные системы могут иметь свои особенности, но, как мы видим, настройка процента зарядки — не такая уж и сложная задача.
Что делать если зарядка идет а проценты не прибавляются
Если все в порядке с зарядным кабелем и разъемами, то возможно имеется проблема со связью между зарядным устройством и телефоном. Попробуйте перезапустить телефон или провести его мягкий сброс настроек. Также возможно, что в фоновом режиме запущены множество приложений, которые высоко потребляют заряд батареи. Перезагрузите устройство и закройте приложения, которые не используются. Для удлинения срока службы батареи рекомендуется не допускать ее полного разряда и не держать устройство на зарядке слишком долго после полной зарядки. Если ничего не помогает, возможно, стоит обратиться к квалифицированным специалистам для диагностики телефона и замены батареи.
Как вывести заряд батареи на экран блокировки
Чтобы вывести на экран блокировки заряд батареи, нужно выполнить несколько простых действий. Сначала необходимо открыть настройки и в строке поиска найти пункт «анимация зарядки после разблокировки». Затем следует прокрутить экран до этого пункта и снять соответствующий флажок. После этого нужно снова открыть настройки и повторить описанные выше действия — забить в строку поиска «анимация» и выбрать пункт «анимация зарядки после разблокировки». Далее следует также прокрутить экран до данного пункта и снять флажок. После выполнения этих простых шагов заряд батареи будет отображаться на экране блокировки, что удобно и позволит контролировать уровень заряда устройства в любой момент.
Как вывести показания зарядки на экран
Сегодня для многих людей телефон стал неотъемлемой частью жизни. А чтобы пользоваться им на полную мощность, необходимо следить за зарядкой. В этом случае очень удобно знать процент заряда, чтобы заряжать устройство в нужное время. Как вывести эти показатели на экран? Для этого нужно открыть настройки телефона и перейти в раздел «Строка состояния», а затем нажать на вкладку «Индикатор батареи». Здесь вы сможете выбрать формат отображения заряда: с процентами или без. Но следует помнить, что включение процентов заряда может сократить время автономной работы телефона. В любом случае, этот способ позволяет следить за зарядкой и заряжать телефон в нужный момент, не ожидая, когда он полностью разрядится.
Что делать если телефон не показывает процент зарядки
Когда телефон перестает показывать процент зарядки аккумулятора, это может вызвать неудобства на каждый день. Что же делать в такой ситуации? Вам необходимо зайти в настройки телефона, выбрать пункт «Аккумулятор» и включить функцию «Заряд в процентах». В разных моделях телефонов это может называться по-разному, однако принцип действия станет понятен с первого взгляда. После включения данного параметра вы всегда будете знать, сколько осталось заряда в вашем гаджете. Стоит помнить, что если процент заряда все же не отображается после включения данного параметра, это может значить, что ваш аккумулятор нужно заменить на новый. Это будет говорить о том, что данная проблема не связана с программной ошибкой вашего устройства.