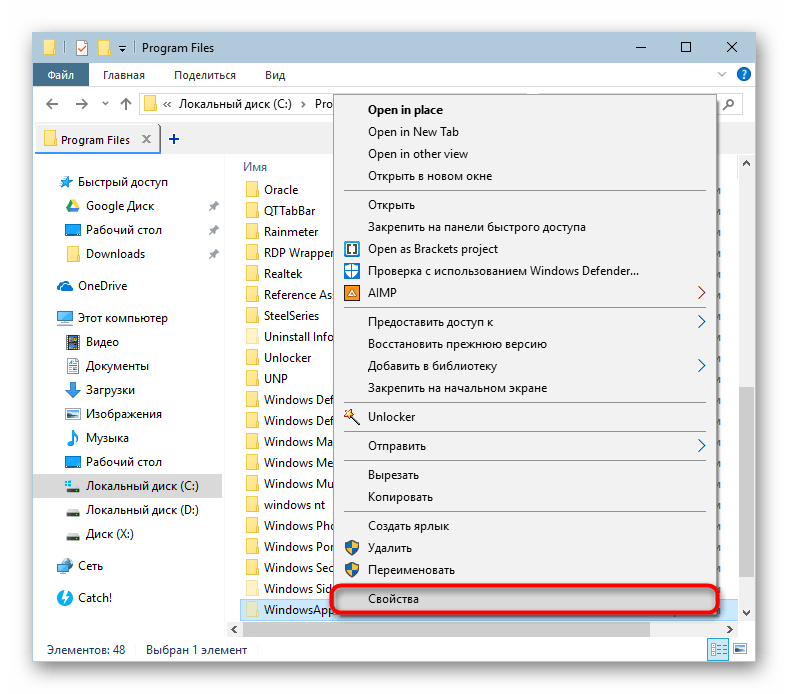Папка установки игр в Windows 10
Вручную пользователю нельзя настраивать место, куда скачиваются и устанавливаются игры, приложения — для этого отведена специальная папка. Вдобавок к этому она надежно защищена от внесения каких-либо изменений, поэтому без предварительных настроек безопасности в нее иногда даже не получается попасть.
Все приложения находятся по следующему пути: C:\Program Files\WindowsApps .
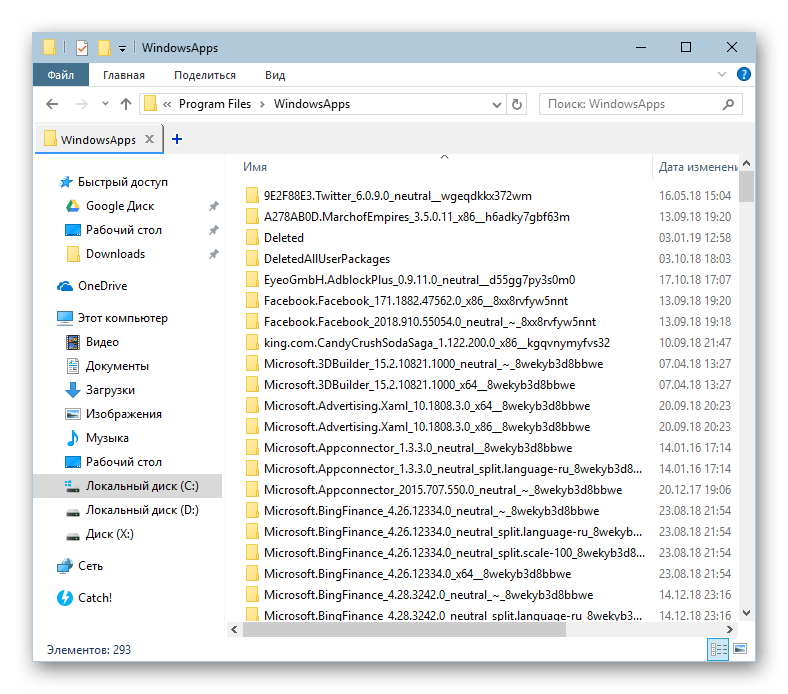
Однако сама папка WindowsApps скрыта и увидеть ее не удастся, если в системе отключен показ скрытых файлов и папок. Включается он по следующей инструкции.
Вы можете попасть в любую из имеющихся папок, однако изменять и удалять какие-либо файлы запрещено. Отсюда же есть возможность запускать установленные приложения и игры, открывая их EXE-файлы.
Решение проблемы с доступом к WindowsApps
В некоторых сборках Виндовс 10 пользователям даже не удается попасть в саму папку, чтобы просмотреть ее содержимое. Когда не удается попасть в папку WindowsApps, это значит, что не настроены соответствующие разрешения безопасности для вашей учетной записи. По умолчанию полные права доступа есть только для аккаунта «TrustedInstaller». В такой ситуации действуйте по следующей инструкции:
- Нажмите по WindowsApps правой кнопкой мыши и перейдите в «Свойства».
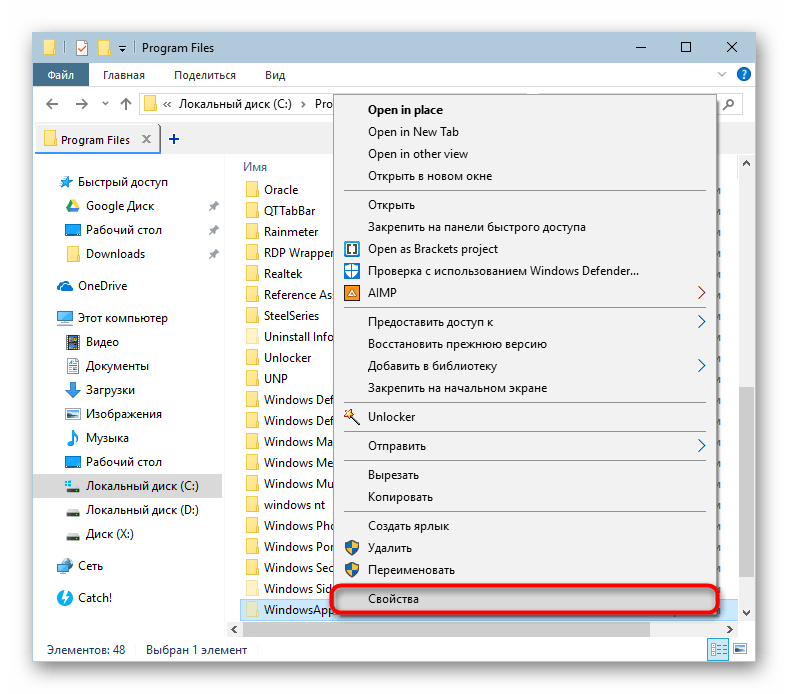
Переключитесь на вкладку «Безопасность».

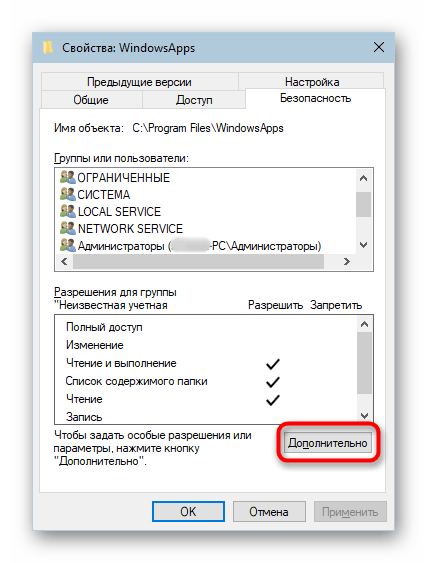
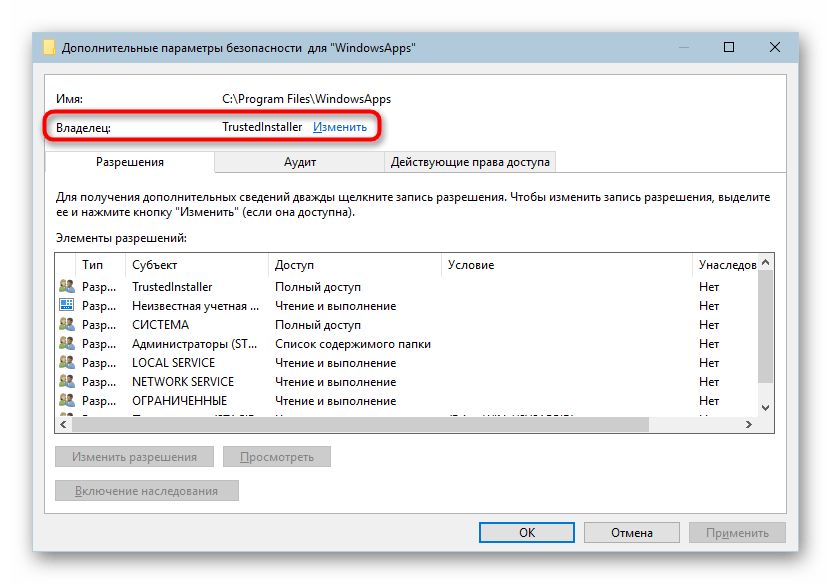
Впишите имя своей учетной записи и нажмите «Проверить имена».
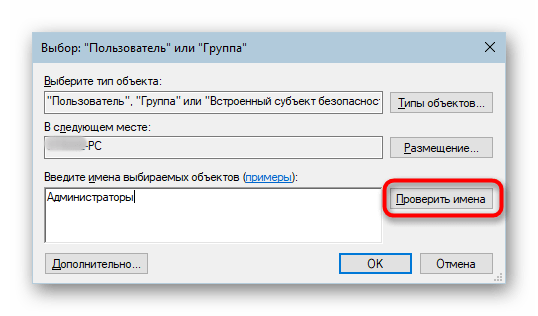
Если не удается ввести имя владельца правильно, воспользуйтесь альтернативным вариантом — нажмите «Дополнительно».

В новом окне кликните на «Поиск».
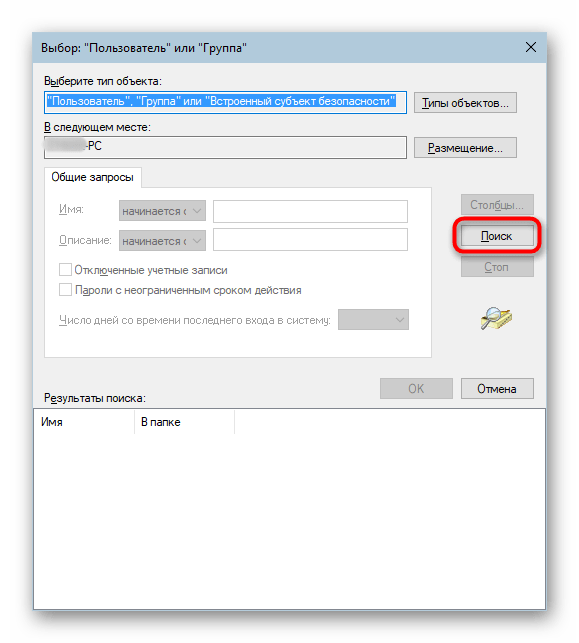
Чуть ниже отобразится список вариантов, где найдите имя той учетной записи, которую хотите сделать владельцем WindowsApps, нажмите на нее, а затем на «ОК».
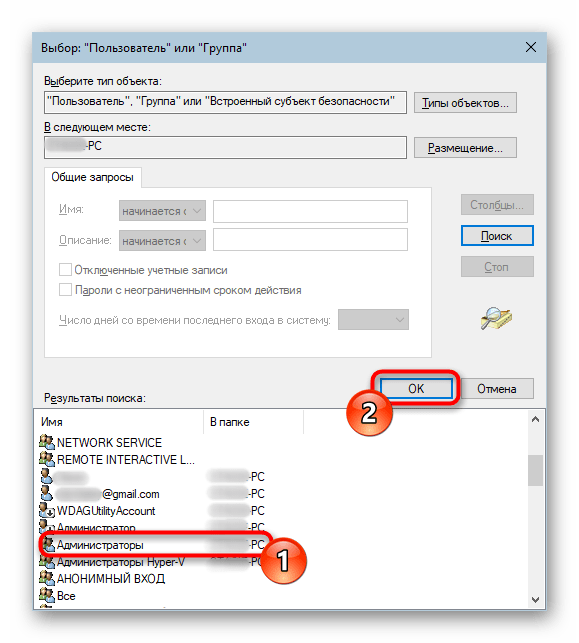
В уже знакомое поле будет вписано имя, и вам остается еще раз нажать «ОК».

В поле с именем владельца впишется тот вариант, который вы выбрали. Кликните «ОК».
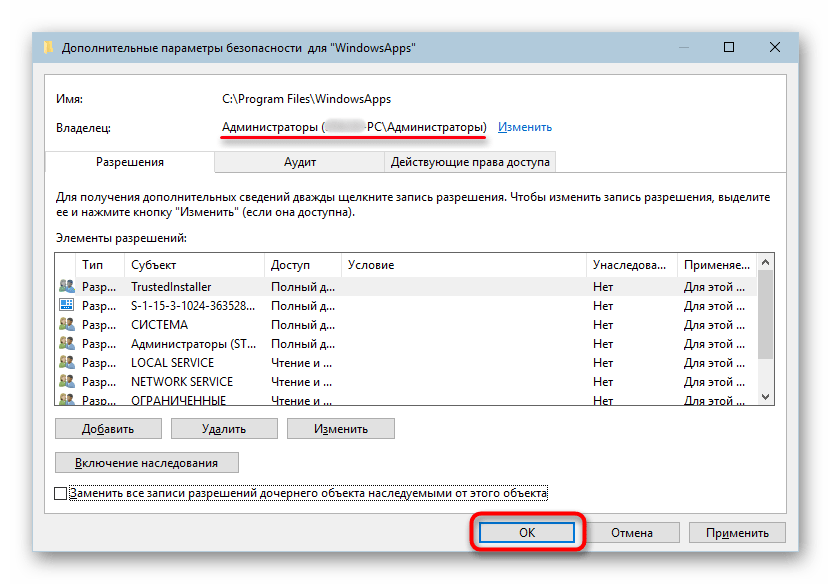
Начнется процесс смены владельца, дождитесь его окончания.
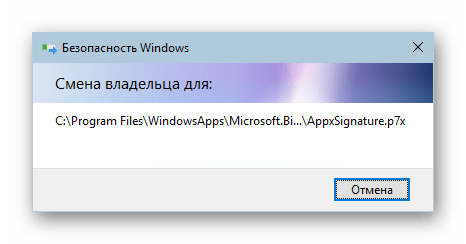
При успешном завершении появится уведомление с информацией о дальнейшей работе.
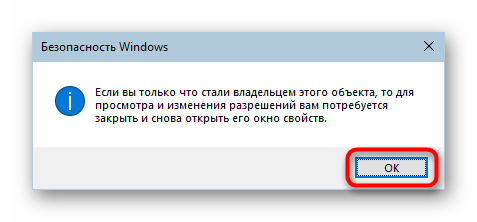
Теперь можно заходить в WindowsApps и изменять некоторые объекты. Однако мы еще раз настоятельно не рекомендуем этого делать без должных знаний и уверенности в своих действиях. В частности, удаление всей папки может нарушить работу «Пуск», а ее перенос, к примеру, на другой раздел диска, усложнит или сделает невозможным процесс скачивания игр и приложений.
Игры
Игры занимают много места, и иногда это единственная причина покупки дополнительного ёмкого SSD. Чтобы изменить место установки проектов из Steam, сделайте следующее: нажмите «Steam» → «Настройки» → «Загрузки». Щёлкните кнопку «Папки библиотеки Steam».
Затем — «Добавить папку».
Выберите нужный диск и папку. При необходимости можно создать новую прямо в этом окне. Нажмите «Выбрать».
Затем щёлкните на вашу новую папку и выберите «Назначить папку по умолчанию».
Теперь все новые игры будут устанавливаться туда.
При необходимости можно перенести уже имеющиеся игры Steam на новый диск. Для этого закройте клиент и выйдите из него через меню в трее. Затем откройте папку с файлами Steam, по умолчанию . Удалите оттуда всё, кроме папок steamapps, userdata и файла Steam.exe.
Вырежьте и вставьте всю папку Steam на новое место, например . Затем запустите клиент из перенесённой папки и зайдите в свой аккаунт.
Пользователям Epic Games Store, GOG, а также тем, кто покупает игры на старых добрых дисках, подобный способ недоступен. Поэтому единственный выход для них — удалить игру, а затем установить заново на другой накопитель.
Куда Microsoft Store устанавливает игры?
Раньше люди загружали приложения и игры с помощью установщиков и мастеров. Но теперь каждый пользователь хочет, чтобы этот процесс завершался всего несколькими щелчками мыши. Таким образом, многие используют основное приложение, такое как Steam или Microsoft Store, которое позволяет загрузить желаемую игру в течение минуты. Потому что решение в одно касание/щелчок всегда лучше, не так ли? Итак, если вы используете Microsoft Store, но не можете понять, куда Microsoft Store устанавливает игры, или, если на вашем компьютере имеется большое количество файлов и папок, и вы не знаете, где находится загруженный файл, эта статья вам поможет. Сегодня мы поможем вам понять, где установлена игра из Microsoft Store. 
Куда Microsoft Store устанавливает игры в Windows 10?
Геймеры всех возрастов и роста, а именно дети, подростки и взрослые, очень довольны магазином Microsoft, поскольку он отвечает требованиям современной культуры. Тем не менее, многие не знают, где установлена игра из магазина Microsoft, и это не их вина. Однако наиболее очевидное местоположение довольно просто: C:\Program Files\WindowsApps.
Что это за папка WindowsApps?
Это папка в Program Files на диске C. Доступ к ней ограничен, поскольку политики администрирования и безопасности Windows защищают эту папку от любых вредоносных угроз. Следовательно, даже если вы хотите переместить установленные игры в другое легкодоступное место, вам придется обойти это препятствие.
Когда вы введете это местоположение в проводнике, вы получите следующий ответ: В настоящее время у вас нет разрешения на доступ к этой папке.

Если вы нажмете Продолжить, вы все равно не сможете получить доступ к папке, так как появится следующее предупреждение: Вам отказано в доступе к этой папке.
Как получить доступ к папке приложений Windows в Windows 10?
Чтобы получить доступ к папке WindowsApp, вам потребуются некоторые дополнительные привилегии. Следуйте приведенным ниже инструкциям, чтобы получить доступ к этой папке:
1. Нажмите одновременно клавиши Windows + E, чтобы открыть проводник.
2. Перейдите в папку C:\Program Files.

3. Щелкните вкладку Вид и установите флажок Скрытые элементы.
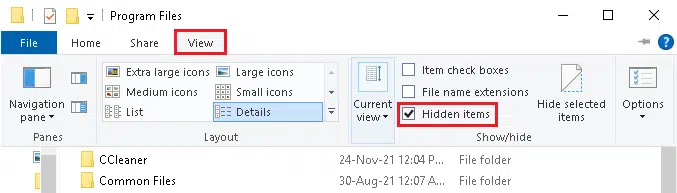
4. Прокрутите вниз до WindowsApps и щелкните ее правой кнопкой мыши.
5. Теперь выберите опцию Свойства.
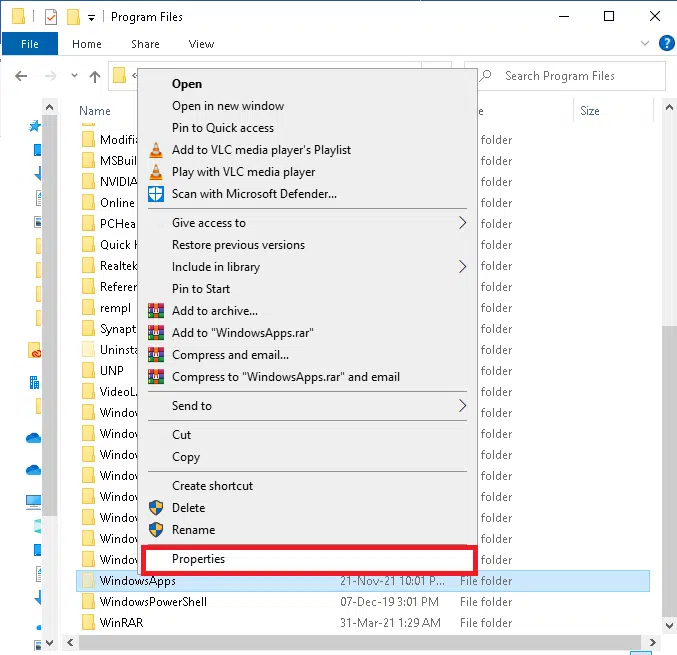
6. Теперь переключитесь на вкладку Безопасность и нажмите Дополнительно.
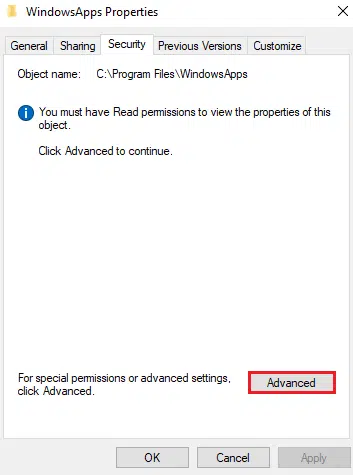
7. Нажмите Изменить в разделе Владелец.
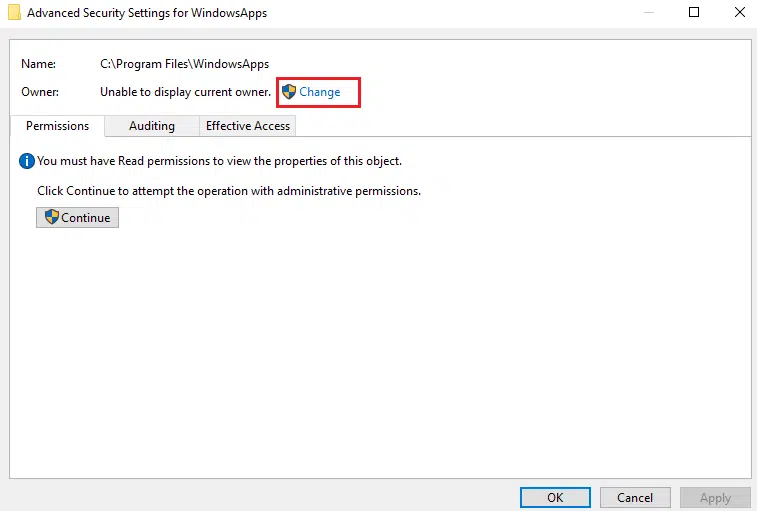
8. Введите имя пользователя администратора и нажмите ОК.
Примечание. Если вы не уверены в имени, введите в поле Администратор и нажмите кнопку Проверить имена.
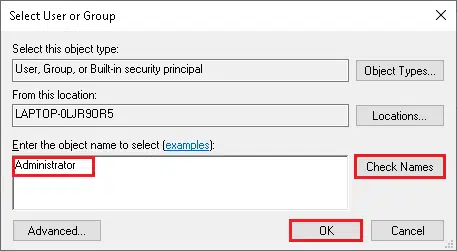
9. Установите флажок Заменить владельца подконтейнеров и объектов. Нажмите Применить, затем ОК, чтобы сохранить эти изменения.
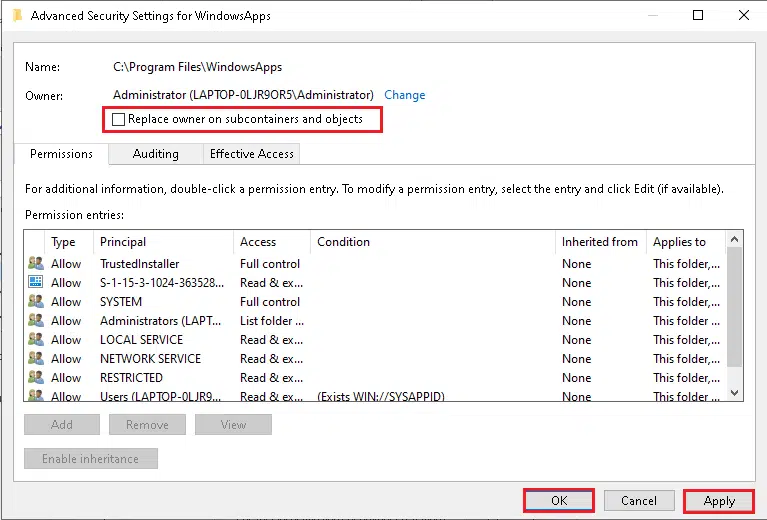
10. Windows начнет изменять права доступа к файлам и папкам, после чего вы увидите следующее всплывающее окно:
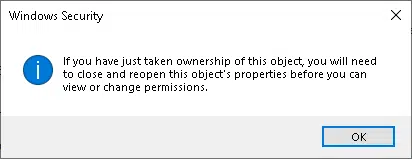
Наконец, вы стали владельцем папки WindowsApps и теперь имеете к ней полный доступ.
Как перенести/переместить файлы из папки WindowsApps
Теперь, когда вы знаете, куда Microsoft Store устанавливает игры, позвольте нам рассказать, как перенести ваши файлы из папки WindowsApps. Всякий раз, когда вы хотите переместить какой-либо файл из одной папки в другую, вы вырезаете указанную папку из одного каталога и вставляете ее в целевой каталог. Но, к сожалению, поскольку файлы в папке WindowsApps зашифрованы, их нельзя легко переместить. Если вы попытаетесь это сделать, после процесса останутся только поврежденные файлы. Microsoft предлагает простой способ сделать это.
1. Нажмите одновременно клавиши Windows + I, чтобы открыть Параметры.
2. Теперь нажмите Приложения.
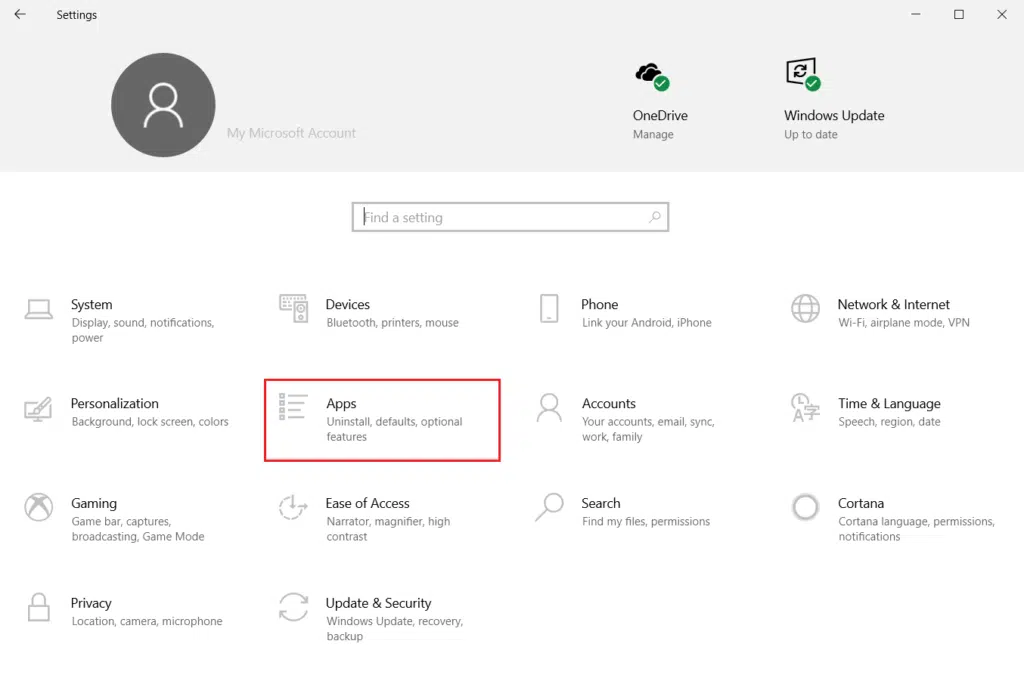
3. Введите название и найдите свою игру и нажмите Переместить. Параметр Переместить будет выделен серым цветом, если приложение невозможно переместить.
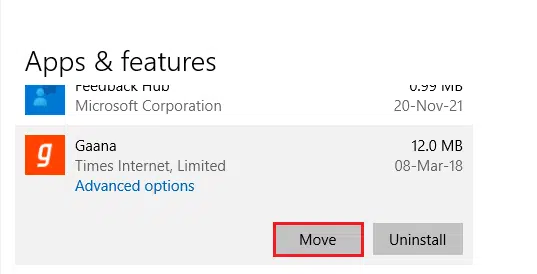
4. Наконец, выберите целевой каталог и нажмите Переместить, чтобы перенести файлы в указанное место.
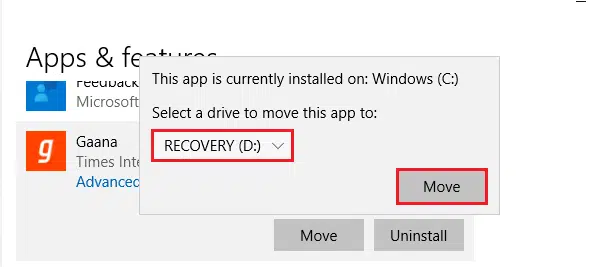
Как изменить место загрузки/установки игр из Microsoft Store
Место установки игры из Microsoft Store можно изменить, выполнив следующие действия:
1. Запустите Параметры, одновременно нажав клавиши Windows + I.
2. Теперь нажмите Система.
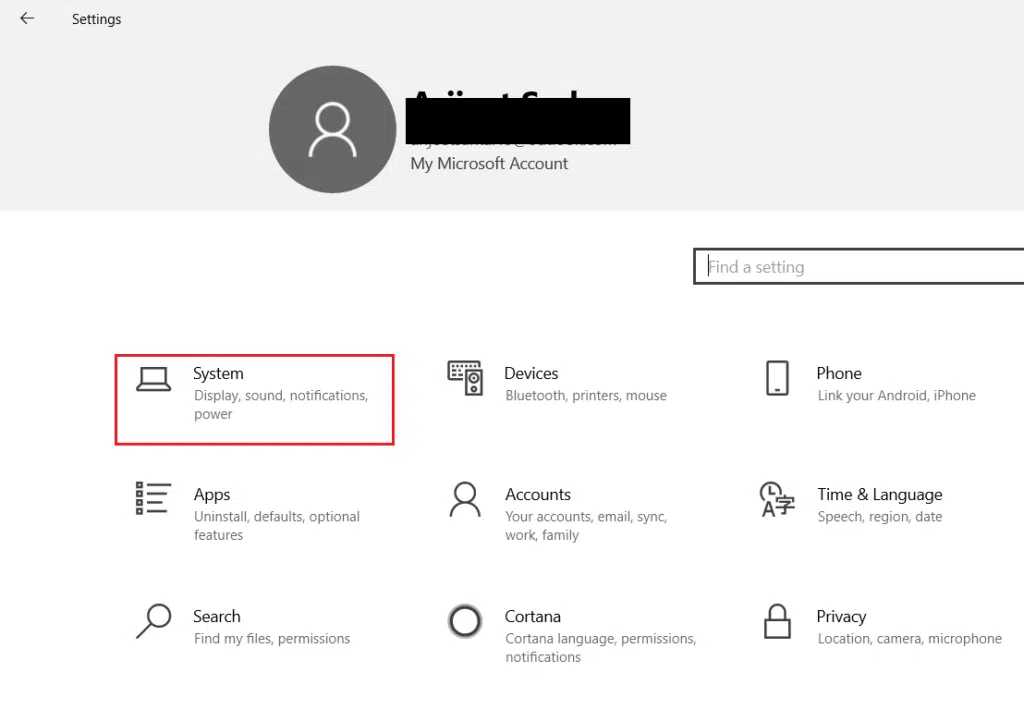
3. Здесь щелкните вкладку Память на левой панели и нажмите Изменить место сохранения нового содержимого.
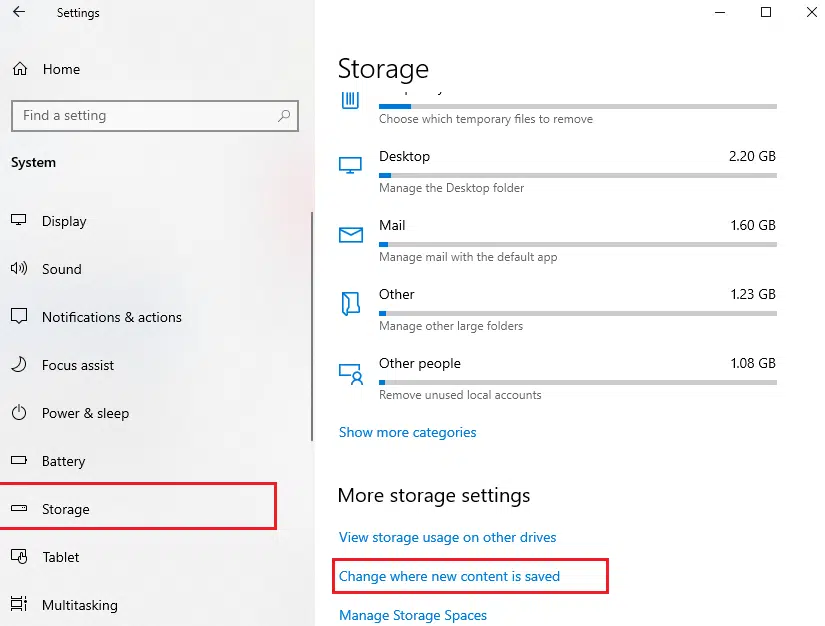
4. Перейдите в раздел Новые приложения будут сохраняться здесь, и выберите диск, на который необходимо установить игры и приложения из Microsoft Store.

Мы надеемся, что это руководство было полезным, и вы узнали, куда Microsoft Store устанавливает игры и как получить доступ к папке Windows Apps.
Как переместить установленные приложения из Магазина на другой диск.
Перемещение приложений на другой диск было сложным для старых версий Windows, таких как Windows 8.1 и Windows 8. Но Microsoft для Windows 10, разработала простой способ, о нем ниже.
Шаг 1: Кликните правой кнопкой мыши на кнопке «Пуск» и выберите «Параметры» или нажмите сочетание клавиш Win + I .
Шаг 2: В приложении «Параметры» нажмите «Приложения».
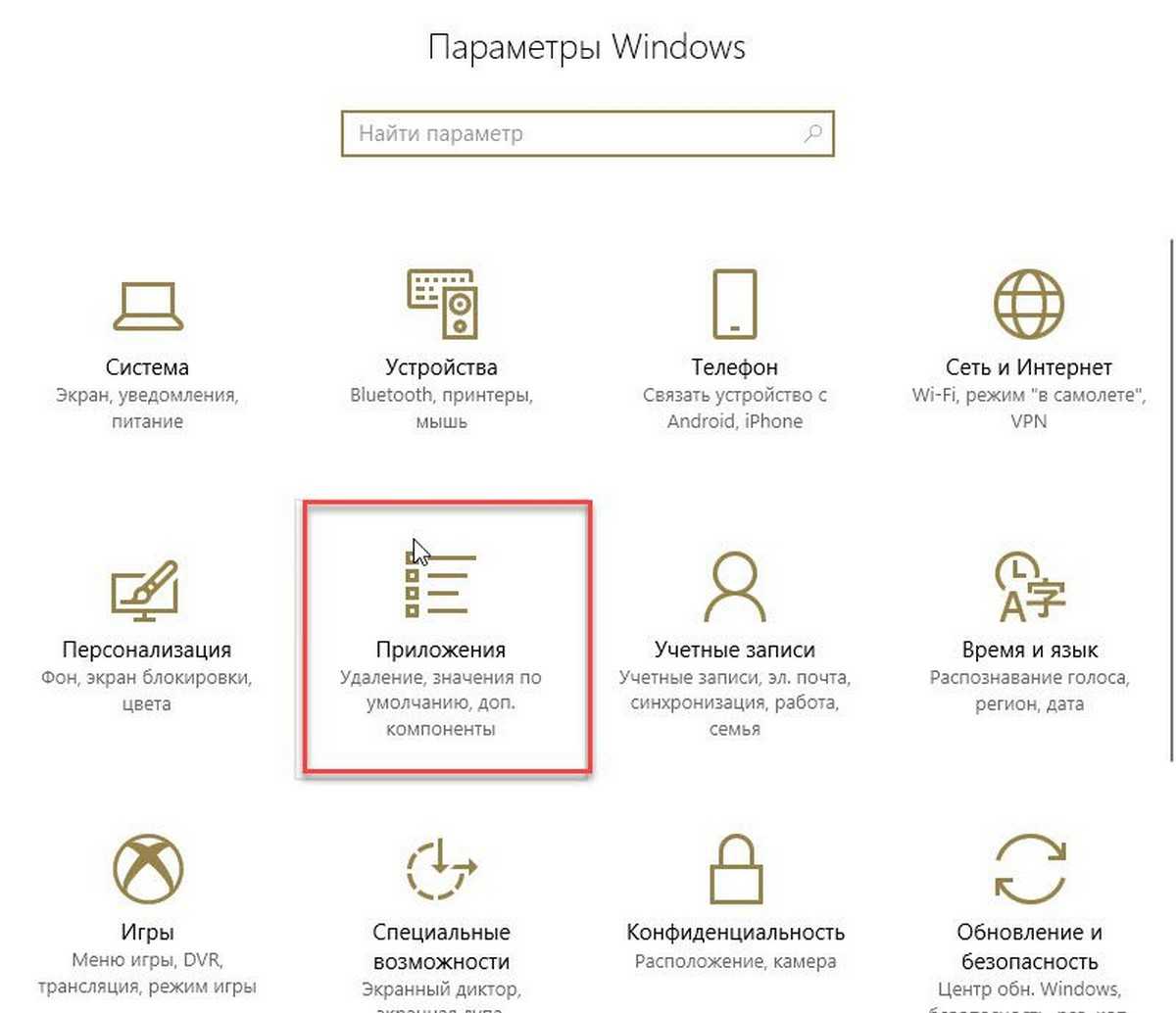
Шаг 3: Затем откройте «Приложения и Возможности».
Шаг 4: В разделе «Приложения и возможности» найдите приложение, установленное их магазина Windows, которое вы хотите переместить на другой диск. Если у вас установлено много приложений, вы можете использовать «Поиск» чтобы быстро найти конкретное приложение. После того, как вы нашли приложение, которое хотите переместить, кликните на него и нажмите кнопку «Переместить».
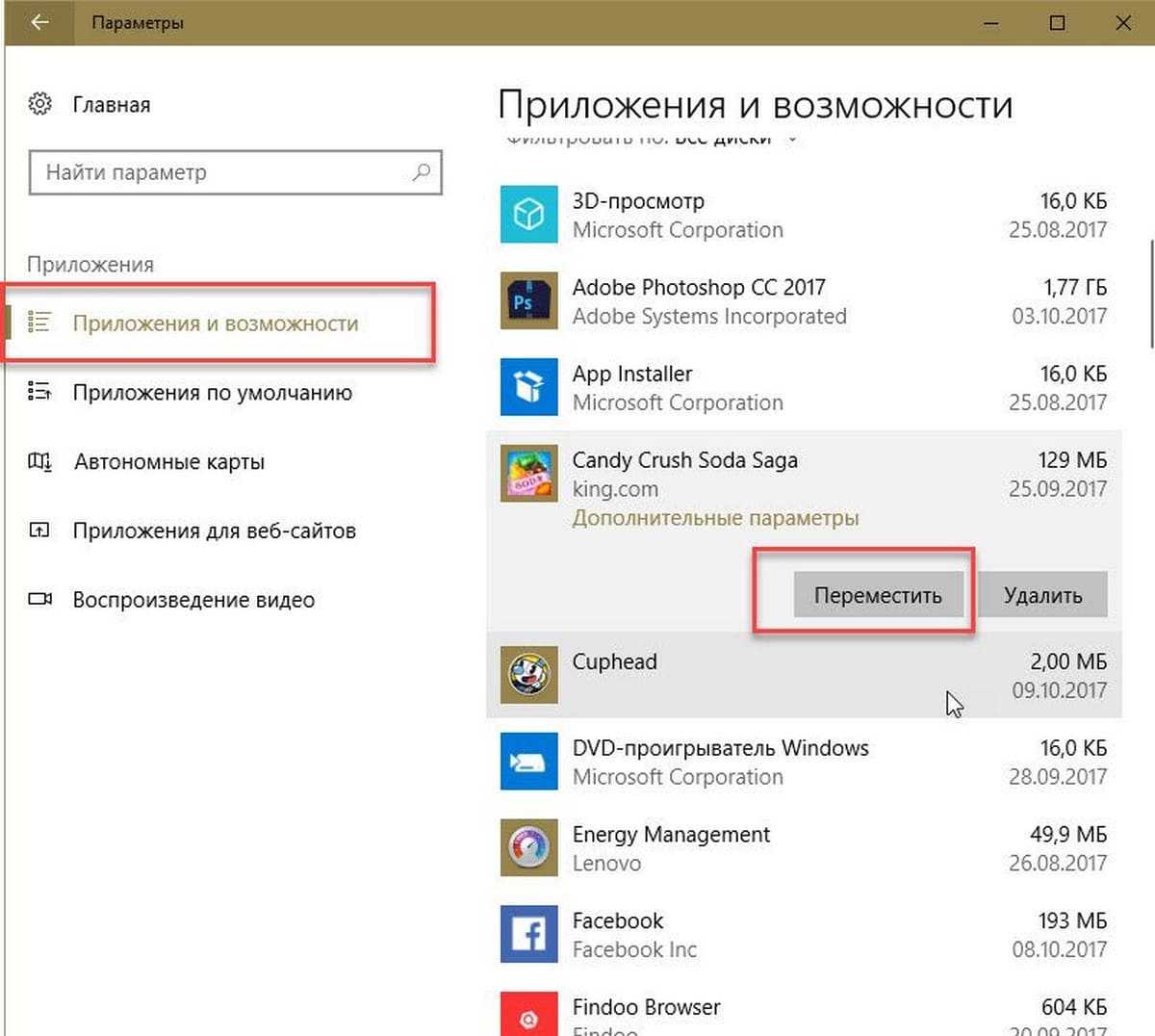
Шаг 5: Затем выберите букву диска, на который вы хотите переместить приложение
Обратите внимание, вы можете переместить приложение на внешний накопитель или USB- накопитель. Когда вы закончите с выбором, нажмите кнопку «Переместить» еще раз
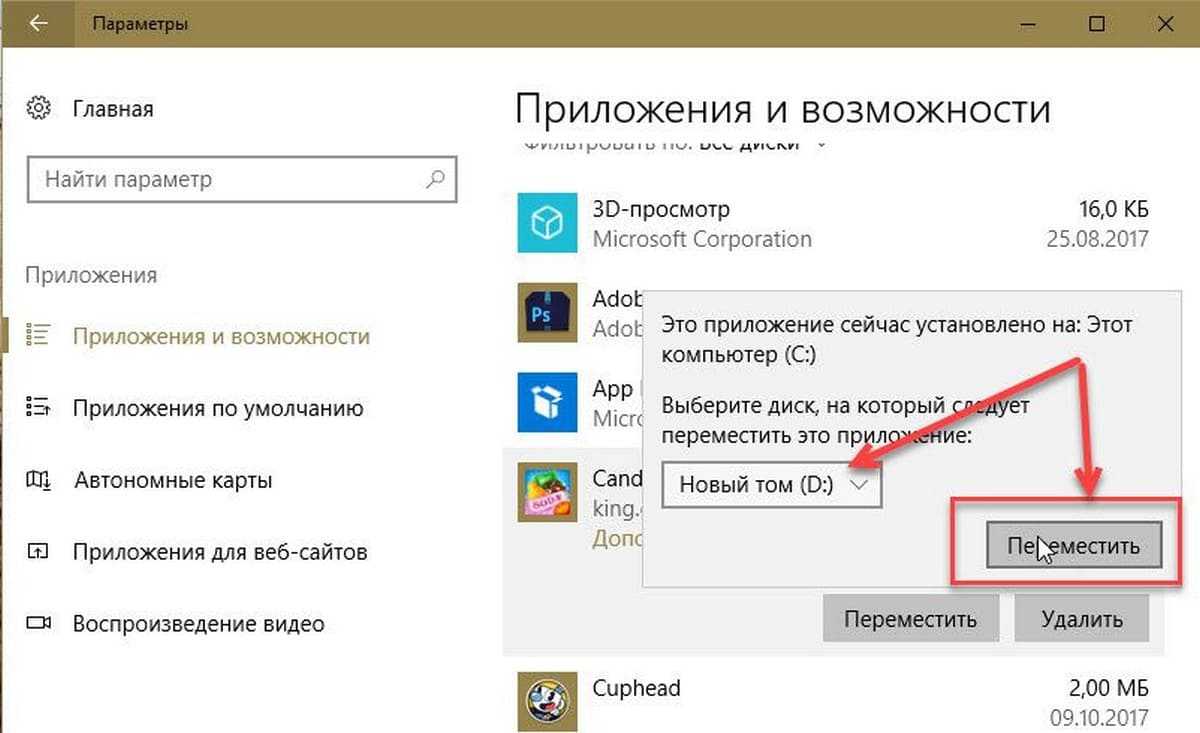
В течение нескольких секунд вы увидите статус «Перемещение», и приложение будет перемещено.
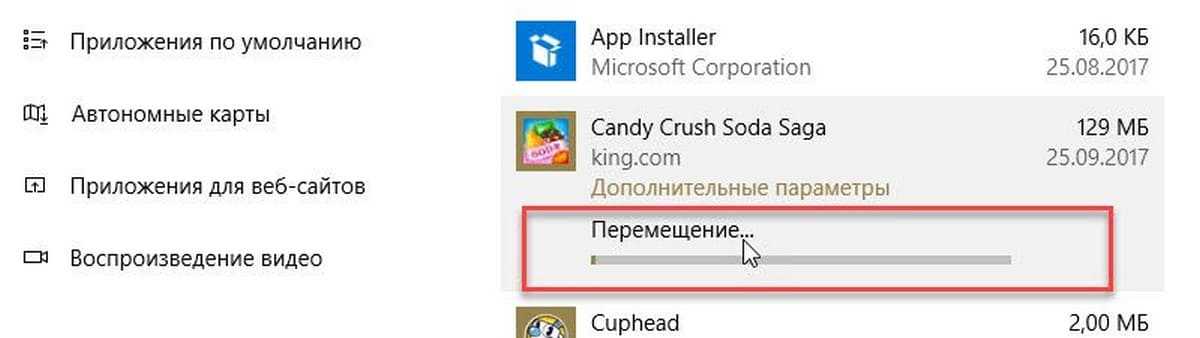
Таким образом, вы переместили приложение на другой диск. Приложение будет работать как обычно, так же, как и на системном диске.
Надеюсь, вы найдете руководство полезным!
Возможно вам будет интересно узнать, как сбросить приложения в Windows 10.
голоса
Рейтинг статьи
Куда загружаются приложения из Store
На диске C (или другом разделе, отданном под систему) имеется папка ProgaramFiles, а в ней подпапка магазина WindowsApps. Именно здесь создаются подкаталоги под каждое загруженное приложение. Возможно, вы не сможете сразу увидеть её и получить к ней доступ, поэтому используйте нижеописанную инструкцию «Как открыть папку».
Папка магазина расположена на диске C в папке ProgramFiles
При этом помните, когда вы захотите удалить какое-нибудь приложение, помните, что нельзя вручную перемещать его файлы в корзину, так как в этом случае от него останутся битые файлы, разбросанные по многим разделам. Существует специальные нижеописанные методы, позволяющие удалить приложение из магазина без негативных последствий.
Как открыть папку
Подпапка магазина WindowsApps открывается следующим образом:
- По умолчанию в проводнике не отображаются скрытые папки, а WindowsApps является скрытым разделом. Чтобы это исправить, перейдите к блоку «Вид» и снимите галочку со строки «Скрывать элементы». После отключения данной функции папка магазина должна появиться в списке программных файлов.Отключаем функцию «Скрывать элементы»
- Когда вы попытаетесь её открыть, появится уведомление с сообщением о том, что у вас нет подходящих прав. Попробуйте нажать кнопку «Продолжить», возможно, после этого доступ будет получен. Если же система отвечает вам повторным отказом, выполните следующие шаги.Нажимаем кнопку «Продолжить»
- Перейдите к свойствам папки. Разверните вкладку «Безопасность» и зайдите в дополнительные параметры.Нажимаем кнопку «Дополнительно»
- Находясь в блоке «Разрешения», используйте кнопку «Продолжить».Кликаем по кнопке «Продолжить»
- Вы увидите названия учётной записи, которой принадлежит эта папка. Вам придётся изменить владельца.Нажимаем на кнопку «Изменить»
- В открывшемся окошке укажите название аккаунта, через который вы сейчас зашли в систему. Если имя будет прописано правильно, то есть система найдёт такую учётную запись, то строчка подчеркнётся. Введя имя неправильно, вы получите ошибку.Прописываем имя учетной записи
- После успешного введения имени закройте все окна, нажимая кнопку «ОК». Вернитесь к свойствам папки и дойдите до дополнительных параметров безопасности снова. Дважды кликните левой клавишей мыши по названию своего аккаунта.Дважды кликаем по аккаунту
- Установите полный доступ и сохраните внесённые изменения.Устанавливаем полный доступ
Готово, доступ к папке выдан. Уведомление о его отсутствие может появиться снова, но после нажатия кнопки «Продолжить» вы окажетесь внутри папки и сможете работать с её содержимым.
Преимущества и недостатки Microsoft Store
Имейте в виду, что операционная система Windows 10 поставляется с большим количеством предустановленных приложений. Хотя они предполагают, что мы начнем работать с первого момента, в то же время они не нравятся многим пользователям, которые их отвергают. Однако для многих других они полезны, так как позволяют избежать загрузки программ из Интернета и начать работу сразу после установки Windows.
Elden Ring: In-Depth Review and Fir…
Please enable JavaScript
Elden Ring: In-Depth Review and First Impressions
Именно здесь вступают в игру элементы программного обеспечения, которые, я уверен, знакомы большинству из вас, такие как Mail, Weather, Один диск, Калькулятор и т. д. В то же время мы также находим вышеупомянутый официальный магазин Windows, Microsoft Store. Конечно, это также позволяет нам скачивать все виды программное обеспечение из большого каталога приложений и игр для Windows 10. В то же время многие отвергают эти приложения UWP и предпочитают устанавливать свои любимые программы из других источников.
Все будет зависеть от вкусов и потребностей каждого при повседневном использовании ПК. Как мы уже упоминали, здесь мы находим предложения по программному обеспечению, относящиеся ко всем секторам, а также игры.
Таким образом, помимо игр, на которые мы ссылаемся, в самом магазине Windows мы видим еще один раздел, посвященный производительность , или Развлечения. Итак, в этих строках мы покажем вам, как делать резервные копии загружаемых вами игр. Очевидно, мы имеем в виду те, которые мы изначально загрузили из Microsoft Store и которые вы можете сохранить на других дисках, чтобы защитить их.
Где находятся приложения из магазина Windows Store в компьютере? Получаем доступ к папке WindowsApps в Windows 8
Когда Вы устанавливаете приложения и программы в windows обычным способом, они «спрашивают» в какую папку их устанавливать. Обычно это Program Files или Program Files (x86) . Но в Windows 8 существует свой магазин приложений, при установке из которого она не спрашивают путь, а порой нужно просто посмотреть или изменить/удалить их.
В статье Как установить, обновить и удалить приложения из Windows Store я описывал в конце как можно увидеть где находятся программы и игры, устанавливаемые через Магазин. Но при выполнении данных инструкций можно столкнутся с некоторыми трудностями доступа, поэтому в этой статье я рассмотрю этот вопрос более подробнее.
Итак, все приложения из Магазина Windows устанавливаются в папку WindowsApps , которая находится папке Program Files . Но в целях безопасности папка WindowsApps является скрытой по умолчанию. И если Вы зайдете в папку Program Files , то не увидите её там. Поэтому для начала нужно включить показ скрытых файлов и папок в windows 8, делается это значительно легче, чем в windows 7.
Делать это мы будем непосредственно из папки Program Files. Заходим в неё и в верхнем меню Вид ставим флажок напротив пункта Скрытые элементы, после чего нужна нам папка сразу станет видимой:
показ скрытых файлов и папок в windows 8
Далее снова начнется применение прав владельца. После чего владелец сможет делать с этой папкой то, что Вы указали в разрешениях. Но во избежание неприятностей, можно просто дать права на Чтение и Выполнение, чтобы ненароком что не испортить.
Если захотите снова вернуть всё как было, то при поиске владельца укажите имя NT SERVICE\TrustedInstaller .Так же можно дать права на Чтение администратору, а владельцем оставить TrustedInstaller .Как поступить — решать Вам, я лишь показал возможность доступа к папке WindowsApps.
Как установить приложения
Запустите вышеупомянутый компонент операционной системы, находится он в меню «Пуск», так как в OC «Win 10» используется алфавитная сортировка, найти его не составит труда.
Откроется окно, где будет предложено три вкладки на выбор: «Home», «Apps» и «Games».
Стоит отметить, что здесь объединены приложения и игры не только для операционной системы «Windows 10», но и для мобильной «WP», что, возможно, может помешать и сбить с толку при поиске, но просто стоит обращать внимание на раздел «Поддерживаемые устройства». После того как была выбрана нужная позиция, под названием есть выделенная синяя кнопка «Получить», которую и необходимо нажать для начала скачивания и установки (проходит она в автоматическом режиме) приложения на компьютер
После того как была выбрана нужная позиция, под названием есть выделенная синяя кнопка «Получить», которую и необходимо нажать для начала скачивания и установки (проходит она в автоматическом режиме) приложения на компьютер.
После инсталляции файл станет доступным для использования, и найти его не составит труда, всё новое будет отображено в «Пуске» в блоке «Недавно добавленное» или же можно воспользоваться вышеупомянутой алфавитной сортировкой.
Где находятся и куда устанавливаются
По умолчанию всё скачанное в магазине сохраняется в скрытую папку «Windows Apps» в «Program Files», на диске «C».
Для того чтобы отобразить скрытые элементы, откройте вкладку «Вид» и в блоке «Показать или закрыть» установите галочку напротив пункта «Скрытые элементы».
В зависимости от настроек политики безопасности потребуется разрешение на просмотр содержимого папки. Если учётная запись, с который вы заходите, наделена правами администратора, нажмите «Продолжить».
Если в ответ на попытку открыть папку вышло уведомление, в котором указано: «Вам отказано в доступе к этой папке», то нажмите «перейти на вкладку Безопасность», далее «Дополнительно» – «Продолжить».
В открывшемся окне, в строке «Владелец» нажмите «Изменить» и в блоке «Введите имена выбираемых объектов» укажите вашу учётную запись, доступ для которой требуется открыть, и нажмите «ОК».
После проведения данных действий вышеуказанная папка, куда скачиваются файлы с магазина, станет доступной для чтения и изменений, но не стоит пытаться удалить папки вручную.
Как изменить страну в приложении Windows Store
В Магазине Windows есть как бесплатные, так и платные приложения. Когда вы загружаете бесплатные приложения, на самом деле не имеет значения, в какой магазин вы находитесь. С платными приложениями дело обстоит иначе. Чтобы купить платное приложение, вам необходимо указать способ оплаты. Это включает в себя ввод платежного адреса, который включает вашу страну. Страна должна соответствовать стране вашей кредитной или дебетовой карты или любого другого платежного инструмента. К сожалению, приложение Windows Store не позволяет изменить страну. Он предварительно выбран для вас, и вы не можете его изменить. Это не значит, что изменить страну невозможно. Для этого вам нужно отредактировать настройки вашего региона в Панели управления. Вот как.
Откройте приложение «Панель управления». Вы можете найти его с помощью Windows Search. Перейдите в группу настроек «Часы, язык и регион». Щелкните «Изменить регион».
Откроется окно «Регион». На вкладке «Местоположение» есть раскрывающееся меню «Домашнее местоположение». Выберите страну, соответствующую вашему платежному адресу, и нажмите Применить.
Программы для Windows, мобильные приложения, игры — ВСЁ БЕСПЛАТНО, в нашем закрытом телеграмм канале — Подписывайтесь:)
Вернитесь в приложение Windows Store, и оно сообщит, что необходимо обновить. Разрешите ему это сделать и введите свою платежную информацию после перезагрузки. Страна, выбранная в окне платежной информации, будет обновлена. Вы всегда можете снова изменить местоположение, как только закончите покупку приложения.
Само собой разумеется, что Microsoft следовало упростить поиск этого параметра. Согласно соглашению, страна для любого магазина приложений, например Google Play Store или Mac App Store, устанавливается либо из приложения, либо при создании учетной записи. Очень немногие люди, вероятно, поймут, что им нужно изменить страну в настройках региона, чтобы изменить ее в приложении магазина.
Хотя установка расположена неудачно, у нее есть одно преимущество. Сменить страну в Магазине Windows до смешного легко, если вы знаете, где находится настройка. Что касается других магазинов приложений, вам нужно прыгать через обручи и часто создавать отдельные учетные записи, чтобы вы могли загружать бесплатные приложения из магазина другой страны.
Не устанавливаются приложения из Магазина Windows 10
Как сбросить Магазин Windows 10
Если приложение работает не правильно попробуйте сбросить его настройки. Приложение будет переустановлено со стандартными настройками. Это касается всех стандартных приложений. Выполнить полный сброс настроек магазина можно несколькими способами в Windows 10. Пользователю достаточно знать хотя бы один с доступных вариантов сброса.
- Откройте обновленный поиск по системе и в поисковой строке введите wsreset и в результатах поиска чтобы выполнить команду нажмите кнопку Запустить от имени администратора.
- В открывшемся окне командной строки дождитесь завершения операции очистки.
После успешного выполнения команды должно автоматически открыться окно Магазина Windows 10. А также выполнить текущую команду можно прямо в командной строке запущенной от имени администратора в Windows 10.
- Перейдите в раздел Пуск > Параметры > Приложения > Приложения и возможности.
- В списке установленных программ выделите Microsoft Store и нажмите кнопку Дополнительные параметры.
- Дальше нажмите кнопку Завершить, после чего Сбросить приложение к стандартным настройкам.
Как перерегистрировать Магазин Windows 10
Перерегистрация стандартных приложений помогает решить множество проблем с их работоспособностью. В процессе перерегистрации собственно также выполняется сброс приложения. Похожий способ мы использовали при удалении стандартных приложений в Windows 10.
- Запустите оболочку Windows PowerShell от имени администратора выбрав соответствующий пункт в контекстном меню Win+X.
- В открывшемся окне выполните команду: Get-AppXPackage -AllUsers | Foreach {Add-AppxPackage -DisableDevelopmentMode -Register “$($_.InstallLocation)\AppXManifest.xml”}
Дальше рекомендуем закрыть окно оболочки, и проверить работоспособность Microsoft Store. Теперь приложения из магазина должны с легкостью устанавливаться в Windows 10.
Как исправить Магазин Windows 10
Средство устранения неполадок позволяет при необходимости исправить работоспособность стандартных приложений. Ранее мы рассматривали как восстановить работоспособность Магазина Windows 10 используя средство скачанное с официально сайта корпорации Майкрософт.
Сейчас пользователю достаточно перейти в Пуск > Параметры > Обновление и безопасность > Устранение неполадок, и нажать кнопку Запустить средство устранения неполадок в пункте Приложения из Магазина Windows.
Средство устранения неполадок позволяет устранить неполадки как с Магазином, так и с приложениями с Магазина Windows 10. Пользователю достаточно запустить средство и следовать шагам мастера исправления.
Куда скачиваются игры из магазина microsoft store (windows 10)?
Обычные игры, устанавливаемые классическим инсталлятором, сохраняются на выбранном пользователем диске. Игры из магазина Microsoft Store – приложения, сохраняемые по умолчанию в специально отведенную папку. Причем там находятся не только сами игры, но и другие программы – мессенджеры, офисные утилиты и т.д.
Узнаем, куда скачиваются приложения на Windows 10.
Найти папку, куда устанавливаются игры из магазина Microsoft не сложно. Сложности могут возникнуть с получением доступа к этой папке.
Заходим в проводник, кликаем на локальный диск C и переходим в папку Program Files – стандартное хранилище установленных игр и программ. Предварительно заходим во вкладку «Вид» и устанавливаем маркер напротив «Скрытые элементы».
У нас отобразилась папка WindowsApps, где и находятся установленные приложения из магазина Microsoft.
При попытке зайти в папку всплывает сообщение, что об отсутствии разрешения для входа. Дело в том, что разрешение для входа в системные папки с установленными программами имеет специальный аккаунт под именем TrustedInstaller. Аккаунт имеет сертификацию от Microsoft, позволяющую управлять установленными играми и программами.
Нажмем «Продолжить» и попытаемся все-таки войти в папку.
Снова не получилось, но попробуем последовать совету – перейти во вкладку «Безопасность». Кликните по синей активной ссылке.
В появившемся окне выбираем «Дополнительно».
И снова нам отказывают в доступе, мотивируя тем, что «не удалось отобразить текущего владельца». Нажмем «Продолжить», чтобы попытаться открыть папку с правами админа.
Видим первым списке аккаунт TrustedInstaller. Он имеет полноценные права для доступа к папке WindowsApps. Попробуем изменить владельца, кликнув на активную ссылку «Изменить»
Обратите также внимание на имя администратора. Оно нам пригодится в следующем шаге
В открывшемся окошке вводим имя администратора, которое в скобочках было отмечено на скриншоте. Кликаем «Проверить имена», чтобы не допустить ошибки. Правильно вписанное имя должно стать подчеркнутым. Затем нажимаем «ОК».
Возле имени владельца не забудьте установить маркер «Заменить владельца подконтейнеров и объектов». Нажимаем «Применить» — начнется смена владельца.
После завершения нам выдаст сообщение о том, что нужно выйти и снова зайти в меню безопасности. Сделаем это, чтобы окончательно завершить нашу процедуру.
Снова перейдя во вкладку «Безопасность» и «Дополнительно» (то есть проделав заново предшествующую операцию), мы выбираем строку «Администраторы и нажимаем «Изменить».
Устанавливаем два маркера: напротив «Полный доступ» и «Применять эти разрешения…». Нажимаем «ОК». Дождитесь завершения «Установки безопасности».
Все, владелец изменен и получил полный доступ к находящемуся содержимому папки WindowsApp. Вот как она выглядит.
Рекомендуем все-таки вернуть права владельца аккаунту TrustedInstaller. Никаких преимуществ полный доступ к папке WindowsApps обычному пользователю не дает. При возвращении прав TrustedInstaller, прописывайте в поиске и проверке имени не название аккаунта, а NT SERVICETrustedInstaller.
Администратору можно изменить доступ на чтение папки, не более.
Полезно почитать:
Windwos 10 не видит сетевые папки.
Проводник Windows 10 не работает: причины и решения.
Не открываются параметры Windows 10: что делать?
Что делать, если не запускаются игры на Windows 10.
Where does Microsoft Store Install Games in Windows 10?
While most of the games that you download and install from the Microsoft Store are located in the directory mentioned above, it might not be the case at all times. In some cases, the games you install from the Microsoft Store get stored in a different directory in the Program Files folder of your computer. Unfortunately, this folder cannot be accessed directly even if you have administrative rights in Windows 10. But if you want to access the data files of the games that you installed via Microsoft Store, then you can easily do so by following these instructions:
- Use Windows Explorer to navigate to C:\Program Files and look for a folder called WindowsApps.
- Now, right-click on this folder and go to its Properties.
- In here, go to the Security tab and open the Advanced
- After that, click on the Change option next to Owner.
- Doing so will open a new window where you have to enter your Microsoft Account email address and click on OK.
- Now, select the Replace all child object permission entries with inheritable permission entries from this object after choosing your user account.
- After this, click on Apply to save your settings and click on the Edit
- Finally, select Full Control and save all of the changed settings, after which you will be able to access the games folder of Microsoft Store.
Having problem with Microsoft Store, then here are the guides on how to reinstall Microsoft Store, Fix ms-windows-store error, Fix Windows Store Cache May Be Damaged,
Игры
Игры занимают много места, и иногда это единственная причина покупки дополнительного ёмкого SSD. Чтобы изменить место установки проектов из Steam, сделайте следующее: нажмите «Steam» → «Настройки» → «Загрузки». Щёлкните кнопку «Папки библиотеки Steam».
Затем — «Добавить папку».
Выберите нужный диск и папку. При необходимости можно создать новую прямо в этом окне. Нажмите «Выбрать».
Затем щёлкните на вашу новую папку и выберите «Назначить папку по умолчанию».
Теперь все новые игры будут устанавливаться туда.
При необходимости можно перенести уже имеющиеся игры Steam на новый диск. Для этого закройте клиент и выйдите из него через меню в трее. Затем откройте папку с файлами Steam, по умолчанию . Удалите оттуда всё, кроме папок steamapps, userdata и файла Steam.exe.
Вырежьте и вставьте всю папку Steam на новое место, например . Затем запустите клиент из перенесённой папки и зайдите в свой аккаунт.
Пользователям Epic Games Store, GOG, а также тем, кто покупает игры на старых добрых дисках, подобный способ недоступен. Поэтому единственный выход для них — удалить игру, а затем установить заново на другой накопитель.