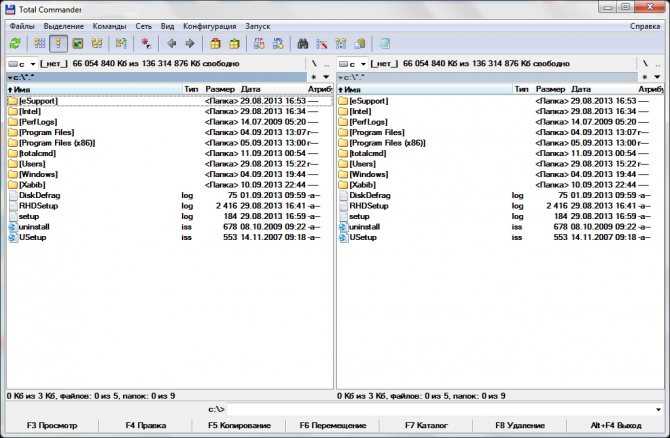Кому она нужна
Для каждого пользователя это индивидуально. К примеру, к слежке бывают причастны частные фирмы или правоохранительные органы. Простой сбор информации может круто обернуться против пользователя, повлечь в дальнейшем негативные последствия. Слежка спецслужб – признак, удостоверяющий, что уже необходимо думать о развитии событий.
В сети интернет за пользователями может следить кто угодно. И с помощью законных методов, и тех, которые нарушают права защиты личной информации. Однако, даже если вооружиться всевозможными средствами для предотвращения слежки, нужно помнить, что полностью исключить наблюдение можно, только прекратив посещать интернет и полностью отключив его.
Лучшие бесплатные SFTP и FTPS серверы для Windows и Linux
19. VandDyke VShell
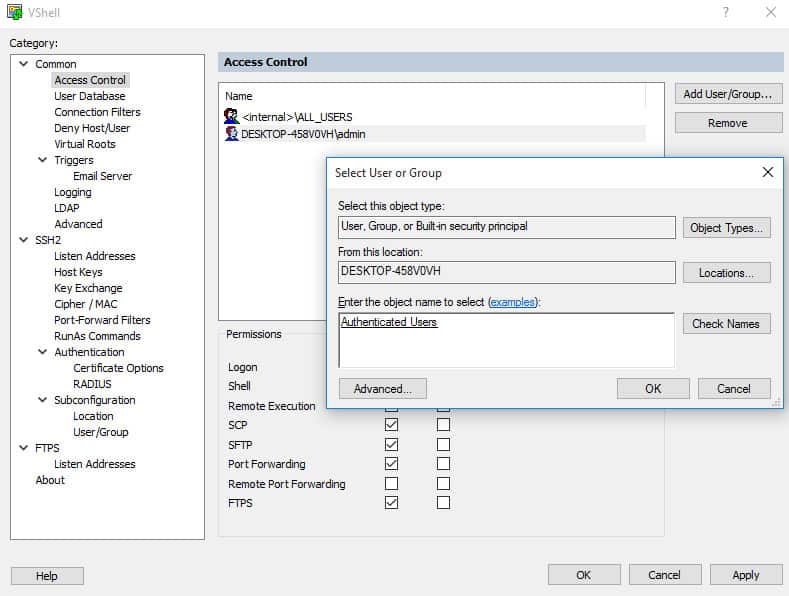
VanDyke Software VSHell — это сервер SFTP и SCP корпоративного уровня для Windows и Unix. Он поддерживает SFTP, SCP и FTPS и включает очень детальный контроль доступа пользователей.
Версия для Windows может похвастаться простым в использовании графическим установщиком и может использовать различные методы аутентификации пользователей, такие как пары LDAP и открытый / закрытый ключи..
Версия Unix поддерживает виртуальные каталоги, а также детальные права доступа к файлам. Права доступа к файлам могут быть установлены для каждого пользователя или для самих виртуальных каталогов..
VShell поставляется с 30-дневной пробной версией.
FTP-сервер для домашней сети
Сначала мы покажем вам, как превратить сетевой накопитель в FTP-сервер, который позволит вам работать с файлами по локальной и глобальной сетям. Второй урок посвящен тому, как использовать NAS для работы с мультимедийными файлами — организации домашних фото- и видеоархивов.
При подготовке нашего руководства мы использовали сетевой накопитель ASUSTOR AS1002T. Данная модель оснащена двуядерным процессором Marvell ARMADA 385 с частотой 1 ГГц, имеет два отсека для установки 3,5-дюймовых дисков с интерфейсом SATA, гигабитный сетевой порт и два разъема USB 3.0.
Немаловажно, что диск тихий (максимальный уровень шума — 19 дБ), поэтому его можно без проблем использовать в жилых помещениях. Кроме того, в устройство встроен аппаратный движок для шифрования файлов, что позволяет защитить ценную информацию от злоумышленников. Для домашнего применения параметров данной модели будет вполне достаточно
В российской рознице устройство стоит около 13 000 рублей.
Поскольку все современные NAS-диски снабжены удобным графическим интерфейсом, а многие поддерживают еще и магазин приложений, расширяющий функциональные возможности, работать с ними почти так же просто, как со смартфоном. Поэтому если вы отдаете предпочтение продукции других брендов, то последовательность описанных ниже действий будет примерно такой же, только пункты меню будут называться несколько иначе.
1. Создаем общую папку
Для начала необходимо создать общую сетевую папку, в которой пользователи домашней сети смогут работать с файлами. Для этого откройте интерфейс управления NAS-диском, введя его ip-адрес в браузере, в разделе «Управление доступом | Общие папки» нажмите «Добавить» и укажите имя и описание папки, например, «public_ftp» (см. рис. слева).
На следующей вкладке необходимо установить права доступа для этой папки (см. рис. справа). Мы просто разрешили чтение и запись для всех пользователей, однако правильнее будет произвести более детальную настройку в зависимости от потребностей ваших домочадцев.
2. Включаем FTP-сервер
Далее зайдите в «Службы | FTP-сервер» и на вкладке «Общие сведения» поставьте галочку напротив пункта «Включить сервер FTP». В строке «Разрешить анонимный доступ» укажите, следует ли запрашивать имя пользователя и пароль при подключении к вашему FTP-серверу.
Из соображений безопасности мы рекомендуем включить данную опцию и завести пользователей в разделе «Управление доступом | Локальные пользователи». В противном случае все, кто узнает ip-адрес вашего NAS-накопителя, смогут загружать и скачивать файлы в соответствии с настройками прав доступа к публичным папкам. Нажмите «Применить», чтобы сохранить изменения.
На вкладке «Дополнительный» доступны расширенные настройки ftp-сервера. В частности, здесь можно ограничить скорость отправки и загрузки данных, максимальное число всех ftp-соединений и соединений на адрес, включить SSL/TLS.
3. Тестируем и настраиваем сервер
Протестируйте ваш сервер. Для этого прекрасно подойдет ftp-клиент, такой как FileZilla. В открывшемся окне ftp-клиента в поле «Хост» введите ip-адрес вашего сетевого накопителя, в поле «Порт» — порт для подключения (по умолчанию 21), в поля «Имя пользователя» и «Пароль» — данные созданного в разделе «Управление доступом» пользователя, если ваш сервер не принимает анонимные подключения.
После нажатия кнопки «Быстрое соединение» связь с вашим ftp-сервером будет установлена, и на одной из панелей файлового менеджера отобразится его содержимое. В нашем случае это созданная нами папка «public_ftp» и дополнительные общие папки, которые сетевое хранилище создало самостоятельно в процессе инициализации.
Загрузите какой-нибудь файл с вашего компьютера на ftp-сервер, чтобы протестировать соединение. Прогресс загрузки файлов отобразится на вкладке «Файлы в задании» внизу окна файлового менеджера. Чтобы получить доступ к вашему ftp-серверу по Интернету, необходимо настроить сервис DynDNS в вашем роутере.
Недостатки FTP
У всего есть недостатки. Поскольку наш протокол довольно древний, то и недостатков у его тоже много. Но основных недостатков всего два:
- Как уже отмечалось, данные передаются без всякого шифрования. Частично это лечится FTPS, но далеко не все администраторы заморачиваются с его настройкой, поэтому в большинстве случаев вы купите хостинг без поддержки FTPS.
- Отсутствие кодировки, что может вызвать проблемы с русскоязычными именами файлов в некоторых случаях.
Тем не менее, преимущества этого протокола перекрывают недостатки. Основное преимущество – низкие накладные расходы при обмене файлами, что позволяет выжать из существующего соединения максимум. Загрузка больших файлов по FTP будет выполнена гораздо быстрее загрузки по HTTP при одинаковой пропускной способности.
Популярные услуги
Аренда FTP сервера
Разработчики приложений часто сталкиваются с ситуаций, когда нужно создать backup файлов, но места для его хранения нет. Аренда FTP сервера в Xelent поможет решить эту проблему.
Аренда терминального сервера
Аренда терминального сервера – отличная альтернатива покупке дорогостоящего компьютерного оборудования. Клиент приобретает готовую систему на базе Windows, предназначенную для корпоративных пользователей. Работники компании получат облачный доступ к стандартным приложениям ОС и специализированным программам (1С: Бухгалтерия, PayDox и т.д.).
Виртуальный дата-центр
Храните и получайте данные в любом объеме, в нужный момент масштабируясь под возрастающие нагрузки.
Открытие FileZilla для удаленных адресов
Если ваш брандмауэр настроен правильно, ваш FTP-сервер еще не должен быть доступен для общественности. Чтобы разрешить удаленный доступ, нам придется вручную добавлять правила и исключения брандмауэров для наших портов.
Для этого откройте Брандмауэр Windows в режиме повышенной безопасности приложение на вашем сервере и перейдите к правилам входящих.
Создать Новое правило и выберите порт как тип правила.
На следующем шаге добавьте порты, которые вы установили для FTP и FTPS. В приведенном ниже примере настроены порты по умолчанию 21 и 990. Обновите их, чтобы они соответствовали портам, которые вы настроили ранее.
Идите дальше и нажмите «Далее» в остальных меню и назовите правило брандмауэра. Выбрать финиш создать наше новое правило.
Наш FTP-сервер теперь должен быть доступен удаленно с любого компьютера, которому разрешено подключаться к серверу. На некоторых серверах может потребоваться сделать исключение брандмауэра для самой программы FileZilla
Это будет зависеть от настроек и настроек вашего сервера, но стоит обратить внимание на случай, если у вас возникнут проблемы с удаленным доступом к вашему серверу
Однако, прежде чем мы сможем войти в систему и протестировать это, мы должны создать пользователя FTP и предоставить общий доступ к папке для FTP.
Transferring files
Now we will upload these files (or the ones you choose, respectively):
website/
+- index.html
+- images/
+- image01.jpg
+- image02.jpg
Uploading
First — in the local pane — bring the directory into view which contains data to be uploaded (e.g. index.html and images/). Now, navigate to the desired target directory on the server (using the server pane’s file listings). To upload the data, select the respective files/directories and drag them from the local to the remote pane. You will notice that the files will be added to the transfer queue at the bottom of the window and soon thereafter get removed again — since they were (hopefully, if nothing went wrong) just uploaded to the server. The uploaded files and directories should now be displayed in the server content listing at the right side of the window.
Local and remote file listings after uploading the example files
Note: If you don’t like using drag-and-drop, you can also right click on files/directories (in the lower local pane) and select Upload to upload them — or simply double-click a file entry (this does not work for directories).
Note (advanced): If you enable filtering and upload a complete directory, only the not-filtered-out files and directories inside this directory will be transferred.
Downloading
Downloading files, or complete directories, works essentially the same way as uploading — you just drag the files/directories from the remote pane to the local pane this time, instead of the other way round.
Note: In case you (accidentally) try to overwrite a file during upload or download, FileZilla will by default display a dialog asking what to do (overwrite, rename, skip…).
Преимущества удаленного доступа
Удаленный доступ – это удобно, и мы это уже выяснили. Но технология дает еще больше.
Гибкость
Начав использовать удаленный доступ на постоянной основе, вы ощутите гибкость буквально во всем.
-
В выборе устройств.
-
Во времени.
-
В выборе места работы.
-
В выборе своей деятельности.
-
В выборе масштабов проекта.
От мощности и параметров вашего ПК больше не будет зависеть, можете ли вы сделать какую-то работу в данный момент или нет. Можно даже на относительно старом ноутбуке сделать работу, требующую мощности полноценного стационарного компьютера.
График работы можно будет варьировать, потому что необязательно находиться в офисе, чтобы закончить проект или внести критически важные правки в приложение, доступ к которому есть только в офисной «машине».
Удаленный доступ к серверу, например, гарантирует высокую производительность даже на слабом ПК. Можно заняться веб-разработкой или даже созданием полноценных приложений, не прибегая к апгрейду своего устройства. А сама программа может быть рассчитана на любой масштаб и аудиторию за счет того же мощного сервера.
Постоянный доступ к необходимым данным
Дистанция больше не помешает получить необходимые файлы. То, что является эксклюзивом для офисного ПК, может стать портативным набором файлов, который можно достать даже с планшета или смартфона.
Подобный доступ можно сравнить с использованием облачного хранилища. Но облачные хранилища не так часто используются в корпоративной среде, где ценится высокая степень безопасности, а для взаимодействия используется протокол VPN.
Поэтому remote access становится спасением для «удаленщиков», нуждающихся в документах, лежащих на жестком диске офисного компьютера.
Скорость
Выполнение любых задач ускорится, причем сразу в нескольких направлениях.
-
IT-специалисту не придется нестись через весь офис с 30 на 1 этаж, чтобы перезагрузить программу одному из работников. И не придется ехать, тратя кучу времени, в другое подразделение компании, чтобы исправить программную ошибку у коллеги. Удаленный доступ позволит сделать все, не уходя с рабочего места и экономя от получаса до дня.
-
Разработчику больше не придется часами выжидать, пока запустится нужный «софт» или скомпилируется написанный код на собственном древнем ПК. Можно все «тяжелые обязанности» переложить на мощный офисный ПК или арендованный сервер.
Дешевизна
Удаленный доступ экономит деньги и тем, кто его использует, и тем, кто организует. Пользователи могут не тратить большие деньги на мощное оборудование, чтобы выполнять свою работу.
Работодателям же не придется обеспечивать сотрудников мощными ноутбуками, если те смогут подключиться к офисному ПК и использовать его в полную мощность через VPN.
Удобная среда для удаленной работы
Я отдельно отмечу, что тренд «удаленки» вряд ли пойдет на спад. Коронавирус не планирует отступать в ближайшее время да и другие вирусы не за горами. Иностранные компании приглашают специалистов из России и наоборот. Поэтому учиться и работать мы будет все больше удаленно (когда это технически и физически реализуемо, конечно).
Приложения, обеспечивающие удаленный доступ к компьютерам, заметно облегчают весь процесс, сохраняя за работниками офисное рабочее место со всеми его преимуществами. Включая повышенный уровень безопасности.
Какую информацию собирают о нас
Важно запомнить для себя одну важную вещь – все, что однажды попадает в интернет, остается там навсегда. Информация, которую вводит пользователь, может быть использована против него
IP-адрес
Самое распространенное – это IP-адрес. Он раскрывает местоположение пользователя, то есть реальный адрес. Человек, который будет вести слежку, узнает, откуда конкретно зашел хозяин компьютера.
Файлы cookie
Cookie – небольшие файлы, которые веб-сайт сохраняет на компьютере пользователя для того, чтобы производить учет настройки сайта. При повторном посещении того же портала будет внесена информация о заходящем на него пользователе. Эти файлы наделены функцией отслеживания. Собрав информацию о пользователе, cookie возвращаются к создателю с той информацией, которую смог добыть документ.
Учетные записи
Зайдя на новый сайт и обнаружив, что поля регистрации уже заполнены, присутствует даже адрес, насторожитесь. Браузер уже автоматически заполнил поля информацией, которую пользователь вводил на ином сайте. Это комфортная функция, которая плюет на приватность.
Как подключиться к FTP-серверу через терминал Linux
В Linux к FTP можно подключиться через системное приложение «Терминал». Это очень похоже на использование командной строки в Windows. Последовательность абсолютно та же – набираем команду ftp и активируем ее нажатием на кнопку Enter. Потом пишем open ссылка_на_хост. Не забываем, что затем надо указать логин и пароль.
Вот примеры доступных опций:
- Is – отображение списка файлов и папок.
- get – скачивание файла.
- mget – скачивание документов определенного формата. Например, mget * – все данные в каталоге, mget *, php – файлы формата php.
- put – загрузка файла на ресурс.
- mput – загрузка нескольких документов единого формата.
- mkdir – создание нового каталога.
- rmdir – удаление каталога.
- delete – удаление файла.
- bye – завершение работы.
- close – выход из текущего сеанса и возврат в контекст командной строки FTP.
- status – отображение статуса FTP клиента.
В Linux предусмотрен и другой вариант подключения к FTP. Сначала надо установить нужный пакет, дав вот такой запрос:
sudo apt-get install curlftpfs
Следом нужно предоставить права на определенную папку:
sudo chmod 777 ~/ftp
Теперь производится монтирование ftp-директории:
sudo curlftpfs -o allow_other ftp://user: password@server.ru /home/virtdiver/ftp/
Если работать необходимо от имени пользователя, то вводится вот такая опция:
-o allow_other
Для размонтирования FTP-папки используем такую команду:
sudo umount ~/ftp
Кабельное подключение
Витая пара и оптический кабель
Это самый популярный тип подключения. К вам в квартиру или офис проводится кабель, по которому поступает сигнал интернета. Применяют два варианта соединения: витая пара и оптический кабель.
В первом случае от поставщика услуг к дому или распределительной коробке проводится оптоволоконный кабель с высокой пропускной способностью, а в саму квартиру заводится витая пара, являющая собой медный провод со специальным способом обжатым концом, который втыкается в компьютер или роутер. Скорость подключения в этом случае чаще всего не превышает 100 Мбит/с.
Во втором случае в жилище заводится оптический кабель, подсоединяемый в распределительное устройство. Среди его преимуществ выделяют гораздо большую скорость, вплоть до 1 Гбит/сек. По этому кабелю можно одновременно получать услуги интернета, телефона и телевидения — то есть один кабель вместо трёх. Кабельное подключение имеет два варианта организации сети: локальная и виртуальная.
Локальная сеть
Суть локальной сети заключается в том, что провайдер присваивает вам отдельный IP-адрес. Все компьютеры, по большому счёту, являют собой большую сеть, имеющую выход в интернет через поставщика. Бывает доступ с динамическим и статическим IP.
Динамический IP
Для вас это самый простой тип связи. Все установки при каждом соединении присваиваются провайдером, и вам не нужно ничего дополнительно настраивать. Вы просто втыкаете кабель в компьютер либо в роутер — и начинаете пользоваться интернетом.
Статический IP
При этом типе пользователю нужно ввести в установки сетевой карты или роутера параметры, которые выдаёт провайдер и которые являются неизменными при каждом сеансе связи. Это довольно удобно для онлайн-сервисов, запрашивающих у вас постоянный IP-адрес. Узнать тип подключения можно в техподдержке провайдера, на сайте поставщика услуг или в договоре. При пользовании роутером большинство моделей могут определить тип подключения автоматически.
Виртуальная сеть VPN
VPN расшифровывается как «виртуальная частная сеть». Эта технология зашифровывает обмен данными между компьютером абонента и сервером провайдера, значительно повышая безопасность.
PPPoE
Наиболее популярный тип подключения по VPN. Для пользования вам нужно узнать лишь логин и пароль. Операционная система Windows рассматривает это соединение как высокоскоростное подключение с набором номера.
L2TP/PPTP
Менее популярные виды подключения по VPN. Кроме логина и пароля, нужно узнать адрес сервера, предоставляемый оператором связи. Разница между ними — лишь в методе шифрования, который выбирается в дополнительных настройках соединения. Самый известный провайдер, работающий с этим стандартом — Билайн.
Комбинированное подключение
Объединяет в себе несколько видов подключения для доступа в интернет и к ресурсам провайдера. VPN применяется как главный тип подключения, динамический или статический IP — как дополнительный. Разница между ними — в ручном введении локального адреса либо автоматического его определения. Такое подключение считается самым сложным, поэтому используется редко. Можно узнать параметры у техподдержки конкретного поставщика услуг.
Использование файловых менеджеров на андроиде для обмена данными с ПК
Как получить Root права на Андроид при помощи или без компьютера
Файловые менеджеры используются андроидом для управления файлами. Любой из них должен уметь: создавать, отправлять, копировать, перемещать, переименовывать, удалять информацию на устройстве.
Обратите внимание! Функционал может быть гораздо шире. Это зависит от того, какой именно менеджер установлен
Устанавливается он из Google Play, как любое другое приложение. Из большого количества предложенных менеджеров нужно выбрать тот, который отвечает на поставленные задачи.
«ES Проводник»
Самым востребованным менеджером в мировом масштабе является «ES Проводник» (ES File Manager). Он используется, начиная с первых версий ОС андроид.
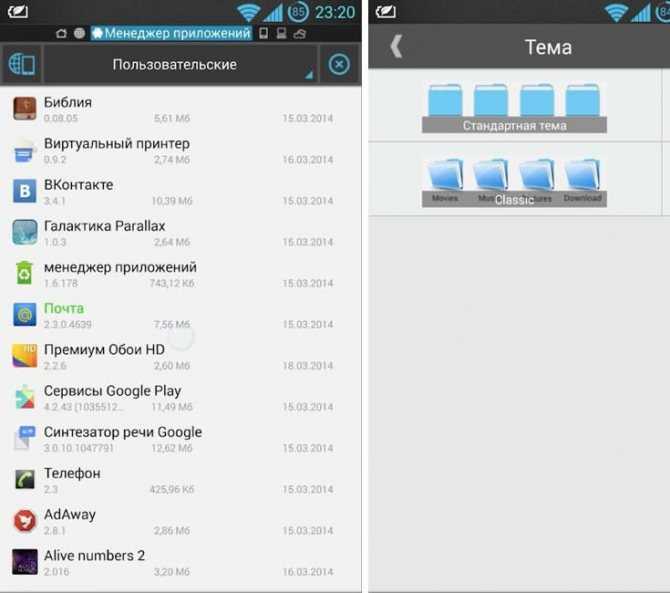
Интерфейс программы «ES Проводник»
Из часто используемых задач отмечают:
- возможность выхода в облачное хранилище без дополнительной установки программы-клиента на мобильнике;
- прослушивание, просматривание видео или аудиофайлов;
- редактирование текстов;
- пересылку файлов по сети.
Обратите внимание! В главном окне собрана вся информация об используемых функциях проводника. Актуальность данных можно проверить, нажав на кнопку «Анализатор места»
X-Plore File Manager
Возможности программы X-plore File Manager:
- иерархическая панель папок;
- два активных окошка;
- наличие менеджера приложений;
- поддерживание Root-прав;
- доступ по WebDav, FTP, SMB1/SMB2;
- возможность использования базы данных SQLite в режиме просмотра;
- работа с ZIP, RAR, 7-Zip архивами;
- использование DLNA/UPnP для отправки медиафайлов;
- поддержка облачных хранилищ;
- работа с PDF файлами, Hex-кодом;
- возможность менять размеры изображений;
- использование Bluetooth для пересылки информации;
- возможность настраивать стоп-кнопки (горячие);
- карта диска (Disk Map).
Дополнить функционал можно и платными услугами:
- системы безопасности (SSH File Transfer (SFTP), SSH Shell);
- аудиоплеер;
- видеоплеер;
- использование Vault для шифрования секретных данных.
Total Commander с плагинами
Создатели широко известного Total Commander для Windows разработали также файловый менеджер для Android. Он бесплатный и доступный. Функционал его включает все самое необходимое для работы с информацией на мобильнике (планшете).
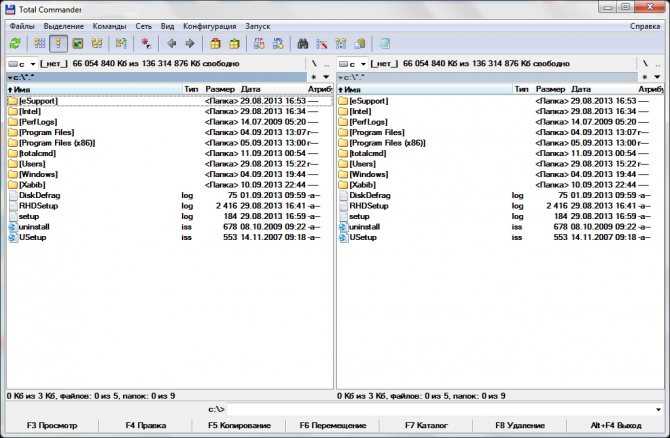
Интерфейс Total Commander
Важно! Менеджер работает без включения рекламы. Плюсы Total Commander:
Плюсы Total Commander:
- удобная система перетаскивания файлов;
- перемещение больших скопированных каталогов;
- работа с ZIP и RAR архивами;
- встроенный текстовый редактор;
- удобный поисковик;
- возможность выделения каталогов и файлов разными способами;
- использование плагинов для расширения возможностей утилиты;
- поддержка Root-прав, если они есть;
- каталог эскизов;
- возможность сохранения информации в истории, закладках, дисках (например, на «Яндекс.Диске»);
- использование медиаплеера по WebDav или локальной сети;
- двухпанельный, горизонтально ориентированный режим;
- настраиваемый интерфейс.
Использование приложения AirDroid на Андроиде
Приложение AirDroid создано исключительно для операционной системы Android. С его помощью без труда можно подключить передачу файлов через Wi-Fi с компьютера на телефон Android. Отличает утилиту простота использования, особенно для пересылки SMS-сообщений и передачи файлов.
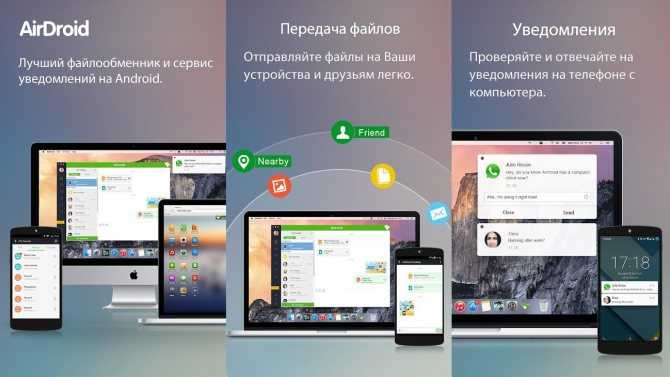
Программа AirDroid для андроид
Важно! Для начала нужные устройства следует согласовать, то есть выяснить соответствие между смартфоном и именем сети ПК. Далее нужно скачать AirDroid
Для этого следует:
Далее нужно скачать AirDroid. Для этого следует:
- Войти в Google Play Store.
- Выбрать из выпавшего списка Play Маркет.
- Ввести «airdroid» в поисковик.
- Активировать приложение Sand Studio (как правило, первая иконка).
- Нажать кнопку «Установить».
Чтобы запустить приложение, требуется:
- Открыть список приложении.
- Выбрать строку «AirDroid».
- Найти IP-адрес во вкладке подключения.
- Ввести этот адрес в браузер компьютера.
- Подтвердить подключение.
Для отправки СМС-сообщений нужно:
- Активировать иконку «Сообщения», которая находится на рабочем столе AirDroid.
- Нажать на нужный контакт из списка, появившегося в левой части экрана.
- Отправить СМС.
Обратите внимание! Отключить AirDroid можно нажатием кнопки «Отключить» прямо в приложении на смартфоне. Беспроводной Интернет

Беспроводной Интернет
При редких случаях обмена данными между ПК и андроид вполне достаточно USB-соединения. А для активных пользователей гораздо удобнее передать файлы с компьютера на андроид по Wi-Fi. Для этого будет достаточно нажать на иконку приложения на телефоне. Доступ ко всем файлам, которые есть на мобильном устройстве, будет открыт и на ПК.
Телефонная линия
Несмотря на то, что в последнее время кабельное подключение доминирует, во многих местностях тянуть отдельную интернет-линию экономически нецелесообразно. В таком случае спасает наличие телефонной линии, подключиться к интернету можно только через неё. Существуют два типа подключения: ADSL и Dial-Up.
ADSL
Современные стандарты дают доступ к интернету со скоростью в несколько десятков мегабит, чего вполне достаточно для большинства задач. Суть сводится к тому, что при помощи сплиттера сигнал разделяется на разные частоты: низкие — для голосовой связи, высокие — для интернета. Соответственно, можно одновременно звонить и пользоваться интернетом.
Для организации связи используется модем. Схема подключения довольно проста: телефонный кабель, который заводится в помещение, подключается к сплиттеру, к нему в соответствующие разъёмы подсоединяются домашний телефон и ADSL-модем.
Dial-Up
Этот тип подключения пришёл к нам ещё с девяностых годов прошлого века. Является очень устаревшим, так как при его применении телефонная линия остаётся занятой, а средняя скорость составляет около 56 килобит. По нынешним меркам это очень мало. Тем не менее, в некоторых местностях иногда применяется и такой вид подключения.
Работает он следующим образом: модем подключается к телефонной линии и к компьютеру, в его настройки добавляется номер модемного пула. Модем звонит на этот номер, а после установки соединения абонемент получаете доступ к интернету.
Обзор популярных FTP-клиентов
FTP-клиентов существует немало. Некоторыми из них можно пользоваться бесплатно, а за другие надо будет заплатить. Давайте рассмотрим несколько самых известных сервисов.
FileZilla
Это популярный FTP-клиент, который позволяет удобно подключаться к удалённым серверам. У FileZilla простой интерфейс и понятное управление: освоить его сможет даже новичок.
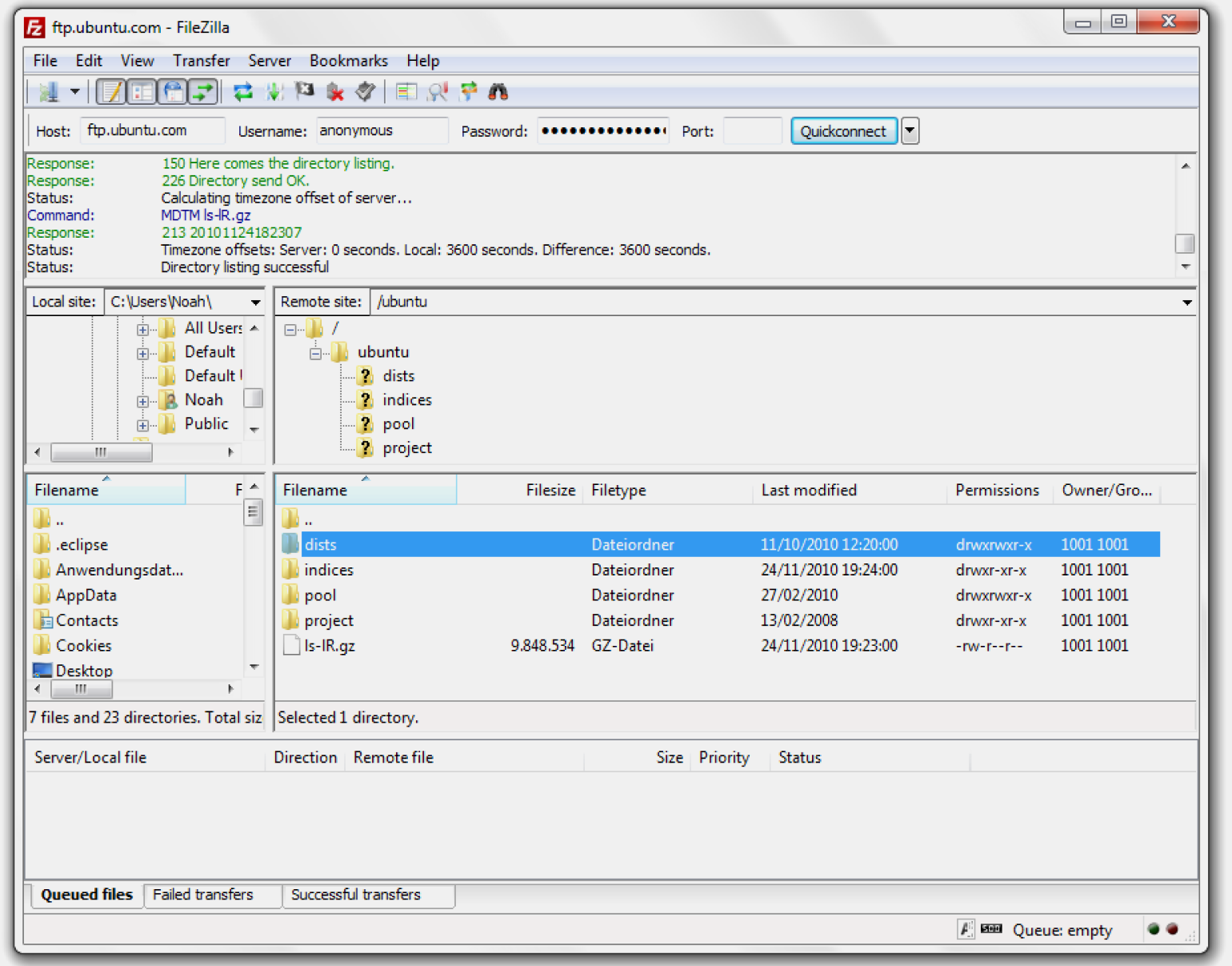
Интерфейс FileZillaСкриншот: FileZilla
В FileZilla есть два главных окна: одно показывает файлы и папки на вашем компьютере, а другое — директорию удалённого FTP-сервера. Чтобы переместить файл с одного компьютера на другой, нужно просто перетащить его из левого окна в правое. Вот так просто это и работает.
В FileZilla есть и другие функции — например, она поддерживает синхронизацию данных в облаке и передачу файлов по VPN. Для защищённых соединений сервис использует сертификаты SSL и TLS.
Где скачать: на официальном сайте FileZilla.
Cyberduck
Это ещё один FTP-клиент с открытым исходным кодом. Он бесплатный, но в нём есть всё, что нужно для нормальной работы протокола FTP.

Интерфейс CyberduckСкриншот: Cyberduck.io
При запуске клиента он попросит подключить его к FTP-серверу, после чего выведет его содержимое на экран. Чтобы загрузить файл, нужно просто перетащить его из папки на компьютере в Cyberduck.
Есть и продвинутые возможности — например, закладки для часто используемых серверов, загрузка в облако и интеграция с текстовыми редакторами. Ещё к Cyberduck можно подключить шифрование.
Где скачать: на официальном сайте Cyberduck.
CuteFTP
Ещё один популярный FTP-клиент. Он очень похож на FileZilla, но главное отличие в том, что он платный. CuteFTP часто используют в коммерческой разработке, потому что он поддерживает продвинутые функции — например, планирование и синхронизацию файлов.
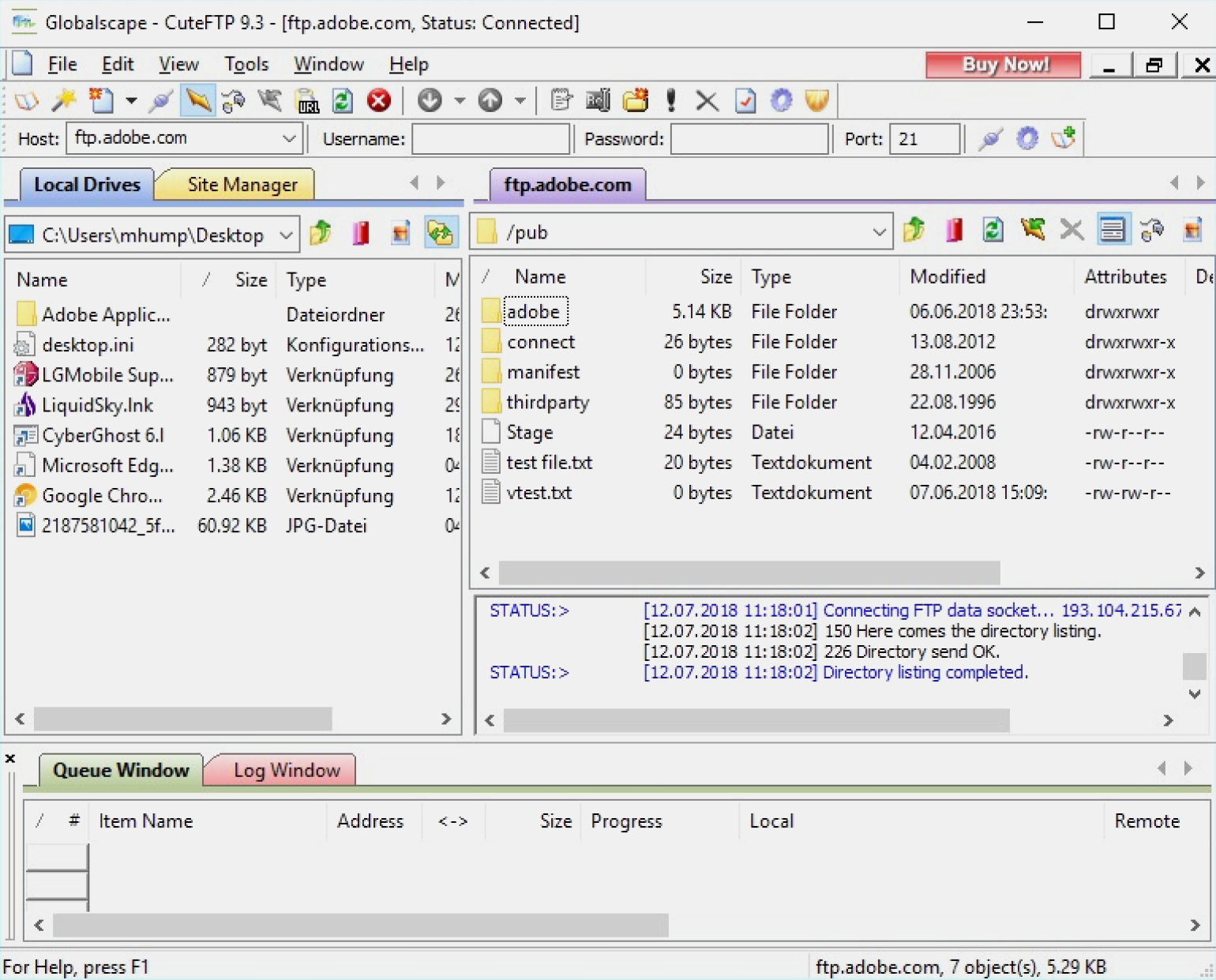
Интерфейс CuteFTPСкриншот: CuteFTP
Управление CuteFTP почти не отличается от FileZilla. Чтобы перекинуть файл с одного компьютера на другой, нужно перетащить его из левого окна в правое. А если вы хотите зашифровать передачу, CuteFTP поддерживает сертификаты SSL и TLS.
Где скачать: на официальном сайте CuteFTP.
Как создать FTP-сервер на Windows
Чтобы создать FTP-сервер на Windows, нужно иметь версию системы Professional, Educational или Enterprise. К сожалению, для домашней версии придётся устанавливать сторонние приложения. Если у вас стоит нужная версия операционной системы, остаётся выполнить несколько действий.
Включаем FTP-компоненты
Первым шагом открываем Панель управления:
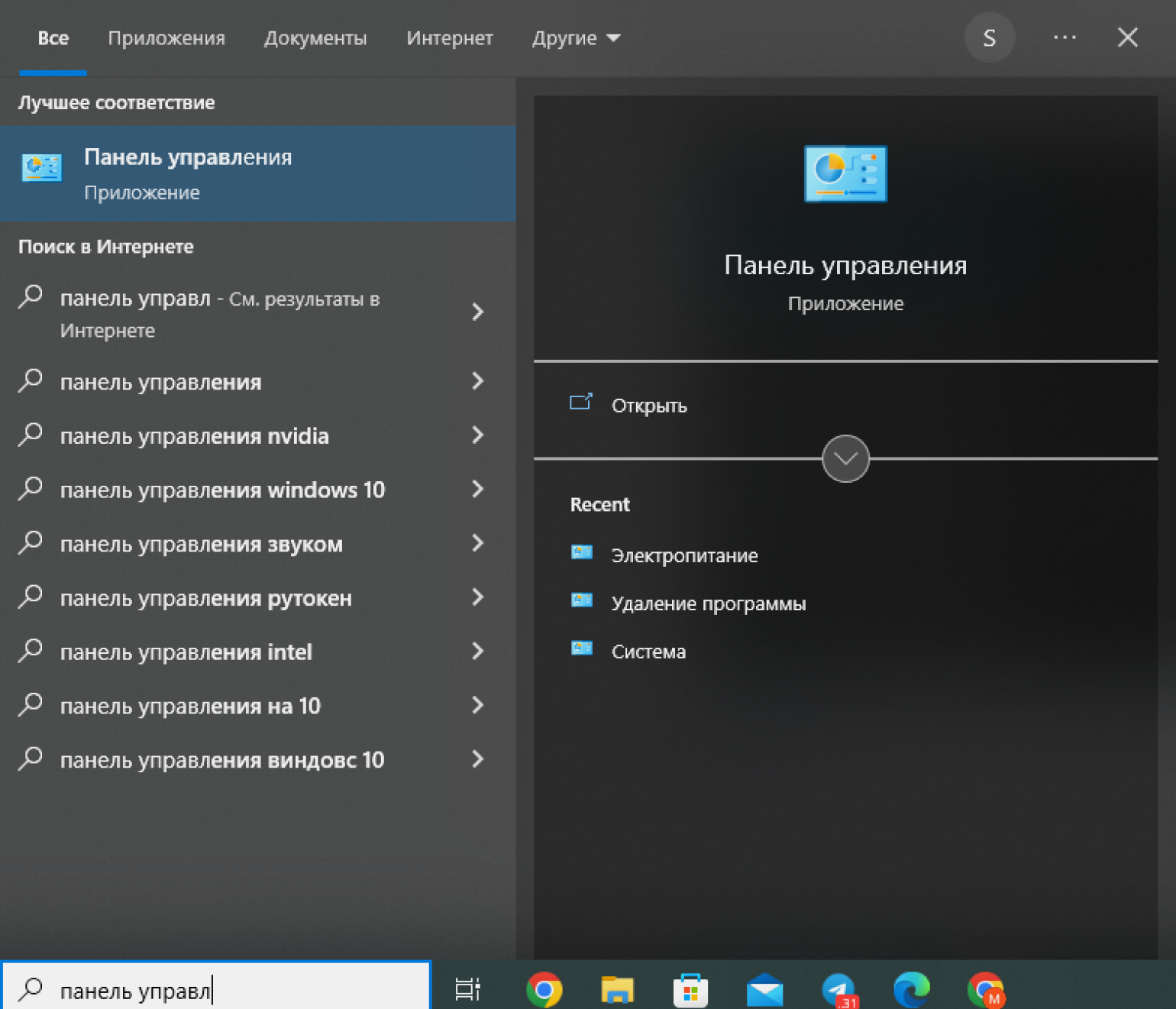
Скриншот: Skillbox Media
Переходим во вкладку Программы → Программы и компоненты. Здесь выбираем пункт Включение или отключение компонентов Windows:

Скриншот: Skillbox Media
Появится список, в котором нужно поставить галочку у пункта FTP-сервер, а также найти пункт Службы IIS → Средства управления веб-сайтом. Здесь поставим галочку у пункта Сценарии и средства управления IIS:

Скриншот: Skillbox Media
Нажимаем ОК и дожидаемся, пока все настройки применятся к Windows.
Создаём FTP-сервер
Чтобы использовать сервер, нам понадобится папка, в которой мы будем хранить все файлы. Создадим её на диске C и назовём ftp:
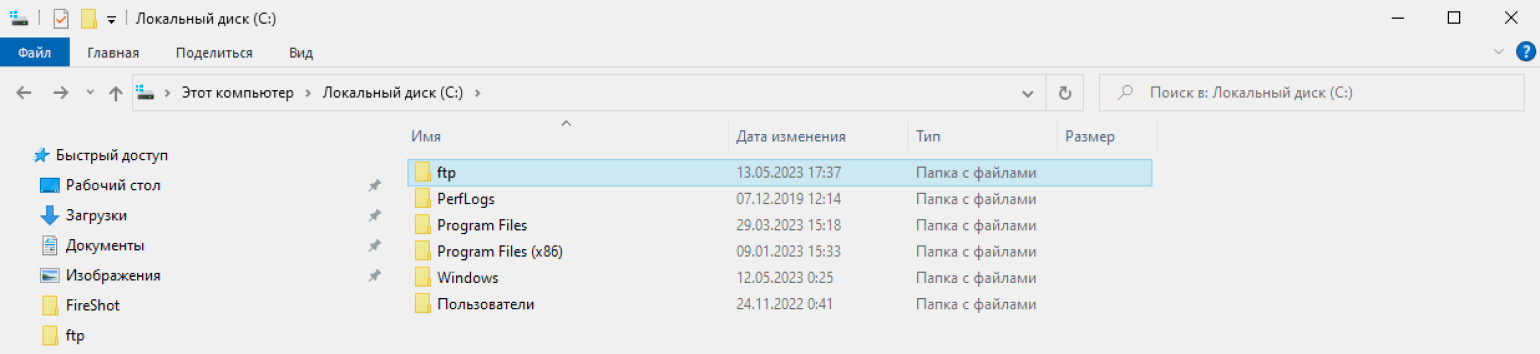
Скриншот: Skillbox Media
Внутри неё можно создать пару файлов и папок. Они понадобятся, чтобы проверить правильность работы FTP-сервера:
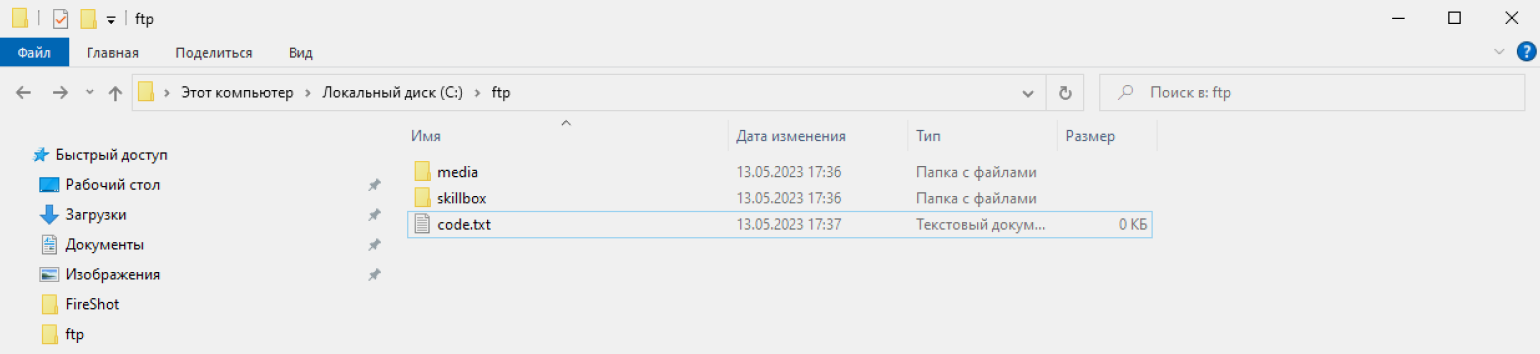
Скриншот: Skillbox Media
Теперь нам нужно опубликовать наш сервер. Для этого открываем Диспетчер служб IIS:

Скриншот: Skillbox Media
В открывшемся окне находим слева пункт сайты и кликаем по нему правой кнопкой мыши. Выбираем Добавить FTP-сайт (тут главное не перепутать с веб-сайтом):

Скриншот: Skillbox Media
Теперь нам нужно указать данные нашего сервера. В поле Имя FTP-сайта вписываем любое имя, какое захотите, а во вкладке Физический путь указываем путь до нашей папки ftp. Жмём Далее:
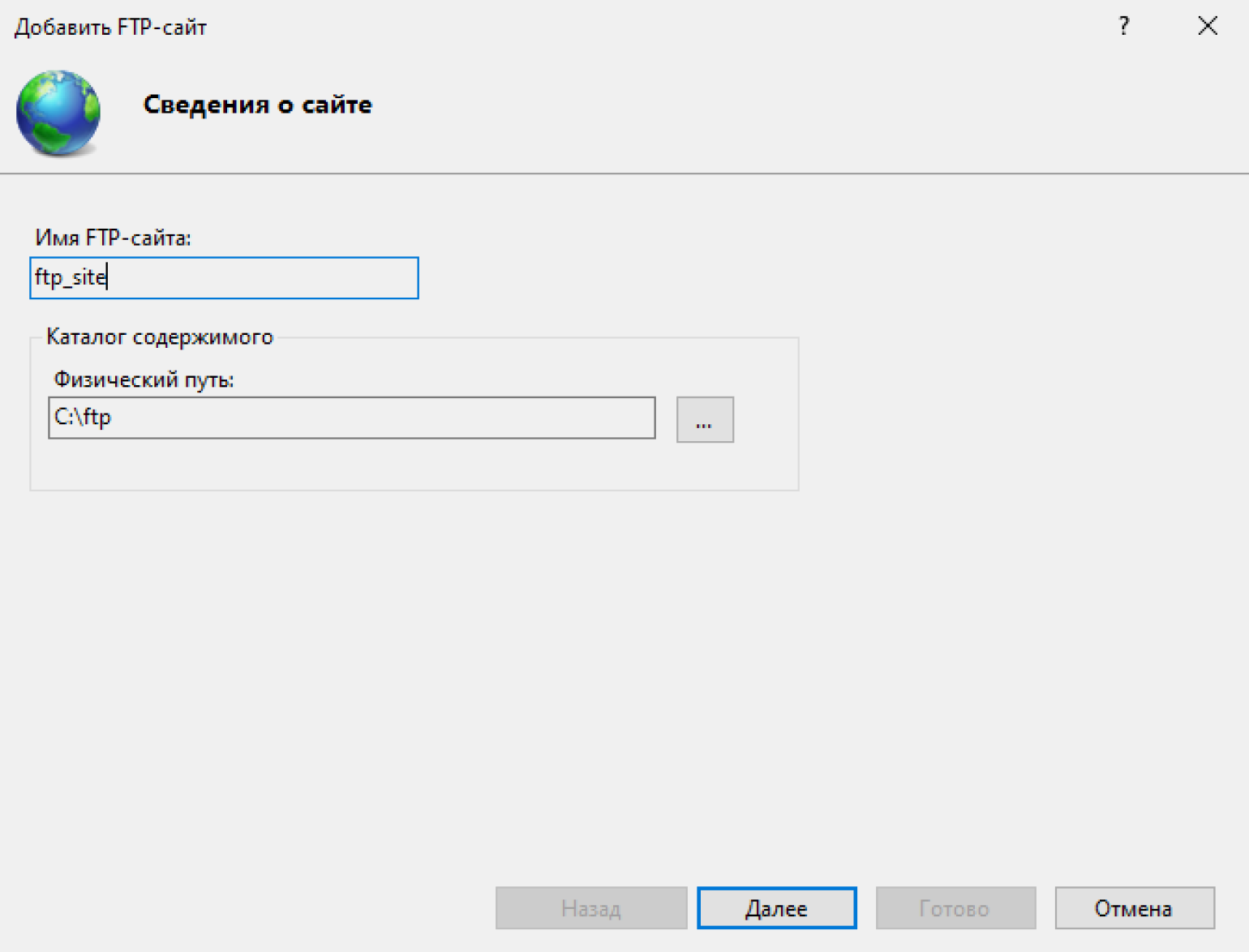
Скриншот: Skillbox Media
Затем открывается окно с дополнительными настройками. В разделе Привязка ничего не меняем, а в SSL выбираем Без SSL. В будущем вы можете попробовать настроить сервер с шифрованием, но сейчас нам надо разобраться, как запустить простой сервер.

Скриншот: Skillbox Media
В последнем окне с настройками нужно выбрать, каких пользователей пускать на сервер, и выдать им разрешения. Поставим галочки для анонимных и обычных пользователей, а ниже укажем, что они смогут читать и записывать данные:
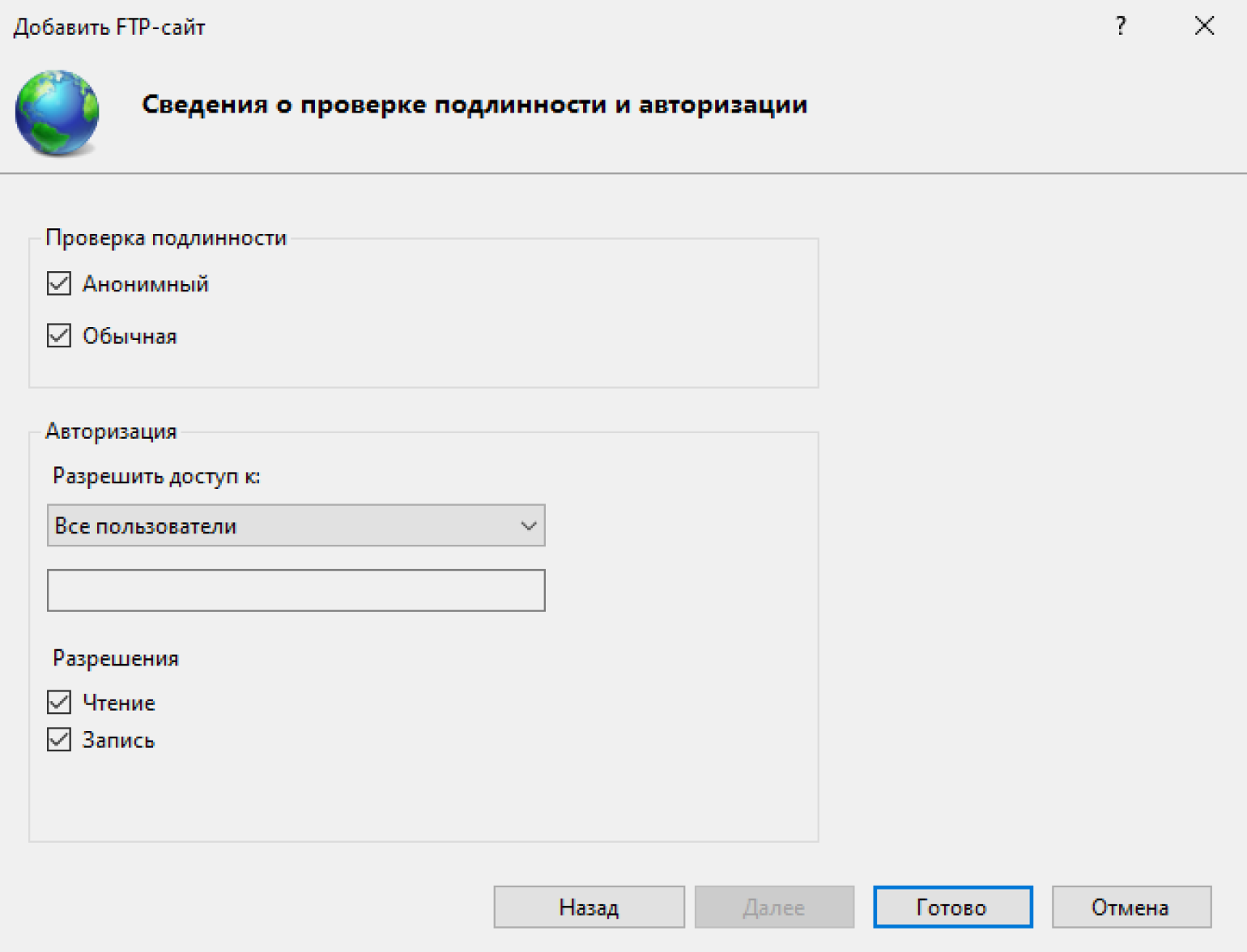
Скриншот: Skillbox Media
Готово — наш сервер создан и опубликован. Увидеть его можно в списке всех серверов:

Скриншот: Skillbox Media
Проверяем, как работает
Чтобы зайти на FTP-сервер, нужно сначала получить IP-адрес нашего компьютера. Для начала — открываем консоль (можно просто вбить в поиске cmd), а затем вводим команду ipconfig:

Скриншот: Skillbox Media
Копируем адрес из графы IPv4-адрес. Далее открываем проводник или любой FTP-клиент и вводим в адресной строке ftp://. Видим наши файлики:
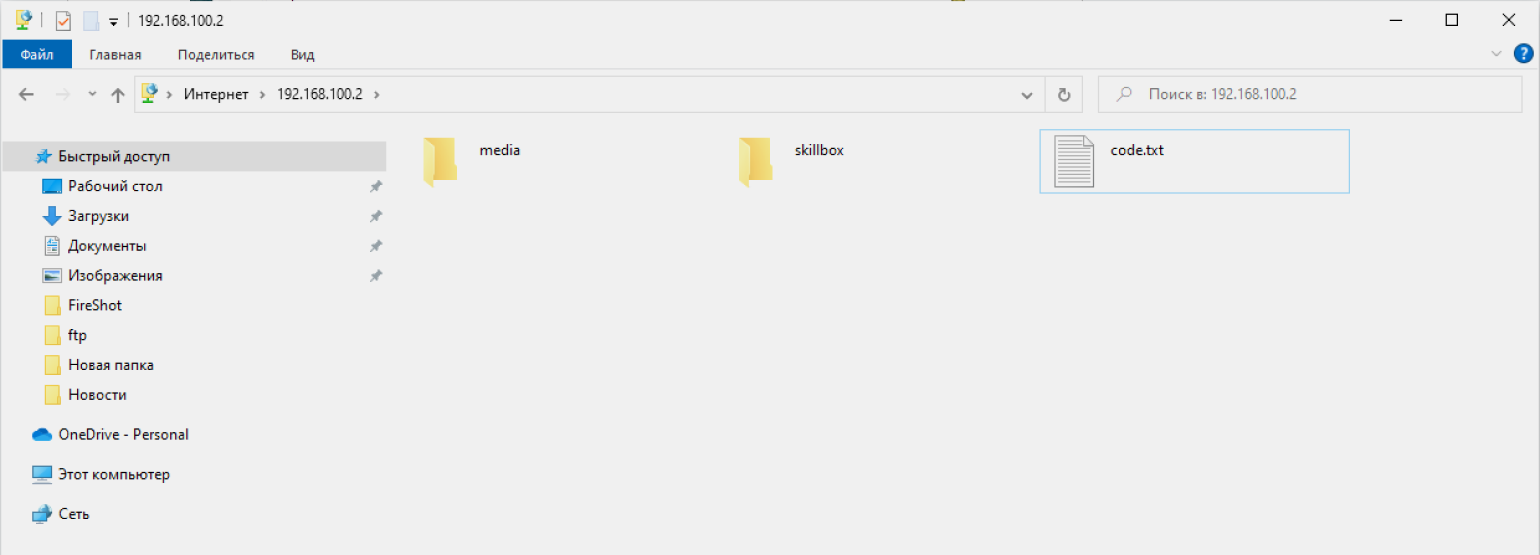
Скриншот: Skillbox Media
Conclusion
You should now be able to use the basic FileZilla features.
One final remark: Most tasks can be completed in several ways. The ways chosen for this tutorial are the most clear ones — if you invest a bit of time and just look around or read some of the advanced documentation, you will find much quicker ways to achieve what you want (there are toolbar buttons for often-used commands for example; some also react on right-clicking them).
If you feel reasonably confident by now, it might be worthwhile to also read the advanced usage instructions to learn about additional features not shown in this tutorial.
Мобильный интернет
Развитие стандартов 3G и 4G позволяет использовать интернет на скорости, сопоставимой с домашним подключением. Во многих городах России доступен стандарт 4G со скоростью до 100 с лишним мегабит. Там, где он недоступен, работает 3G на скорости до 40 мегабит.
В последнее время предлагаются безлимитные тарифы, пусть и довольно условные. Не нужно никаких проводов, подключиться можно относительно дёшево в любом месте, где доступно покрытие. Можно применять USB-модем, мобильный роутер или смартфон/планшет в качестве модема. Встроенное программное обеспечение также может определить параметры сети.