Настройка FTP-сервера на компьютере
Для начала следует определится, как часто потребуется сопряжение мобильника и ПК. Если процесс будет происходить регулярно, то лучше настроить на ПК FTP-соединение. В этом случае будет достаточно запустить сервер на смартфоне и тут же видеть файлы на ПК.
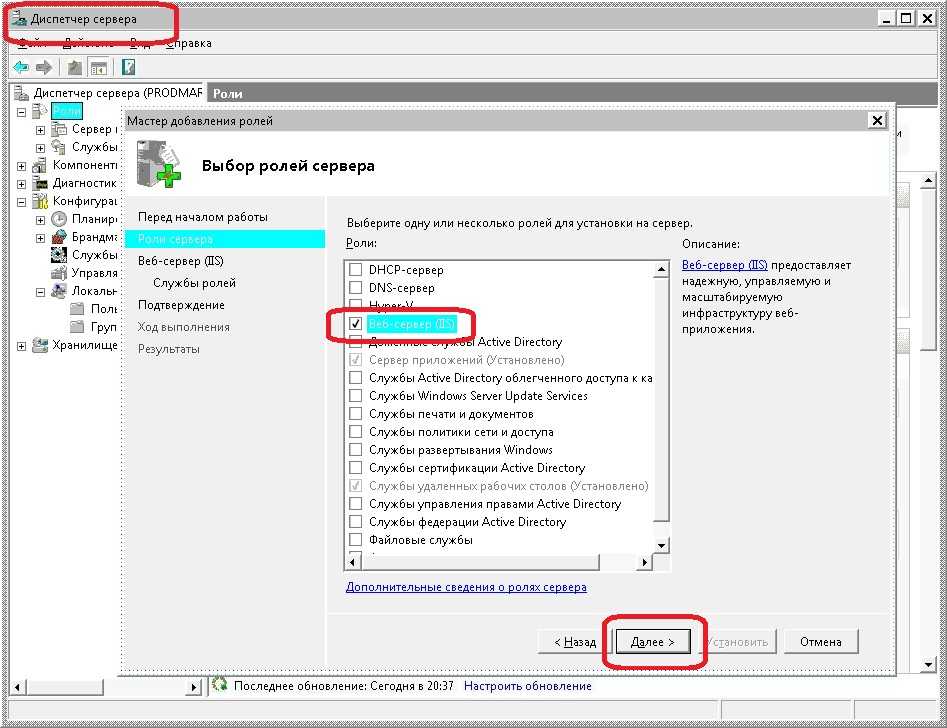
Настройка FTP-сервера на компьютере нужна тогда, когда сопряжение устройств необходимо регулярно
Обратите внимание! Если нет желания при каждом входе вводить IP-адрес, следует зарезервировать на роутере постоянный адрес для телефона. Алгоритм настройки сервера на ПК:
Алгоритм настройки сервера на ПК:
- Открыть проводник (или «Мой компьютер»).
- Ввести в адресную строку адрес с программы «ES Проводник» мобильного телефона.
- Нажать «Enter».
Должны появиться все файлы сопряженного телефона.
Важно! При закрытии окошка проводника связь с смартфоном прекратится. В следующий раз адрес придется вводить заново
Для автоматического доступа к информации смартфона с персонального компьютера, следует подключиться к FTP-серверу. Windows предполагает организацию подключения без привлечения сторонних утилит, но можно и ими воспользоваться. Например, многим пользователям нравится FileZilla.
Вот как можно создать постоянную папку с FTP-подключением на ПК Windows 7:
- Войти в проводник.
- Тапнуть на пункт «Подключить сетевой диск».
- Создать подключение к FTP-серверу.
Для Windows 10 процесс несколько другой. Нужно будет нажать на «Подключение к сайту, на котором можно хранить документы и изображения». Нажать «Далее». В появившемся окне дважды нажать на «Выберите другое сетевое размещение».
Важно! Эти способы применимы только при зарезервированном статическом IP-адресе в настройках роутера
Подключаемся с компьютера к телефону, или планшету по Wi-Fi
Я проверял подключение с ноутбука на Windows 7 и Windows 10. Если у вас Windows 8, все так же будет работать. Ноутбук без проблем открывал FTP-сервер, который был запущен на смартфоне, и я получал полный доступ к файлам, и мог ими управлять.
Здесь все просто. Открываем на компьютере проводник, или заходим в «Мой компьютер», «Этот компьютер» (в Windows 10) , и в адресной строке вводим адрес, который появился в программе «ES Проводник» на мобильном устройстве. У меня это «ftp://192.168.1.221:3721/». У вас скорее всего будет другой адрес.
Смотрите внимательно, вводите без ошибок. Как введет, нажимайте Ентер. Вы уведите все файлы вашего мобильного устройства. В Windows 10 все точно так же.
Теперь можно управлять файлами: копировать их с телефона на компьютер, и наоборот. Удалять, перемещать, создавать папки и т. д.
Но, если вы закроете окно проводника, то нужно будет снова вводить адрес, что не очень удобно. Поэтому, можно создать в Windows подключение к FTP-серверу. После этого появится папка вашего устройства, открыв которую, вы сразу будете получать доступ к файлам. При условии, что сервер на телефоне включен.
Установить подключение к FTP можно стандартным средством Windows. Если вам по каким-то причинам стандартное средство не подойдет, то можно использовать сторонние программы, например клиент «FileZilla».
Создаем постоянную папку с FTP подключением к смартфону
Зайдите в проводник («Мой компьютер») , и нажмите на пункт «Подключить сетевой диск».
В Windows 10 этот шаг выглядит немного иначе:
Дальше, в новом окне нажимаем на ссылку «Подключение к сайту, на котором можно хранить документы и изображения».
Откроется еще одно окно, в котором нажимаем «Далее». В следующем окне нажмите два раза на пункт «Выберите другое сетевое размещение».
Дальше, в поле «Сетевой адрес, или адрес в Интернете» вводим адрес нашего сервера, который мы запустили на телефоне (у меня «ftp://192.168.1.221:3721/») . И нажимаем «Далее».
Появится окно с настройкой учетной записи. Если вы в программе «ES Проводник» не указывали имя пользователя и пароль, то оставляем галочку возле «Анонимный вход», и нажимаем «Далее». А если задавали данные для подключения, то укажите их.
В следующем окне нужно указать имя для сетевого подключения. Я написал что-то типа «Мой Lenovo». Можете указать любое название, и нажать «Далее». В последнем окне нажимаем на кнопку «Готово».
Сразу откроется папка с файлами, которые находятся на вашем Android-устройстве. Ярлык на эту папку будет всегда находится в проводнике. А файлы в этой папке будут доступны всегда, когда на мобильном устройстве включен FTP-сервер (удаленный доступ) .
Когда вы захотите закинуть на телефон какую-то песню, или посмотреть фото, то достаточно включить «Удаленный доступ» на мобильном устройстве, и зайти в созданную нами папку.
Можно ли соединить ноутбук с телефоном по Wi-Fi, но без роутера?
Да, можно. Если у вас нет роутера, а вы хотите передавать файлы между мобильным устройством на Android и своим ноутбуком по беспроводной сети, то все можно настроить немного иначе. Вернее, настройки будут точно такими же, просто подключение нужно организовать по-другому.
Если нет возможности подключится через роутер, то нужно организовать прямое подключение ноутбука с мобильным устройством. Для этого, достаточно на телефоне запустить раздачу Wi-Fi сети. Мне кажется, что каждый смартфон умеет это делать. Называется эту функция по-разному. Что-то типа «Точка доступа».
Запускаем точку доступа на смартфоне (можно даже не включать мобильный интернет, что бы ноутбук не сожрал весь трафик) , и подключаем к этой точке доступа наш ноутбук. Дальше по стандартной схеме, которую я описывал выше. Все работает, проверял.
Послесловие
Если вы не часто подключаетесь к своему мобильному устройству для обмена файлами, то можно конечно же использовать USB кабель. Но, если нужно частенько что-то копировать, то способ описанный выше, однозначно заслуживает внимания. Нажимаем на иконку, на мобильном устройстве, и на компьютере сразу получаем доступ к файлам. Удобно же.
Делитесь файлами с ПК на мобильный с помощью электронной почты
Отправка файлов себе по электронной почте вряд ли является самым эффективным способом переноса данных с ноутбука на телефон, но мы все делали это в тот или иной момент. Он работает для быстрого обмена файлами, когда вы не можете использовать другие методы.
Вы ограничены вложениями в Gmail размером 25 МБ. Если вам нужно что-то большее, проверьте WeTransfer. Это позволяет бесплатно отправлять файлы размером до 2 ГБ без регистрации.
Введите свой адрес электронной почты на веб-сайте, затем перетащите файлы в окно браузера и отправьте. Затем вы получите электронное письмо на свой телефон со ссылкой на файлы, которые вы можете загрузить. В целях безопасности файлы шифруются и стираются через семь дней. Вам понадобится членство Pro, если вы хотите стереть свои файлы раньше или сохранить их дольше.
Передача файлов через Wi-Fi с помощью Web сервера
Также для передачи файлов с компьютера на телефон через WiFi можно использовать Web сервер. В этом случае вместо FTP сервера, на телефон устанавливается Web сервера, а для подключения к телефону с компьютера используется обычный веб-браузер.
Итак, если вы хотите передавать файлы через вай-фай с помощью Web сервера, то вам нужно установить соответствующее приложение на свой телефон. Для телефонов на Android можно использовать приложение WiFi File Transfer Pro. Установите данное приложение на телефон, запустите его и нажмите на кнопку «Старт» для того чтобы включить Web сервер.

После этого приложение сообщит адрес, с помощью которого вы можете подключиться к Web серверу.
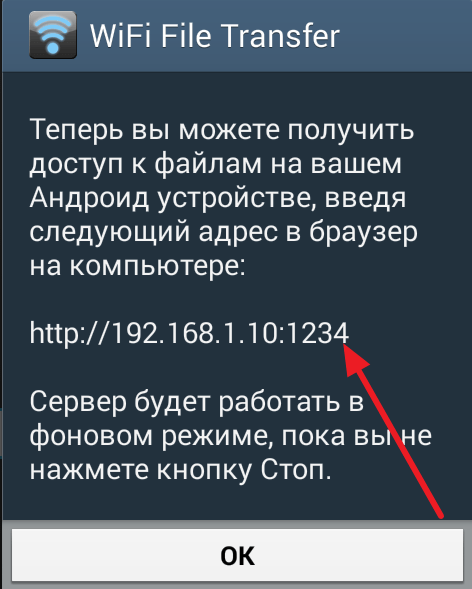
Теперь на компьютере откройте любой веб-браузер и в адресную строку введите выданный приложением адрес. После этого перед вами должен появиться веб-интерфейс для управления файлами на телефоне.
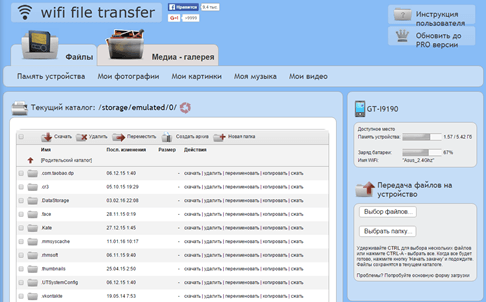
Для того чтобы передать файлы с компьютера на телефон через Wi-Fi, нажмите на кнопку «Выбор файлов», которая находится справа от списка файлов.
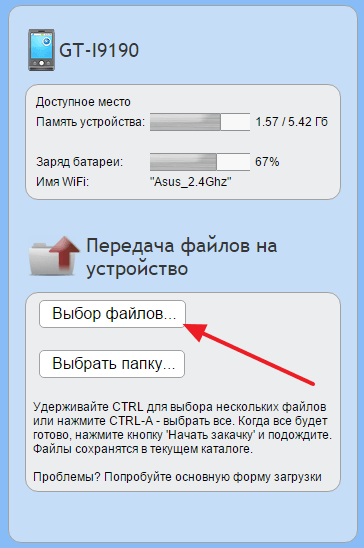
После этого, нажмите на кнопку «Начать закачку» для того чтобы начать передачу файла с компьютера на телефон.
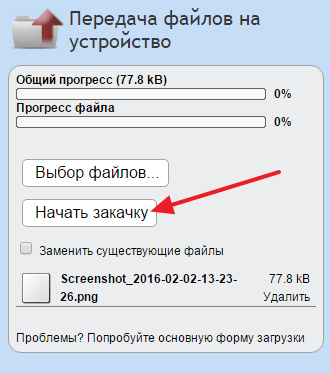
Таким образом можно передавать файлы с компьютера на телефон через беспроводную сеть Wi-Fi.
Wi-Fi Transfer — легко передаём файлы между компьютерами и смартфонами
Основное назначение Wi-Fi Transfer передача файлов и папок между компьютерами Windows 10 и мобильными устройствами под управлением Android. Впрочем, с тем же успехом программу можно использовать для обмена файлами между ПК и планшетом с «десяткой», например.
Программа может использоваться в двух режимах: приёма или передачи файлов, для защиты от несанкционированного получения файлов используется пасс-код. При передаче данных между доверенными устройствами ввод пасс-кода можно отключить. Доступные устройства в локальной беспроводной сети обнаруживаются автоматически, при желании их список можно обновить вручную, а связать устройства — с помощью QR-кода.
В настройках Wi-Fi Transfer пользователю разрешается отредактировать список доверенных устройств, изменить папку для сохранения полученных файлов, указать желаемое имя для текущего устройства и выбрать режим работы приложения по умолчанию. Интернет-соединение для использования Wi-Fi Transfer не требуется, ограничений на размер файла или их количество нет.
Распространяется программа бесплатно, в списке поддерживаемых языков русского пока нет. Воспользоваться Wi-Fi Transfer можно на планшетах и компьютерах с Windows 10, а также мобильных устройствах под управлением Android 4.4 — 7.0 .
Перенос файлов с ноутбука на телефон с помощью USB-кабеля
Если вам нужно передать много файлов между телефоном Android и ПК, вам следует выбрать самый старый и надежный метод передачи. По-прежнему можно быстро и легко обмениваться файлами с телефона на ноутбук, если под рукой есть совместимый кабель. Подключите зарядный кабель к ПК и соедините его с телефоном.
После настройки выполните следующие действия в Windows или Chromebook:
- Подключите телефон.
- Нажмите на уведомление, которое Android показывает с надписью «Зарядка этого устройства через USB».
- В разделе «Настройки USB» установите для параметра «Использовать USB для» значение «Передача файлов» или «Передача файлов».
Вот и все. На вашем компьютере откроется окно передачи файлов с вашим телефоном (и SD-картой, если она у вас есть). Затем вы можете начать копирование файлов.
Программы для Windows, мобильные приложения, игры — ВСЁ БЕСПЛАТНО, в нашем закрытом телеграмм канале — Подписывайтесь:)
Инструкции на Mac почти такие же, но сначала вам нужно установить программное обеспечение Android File Transfer.
Этот метод подходит для копирования больших объемов данных. Попробуйте, если вы хотите перенести несколько фильмов или всю свою музыкальную коллекцию. Это также упрощает перемещение файлов на SD-карту вашего телефона.
Шаг 7. Наслаждайтесь удобством безопасной передачи файлов
Теперь, когда вы прошли все предыдущие шаги и запустили Wifi File Transfer, вы можете наслаждаться быстрой и безопасной передачей файлов между устройствами. Больше не нужно подключать кабель или использовать облачные сервисы.
Однако, не забывайте про меры безопасности. Если вы используете Wifi File Transfer в открытой Wi-Fi сети, следите за тем, чтобы ваше устройство было защищено паролем и не подключалось автоматически к любой доступной Wi-Fi сети
Также важно следить за тем, какие файлы вы передаете и кому вы даете доступ к вашему устройству
Если у вас возникли проблемы или вопросы, вы можете обратиться к инструкциям в самом приложении или на официальном сайте Wifi File Transfer. Но, наша инструкция должна была помочь вам освоить основы использования приложения.
Теперь вы готовы к передаче файлов по Wi-Fi с помощью Wifi File Transfer. Наслаждайтесь удобством и скоростью передачи файлов, не выходя из дома или не покидая своего рабочего места.
Шаг 4. Выберите файлы для передачи
После установки приложения и подключения к Wifi File Transfer необходимо выбрать файлы для передачи. Это может быть как один файл, так и несколько файлов сразу.
Для выбора файлов необходимо нажать на кнопку «Выбрать файлы» на главной странице приложения. Откроется окно выбора файлов, где можно выбрать нужные файлы для передачи.
Выбранные файлы отобразятся в списке на главной странице приложения. Для передачи файлов необходимо нажать на кнопку «Отправить», которая находится внизу списка файлов.
Если необходимо передать все файлы из определенной папки, можно использовать функцию «Пакетная передача». Для этого необходимо зайти в нужную папку и нажать на кнопку «Пакетная передача», которая находится сверху страницы. После этого отметить нужные файлы и нажать кнопку «Отправить».
Выбор нужных файлов перед передачей позволит не перегружать сеть и экономить время.
Part 1: Advantages of Wi-Fi File Transfer
You may be thinking about why WiFi file transfer for Windows is a feasible method. Why should you consider using it?
Here are some advantages of WiFi file transfer pro for PC:
- WiFi file transfer app for PC is quick. When you use USB and other methods, you need to spend time setting up the connection. If there’s too much data to transfer, you need to wait for a long time as well. However, WiFi file transfer PC is quick and hassle-free.
- When we use USB drives or flash drives for WiFi file transfer for PC Windows 10, you are exposing your computer as well as phone to security issues. There may be a virus in the drive that will instantly transfer to your computer or phone when you connect it. Using WiFi file transfer software for PC helps you avoid these hidden threats.
- WiFi file transfer PC is a kind of portable service that can be used anywhere, anytime. You don’t need to carry other things with you. Wherever you are, you can connect to a WiFi or WiFi file transfer app for a PC to transfer data.
Аналоги
Среди аналогов есть как платные, так и бесплатные приложения, как ПО с большим, так и с меньшим функционалом. Ниже детально будут разобраны похожие на Wi-Fi File Transfer программы:
- Wi-Fi File Explorer. Представляет собой локальную сеть для передачи данных между Android устройством и персональным компьютером. С ее помощью можно просматривать, скачивать и выкачивать файлы. Для этого достаточно на ПК перейти по IP-адресу, указанному в программе. Скорость передачи заметно больше, чем по Bluetooth технологиям. Для передачи также нужно выполнение одного условия — наличие между устройствами локальной связи Wi-Fi;
- File Expert. Инструмент для Андроид, позволяющий быстро и просто управлять данными девайса и делиться всеми документами, которые есть в памяти телефона. Наличие встроенного FTP и HTTP сервера позволяет производить передачу информации через удобный интерфейс, который специально разработан для современных сенсорных экранов. Помимо этого, в программе есть также SFTP, FTPS и SMB сервера, которые могут при хорошей скорости домашней беспроводной сети позволить получить доступ к персональному компьютеру пользователя. Для работы всех функций требуется получить root-права;
- GPP Remote File. Софт предоставляет доступ к файлам и папкам удаленного компьютера, который предполагает копирование, перемещение, удаление и скачивание нужных данных. Приложение поддерживает не только WiFi, но и 3G и даже EDGE связь. Преимущества заключаются в следующем: отсутствие необходимости настраивать роутер, возможность создания закладок, редактирование файлов, отправка документов на удаленный персональный компьютер;
- AirDroid. Данный софт является одним из набирающих популярность сервисов, так как позволяет обмениваться данными между смартфоном под управлением Android и компьютером по воздуху. Например, когда делается скриншот, то он и уведомление о его сохранении сразу же приходят на ПК. Для работы, как и в случае Wi-Fi File Explorer, необходимо ввести IP-адрес, выданный приложением, в адресную строку любого браузера на компьютере. При частых передачах файлов можно также установить на Windows специальную программу, которая избавит от необходимости постоянно вводить IP-адреса.
Таким образом, было рассмотрено, как пользоваться Wi-Fi File Transfer и что он собой представляет, его ключевые преимущества и недостатки. На данный момент доступно много программ для передачи информации от телефона к ПК, но таких минималистичных и простых очень мало.
Передача файлов по Wi-Fi с компьютера на андроид
Передача файлов по Wi-Fi с компьютера на андроид происходит при помощи FTP-сервера. Чтобы настроить передачу, на мобильнике следует запустить соответствующее приложение.
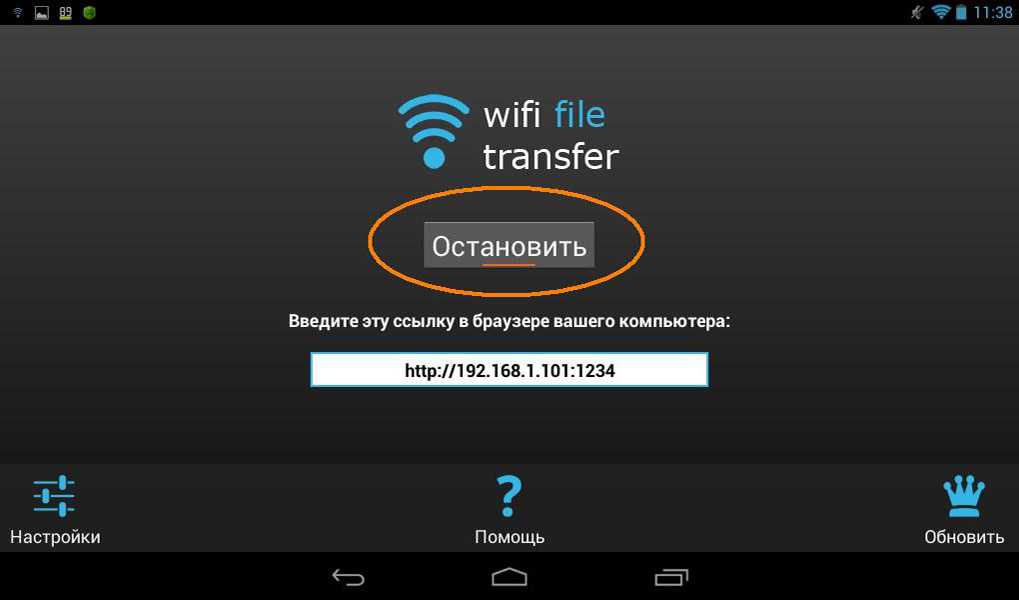
Передача файлов по Wi-Fi с компьютера на андроид упрощает многие процессы
Наиболее востребованным является бесплатное приложение My FTP Server, которое настраивается на андроиде через программу «ES Проводник». На этом этапе с телефона можно передавать любую информацию на ПК, а компьютерные файлы для мобильного телефона недоступны. То есть смартфон играет роль флеш-накопителя.
Создание FTP сервер на смартфоне пошагово:
- Открыть скачанное приложение, например, My FTP Server, на смартфоне.
- Зайти в настройки.
- Задать пароль, имя пользователя.
- Сохранить данные.
- Нажать кнопку «Start Server».
Обратите внимание! Если загорится надпись «ON» зеленым, значит FTP Server готов к работе. Для обратной связи придется настроить локальную сеть
Подключение компьютера к смартфону по вай-фай:
- Войти во вкладку «Проводник».
- Открыть раздел «Компьютер».
- Выбрать пункт «Добавить новый элемент в сетевое окружение» (нажать правой клавишей мыши на пустом месте).
- Нажать кнопку «Далее».
- Нажать на пункт «Выберите другое сетевое размещение» в выпадающем окне и тапнуть «Далее».
- Ввести указанный в My FTP Server сетевой адрес в появившемся окне.
- Указать имя пользователя, выбранное в настройках FTP-сервера.
- Ввести имя для сетевого соединения. IP-сервера можно оставить.
При успешном завершении операции появится соответствующее уведомление.
Чтобы проверить, нужно нажать «Далее», а потом «Компьютер». На этом этапе появится новый пункт — «Сетевое размещение мобильного устройства».
Важно! При первом открытии следует ввести пароль, заданный в My FTP Server. При определенных навыках можно использовать FTP-клиент, например, Filezilla
При определенных навыках можно использовать FTP-клиент, например, Filezilla.
Как отправлять данные с ПК
Для активной работы или повседневного бытового пользования часто требуется передача данных с компьютера на телефон через wifi. Это можно сделать несколькими способами, через:
- облачные хранилища (Google или Яндекс Диск, Dropbox, iCloud и т.д.);
- ftp-сервер;
- WEP-сервер;
- специальные приложения для Андроида и Айфона.
Разберем каждый вариант по порядку.
Облако данных
Облачные хранилища. К ним предоставляет доступ каждое современное устройство. Если не подходит «облако» для Android или iOS, то можно выбрать Dropbox или Яндекс Диск. Для Windows есть OneDrive. Удобство хранилищ в том, что в них можно загружать огромный объем информации и систематизировать его. У метода с есть два требования:
- иметь аккаунт аналогичный названию диска (почта, которая заканчивается …@gmail.com; …@yandex.ru; …@mail.ru);
- скаченное или установленное по умолчанию приложение с хранилищем
Использование данного метода считается самым простым и надежным, так как в облако можно зайти с любого устройства
Чтобы не отвлекать внимание от более сложных пунктов, предлагаем проанализировать преимущества с недостатками и посмотреть видеоролик, на примере Google Диска по использованию хранилища
Плюсы
- Бесплатный объем памяти (обычно около 10Гб);
- Возможность использования с ПК и телефона;
- не нужно мудрить с обновлениями;
- гарантия сохранности данных;
- возможность делиться информацией с друзьями;
Минусы
- нужен стабильный Вай Фай Интернет;
- при низкой скорости передачи данных, закачку придется долго ждать;
- мало функций для редакции;
FTP сервер
FTP сервер — это прекрасный способ для передачи материалов. С его помощью можно копировать и делиться файлами между различными устройствами. Единственное, потребуется уделить немного времени на настройку со стороны компьютера. Но уверены, что после этого, вы сможете уяснить, как передать файлы с компьютера на телефон через wifi. Для этого нужно:
установить на телефон FTP-сервер через Play Market;
затем раздать с телефона точку доступа и подключиться к ней с ПК. Это делаем для того, чтобы они попали в одну локальную сеть;
открыть программу на смартфоне, включить сам сервер, найти и скопировать его адрес (выглядит примерно так — ftp://192.168.xxx);
далее переходим к настройкам компьютера. Заходим в «Мой компьютер» и на пустое место нажимаем правой кнопкой мышки и добавляем новый элемент в сетевое окружение;
где нужно указать вэб сайт вводим адрес сервера (то, что скопировали из смартфона);
не забудьте поставить галочку анонимного входа;
- когда вы создали сервер, то он должен появится в папке компьютера;
- после нажатия на него вам будет доступно содержимое памяти телефона, таким образом, вы передадите файлы с компьютера по wifi и наоборот.
Теперь при подключении общей точки доступа, вы сможете открыть данный сервер с папками. Так работает данная программа для передачи файлов с компьютера на телефон через wifi.
WEB-сервер
Этот способ передать данные через wifi с компьютера на телефон отличается от предыдущего тем, что скачивается вместо FTP WEB-сервер тем, что подключение с ПК осуществляется через обычный браузер. Значит, нужно
скачать и установить на смартфон WEB-сервер (к примеру, WiFi File Transfer Pro для ОС Андроид);
запустить приложение, оно высветит адрес сервера для браузера ПК (https://хх.х.х.хх:хххх);
- скопировать его в адресную строку любого браузера на компе или ноутбуке и нажать enter;
- содержимое памяти смартфона появится в окошке браузера и теперь, чтобы передать видео с компьютера на телефон по wifi нужно кликнуть на специальные кнопки, которые позволят осуществить закачку на смартфон. Они находятся в разделе «Передача файлов на устройство».
Как пользоваться
Ниже будет представлена инструкция по пользованию софтом:
- Скачать и установить Transfer с официального сайта или Google Play;
- Установить ПО;
- Открыть его, не забыв проверить, включен ли Wi-Fi в телефоне или нет;
- Желательно сразу в настройках определить порт, которые будут использоваться в будущем и пароль;
- Нажать кнопку «Старт»;
- Высветится окно, в котором будет сказано, что получить доступ к файлам с компьютера можно, введя специальный IP-адрес в адресной строке любого браузера;
- Ввести предложенный адрес в поисковую строку и дождаться открытия веб-интрефейса;
- Ввести пароль, если он был установлен ранее;
- Изучить то, что находится на карте памяти телефона и на компьютере.

Использование специальных программ
Если передавать информацию со смартфона на компьютер не получается другими способами, можно воспользоваться дополнительными программами, которые упростят эту операцию. Ниже будут даны инструкции к самым популярным приложениям, которые есть в свободном доступе.
Передача данных с помощью Puchbullet
Для передачи через Wi-Fi данных на компьютер, необходимо загрузить на Android утилиту, и пройти небольшую процедуру регистрации. Далее установить такую же программу на компьютер.
Для установки на ПК, можно использовать любой браузер, кликнув на горизонтальные полосы справа, чтобы перейти во вкладку «Дополнения». В самом низу экрана будет располагаться раздел с расширениями. Нужно ввести в поиске необходимую программу и установить ее. Далее потребуется пройти небольшую процедуру регистрации, как и в случае с телефоном.
AirDroid
Программа есть на страница Play-маркета. Поле установки на телефоне нужно щелкнуть по иконке камеры, которая располагается внизу экрана. Далее в любом браузере ПК скачать это же приложение, запустить и навести камеру телефона на QR код, чтобы соединить персональный компьютер с мобильным приложением.
Чтобы переместить данные на телефон с компьютера, необходимо перейти в файлы жесткого диска и нажать на клавишу «Загрузить», чтобы они были перемещены на память мобильного устройства.
Wi-Fi File Transfer
Как в предыдущих случаях, приложении необходимо сначала загрузить на каждое устройство, между которыми нужно установить мост. После загрузки нажать на клавишу «Старт» и наблюдать, как в автоматическом режиме будет устанавливаться web-сервер. Благодаря нему можно передавать файлы между двумя устройствами.
Чтобы перекинуть информацию с телефона на компьютер, необходимо нажать клавишу выбора файлов, выбрать папки, а после щелкнуть по клавише «Начать загрузку». Процесс начнется автоматически.
ES Проводник
После установки выделить нужные файлы, выбрать пункт «Еще». Останется выбрать путь, чтобы отправлять документы и фотографии. Если операция пройдет успешно, то на экране появится соответствующее сообщение.
Shareit
Еще одно популярное приложение — shareit, где все действия будут практически аналогичны тому, что уже были описаны выше. Телефоны, работающие на одной операционной системе Android, или другие устройства с загруженной программой, будут автоматически определять друг другу, и устанавливать между собой соединение. После этого можно передать любые файлы за несколько секунд.
Total Commander
Программа состоит из нескольких меню и удобных панелей. После загрузки приложений на двух устройствах, откроется окно, где будет доступен список файлов, которые можно переместить.
Необходимо ввести общий пароль и выбрать IP сервера. Автоопределение произойдет при начальной настройке, сервер добавится в общий список.
Передача файлов через Xender
Это утилита очень похожа на «Эйрдроид», необходимо совершить практически те же действия, которые были указаны при работе с программой. Для начала потребуется нажать на круглую иконку красного цвета, выбрать подключение компьютера, произвести соединение между двумя устройствами через qr-код, и начать передачу данных.
Как передавать файлы с ноутбука на мобильный по беспроводной сети
Вы можете обмениваться файлами между телефоном и ноутбуком по беспроводной сети, используя Bluetooth или Wi-Fi.
Использование Bluetooth
Когда у вас есть несколько небольших файлов, которые нужно переместить на телефон, Bluetooth — отличный способ. Это тоже довольно легко, как только вы его настроите.
Чтобы отправить файл по Bluetooth с ноутбука с Windows 10 на телефон, сначала необходимо выполнить сопряжение двух устройств. Перейдите в « Настройки» -> «Устройства» и нажмите переключатель, чтобы включить Bluetooth. Убедитесь, что он также включен на вашем телефоне.
Теперь перейдите в «Добавить Bluetooth или другое устройство» -> «Bluetooth», чтобы начать сканирование. После небольшой задержки появится ваш телефон. Выберите его, затем нажмите «Подключиться» на ПК и «Сопряжение» на телефоне, чтобы завершить процесс.
Чтобы поделиться файлом по Bluetooth, выберите «Настройки» -> «Устройства» -> «Отправить или получить файлы по Bluetooth» -> «Отправить файлы». Затем выберите файл, которым хотите поделиться.
Для других платформ названия пунктов меню будут другими, но процесс такой же. Сначала вам нужно создать пару, а затем вы можете поделиться.
Bluetooth работает медленнее, чем некоторые другие перечисленные нами методы, и лучше всего подходит для небольших файлов и случайного использования.
Использование Wi-Fi
Когда вам нужно регулярно перемещать большие объемы данных на свой телефон, вы не можете победить Wi-Fi. Пока вы подключаете свой телефон и ноутбук к одной и той же сети Wi-Fi, вы можете быстро и безопасно перемещать файлы.
Чтобы копировать файлы через Wi-Fi, вам нужно определенное приложение на вашем телефоне, но ничего лишнего на вашем ноутбуке. Мы рекомендуем портал от Pushbullet, который является бесплатным и не требует регистрации. Он работает с любой платформой: Windows, Mac, Linux или Chrome OS. Для начала загрузите и установите приложение для Android из магазина Google Play.
Затем откройте веб-браузер на своем ноутбуке или настольном компьютере и перейдите на сайт Portal by Pushbullet, где вы увидите уникальный QR-код. Вам нужно отсканировать этот QR-код из приложения на вашем телефоне.
Теперь откройте портал на своем телефоне и нажмите «Сканировать». Когда камера запустится, наведите ее на QR-код, чтобы отсканировать его. Это устанавливает прямое беспроводное соединение между вашим телефоном и настольным компьютером или ноутбуком. Это только временно, поэтому в следующий раз, когда вы запустите приложение, вам нужно будет снова отсканировать QR-код, чтобы связать его.
Наконец, перетащите файлы в окно браузера, и они сразу же начнут загружаться на ваш телефон.
По умолчанию Portal помещает изображения и музыку в папки «Фотографии» и «Музыка» вашего телефона. Все остальное идет в папку Portal. Вы можете оставить их там и получить к ним доступ через приложение Portal или использовать файловые менеджеры для перемещения файлов в любую другую папку (и даже на SD-карту).
Портал чрезвычайно удобен тем, что вам не нужно устанавливать его на свой ноутбук.
Скачать: Портал от Pushbullet (бесплатно)
Функционал
Здесь я хочу показать, как происходит процесс взаимодействия с приложением:
- Запускаем программу, и она пытается предложить нам нажать на кнопку Start:
- Ну что же – выбора нет, разумеется, нажмем. И сразу же запускается на телефоне веб-сервер:
- Действуем по инструкции, и вводим в браузере на компьютере предлагаемый адрес:
- Здесь мы можем как скачивать, так и загружать файлы на телефон – обычный файловый сервер, только в браузере. Останавливаться не будем, все интуитивно понятно. Отмечу лишь только то, что здесь еще есть продвинутые настройки, с возможностями вроде задания специфичных портов и пароля на этот «сайт»:
Из бонусов к и без тому понятному скачиванию-закачиванию файлов:
- Полный менеджер файлов – можно и удалять, и переименовывать. И вообще делать все то же самое, что и локально.
- Фото, музыка, видео – доступны как и на телефоне отдельно. Не нужно будет изучать файловую структуру своего телефона и копаться в полных путях.
- Фотографии можно предварительно посмотреть прямо в браузере, чтобы скачать только нужное.
- Приложение работает на телефоне в фоновом режиме – если свернули, то ничего страшного и блокировки экрана допустимы.
- Обрабатывать можно сразу несколько файлов – т.е. выделили пачку и скачали или наоборот.
Подробный видеоразбор можно глянуть ниже:
Шаг 6. Выключите WiFi Transfer, когда закончите использование
После того, как вы закончили передавать файлы через WiFi Transfer, не забудьте выключить функцию!
Оставление включенной функции может привести к снижению производительности вашего устройства и увеличению расхода батареи. Кроме того, это может привести к незаконной передаче данных через ваше устройство, если кто-то подключится к Wi-Fi сети, к которой вы подключены.
Чтобы выключить функцию, просто нажмите кнопку «Stop» на экране приложения.
Вы также можете отключить функцию, перейдя в меню настроек Wi-Fi на вашем устройстве и выбрав опцию «Отключить Wi-Fi». Это полезно, если вы собираетесь отойти от устройства на длительный период или не собираетесь использовать Wi-Fi в ближайшее время.
Помните, что сохранение безопасности вашего устройства и данных — это непременный шаг в использовании любого приложения. Поэтому, перед передачей любых данных через WiFi Transfer, убедитесь, что вы выбрали достаточно сильный пароль и не передаете никакие конфиденциальные данные.
















![Передача файлов по wifi с компьютера на андроид – обзор лучших способов [2020]](http://mpshes.ru/wp-content/uploads/7/5/f/75f29100fb25c756a7157113331e3ad6.png)










