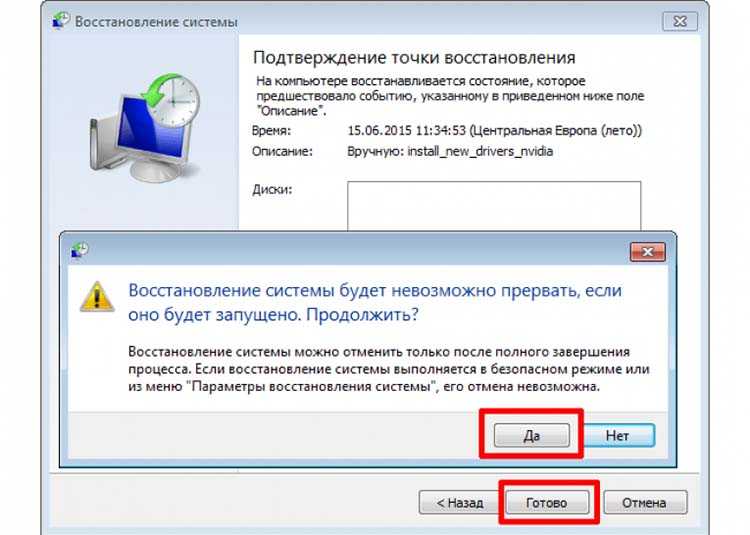Принудительная остановка процесса
Если же Вы намерены избавиться от «проблемы» навсегда, чтобы черное окно Вас больше не настораживало, то придется проявить внимательность к следующей пошаговой инструкции:
Сначала вызываем окно «Выполнить». Для этого одновременно нажимаем две кнопки на клавиатуре: Win и R. Затем в строке ввода пишем следующую команду:
Таким образом мы вызываем «Планировщик заданий». В новом окне слева будет перечень папок. Нужно перейти по пути:
Библиотека планировщика… / Microsoft / Windows / Updatе Orchestrator
Теперь справа будет список задач. Нужно отыскать «Schedule Scan» (запланированное сканирование):
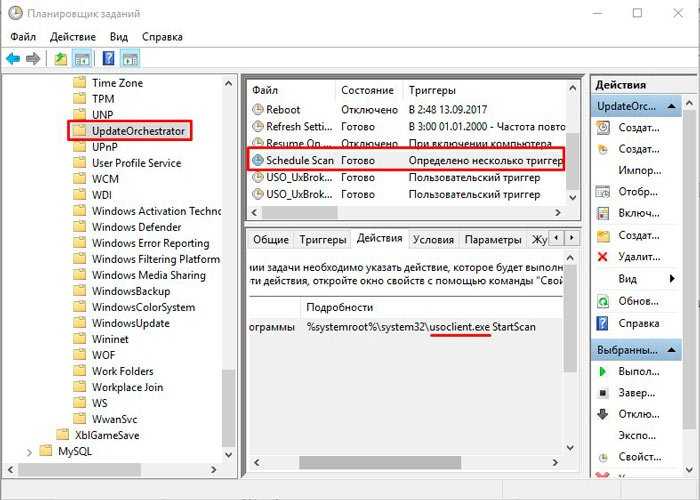
В описании увидите название уже знакомого нам файла Uexe, как отключить который мы сейчас разбираемся. Еще правее увидите набор команд для работы с заданиями. Очевидно, что нам нужно нажать кнопку со значком «стрелка вниз»:
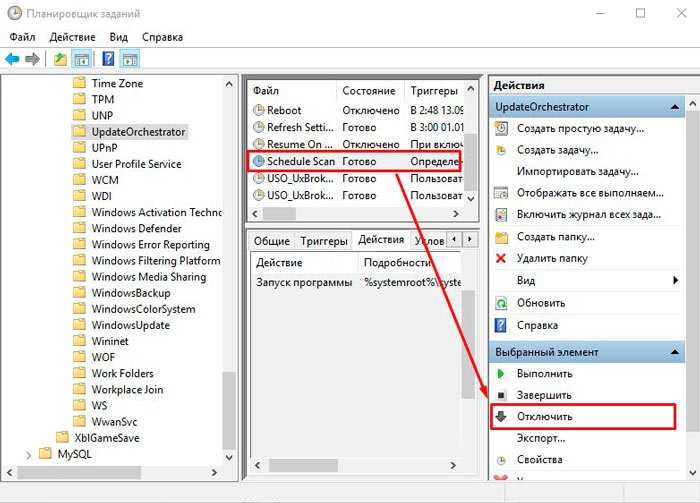
Вот и всё. Предельно просто и безболезненно. На этом можно было бы завершать обзор, но есть еще один интересный момент.
Автор рекомендует:
- Убираем уведомление «некоторыми параметрами управляет ваша организация» Windows 10
- Устраняем ошибку PAGE_FAULT_IN_NONPAGED_AREA в Windows 10
- Как избавиться от Punto Switcher в Windows 10, чтоб не осталось следов
- Устраняем ошибку: неправильная секция установки службы в этом inf файле MPT
Related posts for armouryswagent.exe
See Related Forum Messages: Follow the Links Below to View Complete Thread
User reviews snapshot:
Warning: Once again about user reviews. Our users can freely add their reviews about whatever process they want.
We, of course, purify and filter raged words. However, do not trust everything. We have no time to review any user’s sentence.
So the information provided in user reviews CAN be innacurate. Or misprinted. Or anything else. Are you adult, aren’t you? We believe in your consciousness.
Windows process DB:
photofiltre.exe
flashplayer21_ha_install.exe
hadcm3trans_5.08_windows_intelx86.exe
snagpriv.exe
lingoware.exe
lgbpd.exe
flashutil32_23_0_0_185_pepper.exe
flashutil32_29_0_0_171_plugin.exe
mixa.exe
navsetup.exe
aktualizatoronline.exe
HydraMD64.exe
ppcb_32.exe
ebvserv.exe
npsdm.exe
oshirase.exe
vlak12c(98).exe
picasaupdater_2d8a.exe
voicecontrol_service.exe
dao.18796622.exe
yahoofriend.exe
hpwntbx.exe
c6ddd4cb-c60a-42ef-a54c-90bb10e2047e.exe
4gak46qv.exe
opava(10).exe
euro2a_ver6_02_skf.exe
turbinelauncher.exe
diskmgr.exe
fjdvrupd.exe
am_delta_patch_1.161.1330.0.exe
Available version list table, select the version you have on your PC:
| Security | Checksum (MD5) | Version | Location | Size (bytes) | Manufacturer |
|---|
>>> Check it now at GreenOrDie.org
Как исправить неполадку с кодом «Error loading operating system»
Устраняя проблему «Error loading operating system», есть вероятность, что вы можете потерять важные данные с разделов вашего ПК. Если у вас нет резервной копии ваших данных, профессиональное программное обеспечение для восстановления данных является единственным способом вернуть утраченные файлы и папки. Одним из широко используемых программ является Stellar Data Recovery Professional для Windows. Это безопасный и надёжный способ вернуть все типы файлов и папок, будь то документы Word, PowerPoints, PDF, Excel, фотографии, аудио или видео. Программное обеспечение является лучшим решением для восстановления потерянных данных в Windows. Этот инструмент поддерживает восстановление с разделов FAT, NTFS и exFAT. Есть много методов, с помощью которых вы можете исправить проблему «Ошибка загрузки операционной системы». Рекомендуется выбрать правильный в соответствии с требуемой ситуацией.
- Вы можете выполнить Windows CHKDSK, если есть проблема с винчестером. Этот инструмент Windows сканирует и исправляет повреждённое сектора на жёстком диске.
- Другой способ – восстановить информацию основной загрузочной записи (MBR) компьютера, чтобы исправить несоответствующие разделы винчестера и настройки.
- Когда BIOS на материнской плате не поддерживает HDD или он не настроен должным образом в CMOS, обновление BIOS также является работоспособным решением.
Рассмотрим эти и другие эффективные методы более подробно.
Сканирование и исправление с помощью инструмента Windows CHKDSK
Важно сначала попытаться определить причину вашей проблемы, а затем действовать соответствующим образом для её устранения. Чтобы исключить проблему с винчестером, сначала выполните Windows CHKDSK
Это встроенный в Windows инструмент для оценки общего состояния винчестера. Windows CHKDSK сканирует и исправляет повреждённые сектора и ошибки, если таковые имеются. Шаги для реализации Windows CHKDSK:
- Щёлкните правой кнопкой мыши диск, чтобы проверить его на наличие ошибок.
- Выберите «Свойства»
- Нажмите на «Инструменты»
- В разделе «Проверка ошибок» нажмите «Проверить».
- Появится диалоговое окно с параметрами проверки диска, регистрации и сканирования на наличие повреждённых секторов.
- Нажмите «Пуск».
Сканирование исправит и покажет, нет ли физического повреждения винчестера.
Обновите системный BIOS до последней версии
Будьте особенно внимательны при обновлении версии BIOS. Это связано с тем, что во время процесса из-за внезапной потери питания микропрограмма BIOS может быть повреждена. Следовательно, вы не сможете загрузиться и получить доступ к своим данным. Таким образом, всегда выполняйте рекомендации по резервному копированию всех важных файлов перед выполнением обновления BIOS, чтобы вы могли обращаться к ним и работать с ними позже. Чтобы обновить BIOS вашего ПК, выполните следующие шаги:
- Найдите марку и модель вашей материнской платы. Проверьте это в руководстве пользователя вашей материнской платы.
- Определите текущую версию BIOS – для этого откройте приложение System Information. В поле поиска введите «Информация о системе» и выберите «Сводная информация о системе». Здесь будет отображаться версия BIOS.
- Загрузите последнее обновление BIOS – посетите веб-сайт производителя материнской платы или ноутбука. Найдите модель из списка доступных загрузок перейдите на обновление BIOS.
- После загрузки запустите обновление BIOS.
Перезагрузите ПК после обновления BIOS.
Восстановление информации MBR жёсткого диска
Каждая ОС Windows имеет свой способ восстановления информации MBR. Ознакомьтесь с инструкциями для вашей версии Windows в Интернете и верните информацию об MBR для решения проблемы «Ошибка загрузки операционной системы». Требование: установочный CD/DVD Windows.
- Перезагрузите ПК и загрузитесь с установочного компакт-диска Windows.
- В сообщении «Нажмите любую клавишу для загрузки с CD или DVD» нажмите любую кнопку.
- Нажмите «Восстановить ваш компьютер».
- Выберите «Устранение неполадок».
- Выберите командную строку.
Когда командная строка загрузится, введите следующие четыре команды и нажмите Enter после каждой. Дождитесь окончания каждой операции:
Перезагрузите ПК.
Переустановите операционную систему Windows
Когда программные файлы и папки вашей ОС Windows повреждены, на ПК отображается сообщение «ошибка загрузки операционной системы». Таким образом, если вышеупомянутые методы не решают проблему и винчестер также работает должным образом, последний вариант – переустановить ОС Windows. Переустановка Windows возвращает вам быстро работающий ПК.
Насколько безопасен ASGT.exe?
Если в системе установлен подлинный процесс, он абсолютно безопасен для системы, ведь имеет подпись доверенного издателя. При появлении неудобств, в виде потребления большого количества ресурсов, есть возможность отключить процесс без каких-либо последствий.
Важно! Большая часть самого опасного вирусного ПО сегодня используют тактику маскировки. Они притворяются доверенными процессами, используя их имена, и таким образом избегают обнаружения антивирусными утилитами
Чтобы удостовериться, что в Windows действительно оригинальный ASGT.exe файл, стоит выполнить простую диагностику.
На что обращать внимание:
- Наличие в системе родительского приложения. Если в Windows есть ASUS GPU Tweak, нет причин не доверять данному файлу. В обратном случае высок риск заражения ОС вирусами. Разве что, это остаточный файл, который не был удален вместе с материнской программой.
- Текущее местоположение файла. Оригинальный компонент всегда находится в одном из выше указанных мест. Если его расположение отличается, скорее всего – это зловред. Узнать местоположение процесса можно из «Диспетчера задач (Ctrl + Shift + Enter), нажав ПКМ во вкладке «Процессы» на файле ASGT.exe и выбрав «Открыть расположение файла».
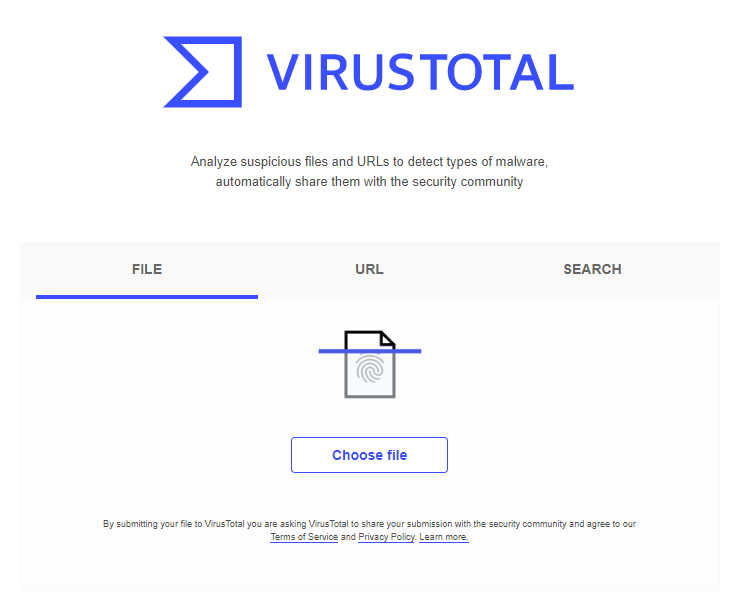
Что такое ASGT.exe?
Оригинальный файл ASGT.exe – это программный компонент, принадлежащий ASUS GPU Tweak и подписанный ASUS Corp. Это вовсе не обязательный процесс Windows, поэтому его можно без вреда для ОС отключить. Исходное приложение ASUS GPU Tweak – служба, используемая пользователями для разгона видеокарт на стационарных ПК и ноутбуках Asus. Впервые утилита появилась в системах в 2011 году, с тех пор она получила свыше 30 обновлений. Сейчас программа работает с большинством графических процессоров и поддерживает гибкую настройку.
ASGT – аббревиатура от ASUS Graphics Processing Unit. По умолчанию файл располагается в папке C:\Windows\System32 или в C:\Windows\SysWOW64\. Обычно родительское приложение является предустановленным или идет в комплекте с драйверами для графической карты Asus.
Что делать, если видеокарта от другого производителя
Если вы не являетесь обладателем видеокарты от Radeon AMD, но видите, что Auepuf.exe грузит процессор и не знаете, как отключить его, это значит, что компьютер заражен вирусом. Вредоносное ПО после попадания в файловую систему компьютера могут принимать вид любой программы, а также запускать процессы от ее имени. Таким образом в диспетчере задач вы будете видеть запущенный процесс видеокарты, а на самом деле это скрытый вирус или майнер. Что же делать в этом случае?
Для решения проблемы с вирусами отлично подойдут специальные утилиты для сканирования — Dr.Web CureIt!, Kaspersky Virus Removal Tool, AdwCleaner. Подойдет любая, возможно у вас есть другие испробованные программы — пользуйтесь ими. Главное сделать тщательную проверку всей системы и удалить все, что найдет антивирус. Перед началом проверки закройте все программы и окна, во время процесса сканирования не используйте браузер и прочие программы, это может помешать сканированию.
После проверки перезагрузите свой компьютер и проверьте наличие вредоносного процесса. Запустите несколько приложений, обычно майнеры не работают, пока компьютер находится на простое. Эти умные программы будут работать только с параллельно запущенными приложениями, чтобы не вызывать подозрений со стороны пользователя. Если вирус Auepuf.exe все равно появляется и грузит процессор, то придется попытаться восстановить систему при помощи сохраненных точек восстановления.
Как прошить БИОС вручную?
Для плат Asus существует обычная процедура обновления в ручном режиме. В этих целях необходимо скачать с официального сайта Асус самую последнюю его версию. Перед тем как начать обновлять БИОС Асус, нужно точно определить модель платы и загрузить для нее версию.
Скачать необходимые драйвера можно со страницы конкретной модели. На сайте Асус требуется, чтобы была указана версия своей операционной системы.
Далее необходимо будет выполнить следующее:
- Сделать загрузочную флешку с MS-DOS.
- Загрузить на нее файл bupdater.exe (на старых версиях aflash.exe) и файл обновления БИОСа.
- Перезагрузить компьютер и сделать загрузку с флешки.
- Далее выполнить запуск bupdater.exe с параметрами, которые указаны в инструкции. У командной строки может быть такой вид bupdater.exe/i .
- На место нужно вставить имя файла обновленного БИОСа, резервной копии старого БИОСа. Дать возможность программе выполниться окончательно.
Добро пожаловать в обновленный BIOS!
Основное
Приложение позволяет настроить конфигурацию устройств, управлять своей записью ASUS, оптимизировать систему с помощью различных инновационных функций. В большей степени этот раздел касается ноутбуков ROG и TUF. Здесь же можно выбрать более подходящий режим:
| Windows | Максимальная экономия заряда батареи при сёрфинге в Интернета или других простых задачах |
| Тихий | Хоть и процессор и видеокарта больше задействуются, вентиляторы всё ещё бесшумны. |
| Эффективный | Используется для ресурсоёмких задач и увеличивает эффективность системы охлаждения. |
| Турбо | Самый шумный и энергозатратный режим, процессор работает на максимальной мощности. |
| Ручной режим | Рекомендуется для опытных пользователей, которые точно знают, что хотят получить. |
Как обновить Bios на компьютере
Обновить программное обеспечение для рассматриваемого устройства можно тремя способами:
- в режиме MS-DOS;
- в Microsoft Windows непосредственно;
- без выполнения входа в Windows и MS-DOS.
Каждый способ имеет как свои достоинства, так и недостатки.
Где взять обновление
Чтобы обновить Bios, необходимо в первую очередь найти нужное приложение для данного компонента ПК. Лучше всего скачать его с официального сайта производителя материнской платы или Bios. Самым верным способом узнать модель и наименование производителя компонентов компьютера является визуальный осмотр самой материнской платы, расположенного на ней чипа обновляемого устройства.
Также можно воспользоваться какой-либо специализированной программой для того, чтобы узнать маркировку прошивки и наименование производителя. Лучше всего для этого подходит Everest. Самым важным достоинством данного приложения перед аналогами является то, что оно предлагает пользователю ссылки на официальные сайты компании-производителя, где можно обнаружить все необходимое.
Фото: Определение ссылки для скачивания обновления BIOS с помощью программы Everest
Ещё одним источником новых версий прошивки могут стать различные неофициальные сайты в интернете. Но вероятность скачать контрафактное программное обеспечение с вирусом или попросту не работающее, способное повредить ПК, очень велика. Потому использовать приложения из недостоверных источников крайне не рекомендуется.
Делаем резервную копию
Прежде, чем осуществлять какие-либо действия, вносящие изменения в прошивку, необходимо сделать её резервную копию. Это позволит избежать различного рода проблем при возникновении какой-либо ошибки, делающей аппаратную часть неработоспособной. Резервную копию необходимо обязательно сохранить на внешний носитель (USB-диск, флешку, дискету) во избежание необходимости добывать её с жесткого диска.
Процесс копирования состоит из следующих основных этапов:
- изготовление загрузочной флешки с операционной системой MS-DOS;
- вставив флешку в порт, необходимо перезагрузить ПК;
- после нажатия на клавишу «Delete» во время загрузки следует найти вкладку «Tool»;
- выбираем Asus EZ 2 Utility;
- нажимаем клавишу «F2» и вводим название резервной копии.
После выполнения всех выше перечисленных операций все необходимые для восстановления данные будут сохранены на выбранном носителе. При необходимости ими легко можно будет воспользоваться.

Фото: ASUS EZ 2
Установка
Наиболее простым способом является установка нового программного обеспечения на рассматриваемый компонент персонального компьютера прямо в операционной системе Windows.
Для этого необходимо выполнить следующие действия:
- скачать специальную программу update для конкретной модели материнской платы;
- запустить исполняемый файл.
У большинства производителей update-приложение свое. Именно поэтому необходимо использовать только файлы, скачанные с официальных ресурсов. Например, у ASUS приложение для осуществления рассматриваемого действия называется ASUSUpdate. Инсталлируется она как самое обычное приложение, меню интуитивно понятно, даже если оно на английском языке.
Фото: ASUSUpdate
Некоторые производители предусматривают обновление своей продукции без входа в ОС. В ПЗУ оборудования уже вшиты специальные средства для выполнения update. Например, утилита ASRock Instant Flash может за считанные минуты самостоятельно осуществить все необходимые действия. Достаточно просто нажать на «F6» — она осуществит сканирование всех доступных источников информации.
Сбросьте настройки системы
Сбросить настройки системы можно двумя способами:
- программным;
- аппаратным.
Для использования первого способа необходимо:
- зайти в меню Биос;
- выбрать пункт под названием «Load default»;
- после чего согласиться на внесение изменений.
Чтобы осуществить сброс аппаратным способом, необходимо воспользоваться специальной перемычкой или не менее чем на 30 минут вынуть батарейку из специального разъема. После осуществления нужных действий выполняется перезагрузка.
Проблема № 6 Обычная невнимательность
Регина Вахитова не проверила оперативную память

Когда все собрала, ПК просто не запустился. Это был мой первый опыт самостоятельной сборки, и я начала паниковать: «Вдруг я что-то сломала? Вдруг что-то бракованное?» На следующий день выяснилось, что просто не защелкнула до конца плашки оперативной памяти.
Andre Macareno ошибся с установкой кулера
Где-то месяц проработал с развернутым не в ту сторону кулером на процессоре. Ничего страшного не произошло, но надолго так лучше не оставлять.
Из ошибок после сборки: пару лет назад решил забить все слоты оперативки на фоне снижения цены на SSD и ОЗУ, поставил 64 Гб вместо 16 Гб. До сих пор ни разу не нагрузил даже 20 из них.
Аноним попросил квалифицированной помощи
Неправильно установил кулер процессора и неплотно подключил видеокарту к материнской плате. Обратился в сервисный центр при магазине, где покупал все комплектующие. Ребята посмотрели — поправили соединение, указали на ошибку с кулером и сразу переустановили его как нужно. Денег за это не взяли.
Вирусов в системе нет, но svchost.exe всё равно «грузит» компьютер?
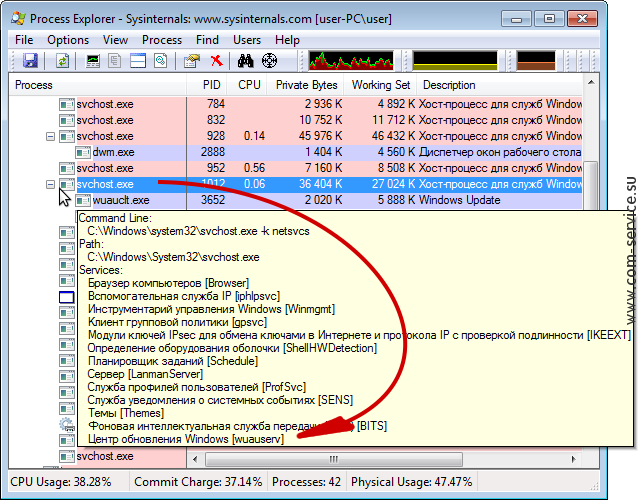
В данном случае можно либо подождать, когда все обновления Windows будут загружены и установлены, либо временно отключить автоматическое обновление Windows. Это можно сделать через Панель управления в разделе Система и безопасность > Центр обновления Windows, открыв Настройки параметров (в боковом меню окна) и выбрав в выпадающем списке пункт Не проверять наличие обновлений:
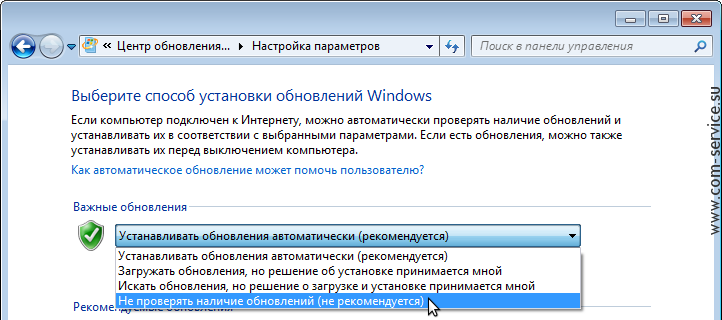
Если отключение автоматического обновления не помогло, то точно также можно проверить все остальные службы Windows. Остановить или отключить любую службу Windows можно через оснастку «Службы». Попасть в неё легко: нажмите Пуск > кликните на Компьютер правой кнопкой мыши, в раскрывшемся меню выберете Управление > перейдите в Службы и приложения > Службы. Выбрав искомую службу, кликните на неё правой кнопкой мыши и выберите Остановить. Если нагрузку на компьютер создавала именно она, то после остановки службы процесс svchost.exe перестанет загружать ваш компьютер на 100%.
Ctfmon, что это за процесс
Прежде всего разберемся с понятием: CTF-загрузчик и что это за процесс.
Ctfmon.exe вы можете увидеть при запуске «Диспетчера задач», который сильно загружает вашу систему. Он активируется, когда вы подключаете сенсорную клавиатуру или ручку.

Любой аналог ввода текста на устройство, даже с обычной механической клавиатуры будет проводиться с помощью этого процесса ctfmon.exe. Работает он в фоновом режиме и не нарушает функционирование вашего устройства.
Участвует CTF-загрузчик и в показе включенного языка в разделе уведомлений и вводе текста на привычной клавиатуре. Поэтому отключать ctfmon.exe не советую.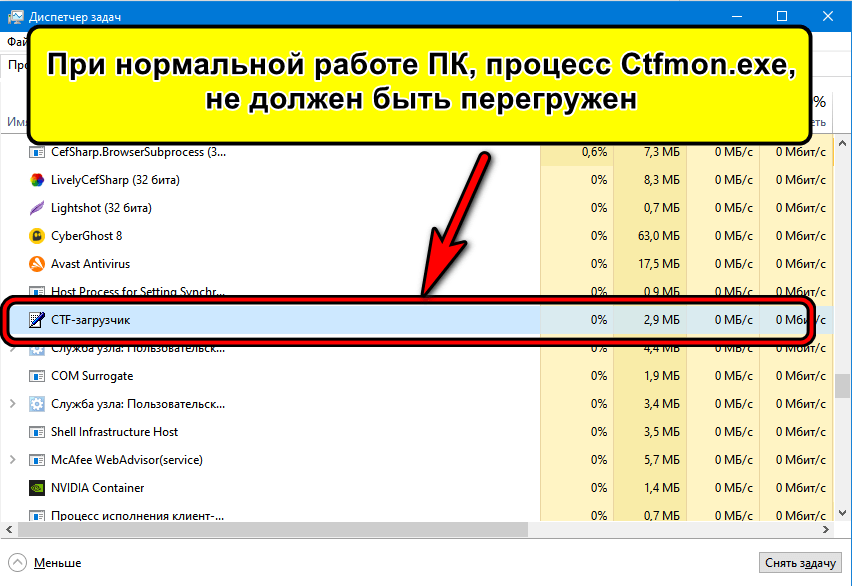
https://programmainfo.ru/test/volga-ili-pobeda-a-ty-znakom-s-sovetskim-avtopromom-prover-sebya-v-uvlekatelnom-teste
Восстановление системы
Вы можете попытаться восстановить систему к предыдущей рабочей версии. Если вы хотите сделать это без потери файлов, у вас должны быть специальные точки восстановления. В более поздних версиях Windows такие точки могут быть созданы системой автоматически при загрузке обновлений. Проверим наличие таких точек на компьютере.
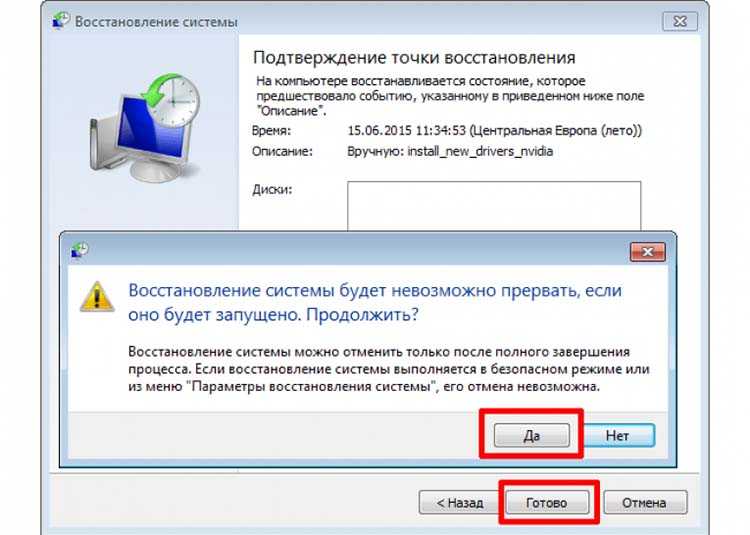
Вы можете нажать пункт «Поиск затрагиваемых программ», который отобразит список программ, которые могут не работать после восстановления. Если точек для восстановления системы нет, вам нужно будет восстановить с потерей данных или полностью переустановить Windows. Можно попробовать еще восстановить работоспособность компьютера при помощи загрузочного диска.
«ArmourySWAgent.exe» Window Running In the Background
After updating, a «ArmourySWAgent (32bit).exe» window is running in the background after boot up and does not go away. It can be seen when using Alt-Tab, and can also be seen running in task manager.
This is really annoying to see this in the background. I am getting frustrated as your updates keep solving one issue but in turn creates another. ASUS, can you please fix this?
Very very annoying!
On top of that, the «Device» tab in Armoury now appears A LOT slower than before the update. I only have one device, ROG Strix Go 2.4 Wireless Headset.
Hi, I am currently using a ROG Laptop G531GW. My current Armoury Crate Version is 4.2.5.0
After updating, a «ArmourySWAgent (32bit).exe» window is running in the background after boot up and does not go away. It can be seen when using Alt-Tab, and can also be seen running in task manager.
This is really annoying to see this in the background. I am getting frustrated as your updates keep solving one issue but in turn creates another. ASUS, can you please fix this?
A workaround is to simply press «Win key» + «Tab» and click on «New Desktop» and then drag this ArmourySwAgent windows to the new desktop that you have just created it.
This is temporarily solution until ASUS fixes it.
Что такое svchost.exe
Начнём с теории. Svchost.exe — системный процесс Windows, который отвечает за запуск различных служб на компьютере (например, Служба печати или Брандмауэр Windows). С помощью него на компьютере могут быть запущены несколько служб одновременно, что позволяет сократить потребление ресурсов компьютера этими службами. Кроме того, сам процесс может быть запущен в нескольких копиях. Именно поэтому в «Диспетчере задач» всегда запущено больше одного процесса svchost.exe.
Так из-за чего же svchost.exe может создавать высокую нагрузку на процессор и память компьютера? В сети можно встретить мнение, что процесс svchost.exe инициируется вирусом или вовсе является вирусом. Это не так. Строго говоря, некоторые вирусы и трояны могут маскироваться под него, создавая дополнительную нагрузку на ресурсы компьютера, но их довольно легко вычислить и обезвредить.

Armoury Crate ASUS — что это за программа
К материнской плате ASUS TUF Gaming X570-Plus прилагается приложение Armoury Crate. ПО поможет раскрыть потенциал, технологии и разработки. С игровыми ноутбуками всё же значительно интересней. Это универсальное приложение для настройки игровых продуктов.
Эта статья расскажет, что это за программа ASUS Armoury Crate. С помощью единого интерфейса можно легко настраивать RGB-подсветку и эффекты каждого устройства и синхронизировать их. В процессе установки Вам ещё предлагается компонент AURA Creator (управление подсветкой).
Основное
Приложение позволяет настроить конфигурацию устройств, управлять своей записью ASUS, оптимизировать систему с помощью различных инновационных функций. В большей степени этот раздел касается ноутбуков ROG и TUF. Здесь же можно выбрать более подходящий режим:
| Windows | Максимальная экономия заряда батареи при сёрфинге в Интернета или других простых задачах |
| Тихий | Хоть и процессор и видеокарта больше задействуются, вентиляторы всё ещё бесшумны. |
| Эффективный | Используется для ресурсоёмких задач и увеличивает эффективность системы охлаждения. |
| Турбо | Самый шумный и энергозатратный режим, процессор работает на максимальной мощности. |
| Ручной режим | Рекомендуется для опытных пользователей, которые точно знают, что хотят получить. |
Здесь ещё имеется мониторинг нагрузки на ЦП, ГПУ, ОЗУ, накопители и скорости работы вентиляторов. В подразделе конфигурация доступно настройка клавиш Windows, ROG, тачпада, звука при загрузке, и разгон… Можно будет и написать: Как пользоваться Armoury Crate ASUS.
Устройство & Система
Игровые ноутбуки ASUS здесь имеют подразделы Память, GPU Power Saving, Подсветка, Обновление прошивки, Мониторинг ресурсов и даже Макросы. В памяти можно выбрать ненужные процессы. А в моей подопытной материнке Эффекты выключения и Разъёмы RGB.
AURA Sync & Подсветка
В разделе можно выбрать эффект подсветки: статический, дыхание, цветовой цикл, радуга, стробоскоп, комета и звезда. Это ещё не всё. Количество режимов зависит от конкретного устройства. Можно добавить режим синхронизации, интеллектуальный или просто тёмный.
Конечно же, в приложении AURA Creator можно создать собственный режим. Например, совместить несколько любимых или добавить особый цвет. Этот компонент можно добавить в процессе установки Armoury Crate. Хотя лучше бы они напрямую встроили функциональность.
Профили GameVisual
Это встроенная библиотека цветовых режимов. Собственно можете выбрать один с предустановленных профилей: Default, Racing, Scenery, RTS/RPG, FPS, Cinema, Eyecare и Vivid. Собственно, как и на любом современном мониторе. Раздел доступен на игровых ноутбуках.
Популярное & Новости
В первом разделе можно отслеживать топовые проекты игровой индустрии и загрузить некоторые приложения (Sonic Radar, GameFirst V или GameVisual). А второй знакомить пользователя с новостями о продуктах компании ASUS. То что надо для фанатов компании…
Инструменты
Собственно, аналог EZ Update в программке AI Suite 3. Здесь можно обновить Драйвера, Утилиты и даже BIOS. Всё очень просто, отмечаем и нажимаем Скачать и установить. Только ради этого стоит использовать ASUS Armoury Crate. Действительно, только последние версии драйверов.
К сожалению, нет возможности полноценно протестировать ASUS Armoury Crate. Для этого необходимо приобрести игровой ноутбук. Спасибо, что появилась возможность вообще рассказать об этом ПО. Позволяет подключить, настроить и управлять продуктами ROG и TUF.
Вы даже можете использовать Armory Crate, чтобы управлять регистрацией продуктов и быть в курсе новостей ASUS. В принципе, такая реализация заслуживает внимания пользователей. ПО должно заменить множество сторонних программ: мониторинга, разгона и настройки системы.
Как это началось
Создавая чипсеты серии «Зет», кто-то в компании Intel очевидно вспомнил про оверклокинг. Вообще производители крайне неодобрительно относятся к подобным процедурам. Но в данном случае у них на руках оказывался мощный козырь. А значит, возник шанс привлечь потенциальных клиентов к покупке материнских плат на данном чипсете.
Потому как иные маркетинговые фишки уже закончились. На утверждении «мы самые лучшие, потому что Intel» далеко не уедешь. Выпуск 33 поколений семейства i3, i5, i7, в каждом из которых потребителю предлагались еще «более надежные» изделия, тоже не мог продолжаться бесконечно. Да еще и все на разных сокетах, что заставляло при апгрейде заново покупать материнскую плату, процессор и все прочее.
Другое дело AMD. Они от разгона своих изделий не отказывались изначально. Более того, сделали данный критерий главным в рекламе процессоров (не считая их стоимости). Все CPU AMD серий Ryzen, Athlon основаны на сокете AM4. И такая ситуация наблюдается уже почти 3 года.
В то время как Intel продолжает комбинировать разъемы по какой-то странной логике. Не успели пользователи привыкнуть к LGA‑1151 под CPU Intel Core 9 поколения, как пресс-центр анонсировал выпуск новых чипсетов уже под LGA‑1200. Естественно, несовместимых с предыдущими изделиями «Интел».
Как прошить БИОС с помощью EasyFlash?
EasyFlash уже встроена в БИОС, и у нее имеются такие характеристики:
- быстрая, работает напрямую из БИОСа, без дополнительного ПО;
- простой интерфейс, однако у пользователя должны быть базовые знания ПК;
возможно обновление биоса только на новую версию, понизить его версию при обновлении невозможно.
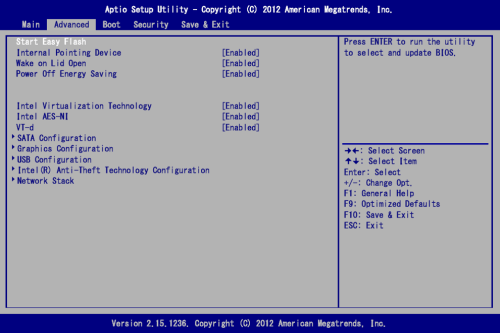
Основным отличием EasyFlash от Asus EZ Flash является то, что она изначально встроена в BIOS
Советы:
- При обновлении БИОСа возможен риск отказа загрузки, нужно не забыть сделать резервную копию.
- Нужно убедиться в точности названия модели ноутбука и скачать последнюю версию БИОСа.
- Нужно использовать разархивированный файл, затем разместить образ на диск в корневую директорию.
Во время всего процесса обновления нужно подключить батарею и блок питания, избегать случайного нажатия клавиш, мыши либо подключения USB, поскольку эти действия могут вызвать ненормальное поведение при обновлении.
AUEPmaster.exe — что это за процесс?
Принадлежит компоненту AMD User Experience Program, устанавливается вместе с драйверами, необходим для отправки служебной информации для улучшения драйверов в будущем.
C:\Program Files (x86)\AMD\Performance Profile Client\
Не является вредоносным файлом — это часть драйверов видеокарты. Отправляемая информация — например об использовании программы, как работают функции драйверов, какими больше всего функциями пользуетесь. Никакая конфиденциальная информация разумеется не отправляется.
Кроме AUEPmaster.exe могут быть и другие процессы, например:
В диспетчере задач процессы могут отображаться примерно так:
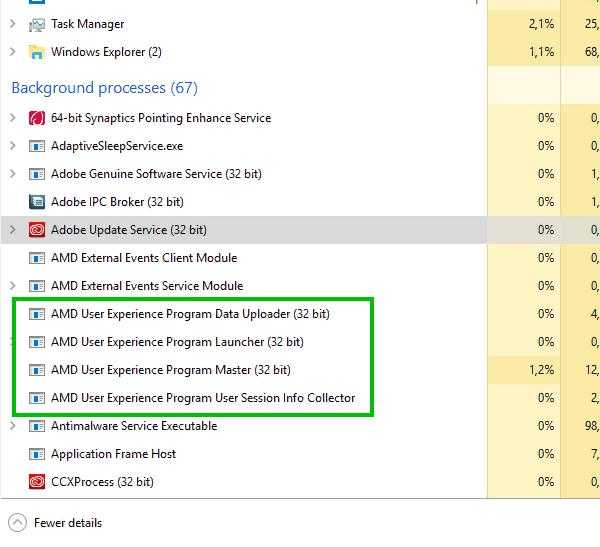
Как отключить AUEPmaster.exe? Предположительно это можно сделать в настройках ПО Radeon Settings — найдите AMD User Experience и выберите там Leave:
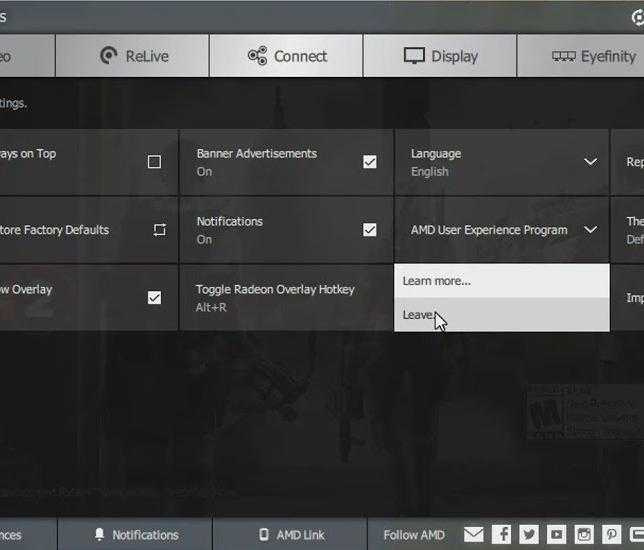
После этого процесс AUEPmaster.exe останется, но грузить ПК уже не должен.
Альтернативное отключение. Главное выяснили — AUEPmaster.exe это не вирус. Но не особо важный компонент, который собирает инфу и отправляет на сервера АМД. Теоретически можно отключить принудительным способом:
Как мы выяснили, AUEPmaster.exe — не вирус. Но нельзя исключить ситуации, когда вирус может маскироваться под данный процесс. При подозрениях — просканируйте ПК утилитами Dr.Web CureIt!, AdwCleaner и Hitman Pro (первая против опасных вирусов типа троян, ботнет, майнер, вторые две — против рекламного/шпионского ПО).
Надеюсь информация оказалась полезной. Удачи.
Способ второй: отключение службы
Мы уже знаем, что Local Security Authority Process — это служба. Соответственно, чтобы отключить процесс, вы можете отключить службу. В этом случае он не будет запускаться каждый раз при старте системы. Так у вас получится навсегда отключить Lsass.exe:
- В «Диспетчере задач» перейдите на вкладку «Службы».
- Найдите ссылку «Открыть службы» и перейдите по ней.
- В появившемся окне найдите строку «Диспетчер учетных данных» и нажмите по ней дважды ЛКМ.
- В появившемся окне поменяйте тип запуска на «Отключена».
- Примите изменения и перезапустите компьютер.
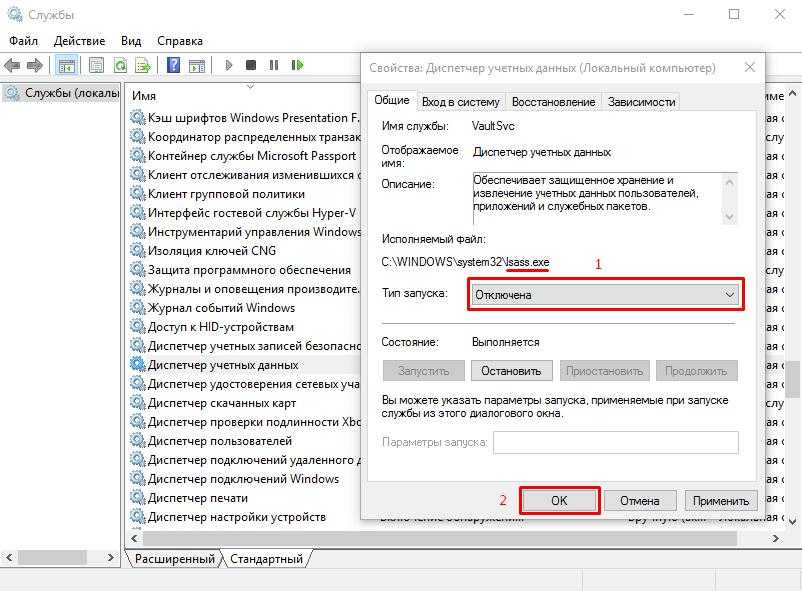
Теперь Lsass.exe не будет запускаться, а нагрузка на процессор снизится.
Не загружается компьютер дальше экрана материнской платы
Обычно результатом начальной загрузки ПК является индикация его основных параметров (типа процессора и количества установленной оперативной памяти) и подключённых периферийных устройств.
После этого происходит попытка загрузки программы из начальной области основного устройства внешней памяти. В качестве такового может быть встроенный жесткий диск, устройство для чтения компакт-дисков или DVD или какой-то из внешних накопителей (сетевой диск, внешнее хранилище, флэшка и т.д.) Этой программой обычно является загрузчик операционной системы.
В силу ряда причин загрузка на данном этапе может не произойти. Разберёмся, почему это происходит.
Назначение объекта
Исполнимый элемент с именем «Usoclient» и расширением «exe» запускается службой «Планировщик заданий» с целью проверки наличия обновлений ОС. То есть, в определенное время (обычно сразу же после загрузки ПК) на экране отображается окно консоли, сигнализирующее о запуске некоторых команд.
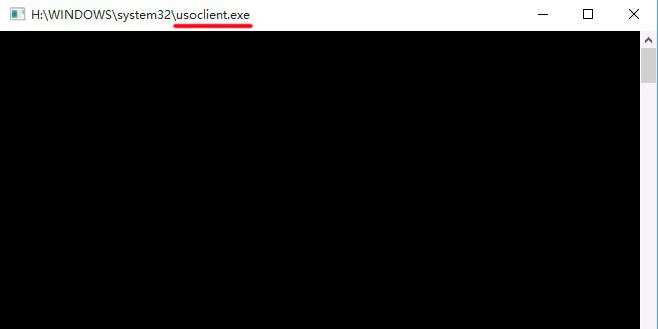
И это пугает многих пользователей, ведь сразу может показаться, что это какой-то вирус начал работать. Бывает и такое, но в данном случае мы имеем дело с приложением, которое располагается в папке:
С / Windows / system32 /
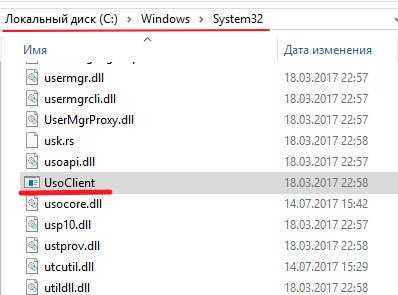
Если заметили в диспетчере задач подобный процесс, который сильно грузит диск, оперативку, то обязательно просмотрите расположение файла. Если оно отличается от указанного выше пути, то значит Вы имеете дело с вирусной угрозой.
К слову, известно всего несколько случаев, когда Usoclient.exe создает повышенную нагрузку на ресурсы компьютера. А даже если это происходит, то длиться всего пару минут (пока инициируется запуск «Центра обновления Windows»).
Терминология и язык ассемблера[]
Компания ARM не всегда последовательна в выборе терминов для обозначения различных понятий и механизмов, описываемых в документации. Особенно это касается ранних версий архитектуры. Например, она использует термины interrupt, fault, abort, exception, trap без чёткого, недвусмысленного и неукоснительного их разграничения. В документации на последние версии архитектуры применение этих слов стало более строгим и упорядоченным, и именно оно положено в основу статей, посвящённых архитектуре ARM. Так, для обозначения произвольного вида прерывания текущего выполняемого кода применяется термин «исключение» (exception). Когда источником прерывания является внешнее устройство, применяется термин «прерывание» (interrupt — внешние и быстрые прерывания IRQ и FIQ). Термин «отказ» (abort для A- и R-профилей, fault для M-профиля) применяется к прерываниям, возникающим в результате неудачной попытки обращения к памяти для выборки команды (отказ предвыборки — prefetch abort) или считывания/записи данных (отказ данных — data abort), а также в других случаях, прямо связанных с действиями программы.