Преимущества и недостатки активации ускорения графического процессора в Google Chrome
Как следует из названия, GPU/аппаратное ускорение означает эффективную работу или за меньшее время. Это относится к тому, когда программа использует аппаратное обеспечение компьютера для поддержки определенных операций более эффективно, чем то, на что способно программное обеспечение. Короче говоря, чтобы ваше программное обеспечение работало более эффективно, оно снимает некоторые обязанности с аппаратных компонентов.
Аппаратное ускорение для Google Chrome, безусловно, имеет множество преимуществ. Графический процессор обрабатывает любые браузерные игры, анимацию или видео, в которые вы можете играть как часть аппаратного ускорения Chrome. Помимо улучшения работы, GPU также частично снимает нагрузку с ЦП, позволяя ЦП работать с максимальной производительностью. Если вы хотите увидеть, какое значение имеет аппаратное ускорение, вы можете посмотреть HD-видео или поиграть в видеоигры и посмотреть, замедляется ли ваш браузер или работает ли он плавно. Вы также можете заметить изменение условий изображения.
Аппаратное ускорение часто всегда включено в Google Chrome. Но если вы хотите иногда включать его, рекомендуется делать это всякий раз, когда вы используете 3D-графику, высококачественные онлайн-игры, игры с движением и HD-видео. Это приводит к высокой частоте кадров (FPS).
Перекладывание некоторых обязанностей на ваше оборудование может сделать ваш компьютер медленнее, чем он был, если он находится в нижней части диапазона. Из-за этого наличие хорошей видео- и звуковой карты необходимо для положительного опыта работы в Интернете. После включения аппаратного ускорения, если вы заметите, что ваш веб-браузер работает медленно, рассмотрите возможность его отключения и посмотрите, улучшится ли скорость.
В этой статье описываются три метода включения и отключения аппаратного ускорения в Chrome, а также способы проверки его включения и принудительного ускорения при необходимости. Функция аппаратного ускорения в Google Chrome использует графический процессор вашего компьютера для ускорения операций и высвобождения критического времени процессора.
Что делать, если важные данные были потеряны из-за манипуляций с браузером?
Вы должны быть осторожны при любых манипуляциях с браузером, так как вероятность потери важной информации очень высока. Браузер может перестать включаться, работать некорректно или полностью перейти в исходное состояние
В любом из этих случаев пользователь потеряет такую информацию, как все сохраненные пароли (в том числе от банковских счетов, социальных сетей, электронной почты и т. д.), все закладки, историю просмотров и т. д.
Более того, бывают случаи, когда из-за некорректной работы браузера важная информация удалялась даже с жесткого диска.
К счастью, пользователь может восстановить важную информацию. Для этого лучше всего сразу использовать профессиональное программное обеспечение для восстановления утерянных данных — RS Browser Forensics. Основное преимущество этой программы перед конкурентами заключается в передовых алгоритмах восстановления данных, обеспечивающих успешное восстановление утерянной информации в 99% случаев, а также в интуитивно понятном интерфейсе, делающем процесс восстановления невероятно простым и удобным, т.е. используется любым пользователем, независимо от уровня владения компьютером.
Например, мы восстановим историю браузера.
Для этого нам нужно выполнить несколько простых шагов:
Шаг 1. Загрузите и установите RS Browser Forensics на свой компьютер, следуя советам мастера установки. После этого запустите программу.
Шаг 2: Откроется главное окно программы. Нажмите кнопку «Анализ системы»
Шаг 3. Начнется анализ ваших браузеров на наличие восстанавливаемых данных. По завершении выберите пользователя, для которого вы хотите восстановить закладки и историю Google Chrome.
Шаг 4. На этом шаге выберите браузер, для которого вы хотите восстановить историю и закладки. В нашем случае речь шла о Google Chrome.
Шаг 5. Начинается анализ данных выбранного браузера. Когда он будет завершен, вы увидите историю просмотров. В левом столбце вы можете увидеть типы данных, которые можно получить. Он может включать закладки, историю посещенных страниц, пароли, загрузки, изображения, файлы и адреса.
Выберите интересующую вас запись и щелкните ее правой кнопкой мыши. Перед вами открывается контекстное меню, где вы можете выбрать три варианта:
- Открыть URL — позволяет открыть сайт, который вы просматривали в указанное время;
- Экспорт — позволяет восстановить все разделы или выбранные разделы;
- Сортировать по: удобный способ сортировки данных.
Мы выберем второй вариант экспорта сеанса.
Шаг 6. В нашем примере мы хотим восстановить только закладки, поэтому выбираем «Выбранный раздел (Закладки)» и нажимаем «Далее»
После этого вам нужно указать место, куда будет экспортироваться история посещенных страниц, и формат данных. Программа поддерживает экспорт истории в форматы Excel, HTML и PDF. Выберите нужный и нажмите «Далее»
Начнется процесс восстановления данных, который обычно занимает несколько минут. После завершения ваша история посещенных страниц будет доступна по указанному пути.
Восстановление закладок и других типов данных выполняется аналогично нашему примеру.
Как видите, процесс восстановления данных Google Chrome прост и удобен. Вам не нужно искать скрытые файлы на компьютере, переименовывать их и т.д. Просто установите приложение и следуйте подсказкам программы.
Аппаратное ускорение Firefox и другие способы оптимизации браузера
Браузер от компании Mozilla является хорошим решением для серфинга в интернете. Он обладает хорошим и простым дизайном, поддерживает большое количество плагинов и расширений и потребляет намного меньше системных ресурсов, чем популярный Google Chrome. В этой статье мы поговорим про аппаратное ускорение Firefox и другие способы, как можно ускорить браузер.
Аппаратное ускорение Firefox
Что это
Аппаратное ускорение Firefox – это один из главных способов, чтобы увеличить производительность интернет-обозревателя. Суть метода заключается в распределении нагрузки между видеокартой и центральным процессором персонального компьютера. Это приводит к снижению загрузки процессора и позволяет работать с большим количеством вкладок.
Как отключить и включить
Чтобы получить доступ к ускорению в Мозила Вам необходимо перейти в «Настройки». Для этого:
- Нажмите на три черточки в правом верхнем углу и в выпашем меню, выберите пункт «Настройки» .
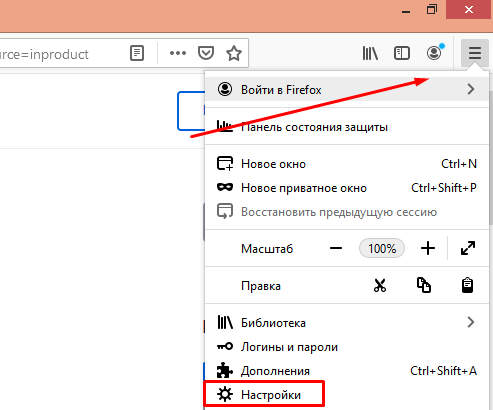
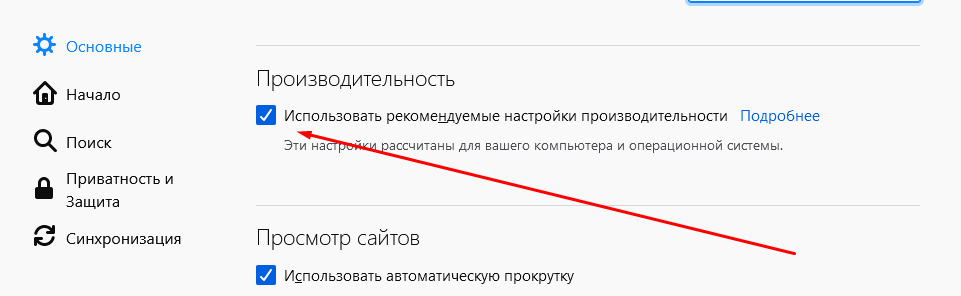
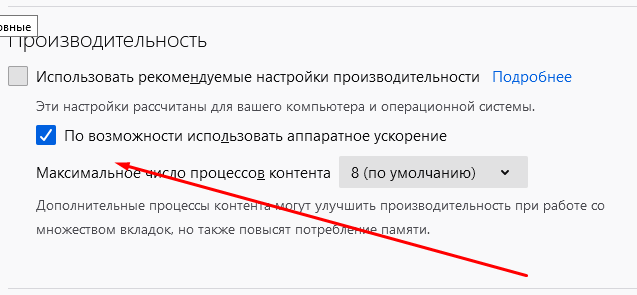
Внимание! Отключать этот параметр крайне не рекомендуется. Без него скорость работы интернет-обозревателя станет очень медленной
Решение оправдано только на слабых машинах со старыми видеокартами, для ускорения открытия веб-страниц.
Другие способы ускорить Mozilla
Установка обновлений
Ни для кого не секрет, что своевременная установка обновлений помогает ускорять быстродействие вашего обозревателя. Чтобы проверить, актуальна ли Ваша версия следует выполнить следующее:
- В открытом окне браузера выберите три черточки в правом углу и в самом низу кликните на раздел «Справка» .
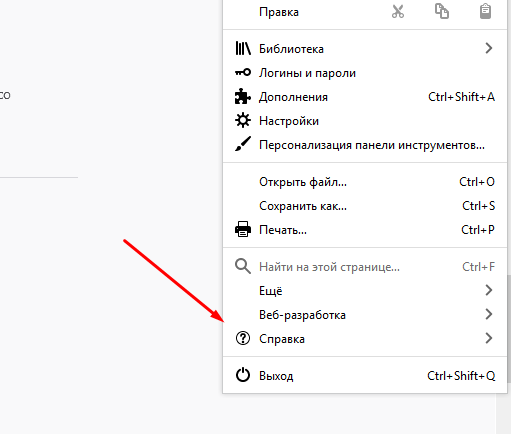
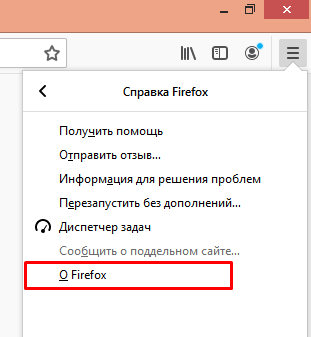
Программа сама проверит версию обозревателя на актуальность и при необходимости загрузит новую, которой Вы будете пользоваться.
Очистка кэша
Во время серфинга в интернете сохраняются временные файлы – картинки, стили и скрипты. Это позволяет уменьшить время загрузки сайтов при их повторном посещении. Однако со временем их скапливается много, и они начинают «грузить» приложение. В Мозиле начинают появляться лаги и тормоза. Именно поэтому следует иногда их чистить. Это поможет ускорить работу программы.
- Чтобы это сделать в «Опциях» Мазилы Фаерфокс, в колонке слева, выберите «Приватность и защита» .
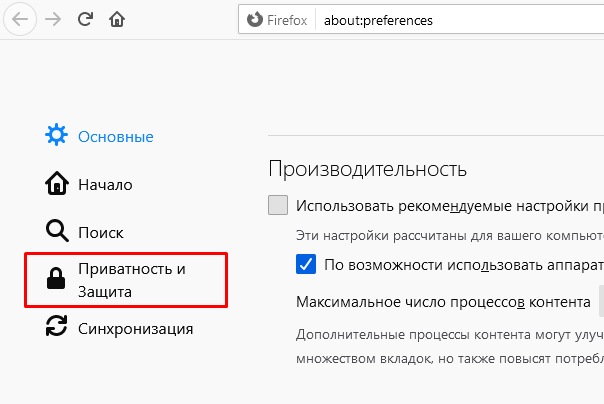
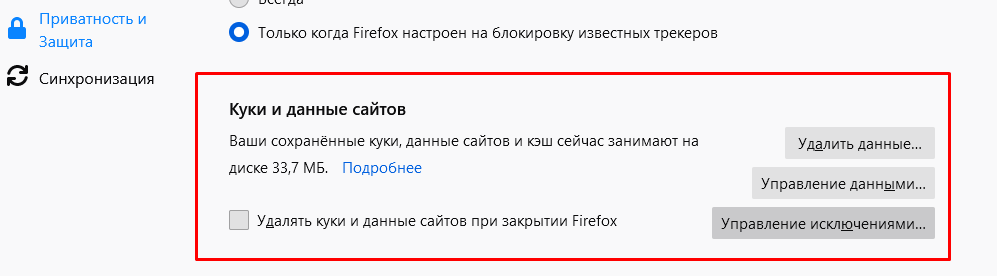
Отключить лишние расширения
Во время работы с программным комплексом у всех пользователей Мозилы скапливаются лишние плагины. Со временем это может привести к тому, что обозреватель начнет тормозить. Поэтому рекомендуется проверить установленные надстройки, и если Вы найдете ненужные, то Вам следует их отключить.
Другие аппаратные неисправности
Помимо аппаратного ускорения, в системах Виндовс 7-10, могут возникать и аппаратные проблемы другого плана. Главной из них является неправильное функционирование видеокарты. При этом могут наблюдаться следующие симптомы:
- Тормозят страницы с видео таких сервисов, как Youtube, Vk, Ok.
- Долго запускаются Flash-ролики и скрипты.
Решением будет являться скачивание драйверов с сайта разработчика вашего аппаратного обеспечения.
Вредоносное ПО
Вирусы также могут косвенно повлиять на работу Mozilla Firefox. Самыми опасными из них являются майнеры. Почему так? Они потребляют все системные ресурсы и могут привести даже к аппаратным неполадкам. Поэтому нелишним будет время от времени выполнять запуск антивирусного ПО и сканировать Windows.
Теперь Вы знаете, как ускорить работу Мазилы Фирефох на своем компьютере. Как видно из текста оптимизацию сможет выполнить даже новичок.
ПРОЦЕСС GPU В GOOGLE CHROME — Обозреватель интернета
Как удалить BtcMiner. Шаг 1. Открыть в Chrome техническую страницу chrome://gpu. В диспетчере задач Windows или в утилите Mac Activity Monitor браузеру Google Chrome соответствуют несколько процессов (chrome.exe).
Если вкладка, окно или расширение работает некорректно, воспользуйтесь диспетчером задач Chrome или ОС Windows, чтобы завершить соответствующий процесс.
Если вам кажется, что браузер работает слишком медленно, здесь можно просмотреть информацию об активных процессах и закрыть те, которые потребляют слишком много ресурсов.
Дело в том, что Chrome использует для вкладок, расширений, веб-приложений и плагинов отдельные процессы. Таким образом, ошибка одного процесса не приведет к проблемам с остальными или к снижению производительности браузера. Выделив их в отдельные процессы, мы добились целого ряда преимуществ.
Когда браузер Google Chrome впервые был представлен публике, это была легкая и шустрая программа, которая всех поразила скоростью работы и низкими системными требованиями.
Однако не забывайте, что каждое расширение запускается в отдельном процессе, который потребляет определенные, и порой довольно значительные ресурсы памяти и процессора.
Принудительное завершение процессов браузера
Поддержка этих стандартов реализована в браузере в виде подключаемых плагинов. Поэтому будет нелишним раз в несколько дней очищать содержимое кэша. Сделать это можно в настройках программы, нажав на кнопку Удалить данные о просмотренных страницах.
12+ полезных Google Chrome chrome:// команд
Все просто, интересно и полезно. Все остальные действия по ускорению браузерных игр и видео мы будем проводить в браузере Google Chrome.
После этого необходимо перезагрузить браузер. Все первые строчки заняты браузером, а это значит, что медленная работа компьютера связанна именно с ним. Теперь вам нужно зайти в Chrome и нажать Shift+Esc. Помимо ShockWave и Процесс GPU ни одно из расширений не используется, а установились они неизвестно каким образом.
Аппаратное ускорение в Google Chrome
А то сейчас вы, скорее всего, используете карту Nvidia. Товарищ подсказал проверить, какой процесс грузит систему. Вот тут началось самое интересное: примерно через 25 минут после старта появился процесс «chrome.exe».
Следите за стартовой страницей
Файл chrome.exe уже удален. Несколько перезагрузок и внимательный мониторинг показали, что процесс «crome.exe» больше не запускается.
ВОЗМОЖНО ВАС ЭТО ЗАИНТЕРЕСУЕТ
Процесс crhome.exe — это замаскированный BtcMiner, он же BitCoin Miner — клиент программы, позволяющей зарабатывать виртуальную peer-to-peer валюту «BitCoin».
Полезно ознакомиться:
В диспетчере задач можно отслеживать работу внутренних процессов. Чтобы запустить диспетчер задач, выполните указанные ниже действия. Подробные сведения о них можно посмотреть в диспетчере задач Chrome.
Это и есть многопроцессная архитектура. Так как со временем системы отображения становятся все сложнее, иногда они вызывают сбои страниц. Лора (Laura) – эксперт по работе с Google Chrome и автор этой статьи.
Используйте минимум расширений.
2005 — 2020 . Все права защищены. С тех пор прошло несколько лет, а Chrome незаметно дорос уже до 14-ой версии. Впрочем, “лишний жирок” можно легко убрать и ускорить работу вашего браузера с помощью нескольких простых способов.
Кстати, здесь же нужно вспомнить о способности многих расширений работать в фоновом режиме, даже после закрытия браузера. Если у вас слабый компьютер, то эту функцию можно отключить.
В этой статье рассмотрим процесс включения поддержки 3D в браузере Google Chrome.
Что такое аппаратное ускорение в Windows 10, как включить и отключить
Аппаратное ускорение видеографики и звука в Windows 10 значительно повышает производительность работы компьютера при работе с мультимедийными приложениями и пользовательскими играми. Это происходит из-за того, что непосредственная обработка команд, используемых в медиафункциях, передаётся непосредственно на адаптеры видеографики и звука. Центральный процессор при этом освобождается от лишней работы, что существенно ускоряет параллельные процессы. В связи с этим многих пользователей возникают вопросы, как включить аппаратное ускорение. В то же время может существовать некорректная работа графики и звука при включённом аппаратном ускорении. Это требует его отключения.
Некорректная работа приложений может произойти при установке неподходящего драйвера видеокарты. Может происходить торможение в процессе игры, изображение на мониторе будет двигаться рывками. Это происходит если приложение не может получить доступ к аппаратному ускорению DirectX. В этом случае необходимо найти и установить драйвер, наиболее подходящий для адаптера.
В Windos 10 аппаратное ускорение включено по умолчанию. В этом легко убедиться, открыв вкладку «Панель управления» — «Экран» —- «Дополнительные параметры экрана» —-«Свойства графического адаптера». В свойствах вкладка «Диагностика», предназначенная для включения аппаратного ускорения отсутствует. Рассмотрим как выключить и включить аппаратное ускорение в Windows 10.
Отключение аппаратного ускорения звука
Так как в Windows 10 реализован алгоритм включения аппаратного ускорения по умолчанию при установке, то, как правило, возникает необходимость только его отключения. Это возможно сделать посредством реестра, через сторонние утилиты или в браузере. Возникает такая необходимость крайне редко. Ошибки, как правило, связаны с неправильными действиями пользователя. Поэтому главная рекомендация — это внимательно действовать при установке операционной системы и сторонних программ.
При воспроизведении звука и видео идет нагрузка на процессор. Чтобы снизить ее, включают аппаратное ускорение. Часть нагрузки берут на себя видеоадаптер и звуковая карта.
Иногда аппаратное ускорение – причина проблем со звуком или видео. Если вы убедились, что именно этот параметр вызывает неисправности в воспроизведении, а не драйверы, нужно отключить ускорение в настройках.
Источники
- https://ru.prankmike.com/how-enable-disable-hardware-acceleration-windows-10
- https://windd.ru/kak-otklyuchit-apparatnoe-uskorenie-v-windows-10/
- https://it-tehnik.ru/windows10/ispolzovanie/apparatnoe-uskorenie.html
- https://TwNews.ru/soft-info/kak-vklyuchit-apparatnoe-uskorenie.html
- https://wind10.ru/optimizatsiya/kak-otklyuchit-apparatnoe-uskorenie-v-windows-10
- https://microsoftclub.ru/windows10/kak-otklyuchit-apparatnoe-uskorenie-v-windows-10/
Как настроить яндекс браузер для быстрой работы
Если вы искали быстрый, безопасный и современный браузер для пользователя Рунета, то самым верным решением будет скачать Яндекс.Браузер . Но выбрать и установить — это даже не полдела, а только начало занимательного пути под названием настройка браузера.
Как настроить Яндекс.Браузер для быстрой работы в Интернет, какие дополнения и расширения лучше отключить, а какие оставить; как сделать браузер более стабильным и функциональным – мы выбрали для вас только самые эффективные рекомендации.
- Отключаем встроенные в Яндекс.Браузер дополнения и неиспользуемые плагины
- Удаляем тулбары
- Чистим кэш, историю и cookie-файлы
- Повышаем скорость загрузки изображений
- Настраиваем ускоренное закрытие вкладок браузера
- Включаем аппаратное ускорения Яндекс. Браузер
Итак, моем руки и приступаем к ускорению работы Яндекс. Браузера.
В начале советую начать именно с отключения дополнений, поскольку используемых вами не так уж много, а вот влияние большого количества дополнений на скорость работы браузера не вызывает сомнения.
Шаг 1. Отключаем встроенные в Яндекс.Браузер дополнения и плагины.
В нашем примере показаны только установленные по умолчанию дополнения, в основном дополнительные сервисы Яндекса. В вашем же браузере дополнений может быть намного больше уже после первых дней работы в браузере, поскольку многие из программ норовят незаметно поставить свою панель инструментов.
Перейдите в «Меню» – «Дополнения» и отключите те из них, которые вы не использовали последний месяц, либо вообще не слышали о них.
Для отключения плагинов в адресную строку вставьте текст «browser://plugins» и нажмите « Enter «.
Из неиспользуемых плагинов я обычно отключаю Yandex PDF Viewer, Microsoft Office и BookReader, поскольку их функции выполняют установленные на моем ПК более функциональные программы. Используйте кнопку “Отключить» для тех из них, которые не нужны именно вам.
Шаг 2. Удаляем тулбары в браузере.
Тулбары, или панели инструментов, очень часто попадают на компьютер при установке программ, инсталляторы которых содержат встроенные рекламные модули. Тулбары не только прописываются в браузер, их следы можно найти даже в реестре операционной системы и на диске компьютера. Поскольку вариантов тулбаров довольно много, советую использовать универсальную утилиту Toolbar Cleaner для качественной очистки остатков тулбаров в браузере и в ОС.
Варианты отключения аппаратного ускорения в Windows 10
Существует два основных метода, которые позволяют отключить аппаратное ускорение в указанной версии ОС. В первом случае нужно будет устанавливать дополнительное программное обеспечение, а во втором – прибегнуть к редактированию реестра. Приступим.
Способ 1: Использование «DirectX Control Panel»
Утилита «DirectX Control Panel» распространяется как часть специального пакета SDK для Windows 10. Зачастую рядовому пользователю он не нужен, так как предназначен для разработки ПО, но в данном случае нужно будет его установить. Для реализации метода выполните следующие действия:
В результате начнется автоматическая загрузка исполняемого файла на компьютер. По окончании операции запустите его. На экране появится окно, в котором при желании можно изменить путь для инсталляции пакета. Делается это в самом верхнем блоке. Путь можно отредактировать вручную либо же выбрать нужную папку из каталога, нажав кнопку «Browse»
Обратите внимание, что данный пакет не самый «легкий». На жестком диске он займет порядка 3 Гб
После выбора директории нажмите кнопку «Next».
Далее вам предложат включить функцию автоматической анонимной отправки данных о работе пакета. Рекомендуем выключить ее, дабы не нагружать лишний раз систему разными процессами. Для этого установите отметку напротив строки «No». Затем нажмите кнопку «Next».
В следующем окне будет предложено ознакомиться с лицензионным соглашением пользователя. Делать это или нет – решать только вам. В любом случае для продолжения потребуется нажать кнопку «Accept».
После этого вы увидите перечень компонентов, которые будут инсталлированы в составе пакета SDK. Мы рекомендуем ничего не изменять, а просто нажать «Install» для начала установки.
В результате запустится процесс инсталляции, он достаточно длительный, поэтому запаситесь терпением.
В завершении на экране появится сообщение с приветствием. Это значит, что пакет установлен корректно и без ошибок. Нажмите кнопку «Close» для закрытия окна.
Теперь необходимо запустить установленную утилиту «DirectX Control Panel». Ее исполняемый файл называется «DXcpl» и располагается по умолчанию по следующему адресу:
Найдите нужный файл в списке и запустите его.
Также можно открыть окно поиска на «Панели задач» в Windows 10, ввести фразу «dxcpl» и кликнуть по найденному приложению ЛКМ.
После запуска утилиты вы увидите окно с несколькими вкладками. Зайдите в ту, которая называется «DirectDraw». Именно она отвечает за графическое аппаратное ускорение. Для его отключения достаточно снять галочку возле строки «Use Hardware Acceleration» и нажать кнопку «Принять» для сохранения изменений.
Для выключения звукового аппаратного ускорения в этом же окне необходимо перейти во вкладку «Audio». Внутри отыщите блок «DirectSound Debug Level», и переместите регулятор на полоске в положение «Less». Затем снова нажмите кнопку «Применить».
Теперь остается лишь закрыть окно «DirectX Control Panel», и перезагрузить компьютер.
В результате аппаратное аудио- и видеоускорение будут отключены. Если по каким-то причинам вы не хотите инсталлировать пакет SDK, тогда стоит попробовать применить следующий метод.
Способ 2: Редактирование системного реестра
Данный способ несколько отличается от предыдущего — он позволяет отключить лишь графическую часть аппаратного ускорения. Если вы захотите перенести обработку звука с внешней карты на процессор, придется в любом случае использовать первый вариант. Для реализации данного способа от вас потребуется следующий ряд действий:
- Нажмите одновременно клавиши «Windows» и «R» на клавиатуре. В единственное поле открывшегося окна введите команду и нажмите кнопку «OK».
В левой части открывшегося окна «Редактор реестра» нужно зайти в папку «Avalon.Graphics». Она должна находиться по следующему адресу:
Внутри самой папки должен находиться файл «DisableHWAcceleration». Если такового нет, тогда в правой части окна нажмите правой кнопкой мышки, наведите указатель на строку «Создать» и выберите из выпадающего списка строку «Параметр DWORD (32 бита)».
Затем двойным кликом откройте только что созданный ключ реестра. В открывшемся окне в поле «Значение» впишите цифру «1» и нажмите кнопку «OK».
Закройте «Редактор реестра» и перезагрузите систему. В результате аппаратное ускорение видеокарты будет деактивировано.
Используя один из предложенных методов, вы без особого труда сможете отключить аппаратное ускорение. Хотим лишь напомнить о том, что без крайней необходимости это делать не рекомендуется, так как в результате может сильно снизиться производительность компьютера.
Опишите, что у вас не получилось. Наши специалисты постараются ответить максимально быстро.
Поиск неисправных расширений
Чтобы определить, какие из Ваших отключенных расширений было причиной Вашей проблемы, Вы можете заново включить каждое расширение по одному за раз.
-
Нажмите кнопку меню , выберите Дополнения и темы, а затем — Расширения.
- Щёлкните по соответствующему переключателю, чтобы включить расширение. Переключатель станет синим при включении.
-
Закройте Firefox:Нажмите кнопку меню Firefox и выберите Выход.Нажмите кнопку меню Firefox в верхней части экрана и выберите Выйти из Firefox.Нажмите кнопку меню Firefox и выберите Выход.
- Запустите Firefox тем же способом, как это делаете обычно.
После перезапуска Firefox, проверьте наличие вашей проблемы. Если проблема вернется, то расширение, которое вы только что включили, было её причиной.
Примечание: Если у Вас установлено большое количество расширений, то возможно быстрее будет включать более одного расширения за один раз. Метод с наименьшим количеством требуемых перезапусков: Включите половину расширений в этом списке, а затем перезапустите Firefox и проверьте наличие проблемы. Если проблема вернется, то вы знаете, что неисправное расширение является одним из тех, которое Вы только что включили. Если проблема не вернется, то Вы знаете, что неисправное расширение является одним из отключенных. Повторите процесс до тех пор, пока неисправное расширение не будет найдено.
После того как Вы найдете расширение, которое было причиной Вашей проблемы, отключите или удалите его, и снова включите другие расширения в Управлении дополнениями.
Обновление расширений
Если расширение было причиной Вашей проблемы, оно может иметь доступное обновление, которое исправит это:
-
Нажмите кнопку меню , выберите Дополнения и темы, а затем — Расширения.
- Щёлкните по значку с шестерёнкой в верхней части Управления дополнениями на панели Расширения и щёлкните по Проверить наличие обновлений.
- Если обновления найдены, установите их, нажав Установить обновления.
-
Когда установка закончится, закройте Firefox: Нажмите кнопку меню Firefox и выберите Выход.Нажмите кнопку меню Firefox в верхней части экрана и выберите Выйти из Firefox.Нажмите кнопку меню Firefox и выберите Выход.
- Запустите Firefox тем же способом, как это делаете обычно.
После перезапуска Firefox, Ваши расширения будут обновлены. Если расширение, которое было причиной Вашей проблемы, было обновлено, снова включите его и снова проверьте наличие Вашей проблемы.
Проверка настроек расширений
Некоторые проблемы возникают, если настройки расширения переписывают настройки Firefox (например, проблемы с панелями инструментов). Поэтому Вы можете проверить настройки расширения, чтобы увидеть изменение какого параметра вызывает у Вас проблемы:
-
Нажмите кнопку меню , выберите Дополнения и темы, а затем — Расширения.
- Для расширения, которое вызывает у Вас проблемы, щёлкните на значок с многоточием (три точки) и нажмите на кнопку НастройкиНастройки.
- Измените настройки, чтобы проверить есть ли вариант, который может решить Вашу проблему.
- Если Вы нашли подходящий вариант, нажмите Сохранить и затем перезапустите Firefox.
Как отключить аппаратное ускорение в Mozilla Firefox или активировать его
После последних апдейтов Мозила Файрфокс стал заметно виснуть. Поначалу пользователи старались исправить проблему путем увеличения быстродействия компонентов ПК и очистки данных. Но браузер буквально на ровном месте продолжал тормозить. Тогда разработчики сообщили об аппаратном ускорении браузеров, функция которого имеется и в Мозила Файрфокс.
Шаг 1: включение GPU-ускорения

Можно активировать использование ресурсов GPU (карты графики), а не CPU (платы процессора). Как это работает – весьма долгий рассказ, но попробовать функцию однозначно стоит. Практически всем пользователям это помогает. При работе с подключенным GPU все действия протекают гораздо быстрее: как загрузка страниц, так и отклик на любые действия юзера.
Чтобы подключить его в Мозила Фаерфокс, следует:
- включить обозреватель;
- в адресной строке ввести «about:config» и щелкнуть «Ентер»;
- в появившемся окне уведомлений кликнуть на надпись «Я обещаю, что буду осторожен»;
- в меню параметров, в графе «Поиск» впишите «gfx.font_rendering.directwrite.enabled», чтобы убрать лишние опции;
- если у данной настройки имеется значение «False», дважды щелкните по нему, чтобы выставилось значение «True»;
- теперь можно перезапустить Файрфокс.
Обозреватель должен стать значительно быстрее
Обратите внимание: если параметр уже имел значение «True» — менять его не стоит, поскольку улучшение уже было активировано
Шаг 2: возвращение исходных параметров
Иногда аппаратное ускорение может замедлить работу обозревателя. Поэтому для начала попробуйте поработать с включенным ускорением и без него. Если изменение значений данного параметра не дали вам ощутимых изменений или, наоборот, работа замедлилась – обязательно верните исходную опцию. Подобные настройки включения аппаратного ускорения имеются и в сторонних браузерах, например, в Гугл Хром и Интернет Эксплорер последних версий.

Ускорение, в данном случае, напрямую зависит от мощности видеоадаптера, используемого в блоке. Если он старый, то ускорение будет незаметным или вовсе ухудшит работу. При новом и мощном – производительность браузера серьезно улучшится, поисковик будет мгновенно откликаться на любые действия. Стоит присмотреться к игровым девайсам – они позволяют использовать максимум ресурсов без каких-либо задержек.






























