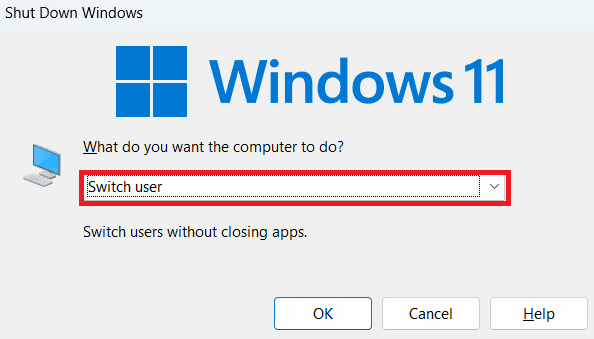Что делать, если экран стал узким
Теперь разберем ситуацию, в которой сузился экран монитора. Посмотрим, как его вернуть назад. Как правило, сужение экрана и появление черных полос имеет место при неправильно выставленном разрешении. Неполадка также может быть вызвана отсутствием драйвера видеокарты, подключением к ПК второго дисплея или телевизора, некорректными настройками самого монитора.
Выставьте правильное разрешение
Откройте настройки «Разрешение экрана», как было показано в примере с изменением ориентации экрана. Для доступа к ним можете также использовать быструю команду в окне «Выполнить» , которое вызывается сочетанием клавиш Win + R. Установите рекомендуемое разрешение с помощью ползунка или просто выберите подходящий пресет (в Windows 10). Сохраните настройки. Выставить подходящее разрешение вы можете также из панели управления графикой Intel, кстати, таким способом можно устранить сдвиг изображения на рабочем столе вправо или влево.
Обновите драйвер видеокарты
Рассматриваемая неполадка нередко возникает вследствие сбоя или некорректной инсталляции (при переустановке Windows) драйвера графической карты. В этом случае необходимо скачать драйвер с официального ресурса производителя вашей модели графической карты и установить его. Если вы затрудняетесь с выбором драйвера, воспользуйтесь специальным менеджером установки и обновления драйверов, умеющим определять оборудование, например, DriverPack Solution.
Наличие внешнего монитора или телевизора
Восстановление экрана при отключении второго дисплея явно укажет на него как на причину неполадки. Чтобы ее избежать, при следующем подключении устройства нужно будет открыть уже известную вам настройку «Разрешение экрана», затем открыть пункт «Несколько дисплеев» и выставить нужное разрешение для каждого устройства вручную.
Сбросьте конфигурацию монитора
Если восстановить нормальную ориентацию или разрешение не удалось ни одним из описанных выше способов, сбросьте настройки самого монитора. Для этого вам нужно нажать аппаратную кнопку «AUTO», расположенную на панели вашего монитора.
Дополнительная информация
В Интернете также имеется программа Windows 10 DPI Blurry Fix, призванная решать проблему с размытыми шрифтами. Программа, насколько я понял, использует второй способ из этой статьи, когда вместо масштабирования Windows 10 используется «старое» масштабирование.
Для использования достаточно установить в программе «Use Windows 8.1 DPI scaling» и настроить желаемый уровень масштабирования.
Скачать программу можно с сайта разработчика windows10_dpi_blurry_fix.xpexplorer.com — только не забывайте проверить ее на VirusTotal.com (на текущий момент она чистая, но есть негативные отзывы, так что будьте внимательны). Также учитывайте, что запуск программы требуется при каждой перезагрузке (она сама себя добавить в автозагрузку.
И, наконец, если ничто не помогает, еще раз перепроверьте, установлены ли у вас оригинальные последние драйверы для видеокарты, не путем нажатия «обновить» в диспетчере устройств, а путем ручной загрузки с соответствующих официальных сайтов (или с помощью утилит NVIDIA и AMD).
16 июля 2019
В операционной системе Windows 10 отображается размытие экрана при входе в систему или на экране блокировки. Пользователь четко видит логин (имя учетной записи), поля для ввода пароля или ПИН-кода, а остальной фон на экране компьютера размыт.
Начиная с версии Windows 10 1903, Microsoft внедрила функцию с эффектами акрилового размытия фонового изображения для того, чтобы сфокусировать внимание пользователей на полях для ввода данных от учетной записи Майкрософт. Предполагается, что пользователям так будет более удобнее вводить пароль, не отвлекаясь на фоновый рисунок, отображающий на экране компьютера
При настройках учетной записи (учетной записи Майкрософт или локальной учетной записи), не требующей ввода пароля для входа в систему, также отображается размытие фонового изображения на экране ПК.
Не всем это нравится, размытость фона на экране может раздражать. Поэтому, у некоторых пользователей возникают вопросы, как убрать размытие экрана, чтобы фоновое изображение четко отображалось при входе в Windows 10.
Имеется несколько способов для того, чтобы убрать с экрана блокировки размытие фона. В статье вы найдете несколько инструкций, в которых я покажу, как убрать размытие экрана в Windows 10 в настройках системы, с помощью Редактора локальной групповой политики и Редактора реестра.
Обновите Windows и приложения
Проблемы с масштабированием, которые вызывают проблемы с размытым текстом в Windows 10, иногда являются результатом ошибки Windows или проблем совместимости между определенными версиями Windows и определенными приложениями. Например, если текст внезапно стал расплывчатым после обновления Windows, это могло графические драйверы могут нуждаться в обновлении или откатите обновление, пока проблема не будет решена.
Если вы используете программное обеспечение, которое не предназначено для Windows 10 или не обновлялось в течение длительного времени, вы также можете попробовать получить последнюю версию этого программного обеспечения, чтобы увидеть, станет ли оно немного острее после обновления.
Программы для Windows, мобильные приложения, игры — ВСЁ БЕСПЛАТНО, в нашем закрытом телеграмм канале — Подписывайтесь:)
Запустите диагностику памяти Windows
Если на вашем ПК возникают какие-либо проблемы с оперативной памятью или хранилищем, он может не запустить приложение должным образом и не загрузить экран. Запуск диагностики памяти Windows поможет вам решить существующую проблему и очистить оперативную память для повышения производительности приложения. Ознакомьтесь с инструкциями по запуску этого диагностического инструмента.
1. Нажмите клавишу с логотипом Windows + S, чтобы открыть поиск.
2. Затем введите «Диагностика памяти Windows» и откройте программу.
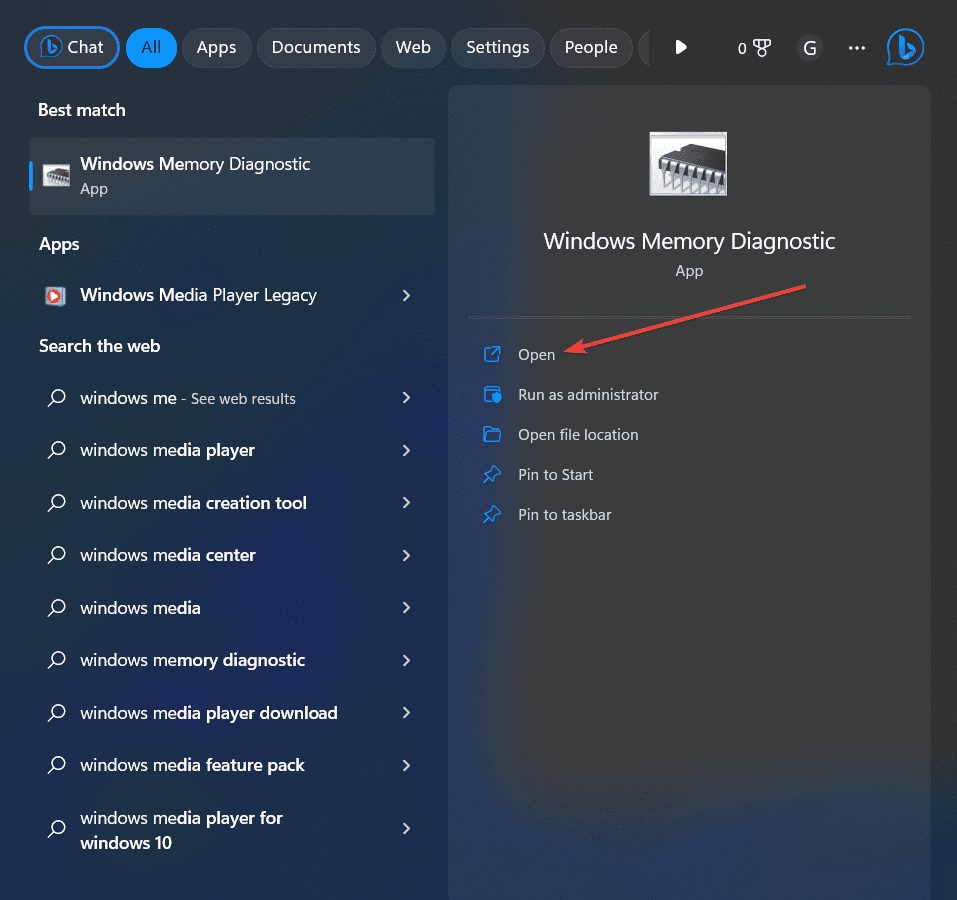
3. Теперь вы получите два варианта.
- Перезапустите сейчас и проверьте наличие проблем.
- Проверьте наличие проблем при следующем запуске компьютера.
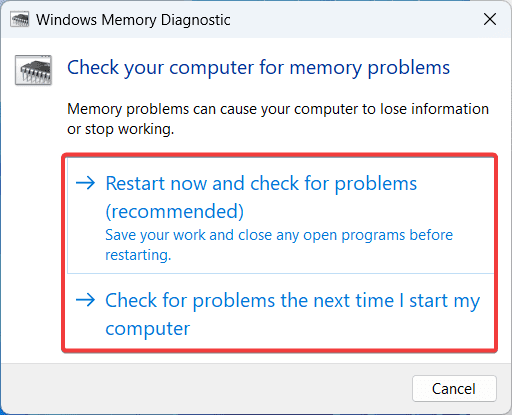
4. Выберите предпочтительный вариант.
5. Как только вы получите диагностические данные, выполните предложенные действия, чтобы исправить размытые экраны.
Правильная настройка разрешения в Windows 10
Многие пользователи не подозревают, что у них на компьютере неправильно настроено разрешение, что является причиной искажения шрифтов. Параметр разрешения выставляется программно в настройках операционной системы, при этом он должен согласовываться с физическим разрешением матрицы монитора или экрана ноутбука.
Например: Если монитор имеет физическое разрешение 1920×1080 пикселей, то при установке любого другого разрешения в параметрах Windows, шрифты будут искажены, в одних случаях больше, в других меньше.
Соответственно, чтобы настроить правильно разрешение, необходимо первым делом определиться с физическим разрешением матрицы монитора. Для этого можно осмотреть экран на наличие соответствующих надписей (часто, если у монитора разрешение 1920×1080, на нем можно найти обозначение «FullHD»). Если определить в результате осмотра монитора его разрешение не получилось, достаточно ввести точное название модели экрана в поисковую систему в интернете и на сайте производителя или других специализированных ресурсах посмотреть данный параметр.
Когда возникнет ясность с разрешением монитора, необходимо установить такое же в настройках Windows. Для этого:
- Нажмите на кнопку «Пуск» и выберите «Параметры»;
- Далее зайдите в пункт «Система» и нажмите «Дополнительные параметры экрана»;
- Откроется меню настройки экрана. Убедитесь, что в графе «Разрешение» стоит значение, равное физическому разрешению монитора. Если это не так, то установите нужное и нажмите «Применить».
Внимание: Если в списке доступных разрешений отсутствует необходимый вариант, потребуется скачать и установить актуальные драйвера для видеокарты. Большинство сайтов в интернете оптимизированы для разрешения до 1920×1080, и если используется 2K или 4K монитор, шрифты на них после установки соответствующего разрешения могут показаться маленькими
В такой ситуации следует масштабировать разрешение при помощи соответствующего инструмента, который находится в пункте меню «Система» параметров компьютера
Большинство сайтов в интернете оптимизированы для разрешения до 1920×1080, и если используется 2K или 4K монитор, шрифты на них после установки соответствующего разрешения могут показаться маленькими. В такой ситуации следует масштабировать разрешение при помощи соответствующего инструмента, который находится в пункте меню «Система» параметров компьютера.
Почему расплывается шрифт
Причиной того что шрифт стал размытым стало кривое сглаживание шрифтов ClearType. В Виндовс 7 оно применяется по умолчанию. В других версиях Виндовс эта проблема встречается очень редко. Если просто отключить ClearType проблема не всегда решается, и в большинстве утилит шрифт все равно остается расплывчатым. Далее в статье будут описываться основные методы исправления возникшей проблемы.
Способ 1: ClearType
Данный метод очень простой. Выполнив предложенную инструкцию, вы сможете отключить сглаживание ClearType. Для этого выполните следующие действия:
- Нажмите ПКМ на Рабочий стол.
- Из контекстного меню выберите строку «Персонализация».
- В открывшемся окне найдите раздел «Экран» в панели слева.
Выберите пункт «Настройка текста ClearType».
Теперь вам необходимо поставить галочку возле строки «Включить ClearType» и нажать на клавишу «Далее».
Как исправить размытые шрифты в Windows 10Делаем запуск командной строки от имени администратора Windows 8Как отключить UAC (контроль записей) в Windows (Виндовс) 7Как отключить UAC (контроль записей) в Windows 10
После выполнения предложенных шагов шрифт должен стать более удобным для чтения и менее размытым.
Способ 2: масштабы в стиле XP
Этот вариант также прост и практически аналогичен предыдущему способу. Для его применения выполните такие действия:
- Правой кнопкой мыши нажмите на Рабочий стол.
- Перейдите в раздел «Персонализация».
- Внизу левой части окна нажмите «Экран».
- В появившейся вкладке кликните на раздел «Другой размер шрифта (точек на дюйм)».
- В новом окне установите значение масштаба на 100% и поставьте галочку возле строки «Использовать масштабы в стиле Windows XP».
Способ 3: использование старых шрифтов
Последний метод немного сложнее, но если четко придерживаться описанной ниже инструкции, воспользоваться им получится даже у неопытного пользователя. Чтобы использовать старые шрифты вам придется внести определенные правки в реестр. Для этого выполните следующие действия:
- На рабочем столе создайте файл с расширением .reg.
- В него впишите код, указанный ниже:
«CaptionFont»=hex:f5,ff,ff,ff,00,00,00,00,00,00,00,00,00,00,00,00,bc,02,00,00,\00,00,00,01,00,00,00,00,54,00,61,00,68,00,6f,00,6d,00,61,00,00,00,00,00,00,\00,00,00,00,00,00,00,00,00,00,00,00,00,00,00,00,00,00,00,00,00,00,00,00,00,\00,00,00,00,00,00,00,00,00,00,00,00,00,00,00,00,00,00,00,00,00,00«IconFont»=hex:f5,ff,ff,ff,00,00,00,00,00,00,00,00,00,00,00,00,90,01,00,00,00,\00,00,01,00,00,00,00,54,00,61,00,68,00,6f,00,6d,00,61,00,00,00,00,00,00,00,\00,00,00,00,00,00,00,00,00,00,00,00,00,00,00,00,00,00,00,00,00,00,00,00,00,\00,00,00,00,00,00,00,00,00,00,00,00,00,00,00,00,00,00,00,00,00«MenuFont»=hex:f5,ff,ff,ff,00,00,00,00,00,00,00,00,00,00,00,00,90,01,00,00,00,\00,00,01,00,00,00,00,54,00,61,00,68,00,6f,00,6d,00,61,00,00,00,00,00,00,00,\00,00,00,00,00,00,00,00,00,00,00,00,00,00,00,00,00,00,00,00,00,00,00,00,00,\00,00,00,00,00,00,00,00,00,00,00,00,00,00,00,00,00,00,00,00,00«MessageFont»=hex:f5,ff,ff,ff,00,00,00,00,00,00,00,00,00,00,00,00,90,01,00,00,\00,00,00,01,00,00,00,00,54,00,61,00,68,00,6f,00,6d,00,61,00,00,00,00,00,00,\00,00,00,00,00,00,00,00,00,00,00,00,00,00,00,00,00,00,00,00,00,00,00,00,00,\00,00,00,00,00,00,00,00,00,00,00,00,00,00,00,00,00,00,00,00,00,00«SmCaptionFont»=hex:f5,ff,ff,ff,00,00,00,00,00,00,00,00,00,00,00,00,bc,02,00,\00,00,00,00,01,00,00,00,00,54,00,61,00,68,00,6f,00,6d,00,61,00,00,00,00,00,\00,00,00,00,00,00,00,00,00,00,00,00,00,00,00,00,00,00,00,00,00,00,00,00,00,\00,00,00,00,00,00,00,00,00,00,00,00,00,00,00,00,00,00,00,00,00,00,00«StatusFont»=hex:f5,ff,ff,ff,00,00,00,00,00,00,00,00,00,00,00,00,90,01,00,00,\00,00,00,01,00,00,00,00,54,00,61,00,68,00,6f,00,6d,00,61,00,00,00,00,00,00,\00,00,00,00,00,00,00,00,00,00,00,00,00,00,00,00,00,00,00,00,00,00,00,00,00,\00,00,00,00,00,00,00,00,00,00,00,00,00,00,00,00,00,00,00,00,00,00
- Как только вы создали данный файл, запустите его.
- Далее вам потребуется в обязательном порядке перезагрузить компьютер.
Теперь вы знаете, как можно избавиться от размытого шрифта. Вы можете применять описанные методы по отдельности или все одновременно. Возможно, шрифт станет нормальным не во всех приложениях, но работать однозначно станет намного удобнее.
Настройка чёткости через меню самого монитора
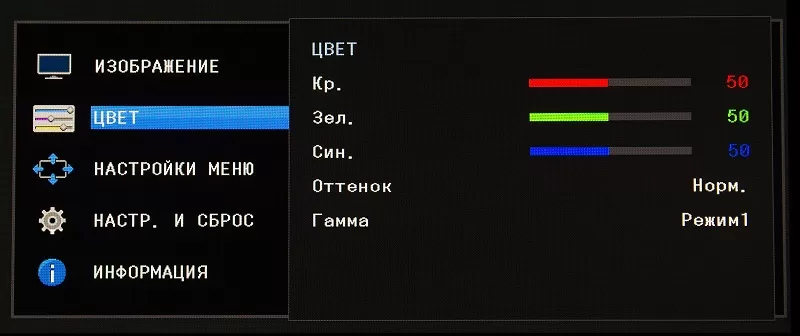
Некоторые модели дисплеев позволяют настроить чёткость непосредственно через меню самого устройства. Но далеко не все, что стоит учесть перед тем, как начать искать соответствующие кнопки.
Порядок действий:
- Найдите клавиши «Меню» и управления. Они находятся обычно на нижней панели монитора либо слева снизу. Эта панель потребуется при дальнейшей установке параметров работы;
- Нажмите собственно «Меню» и пролистайте его в поисках пункта «Чёткость». Затем кнопками «Вверх-вниз» либо «Вперёд-назад» установите желаемое либо наиболее комфортное значение.
- В этих же параметрах можно «поиграть» с другими настройками отображения. Установить контрастность, гамму, яркость, насыщенность и сдвиг при необходимости. Повысить или понизить чёткость можно и посредством установки иных характеристик – так что можете смело пробовать, пока работа с дисплеем не станет наиболее комфортной.
В windows 10 размытые шрифты: как это исправить
Многие пользователи после установки или обновления до Windows 10 столкнулись с проблемой размытых шрифтов. На экранах с большим разрешением в некоторых приложениях включается функция масштабирования, или по-другому — увеличение масштаба (например, 125%). После этого и появляется размытость. Связано это с некорректным методом масштабирования в новой ОС. Рассмотрим варианты устранения этой проблемы.
https://youtube.com/watch?v=_nWHW9F_G1Q
Функцию масштабирования Windows 10 включает автоматически, в зависимости от вашего экрана. То есть система сама может определить, что у вас большое разрешение экрана и назначить масштаб отображения более 100%. Есть два способа отключить масштабирование в Windows 10: для одного конкретного приложения и для всей системы.
Итак, давайте разберем, как отключить масштабирование отдельной программы, например Skype, убрав этим размытые шрифты. Для этого:
- Открываем свойства запуска приложения Skype (нажимаем правой клавишей по ярлыку или exe-файлу Skype).
- Переходим во вкладку Совместимость (Compatibilitу) и активизируем опцию Отключение масштабирования при высоком разрешении экрана (Disable display scaling on high DPI settings).
- Нажимаем Применить, и перезапускаем приложение.
Отключаем масштабирование во всей системе
Для этого необходимо:
- Открыть настройку параметров системы используя меню Пуск.
- Перейти во кладку «Система – Экран» и изменить параметр размера текста, приложений и других элементов на 100%. Просто передвинув ползунок максимально влево.
- Сохранить параметры и перезапустить компьютер.
Если этот параметр был со значением 125% или 150%, то при следующем входе в Windows проблема должна быть устранена.
Другие настройки Windows, влияющие на размытость шрифтов
Необходимо проверить и другие настройки системы, связанные с масштабированием и сглаживанием шрифтов. Для этого:
- Зайти в Панель управления – Экран – Установить настраиваемый уровень масштабирования и выбрать значение 100%.
- В настройках экрана перейти во вкладку Настройка текста и запустить Средство настройки ClearType. После прохождения нескольких шагов настройки сохранить изменения.
- Далее перейти в Панель управления – Система – Дополнительные параметры системы – Дополнительно – Быстродействие – Параметры – Визуальные эффекты и удостовериться, что пункт Сглаживание неровностей экранных шрифтов отмечен галочкой.
Возвращаем старый метод масштабирования
Если же, после всего проделанного выше, шрифты все равно остаются размытыми или использование масштабирования является необходимым. Есть способ вернуть старый метод масштабирования, применявшийся в прошлых версиях Windows. При таком методе не должно возникать проблем с размытыми шрифтами. Есть два пути для смены метода масштабирования: использование специальной программы или вручную выполнив ряд действий с системой.
Вручную
- Создаем в Блокноте файл и вписываем в него три строчки, которые меняют параметры реестра:
- REG ADD «HKCU\Control Panel\Desktop» /v DpiScalingVer /t REG_DWORD /d 0x00001018 /f
- REG ADD «HKCU\Control Panel\Desktop» /v Win8DpiScaling /t REG_DWORD /d 0x00000001 /f
- REG ADD «HKCU\Control Panel\Desktop» /v LogPixels /t REG_DWORD /d 0x00000078 /f
- Сохраняем файл с расширением .cmd или .bat и запускаем его с правами администратора.
- Но, для того, чтобы эти изменения при каждой перезагрузке не сбрасывались, необходимо этот файл добавить в автозагрузку Windows. Для этого нажать Win+R и в поле ввести команду shell:Startup, откроется папка, в которую и нужно перетащить наш файл.
Специальная программа
Убрать размытость шрифтов на Windows 10 можно и с помощью специально созданной для этого утилиты — Windows 10 DPI Fix. Она меняет новый метод масштабирования на старый. Использовать ее очень просто:
- Необходимо скачать ее с официального сайта.
- После запуска выбрать метод масштабирования (новый или старый) и масштаб, при котором этот метод будет использоваться.
После устранения размытости шрифтов некоторым пользователям может показаться, что шрифт стал мельче. Но это не так. Это легко проверить с помощью линейки. Объясняется такое явление оптической иллюзией.
Предлагаем к просмотру видео инструкцию по настройке и корректировке шрифтов.
Вывод
Если описанные в статье способы так и не помогли устранить проблему, то остается только ждать решения производителя. Надеемся, что в скором времени этот вопрос решится.
Функция ClearType
У каждого пользователя свое восприятие текста на мониторе, поэтому создатели Windows включили в систему специальную функцию Clear Type, которой можно воспользоваться, чтобы убрать размытый текст. Работать с ней нужно по инструкции.
1. Щелкните по кнопке «Пуск» и в строке поиска введите: ClearType. Щелкните по первому варианту из выдачи поиска.
2. Перед вами появится окно. Если напротив строки «Включить ClearType» стоит галочка, то попробуйте убрать ее, посмотрите на отображение шрифтов. Если все стало только хуже, верните маркер и настройте систему при помощи этого инструмента.
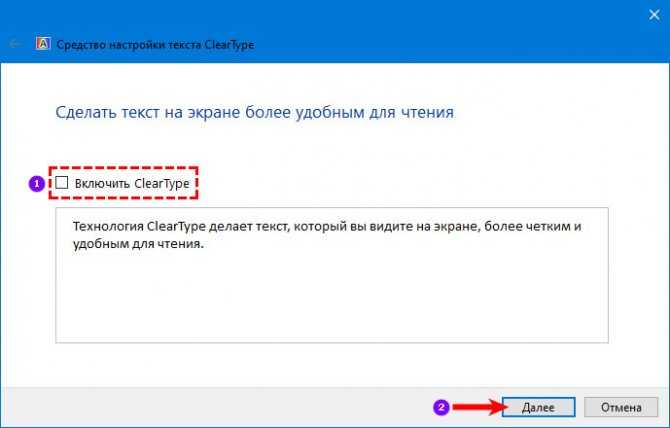
Также попробуйте изменить настройки этой функции. Для этого после того, как вы установите или удалите маркер, необходимо нажать на кнопку «Далее». На следующих экранах стоит скорректировать отображение по вашему желанию, выбрав варианты с теми примерами, которые вам больше подходят. Сохраните изменения и завершите работу с программой.
Перезагрузите компьютер
Прежде чем попробовать какой-либо метод устранения неполадок, перезагрузите компьютер. Для многих пользователей сработала простая перезагрузка ПК с Windows. Перезагрузка компьютера будет работать, если вы столкнулись с этой проблемой из-за программы, работающей в фоновом режиме, или из-за слишком большого объема содержимого в оперативной памяти. Чтобы перезагрузить компьютер, выполните следующие действия.
1. Нажмите клавишу с логотипом Windows вместе с кнопкой X.
2. Затем разверните параметр «Завершение работы или выход».
3. Появится расширенное меню; нажмите «Перезагрузить».
Кроме того, вы также можете перезагрузить компьютер с помощью ярлыка. Для этого выполните указанные ниже действия.
1. Нажмите клавиши ALT + F4, чтобы запросить завершение работы Windows.
2. Нажмите стрелку вниз вправо, чтобы сменить пользователя.
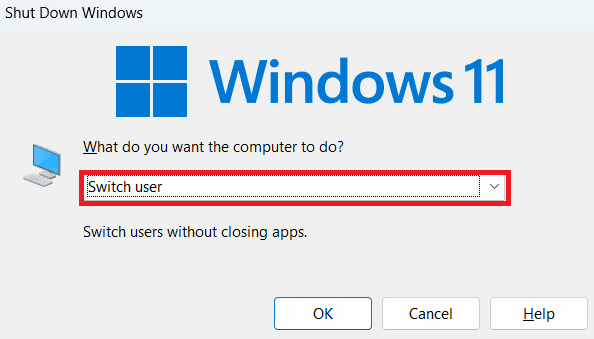
3. Выберите Перезагрузить в раскрывающемся меню.
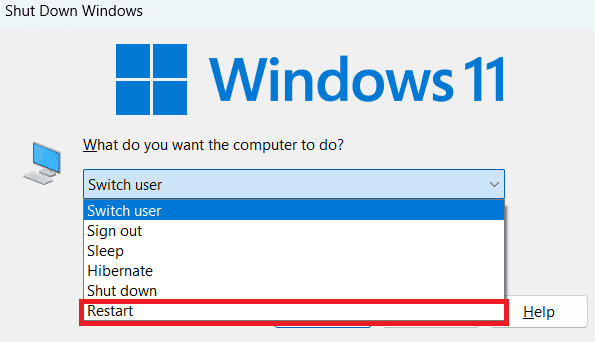
4. Нажмите OK, чтобы перезагрузить компьютер.
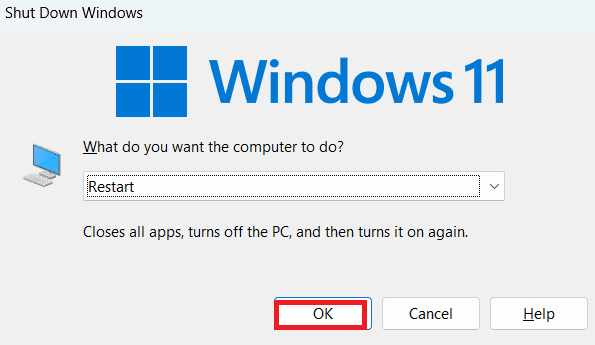
Как исправить размытое приложение Microsoft в Windows 10
1: включить встроенный модуль устранения неполадок
С самого начала были проблемы с масштабированием Windows и DPI на мониторах с большим разрешением. Особенно, когда размер экрана находится на нижней стороне. Например, на 15,6-дюймовом мониторе с разрешением Full HD интерфейс отображения будет размытым. Особенно это касается стандартных настольных (win32) программ, которые устарели. Устаревший в том смысле, что разработчик не оптимизировал их для разрешения Full HD или даже 4K UHD. Разумно, так как они были представлены в последние пару лет, и многие распространенные приложения уже давно не поддерживаются.
Хотя все новые приложения UWP в основном регулируют DPI и избегают размытости, старые приложения (разработанные для Windows все еще имеют проблемы на экранах с высоким разрешением. По этой причине, с обновлением Creators, Microsoft представила специальное средство устранения неполадок, которое решает эту проблему. Это исправляет размытые приложения, автоматически масштабируя интерфейс.
Его можно найти в настройках дисплея, и вот как его включить:
2: изменить DPI в настройках режима совместимости
Некоторые пользователи пытались заменить размытое приложение UWP альтернативой Win32. Но если приложение соответствует тегу «legacy», вы можете быть почти уверены, что оно не будет работать так, как задумано, на новых дисплеях со сверхвысоким разрешением. Помимо вышеупомянутого встроенного исправления, мы также можем порекомендовать настроить параметры режима совместимости. Это противоречит предыдущему решению, так как режим совместимости опережает масштабирование DPI экрана. Кроме того, приложения UWP нельзя настроить таким образом, так что это применимо только к приложениям Win32.
Вот как получить доступ к режиму совместимости и решить проблемы масштабирования в приложении:
3: вручную настроить масштабирование дисплея в настройках дисплея
Вопрос не требует пояснений, но решения могут отличаться. По сути, все они – просто обходные пути, и только определенное разрешение будет лучше закодировано для масштабирования дисплея. И даже Microsoft не может сделать это с помощью своих собственных приложений Office. С учетом вышесказанного вам чаще всего придется поменять видимость на качество и наоборот. Встроенные значения включают 100% и увеличенное 125% масштабирование. Тем не менее, может быть, 125% слишком размыто, и, скажем, 115% – это как раз то, что нужно. Вы можете настроить это вручную.
Вот как это сделать:
5: Проверьте драйверы дисплея
Это редко имеет место, но неисправные драйверы дисплея могут вызвать размытость в приложении. Дело в том, что Windows 10 и ее общие драйверы, предоставляемые через обновления, слишком часто находятся на низком уровне. Они просто не будут сокращать это. Что вам нужно сделать, это получить официальный драйвер для вашего графического процессора. Их можно найти на официальном сайте поддержки, предоставленном OEM.
Вот 3 основных производителя графических процессоров:
Просто перейдите по одной из этих ссылок и загрузите официальный драйвер дисплея для вашей видеокарты. Если ваш графический процессор старше, есть вероятность, что поддержка Windows 10 будет прекращена. В этом случае ищите устаревшие драйверы. Они должны работать лучше, даже если они происходят из Windows 7 или 8.
6: снизить разрешение
Наконец, даже если это не решение, мы должны упомянуть об этом. Понизив разрешение на экране небольшого размера, вы уменьшите размытие в приложениях. DPI упадет, и внешний вид интерфейса должен улучшиться. Это то, с чем нам нужно иметь дело пользователям, поскольку старые приложения просто не приспособлены для дисплеев с высоким разрешением.
Некоторые из них могут быть обновлены и оптимизированы, но только UWP Microsoft (Магазин приложений) всегда будут идеально подходить. К сожалению, они все еще далеки от совершенства, и большинство пользователей по-прежнему отдают предпочтение приложениям win32 над ними.
С учетом сказанного мы можем завершить эту статью. В конце мы рекомендуем вам поделиться своими методами работы с масштабом экрана, что приводит к размытости приложений. Раздел комментариев ниже, так что не стесняйтесь оставлять свои мысли или вопросы.
Как убрать размытие экрана в Windows 10
Исправление «мыльного» экрана заключается в изменении настроек
Поэтому важно рассмотреть все параметры, влияющие на размытость в параметрах Виндовс 10
Выбор правильного разрешения
Владелец компьютера на базе операционной системы Windows 10 получает возможность регулировать изображение экрана. Расплывчатая картинка бывает связана с тем, что человек установил минимальные параметры.
На заметку. Чем ниже выбрано разрешение в параметрах, тем меньше ПК потребляет энергию. Подобная опция наиболее востребована среди обладателей ноутбуков.
Для выбора разрешения нужно:
Открыть «Параметры», используя меню «Пуск».
Перейти в раздел «Дисплей».
В пункте «Разрешение» выбрать максимальное значение.
Если после этого в меню блокировки размытость останется, то понадобится изменить параметры, связанные с эффектами.
Отключение эффекта размытия в настройках ОС
«Мыльное» изображение на мониторе во время включения компьютера чаще всего становится следствием активации функции «эффектов прозрачности». Соответственно, исправляется картинка путем ее отключения:
Откройте раздел «Параметры» через меню «Пуск».
В пункте «Персонализация» выберите подпункт «Цвета».
В «Эффектах прозрачности» передвиньте ползунок в положение «Выкл».
Чтобы быстрее добраться до нужных настроек, следует воспользоваться комбинацией клавиш «Win + I». Как бы то ни было, отключение эффектов полностью решит проблему. На экране блокировки картинка перестанет быть «мыльной». Но, в то же время, размытость может сохраниться при использовании отдельных приложений.
Исправление размытости в приложениях
Расплывчатая картинка появляется не только на экране блокировки, но и при использовании определенных программ. Для отключения эффекта рекомендуется сделать следующее:
Открыть «Параметры» через меню «Пуск».
Перейти в раздел «Дисплей».
Кликнуть по надписи «Дополнительные параметры масштабирования».
Разрешить ОС исправлять размытость в программах включением соответствующей опции.
А еще, чтобы надписи в интерфейсе операционки не были «мыльными», рекомендуется установить масштаб «100 %» в разделе «Дисплей». Но подобный вид проблемы бывает связан и с другими настройками.
Исправление размытости шрифтов
Встроенная в Windows 10 утилита ClearType позволяет избавиться от расплывчатых шрифтов, которые также мешают комфортно взаимодействовать с интерфейсом компьютера. Для включения настройки нужно:
Используя комбинацию клавиш «Win + R», открыть меню «Выполнить».
Ввести запрос «control», чтобы запустить «Панель управления».
Перейти в раздел «Экран».
- Кликнуть по надписи «Настройка текста ClearType», которая располагается в левом углу.
- Отметить галочкой «Включить ClearType».
- Сохранить настройки.
Теперь проблема с расплывчатым изображением должна быть решена на 100 %. А если в меню блокировки до сих пор отображается «мыльный» фон, стоит рассмотреть еще пару хороших вариантов.
Редактор локальной групповой политики
Для операционной ОС Виндовс 10 разработана специальная опция, отвечающая за отображение черных цветов. Она непосредственным образом влияет на четкость картинки. Чтобы активировать функцию, понадобится:
Одновременно нажать «Win + R».
Ввести запрос «gpedit.msc».
Поочередно откройте разделы «Конфигурация ПК», «Административные шаблоны», «Система» и «Вход в систему».
Кликните по надписи «Показывать прозрачный экран входа в систему».
Выставьте значение «Включено», а затем сохраните изменения параметров.
Теперь нечеткое изображение на компьютере должно быть заменено на изначально выбранную в качестве фона экрана блокировки картинку. Если этого не произошло, попробуйте отключить эффект размытия в Редакторе реестра.
Отключения размытия в Редакторе реестра
«Мутное окно» при запуске компьютера вынуждает пользователя выполнять необдуманные действия. В подобной ситуации не нужно делать ничего с обновлениями ОС, и уж тем более переустанавливать операционку. То, что устранить дефект не удалось стандартными настройками, еще не свидетельствует о полном провале операции. Просто отключите расплывчатый эффект в Редакторе реестра:
Запустите окно «Выполнить» («Win + R»).
Введите запрос «regedit.exe».
Перейдите в директорию, расположенную по пути «HKEY_LOCAL_MACHINE SOFTWARE Policies Microsoft Windows System».
- Кликните ПКМ по разделу «System», чтобы создать параметр DWORD (32-bit).
- Выставите значение «1».
Подтвердите сохранение новых параметров.
В конце останется перезагрузить компьютер. После этого изменения вступят в силу, и «мутное окно» полностью исчезнет.