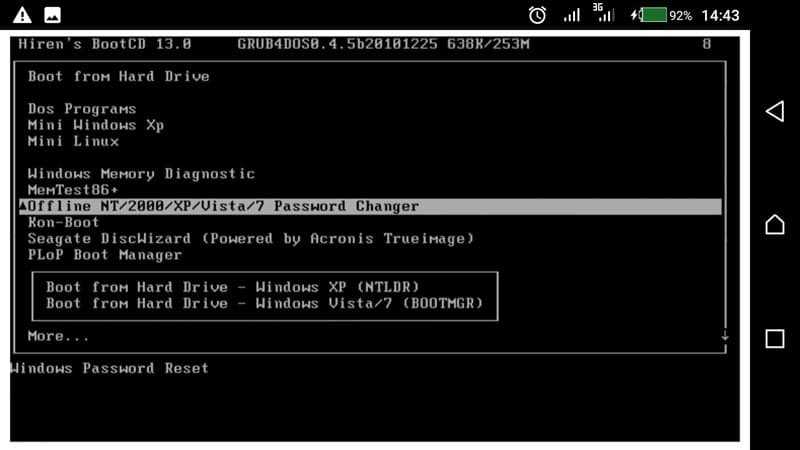Переводим обновления Windows в ручной режим
Обновления Windows превратились в головную боль для многих пользователей. Совсем недавно в СМИ прошел скандал с новым бесполезным обновлением, которое всего лишь добавляет в меню «Пуск» ярлыки на облачные офисные продукты Microsoft и при этом перезагружает(!) компьютер без спроса.
Такое поведение можно было бы простить бесплатной ОС Андроид, но платная ОС так не должна вести себя. Обновления, выполняемые такими агрессивными и беспардонными методами, обязательно должны быть под вашим ручным контролем.
В редакторе групповых политик переходим по адресу «Конфигурация компьютера\Административные шаблоны\Компоненты Windows\Центр обновления Windows«.
Можно поставить данный пункт в режим «Отключено».
При этом центр обновления будет выглядеть вот так.
Это только малая часть полезных настроек Windows в редакторе групповых политик. Ну а мы переходим к средству Dism++.
Первое, на что стоит обратить внимание, так это удобная очистка Windows, включая папку WinSxS. В управлении Appx вы можете удалить встроенные UWP-приложения, превратив вашу систему в аналог LTSC
В управлении Appx вы можете удалить встроенные UWP-приложения, превратив вашу систему в аналог LTSC.
Я удалил около половины UWP-приложений Windows 10 May 2020 Update, получив экономию около 1 Гб на системном диске. Оставил я только вот такие (кортана отключена).
Еще более тонкую настройку и удаление ненужных компонентов можно выполнить в разделе «Компоненты Windows».
Раздел «Обновления» поможет удалить проблемное обновление.
И наконец раздел «Оптимизация». В нем можно сделать множество настроек, для которых обычно используют сторонние утилиты.
Все изменения в Windows через Dism++ происходят быстро и наш план действий будет такой. После переустановки Windows скачиваем актуальную версию Dism++, делаем полезные твики, удаляем ненужные UWP-приложения, останавливаем ненужные службы. Все это займет не больше 10 минут.
Неприятность дня
Эксперты «Лаборатории
Касперского» и компаний Mandiant и DBAPPSecurity WeBin Lab выявили и проинформировали Microsoft об уязвимости нулевого дня, которую
злоумышленники уже активно эксплуатировали в ходе кибератак.
Уязвимость CVE-2023-28252 выявлена в подсистеме
Windows CLFS (Common Log File System) — службе ведения
журнала общего назначения, которая может использоваться клиентами ПО,
работающими в пользовательском режиме или режиме ядра. Киберпреступники
использовали ее для повышения привилегий в уязвимых системах и распространения
шифровальщика Nokoyawa.
Microsoft уже выпустила исправления. Агентство по защите инфраструктуры и
кибербезопасности США (CISA) предписало всем органам исполнительной власти на территории страны
установить обновления до 2 мая 2023 г.
 Фото: соцсеть Microsoft
Фото: соцсеть Microsoft
Шифровальщик эксплуатирует свежую уязвимость в Windows
Уязвимость затрагивает
все серверные и клиентские версии Windows. Ее эксплуатация возможна только «локально» (что
может означать нахождение в одной сети со злоумышленниками), но зато с
минимальными усилиями. В случае успеха, злоумышленники получают возможность
производить операции с высшими привилегиями Systemи полностью скомпрометировать уязвимую машину.
Удаление и восстановление загрузчика Windows
Вариант создания иллюзии нерабочего компьютера на самый крайний случай – удаление загрузчика Windows. Этот метод более хлопотный, но он же и самый надёжный. Удалённый загрузчик при необходимости можно восстановить, а то и вовсе обходиться без него, используя для своих нужд трюк с запуском Windows при помощи Live -диска by Sergei Strelec. Как лучше, пусть каждый выбирает для себя. А как это технически реализовать, мы, собственно, сейчас и рассмотрим.
Для работы нам потребуется записанный на флешку Live -диск Стрельца, скачать его можно бесплатно на сайте автора Sergeistrelec.Ru.
Загружаем компьютер с Live -диска.
Идея намеренного удаления загрузчика Windows базируется на создании бэкапа загрузочного раздела, затем стирании этого раздела, а при необходимости реанимации системы – восстановлении загрузочного раздела из бэкапа. И для бэкапа загрузочного раздела мы будем использовать программу R-Drive Image. На Live -диске Стрельца её можно запустить через меню «Пуск» по пути: — Программы WinPE – Бэкап и восстановление
На домашней страничке R-Drive Image запускаем создание образа бэкапа.

Указываем загрузочный раздел. Для Legacy -систем на MBR -диске это самый первый раздел с названием «Зарезервировано системой». Именно его и указываем для бэкапа.
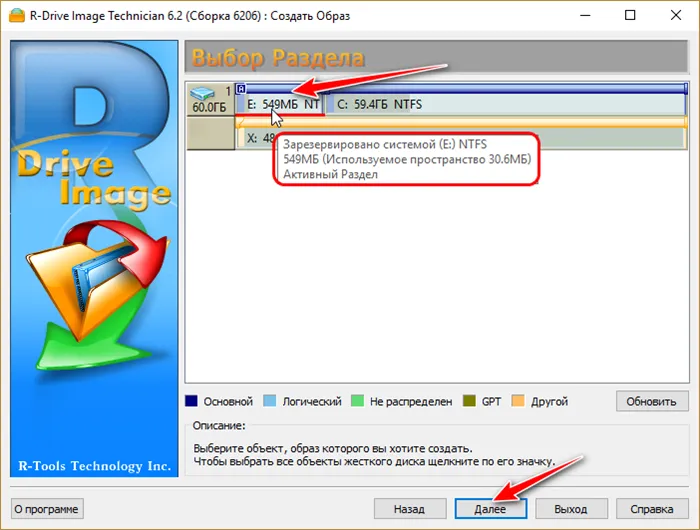
У EFI -систем, установленных на GPT -дисках, загрузочным разделом является тот, что с файловой системой FAT32 (иногда может быть с FAT16) . Он не всегда идёт первым по счёту. Как видим на скриншоте ниже, R-Drive Image при наведении указателя на этот раздел определяет его как системный UEFI GPT.
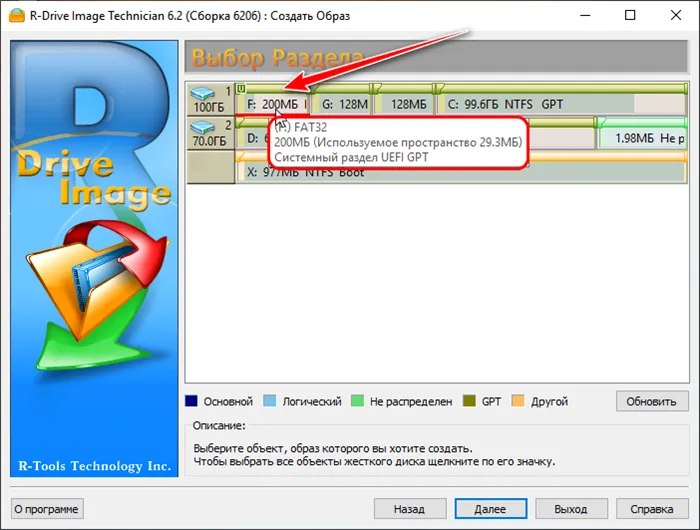
Затем указываем путь сохранения бэкапа.
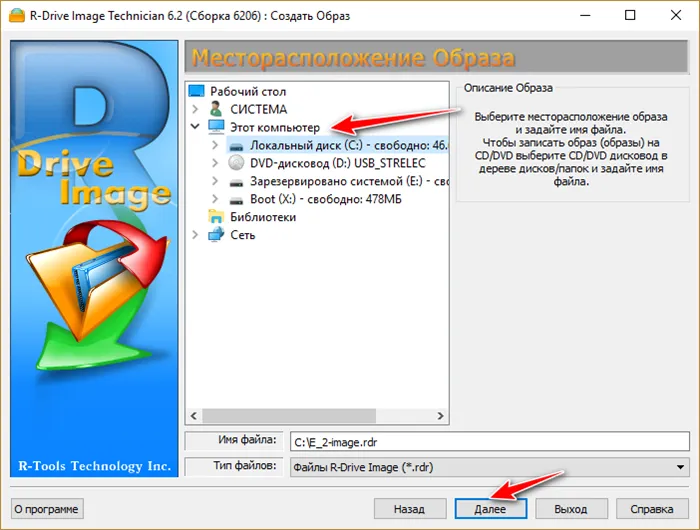
Просто жмём «Далее».

Снова «Далее».

И стартуем создание бэкапа кнопкой «Начать».

После того, как образ бэкапа создастся, закрываем R-Drive Image. И запускаем менеджер дисков AOMEI Partition Assistant. Делается это через меню «Пуск» по пути: — Программы WinPE – Жёсткий диск
В окне менеджера дисков кликаем загрузочный раздел. И выбираем для него функцию стирания. Как и при создании бэкапа, на MBR -дисках это будет раздел «Зарезервировано системой».
Обновление драйверов контроллера SATA AHCI
Раз уж пошел детальный разбор всех возможных причин, нельзя и эту тему не затронуть. Самыми частыми причинами проблем в ОС Windows – синих экранов (BSOD), зависаний, тормозов – являются устаревшие драйверы устройств.
Стандартный драйвер контроллера SATA AHCI (storahci.sys) стоит в Диспетчере устройств, когда не установлен свой «родной» драйвер на материнскую плату. Этого драйвера хватает, чтобы в большинстве ситуаций не вызывать проблем во время работы, но если на то пошло – простая установка или обновление драйверов «материнки» часто решает проблему стопроцентной загрузки диска.
До установки драйвера:
После
После обновления драйверов перезагрузка Windows обязательна.
Команды командной строки CMD:
TITLE- изменение заголовка окна CMD.EXE. Если вы хотите произвести впечатление.
TIME- позволяет узнать время, а так же его настроить.
RUNAS- запуск приложения от имени другого пользователя.
MSG — отправка сообщений пользователям.
COLOR — изменение цвета текста и фона в окне CMD
CLS — очистка экрана в командной строке
NETSTAT — отображение статистики сетевых соединений
SCLIST — отображение списка системных служб
VER — отображение версии операционной системы
WHOAMI — вывод имени текущего пользователя
перетаскивай файлы, что бы получить полный к ним путь
пробовал набирать длинные пути к папкам и файлам, закопаным в глубинах дерева каталогов? просто возьми и перетащи файл в окно командной строки и полный путь отобразиться автоматически.

копировать и вставлять текст из командной строки
щёлкни правой кнопкой мыши в окне командной строки и выбери из выпадающего меню пункт пометить. выдели нужный текст и нажми enter. текст скопируется в буфер.
нажми F7 для вывода истории
Нажав F7 ты получишь полный список всех введённых тобой ранее команд. Далее ты можешь выбрать, перемещаясь с помощью клавиш направления запустить любую из них нажав ввод, либо заново отобразить в окне командной строки для изменения, для этого выбери команду и нажми клавишу со стрелкой вправо.
Windows 10 можно сломать всего одной командой
Microsoft предупредили в очередной раз, что в системе обнаружена уязвимость, которая может эксплуатироваться очень простыми атаками. Но в компании пока только дают комментарии, что у разработчиков своё видение расстановки приоритетов в патчах.
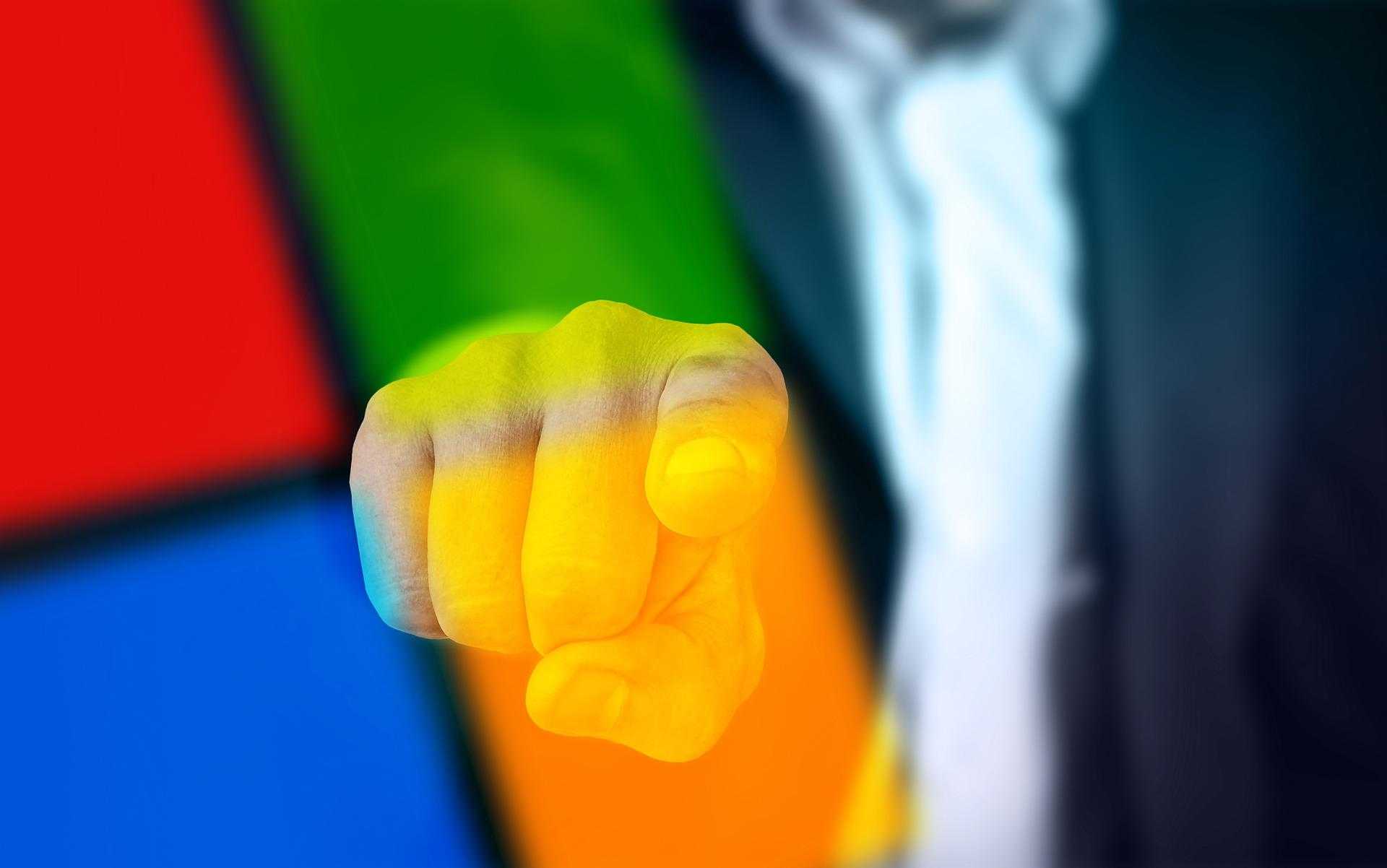
Специалист по кибербезопасности Jonas L сообщил в Twitter о дыре в Microsoft Windows 10, которая до сих пор не устранена. Всего одной командой можно сломать файловую систему NTFS на любом диске, установленном в ПК, либо нарушив работу операционной системы, либо просто создавая ситуацию, чреватую потерей данных пользователя.
Что в этой ситуации печально — впервые о проблеме стало известно ещё в августе, но Microsoft ей до сих пор не уделила должного внимания.
Команда очень простая и может быть внедрена в различные типы файлов, благодаря чему её запросто можно будет исполнить на компьютере жертвы. Это уже подтвердили некоторые западные и российские СМИ.
Ниже мы приводим саму команду, но крайне не рекомендуем вам проверять её на своих рабочих или домашних ПК. Только на тестовых машинах, если любопытство берёт верх.
Она сработает на компьютерах с Windows 10 начиная с версии 1803, в том числе выполнится и на ПК со всеми на сегодняшний день актуальными обновлениями от Microsoft. Выполняется любым пользователем, никаких расширенных прав не требуется.
Впрочем, в большинстве случаев, если выполняется только эта одиночная команда, то после перезагрузки системы фирменная утилита проверки диска сможет исправить ситуацию.
Тогда можно поддержать её лайком в соцсетях. На новости сайта вы ведь уже подписались?
Или закинуть денег на зарплату авторам.
Или хотя бы оставить довольный комментарий, чтобы мы знали, какие темы наиболее интересны читателям. Кроме того, нас это вдохновляет. Форма комментариев ниже.
Если вам интересны новости мира ИТ также сильно, как нам, подписывайтесь на наш Telegram-канал. Там все материалы появляются максимально оперативно. Или, может быть, вам удобнее или ? Мы есть также в Facebook.
Основные способы
Определитесь с тем, какой вид способов устранения включения ноутбука вас больше устраивает. В этом плане, существует два основных вида: технический и программный. Технические способы направлены на работу с изменением подключения агрегатов ноутбука. В данном случае вам придется поработать руками, а ноутбук будет казаться совершенно неисправным. Программные средства основаны, как правило, на изменении параметров процесса загрузки ноутбука. Это может быть связано как с изменениями загрузки операционной системы, так и с предотвращением загрузки устройств в настройках BIOS.
Как открыть командную строку в Windows 10. 4 способа!
В сегодняшней статье, мы с вами рассмотрим, как открыть командную строку в Windows 10. Во всех версиях Windows, разработчики предусмотрели запуск и работу различных системных команд через командную строку. Я очень часто на просторах интернета встречаю различные статьи, где авторы дают пользователям различные инструкции и пишут: откройте командную строку, пропишите следующую команду. Пользователь при этом впадает в ступор, вроде бы все понятно, бери вводи команду, и система чудесным образом все сделает за вас, но вот инструкции как открыть командную строку, практически нигде нет
Особенно это важно, если требуется её запустить с правами администратора
Если вы спросите, почему мы с вами будем рассматривать, как открыть командную строку в Windows 10, то давайте разберемся. Дело в том, что если вы установили или собираетесь устанавливать Windows 10, то увидите, что там немного переработан интерфейс меню «Пуск». Так, в десятке отсутствует ярлык запуска командной строки, а также нет пункта «Выполнить». Соответственно, для пользователей встает задача, как запустить командную строку.
Запуск командной строки с использованием горячих клавиш.
Наверное, самым простым способом запустить командную строку в обычном режиме и режиме с правами администратора, будет при помощи меню WinX. Данное меню появилось в новой Windows 10, а его название соответствует комбинации горячих клавиш. Давайте рассмотрим, как открыть командную строку в Windows 10, при помощи нового меню.
Как видите, данный способ открыть командную строку, наиболее простой и быстрый, скорее всего, мало кто из вас, знал о новом меню WinX.
Запускаем командную строку через поиск Windows.
Во все версии Windows встроено меню поиска. Оно облегчает поиск и запуск почти всех сторонних и некоторых системных команд, и приложений. Для того, чтобы найти нужное приложение через поиск начните вводить его название, и система выдаст вам найденные варианты.
Для того, чтобы открыть командную строку при помощи поиска Windows 10. Делаем следующие шаги.
На этом все, данный способ закончен, теперь вы знаете, как открыть командную строку в Windows 10 при помощи функций поиска системы. Далее переходим к следующему шагу.
Запускаем командную строку при помощи проводника Windows 10.
Если вы недавно установили Windows 10, то скорее всего не знаете, что запустить командную строку, в новой операционной системе можно из любого окна проводника.
Для того, чтобы открыть командную строку через проводник, открываем любое его окно. Зажимаем клавишу Shift и правой кнопкой мыши кликаем по любой свободной области окна. Появится выпадающее меню, в котором нас интересует пункт «Открыть окно команд». Далее перед вами откроется командная строка.
Как открыть командную строку в Windows 10 при помощи команды CMD.
Так как командная строка запускается при запуске системного файла cmd.exe, то открыть ее можно при помощи исполняемого файла. Лежит он в системной папке. В зависимости от того, какая у вас операционная 32-х битная или 64-x битная.
Запустить командную строку можно также при помощи командного интерпретатора «Выполнить». Для его запуска жмем сочетание горячих клавиш «Windows+R». Откроется окно «Выполнить», в котором мы прописываем команду «cmd». После нажатия кнопки «Ок» откроется командная строка.
Еще запустить приложение cmd.exe можно через диспетчер задач Windows. Открыть диспетчер задач в Windows 10 можно при помощи сочетания клавиш «Ctrl+Shift+Esc» или нажать на панели задач правой кнопкой мыши и выбрать пункт «Диспетчер задач».
Следующим шагом, в диспетчере задач жмем меню «Файл» — «Запустить новую задачу» и в открывшемся окне пишем «cmd».
Создаем резервную копию Windows 10
Сделать бэкап можно с помощью специального софта и стандартных инструментов системы. При создании резервной копии с помощью функционала Виндовс у неопытных пользователей могут возникнуть определенные сложности, так как в ОС огромное количество настроек. Более простой способ сделать бэкап – специальное ПО. С помощью софта можно создать копию буквально за несколько минут, не прилагая при этом особых усилий.
Способ 1: Handy Backup
С помощью этой утилиты сделать резервную копию сможет даже пользователь, который осуществляет эту процедуру впервые. В утилите присутствует встроенный Мастер, поэтому создание бэкапа осуществляется строго по инструкции. Софт полностью переведен на русский язык, но распространяется на платной основе. Пользователь может воспользоваться месячным тестовым периодом, чтобы ознакомиться с возможностями приложения. Создание резервной копии осуществляется таким образом:
- Загрузите софт с интернета и инсталлируйте его на ПК.
- Активируйте утилиту, после чего в первом открывшемся окне поставьте флажок напротив надписи «Создать резервную копию» и кликните «Далее».
В следующей вкладке необходимо указать все файлы, которые будут присутствовать в бэкапе. Осуществляется эта процедура с помощью пункта «Добавить».
Теперь следует определить место хранения копии. Укажите путь к папке возле надписи «Куда».
Вернувшись в Мастер установки, необходимо выбрать тип копирования. Если вы делаете создание копии впервые, то лучше будет указать вариант «Полное», после чего нажать на кнопку «Далее».
На следующем этапе можно осуществить сжатие или шифрования бэкапа, но предпринимать эти действия необязательно.
В открывшейся вкладке определяется расписание для автоматического создания бэкапов. Здесь можно не указывать никаких настроек.
В следующем окне можно вписать эмейл, на который придет письмо после завершения процедуры резервирования.
Все что осталось сделать – нажать на пункт «Готово» и дождаться создания бэкапа.
Способ 2: Aomei Backupper Standard
Утилита похожа на предыдущее рассмотренное приложение, но имеет ряд немаловажных отличий. Создание копии осуществляется по схожему алгоритму, буквально за несколько шагов. Софт имеет англоязычный интерфейс, но является полностью бесплатным. Чтобы сделать бэкап, проделайте такие шаги:
- Запустите приложение и нажмите на огромную кнопку, расположенную в центе рабочего поля программы.
Перейдите в раздел «System Backup», после чего кликните на пункт «Start Backup». Эти действия предпринимаются, если необходимо сделать резервирование всей ОС.
Дождитесь окончания процедуры создания бэкапа.
Способ 3: Macrium Reflect
Эта утилита имеет достаточно простой интерфейс поэтому, несмотря на отсутствие русскоязычного перевода, с созданием резервной копии справится даже неопытный пользователь. Софт весьма популярен, так как распространяется полностью бесплатно. Для создания бэкапа выполните такие действия:
- После запуска приложения кликните на пункт «Clone this disk».
В открывшейся вкладке укажите папку для хранения копии. Процедура осуществляется напротив надписи «Folder».
В следующем окне будет предложено настроить автоматический планировщик создания резервных копий. Это необязательный этап, поэтому можно просто нажать на пункт «Next» и сразу после этого кликнуть «Finish».
В отобразившемся окошке можно вписать название для бэкапа, после чего нажать на кнопку «ОК».
Осталось только дождаться завершения процедуры создания резервной копии.
Способ 4: Стандартные инструменты системы
В Виндовс 10 предусмотрена функция создания бэкапа, поэтому сделать резервную копию можно будет и без скачивания стороннего софта. Процедура осуществляется с помощью инструмента «Резервное копирование и восстановление» и выполняется таким образом:
- Перейдите в «Панель управления» и откройте раздел «Резервное копирование и восстановление». Чтобы было проще ориентироваться в меню, напротив строки «Просмотр» выберите «Крупные значки».
В открывшемся окне нажмите на надпись «Создание образа системы», после чего укажите место, где будет сохранен бэкап.
Нажмите на кнопку «Далее», а в следующей вкладке кликните по пункту «Архивировать».
После выполнения этих действий запустится процедура создания бэкапа.
Как видите, сделать резервную копию не так сложно, как кажется на первый взгляд. В статье были разобраны далеко не все способы создания бэкапа, но эти методы считаются наиболее удобными для начинающих пользователей, которым не требуется указывать никаких дополнительных параметров в процессе.
Почему ноутбук не включается после спящего режима
Теперь мы обсуди, почему ноутбук не включается после спящего режима. Изначальные настройки устройства заданы таким образом, чтобы после определенного периода ожидания компьютер самостоятельно активировал спящий режим. Если вручную закрыть крышку ноутбука, он также зачастую перейдет в режим сна. При этом в отдельных случаях ноутбук может не вернуться к работе после спящего режима.
Возможные причины такой неполадки:
Во некоторых моделях ноутбуков за выход из режима сна отвечает кнопка включения. В таком случае использование клавиатуры или мыши является бесполезным. Если при использовании кнопки включения, компьютер продолжает спать, потребуются дополнительные действия. Самостоятельно можно решить практически любую проблему, из-за которой ноутбук может отказаться просыпаться.
Исключением является поломка материнской платы. Если она вышла из строя предстоит обратиться в сервисный центр за помощью. Одной из наиболее распространенных причин невозврата из сна, можно назвать истощение аккумулятора. Если заряд батареи критически низок, а ноутбук перешел в спящий режим, вернуть его к жизни может подключение зарядного устройства.
Ноутбук снова заработает, когда батарея зарядится до определенного уровня. Если аккумулятор заряжен, а спящий режим не желает уходить, перезапускаем компьютер. Для этого на протяжении пяти секунд удерживаем Power. Если проблема вызвана сбоем, который возник в тот момент, когда ноутбук попытался проснуться, перезагрузка исправит положение. Остаточный заряд также может вызвать проблемы с выходом из спящего режима.
Алгоритм его сброса нам уже знаком: отсоединяем ноутбук от питания, достаем аккумулятор, полминуты удерживаем кнопку Power. Спустя недолгое время, возвращаем аккумулятор на место и включаем ноутбук.
Итоги
BIOS и аппаратные элементы являются причиной отказа ноутбука работать, если при попытке запуска слышны разнообразные звуки, включая те, которых раньше не было. Когда компьютер делает попытку запуска, но на определенном этапе загрузки системы происходит неудача, проблема кроется в жестком диске либо утери части системных файлов. Инвертор матрицы и лампа подсветки – это два элемента ноутбука выходи из строя которых привет к тому, что мы не увидим загрузку операционной системы на экране, даже если она произойдет. Вышедшие из строя части придется поменять, а операционную систему переустановить. Если отыскать точную причину выхода ноутбука из строя, его удастся вернуть к жизни с наименьшими потерями.
Способ 2. Взломать пароль на Windows 7/8/10 с помощью Hiren Boot CD
Шаг 1. Перед тем, как начать взлом Windows при помощи Hiren’s boot CD, скачайте ISO образ Hiren’s boot cd и запишите этот файл на загрузочный диск.
Шаг 2. Вставьте этот диск в ваш заблокированный компьютер Windows и установите его для загрузки с данного диска.
Шаг 3. Когда появится меню Hiren’s CD, вам нужно выбрать “Offline NT/2000/XP/Vista/7 Password Changer” и нажать “Enter”.
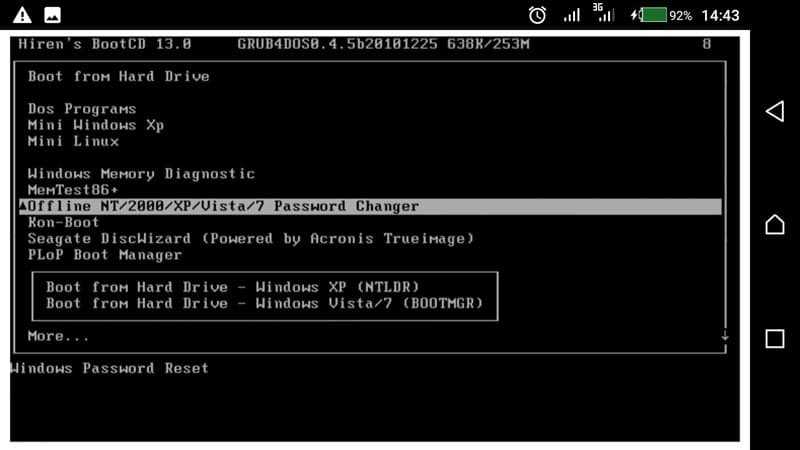
Шаг 4. Шаг 4. При запросе начать загрузку нажмите “Enter” для того, чтобы взломать пароль администратора Windows.
Шаг 5. На экране, после того, как вы увидите все возможные разделы вашего компьютера, выберите раздел, где Windows установлен. Нажмите “Enter”.

Шаг 6. Теперь вам будет предложено подтвердить путь к реестру. Просто нажмите “Enter”, по умолчанию путь к реестру будет верным.
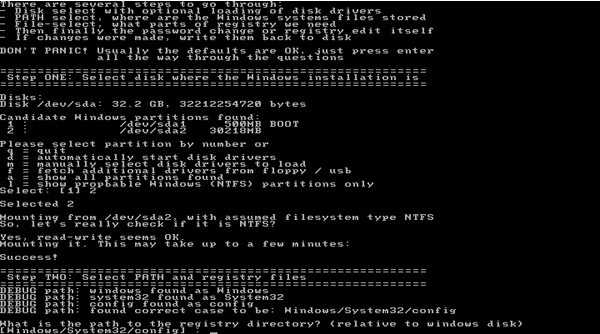
Шаг 7. Передвигаясь на следующий уровень, как взломать пароль для входа в систему Windows, выберете опцию по умолчанию “Password reset ” и нажмите “Enter”.

Шаг 8. Выберите опцию по умолчанию “Edit user data and passwords” и нажмите “Enter”.
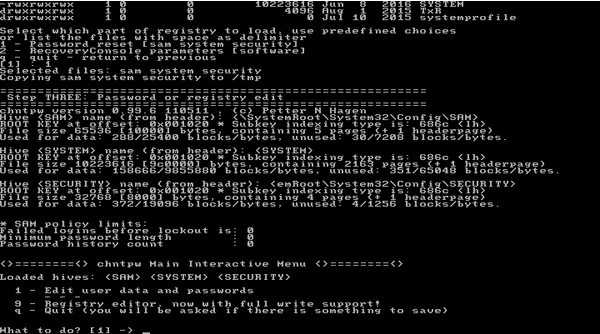
Шаг 9. Введите имя пользователя, пароль которого вы хотите взломать.

Шаг 10. Введите 1 и нажмите Enter. Это запустит процесс по взлому пароля Windows с помощью Hiren’s BootCD.
Шаг 11. На данном этапе введите “!” и нажмите Enter для закрытия меню редактора пользователя.
Шаг 12. Ключ в «q», чтобы выйти из главного интерактивного меню.
Шаг 13. Теперь введите «y», чтобы сохранить изменения взлома пароля.
Шаг 14. Вам успешно удалось завершить взлом пароля администратора на Windows. Извлеките Hiren’s BootCD и одновременно нажмите клавиши “ctrl+Alt+Del” для перезагрузки.
Простая, быстрая и безопасная оптимизация Windows 10 за 10 минут в 2020 году
Большая проблема ОС Windows 10 состоит в том, что она окончательно превратилась в сервис и множество изменений в версиях делают неактуальными старые гайды по ее настройке. И эта же текучесть версий делает бессмысленной серьезную работу по глубокой оптимизации Windows 10 с внесением изменений в ее iso-образ, с применением таких средств, как MSMG ToolKit, NTLite или Win Toolkit.
Посудите сами, уже через полгода созданный с таким трудом iso-образ устареет, а через год станет совсем неактуальным, а внесенные в него изменения переключатся или откатятся большими обновлениями Windows.
Исключение составляют версии Windows 10 LTSB и LTSC, сохраняющие актуальность годами, но они и так довольно минималистичны в плане функций и особой доработки не требуют.
Мы будем использовать только групповые политики Windows 10, редактор реестра и утилиту Dism++. Утилита Dism++ является всего лишь удобной графической надстройкой над средством Dism, встроенным в Windows со времен Windows Vista.
Dism++ утилита портабельная, бесплатная и открытым исходным кодом. Скачать ее можно с сайта разработчика. Старайтесь всегда пользоваться самой свежей версией утилиты для новых выпусков Windows 10. А если пользоваться такими утилитами запрещено, например, на предприятии или в фирме, то все аналоги команд Dism++ можно сделать в Dism через командную строку.
Для этого создаем на рабочем столе bat-файл «InstGPE.bat» с вот таким содержанием:
Запускаем «InstGPE.bat» с правами администратора.