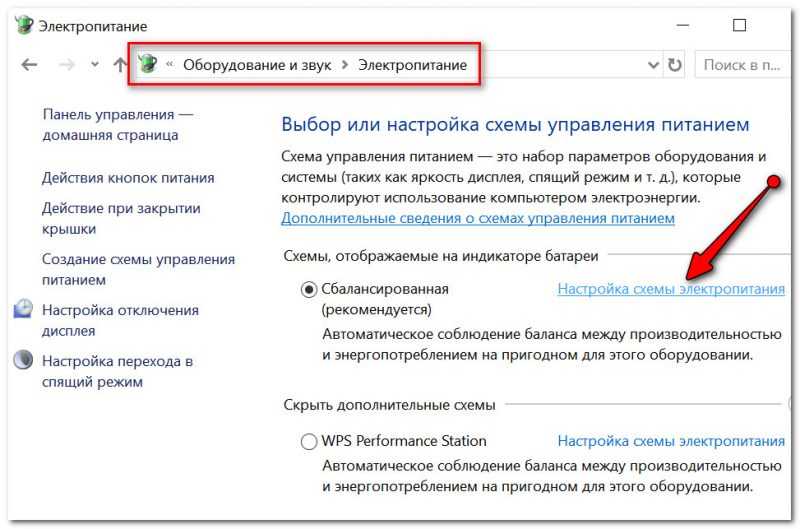Разгон процессора AMD

Процесс разгона процессора AMD очень похож, но требуется другое программное обеспечение, поэтому мы объясним и это.
Разница здесь в том, что мы будем использовать «Ryzen Master Utility», которая позволяет вам напрямую регулировать частоту каждого ядра, а не увеличивать множители.
Для этого скачайте и установите программу.
Вы также должны загрузить и установить «Cinebench» — он нам понадобится позже.
Откройте «Ryzen Master», а затем нажмите «Расширенный вид», расположенный в левом нижнем углу окна «Ryzen Master».
Переключение расширенного просмотра откроет множество опций.
Теперь откройте «Профиль 1» или «Профиль 2» в левой части окна, а затем выберите «Вручную» в разделе «Режим управления».
Режим «Вручную» дает нам полный контроль над тактовой частотой каждого ядра.
Разверните CCD 0 (core chiplet die), и вы увидите количество ядер.
Сколько из них будет на вашем экране, зависит от того, какой у вас процессор.
Например, 6-ядерный Ryzen 3600X имеет один CCD (ядерный чиплетный кристалл), и в него умещаются все ядра.
Ryzen 3700X, с другой стороны, имеет 8 ядер, разделенных на два кристалла чипсета.
Четыре на CCD0 и четыре на CCD1.
Итак, если у вас 8-ядерный процессор Ryzen или процессор с большим числом ядер, расширьте все CCD.
Теперь начните увеличивать частоту всех ядер до одинакового значения, а затем нажмите «Применить».
Вы также можете использовать «Apply & Test», но лучше проводить тестирование с помощью «Cinebench».
Так что запустите это программное обеспечение и выполните многоядерный тест.
Если Cinebench вылетает, либо уменьшите частоту на 50 МГц и проведите еще один тест, либо увеличьте напряжение ядра.
Для более высоких частот вам придется увеличить напряжение ядра.
Для достижения наилучших результатов просто установите напряжение ядра на 1,3 В или 1,35 В, увеличьте частоту, а затем медленно снижайте напряжение, пока ваш процессор снова не начнет зависать.
Таким образом, вы получите максимально возможную тактовую частоту при снижении энергопотребления, что приведет к снижению температуры.
При стабильном разгоне можно продолжить дальнейшее тестирование.
Тестирование
Как только вы нашли оптимальное соотношение мощности, температуры и тактовой частоты, пришло время провести тщательное тестирование.
Этих 10-минутных стресс-тестов недостаточно для определения стабильности системы.
Чтобы быть уверенным, что ваш компьютер не выйдет из строя в следующий раз, когда вы будете работать над важным проектом или участвовать в соревновании, вам потребуется провести несколько более длительных тестов.
Мы рекомендуем выполнить несколько тестов на «Unigine Haven» с настройками на «medium», чтобы позволить процессору работать на максимальной частоте.
Час тестирования должен дать вам четкое представление о производительности и тепловых характеристиках системы.
Вы также можете попробовать «Prime95», поскольку он отлично подходит для стресс-тестирования и определения стабильности системы.
Проведите несколько игровых сессий с самыми требовательными играми в вашей библиотеке, чтобы проверить любые возможности.
Заключительные мысли

Разгон, следуя этому типу руководств, может быть намного проще, чем это есть на самом деле.
Но имейте в виду, что даже если это просто, разгон не всегда может быть такой уж хорошей идеей.
Иногда повышение производительности незначительно, в то время как температура значительно повышается, что может снизить производительность других компонентов вашего компьютера.
Однако это также не означает, что вы не должны пытаться.
Уверенность в том, что нужно возиться с компонентами вашего ПК — это черта, которой должен обладать каждый технический энтузиаст.
Разгон процессоров, графических процессоров, оперативной памяти и создание пользовательских модов для ПК могут многому научить вас о компьютерах.
А вы разгоняли свой компьютер?
До скорых встреч! Заходите!
Что делать, если оборудование стабильно
В случае, если наша система более или менее стабильна , мы остановим ее примерно через 10 минут с опцией, которую мы видели выше. Мы говорим «более или менее», потому что через 10 минут мы не сможем знать наверняка. После остановки тестов мы увидим экран, подобный следующему, где все рабочие (рабочие блоки, которые работают в каждом ядре) завершают работу правильно. Мы смотрим на коробочную часть, все тесты должны были закончиться с 0 ошибками / 0 предупреждениями. Количество завершенных тестов может варьироваться, поскольку процессор выполняет другие задачи во время работы Prime95, и некоторые ядра могут иметь больше свободного времени, чем другие.
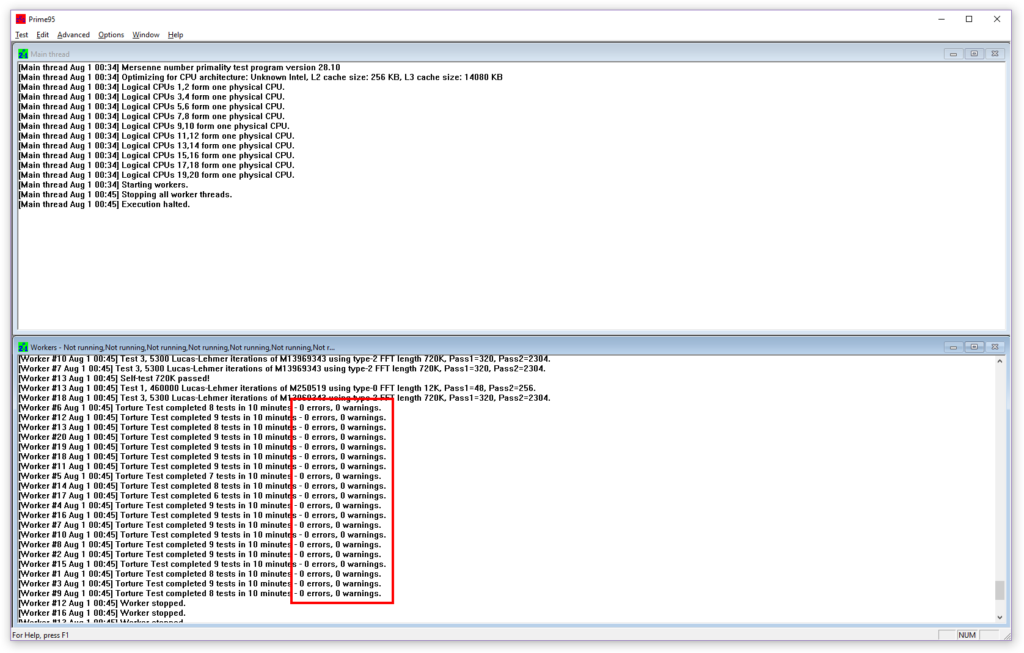
Это идеальный случай, так как это означает, что у нас есть настройки множителя и смещения, которые мы можем проверить с помощью более длительного теста стабильности и которые улучшают стандартную производительность процессора. На данный момент, если наши температуры не высоки, мы записываем их и продолжаем увеличивать частоту в следующем разделе, чтобы вернуться к последнему стабильному значению, когда мы достигнем точки, когда мы не сможем подняться.
Мониторинг основных показателей системы
При оверклокинге необходимо обеспечить тщательное наблюдение за системой, поскольку изменения электропитания аппаратного обеспечения могут повлиять на рабочую температуру.
В BIOS имеются очень ограниченные возможности мониторинга системы, поэтому лучше использовать для этой цели программное обеспечение, работающее в Windows. Intel XTU предлагает полный набор инструментов для мониторинга системы, также доступны другие инструменты, в том числе CPU-Z, CoreTemp, HWiNFO32 и т. д.
Теперь вы понимаете настраиваемые параметры и можете приступить к тестированию производительности системы.
Игровая производительность
Для того, чтобы увидеть как разгон памяти и процессора оказал влияние на производительность в играх, мы проводили тестирование на минимальном разрешении монитора 1280 х 720 точек. Во всех играх были выставлены максимально возможные настройки графики, вертикальная синхронизация была отключена. Видеокарта ASUS ROG Strix RTX 2080 Ti во время тестирования не разгонялась. В качестве контрольных значений учитывалось среднее количество кадров в секунду, 1% — количество кадров в редких и 0.1% — количество кадров в очень редких случаях. Для минимизации погрешностей тестирование в играх проводилось по несколько раз. Для каждой контрольной точки результаты учитывались, начиная со второго прогона, и за итоговое значение бралось среднее арифметическое пяти повторяющихся бенчмарков.
В пяти из шести игр рост производительности был заметен при разгоне Core i5-9600KF и оперативной памяти. Отличилась игра Far Cry 5, где количество кадров в очень редких случаях было на процессоре Core i5-9600KF низким и росло неохотно с разгоном CPU и памяти DDR4. В целом при разрешении экрана 1280 х 720 точек хорошо прослеживалось влияние от разгона Core i5-9600KF и Corsair Vengeance RGB Pro DDR4. Разумеется, что при высоком разрешении монитора заметное влияние на результаты окажет уже графический адаптер. Но проведенные тесты позволяют говорить о том, что польза от разгона Core i5-9600KF в играх имеется, и этим преимуществом процессора со свободным множителем не стоит пренебрегать.

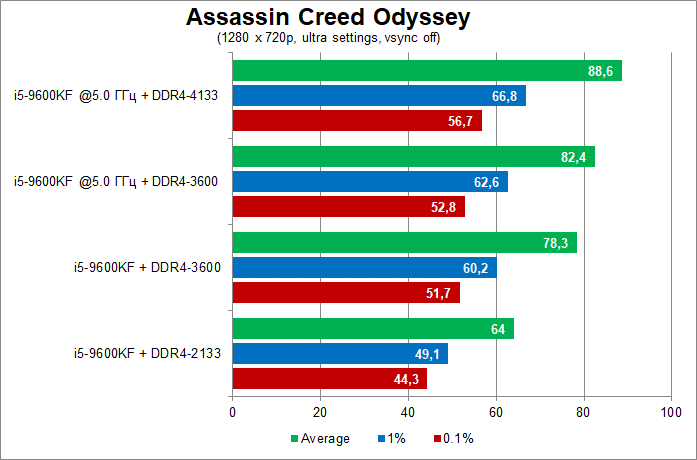
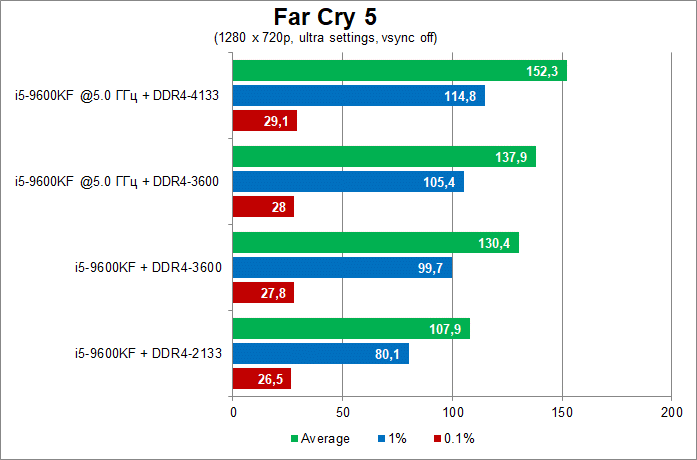
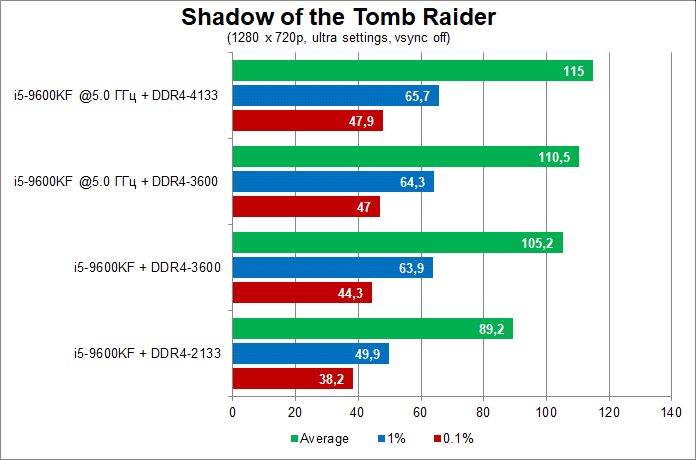


Включение через утилиту Dragon Center
На геймерских моделях ноутбуков MSI активировать автоматический динамический разгон процессора от AMD можно и через фирменную утилиту Dragon Center.
- Запустите приложение.
- Перейдите в раздел «System Tuner» или «Тюнер Системы».
- В разделе «Shift» перенесите переключатель в положение «Sport» либо «Comfort» и сохраните настройки.
Параллельно с этим схема питания устройства переключится на «Высокая производительность».
Для отключения активируйте режим «ECO», вместе с этим включится «Сбалансированный» режим электропитания.
В моделях процессоров с разблокированным множителем появится профиль разгона при активации режима «Sport».
Как разогнать процессор Intel Core i5
Как разогнать процессор Intel Core i5, пошаговая инструкция, советы.

Не ошибусь, если скажу, что процессор пятой серии, компании Intel, наиболее популярный среди пользователей. На то есть несколько причин. Одна из которых — сравнительно не высокая стоимость, при хорошем качестве.
Конечно, пятёрочки не такие быстрые, как процессоры более высоких серий. Но они заметно дешевле, чем те же семёрки. К тому же, пятая модель, с пометкой «К», имеет небольшой запас. При желании, и подходящих условиях, такой процессор можно разогнать, то бишь — ускорить.
Следует понимать, что разгоняя процессор, мы, тем самым, разгоняем оперативку и ускоряем работу всего компьютера. А это приводит к более быстрому износу комплектующих. При разгоне процессора наблюдается перегрев компьютера и существенное увеличение потребления электроэнергии.
Кроме того, никто не даст вам 100% гарантии, что всё закончится хорошо. Малейшая оплошность с вашей стороны, может привести к поломке. То есть, процессор сгорит, может выйти из строя оперативная память и кулер.
Так что, прежде чем задумываться о разгоне процессора, следует хорошенько взвесить все плюсы и минусы от данного действия.
Как разогнать процессор Intel Core i5, пошаговая инструкция
Я предупредил вас о всех, возможных рисках. Перед проведением разгона следует, также, обратить внимания на некоторые детали.
В первую очередь, требуется проверить, выдержит ли разгон процессора оперативная память и компьютер. Так как на них, также, будет воздействовать немаленькая нагрузка. Хиленький системный блок может не справиться с возросшей нагрузкой.
Так что, на совсем слабом компьютере, я бы не рекомендовал проводить такие эксперименты. Не помешает вашему устройству и дополнительное охлаждение. Продумайте этот момент, прежде чем приступать к операции.
Заранее сделайте анализ материнской платы. Вам нужно узнать модель своего клокера. Рекомендую, также, сделать обновление BIOS до последней версии.
Думаю, не лишним будет проделать тестирование работы процессора на стабильность, при максимальных нагрузках. Например, при помощи утилиты S&M.
Теперь можно переходить непосредственно к самой инструкции.
Температура процессора
Для разгона процессора нам понадобятся две программы. Первая будет отслеживать температуру процессора, а вторая займётся увеличением скорости. Прежде всего скачивайте утилиту отслеживающую температуру.
Наиболее продвинутой в этом направлении считается — CoreTemp. Но, у вас могут быть свои предпочтения. После установки программы оставьте её открытой, чтобы сразу видеть малейшие колебания в температуре.
То, что вы видите на скриншоте, внизу, в красной обводке — это та зона, которая нас интересует
Важно следить за показателями и не допускать превышения 90 градусов в разделе Max. Хотя и это уже слишком много
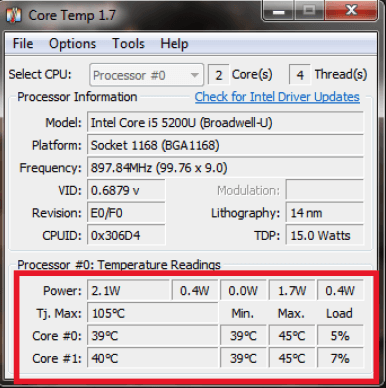
Разгон
Теперь можно приступать к скачиванию с официального сайта, приложения — SetFSB. Именно оно поможет нам ускорить работу компьютера. На этом же сайте найдите информацию, вернее список плат, поддерживаемых программой. Так как эта программа совместима не со всеми материнками.
Убедитесь, что ваша материнская плата есть в списке. Только после этого скачивайте приложение. Все файлы для скачивания, должны быть в архиве.
После открытия которого, следует дважды щёлкнуть по запускающему установку файлу — SetFSB.exe.

После установки откроется маленькое окно приложения. Найдите модель своего клокера в поле Clock Generator.
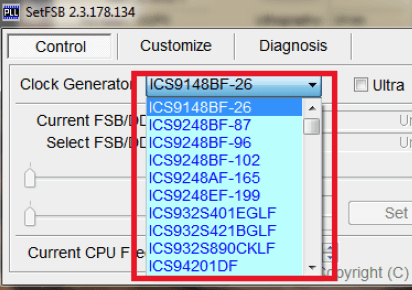
Далее откройте показатели частот вашего процессора, щёлкнув по Get FSB справа. Не спеша, понемногу, подтягивайте верхний ползунок вправо. Не забывайте следить за температурой.

Как только показатели вас устроят, то зафиксируйте результат нажатием на Set FSB.

Перезагружать компьютер не нужно. Настройка будет действовать только пока работает компьютер. После его выключения или перезагрузки, всё придётся настраивать по новой.
Шаг третий: увеличьте множитель процессора
Пришло время приступить к разгону. Перезагрузите компьютер и вернитесь в свой UEFI (BIOS). Найдите категорию с названием что-то вроде «Настройки разгона». В зависимости от творческих способностей технического писателя производителя вашей материнской платы, он может называться «CPU Booster» или что-то подобное.
В этом разделе найдите параметр «CPU Clock Ratio» или что-то в этом роде. В UEFI материнской платы Gigabyte он находился на вкладке по умолчанию → Расширенные настройки частоты → Расширенные настройки ядра ЦП. Погуглите, указав название производителя и номер версии UEFI, если не знаете, где его найти.

Ваша тактовая частота определяется двумя вещами: скоростью шины (в нашем случае 100 МГц) и «тактовой частотой» или множителем (в нашем случае 42). Умножьте эти два значения вместе, и вы получите тактовую частоту вашего процессора (в нашем случае 4,2 ГГц).
Чтобы разогнать систему, мы собираемся увеличить множитель, который, в свою очередь, увеличивает тактовую частоту. (Мы собираемся оставить скорость шины по умолчанию).

Я собираюсь настроить множитель на 43, всего на один шаг, чтобы увеличить максимальную частоту до 4,3 ГГц. Возможно, вам потребуется включить изменения в вашу систему, чтобы действительно позволить UEFI изменять множитель.
Как только это будет сделано, сохраните настройки UEFI и выйдите, а затем снова загрузитесь в свою операционную систему. Вы можете использовать CPU-Z, чтобы проверить и убедиться, что там показывается новая, более высокая частота. В моем случае вы можете видеть, что в полях Core Speed и Multiplier слева установлено значение 4,3 ГГц (плюс-минус несколько герц при работе компьютера) и 43 соответственно. Вы также увидите стандартную скорость справа под «Спецификацией» — это не изменится независимо от того, насколько вы разгоняете, и это нормально. Это просто перечисление, часть названия процессора. Настройки в нижнем левом углу — это те, которые мы хотим проверить.
(Примечание: если вы видите что-то более низкое для Core Speed и Multiplier, возможно, вам придётся начать более стрессовую операцию, например стресс-тест, чтобы заставить процессор работать на максимум.)
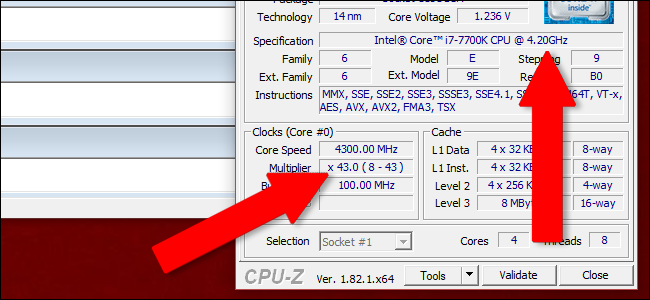
Вернитесь ко второму шагу и снова запустите стресс-тест. Если ваша система стабильна на новой более высокой частоте процессора, повторите шаг третий и ещё немного увеличьте множитель. Можно просто установить максимально возможное значение (поиск в Google пользователей с аналогичными настройками может помочь ваш), но медленные и устойчивые шажки — более безопасный и точный способ достичь желаемых результатов.
В какой-то момент вы достигнете точки сбоя. Либо ваш компьютер вылетет во время стресс-тестирования (или стресс-тест не удастся), либо вы достигнете максимальной температуры процессора, которая вам удобна (для меня это обычно примерно на 10 градусов ниже значения Tjmax).
Если вы столкнулись с ошибкой краш-теста или стресс-теста, переходите к четвёртому шагу. В (более редком) случае, когда вы достигли максимальной температуры, пропустите шаг четвёртый и переходите к шагу пятому.
Обзор возможностей разгона процессоров Intel 9-го поколения
На максимальную частоту разгона может повлиять несколько факторов, таких как конструкция VRM материнской платы, радиатор MOSFET и, что наиболее важно, возможности разгона процессора. У каждого процессора свои потолки разгона
Хорошие чипы могут достигать более высокой частоты, чем плохие чипы. Кроме того, хорошим чипам требуется более низкое напряжение ядра, чем плохим чипам.
Мы собрали несколько образцов процессоров 9-го поколения и получили соотношение частоты и напряжения. Мы разделили образцы на сорта А, В и С в соответствии с результатом биннинга. A лучше всего подходит для разгона, B находится между ними, а C не очень хорош. На приведенных ниже графиках показано процентное соотношение каждой оценки. Как видите, 20% i9-9900K хороши в разгоне.
↓ Согласно результатам биннинга, A лучше всего подходит для разгона, B находится между ними, а C не очень хорош.
р>
Скачки тактовой частоты процессора в простое
Если вы наблюдаете скачки тактовой частоты процессора во время простоя компьютера, то это вполне нормальное явление. Это работает механизм энергосбережения. В отсутствие нагрузки система понижает множитель процессора, что приводит к снижению тактовой частоты процессора. Обычно тактовая частота снижается до 1500 или 800 МГц, после чего компьютер работает на такой частоте до тех пор, пока на процессор не появится заметная нагрузка. С появлением нагрузки тактовая частота обратно прыгает до своих штатных значений.
Внизу показаны скриншоты из программы CPU-Z. Там видно, как частота процессора Intel Core i5 2310 скачет между значениями 1600 МГц и 3100 МГц.
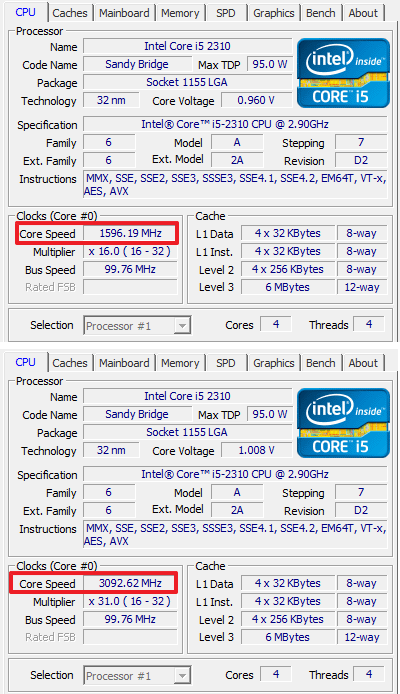
Также в программе CPU-Z можно наблюдать как меняется множитель процессора.

Снижение тактовой частоты позволяет снизить потребление энергии процессором, что в свою очередь заметно снижает общее потребление энергии компьютером, ведь процессор является одним из самых прожорливых компонентов современного компьютера.
Кроме непосредственно экономии электроэнергии, такое поведение системы позволяет снизить температуру процессора, что в свою очередь позволяет снизить обороты вентиляторов и уменьшить уровень шума, который производится компьютером.
Шаг четвёртый: повторяйте до отказа, затем увеличьте напряжение
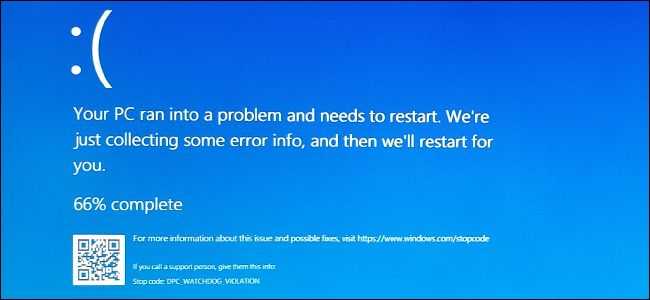
Если это не ясно из контекста, хмурое лицо означает, что произошло что-то плохое.
Если стресс-тест не удался или вызвал сбой компьютера, но вашим температурам ещё есть место для повышения, вы можете продолжить разгон, увеличив напряжение процессора. Повышение напряжения, которое материнская плата подаёт на ЦП через блок питания, должно позволить ему стабилизироваться на более высоких скоростях, хотя это также значительно повысит вашу температуру.
Ещё раз, мы собираемся погрузиться в UEFI, чтобы настроить этот параметр. В UEFI Gigabyte он находится в M.I.T → Advanced Voltage Settings → CPU Core Voltage Control.

Здесь вы сделаете почти то же самое: немного увеличите напряжение, повторите шаги два и три, пока ваш компьютер не начнёт работать нестабильно, а затем снова увеличьте напряжение. Рекомендуемое повышение составляет 0,05 В — опять же, детские шаги занимают больше времени, но вы получите гораздо более надёжные результаты.
Следите за своей температурой во время этого процесса — опять же, чем больше вы повышаете напряжение, тем больше будет расти ваша температура. Если ваши тесты не пройдут при +0,2 В или более, возможно, вы просто не сможете увеличить напряжение, оставаясь стабильным. Опять же, вспомните «силиконовую лотерею» — вполне возможно, что ваш конкретный процессор не будет вести себя точно так же, как другие с тем же номером модели.
Повторите шаги третий и четвёртый в круговой системе. Увеличьте множитель, стресс-тест, повторяйте, пока что-то не вызовет нестабильную работу, затем снова увеличьте напряжение и стресс-тест. В конце концов, вы достигнете точки, когда температура достигнет максимально комфортного для вас уровня или ваши стресс-тесты будут постоянно давать сбой и/или вызывать сбой компьютера. Когда это произойдёт, вернитесь к последнему стабильному разгону.
Я вообще не смог даже поднять напряжение — мой самый стабильный разгон составил 4,7 ГГц при стандартной настройке напряжения. Если я толкну его дальше, я достигну значения Tjmax моего процессора, и он начнёт сбрасывать частоту. 7700K — заведомо горячий чип, поэтому в этом есть смысл. Вы можете обнаружить, что ваш чип допускает дополнительные накладные расходы на разгон, или вы можете обнаружить, что вы похожи на меня и можете лишь немного увеличить его. Это разнится от чипа к чипу.
Причины спада производительности процессора. Как ускорить ноутбук
Настройки электропитания
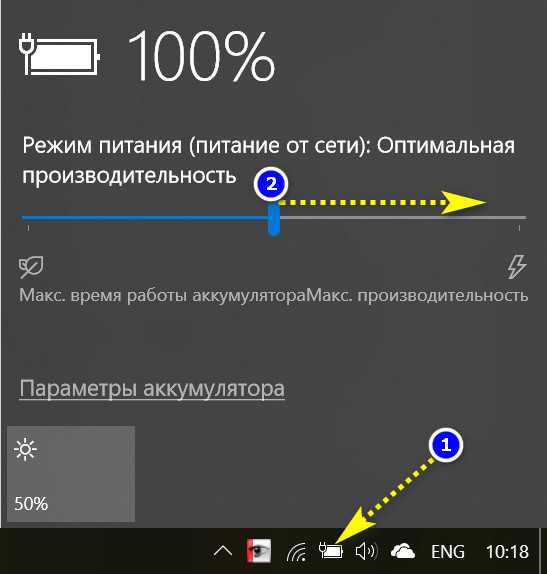
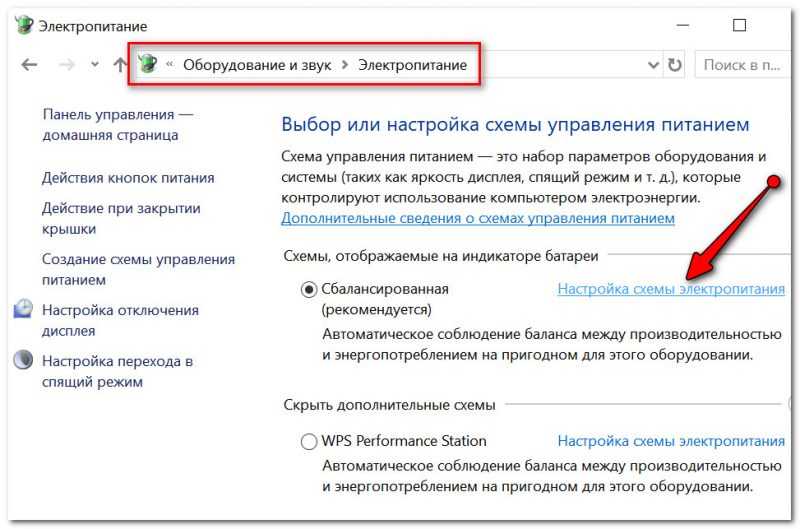
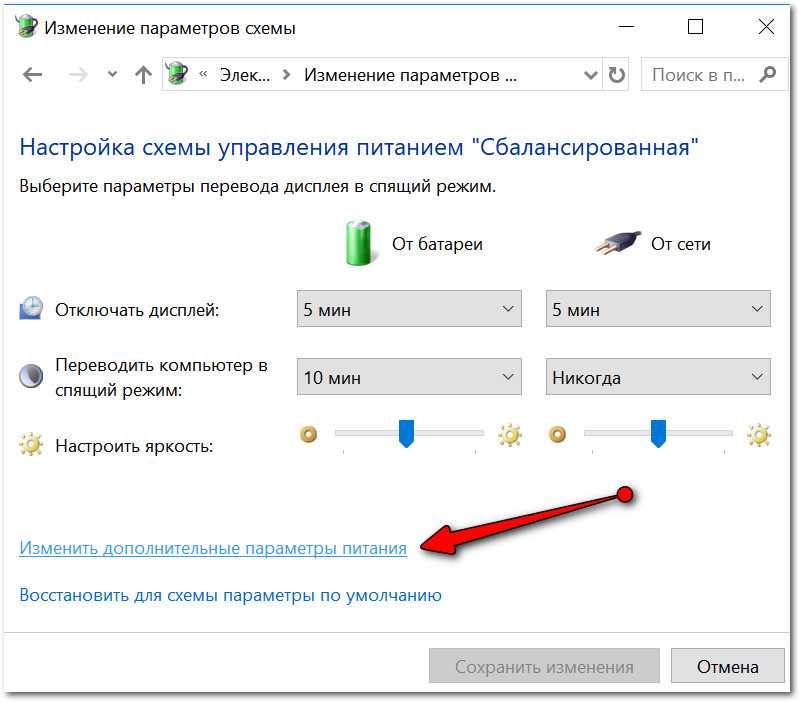
Далее найти и раскрыть вкладку «Управление питанием процессора»: минимальное и максимальное состояние процессора выставить на 100% (как от батареи, так и от сети, пример на скрине ниже).
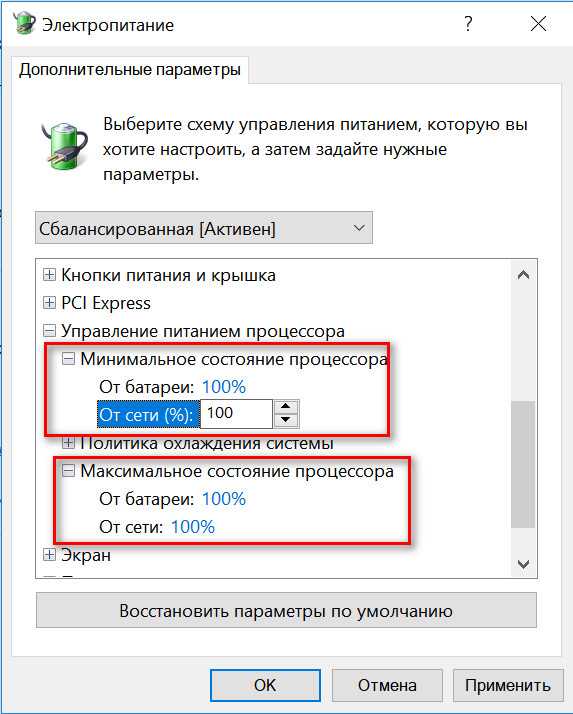
Управление питанием процессора
Кроме этого, обратите внимание на различные менеджеры питания, идущие в комплекте к вашим драйвера на ноутбук. Например, подобные штуки есть у Lenovo, Sony и пр
производителей.

Менеджер питания в ноутбуке Lenovo
Не «работает» Turbo Boost
Поддерживают эту технологию процессоры Intel Core i5, i7 (и i3 8 поколения). Чтобы проверить, поддерживает ли эту технологию именно ваш ЦП, необходимо зайти на сайт https://ark.intel.com/#@Processors и найти модель своего процессора. Если поддерживает, в характеристиках увидите строку «Max Turbo Frequency» (см. скрин ниже).
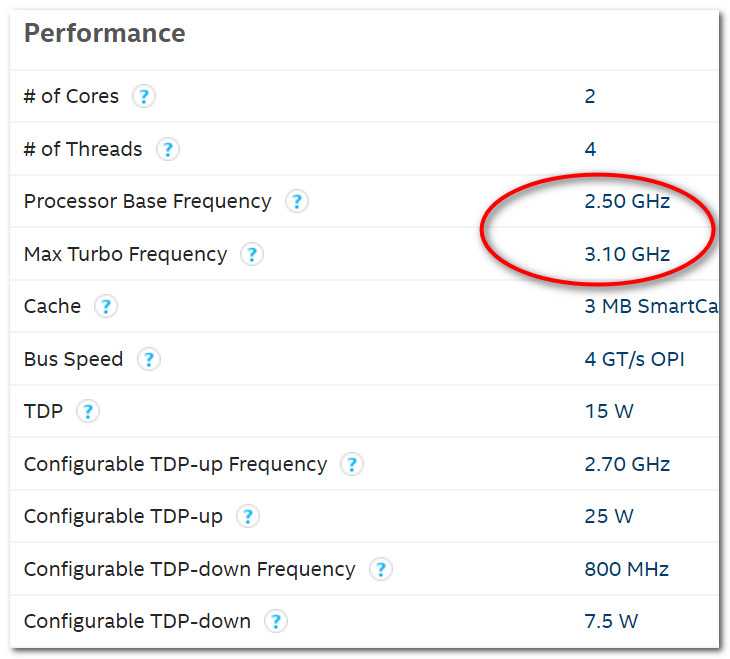
Чтобы узнать, используется ли технология Turbo Boost вашим ноутбуком, необходимо установить одну из спец. утилит:
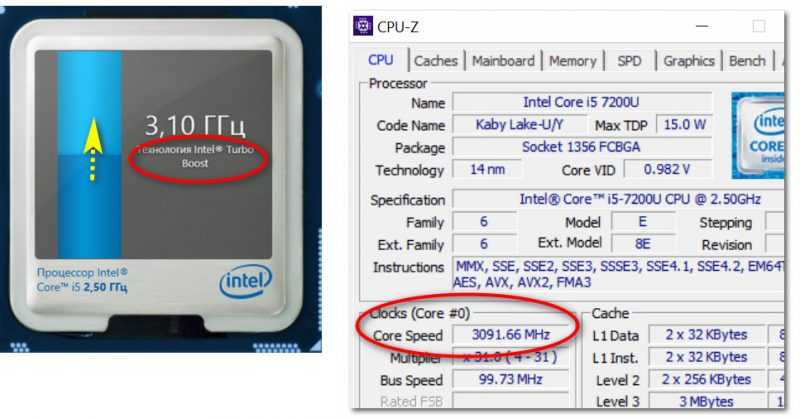
Работает ли Turbo Boost на ноутбуке (кликабельно). Monitor с сайта Intel и утилита (справа) CPU-Z
Из-за чего может не работать Turbo Boost (*если он поддерживается вашим ЦП):
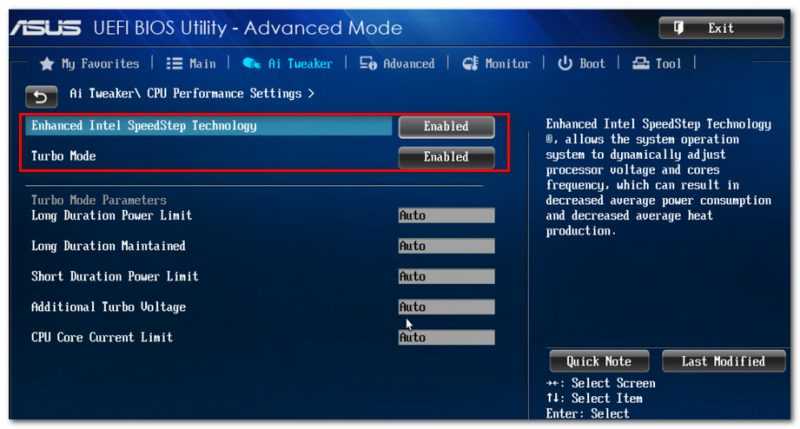
Turbo Boost (UEFI) / Кликабельно
Высокая температура, перегрев
Кстати, критическая температура процессора, при достижении которой ноутбук выключится, указана в спецификации на сайте Intel (см. графу «T junction»).
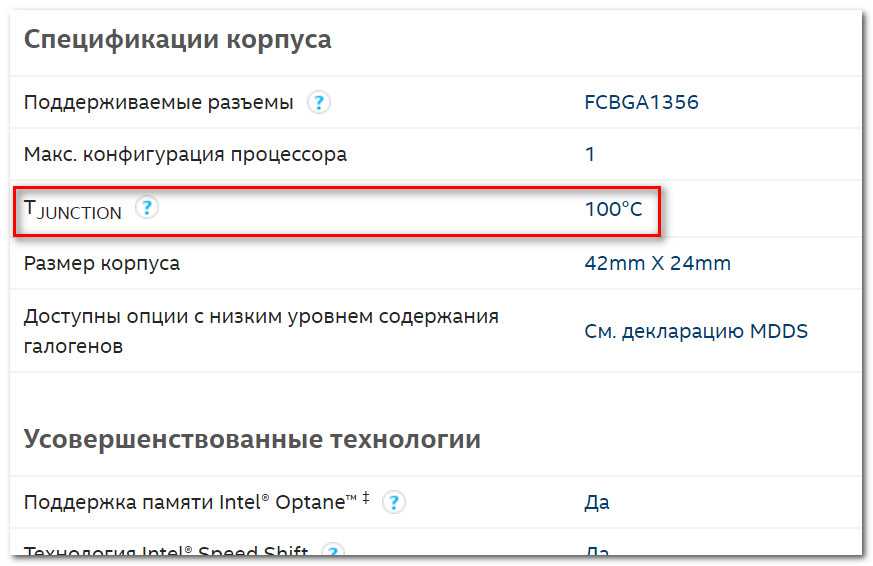
T junction (температура, при достижении который, ПК выключится)
Вообще, в целом, крайне нежелательно, чтобы температура процессора превышала 70 C.
Загрузка посторонними приложениями
Нередко, когда производительность снижается из-за того, что помимо игры, которую запустил пользователь (скажем), на ноутбуке запущены какие-то сторонние «тяжелые» приложения. Нередко, когда пользователи ловят вирусы-майнеры (ставшие популярными в последнее время).
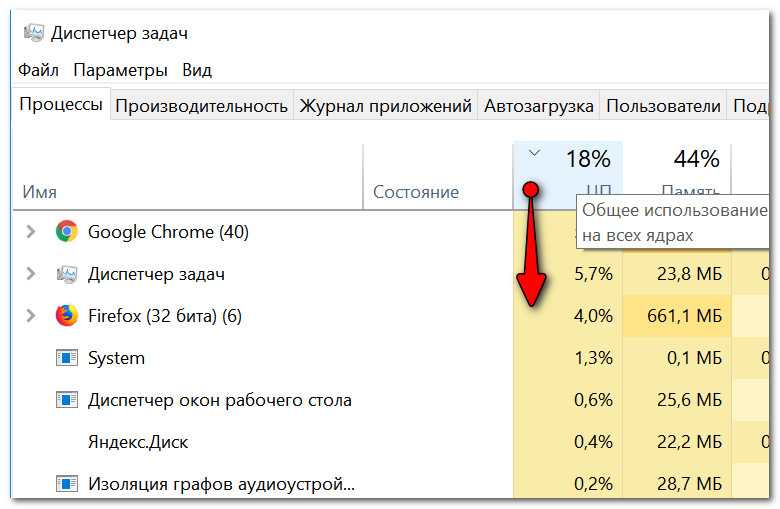
Рекомендую ознакомиться со статьей о том, почем может быть загружен ЦП без видимой причины: https://ocomp.info/protsessor-zagruzhen-na-100-i-tormozit.html
Также не лишним будет проверить ПК полностью на вирусы и вредоносное ПО (отмечу, что одного классического антивируса недостаточно для этой процедуры). О том, как это сделать, см. эту статью: https://ocomp.info/esli-antivirus-ne-vidit-virusov.html
Не оптимальные настройки видеодрайвера и графики игры
Первое, что порекомендую, это оптимизировать настройки видеодрайвера. Т.е. выставить наибольшую производительность и отключить некоторые «эффекты» (сделать это можно, если зайти в настройки видеодрайвера, и активировать режим для опытного пользователя).

Настройка графики Intel
У меня на блоге уже есть 3 статьи по настройке видеокарт от Intel, AMD, nVidia. Чтобы здесь не повторяться, привожу ссылки:
Кроме этого, обратите внимание на настройки графики в самой игре. Особое внимание на:

На что обратить внимание при настройке графики игры // на примере Civilization IV
Не оптимизированная система
И еще не могу не отметить в этой статье, что несколько увеличить быстродействие ноутбука можно за счет оптимизации Windows. Как правило, она включает в себя несколько этапов:
Основные моменты:
Выполнение эталонных тестов.
BIOS (базовая система ввода-вывода) — это программное обеспечение системной платы, которое загружается до операционной системы. В нем имеется графический интерфейс для настройки аппаратного обеспечения системной платы. С помощью BIOS можно изменить такие параметры как напряжение и частота, и поэтому BIOS можно использовать для разгона центрального процессора с целью достичь более высокой тактовой частоты и потенциально более высокой производительности.
В этой статье предполагается, что вы понимаете сущность и принципы оверклокинга. Если вы незнакомы с оверклокингом и хотите лучше изучить основы, посмотрите этот обзор оверклокинга, чтобы войти в курс дела.
Также убедитесь, что вы используете подходящее программное обеспечение.
Прежде чем пытаться использовать BIOS для оверклокинга, стоит взглянуть на программное обеспечение, которое может упростить этот процесс. Например, утилита Intel Extreme Tuning Utility (Intel XTU) может стать удобным решением для тех, кто незнаком с оверклокингом. Еще более простой автоматизированный инструмент Intel Performance Maximizer (Intel PM) предназначен для новейших процессоров Intel Core, и все подробности о нем вы можете узнать здесь.
Утилита BIOS обеспечивает наиболее полный доступ ко всем доступным настройкам производительности системы, что делает ее полезнее для целей разгона. Если вы хотите вручную настраивать все параметры системы и контролировать все аспекты оверклокинга, вам следует использовать BIOS.
Прежде чем начать, обязательно обновите BIOS до последней версии. Это позволит вам использовать все новые возможности и исправления, выпущенные производителем системной платы. Поищите свою системную плату в интернете или проконсультируйтесь с документацией, чтобы найти правильную процедуру обновления BIOS.
Внешний вид графического интерфейса BIOS зависит от производителя системной платы. Для доступа к BIOS нужно нажать определенную клавишу, обычно F2 или Delete, спустя несколько мгновений после включения компьютера, но до появления экрана загрузки Windows. Конкретные указания можно найти в документации по системной плате.
Изменение тактовой частоты или напряжения может привести к аннулированию любых гарантийных обязательств на продукцию и снизить стабильность, производительность и срок службы процессора и других компонентов.