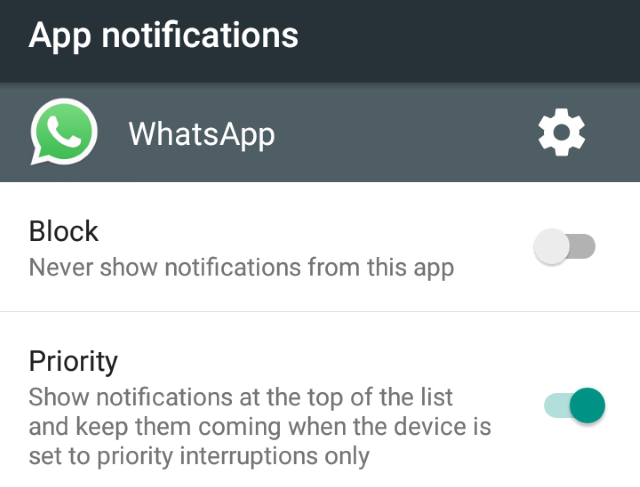Как настроить голосовой доступ на Android
После установки приложение Voice Access проведет вас через настройку. Первая подсказка запрашивает разрешение Доступность, а вторая запрашивает разрешения Телефон. Третья подсказка просит включить Всегда в Google Assistant. Все три необходимы для полной функциональности голосового доступа.
Если процесс автоматической настройки не запускается, вы можете вручную включить разрешения Доступность и Всегда в Google Assistant. Вот как включить разрешение Доступность:
- Перейдите в Настройки> Специальные возможности> Голосовой доступ.
- Включите услугу. Краткий учебник запускается после включения службы (пройтись по учебнику).
- Вы можете приостановить или активировать Голосовой доступ с любого экрана, потянув вниз панель уведомлений и нажав на Голосовой доступ.
Далее, как включить Always On Google Assistant:
- Откройте приложение Google и выберите «Дополнительно»> «Настройки»> «Голос»> «Подбор голоса».
- Включите разрешение для Привет Google.
- Если будет предложено, пройдите настройку, чтобы научить Google распознавать ваш голос.
Как войти в безопасный режим на Андроиде через приложения
Ранее рассмотренные варианты являются стандартными. Они чаще всего используются людьми, которые хотят попасть в safe mode. Но нельзя отрицать тот факт, что через приложение выполнять операцию намного удобнее. Не нужно запоминать специфическую комбинацию кнопок или выполнять манипуляции с меню перезагрузки. Достаточно открыть программу и нажать всего лишь одну кнопку для входа в безопасный режим.
Так как операционная система Андроид является открытой, множество разработчиков занялось выпуском ПО для входа в safe mode. Среди них есть немало откровенного мусора. Чтобы не перебирать приложения самостоятельно, рекомендуем ознакомиться с проверенными программами, которые отлично проявили себя в решении подобной задачи.
Получаем рут-права
Сторонние программы по умолчанию не имеют права вмешиваться в системную работу смартфона. Среди разрешений при запуске ПО пользователи встречают доступ к контактам или файлам на устройстве. Ни одно из этих разрешений не поможет войти в безопасный режим. Safe mode через стороннюю программу работает только при наличии рут-доступа.
Root-доступ – это режим, расширяющий права пользователя. Он, как и safe mode, был создан для разработчиков. Предполагается, что неопытный владелец смартфона может нанести вред своему устройству. Но ничего страшного в данном режиме нет. Тем более, когда рут-права позволяют изменять системные настройки и вообще кастомизировать операционную систему по своему усмотрению.
В нашем случае root-права интересны лишь из-за того, что благодаря ним пользователь может войти в безопасный режим, используя специальную программу. Но, как ни странно, для получения рут-доступа тоже необходимо скачать одно из предложенных приложений:
- KINGROOT.
- Root Tool Case.
- VROOT.
Все программы работают по схожему принципу, так что нет смысла останавливаться на каждой из них отдельно. Скачав понравившееся приложение, пользователю нужно открыть его и нажать кнопку, после чего на смартфоне разблокируется рут-доступ.
Но перед получением root-прав следует на 100% убедиться, так ли необходим вам этот режим. Ведь данная операция несет за собой не только плюсы, но и минусы.
Плюсы и минусы
Возможность работы с системными приложениями Полная кастомизация ОС Установка приложений на память SD-карты
Возрастает опасность заражения устройства вирусами Нельзя воспользоваться приложениями для совершения платежей
Если все-таки решено, что без root-прав не обойтись, и вам удалось их настроить, можно переходить к выбору программы для входа в безопасный режим. Ниже предлагаем самые надежные и проверенные варианты.
Reboot Options
Бесплатная программа, которая предназначена для внесения изменений в работу Андроид-устройства. Как правило, она используется для восстановления операционной системы. Но, если вам просто нужно войти в безопасный режим, то Reboot Options поможет это сделать. Для выполнения операции потребуется:
- Скачать и установить программу.
- Открыть ее.
- Выбрать пункт «SafeMode».
- Нажать кнопку «ОК».
Далее произойдет перезагрузка устройства, после чего пользователь попадет в безопасный режим. Но, если на смартфоне не получены рут-права, программа предупредит о невозможности проведения манипуляций с мобильным аппаратом.
Power Manager
Еще одна бесплатная программа, обладающая рядом полезных функций. Среди них:
- Выключение.
- Перезагрузка.
- Горячая перезагрузка.
- Режим восстановления.
- Режим загрузки.
- Мониторинг заряда аккумулятора.
- Новые всплывающие окна.
Разумеется, Power Manager предлагает пользователям войти в безопасный режим. Но для этого понадобится получить рут-права. В противном случае программа не сможет открыть safe mode. Если все условия выполнены, достаточно будет сделать несколько шагов:
- Скачать и установить приложение.
- Открыть программу.
- В списке опций выбрать «Safe Mode».
Практически сразу владелец смартфона попадет в безопасный режим. Если понадобятся дополнительные функции программы, можно оформить премиум-доступ, который позволяет получить несколько интересных преимуществ.
Reboot Manager (*ROOT*)
Необходимость получения рут-прав для работы с приложением обозначена в его названии. Сделано это из-за того, что некоторые пользователи жаловались на невозможность открыть безопасный режим или переустановить ОС. Выполнить эти операции можно без труда, но для начала потребуется получить root-доступ.
Чтобы попасть в безопасный режим, необходимо открыть программу и выбрать пункт «Reboot to Safe Mode». После этого смартфон перезагрузится и владелец устройства окажется в safe mode.
Как отключить функцию Talkback на Андроид
Всего одним касанием пользователь выделяет текст, подобно использованию мышью на компьютере. Со всеми объектами на экране можно взаимодействовать двойным касанием.
А чтобы повернуть страницу в какую-то сторону, нужно воспользоваться одним касанием сразу двумя пальцами на экране. На единственное касание экран просто откажется реагировать.
Снимать блокировку с крана нужно тоже проделывать по такому же принципу. Подушечками двух пальцев нужно прикоснуться к экрану и аккуратно потянуть вверх. Иногда требуется ввести пароль для того чтобы разблокировать смартфон. На протяжении всего процесса может быть голосовая поддержка.
Видео-инструкция
– это вспомогательное приложение для людей с нарушением зрения. Оно по умолчанию предустановлено в любых смартфонах под управлением операционной системы Android и в отличие от альтернативных вариантов взаимодействует со всеми элементами оболочки устройства.
Если вы случайно активировали приложение при помощи функциональных кнопок или в меню специальных возможностей гаджета, то его достаточно легко отключить. Ну а те, кто вовсе не собираются пользоваться программой, могут ее полностью деактивировать.
Кроме того, в зависимости от модели устройства и версии Android действия могут немного отличаться от рассмотренных в статье. Однако в целом принцип поиска, настройки и отключения TalkBack всегда должен быть одинаковым.
Способ 1: Быстрое отключение
После активации функции TalkBack ее можно быстро включать и отключать при помощи физических кнопок. Такой вариант удобен для мгновенного переключения между режимами работы смартфона. Независимо от модели вашего устройства это происходит следующим образом:
Такой вариант сработает только при условии, если ранее на кнопки было назначена активация TalkBack в качестве быстрого включения сервиса. Проверить и настроить это при условии, что вы планируете время от времени пользоваться службой повторно, можно следующим образом:
Назначьте на него TalkBack.
Способ 2: Отключение через настройки
Отключение службы TalkBack
Вы также можете остановить приложение как службу, в этом случае оно хоть и останется на устройстве, но не будет запускаться и потеряет часть настроек, назначенных пользователем.
Способ 3: Полное удаление (root)
Этот вариант подойдет только для юзеров, у которых есть рут-права на смартфоне. По умолчанию TalkBack можно лишь отключить, но права суперпользователя снимают это ограничение. Если вам чем-то сильно не угодило это приложение и вы хотите избавиться от него полностью, используйте софт для удаления системных программ на Android.
Несмотря на огромную пользу для людей с проблемами зрения, случайное включение TalkBack способно доставить значительный дискомфорт. Как видите, его очень просто отключить быстрым методом или через настройки.
Удаленное подключение к другому телефону через Гугл аккаунт
Чтобы выполнить действия, предварительно создают аккаунт в сервисе Google. Наличие учетной записи обязательно. Подключение требуется осуществить на мобильнике и ПК одновременно.
Если заходить в свой аккаунт через одно из устройств, возникают следующие опции:
- поиск прибора на карте, даже если внутри сосредоточена посторонняя сим-карта;
- указание периода, за который была совершена последняя активность;
- принудительный звонок, даже если аппарат могли отключить;
- блокировка сведений, хранящихся на устройстве.
Функционал через Google небольшой. Например, можно просмотреть данные, но не управлять ими.
Взаимодействие с телефоном посредством другого смартфона или компьютера — нужная опция. Благодаря ей можно найти утерянный прибор за считанные минуты. Доступно управление микрофоном, медиафайлами, настройками, камерой. Функции приложений отличаются, поэтому рекомендуется подобрать лучшую методику, которая сможет выполнить все перечисленные действия.
https://youtube.com/watch?v=g1QUitovReI
Контроллер разрешений на Android: что это такое, как отключить?
Контроллер разрешений есть на каждом смартфоне с операционной системой Андроид. Это системная служба, которая постоянно работает при включенном устройстве. По этой причине многие пользователи стараются отключить или удалить данную программу. Как деактивировать службу и стоит ли вообще так делать?
Что это такое
Контроллер разрешений (Permission Control) – это служба на телефонах Android, которая следит за разрешениями, выданными различным приложениям. Главной задачей утилиты является не дать другим приложениям получить доступ к данным смартфона без разрешения пользователя .
Во время установки практически любого софта на экране смартфона появляется уведомление. Во всплывающем сообщении обычно просят предоставить доступ к:
- карте памяти;
- контактам;
- фотографиям;
- видео и т.д.
На заметку! Периодически на экране можно увидеть уведомления о работе Permission Control. Это говорит о том, что она выполнила блокировку получения прав другим приложением.
Инструкция для отключения
Для отключения службы на телефоне Android требуется:
- Перейти в «Настройки» смартфона.
- Открыть раздел «Безопасность».
- Найти надпись «Разрешения или права приложений».
- Нажать на кнопку «Отключить».
После деактивации утилита не удаляется с мобильного устройства. Её всегда можно активировать аналогичным образом.
Частые причины деактивации:
- гаджет начал тормозить из-за утилиты;
- не хватает свободной памяти;
- работа службы снижает заряд батареи.

Почему не стоит отключать
Если пользователь отключит службу Permission Control, то она не сможет защитить устройство от неправомерного получения доступа к данным смартфона. Приложения смогут без разрешения активировать нужные им функции и настройки. Это может негативно сказаться на работоспособности телефона.
Как разрешить приложение в режиме приоритета
Как мы уже говорили, Priority Mode — это своего рода привратник. Это позволит только уведомления из приложений, которые вы одобряете. Итак, как вы разрешаете эти приложения?
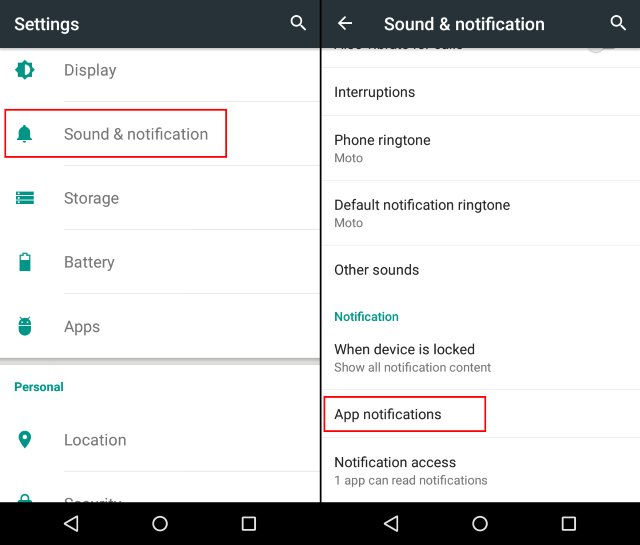
В Android Lollipop есть новое меню для управления уведомлениями для всех приложений, куда вам нужно будет перейти.
- Выберите «Настройки»> «Звук и уведомления»> «Уведомления приложений».
- Нажмите на приложение, которое вы хотите разрешить в режиме приоритета
- Нажмите на переключатель «Приоритет», который позволит уведомлениям этого приложения проходить в режиме «Приоритет».
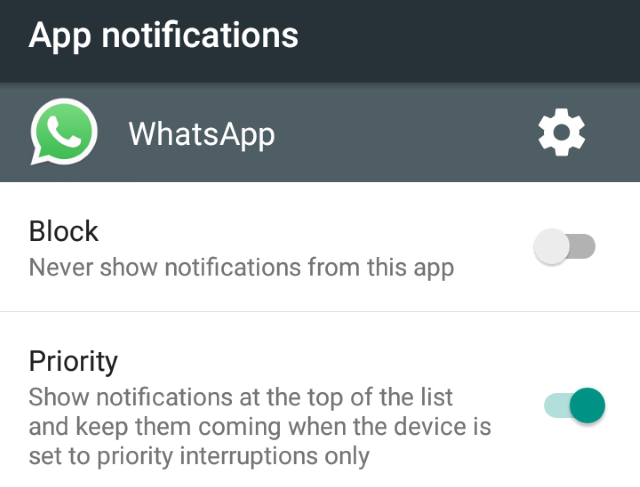
Однако это не работает в паре с вашими помеченными контактами. Например, если вы разрешите WhatsApp Messenger в режиме приоритета, это означает, что вы будете получать уведомления обо всем, что происходит в WhatsApp, а не только о сообщениях и голосовых вызовах из отмеченных контактов в вашей телефонной книге Android.
Вы можете использовать собственные настройки уведомлений WhatsApp для дальнейшей фильтрации, от кого вы хотите получать уведомления, а от кого нет. Большинство основных приложений для социальных сетей и мессенджеров на Android позволяют устанавливать уведомления на этом уровне.
Как вернуть приложение на экран Андроид
Очевидно, что «Настройки» – это встроенное приложение, которое нельзя удалить штатными средствами. Да, его деинсталляция возможна при помощи дополнительного софта, требующего получения root-прав. Данный вариант мы не рассматриваем, поскольку человек, знающий, как удалить стандартный софт, наверняка осведомлен о способах его повторной установки
Поэтому ниже мы предлагаем обратить внимание на сценарии, с которыми сталкивается среднестатистический пользователь
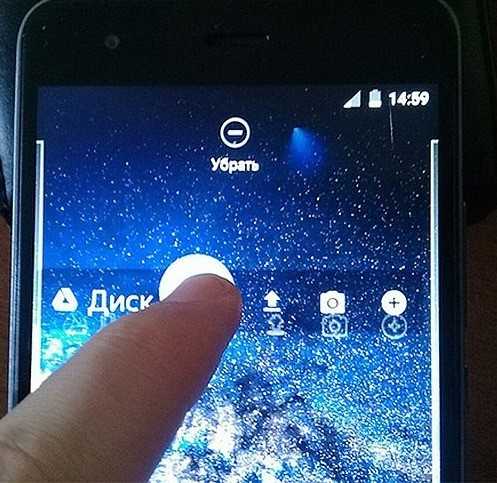
Перенос приложения во внутреннюю память
Современные смартфоны позволяют хранить приложения как во внутренней, так и во внешней памяти. В качестве внешнего накопителя подразумевается MicroSD-карта, которая устанавливается в соответствующий слот устройства. Если ваш аппарат поддерживает расширение памяти, и вы пользуетесь внешними носителями, то не исключено, что приложение попросту было перемещено.
Иконка в таком случае исчезает после извлечения карты или в связи с ошибками, связанными с ее распознаванием. Правда, «Настройки» так исчезнуть не могут, поскольку они принудительно располагаются во внутреннем хранилище. Чтобы восстановить ярлык другой программы, предлагается обратиться к инструкции:
- Зайдите в настройки телефона.
- Перейдите в раздел «Приложения».
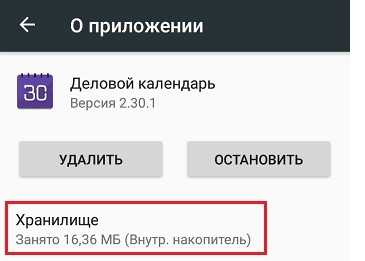
- Выберите программу, с отображением ярлыка которой возникли проблемы.
- Откройте вкладку «Хранилище».
- Выберите «Внутреннюю память».
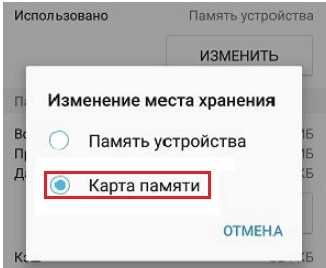
Если вы не можете обнаружить именно иконку настроек, то рекомендуется изучить альтернативные варианты решения проблемы. Есть, по меньшей мере, три способа, позволяющих вернуть ярлык на привычное место
Причем не важно, иконка какой программы исчезла с рабочего стола
Поиск иконки в общем меню
Пользователи привыкли к тому, что после установки какой-либо программы ее ярлык автоматически попадает на рабочий стол. Однако на некоторых моделях помимо главного экрана есть так называемое «Меню приложений», где располагаются ярлыки игр и другого софта. Возможно, вы переместили «Настройки» именно туда:
- Откройте меню приложений. Как правило, для этого либо нужно сделать свайп от нижней части экрана вверх, либо нажать кнопку в виде квадрата.
- Задержите палец на пропавшем приложении.
- Переместите значок на главный экран.

Подобный тип перемещения может не сработать, так как производители по-разному реализуют меню приложений. На некоторых моделях отображение софта на главном экране регулируется параметрами, вызываемыми нажатием на кнопку в виде трех точек. Поэтому рекомендуется внимательно осмотреть интерфейс смартфона на предмет наличия дополнительных меню и разделов.
Поиск значка в папках
Чаще всего значок программы исчезает с рабочего стола просто из-за того, что пользователь помещает его в отдельную папку. Это может произойти двумя способами:
- пользователь задержал палец на ярлыке, а затем направил его на существующую папку;
- владелец смартфона отметил приложение, а потом наложил его на значок другой программы, из-за чего ярлыки автоматически были преобразованы в папку.
Для решения проблемы вам нужно внимательно осмотреть все папки, расположенные на рабочем столе. Вне зависимости от того, как именно иконка попала в отдельный каталог, ее возвращение на привычное место будет осуществляться по универсальному алгоритму:
- Откройте папку, где прячутся «Сообщения», «Настройки» или другие пропавшие приложения.
- Задержите палец на интересующей проге.
- Переместите значок на свободную область главного экрана.
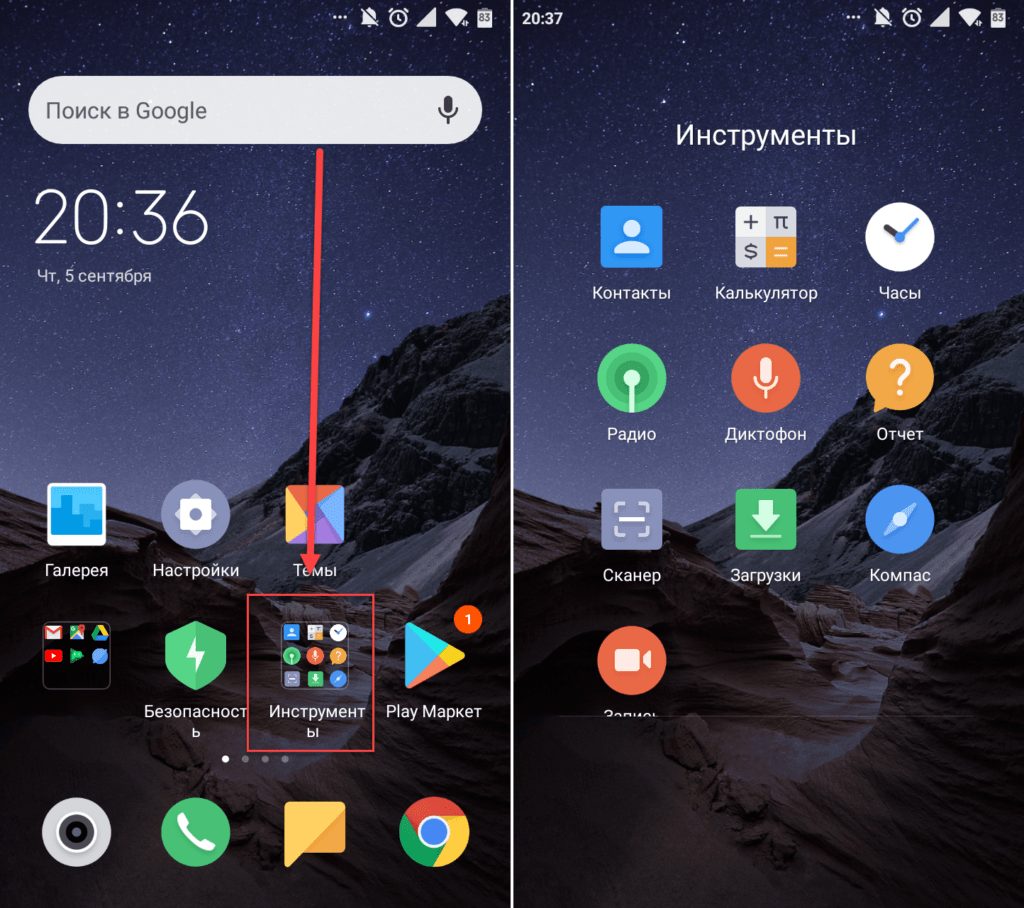
Теперь настройки будут всегда под рукой. Чтобы в дальнейшем не сталкиваться с подобного рода проблемой, запускайте приложения коротким нажатием, а не длительным удержанием пальца.
Перезагрузка смартфона
Наконец, нельзя исключать, что произошел сбой в работе телефона, вызванный наличием вирусов или конфликтом программного обеспечения. Обычно такие неполадки устраняются одним простым действием:
- Зажмите клавишу питания.
- Дождитесь появления контекстного меню.
- Нажмите кнопку «Перезагрузить».
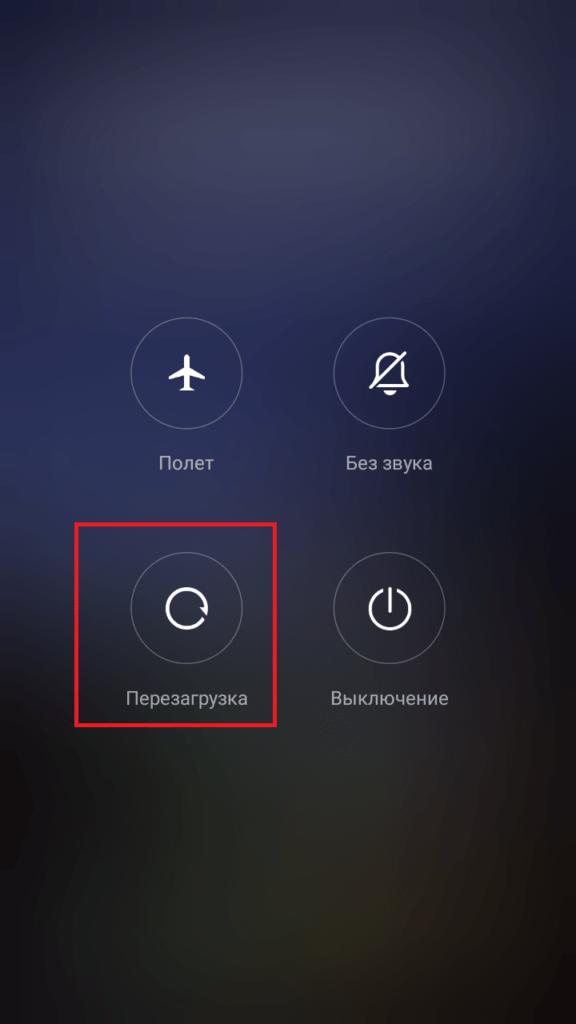
После перезагрузки проблема должна быть исчерпана, и вы вновь увидите значок пропавшей программы. Если этого не произойдет, то единственным возможным способом устранения неполадок станет сброс устройства до заводских параметров.
Сброс – радикальная мера, которая приводит к удалению всех пользовательских данных, сохраненных на смартфоне. Обращайтесь к ней только в крайнем случае, когда все остальные методы перепробованы, и вы внимательно осмотрели содержимое главного экрана.
https://youtube.com/watch?v=6LWoyTi_gSk
Как установить и настроить
Как уже упоминалось, уникальность «Ленты виджетов» заключается в удобстве ее настройки. Вы можете беспрепятственно удалять ярлыки из выделенной области и заменять их другими, более полезными.
Чтобы установить виджеты на Xiaomi, зажмите на свободном месте главного экрана палец, пока не услышите характерный звуковой сигнал. Далее внизу экрана высветятся три дополнительные кнопки, нажмите на расположенную посередине («Виджеты»). Также открыть функциональное меню можно при удержании сенсорной кнопки под экраном.
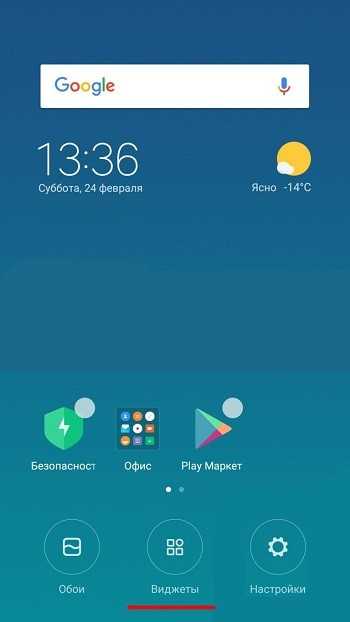
Войдя в меню, вы увидите список утилит, которые можно настроить для быстрого отображения: ярлыки, заметки, погода, календарь и т. д. Модули настраиваются по размеру или выполняемым функциям.
Самые популярные варианты
Мы разобрались с тем, что такое виджеты и для чего они нужны. Но какие визумальные элементы установить в ленту? Рассказываем о самых популярных вариантах.
- Часы. Зачастую время на смартфоне отображается с помощью малозаметных цифр в верхней части экрана. Однако виджет позволяет отображать время и дату крупным шрифтом (причем даже на экране блокировки), установить будильник и соединяться с виджетом погоды.
- Погода. Для отображения прогноза предусмотрено много интересных модулей, в том числе от Яндекс или Gismeteo.
- Плеер. Вы почти не расстаетесь с наушниками? Тогда для мгновенного получения доступа к музыке и видео пригодятся виджеты по типу AIMP или Poweramp.
- Счет. Если пользуетесь кошельками (WM, Яндекс.Деньги, Qiwi), тогда вам понадобится модуль со сведениями о счете. Кроме того, можно скачать дополнение для контроля баланса на номере телефона.
- Социальные сети. Различные модули по типу ВКонтакте, Instagram позволяют смотреть ленту, наслаждаться музыкой и читать сообщения, не посещая страницу.
Если вы правильно настроите «Ленту виджетов», установив в нее кучу полезных дополнений, то сделаете пользование смартфоном гораздо проще. С визуальными элементами можно мгновенно включить музыку, просмотреть баланс на карте, прочитать сообщение в Инстаграме и не только. А если «Лента виджетов» вас не впечатлила, вы сможете в любой момент ее удалить.

Увеличение встроенной памяти
До недавнего времени объем внутренней памяти телефона был катастрофически маленьким. Смартфоны, обладающие объемом памяти более восьми гигабайт, считались флагманскими. С тех пор прошло много времени, но даже сейчас на некоторых моделях, объем встроенной памяти не велик. Если от них еще отнять место, которое занимает система, то пользователю практически ничего не остается. При этом вставленная флешка не спасает ситуацию, так как на нее нельзя устанавливать игры и программы.
Начиная с шестого андройда такая проблема исчезла. В данной версии операционной системы реализована очень удобная функция. Теперь если вставить флеш-накопитель в свое устройство, операционная система сразу задаст пользователю вопрос о предназначении данной флешки. Достаточно выбрать пункт, что мы хотим использовать ее как внутреннюю память. После этого ваш гаджет самостоятельно отформатирует накопитель и будет распознавать его, как внутреннюю память устройства. Это позволит без проблем устанавливать на него всевозможные игры и программы.
Пользуясь данной привилегией, стоит помнить, что все флеш-карты обладают разной скоростью передачи данных. Сейчас лучше всего использовать накопители десятого класса. В противном случае, установленный контент будет медленно открываться и некорректно работать.
Как на Андроиде включить или отключить авторегулировку яркости экрана. Почему не регулируется яркость экрана на телефоне
Адаптивная яркость экрана Андроид как включить или выключить. На этой странице вы найдете информацию как на Android телефоне включать или выключать авторегулировку яркости экрана и что делать если неправильно работает регулировка яркости.
На Андроид смартфонах и планшетах есть функция адаптивная яркость экрана, которая в зависимости от освещения автоматически настраивает яркость экрана. Авторегулировка яркости экрана позволяет не только экономить заряд батареи, но и более комфортно пользоваться своим телефоном. Например, при слабом освещении яркость экрана автоматически уменьшается, а при ярком солнечном свете яркость повышается, делая текст и другую информацию на дисплее комфортно читаемым. Есть и те, кто хотят отключить адаптивную яркость на Андроид из-за неправильной работы датчика отвечающего за эту функцию. Многие жалуются, что не регулируется яркость экрана хотя авторегулировка в настройках включена. Я и сам не раз видел как иногда не срабатывала авторегулировка яркости на телефоне, но все же не отключаю эту функцию считая ее более полезной чем бесполезной. Есть телефоны, в которых проблема с авторегулировкой яркости дисплея встречается достаточно часто и в таких устройствах есть смысл отключить ее. Тогда придется самому каждый день в ручную менять яркость экрана, если этого не делать, то при слабом освещении и яркой подсветке глаза могут уставать и батарея быстро садиться, а при ярком освещении и слабом подсветке вы не сможете нормально видеть картинку на экране.
Давайте посмотрим как включить или выключить адаптивную яркость на Андроиде: — Открываем на телефоне «Настройки» . — В настойках переходим в пункт «Экран». — В меню экрана заходим в пункт «Адаптивная яркость» и включаем его после чего яркость экрана будет меняться в зависимости от окружающего освещения.
Что делать если на Андроиде неправильно работает авторегулировка яркости экрана. Вы может помочь адаптивной яркости запомнить ваши предпочтения. Для этого при включенном режиме адаптивная яркость сдвигайте ползунок, давая понять телефону, что при таком освещении вам комфортна именно такая яркость экрана.
Надеюсь, информация об адаптивной яркости экрана в Андроид оказалась полезной. Не забудьте оставить отзыв или поделиться полезной информацией, чтоб и другим осталась от вас полезная инфа. Спасибо за отзывчивость!
Автор статьи Иванов Максим. Размещена 20.06.2020г.
Настройка шагомера
Прежде чем пользоваться приложением Huawei Health, его необходимо правильно настроить. Только в этом случае пользователь будет получать точные данные, которые помогут правильно планировать тренировку, прогулку. Войдя в приложение требуется:
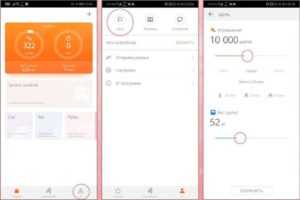 Настройка цели для шагомера.
Настройка цели для шагомера.
- Если у владельца смартфона есть фитнес-трекер, умные весы, пульсоксиметр, смар-часы, для их привязки к смартфону в правом верхнем углу кликнуть «+», выбрать название гаджета, выполнить сопряжение. Например, использования фитнес-трекера позволит не носить с собой смартфон во время тренировки – вся информацию будет передана в приложение по завершении занятия.
- Кликнуть «Я» в нижнем меню».
- Выбрать «Цель».
- Здесь пользователь должен установить количество шагов, которые он планирует проходить в течение дня, вес, длину шага.
- По завершении настроек кликнуть «Сохранить».
Если владелец хочет установить точные настройки, потребуется:
- Открыть «Я» — «Настройки».
- Передвинуть ползунок в положение «Вкл» в строке «Автопоиск устройств для сопряжения».
- Установить «Порог и границу пульса».
- Выбрать в «Системе мер» — «Метрическая».
- Активировать «Автоотслеживание».
Для пользователей, занимающихся спортом, есть пункт «Настроить тренировку». Для оставления программы необходимо:
- Открыть «Хуавей Хелс», перейти во вкладку «Упражнение».
- В верхней части экрана выбрать вид активности (ходьба, веосипед, бег, фитнес-тренировка).
- Перейдя во вкладку «Тренировка» можно установить цели, которые планируется достигнуть за заданное время. Например, в режиме «Бег» выбирается расстояние: 5-10 км, полумарафон, марафон.
- После установки настроек следует нажать «Далее».
- Система предложит установить время отдыха между тренировками в днях.
- По завершении потребуется кликнуть «Создать».
- На экране отобразиться план тренировки с разбивкой по неделям.
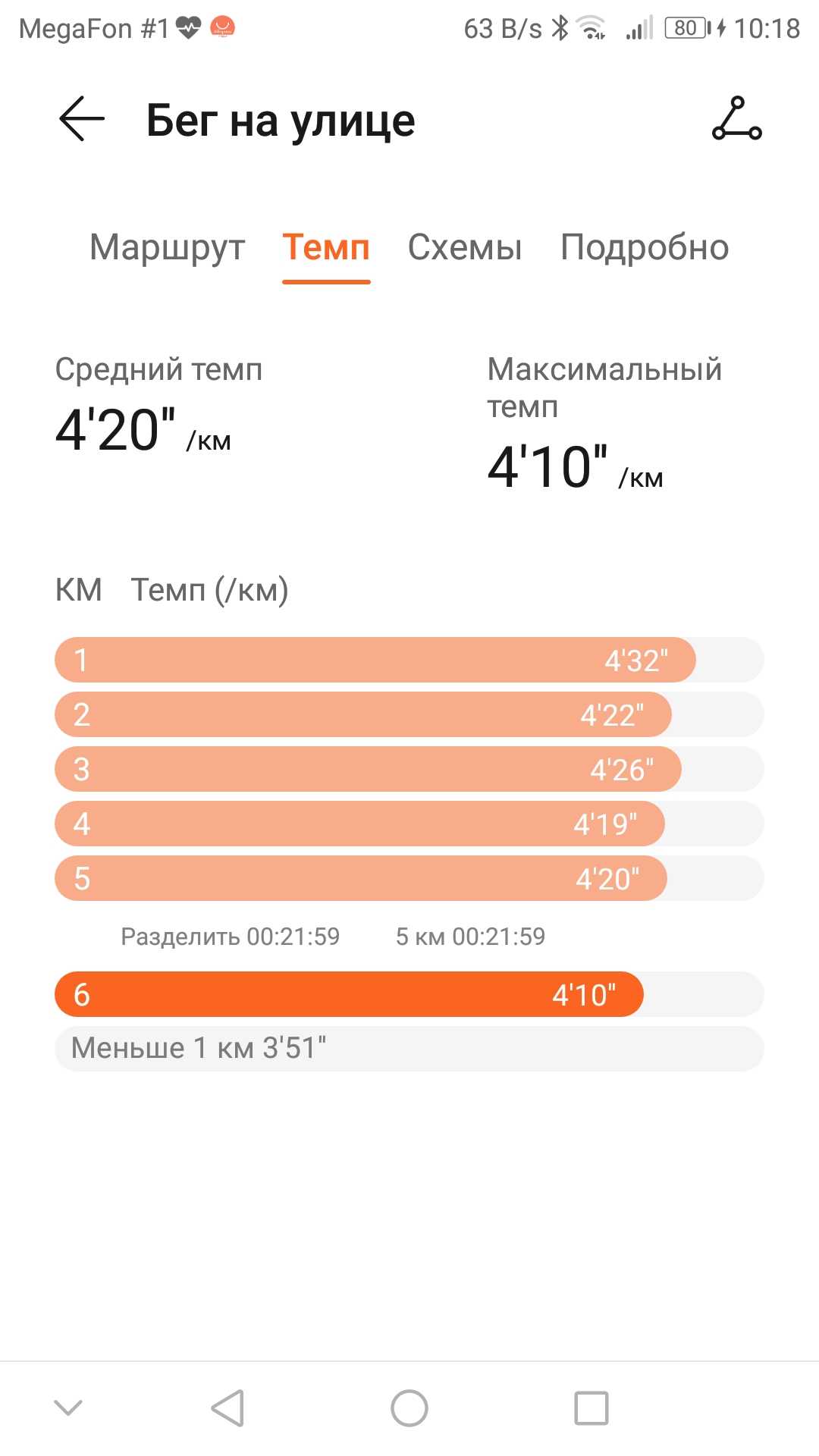 Настройка тренировки по бегу.
Настройка тренировки по бегу.
Вывод результатов на экран блокировки
Если пользователю требуется вывести шагомер на экран блокировки, например, когда он случайно его выключил, в результате перезагрузки сбросились настройки, достаточно:
- На рабочем столе кликнуть «Настройки».
- Перейти в «Безопасность и конфиденциальность» — «Блокировка экрана и пароли».
- Тапнуть на выключателе возле «Шагомер на экране блокировки», чтобы он стал синим.
Слушатель OnCheckedChangeListener
Показанный выше способ использует щелчок, так как переключатели можно рассматривать как кнопки. Но на самом деле у переключателей есть свой слушатель OnCheckedChangeListener. Я расположил в новом проекте RadioGroup с тремя RadioButton и написал простенький пример.
Этот способ намного удобней. Вам даже не нужно объявлять ссылки на переключатели и назначать им слушатели. Код получается более компактным.
Обратите внимание, что метод onCheckedChanged() принимает параметр RadioGroup, что позволяет применять один и тот же слушатель OnCheckedChangeListener() для нескольких групп переключателей. Вариант -1 сработает, когда группа переключателей будет сброшена в коде с помощью метода clearCheck()
5. Автоматическая регулировка яркости: уровень яркости дисплея.
Галерея изображений (2 изображения)
Расширять
Расширять
Закрывать
Изображение 1 из 2
Изображение 2 из 2
var images=document.getElementsByClassName(«gallery-5-images»);
for(var i=0;i
С помощью этого приложения для управления яркостью вы можете легко настроить уровень яркости экрана телефона. Настройки позволяют легко пользоваться телефоном, не напрягая глаза. Вы можете создать индивидуальный план яркости в зависимости от того, что вам удобнее всего в телефоне.
Уровни включают низкий, высокий и нормальный уровень яркости. Различные уровни яркости делают это приложение идеальным, если вы ищете быструю и эффективную утилиту, поскольку вы можете быстро переключаться между планами в зависимости от времени суток или того, какое другое приложение вы используете.
Скачать: Автоматическая регулировка яркости (бесплатно)
Что такое режим приоритета и что он делает?
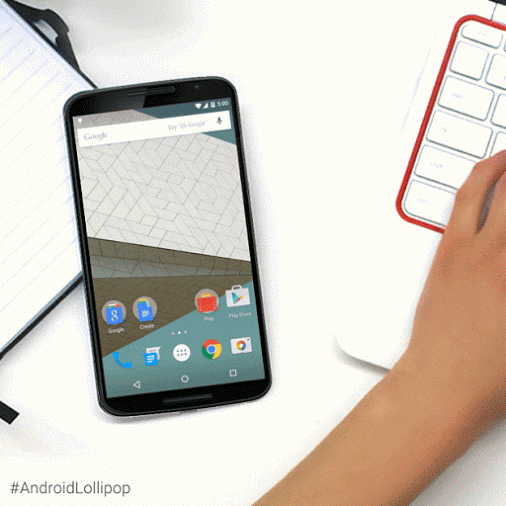
Если у вас есть Android-устройство с версией 5.0 Lollipop или новее, у вас будет приоритетный режим по умолчанию. Чтобы получить к нему доступ, нажмите кнопку увеличения или уменьшения громкости на телефоне, и под ползунком регулировки громкости будет отображаться звездочка.
Работа в режиме «Приоритет» состоит в том, чтобы блокировать раздражающие уведомления в Android. Тем не менее, приложение не является умным приложением; то есть он не узнает автоматически, какое приложение раздражает или какие звонки вы хотите получать. Это то, что вы должны будете установить сами.
Кроме того, приоритетный режим может быть настроен на автоматическое включение в определенное время в определенные дни или в определенное время каждый день. Например, Android легко автоматизировать, чтобы не беспокоить вас ночью .