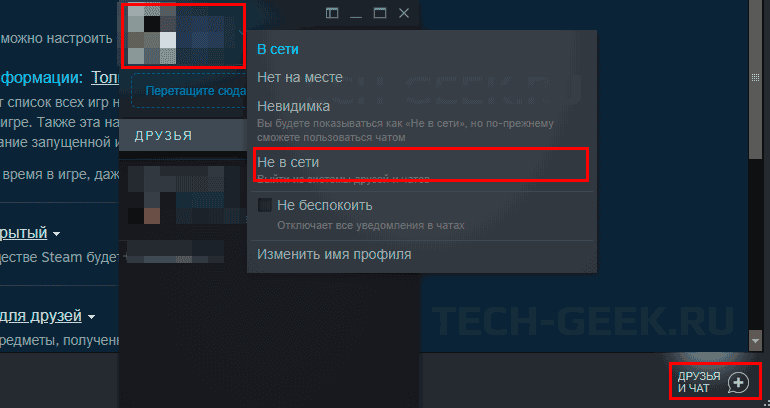Как скрыть игры в Steam
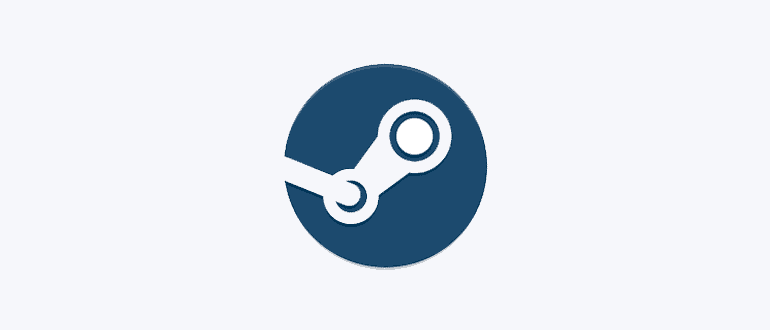
Steam по умолчанию делиться с другими вашей игровой активностью. Но это можно исправить. Вы можете скрыть игры от онлайн-друзей и родственников, которые работает на вашем компьютере.
В этой статье я расскажу про все способы скрыть игры в Steam. Покажу, как скрыть игру в библиотеке Steam, в чате и в профиле.
Скрыть игры в профиле Steam
На странице вашего профиля в Steam обычно перечислены все игры, в которые вы играли, и указано, сколько часов вы провели в каждой из них, с акцентом на то, во что вы играли за последние две недели.
Профили Steam раньше были открытыми, но Valve сделала их по умолчанию закрытыми. Это не гарантирует 100% приватности. Даже с закрытым профилем посторонние смогут определить в какие игры вы играете. Это может произойти из-за установки дополнений маркетов и т.д. Поэтому никогда не устанавливайте дополнения для продажи скинов и артефактов непосредственно на свой компьютер.
Чтобы скрыть игры в профиле Steam наведите курсор на имя пользователя на верхней панели и нажмите «Профиль».
Нажмите кнопку «Редактировать профиль» в правой части страницы, чтобы зайти в настройки профиля.
Нажмите «Мои настройки приватности» в правой части своей страницы, чтобы изменить параметры конфиденциальности профиля Steam.
Здесь вы можете настроить параметры конфиденциальности — это позволит контролировать то, что другие смогут видеть.
Чтобы скрыть информацию установленных играх, установите для параметра «Доступ к игровой информации» значение «Приватно». С этой настройкой даже друзья не смогут видеть игры, в которые вы играете, игры. Но они по-прежнему могут видеть список друзей, инвентарь, комментарии и другую информацию, в зависимости от параметров, выбранных на этой странице.
Вы также можете просто спрятать все, установив опцию «Мой профиль» на «Личный». Если вы это сделаете, никто не сможет увидеть страницу вашего профиля. Вы также можете выбрать «Только друзья», и только ваши друзья в Steam смогут видеть ваш профиль.
Скрыть игры в чате Steam
Если не хотите, чтобы все ваши друзья получали уведомление о том, что вы начали играть — вы можете выйти из сети или стать невидимым в чате Steam.
Для этого нажмите «Друзья и чат» нажмите свое имя пользователя и выберите «Не в сети» или «Невидимый». Ваши друзья не смогут увидеть, что вы играете сейчас, хотя эта информация будет все еще появляются на странице вашего профиля.
Обратите внимание, что если вы установите для «Детали игры» значение «Приватный», ваши друзья не смогут видеть игры, в которые вы играете, даже если вы онлайн в чате Steam
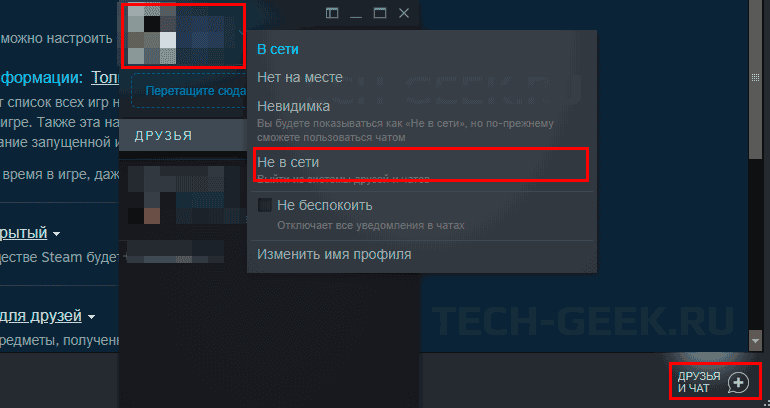
Скрыть в библиотеке Steam
Если вы хотите спрятать игру из библиотеки Steam на своем ПК, вы можете установить для нее значение «Скрыто».
Люди, имеющие доступ к деталям игры в вашем профиле, по-прежнему смогут видеть любые достижения и время игры, которые у вас есть в этой игре. Однако любой, у кого есть доступ к вашему ПК, не увидит игру в вашей библиотеке Steam.
Выберите игру и кликните по ней правой кнопкой мышки. В выпадающем меню выберите пункт «Изменить категории»
Теперь отметьте галочкой чекбокс «Скрыть эту игру из моей библиотеки»
Теперь, люди которые работают на вашем ПК не узнают какие игры у вас установлены. Если постараться и очень захотеть — это можно сделать, например открыв папку Steam в проводнике Windows, но многим чайникам и это не под силу.
Подробно о всех пунктах
Доступ к основным данным: Открытый
Аватар и имя профиля всегда видны на вашей странице. Кроме того, они используются в многопользовательских играх.
Тут steam ничего не позволяет изменить, и все смогут видеть ник и аватарку в вашем профиле.
Мой профиль: Открытый, Только для друзей или Скрытый
В вашем профиле отображаются описание, список друзей, значки, уровень Steam, витрины, комментарии и группы.
Тут нам предлагаю выбрать общие настройки. Если вы выберете «скрытый», то остальные настройки останутся скрытыми, и вы больше ничего не сможете изменить. При выборе «Только для друзей» у вас активируются настройки, где ваш профиль будет виден только для тех людей, которых вы добавили, а также вы сможете скрыть некоторые настройки и для друзей. При выборе «Открытый» профиль по умолчанию будет открыт и вы сможете провести любые дополнительные настройки.
Доступ к игровой информации: Открытый, Только для друзей или Скрытый
В эту категорию входят список всех игр на вашем аккаунте Steam, список желаемого, достижения и время в игре. Также эта настройка влияет на то, видны ли другим ваш статус «В игре» и название запущенной игры.
По описанию вроде все понятно, единственное, если вы выберите открытый или только для друзей, то у вас появится дополнительная опция – Скрывать общее время в игре, даже если видны другие данные об играх.
Инвентарь: Открытый, Только для друзей или Скрытый
Инвентарь содержит предметы, полученные в играх с функцией обмена Steam. Также в нём находятся коллекционные карточки Steam и подарочные копии продуктов из Steam.
Раздел комментариев: Открытый, Только для друзей или Скрытый
Опять же, раньше такие же были настройки, поэтому дополнительно комментировать не буду.
Скриншоты и работы в Мастерской: Индивидуально
Работы в Мастерской и изображения в разделе «Скриншоты» имеют отдельные настройки приватности для каждого предмета. Изменить их можно на его странице.
На данный момент настройки для скринов и мастерской нельзя провести с этой вкладки, сделать то можно отдельно. Скорее всего, в ближайшем будущем и эти настройки будут доступны.
Ну и для сохранения всех настроек не нужно отдельно нажимать «Сохранить» при внесения любых измениний они сразу вступают в силу.
-
Пока ты читаешь этот статус я
-
Статусы про декретный отпуск
-
Статусы гербалайф в картинках
-
Когда родитель говорит ребенку ты самый умный какой тип статуса подчеркивается в данном случае
- Статус про макдональдс прикол
Скрытие игр Steam против удаления
Скрытие полностью обратимо, и это гораздо более удобный способ вернуться к игре. Когда игра скрыта в Steam, вы можете просто показать игру, вместо того, чтобы загружать весь файл. Скрытие игр может показаться немного бессмысленным для большинства из нас, поскольку Steam по существу затмевает те, которые у нас в настоящее время не установлены. Вместо того, чтобы прятать игры, я лично предпочитаю добавлять игры, в которые я часто играю, в свои «любимые игры», чтобы их было легче и быстрее находить. Это означает, что мне не нужно ничего скрывать и никогда не рисковать полностью забыть, что они принадлежат мне!
К сожалению, если вы удалите игру, вы не сможете просто поставить галочку «показать», поэтому просто помните, что это будет полупостоянно. Удаление игры также не приведёт к её исчезновению, она просто больше не будет выделяться, как ваши «загруженные» игры, поэтому вам всё равно придётся скрывать удалённую игру.
Как посмотреть скрытые игры в Steam: актуальная инструкция на 2022 год!

Как посмотреть скрытые игры в Steam в своем профиле пользователя? А как сделать то, что ранее было спрятанным, снова видимым в общем списке? Мы знаем — как, и с удовольствием поделимся этой информацией с вами. А вначале небольшое пояснение по ситуации:
Как посмотреть скрытые игры
Инструкция, как найти скрытые игры в Стиме:
- Входим свой профиль как обычно. Здесь нам понадобится раздел “Вид” . Наводим мышкой на него.
- Нам нужен пункт “Скрытые” — он находится в списке. Кликаем по нему.
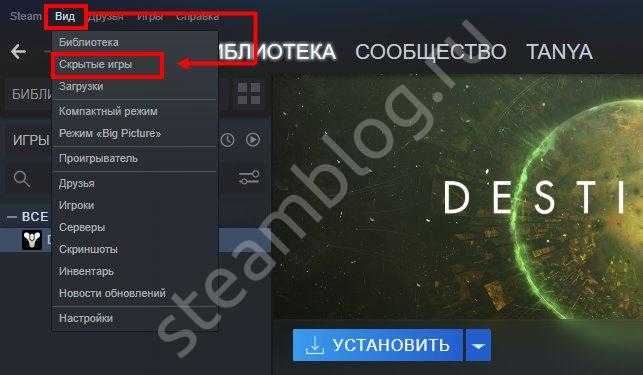
На экране появится список всех игр, ранее спрятанных вами здесь.
Чтобы просмотреть информацию о продукте, просто кликайте на его название — на экране развернется карточка с основными данными. А как убрать игру из скрытых в Steam, вы узнаете из следующего раздела этой статьи.
Как сделать скрытую игру снова видимой
Инструкция, как вернуть скрытую игру в Steam в библиотеке:
- Авторизируемся в своем профиле и сразу переходим на вкладку “Вид” .
- В списке выбираем “Скрытые” . Здесь ищем спрятанный ранее продукт и кликаем по нему правой кнопкой мыши. В выпадающем списке жмем на “Управление” — «Убрать из скрытого» .

После проделанных действий игра будет перемещена в общий список и снова станет видимой. Вопрос “скрыл игру в Стиме как вернуть?” решен.
Как спрятать игру от посторонних глаз
С тем, как показать скрытые игры в Стим, мы разобрались. А теперь давайте (на всякий случай) освежим в памяти инструкции, как их наоборот спрятать, сделать невидимыми:
- Опять входим в профиль и в нем в пользовательскую библиотеку.
- В списке выбираем продукт, который нужно убрать с глаз и кликаем по нему правой кнопкой мыши. Появится выпадающее меню — в нем переходим на кнопку “Управление” — «Скрыть игру» .

Готово. Продукт пропадет из общего списка и переместится в “Скрытые” — о том, как увидеть скрытые игры в Steam, мы рассказывали выше.
Как скрыть игры в Steam
Ваши игры в Steam видны как вам, так и другим пользователям. Если вы хотите скрыть их, убедитесь, что вы знаете, как это сделать.
Steam — крупнейшая платформа цифрового распространения игр для ПК, насчитывающая более 100 миллионов пользователей.
Если вы являетесь пользователем Steam и ваш профиль находится в открытом доступе, вы показываете свою библиотеку игр миллионам пользователей. В большинстве случаев это не является проблемой. Если вы играете в популярную игру, миллионы других людей тоже будут играть в нее.
Однако вы можете захотеть получить удовольствие от игры, которая вам не нравилась, но в которую вы не можете не играть. Возможно, вы также захотите спрятать тысячи долларов от любопытных глаз в попытке украсть ваш steam-аккаунт.
К счастью, вы можете скрыть свою игру в steam. Таким образом, они будут невидимы для любопытных глаз — посмотрите, как это сделать.
Как скрыть или удалить игры из библиотеки Steam
Чаще всего мы не играем во все игры, представленные в вашей библиотеке Steam, поэтому Steam ввел функцию, позволяющую скрывать некоторые игры. Это позволит вам скрыть игру, которую вы хотите, и просмотреть ее, когда захотите.
Программы для Windows, мобильные приложения, игры — ВСЁ БЕСПЛАТНО, в нашем закрытом телеграмм канале — Подписывайтесь:)
Чтобы скрыть игры в библиотеке Steam, выполните следующие действия:
- Открытым Готовить на пару.
- Перейти к Библиотека.
- Щелкните правой кнопкой мыши игру, которую хотите скрыть.
- Sвыбрать Управление > Скрыть эту игру.
- Это скроет заголовок для вас.
Теперь, чтобы увидеть скрытые игры, нажмите на Вид > Скрытые игры. Там вы сможете увидеть все игры, которые вы спрятали.
Чтобы восстановить или отобразить затем, щелкните правой кнопкой мыши заголовок и выберите Управление > Удалить из скрытых. Теперь вы сможете найти это название в своей библиотеке.
Однако бывают случаи, когда игра в вашей библиотеке кажется лишней. Это то, во что вы никогда не играли, или у вас есть его преемник, по какой бы причине вы ни были, вы должны удалить эту игру из своей библиотеки. Однако стоит отметить, что при удалении игры она будет удалена для всех учетных записей. Поэтому, если вы хотите сохранить его для других учетных записей, лучше всего создать резервную копию.
Чтобы удалить игру из вашей библиотеки Steam, выполните следующие действия.
- Открытым Готовить на пару.
- Перейти к Библиотека.
- Щелкните правой кнопкой мыши игру, которую хотите скрыть, и выберите Управление > Удалить из учетной записи.
- Вам будет предложено подтвердить, поэтому нажмите «Удалить».
- Таким образом, игра будет удалена из вашей учетной записи.
Если вы хотите навсегда удалить игру из своей учетной записи, выполните следующие действия.
- Перед удалением игры удалите ее, иначе удалить все ее файлы будет проблематично.
- Теперь откройте Steam.
- Нажмите на Справка > Поддержка Steam.
- Выберите свою игру из последних продуктов.
- Нажмите на Я хочу навсегда удалить эту игру из своей учетной записи.
- Прокрутите вниз и нажмите на Удалить указанную игру из моей учетной записи навсегда.
Вот как вы можете легко удалить учетную запись.
Могут ли друзья видеть скрытые игры в Steam?
Если вы хотите скрыть игру от друзей, вам нужно установить в разделе «Сведения об игре» значение «Частное». Это не только скроет ваш список игр, но также скроет достижения и другие вещи. Самое приятное то, что вы всегда можете изменить настройки, если считаете, что пришло время раскрыть свои достижения. Чтобы изменить сведения об игре на закрытые и скрыть свой список игр от друзей в Steam, выполните указанные шаги.
- Запустите Steam или перейдите на его сайт.
- Нажмите на свой аватар, чтобы перейти в свой профиль.
- Нажмите на кнопку «Редактировать профиль».
- Перейти к Настройки конфиденциальности.
- Изменять Детали игры к Частный.
Таким образом, вы не утечете какую-либо важную информацию о себе. Вы можете изменить другие важные настройки конфиденциальности на этой странице Steam. Итак, попробуйте повозиться с настройками, потому что, если вы сделаете неправильную настройку, всегда есть возможность перенастроить ее.
Связанный:
Что дает скрытие игры в вашей библиотеке Steam?
Скрытие игры просто удалит ее из вашей библиотеки Steam и поместит в скрытый раздел. Это не означает, что игра удалена, вы можете легко восстановить игру с Вид > Скрытые игры. Все, что он делает, это помогает вам в организации вашей игры. Обычно, когда в нашем арсенале много игр, поиск любимой игры становится не очень приятным занятием. Сокрытие их — способ положить конец этим угрызениям совести и улучшить организацию. Кроме того, есть игры, которые мы не хотим, чтобы другие люди, использующие нашу учетную запись, видели, скрытие их — отличный вариант.
Будут ли скрытые игры отображаться в вашем профиле?
Да, скрытая игра появится в вашем профиле. Поскольку то, что вы делаете здесь, по сути, скрывает игру из вашей библиотеки, это не означает, что игра удалена. Если вам не нравится игра или вы просто не хотите, чтобы она отображалась в вашем профиле, попробуйте удалить ее из своей учетной записи.
Вот и все!
Читать дальше: как добавить музыкальную библиотеку в музыкальный проигрыватель Steam

Программы для Windows, мобильные приложения, игры — ВСЁ БЕСПЛАТНО, в нашем закрытом телеграмм канале — Подписывайтесь:)
Почему некоторые игры скрыты в стиме?
Стим предлагает возможность разработчикам скрывать свои игры от пользователей. Это может быть вызвано несколькими причинами. Одна из них — это ранний доступ, когда игра еще не готова к полноценному запуску и разработчики хотят ограничить доступность игры.
Кроме того, скрытие игры может быть связано с маркетинговыми стратегиями разработчиков. Некоторые разработчики хотят создать более интригующую атмосферу вокруг своей игры и решают скрыть ее, чтобы вызвать интерес у пользователей и сделать игру более востребованной.
Однако в любом случае, если у вас есть ключ или ссылка на скрытую игру, вы можете ее найти в вашей библиотеке и запустить без проблем.
Почему пропала часть игр из библиотеки steam?
Не заходил в свой аккаунт примерно недели три. Сегодня зашел и обнаружил, что из библиотеки пропало более 40 игр. Было 132 игры, а осталось 86. В чём может быть проблема и как её можно решить?
Во-первых тебе @Вопросы Во-вторых. Ну ты и соня! Тебя даже вчерашний шторм не разбудил
Я тоже не слышал, чтобы из библиотеки стим что-то удаляли.
Какой шторм? Я просто в танке.
Спокойно, это действительно какая-то проблема, я думал что игры удаляют из библиотеки некоторые компании, в итоге нет, их только нельзя купить. Но тебе все ещё в Вопросы, там думаю найдешь решение
Отключит сервера? Они не первые кагбє, с добрым утром.
Не, там собираются отключить сайд игру по ас3, либерейшн вроде. Ее прям вообще нельзя будет запустить, не смотря на то что она сингл.
Никто ничего удалять/запрещать не будет, просто новостникам в DTF захотелось очередного инфоповода, и они всё вывернули так, будто игру действительно насильно забирают у честного народа. Причём даже Ubisoft в Twitter объяснили, что ничего такого они делать не будут, но зачем писать пост-опровержение своей прошлой новости, это же DTF.
Скрытие игр в Steam и статус с информацией о текущей игре
Новые настройки доступны в настройках конфиденциальности нашего профиля. Чтобы использовать это, вы должны запустить Steam и войти в свою учетную запись. Затем в окне Steam нажмите на вкладку с вашим Ником и выберите из раскрывающегося списка опцию «Профиль».
Появится предварительный просмотр нашего профиля. В правом верхнем углу вы найдете кнопку «Изменить профиль». Нажмите его, чтобы ввести настройки. В настройках профиля мы можем изменить ваши данные и псевдоним. Однако нас интересуют параметры конфиденциальности, поэтому перейдите на вкладку «Настройки конфиденциальности».
Здесь вы найдете список опций, чья видимость может быть изменена для публики, только для друзей и частных лиц. Частный вариант делает эти элементы видимыми только для вас.
Чтобы скрыть игры, измените видимость раздела «Сведения о игре» на «Частный». Опция «Сведения об игре» отвечает за видимость:
- Списки игр, принадлежащих библиотеке Steam
- Списки пожеланий
- Списки достижений, полученных в играх
- Время, проведенное в отдельных играх
- Статус «В игре» с названием текущей игры
После установки этой опции «Частный» ни один из ваших друзей не увидит, какие игры у вас есть в библиотеке и что вы сейчас играете (и если вы вообще что-то играете). Даже если вы начнете игру, будучи видимой в списке своих друзей, ваши друзья будут видеть статус «Интернет» в любом случае, но они не будут показаны, что вы что-то играете.
Видимость других элементов профиля (например, списки друзей, витрины, значки, комментарии, группы) контролируется секцией «Мой профиль». Если вы хотите оставить его видимым, установите его в «Public» или «Only for friends». Тогда люди, входящие в ваш профиль, увидят только упомянутые элементы, а детали, связанные с играми, по-прежнему будут скрыты.
Привет друзья! Совсем недавно компания Valve ввела новые параметры приватности для профилей steam. Мы постараемся подробно описать данное нововведение, а также расскажу, из-за чего было введено и как настроить ваш профиль по-новому.
Такое новшество никак не анонсировано и было введено неожиданно для многих людей. Первое появление новых настроек в steam были очень сырыми, это можно было заметить даже по английскому языку настроек. Для всех людей, которые не так хорошо знают английский язык, было тяжело разобраться во всех новых опциях в приватности steam. Тем не менее, через некоторое время все было приведено в норму, вкладка приватности полностью перевели на все языки.
Хорошо ли это обновление? С точки зрения приватности, конечно же хорошо, теперь для простого пользователя больше опций для редактирования видимости своего профиля в интернете, подробно о настройке вы также узнаете в этой статье. Существует и негативный момент, такие сервисы как Steam Spy перестанут работать или попытаются перестроиться и будут собирать данных о статистике только из открытых источников.
Последствия игры в пиратку через систему Steam
Отсутствие официальной поддержки
Если вы играете в пиратские игры через Steam, то вы не можете получать официальную поддержку и не будете иметь доступ к обновлениям и исправлениям ошибок, что может привести к сбоям в работе игры и снижению ее производительности.
Кроме того, даже если вы купите игру в магазине, но используете пиратскую версию файлов для запуска игры, вы также лишаетесь официальной поддержки.
Риск получения вирусов и взлома вашего аккаунта
Пиратские версии игр могут содержать вредоносный программный код, который может запустить на вашем компьютере вирусы или злоумышленники могут подобрать ваши логин и пароль от аккаунта Steam, что приведет к его взлому и краже ваших данных.
В отличие от пиратской версии, официальная игра скачивается через серверы Steam, которые проверяют файлы на вирусы и гарантируют безопасность загрузки.
Возможность блокировки вашего аккаунта
Steam может заблокировать ваш аккаунт, если вы попробуете запустить пиратскую версию игры, что приведет к потере доступа к вашей игровой библиотеке и всем приобретенным играм.
Кроме того, блокировка аккаунта также означает утрату вашей персональной информации, такой как список друзей, сообщения и повышение вашего рейтинга в сообществе Steam.
Как настроить «Семейный доступ» в Steam и дать доступ к своей библиотеке игр другу?
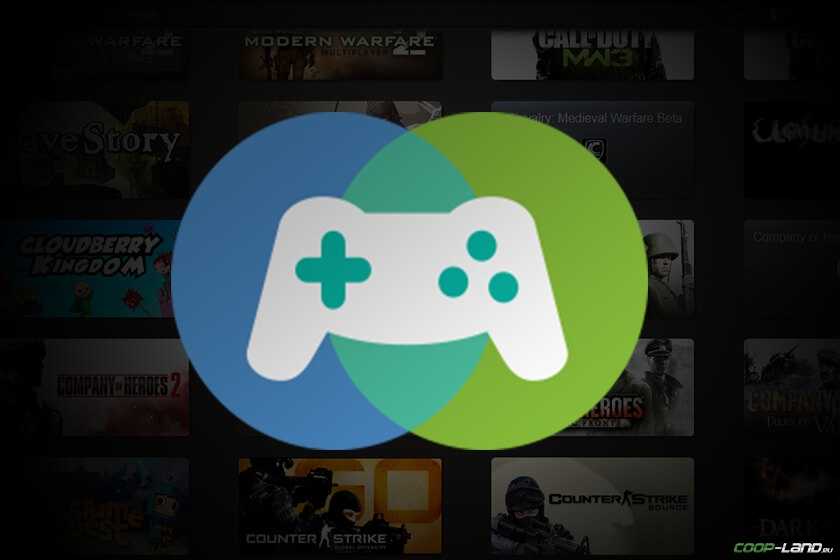
«Family Sharing» или «Семейный доступ» – отличная функция, которая открывает доступ к библиотеке другим пользователям, благодаря чему они могут играть почти во все ваши игры или наоборот. Это практически то же самое, если бы вы купили игру на диске и передали диск знакомому или другу.
Таким образом с компанией друзей реально сэкономить приличную сумму на покупках, ведь практически все новые игры можно в будущем приобретать совместно, если, конечно, у вас надёжные и проверенные друзья.
Откройте окошко клиента и перейдите в «Настройки» (находится наверху во вкладке «Steam»).
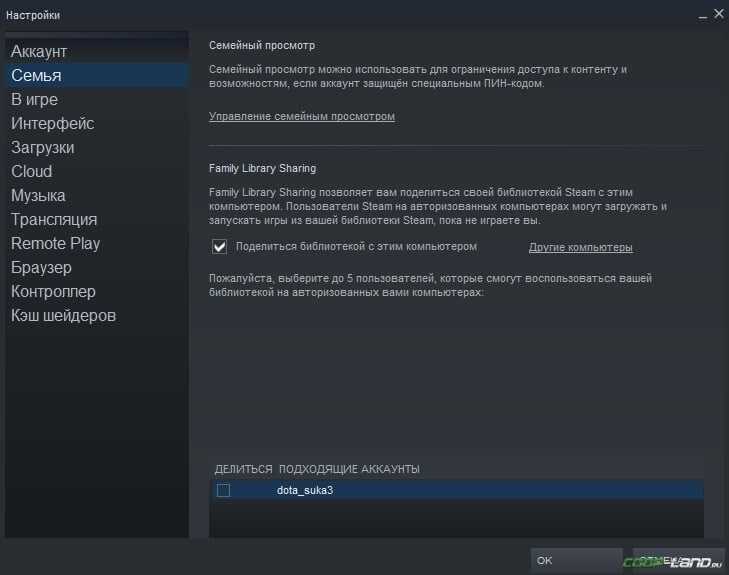
Как отключить «Семейный доступ» в Steam?
Поругались или не поладили, поэтому теперь хотите закрыть доступ к своей библиотеке игр? Тогда вновь переходите во вкладку «Семья», но на этот раз переходите уже во вкладку «Другие компьютеры». В открывшемся окне будет представлен полный список компьютеров, которые имеют доступ к вашей библиотеке игр. И всё, что тут нужно сделать, так это нажать на кнопочку «Деавторизовать», после чего некогда верный и хороший друг лишится доступа к вашей библиотеке.

Почему некоторые игры недоступны в «Семейном доступе» Steam?
Да, функцию омрачает то, что некоторые современные новинки частенько выходят без поддержки семейного доступа. Как правило, разработчики не дают таких прав Steam исключительно из коммерческих соображений. Поэтому поиграть в некоторые новинки вся ваша дружная компания сможет лишь после того, как разработчики наконец-таки соберут долгожданные сливки.
Как найти скрытые игры на телефоне
Часто разработчики мобильных игр добавляют в приложения скрытые игры, которые не отображаются в основном меню. Как найти эти игры и получить на них доступ?
- Изучите меню настроек. В некоторых играх скрытые игры находятся в разделе «Добавочный контент» или «Секреты». Проверьте все вкладки меню настроек.
- Ищите намеки в игре. Некоторые разработчики помещают намеки на скрытые игры в основной игровой процесс. Заметив необычный символ или объект, попробуйте нажать на него и посмотреть, что произойдет.
- Прочтите описание приложения в магазине. Некоторые разработчики могут упоминать скрытые игры в описании приложения в магазине. Прочтите описание и проверьте, упоминаются ли скрытые игры.
Если не удалось найти скрытые игры в настройках, игровом процессе или описании приложения, то, скорее всего, их просто нет в данном приложении. Но не отчаивайтесь, в магазине приложений всегда можно найти новые игры!
Как скрыть активность Steam от друзей
Метод 1. Скрыть активность Steam из вашего профиля
Ваш профиль Steam – это страница, на которой хранятся все данные, касающиеся игр, в которые вы играли, и того, как долго вы в них играли. По умолчанию эта страница общедоступна, но вы можете изменить ее, выполнив следующие действия:
1. Откройте приложение Steam на своем ПК или войдите в систему через браузер.
Программы для Windows, мобильные приложения, игры — ВСЁ БЕСПЛАТНО, в нашем закрытом телеграмм канале — Подписывайтесь:)
2. Нажмите здесь на имя пользователя вашего профиля Steam, отображаемое большими заглавными буквами.
3. Это откроет ваш игровой бизнес. Здесь, на правой панели, нажмите «Редактировать мой профиль».
4. На странице редактирования профиля нажмите «Настройки конфиденциальности».
5. Перед меню «Сведения об игре» нажмите «Только для друзей». Появится раскрывающийся список. Теперь нажмите «Приватный», чтобы скрыть свои действия в Steam от друзей.
6. Вы также можете скрыть свой профиль полностью, щелкнув опцию перед «Мой профиль» и выбрав «Личный».
Метод 2: скрыть игры из вашей библиотеки Steam
Даже если сделать вашу личную Активность в Steam это идеальный способ скрыть свои игры от людей в Интернете, в вашей библиотеке по-прежнему будут отображаться все игры, в которые вы играете.
Это может стать источником проблем, если кто-то случайно откроет вашу учетную запись Steam и обнаружит игры, которые небезопасны для работы. Тем не менее, вот как вы можете скрыть игры из своей библиотеки Steam и получать к ним доступ только при необходимости.
1. Откройте приложение Steam на своем ПК и перейдите в Игровую библиотеку.
2. В списке игр, отображаемых в библиотеке, щелкните правой кнопкой мыши ту, которую хотите скрыть.
3. Затем наведите курсор на опцию «Управление» и нажмите «Скрыть эту игру».
4. Игра будет скрыта из вашей библиотеки.
5. Чтобы получить игру, нажмите «Просмотр» в верхнем левом углу и выберите «Скрытые игры».
6. В новом списке будут показаны ваши скрытые игры.
7. Вы можете играть в игры, даже если они скрыты, или вы можете щелкнуть игру правой кнопкой мыши, нажать «Управление» и выбрать опцию «Удалить эту игру из скрытых».
Метод 3: скрыть активность из чата Steam
Хотя ваш профиль Steam содержит большую часть вашей информации, это меню приложения «Друзья и чаты», которое уведомляет ваших друзей, когда вы начали играть и как долго вы в него играете.
К счастью, Steam предлагает пользователям возможность скрыть свою активность в окне чата, даже если их профиль не является приватным. вот как скрыть активность Steam из окна друзей и чатов в Steam.
1. В Steam нажмите на опцию «Друзья и чат» в правом нижнем углу экрана.
2. На экране откроется окно чата. Здесь нажмите на маленькую стрелку рядом с именем вашего профиля и выберите вариант «Невидимый» или «Автономный».
3. Хотя обе эти функции работают по-разному, их основная цель – сделать вашу игровую активность в Steam конфиденциальной.
Часто задаваемые вопросы (FAQ)
Q1. Можете ли вы скрыть определенные действия в Steam?
В настоящее время скрыть определенные действия в Steam невозможно. Вы можете скрыть всю активность или показать все. Однако вы можете скрыть отдельную игру из своей библиотеки Steam.
Это гарантирует, что, пока игра остается на вашем компьютере, она не будет видна в других играх. Для этого щелкните игру правой кнопкой мыши, выберите опцию «Управление» и нажмите «Скрыть эту игру».
Q2. Как отключить активность друзей в Steam?
Активность друзей в Steam можно изменить в настройках приватности в вашем профиле. Нажмите на свое имя пользователя Steam и выберите опцию «Профиль». Здесь нажмите «Изменить профиль», а на следующей странице нажмите «Настройки конфиденциальности».
Затем вы можете изменить свою игровую активность с публичной на частную. и убедитесь, что никто не может узнать о вашей истории игр.
Для многих азартные игры – это личное дело, которое помогает им сбежать от остального мира. Поэтому не многие пользователи довольны своей деятельностью, публично отображаемой в Steam.
Однако с помощью шагов, упомянутых выше, вы сможете восстановить свою конфиденциальность и убедиться, что никто не найдет вашу историю игр в Steam.
Мы надеемся, что это руководство было полезно для вас и что вам удалось скрыть активность Steam от друзей. Если у вас есть какие-либо вопросы, запишите их в разделе комментариев ниже, и мы вам поможем.
Программы для Windows, мобильные приложения, игры — ВСЁ БЕСПЛАТНО, в нашем закрытом телеграмм канале — Подписывайтесь:)
Настройки приватности Steam
Чрезмерная открытость профиля тоже может подпортить жизнь. Например, если мошенники увидят, что у вас в коллекции есть дорогие игры или предметы, они могут заинтересоваться вашим Steam-аккаунтом. А если позволить всем подряд оставлять комментарии на вашей странице, там вполне могут появляться оскорбления и спам. Поэтому советуем потратить немного времени на то, чтобы настроить ограничение доступа посторонних к информации в вашем профиле.
Как найти нужные настройки в версии Steam для компьютеров:
- Нажмите на свое имя в правом верхнем углу экрана.
- Выберите Мой профиль.
- Нажмите Редактировать профиль.
- Выберите Мои настройки приватности.
В мобильном приложении Steam их можно найти так:
- Нажмите на три полоски в левом верхнем углу экрана.
- Выберите Настройки.
- Откройте Настройки приложения.
- Нажмите Настройки Steam.
- Откройте вкладку Privacy Settings
Как скрыть свой профиль в Steam от посторонних
Если вы вообще не хотите, чтобы незнакомые видели информацию в вашем профиле, можно полностью его закрыть. Для этого:
- Откройте настройки приватности.
- Нажмите на ссылку возле пункта Мой профиль.
- Выберите Только для друзей или Скрытый.
Теперь посторонним видны только ваше имя и аватарка. Эти данные скрыть нельзя, но в Steam совершенно не возбраняется использовать вымышленное имя и портрет любимого анимешного персонажа вместо фото.
Как скрыть информацию о ваших играх, игровых предметах или друзьях
Если вы хотите спрятать от чужих глаз только часть информации, например списки игр и друзей или коллекцию шмоток и скинов, Steam позволяет ограничить видимость этой информации отдельно.
- Откройте настройки приватности.
- Нажмите на ссылку возле пунктов Доступ к игровой информации, Список друзей или Инвентарь.
- Выберите Только для друзей или Скрытый.
Как скрыть скриншоты и иллюстрации в Steam
Скрины из игр и иллюстрации тоже совсем не обязательно показывать всем. Ограничить видимость изображений можно и сразу при загрузке, и позже. Настройки для каждой картинки свои, то есть вполне можно открыть одни скрины для всех, а другие — только для друзей. А на третьи можно и вовсе любоваться в одиночку.
Чтобы скрыть новый скриншот или иллюстрацию, выберите в окне загрузки в поле Видимость вариант Для себя или Для друзей.
Чтобы спрятать уже загруженный скрин или иллюстрацию:
- Откройте свои скриншоты или иллюстрации.
- Нажмите Управление скриншотами или Управление.
- Выберите изображения, которые хотите скрыть.
- Нажмите Показывать только друзьям или Показывать только себе.
- Откройте свои скриншоты или иллюстрации.
- Нажмите Управление скриншотами или Управление.
- Выберите изображения, которые хотите скрыть.
- Нажмите Скрыть.
Помимо картинок, можно ограничить видимость своих видео, модов, а также шмоток, созданных в Мастерской Steam. Это делается на соответствующих страницах профиля.
Как избавиться от спама и троллей в Steam
Спрятали все самое личное? Теперь давайте разберемся со спамом. Чтобы посторонние не могли оставлять комментарии к вашему профилю и не приходилось вычищать оттуда сомнительные ссылки, можно ограничить доступ к комментариям. Для этого:
- Откройте настройки приватности.
- Нажмите на ссылку возле пункта Раздел комментариев.
- Выберите Только для друзей или Скрытый.