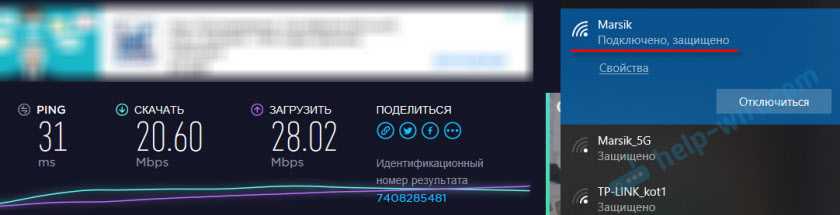Плюсы и минусы 5 ГГц
Главным достоинством диапазона 5 ГГц считается высокая скорость доступа в сеть, которая в зависимости от стандарта Wi-Fi легко достигает нескольких гигабит в секунду, а временами и переваливает за 10 Гбит/с. Этого с запасом хватает для большого числа потребителей и потокового просмотра 4К или 8К видео.
Впрочем, такая скорость держится лишь на небольшом расстоянии. Радиус действия Wi-Fi 5 ГГц намного ниже диапазона 2,4 ГГц, и бывает так, что он не может преодолеть и пары стен обычной квартиры, а если он с этой задачей все-таки справляется, скорость доступа по Wi-Fi 5 ГГц резко падает.
Читайте нас там, где вам удобно: Телеграм Дзен Вконтакте
И, как и в случае с 2,4 ГГц, эта особенность диапазона также превращается и в его достоинство. Малый радиус действия означает, что соседские роутеры, работающие на 5 ГГц, будут добираться до вашей квартиры уже не так «охотно», и этот диапазон традиционно считается намного менее загруженным и менее подверженным помехам. Тем более, что и точки доступа, поддерживающие 5 ГГц, заметно дороже своих 2,4-ГГц аналогов. Их банально меньше.
Какой диапазон выбрать?
Как мы и писали в самом начале, выбор нужного вам диапазона Wi-Fi напрямую зависит от свойств каждого из них.
- Устройствам умного дома не требуется высокая скорость доступа, а вот стабильность и «дальнобойность» 2,4 ГГц им точно не помешает. Поэтому и подключать их следует именно к этому диапазону. Тем более, что в каждом доме таких гаджетов обычно немало, а большое число потребителей 5 ГГц в одной квартире приведет к тому, что этот диапазон банально «забьется».
- Напротив, умные телевизоры, ТВ-приставки, ноутбуки, планшеты и смартфоны должны иметь максимально высокую скорость соединения. Для их подключения следует использовать частотный диапазон 5 ГГц.
- Если приемник сигнала Wi-Fi находится далеко от маршрутизатора, лучше всего использовать диапазон 2,4 ГГц. На большом расстоянии преимущества 5 ГГц в скорости сводятся на нет, а 2,4 ГГц поможет вам добиться более надежного соединения, пусть и его скорость будет далека от идеала.
Стоит учесть и то, что все это строго индивидуально. И лучше всего протестировать работу своих устройств в каждом из доступных диапазонов, после чего перейти на использование самого надежного из них.
Как переключиться на диапазон 5 ГГц
Как правило, роутер сам решает, с какой частотой устройства будут подключаться к маршрутизатору. Если вы хотите самостоятельно выбрать между большим диапазоном у частоты 2,4 ГГц и более быстрой передачей данных у частоты 5 ГГц, в современных роутерах это вполне возможно. Следующая инструкция относится к большинству актуальных моделей:
- Откройте пользовательский интерфейс роутера: обычно это происходит через браузер — достаточно ввести IP-адрес роутера в вашей сети и указать логин / пароль для доступа в админку.
- В меню роутера веб-интерфейса перейдите к категории «Беспроводная сеть» и найдите в ней пункты для 2,4 и 5 ГГц Wi-Fi.
- Присвойте новое имя для Wi-Fi 5 ГГц. Например, можно добавить «5 GHz» к старому имени.
5G — новый стандарт сотовой связи
Скоро Вы услышите больше о 5G. Это стандарт сотовой связи, являющийся преемником 4G LTE и 3G. 5G означает «пятое поколение», так как это пятое поколение этого стандарта сотовой связи.
5G разработан, чтобы быть намного быстрее и иметь меньшую задержку, чем 4G LTE. Вы увидите первые смартфоны 5G в 2021 году, а сотовые операторы развернут свои мобильные сети 5G. 5G может преобразовать Ваше домашнее интернет-соединение, также предоставляя услуги скоростного широкополосного интернета без проводов.
Хотя 5G — это новый стандарт, он не имеет ничего общего с Wi-Fi. 5G используется для сотовой связи. Будущие смартфоны могут поддерживать 5G и 5GHz Wi-Fi, но современные смартфоны поддерживают 4G LTE и 5 GHz Wi-Fi.
Что такое двух- и трехдиапазонные маршрутизаторы
Хорошей новостью является то, что большинство современных маршрутизаторов действуют как двух- или трехдиапазонные маршрутизаторы. Двухдиапазонный маршрутизатор — это тот, который транслирует сигналы 2,4 ГГц и 5 ГГц от одного и того же устройства, предоставляя Вам две сети Wi-Fi и лучшее из обоих технологий. Двухдиапазонные маршрутизаторы бывают двух видов:
- Выбираемый двухдиапазонный. Выбираемый двухдиапазонный маршрутизатор предлагает сеть Wi-Fi 2,4 ГГц и 5 ГГц, но Вы можете использовать только один. Вы должны использовать переключатель, чтобы сообщить группе, что Вы хотите использовать.
- Одновременный двухдиапазонный. Одновременный двухдиапазонный маршрутизатор одновременно транслирует отдельные сети Wi-Fi 2,4 ГГц и 5 ГГц, предоставляя Вам две сети Wi-Fi, которые Вы можете выбрать при настройке устройства. Некоторые марки маршрутизаторов также позволяют назначать один и тот же SSID для двух диапазонов, чтобы устройства могли видеть только одну сеть, даже если они все еще работают. Они, как правило, немного дороже, чем выбираемые двухдиапазонные маршрутизаторы, но не намного. Преимущества одновременной работы обеих полос обычно перевешивают разницу в стоимости.
Трехдиапазонный маршрутизатор транслирует три сети одновременно — два сигнала 5 ГГц и один сигнал 2,4 ГГц. Причина этого состоит в том, чтобы помочь уменьшить перегрузку сети. Если у Вас есть несколько устройств, которые действительно интенсивно используют соединение 5 ГГц — например, потоковое видео высокого разрешения или даже видео 4K — Вы могли бы выиграть, потратив немного больше на трехдиапазонный маршрутизатор.
Реальная скорость Wi—Fi: 2.4ГГц (802.11 n)
Чтобы узнать реальную скорость вай-фай сети в диапазоне 2.4 ГГц, нужно подключиться к роутеру и замерить скорость при помощи специального сервиса:
Хотя это не является высокой скоростью (даже для такого диапазона), тем более если измерять на хорошем роутере, иногда средняя скорость способна подниматься до 50 Мбит/с и выше, несмотря на помехи, создаваемые соседними вайфай-сетями.
Если немного отдалиться от вай-фай модуля и снова замерить скорость в данном диапазоне, то показатели изменятся. Пинг немного подрастет, а вот скорость заметно упадет и уровень сигнала тоже понизится.
Нормальная средняя скорость на хорошем оборудовании в диапазоне 2.4 ГГц варьируется в пределах 40-70 Мбт/ с. Как правило меньше, изредка больше. Положение меняется в зависимости от самого роутера, от его настроек, от количества помех и т.п.
Что такое тактовая частота?
Обычно чем больше тактовая частота, тем быстрее работает процессор. Однако существует и много других факторов.
Ваш процессор каждую секунду обрабатывает множество команд различных программ (в форме низкоуровневых расчетов, таких как арифметические операции). Тактовая частота определяет количество циклов, выполняемых процессором за секунду и измеряется в гигагерцах (ГГц).
С технической точки зрения цикл представляет собой импульс, синхронизируемый внутренним осциллятором, но для наших целей это базовая единица, помогающая понять концепцию тактовой частоты процессора. В течение каждого цикла в процессоре открываются и закрываются миллиарды транзисторов.
Частота определяет количество операций, выполняемых за заданное время, как указывалось выше.
Процессор с тактовой частотой 3,2 ГГц выполняет 3,2 млрд. циклов в секунду. (В старых процессорах тактовая частота измерялась в мегагерцах или миллионах циклов в секунду).
Иногда в одном тактовой цикле выполняется несколько команд, а в других случаях одна команда обрабатывается за несколько тактовых циклов. Поскольку разные архитектуры процессоров обрабатывают команды по разному, лучше всего сравнивать тактовую частоту процессоров одной марки и одного поколения.
Например, новый процессор может легко обойти по производительности процессор пятилетней давности с более высокой тактовой частотой, поскольку новая архитектура обрабатывает команды более эффективно. Процессор Intel серии X может обойти по производительности процессор серии K с более высокой тактовой частотой за счет того, что он распределяет задачи между большим количеством ядер и имеет больший размер встроенной кэш-памяти. Но в пределах одного поколения процессор с более высокой тактовой частотой обычно превосходит по производительности процессор с более низкой тактовой частотой при работе в нескольких приложениях
Именно поэтому важно сравнивать процессоры одной марки и одного поколения
Минусы оверклокинга
Нестабильность системы. Велика вероятность неправильно разогнать свой компьютер, если не иметь должных знаний об этом процессе. Операционная система может начать выдавать ошибки из-за неправильной настройки. Чтобы этого избежать, следует тщательно подготовиться перед тем, как начать разгонять CPU. Лучше всего будет заручиться помощью человека, который разбирается в компьютерах.
При чрезмерном разгоне все настройки BIOS могут слететь. Зачастую это связано с тем, что люди не контролируют себя, желая добиться максимальных частот. К разгону нужно подходить аккуратно и не желать всего и сразу. Иначе такое развлечение может плачевно закончиться.
Сокращение работоспособности процессора. При разгоне ЦП его конечное время работы сократится на несколько лет. Это связано с тем, что процессор будет быстрее исчерпывать свой ресурс. Время работы процессора в стандартном режиме достигает 15 лет, в разгоне — 10 лет
Это не столь важно, ведь через 10 лет процессор все равно потеряет свою актуальность, и ему на замену придет другой. Гарантия на процессор перестанет действовать
В сервисном центре зачастую обратят внимание на то, что процессор работает на повышенных частотах
Это сыграет большую роль, и в большинстве случаев в возмещении средств попросту откажут
Нужно иметь это ввиду, когда в очередной раз захочется увеличить мощность своей машины.
Вероятность сгорания. При чрезмерном повышении вольтажа на процессор, велика вероятность того, что он не выдержит такого количества теплоты. Поэтому нужно иметь хорошую систему охлаждения. Боксовый кулер для разгона процессора подойдет.

Разгон процессора — очень трудоемкий и сложный процесс. Нужно хорошо разбираться в компьютерном оборудовании, чтобы не испортить или повредить его. При правильном оверклокинге можно добиться хороших результатов, особенно разгоняя не только процессор, но и оперативную память. В таких случаях прирост производительности может достигать 30-40%. На просторах интернета можно найти множество подробных инструкций и обучающих видео.
Разгонять процессор нужно постепенно. Не нужно гнаться за самыми высокими значениями. Самое главное — это стабильность системы. После каждого повышения частоты нужно проводить тесты на работоспособность системы, после чего повышать частоту.
История оверклокинга
Разгонять процессоры люди начали сразу же после появления первых персональных компьютеров. Только тогда это было редкостью, и занимались таким необычным делом только компьютерные энтузиасты. На сегодняшний день любой желающий может без особых усилий добавить своему процессору пару-тройку лишних значений. Современные процессоры обладают огромным запасом мощности, оверклокинг продвигается в массы многими компаниями, например AMD. Производители материнских плат внедряют в свои продукты дополнительные функции, которые облегчают разгон процессора или даже оперативной памяти. Но с чего же все началось? Первые разгоны были довольно трудными, приходилось работать паяльником, менять джамперы местами, замыкать ножки процессора. Компания Intel, узнав об оверклокинге, принялась блокировать множители своих процессоров.
В начале 21 века производители материнских плат позволили пользователям разгонять процессор через BIOS, из-за чего необходимость замыкать ножки процессора исчезла. С каждым годом число оверклокеров заметно увеличивалось. Им интересовались как энтузиасты, так и обычные пользователи. Затем люди задумались о том, чтобы разгонять не только CPU, но и оперативную память, а также графический процессор.
Итак, новые поколения процессоров более производительны при тех же частотах потому что:
- Новый технологический процесс позволяет уменьшить тепловыделение, благодаря чему процессоры дольше могут работать на максимальных частотах.
- Увеличение количества ядер, благодаря чему увеличивается скорость за счёт параллельных вычислений.
- Добавляются новые комплексные инструкции процессора, увеличивающие его эффективность.
- Увеличение кэшей памяти, благодаря чему уменьшается задержка при получении данных для обработки.
- Меняется архитектура, логика обработки данных, становясь более эффективной.
- Контроллеры, мосты, дорожки становятся частью ЦП, что уменьшает задержку обмена данных.
- Другие устройства (оперативная память, видео карты, твердотельные диски) становятся быстрее, благодаря чему уменьшается время задержки поступления данных в процессор. То есть «Данные быстрее поступили» = «Результат вычисления готов быстрее».
Что выбрать: 2,4 или 5 ГГц для моих устройств
Обо всем по порядку. Если у Вас есть устройство, которое поддерживает проводное соединение Ethernet, то мы настоятельно рекомендуем использовать проводное соединение вместо беспроводного. Проводные соединения обеспечивают меньшую задержку, не пропускают соединения из-за помех и просто быстрее, чем беспроводные соединения.
Тем не менее, мы здесь, чтобы поговорить о беспроводной связи. Если Вы в настоящее время используете Wi-Fi 2,4 ГГц и Вам интересно, нужно ли Вам обновлять частоту до 5 ГГц, то нуждно слудовать правилу: если Вы испытываете потерянные соединения или Вам нужна большая скорость для просмотра видео или игр, то Вам, вероятно, нужно перейти на 5 ГГц. Скорость передачи 2,4 ГГц очень высока, даже в идеальных условиях. Если Вы живете в многолюдном жилом комплексе с десятками беспроводных маршрутизаторов, радионяней и других устройств в диапазоне 2,4 ГГц, то Вам определенно следует рассмотреть возможность перехода на диапазон 5 ГГц, если у Вас его еще нет.
Если Вы уже используете двух- или трехдиапазонный маршрутизатор и имеете диапазоны 2,4 ГГц и 5 ГГц, Вам придется принять решение о том, к какому из них подключить Ваши устройства. Соблазнительно просто пойти дальше и использовать Wi-Fi 5 ГГц для любого устройства, которое его поддерживает, и использовать 2,4 ГГц для остальных — и Вы, конечно, можете это сделать, но это не всегда лучшая стратегия.
Вместо этого подумайте, как Вы используете каждое устройство. Если устройство поддерживает только 2,4 ГГц, то Ваше решение уже принято для этого устройства. Если устройство поддерживает оба диапазона, подумайте, действительно ли Вам нужно использовать 5 ГГц. Нужно ли этому устройству более высокая скорость или Вы в основном проверяете электронную почту и просматриваете веб-страницы? Испытывает ли устройство сбой соединения в сети 2,4 ГГц, и Вам нужно, чтобы оно было более надежным? У Вас все в порядке с устройством, имеющим более короткий эффективный диапазон, который используется вместе с диапазоном 5 ГГц?
Короче говоря, мы рекомендуем использовать 2,4 ГГц, если устройство не нуждается в полосе 5 ГГц. Это поможет устройствам с низким уровнем использования конкурировать в полосе 5 ГГц и, в свою очередь, снизить нагрузку.
Надеемся, что это даст Вам информацию, необходимую для принятия решения о том, нужен ли Вам 5 ГГц Wi-Fi в Вашей жизни и как лучше всего его использовать, если Вы это делаете. Также имейте в виду, что независимо от того, что Вы выберете, Вы также должны уделить время для оптимизации Ваших беспроводных сигналов, выбрав соответствующий канал на Вашем маршрутизаторе. Вы можете быть удивлены различием, которое может внести такое небольшое изменение.
Как включить WiFi 5 ГГц на роутере Xiaomi?
В продолжении темы рассмотрим функцию настройки диапазона работы беспроводного сигнала на роутерах, и начнем с Xiaomi Router 3. Это старшая модель в линейке, поэтому ей грех не быть двухдиапазонной. Кстати, ее младший брат Xiaomi Mi Mini тоже поддерживал 5GHz, но его я не стал вам рекомендовать по той простой причине, что он тоже не лишен недостатка, о котором я упоминал — при работе сразу на двух частотах он сильно глючил.
Настройка диапазона WiFi у Xiaomi происходит в разделе «Settings — WiFi»
Самым же первым пунктом вынесен переключатель режима Dual Band Wi-Fi. По умолчанию роутер Xiaomi будет работать только на 2.4 GHz. Для раздачи интернета сразу в двух диапазонах, активируем этот тумблер.
И ждем около 30 секунд, пока маршрутизатор перезагрузится
После этого для подключения станут доступны сразу две сети в разных диапазонах. Однако есть два минуса — не знаю, насколько это для конечного пользователя критично, но тем не менее:
- Как видим из скриншота, отдельно оставить работать можно только 2.4 ГГц — 5 ГГц возможно активировать только совместно с 2.4.
- Еще один минус — все данные для подключения (пароль и тип шифрования) будут одинаковыми для обеих сетей. Отдельно можно задать лишь каналы WiFi. Точно так же отдельным пунктом есть возможность скрыть сразу две сети, сделав их одновременно невидимыми.
При этом получается одна интересная особенность — при одновременном работе двух диапазонов устройство, с которого вы ходите подключиться к роутеру, будет видеть только один доступный сигнал. А далее он уже в зависимости от качества связи и поддержки диапазона 5 ГГц сам выберет, к какому именно нужно в данный момент присоединиться.
С одной стороны, разработчики, видимо, думали, что для массового пользователя это неплохо — не нужно заморачиваться с тем, к какой сети лучше сконнектиться — смартфон или ноут сам выберет наилучший вариант. С другой — не понятно, по какому принципу он будет выбирать эти сети и в какой момент между ними переключаться. Мне все-таки больше по душе, когда я контролирую весь процесс и точно знаю, в каком диапазоне какое устройство работает в данный момент.
Определение штатной и действующей частоты процессора
Штатная частота – это такое её значение, при котором ЦП работает в номинальном режиме с расчётным быстродействием и его тепловыделение не превышает максимально допустимого значения.
Помимо штатной величины оперируют понятием действующей частоты. Это просто то её значение, с которым ЦП работает в настоящее время. Она может быть выше штатной (например, для игр нужна максимальное быстродействие, чтобы обеспечить наибольшую производительность графической подсистемы) или же заниженной, когда ПК находится в режиме покоя.
Посмотреть значения штатной и действующей частоты можно стандартными средствами, встроенными в Windows 7 или Windows 10. Даже минимальный диагностический функционал, установленный на этих системах, позволяет находить эти параметры. Операционные системы способны находить практически все существующие ЦП в базе данных и выводить их штатную величину (в свойствах системы), а также определять действующую (в диспетчере задач).
Кроме того, определить все перечисленные параметры можно при помощи любой сторонней программы диагностики, например:
Перечисленные программы способны определять как действующее, так и штатное значение. Кроме того, штатную величину можно узнать, посмотрев BIOS ПК в разделе CPU Info или CPU Clock Settings.
Как включить WiFi 5 ГГц на роутере Xiaomi?
В продолжении темы рассмотрим функцию настройки диапазона работы беспроводного сигнала на роутерах, и начнем с Xiaomi Router 3. Это старшая модель в линейке, поэтому ей грех не быть двухдиапазонной. Кстати, ее младший брат Xiaomi Mi Mini тоже поддерживал 5GHz, но его я не стал вам рекомендовать по той простой причине, что он тоже не лишен недостатка, о котором я упоминал — при работе сразу на двух частотах он сильно глючил.
Настройка диапазона WiFi у Xiaomi происходит в разделе «Settings — WiFi»
Самым же первым пунктом вынесен переключатель режима Dual Band Wi-Fi. По умолчанию роутер Xiaomi будет работать только на 2.4 GHz. Для раздачи интернета сразу в двух диапазонах, активируем этот тумблер.
И ждем около 30 секунд, пока маршрутизатор перезагрузится
После этого для подключения станут доступны сразу две сети в разных диапазонах. Однако есть два минуса — не знаю, насколько это для конечного пользователя критично, но тем не менее:
- Как видим из скриншота, отдельно оставить работать можно только 2.4 ГГц — 5 ГГц возможно активировать только совместно с 2.4.
- Еще один минус — все данные для подключения (пароль и тип шифрования) будут одинаковыми для обеих сетей. Отдельно можно задать лишь каналы WiFi. Точно так же отдельным пунктом есть возможность скрыть сразу две сети, сделав их одновременно невидимыми.
При этом получается одна интересная особенность — при одновременном работе двух диапазонов устройство, с которого вы ходите подключиться к роутеру, будет видеть только один доступный сигнал. А далее он уже в зависимости от качества связи и поддержки диапазона 5 ГГц сам выберет, к какому именно нужно в данный момент присоединиться.
С одной стороны, разработчики, видимо, думали, что для массового пользователя это неплохо — не нужно заморачиваться с тем, к какой сети лучше сконнектиться — смартфон или ноут сам выберет наилучший вариант. С другой — не понятно, по какому принципу он будет выбирать эти сети и в какой момент между ними переключаться. Мне все-таки больше по душе, когда я контролирую весь процесс и точно знаю, в каком диапазоне какое устройство работает в данный момент.
Сеть WiFi 5 ГГц: революция или эволюция?
Сеть Wi-Fi 5 ГГц не является чем-то новым. Фактически он был ратифицирован в сентябре 1999 года вместе с сетью 2, 4 ГГц. Тем не менее, поскольку развертывание сети 2, 4 ГГц было проще и экономически выгоднее, оно быстро стало общепринятой сетью WiFi, а полоса 5 ГГц заняла заднее место. Теперь, когда полоса частот 2, 4 ГГц перегружена и вызывает много проблем с подключением, люди обращаются к сети 5 ГГц, которая почти два десятилетия не работает. В заключение отметим, что сеть 5 ГГц не является чем-то революционным, однако нам нужно принять это, если мы хотим решить наши проблемы с подключением WiFi.
Я надеюсь, что смог объяснить сеть WiFi 5 ГГц так, чтобы это было понятно. Имейте в виду, что я упростил некоторые технические темы, чтобы сделать эту статью более удобной для читателей. Если вы все еще не можете понять это или у вас есть какие-либо сомнения, задайте свои вопросы в разделе комментариев ниже, и я постараюсь ответить на них как можно скорее.
Что нужно учесть при разгоне
Что будет, если попытаться разогнать чип, не обладающий необходимым функционалом? А ничего не будет, BIOS попросту не даст этого сделать ввиду отсутствия требуемых параметров. Для разгона стоит учесть ряд факторов:
- МП основана на чипсете Z-серии (Intel), B- или X-серии (AMD);
- процессор имеет разблокированный множитель (Intel c индексом «k» или любой AMD Ryzen);
- качественная подсистема питания на материнской плате;
- система питания 24+8 pin;
- хорошая система охлаждения (кулер с медными теплотрубками или СВО);
- навыки оверклокинга;
- знание архитектуры ЦП.
Чтобы немного сэкономить на стоимости чипа, советуем покупать OEM-версии. Здесь можно прочесть, чем они отличаются от BOX-аналогов.
Комплектующие для разгона, к слову, стоят гораздо дороже, вот только толку от этого с каждым новым поколением чипов становится все меньше. Технологии Turbo Boost (Intel) и Precision Boost (AMD) позволяют с легкостью добавлять несколько сотен МГц на ядро именно в тех случаях, когда это действительно необходимо. В остальных случаях ЦП работает на номинальных частотах и прекрасно себя чувствует. На сколько можно разогнать кристалл? Стандартный метод позволяет добавить порядка 15-20% производительности, фиксируя ее в перманентном режиме. Динамическое поднятие частот добавит столько же, при этом не перегревая цепи питания и не требуя монструозные системы охлаждения. Да и зачем постоянно держать ЦП в режиме оверклокинга, если вы целыми днями работаете в Word или Google Chrome.
На сколько можно разогнать кристалл? Стандартный метод позволяет добавить порядка 15-20% производительности, фиксируя ее в перманентном режиме. Динамическое поднятие частот добавит столько же, при этом не перегревая цепи питания и не требуя монструозные системы охлаждения. Да и зачем постоянно держать ЦП в режиме оверклокинга, если вы целыми днями работаете в Word или Google Chrome.
На что влияет частота процессора
Частота процессора – это величина, определяющая, как часто на центральный процессор (ЦП) приходят тактовые импульсы, синхронизирующие его работу. Многих пользователей интересует вопрос – в чем измеряется частота. Она измеряется в герцах, или количестве изменений состояния тактового входа ЦП в секунду. Фактически измерение частоты используют преимущественно для определения производительности системы.
Все современные центральные процессоры (ЦП) работают по следующей схеме: каждое действие в них происходит поэтапно, с приходом на специальный вход ПЦ (обычно обозначаемый CLK – от слова clock) очередного импульса. Каждый импульс называется тактом. Несколько тактов составляют так называемый «машинный цикл» — минимальное время между обращением процессора к памяти, необходимым для считывания команды.
Работа ЦП состоит в чтении команды и её выполнении. В среднем на один машинный цикл уходит около трёх тактов и ещё несколько тактов уходит на исполнение команды. В системе команд семейств х86 или х64 длительность команд может достигать от 3 до 30 тактов. Кроме того, в работе ЦП также присутствуют такты простоя.
То есть, фактическое быстродействие (число команд исполняемых ЦП в секунду) хоть и зависит от частоты, но не равно ей.
В данной статье будет рассмотрено, как узнать тактовую частоту, как проверить её на соответствие штатной величине, и как изменить значения частоты процессора.
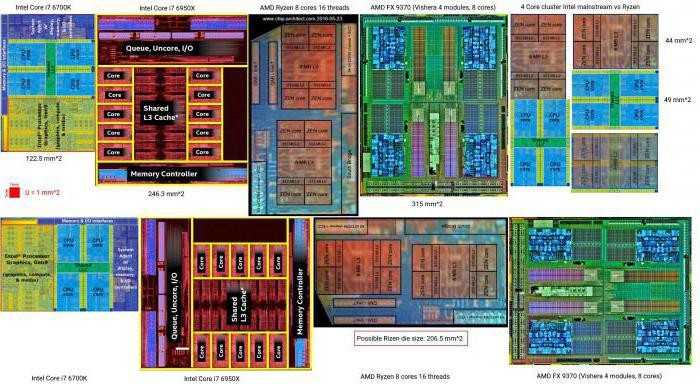
Реальная скорость Wi-Fi: 2.4 ГГц (802.11n)
1(все деления на ноутбуке)
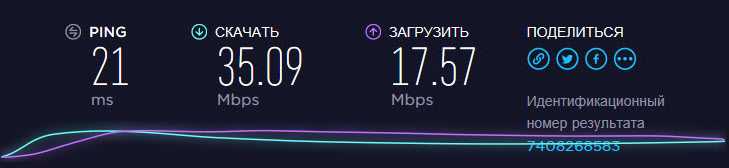
Даже для диапазона 2.4 ГГц это низкая скорость. Тем более, что роутер у меня не бюджетный. Бывало, что скорость подымалась за 50 Мбит/с. Но редко. Думаю, 15 соседних Wi-Fi сетей в этом же диапазоне делают свое дело (создают помехи).
2(Marsik_5G)
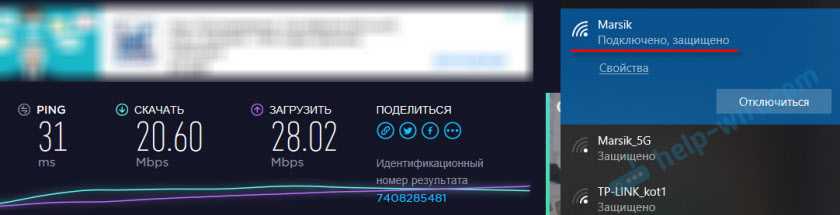
Вместе с уровнем Wi-Fi сигнала падает и скорость подключения.
Скорость Wi-Fi сети в диапазоне 2.4 GHz у меня не очень. В принципе, нормальная скорость в этом диапазоне где-то от 40 Мбит/с до 70 Мбит/с. Может быть меньше, или больше (очень редко). Все зависит от оборудования (маршрутизатора и клиента), настроек, помех и т. д.
Варианты изменения частоты процессора на ноутбуке и компьютере
Указанные в характеристиках к процессору герцы — это тактовая частота, которая установлена по умолчанию
Стандартные настройки увеличивают срок службы этого важного и дорогостоящего компонента, так как CPU не перегревается. Но если позволяет ПК, например, при установленной жидкостной системе или наличии в корпусе современных куллеров, можно разогнать процессор
При желании можно увеличить количество GHz на любом ПК, но важно контролировать температуру и следить, не перегревается ли дорогостоящий компонент. Поэтому перед разгоном тактовой частоты нужно установить специальные утилиты, которые отображают температуру ЦП
Для оверлокинга и определения температуры лучше всего подходит утилита «AIDA64». С помощью этого твикера можно узнать все показатели материнской платы, операционной системы, SSD и HDD дисков. Но она чаще всего используется именно для настройки ЦП.
Кроме множителя, нужно увеличить и питание процессора, но делать это следует осторожно, также проверяя после каждого шага работу системы. Поднять этот параметр можно в настройках BIOS, в том же разделе, где повышается множитель, в пункте «CPU Over Voltage»
Вышеуказанный способ, подойдет не для всех компьютеров. Метод настройки и допустимые значения различаются для каждой материнской платы, версии BIOS и других параметров. Разгон «AMD FX-4300» к примеру, требует отключения некоторых параметров, подробнее про оверлокинг этой модели ЦП читайте тут.
Например, ПК не будет показывать полную эффективность оверлокинга, если установленная оперативная память не справляется с ним
Самостоятельный разгон нужно делать осторожно, проверяя работу всех параметров. И помните, оверлокинг не является гарантийным случаем и если «камень» сгорит, то в этом будет виноват пользователь
Нужно ли изменять тактовую частоту
С целью повысить технические данные процессора и увеличить его производительность, можно изменить тактовую частоту CPU. Недостатком этого будет то, что после повышения входящих тактов, увеличится не только количество герц, но и количество подаваемой энергии. Будет регулярно перегреваться процессор, а значит, для его стабильной работы понадобится дополнительное охлаждение.
Решение изменить производительность – дело индивидуальное. Это делать можно, но с осторожным переходом между показателями, регулярно наблюдая за температурным режимом компьютера. Делать это не обязательно, но актуально, если ЦП слишком слаб для определенной игры или для работы в программе либо уже устарел.