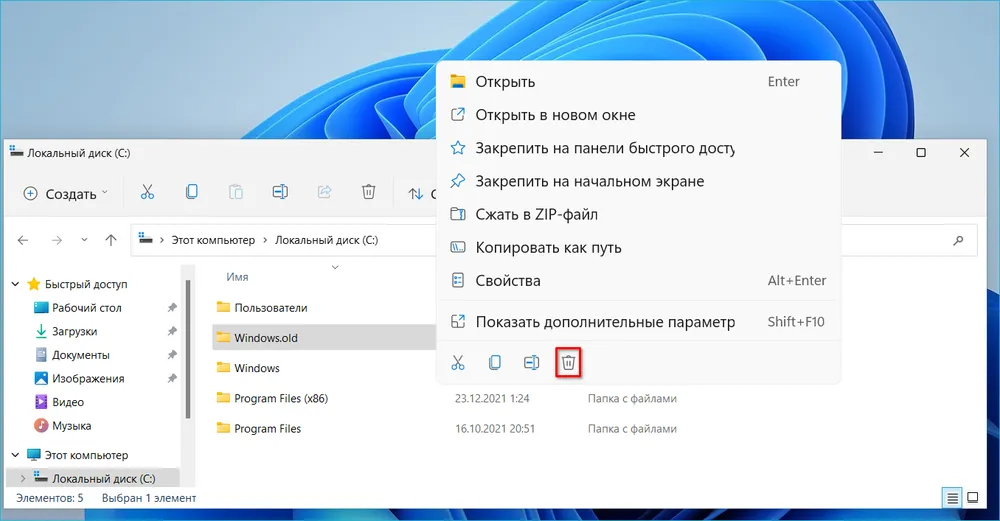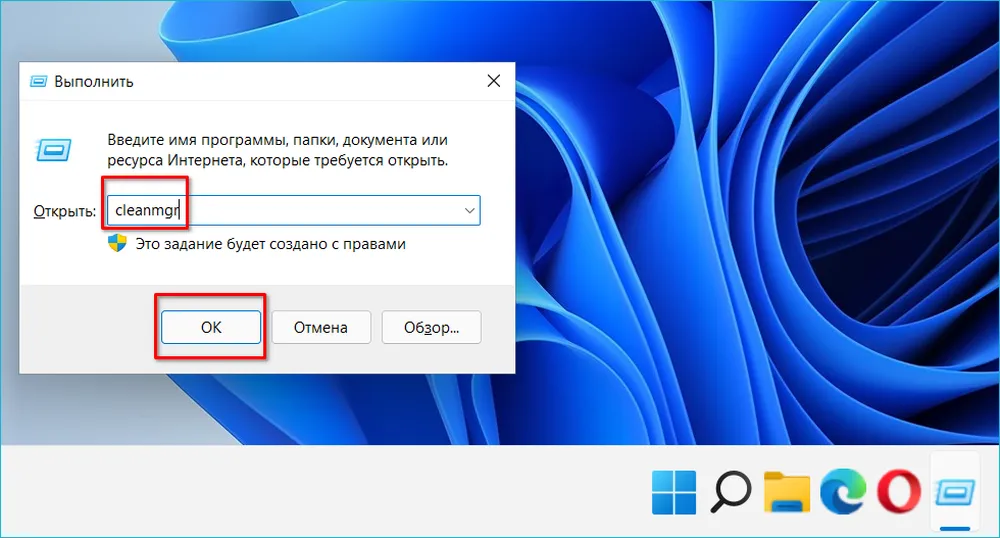Как удалить
Папку Windows old можно удалить несколькими способами, ОС уже оснащена всеми необходимыми утилитами, которые могут это сделать. Также можно воспользоваться сторонними программами для этого действия.
Штатными средствами
В виндовс есть отличная утилита, которая хорошо справляется с очисткой диска. Чтобы воспользоваться ее возможностями, требуется воспроизвести следующие действия:
- Сочетанием клавиш Вин+R вызвать утилиту «Выполнить». Ввести команду и нажать «Ок».
- Появится окно, в котором потребуется выбрать системный диск, что нуждается в очистке. Выбирать необходимо тот, на котором висит папка для удаления.
- Утилита для начала оценит объем файлов для очистки. Это займет некоторое время.
- После сканирования появится окно, в котором можно задать параметры очистки. Кликнуть по «Очистить системные файлы». Кнопка расположена внизу окошка.
- Появится еще одно меню, в котором необходимо заново выбрать системный диск. А после поставить галочку на пункте «Предыдущие установки Windows. Кликнуть по «Ок».
Останется только дождаться того, как утилита завершит очистку выбранного диска.
Командная строка
Этот способ подойдет для опытных пользователей, но если неукоснительно следовать инструкции, то могут справиться даже новички. Удаление папки Виндовс Олд через командную строку выглядит следующим образом:
- Навести курсор на меню «Пуск» и кликнуть по нему правой кнопкой мышки. Это вызовет список в окошке, через которое возможно запустить командную строку. Следует быть внимательным и выбирать пункт с правами администратора.
- Появится черное окно командной строки. В нем необходимо ввести следующую команду: . После чего нажать на Enter для ее выполнения.
После завершения очистки следует закрыть утилиту. Следует отметить, что этот способ удаления папки Виндовс Олд является самым надежным.
Планировщик заданий
Для удаления директории прошлой версии ОС необходимо сделать следующие действия:
- Зайти в поисковик (в виде лупы), расположенный возле меню «Пуск», и найти «Планировщик заданий».
- Найти в списке заданий SetupCleanupTask и нажать на него дважды.
- Кликнуть по названию пункта правой кнопкой мышки и выбрать «Выполнить».
После всех действий папка будет удалена с компьютера безвозвратно.
Через дополнительные параметры
Устранить данный каталог можно при помощи дополнительных параметров ОС. Это делается следующим образом:
- Требуется зайти в меню пуск и перейти к пункту «Параметры». Также необходимое окно возможно вызвать сочетанием клавиш ВИН+I
- В открывшемся окне нужно совершить переход по плитке «Система».
- После чего необходимо перейти к вкладке «Память устройства», которая расположена в левой части окошка параметров. В открывшемся меню требуется выбрать тот диск, на котором установлена Виндовс, в подпункте «Локальное хранилище».
- Откроется шкала наполненности диска различными документами. Нужно кликнуть по «Временные файлы».
- Это откроет окно удаления. Прежде чем приступить к чистке, требуется установить галочку на «Временные файлы». И только после этого очистить диск.
Как только завершится удаление, папка Виндовс Олд исчезнет. Это сразу станет понятно, так как пространство, занятое временными файлами будет нулевым.
Ccleaner
Популярная программа для очистки ПК от ненужных файлов и программ умеет правильно удалять каталоги, наполненные файлами от старой Виндовс. Чтобы это сделать, необходимо проследовать инструкции:
- Скачать и установить программу Ccleaner с официального сайта. Рекомендуется брать утилиту именно с родного веб ресурса, так как там всегда последняя версия, также это полностью безопасно.
- Открыть программу и перейти к главному окну «Очистки».
- Во вкладке Виндовс требуется спуститься к разделу «Прочее» и поставить галочку около пункта «Старая установка Windows.
- После изменения параметров требуется нажать на кнопку «Очистка» на главном экране программы.
Запуск командной строки из дополнительных параметров
Если командной строке, запущенной с правами администратора, недостаточно разрешения для удаления, то запустите ее из окна Дополнительных параметров.
Для этого щелкните на Пуск и выберите значок выключения питания. Удерживая Shitf, щелкните на кнопку Перезагрузка.
Когда откроется окно выбора действия перейдите по пути:
Поиск и устранение неисправностей –Дополнительные параметры –Командная строка.
В консоли наберите указанную команду и подтвердите ее на Enter:
RD /S /Q «C:\Windows.old»
Если ОС установлена в другом разделе, замените букву «С» на соответствующую. После закройте консоль и нажмите «Продолжить», чтобы запустить ОС в обычном режиме.
Теперь перейдите на системный диск, где расположен Windows.old, и проверьте, удалось ли удалить этот каталог.
Как удалить папку windows.old в Windows 7 8 10 тремя методами
Добрый день. Вы когда-нибудь замечали, что, установив систему, у вас на диске С сразу становится много файлов (раза в два больше, чем должно быть). Причин может быть несколько. Сегодня мы рассмотрим одну из них. А именно, на вашем диске С, помимо основной системы, установлена другая, точнее, старая система, которая была раньше. Называется она windows.old.
Старая система может остаться на системном диске по трем причинам:
Если данная папочка возникла в результате обновления системы, то, в ней существует информация, позволяющая произвести откат назад. Также, если на старой системе было установлено много различного софта, её объём может быть очень внушительным, что очень плохо для системного диска.
Если новая система вас полностью устраивает, то, лучше Old удалить, т.к. может возникнуть так называемый «конфликт систем», в результате которого могут возникать различные сбои, а именно, папки старой системы могут конфликтовать с программой установки Windows. Другими словами, старую систему нужно удалить!
Windows.old — что это за папка и можно ли удалить
Windows.old — эта папка, которая создается при переустановке или обновлении операционной системы Виндовс. В нее переносятся все файлы пользователя и программы, которые были установлены ранее. Т.е. это полноценный бекап старой системы, т.к. при переустановке — старая полностью перезаписывается новой.
Это очень удобно, т.к. с помощью нее всегда есть возможность восстановить Виндовс обратно или просто скопировать из нее все свои файлы и по возможности программы, которые были установлены ранее. При чистой же установке Виндовс, с форматированием диска — такой возможности уже не будет.
Никакой практической пользы от этой директории после обновления ОС или ручного восстановления своих файлов из нее — нет. Она просто будет занимать много места, в некоторых случаях даже более 50 Гб. Она сама очистится спустя 28 дней после создания, но сделать это можно и вручную.
Как удалить папку Windows.old через Проводник
Щелкните по папке Windows.old в окне Проводника Windows 11. Затем по значку-корзине в контекстном меню элемента. В качестве альтернативы контекстному меню щелкните по каталогу Windows.old левой кнопкой мыши. Затем нажмите Del (Delete) на клавиатуре вашего настольного ПК или ноутбука.
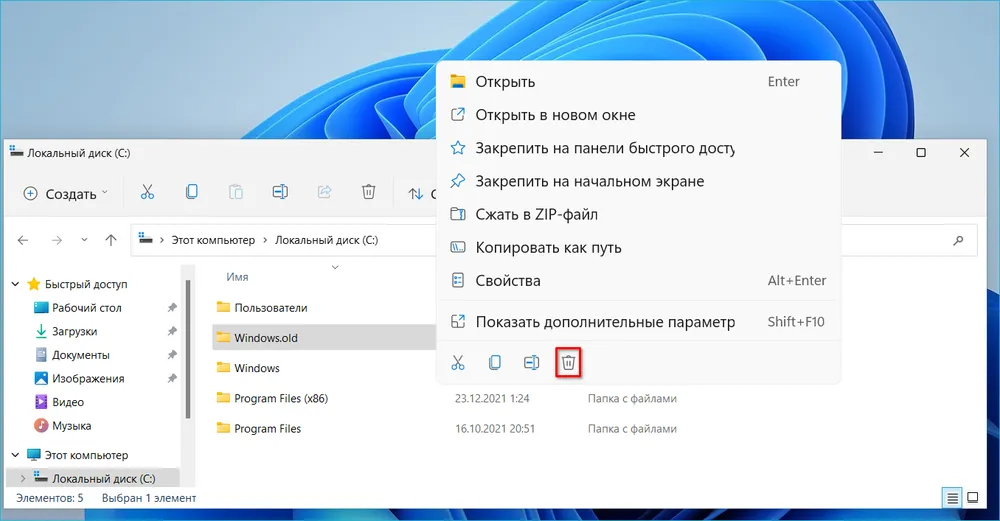
Операционная система защищает папку от случайного удаления. Поэтому в некоторых случаях запросит подтверждения с правами администратора.
Удаление громоздкого каталога займет некоторое время. Поскольку объем занимаемого папкой места на диске велик, он будет сразу стерт без помещения в Корзину.
Восстановление отдельных файлов из папки Windows.old
Из Windows.old можно восстановить только те папки, которые необходимы пользователю. Бывает так, что их не оказалось в новой операционке, либо они неправильно функционируют. Чтобы их вытащить и применить, нужно:
- Открыть проводник системы и перейти на жесткий диск С. На нем должна быть установлена операционная система.
- Ввести наименование папки Windows.old в поисковой строке вверху страницы, активировать поиск и по завершению открыть ее.
- Настроить режим USB-отладки до восстановления потерянных файловых документов. Это можно сделать поэтапно по прилагаемой инструкции в самой системе. В завершении потребуется нажать на «Ок» и осуществить вход в режим отладки.
- Открыть папку всех пользователей и щелкнуть два раза по своей учетке.
- Перейти к папке, где содержится файл, подлежащий восстановлению.
- Его нужно скопировать и переместить в новую папку, созданную на жестком диске в обновленной операционке.
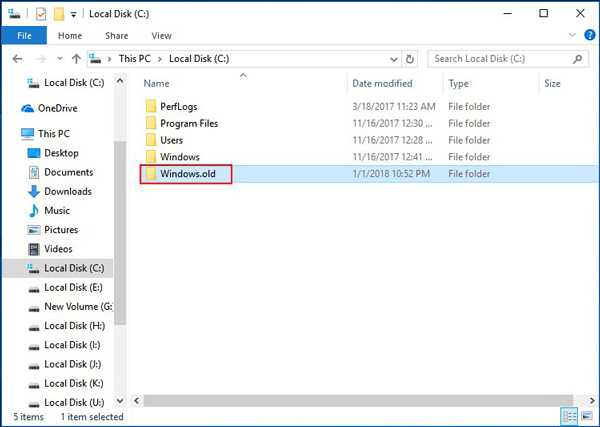
Восстановление файлов из папки Windows.old
После обновления операционной системы Виндовс можно на жестком диске найти папку Windows.old, которая занимает не мало места. Чтобы очистить память, многие пользователи стараются от нее сразу же избавиться. Однако если не обращать на нее внимания, то она сама автоматически удалится системой через месяц. Но ее можно вернуть, скачав одну из сторонних программ по восстановлению данных.
Если нет необходимости восстанавливать предыдущую версию ОС, папки и каталоги, которые были в старой операционке, то можно ее сразу удалить, воспользовавшись одним из вышеописанных способов. Конечно, папка Виндовс олд занимает не мало места, но все-таки профессионалы не рекомендуют избавляться от нее хотя бы в течение двух недель после установки новой операционки. Данная директория даст шанс быстро восстановить прежнюю версию, если в новой пользователя что-то не устроит.
Как удалить Виндовс Олд
После установки новой версии ОС пользователи спрашивают, как удалить Виндовс Олд на Виндовс 11, чтобы освободить место для решения других задач. Для этого можно использовать несколько методов, на которых подробнее остановимся ниже.
Способ №1
Один из способов, как избавиться от лишней информации и файла Old — воспользоваться проводником Виндовс 11. Сделайте следующие шаги:
- Откройте проводник на ПК / ноутбуке. Как вариант, жмите на Win+E.
- Отыщите диск, на котором установлена ОС. Чаще всего речь идет о диске С.
- Прокрутите вниз немного, пока не дойдет до папки old.
- Выберите папку, жмите правой кнопкой мышки и кликните «Удалить» (символ корзины). Как вариант, можно нажать на Del клавиатуры.
При желании удалить папку Windows Old в Windows 11 учтите, что она имеет большие размеры. Следовательно, деинсталляция происходит безвозвратно, восстановить файлы уже не получится.
Способ №2
Существует более стандартный способ, как безопасность избавиться от ненужной Old. Для этого сделайте следующие шаги:
- Войдите «Параметры».
- Кликните на пункт «Система».
- Зайдите в раздел «Память».
- Дождитесь анализа и прокрутите список вниз до пункта «Временные …».
- В разделе «Удаление временных …» поставьте флажок «Предыдущая версия Windows».
- Кликните на «Удалить …».
Это стандартный способ удаления Windows Old в Windows 11, который рекомендует сама служба поддержки. Но можно использовать и другие варианты, на которых остановимся ниже.
Способ №3
Следующий путь решения задачи — применение утилиты «Очистка диска», требующий наличия прав администратора. Для решения этой задачи сделайте следующие шаги:
- Кликните правой кнопкой мышки по «Пуск».
- Жмите на «Выполнить» или вызовите строку с помощью Win+R.
- Введите в строку cleanmgr.
При отображении запроса о выборе диска для очистки кликните С.
- Выберите пункт «Очистить системные …»
- Повторите выбор диска (если требуется).
- Выделите «Предыдущие установки Виндовс …».
После выполнения этих шагов происходит удаление папки Windows Old в Windows 11 без возможности восстановления.
Способ №4
Еще один метод, как можно решить вопрос — воспользоваться опцией Storage Sense. Это менеджер хранилища, позволяющий увидеть размер используемого места. Для применения этой опции сделайте следующие шаги:
- Войдите в «Пуск».
- Введите «Хранение Sense».
- Кликните на «Ввод».
- В разделе «Управление хранилищем» найдите «Контроль хранилища».
- Выберите «Вкл» для включения и жмите «Контроль памяти».
- Кликните на клавишу «Run Storage Sense».
- Дождитесь, пока сервис деинсталлирует лишние файлы: отчеты об ошибках, кэш, старые данные, корзину и т. д.
Существует много способов, как удалить папку Windows Old в Windows 11 и тем самым очистить системный диск от лишней информации. Ваша задача — выбрать один из предложенных выше или дождаться автоматического удаления файла.
Что такое папка Windows.old в Windows 10
Главная » Советы и хитрости
Советы и хитрости
На чтение 4 мин Просмотров 44 Обновлено 14. 09.2021
Папка Windows.old занимает ценное место на диске каждый раз, когда вы устанавливаете новую версию Windows. Вот два способа безопасного удаления
Каждый раз, когда вы переключаетесь на новую версию Windows — будь то одно из обновлений функций Windows 10 или совершенно новая ОС — Microsoft ведет учет предыдущей версии. Сюда входят данные обо всех установленных вами программах и настройках, которые хранятся в папке, известной просто как «Windows.old».
Его можно найти в проводнике, но вы не можете удалить его, как любую обычную папку. Microsoft блокирует обычные методы щелчка правой кнопкой мыши или перетаскивания, предположительно, чтобы люди не могли случайно удалить его.
Windows.old может занимать много гигабайт системного хранилища, особенно если вы перешли на новую версию Windows. Но безопасно ли удалять и что делать? Вот все, что вам нужно знать.
Можно ли удалить папку Windows.old?
Если вы не собираетесь когда-либо возвращаться к предыдущей версии, полностью безопасно удалить папку Windows.old. Это не повлияет ни на ваш текущий опыт работы с Windows 10, ни на какие-либо будущие обновления.
Однако, чтобы избежать непредвиденных последствий, также рекомендуется соблюдение следующих критериев:
- С момента установки текущей версии прошло более 10 дней, поэтому возможность «вернуться к предыдущей версии» в настройках больше не доступна.
- Вы уже регулярно выполняете полное резервное копирование Windows, поэтому в любом случае можете установить более ранние версии в случае возникновения чрезвычайной ситуации.
- Все ваши личные документы и настройки были правильно перенесены при установке Windows 10.
Как удалить папку Windows.old в Настройках?
Если вы используете версию 1903 (май 2019 г.) Windows 10 или новее, самый простой способ — через Настройки:
- Зайдите в «Настройки»> «Система» и выберите «Хранилище» на левой панели.
- Включите переключатель Storage Sense, если вы еще этого не сделали, затем выберите «Configure Storage Sense or run it now».
- Прокрутите вниз до подзаголовка «Освободить место сейчас» и нажмите «Очистить сейчас».
- Через несколько секунд будут удалены все файлы, которые ваше устройство не использует (включая Windows.old).
Если функция Storage Sense остается включенной, папка Windows.old будет удалена вскоре после установки любой новой версии.
Как удалить папку Windows.old из проводника?
Storage Sense должен быть вашим первым портом обращения, но File Explorer предлагает способ целенаправленно выбирать файлы из предыдущих установок:
- Откройте проводник.
- Найдите локальный диск (C (на котором обычно устанавливается Windows). Щелкните его правой кнопкой мыши и выберите «Свойства».
- В открывшемся окне нажмите «Очистка диска» на вкладке «Общие».
- Нажмите «Очистить системные файлы» и подождите несколько секунд.
- Теперь вы увидите вертикальный прокручиваемый список файлов, которые можно удалить. Все эти файлы можно удалить, но те, что находятся в разделе «Очистка Центра обновления Windows» или «Предыдущие установки Windows», относятся к папке Windows.old.
- Выберите те, которые хотите удалить, и нажмите «ОК».
- Во всплывающем окне нажмите «Удалить файлы», чтобы подтвердить удаление.
- Через несколько секунд файлы будут удалены без возможности восстановления.
Эти шаги стоит выполнить вскоре после установки нового обновления, если вы хотите свести к минимуму занимаемое ими место. Просто сначала убедитесь, что обновление стабильное и не содержит ошибок. Для большинства людей достаточно настроить Storage Sense для регулярной работы в фоновом режиме.
Требование возврата хранилища особенно важно для тех, кто рассматривает возможность обновления своего устройства до Windows 11. Microsoft начнет развертывание бесплатных обновлений для пользователей Windows 10 с подходящим оборудованием с 5 октября, но для установки потребуется как минимум 64 ГБ дискового пространства

Как удалить папку Windows.old — 3 способа
Применимо к: Решение проблемы «Невозможно удалить папку Windows.old» тремя эффективными способами, без потери данных.
Перед тем как вы начнете — Подготовка
#1. Сделайте резервную копию папки Windows.old
Прежде чем выполнять описанные ниже действия по удалению папки Windows.old, вы можете создать резервную копию Windows.old на случай, если вы захотите выполнить восстановление системы или восстановить один файл из папки.
Вы можете либо скопировать папку Windows.old на внешний жесткий дискили создать резервную копию папки Windows.old при помощи EaseUS всего за три простых шага, как указано ниже:
- Запустите EaseUS Todo Backup Free, затем выберите «File Backup».
- Выберите важные файлы/данные или систему, а затем выберите место для резервного копирования.
- Нажмите «Proceed», чтобы начать процесс резервного копирования.
#2. Получите права администратора системы
Еще одна важная вещь, чтобы убедиться, что вы можете успешно удалить папку Windows.old, это проверить, входите ли вы в ОС Windows как администратор.
Если у вас есть несколько учетных записей пользователей на вашем компьютере, переключитесь на вход на компьютер с учетной записью администратора:
Шаг 1. Щелкните значок Windows и щелкните свое имя пользователя вверху.
Шаг 2. Выберите в списке Администратор, нажмите, чтобы переключиться на него.
Шаг 3. Войдите с паролем вашей учетной записи администратора.
Способ 1. Удаление папки Windows.old в Windows 11/10 используя очистку диска
Папку Windows.old нельзя просто удалить напрямую, нажав клавишу удаления, и вы можете попробовать использовать инструмент очистки диска в Windows, чтобы удалить эту папку с вашего ПК:
- Нажмите Windows + E, щелкните на Этот компьютер (This PC).
- Щелкните правой кнопкой мыши на диск с установкой Windows и выберите «Свойства» («Properties»).
- Нажмите на «Очистка диска» («Disk Cleanup») и выберите «Очистить систему» («Clean up the system»).
- Выберите параметр «Предыдущие установки Windows» («Previous Windows Installation(s)»), чтобы удалить папку Windows.old.
- Вы также можете удалить другие установочные файлы, включая файлы журнала обновления Windows, временные установочные файлы Windows и т. д.
- Нажмите OK и выберите «Удалить файлы» («Delete Files») в появившемся окне для подтверждения удаления.
- Нажмите Да (Yes).
Способ 2. Удаление папки Windows.old в Windows 10 при помощи настроек временных файлов
Другой метод, который вы можете попробовать, использование настроек временных файлов Windows для удаления папки Windows.old с вашего ПК. Вот шаги:
Шаг 1. Откройте настройки введя settings в поле поиска.
Шаг 2. Выберите Система (System) > Память (Storage) > Этот компьютер (This PC) и далее прокрутите список, выберите Временные файлы (Temporary files).
Шаг 3. Под временными файлами отметьте «Очистка обновлений Windows» («Previous Windows Installation») и затем «Удалить файлы» («Remove files»).
Далее папка Windows.old будет удалена из Windows 10 без каких-либо проблем.
Способ 3. Удаление папки Windows.old в Windows 10 используя настройки контроля памяти
Настройки Windows 10 Storage Sense также могут помочь вам удалить папку Windows.old на вашем ПК. Следуйте инструкциям, чтобы удалить ее сейчас:
Шаг 1. Откройте настройки правым кликом на иконку Windows и выбрав «Настройки» («Settings»).
Шаг 2. Откройте Система (System), нажмите на Память (Storage) и отметьте «Настроить контроль памяти или запустить его» («Change how we free up space automatically») под Память (Storage Sense).
Шаг 3. Нажмите «Удалить предыдущие версии Windows» («Delete the previous version of Windows») и «Очистить сейчас» («Clean now»).
После того, как вы выполните эти шаги, папка Windows.old больше не будет существовать на вашем компьютере.
Вот краткое руководство, в котором РЕШЕНА ошибка «не удается удалить Windows.old» в Windows 10. Прокрутите вниз, чтобы проверить #полные решения# и детальным руководством.
Источник видео: YouTube; Создано Sele Training.
Что вам нужно знать о папке Windows.old
Перед тем как вы начнете удалять папку Windows.old с вашего ПК, здесь есть кое-что, что вам нужно знать об этой папке.
Что такое Windows.old?
Папка Windows.old генерируется операционной системой Windows, когда вы обновляетесь с одной версии Windows на другую. Папка Windows.old не является чем-то новым в Windows 10, это начинается с Windows Vista.
Эта папка Windows.old содержит все файлы и данные из предыдущей установки Windows, включая системные файлы Windows, настройки учетных записей пользователей, учетные записи пользователей, папки пользователей и т. д.
Вы можете использовать ее для восстановления Windows к предыдущей версии, если вам не нравится новая версия. Вы также можете покопаться в папке Windows.old, чтобы найти конкретный файл, который не был должным образом скопирован в вашу новую установку Windows.
Где находится папка Windows.old?
Итак, вы можете удивляться, где хранится папка Windows.old на компьютере и как правильно ее удалить? Обычно папка Windows.old хранится на диске C: под папкой Windows, после того как система Windows обновится, как показано ниже:
Она занимает огромное пространство, почти такого же размера, как ваш диск C: до обновления Windows. Это объясняет, почему так много людей замечают, что их диск C быстро заполняется после обновления Windows.
Безопасно ли удалять папку Windows.old?
Итак, безопасно ли удалять папку Windows.old? Да. Если вы решили остаться на новой системе Windows и все ваши файлы в безопасности на новой ОС, вы можете удалить папку с вашего ПК для освобождения места на диске.
Почему я не могу удалить папку Windows.old?
Основываясь на форум Microsoft Windows и другие технические форумы, пользователи жалуются, что не могут удалить папку Windows.old, так как Windows сообщает, что файл не найден или не является целевым файлом или каталогом.
Почему так? Вот две основные причины, объясняющие, почему вы не можете удалить папку Windows.old непосредственно с C: диска:
1. Папка Windows.old была удалена ОС Windows
В целях экономии места на диске операционная система Windows автоматически удаляет папку Windows.old после обновления:
- В Windows 10 папка Windows.old автоматически удаляется через 10 дней после обновления Windows.
- В Windows 8.1/8 папка Windows.old автоматически удаляется через 28 дней после обновления Windows.
- В Windows 7 и более старых версиях папка Windows.old автоматически удаляется через 30 дней после обновления ОС.
2. Для удаления Windows.old требуются права администратора
Хотя папка Windows.old доступна для проверки и просмотра сохраненных файлов, но для внесения изменений в эту папку требуется разрешение администратора от системы. Поэтому, если у вас нет разрешения, вы не можете напрямую удалить Windows.old с C: диска.
Как Восстановить Удаленную Папку Windows.old в Windows 11/10/8/7
В этой статье мы покажем вам как восстановить удаленную папку Windows.old в Windows 11/10/8/7, если она была потеряна или удалена.
Способ 1. Программа Для Восстановления Удаленной Папки Windows.old в Windows 11/10
Чтобы восстановить удаленную папку Windows.old и затем откатиться до предыдущей версии, все что вам нужно — это программа для восстановления жестких дисков EaseUS, которая может восстановить папку Windows.old в Windows 10, которая пропала вследствие удаления, форматирования, вирусной атаки, сбоя операционной системы и т. д. Более того, эта программа обеспечивает полное восстановление файлов и структуры папок. Читайте далее подробное руководство по работе с программой.
Скачать для ПК
Скачать для Mac
1. Загрузите и установите на свой компьютер EaseUS Data Recovery Wizard.
2. Используйте установленную программу для поиска и восстановления потерянных данных. Выберите раздел диска или папку, из которой «пропали» ваши данные. Затем нажмите кнопку «Сканировать».
3. Когда сканирование будет завершено, найдите в списке результатов нужные вам файлы и папки.
Выберите их и нажмите кнопку «Восстановить». При выборе места для сохранения восстановленных данных не следует использовать тот же диск, который вы сканировали!
Это важно
Вы закончили восстановление папки Windows.old с помощью профессиональной программы для восстановления данных. Чтобы операционная система и файлы всегда оставались в безопасности, мы рекомендуем вам выработать привычку делать резервные копии
Если вы не хотите возиться с резервным копированием вручную, то можете попробовать программу для резервного копирования по расписанию в Windows для автоматических бэкапов.
Способ 2. Запустите Восстановление Системы или Резервное Копирование
Если на компьютере включена функция Восстановления Системы, то у вас есть резервный образ операционной системы Windows, конфигурации и параметров. С его помощью можно восстановить операционную систему Windows до более раннего момента, т.е. когда была создана точка восстановления. Чтобы восстановить Windows.old с помощью Восстановления Системы, вам просто нужно выполнить следующие действия:
Шаг 1. Нажмите кнопку Пуск
Шаг 2. Введите Восстановитьи кликните самый первый результат.
Шаг 3. Выберите Восстановление Системы.
Шаг 4. Выберите нужную Точку Восстановления.
Шаг 5. Нажмите ‘Далее’ и ‘Готово’ чтобы вернуть состояние компьютера до предыдущей точки восстановления.
Способ 3. Восстановление Файлов из Папки Windows.old
Это самый простой способ ручного восстановления всех ваших файлов. Единственное условие — вы удалили папку Windows.old не позже 28 дней назад. Ваши личные файлы временно сохраняются в папке Windows.old в течение 28 дней. Ниже вы найдёте инструкцию по восстановлению файлов вручную.
Шаг 1. Дважды щелкните ‘Этот компьютер’ или ‘Мой компьютер’.
Шаг 2. Перейдите на диск C и откройте папку Windows.old.
Шаг 3. Дважды щелкните папку Users.
Шаг 4. Дважды коснитесь или дважды щелкните свое имя пользователя.
Шаг 5. Откройте папки с файлами, которые требуется восстановить.
Шаг 6. Скопируйте и вставьте нужные файлы из каждой папки в другое место.