g это приложение не позволяет перезагрузить компьютер
При завершении работы Windows или при её перезагрузке часто можно встретить, как этот процесс блокируется из-за того, что в системе ещё активны те или иные программы, работающие с несохранёнными данными. Как убрать этот процесс, чтобы завершение работающих с данными программ осуществлялось автоматически? И нам не нужно было бы каждый раз выполнять рутинную, бессмысленную работу по нажатию кнопки «Всё равно выключить».
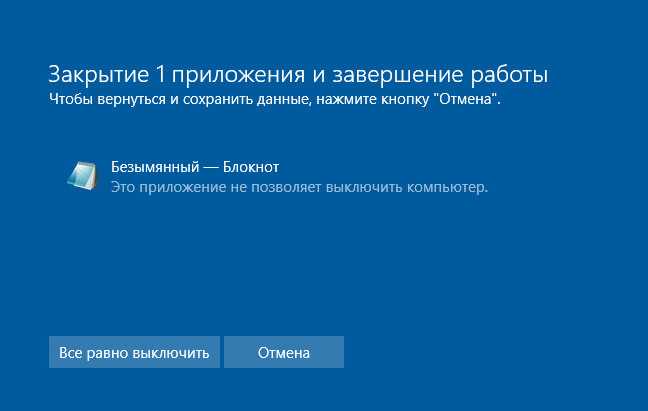
Идея убрать системное напоминание о работающих с несохранёнными данными программах, возможно, не самая лучшая, если вы периодически забываете сохранить свои документы или проекты внутри ПО типа редакторов. Однако если в числе программ, блокирующих выключение компьютера, обычно оказывается работающий в фоновом режиме софт типа торрент-качалок, оптимизаторов, мессенджеров, различных игровых или сервисных клиентов и т.п., и вам то и дело приходится жать кнопку «Всё равно выключить» для перезагрузки или выключения устройства, то почему бы и не сделать так, чтобы эта кнопка сама незримым образом нажималась?
А сделать это можно с помощью правки реестра Windows.
Часто при выключении компьютера замечаете сообщение «Это приложение не позволяет выключить компьютер»? Почему возникает данная проблема и как ее исправить? Ответ найдете на сайте Andro >
Если на вашем компьютере Windows во время выключения часто появляется сообщение «Это приложение не позволяет выключить компьютер», то это не значит что с операционной системой что-то не так. Все дело в том, что на вашем компьютере скорей всего установлено много программ работающих в фоновом режиме. Как правило, если подождать какое-то время, то сообщение «Это приложение не позволяет выключить компьютер» исчезнет и компьютер выключится самостоятельно. Если вы хотите, чтобы Windows автоматически закрывал программы мешающие выключение тогда выполните действия описанные ниже.
Используем GUIPropView
Здесь может помочь утилита GUIPropView (NirSoft), которую можно загрузить здесь:
В самом низу выбираете вариант улиты, исходя вашей разрядности Windows:
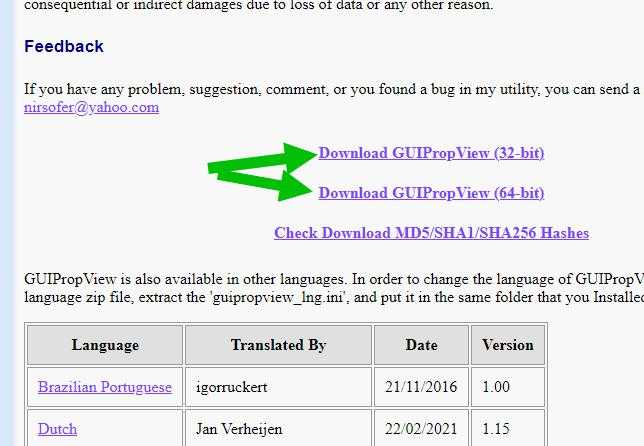
Скачается архив — его содержимое можно спокойно извлечь например на рабочий стол. Запускаем файл GUIPropView (он больше всех весит):
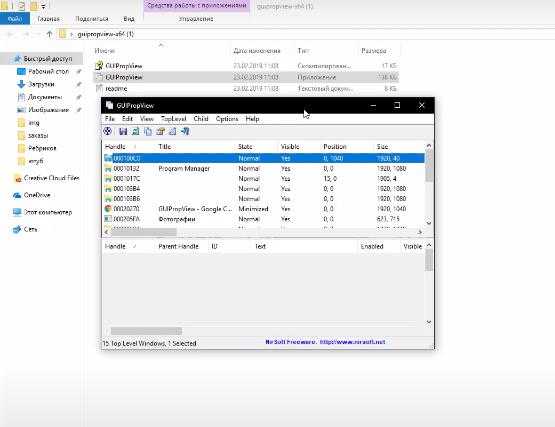
Запустится программа с запущенными процессами, однако здесь будут отсутствовать скрытые процессы, чтобы их отобразить — в левом верхнем углу нажимаем TopLevel > Display Hidden Windows:
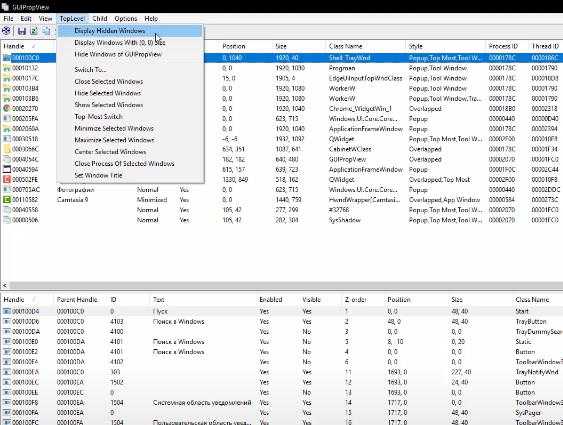
В итоге будут показаны скрытые процессы, запущенные в данный момент. Чтобы легче было найти приложение — отсортируйте процессы по названию окон, для этого кликните по колонке Title вот здесь:
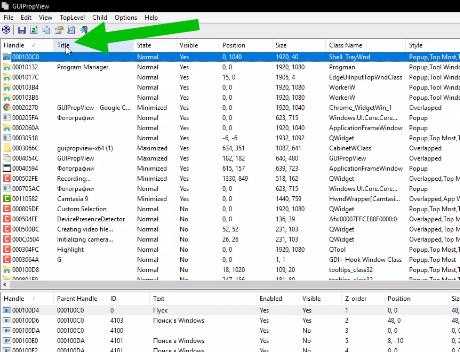
Результат — легко можно найти название программы, которая мешает выключению ПК:
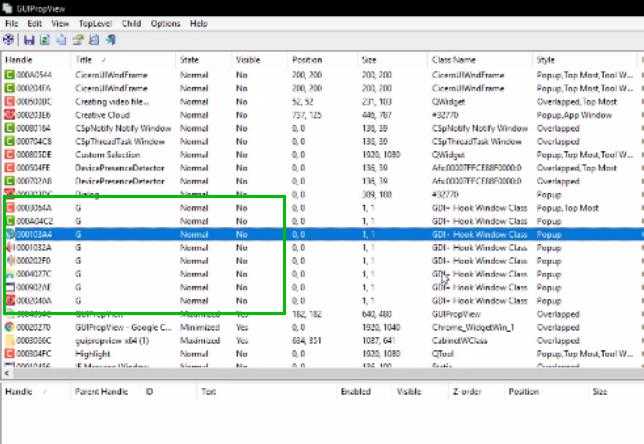
Самое главное, программ с названием G может быть несколько, очень важно обратить внимание на колонку Process Filename — указывает путь к процессу, под которым работает программа. Часто проблемная программа под названием G — это торрент-клиент, например uTorrent, Zona. Или в принципе программа, которая позволяет вам смотреть онлайн-фильмы без посещения сайтов
А все потому, что такая программа часто функционирует на основе торрента. При выключении ПК она может продолжать раздавать/качать данные. Решение — удалить ПО или выходить из него перед перезагрузкой или выключением ПК. Второй вариант — отключить в настройках запуск вместе с Windows, например в uTorrent эта опция находится на первой вкладке Общие:
Или в принципе программа, которая позволяет вам смотреть онлайн-фильмы без посещения сайтов. А все потому, что такая программа часто функционирует на основе торрента. При выключении ПК она может продолжать раздавать/качать данные. Решение — удалить ПО или выходить из него перед перезагрузкой или выключением ПК. Второй вариант — отключить в настройках запуск вместе с Windows, например в uTorrent эта опция находится на первой вкладке Общие:
Часто проблемная программа под названием G — это торрент-клиент, например uTorrent, Zona. Или в принципе программа, которая позволяет вам смотреть онлайн-фильмы без посещения сайтов. А все потому, что такая программа часто функционирует на основе торрента. При выключении ПК она может продолжать раздавать/качать данные. Решение — удалить ПО или выходить из него перед перезагрузкой или выключением ПК. Второй вариант — отключить в настройках запуск вместе с Windows, например в uTorrent эта опция находится на первой вкладке Общие:
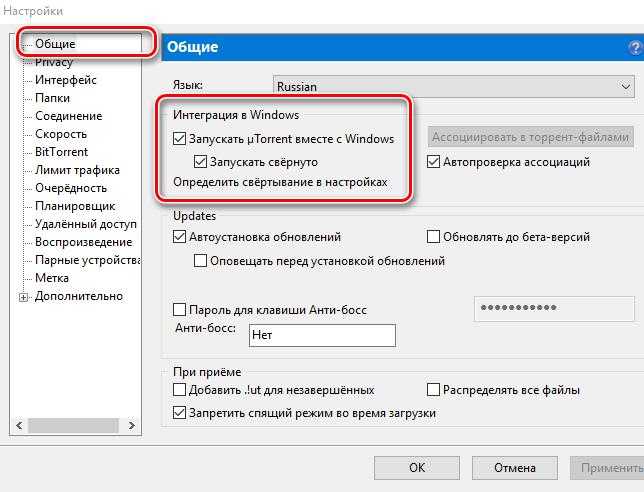
При наличии приложения Zona — порекомендовал бы вам его удалить, так как это сомнительное ПО, как мне кажется. Способ штатного удаления:
Продвинутые юзеры могут деинсталлировать ПО используя специальные удаляторы Uninstall Tool или Revo Uninstaller, которые помогут не только удалить ПО, но и почистить остатки/хвосты.
g это приложение не позволяет перезагрузить компьютер
При завершении работы Windows или при её перезагрузке часто можно встретить, как этот процесс блокируется из-за того, что в системе ещё активны те или иные программы, работающие с несохранёнными данными. Как убрать этот процесс, чтобы завершение работающих с данными программ осуществлялось автоматически? И нам не нужно было бы каждый раз выполнять рутинную, бессмысленную работу по нажатию кнопки «Всё равно выключить».
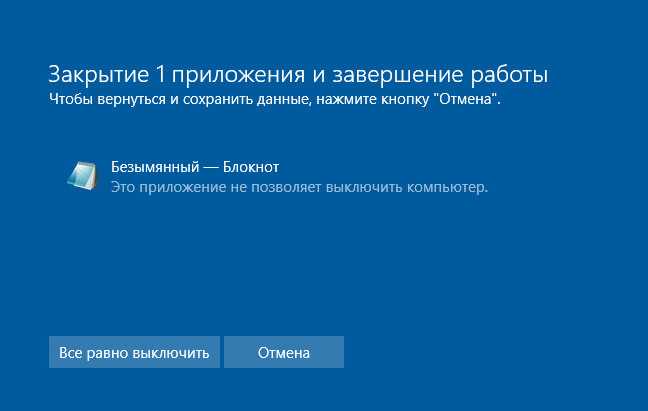
Идея убрать системное напоминание о работающих с несохранёнными данными программах, возможно, не самая лучшая, если вы периодически забываете сохранить свои документы или проекты внутри ПО типа редакторов. Однако если в числе программ, блокирующих выключение компьютера, обычно оказывается работающий в фоновом режиме софт типа торрент-качалок, оптимизаторов, мессенджеров, различных игровых или сервисных клиентов и т.п., и вам то и дело приходится жать кнопку «Всё равно выключить» для перезагрузки или выключения устройства, то почему бы и не сделать так, чтобы эта кнопка сама незримым образом нажималась?
А сделать это можно с помощью правки реестра Windows.
Часто при выключении компьютера замечаете сообщение «Это приложение не позволяет выключить компьютер»? Почему возникает данная проблема и как ее исправить? Ответ найдете на сайте Andro >
Если на вашем компьютере Windows во время выключения часто появляется сообщение «Это приложение не позволяет выключить компьютер», то это не значит что с операционной системой что-то не так. Все дело в том, что на вашем компьютере скорей всего установлено много программ работающих в фоновом режиме. Как правило, если подождать какое-то время, то сообщение «Это приложение не позволяет выключить компьютер» исчезнет и компьютер выключится самостоятельно. Если вы хотите, чтобы Windows автоматически закрывал программы мешающие выключение тогда выполните действия описанные ниже.
Могу ли я прекратить системные прерывания?
Но вы можете запрещать их в диспетчере устройств. Вы просто должны быть осторожны, чтобы не отключать какие-либо устройства, критически важные для работы вашей системы, например, дисковые накопители или видеоадаптеры. … Отключите устройство и проверьте «Системные прерывания» в диспетчере задач. Если проблема исчезнет, вы определили проблемное устройство.
№1: Нажмите «Ctrl + Alt + Delete»А затем выберите« Диспетчер задач ». Или вы можете нажать «Ctrl + Shift + Esc», чтобы напрямую открыть диспетчер задач. №2: Чтобы увидеть список процессов, запущенных на вашем компьютере, щелкните «процессы». Прокрутите вниз, чтобы просмотреть список скрытых и видимых программ.
Бесконечный аптайм
Пользователи Windows 11 столкнулись с невозможностью отключения компьютера после установки обновлений. Нажатие кнопки «Обновить и выключить» (Update и Shut down) приводит лишь к перезагрузке компьютера, но никак не к отключению питания, пишет профильный портал Windows Latest.
Что примечательно, с аналогичной проблемой столкнулись и пользователи Windows 10. Это может означать, что столь сомнительное нововведение появилось в обеих системах с релизом одного из недавних обновлений безопасности, поскольку Windows 10 с весны 2023 г. не получает функциональные апдейты – приближается день окончания ее технической поддержки.
Новая проблема Windows 10 и 11 мешает многим пользователям, о чем свидетельствует внушительный объем сообщений и тем с ее обсуждением как на официальном форуме Microsoft, так и на сторонних ресурсах. Многие из них отмечают, что «новшество» проявляется с 50-процентной вероятностью – в частности, об этом пишет пользователь Reddit под псевдонимом Western-Guy. По его словам, вместо полноценного выключения компьютер перезагружается два или три раза, после чего остается во включенном состоянии, пока пользователь принудительно не выключит его.
Программа g не дает перезагрузить компьютер
Часто при выключении компьютера замечаете сообщение «Это приложение не позволяет выключить компьютер»? Почему возникает данная проблема и как ее исправить? Ответ найдете на сайте Andro >
Если на вашем компьютере Windows во время выключения часто появляется сообщение «Это приложение не позволяет выключить компьютер», то это не значит что с операционной системой что-то не так. Все дело в том, что на вашем компьютере скорей всего установлено много программ работающих в фоновом режиме. Как правило, если подождать какое-то время, то сообщение «Это приложение не позволяет выключить компьютер» исчезнет и компьютер выключится самостоятельно. Если вы хотите, чтобы Windows автоматически закрывал программы мешающие выключение тогда выполните действия описанные ниже.
Как убрать уведомление «Это приложение не позволяет выключить компьютер»
При завершении работы Windows или при её перезагрузке часто можно встретить, как этот процесс блокируется из-за того, что в системе ещё активны те или иные программы, работающие с несохранёнными данными. Как убрать этот процесс, чтобы завершение работающих с данными программ осуществлялось автоматически? И нам не нужно было бы каждый раз выполнять рутинную, бессмысленную работу по нажатию кнопки «Всё равно выключить».
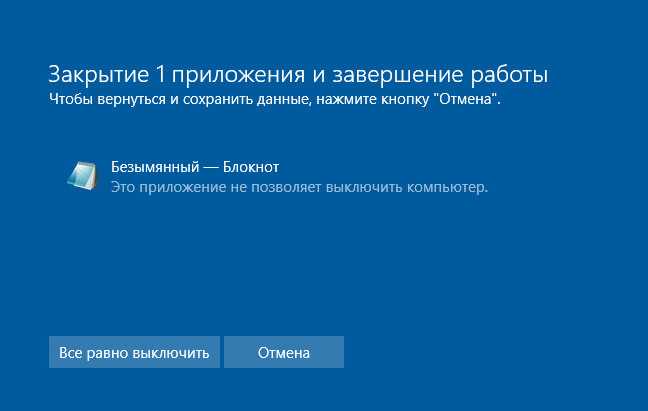
Идея убрать системное напоминание о работающих с несохранёнными данными программах, возможно, не самая лучшая, если вы периодически забываете сохранить свои документы или проекты внутри ПО типа редакторов. Однако если в числе программ, блокирующих выключение компьютера, обычно оказывается работающий в фоновом режиме софт типа торрент-качалок, оптимизаторов, мессенджеров, различных игровых или сервисных клиентов и т.п., и вам то и дело приходится жать кнопку «Всё равно выключить» для перезагрузки или выключения устройства, то почему бы и не сделать так, чтобы эта кнопка сама незримым образом нажималась?
А сделать это можно с помощью правки реестра Windows.
В окне редактора regedit.exe раскрываем путь:
HKEY_CURRENT_USERControl PanelDesktop
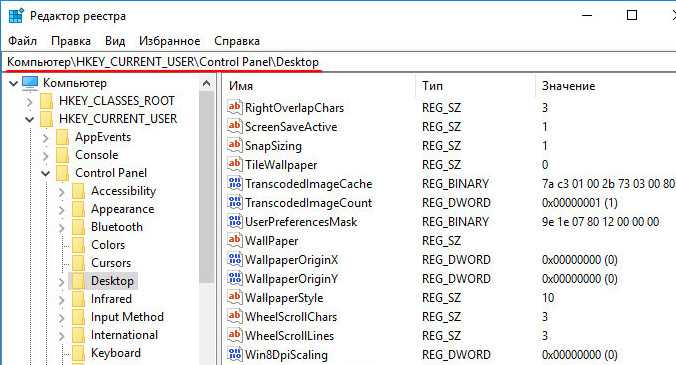
В папке, соответственно, «Desktop» создаём новый строковый параметр.
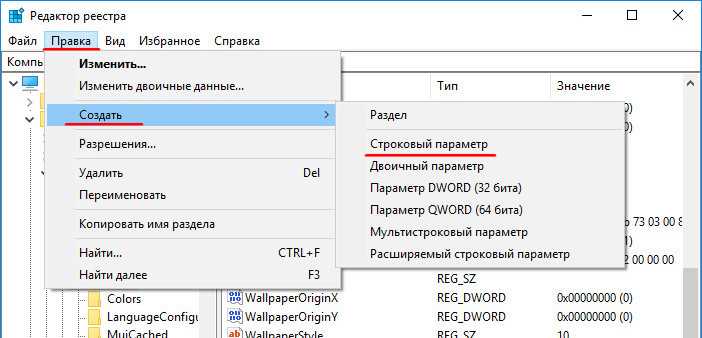
Называем его AutoEndTasks. Значение ему присваиваем 1. Нажимаем «Ок».
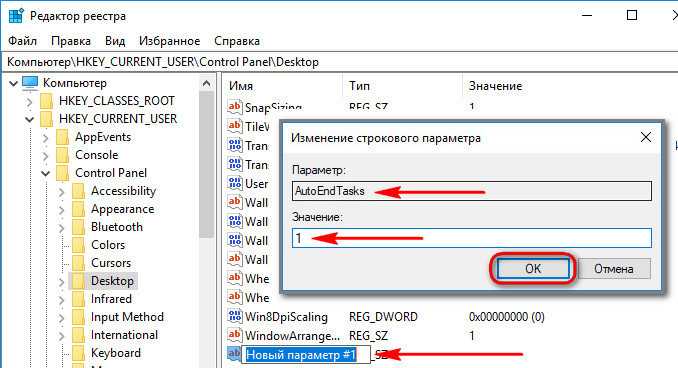
И перезагружаем устройство.
При следующих перезагрузке или выключении система больше не будет блокировать этот процесс из-за каких-то активных программ.
54,20
Способ 1: Завершение работы «Проводника»
Program Manager, также известный как «Проводник», автоматически завершает свою работу при выключении компьютера, однако в некоторых случаях это штатное приложение может начать работать неправильно, препятствуя выключению или перезагрузке ПК. Одним из вариантов решения проблемы может стать принудительное завершение работы «Проводника» перед перезагрузкой. Лучше всего эта реализовать с помощью командного файла.
-
Создайте на рабочем столе в «Блокноте» новый текстовый файл и вставьте в него следующие команды:
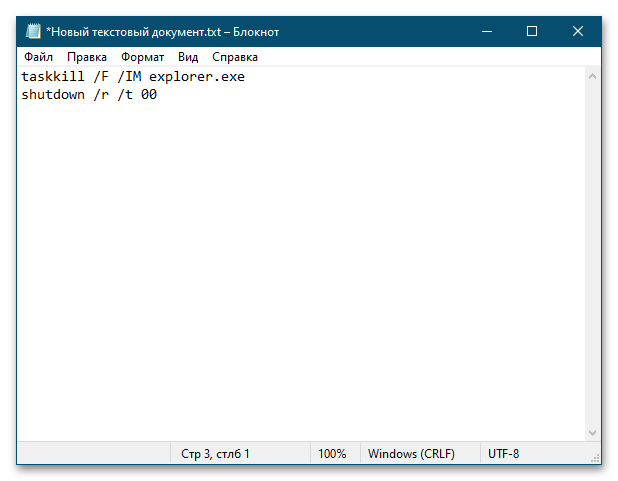
Сохраните файл как «PCRestart.cmd».
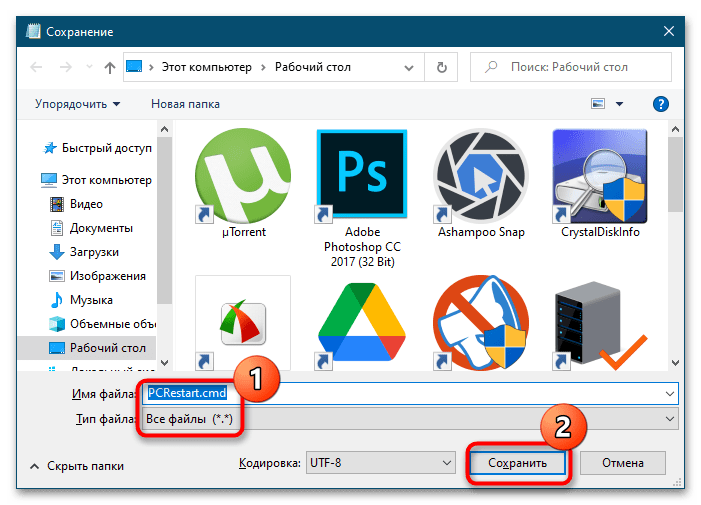
Запустите его двойным кликом, можно даже от имени администратора. Первая команда в этом файле завершает работу «Проводника», вторая команда перезагружает компьютер.
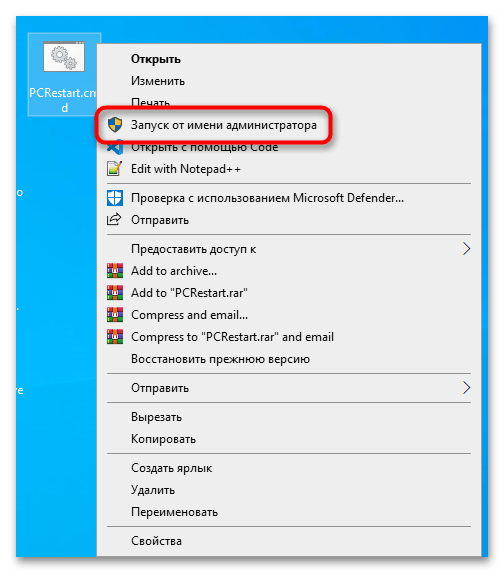
Если вы хотите выключить ПК, вместо ключа используйте ключ , если же нужно выйти из учетной записи, используйте ключ .
g это приложение не позволяет перезагрузить компьютер
При завершении работы Windows или при её перезагрузке часто можно встретить, как этот процесс блокируется из-за того, что в системе ещё активны те или иные программы, работающие с несохранёнными данными. Как убрать этот процесс, чтобы завершение работающих с данными программ осуществлялось автоматически? И нам не нужно было бы каждый раз выполнять рутинную, бессмысленную работу по нажатию кнопки «Всё равно выключить».
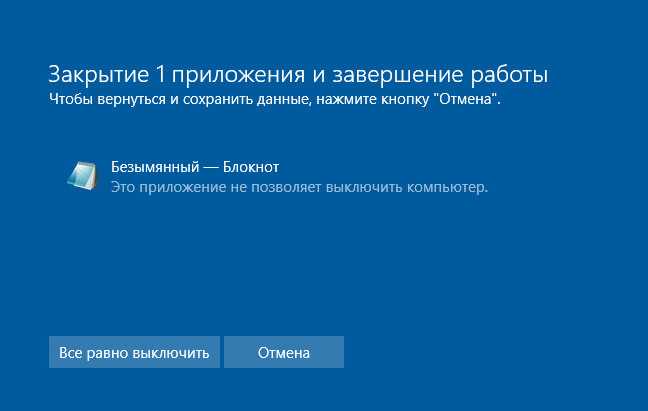
Идея убрать системное напоминание о работающих с несохранёнными данными программах, возможно, не самая лучшая, если вы периодически забываете сохранить свои документы или проекты внутри ПО типа редакторов. Однако если в числе программ, блокирующих выключение компьютера, обычно оказывается работающий в фоновом режиме софт типа торрент-качалок, оптимизаторов, мессенджеров, различных игровых или сервисных клиентов и т.п., и вам то и дело приходится жать кнопку «Всё равно выключить» для перезагрузки или выключения устройства, то почему бы и не сделать так, чтобы эта кнопка сама незримым образом нажималась?
А сделать это можно с помощью правки реестра Windows.
Часто при выключении компьютера замечаете сообщение «Это приложение не позволяет выключить компьютер»? Почему возникает данная проблема и как ее исправить? Ответ найдете на сайте Andro >
Если на вашем компьютере Windows во время выключения часто появляется сообщение «Это приложение не позволяет выключить компьютер», то это не значит что с операционной системой что-то не так. Все дело в том, что на вашем компьютере скорей всего установлено много программ работающих в фоновом режиме. Как правило, если подождать какое-то время, то сообщение «Это приложение не позволяет выключить компьютер» исчезнет и компьютер выключится самостоятельно. Если вы хотите, чтобы Windows автоматически закрывал программы мешающие выключение тогда выполните действия описанные ниже.
Отключение элементов управления на экране входа в систему
Есть риск, что данный способ приведет к проблемам, например нельзя будет войти в систему. Поэтому — делаем заранее образ системы, а потом вносим изменения. Или без образа, но на свой страх и риск.
Метод рабочий для версий Windows 1607, 1809. Однако спокойно может работать и на более новых билдах.
Используя данный способ можно отключить элементы управления на экране входа в систему. Также можно отключить экран блокировки при завершении работы системы, все программы, блокирующие выключение — будут завершены принудительно.
Сперва откройте реестр:
- Зажмите клавиши Win + R, появится окошко Выполнить.
- Вставьте команду regedit.exe, кликните ОК.
Далее откройте следующий раздел:
Внутри найдите параметр BrandingNeutral, которому можно задать следующие значения:
- — показывать все элементы.
- 1 — скрыть все элементы, кроме значка интернета (сети).
- 2 — скрытие значка управления питанием.
- 4 — скрыть значок переключения языка.
- 8 — скрыть значок специальных возможностей.
- 16 — скрыть кнопку смены пользователя.
- 32 — выключение экрана блокировки завершения работы с отображением приложений, требующих закрытия.
Возможно, у вас та же проблема
Ответ на вопрос оказался удивляющим — проблема в NVIDIA GameReady драйвере. Провели эксперимент, пробуя разные версии драйвера — стабильно ловится этот синий экран при завершении работы ПК.
Стоит лишь удалить драйвер — проблема исчезает. Но в этом случае можно сделать «финт ушами», сохранив и драйвер NVIDIA и избавившись от надоедливого экрана. Драйвер всё равно придётся удалить, но затем установить заново
Теперь при установке драйвера NVIDIA важно отметить галочками, что вы устанавливаете только драйвер без GeForce Experince. Но таким образом потеряете игровую панель управления, которая автоматически меня ла настройки в играх на оптимальные по мнению NVIDIA
Как убрать уведомление «Это приложение не позволяет выключить компьютер»
При завершении работы Windows или при её перезагрузке часто можно встретить, как этот процесс блокируется из-за того, что в системе ещё активны те или иные программы, работающие с несохранёнными данными. Как убрать этот процесс, чтобы завершение работающих с данными программ осуществлялось автоматически? И нам не нужно было бы каждый раз выполнять рутинную, бессмысленную работу по нажатию кнопки «Всё равно выключить».
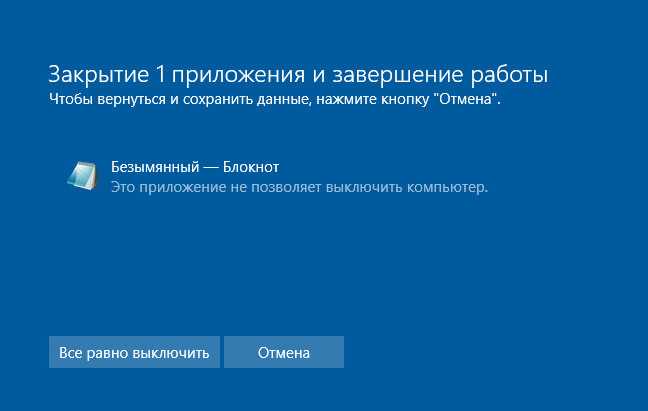
Идея убрать системное напоминание о работающих с несохранёнными данными программах, возможно, не самая лучшая, если вы периодически забываете сохранить свои документы или проекты внутри ПО типа редакторов. Однако если в числе программ, блокирующих выключение компьютера, обычно оказывается работающий в фоновом режиме софт типа торрент-качалок, оптимизаторов, мессенджеров, различных игровых или сервисных клиентов и т.п., и вам то и дело приходится жать кнопку «Всё равно выключить» для перезагрузки или выключения устройства, то почему бы и не сделать так, чтобы эта кнопка сама незримым образом нажималась?
А сделать это можно с помощью правки реестра Windows.
В окне редактора regedit.exe раскрываем путь:
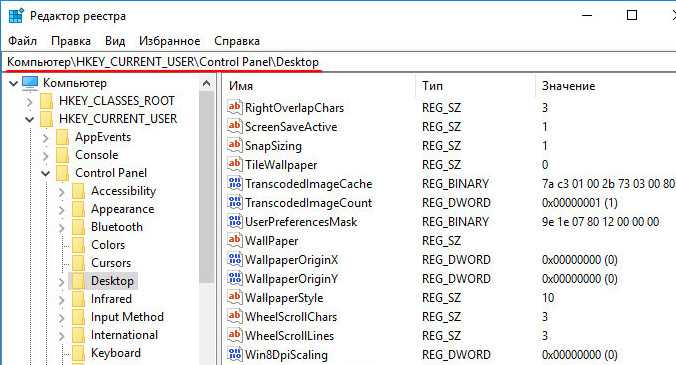
В папке, соответственно, «Desktop» создаём новый строковый параметр.
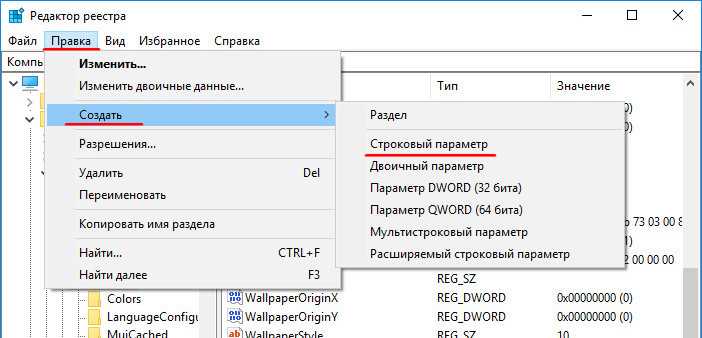
Называем его AutoEndTasks. Значение ему присваиваем 1. Нажимаем «Ок».
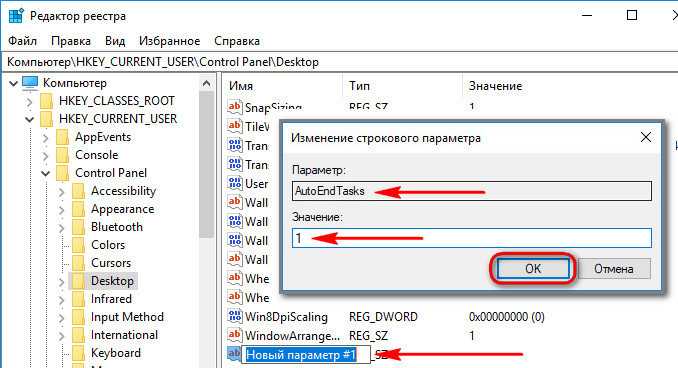
И перезагружаем устройство.
При следующих перезагрузке или выключении система больше не будет блокировать этот процесс из-за каких-то активных программ.
3 комментария
Спасибо, уважаемый! Помогло!
Оно то больше не блокирует,но уведомления эта появляться вот как его вообще убрать чтоб не писало,что это процесс не даёт выключить компьютер(у меня program manager появляется а вот как его вообще убрать при выключения пк?
Может кому-то пригодится?!).Сам только настроил буду смотреть помогло ли будет выходить при завершение выключения пк Элементы BrandingNeutral Информация в данном разделе актуальна для Windows 10: 1607, 1809.
С помощью данной настройки можно отключить элементы управления на экране входа в систему. А также можно отключить экран блокировки при завершении работы системы, при этом все приложения, блокирующие завершение работы системы, будут закрыты принудительно.
Настроить отображение элементов можно в реестре
Windows Registry Editor Version 5.00
«BrandingNeutral»=dword:00000000 Ниже указаны значения для определенных параметров. Для включения более одного параметра необходимо указать их сумму. Значение параметров: 0 – Отображать все элементы 1 – Скрыть все элементы (кроме иконки сетевого подключения) 2 – Скрыть иконку управления питанием 4 – Скрыть иконку переключения языка ввода 8 – Скрыть иконку вызова специальных возможностей 16 – Скрыть кнопку «Сменить пользователя» 32 – Отключить экран блокировки завершения работы с отображением программ требующих закрытия.Ещё можно ускорить выключения пк Как вариант (для самых ленивых) можно уменьшить время отжидания отклика зависших приложений при завершении работы, заглянув в параметры реестра Путь: Ключ: «WaitToKillServiceTimeout» Значение по умолчанию для Windows 7= 20000 (20 seconds), Значение по умолчанию для Windows 10= 5000 (5 seconds), можно уменьшить до 2000 (2 seconds).
Универсальный способ решения
Второй способ тоже не идеальный, но более универсальный, потому что, как показывает практика, не всегда источником беды становится драйвер NVIDIA. Бывает, что подвисают другие процессы.
Чтобы побороть синий экран в таком случае стоит влезть в редактор реестра. Напомним, что это делается по нажатию клавиш «Win»+«R» и вводу в диалоговое окно команду «regedit», а затем подтверждением по нажатию Enter.
Далее переходим в редакторе по адресу «HKEY_CURRENT_USERControl PanelDesktop» и создаём строковый параметр с названием «AutoEndTasks», присваиваем ему значение «1». Затем просто перезагружаем компьютер.
Теперь, если какие-то приложения зависли и не выгрузились из памяти штатным образом, система сама их принудительно завершит, что по сути равносильно вашему нажатию на кнопку «Всё равно перезагрузить». Но стоит понимать, что в таком случае, если была какая-то работа с данными, то при принудительном завершении процесса, они могут быть утеряны.
Кстати, напомним, что недавно у нас выходила статья, в которой мы рассказывали о 7 полезных твиках Windows 10 через реестр.
Тогда можно поддержать её лайком в соцсетях. На новости сайта вы ведь уже подписались?
Или закинуть денег на зарплату авторам.
Или хотя бы оставить довольный комментарий, чтобы мы знали, какие темы наиболее интересны читателям. Кроме того, нас это вдохновляет. Форма комментариев ниже.
Если вам интересны новости мира ИТ также сильно, как нам, подписывайтесь на наш Telegram-канал. Там все материалы появляются максимально оперативно. Или, может быть, вам удобнее или ? Мы есть также в Facebook.
Источник
Мягкий способ отключить персональный компьютер
Как добиться аккуратного выключения гостевой системы одновременно с хостом:
- Нажмите одновременно Win+R.
- Введите команду cmd. Вызовите командную строку. Для выполнения нужных команд вам могут понадобиться права администратора.
- Выполните следующую команду, отображенную на иллюстрации. Вместо «VN NAME» нужно будет ввести имя вашей виртуальной машины.
Настройка выключения VBox - Перезагрузите компьютер.
В самом конце команды написано «Shutdown». Эту часть можно заменить любой из следующих вариаций:
- PowerOffRestoringSnapshot.
- PowerOff. Отключение питания ВМ.
- SaveState. Команда сохранит состояние системы.
- Acpisleepbutton. Перевод машины в спящее состояние. Как и PowerOff, не рекомендуется к использованию.
- Acpipowerbutton. Система отключается.
Можно также использовать скрипты. Безопаснее всего будет использовать вариант SaveState. Так вы не потеряется свои данные.
Попробуйте указать основной способ завершения работы VirtualBox Interface по умолчанию, если программа не дает выключить компьютер. Для этого:
- Выберите в окне консоли виртуальную машину и нажмите Settings;
- В левом окне выберите строчку Close, расположенную в самом низу списка;
- Справа отметьте опцию «Automatically close without a message and».
Настройка отключения VirtualBox
Чуть ниже будет находиться перечень доступных функций. Если хотите, чтобы машина сохраняла при включении свое состояние, выберите пункт «Save state». В конце нажмите «ОК».
Универсальный способ решения
Второй способ тоже не идеальный, но более универсальный, потому что, как показывает практика, не всегда источником беды становится драйвер NVIDIA. Бывает, что подвисают другие процессы.
Чтобы побороть синий экран в таком случае стоит влезть в редактор реестра. Напомним, что это делается по нажатию клавиш «Win»+«R» и вводу в диалоговое окно команду «regedit», а затем подтверждением по нажатию Enter.
Далее переходим в редакторе по адресу «HKEY_CURRENT_USERControl PanelDesktop» и создаём строковый параметр с названием «AutoEndTasks», присваиваем ему значение «1». Затем просто перезагружаем компьютер.
Теперь, если какие-то приложения зависли и не выгрузились из памяти штатным образом, система сама их принудительно завершит, что по сути равносильно вашему нажатию на кнопку «Всё равно перезагрузить». Но стоит понимать, что в таком случае, если была какая-то работа с данными, то при принудительном завершении процесса, они могут быть утеряны.
Кстати, напомним, что недавно у нас выходила статья, в которой мы рассказывали о 7 полезных твиках Windows 10 через реестр.
Тогда можно поддержать её лайком в соцсетях. На новости сайта вы ведь уже подписались?
Или закинуть денег на зарплату авторам.
Или хотя бы оставить довольный комментарий, чтобы мы знали, какие темы наиболее интересны читателям. Кроме того, нас это вдохновляет. Форма комментариев ниже.
Если вам интересны новости мира ИТ также сильно, как нам, подписывайтесь на наш Telegram-канал. Там все материалы появляются максимально оперативно. Или, может быть, вам удобнее или ? Мы есть также в Facebook.
10 программ, которые стоит удалить в Windows
В данной статье мы разберем программное обеспечение, использование которого в данный момент неактуально. Для таких вот случаев есть множество современных альтернатив, а некоторые программы вообще уже не нужно использовать, потому что пользы от них нет.
Сразу скажу, чтобы удалять программы не используйте встроенный в Windows компонент «Программы и компоненты», он не удаляет то, что хотелось бы. Для этих целей существует множество других деинсталляторов, например, CCleaner, Uninstall Tool и другие. Обязательно используйте их.
Если вы давно не занимались удаление «мусора», то вы, скорее всего, удивитесь, как много его на вашем компьютере.
Планшет с Windows 10 не выключается
На планшетах подобная проблема встречается значительно реже и почти всегда не зависит от операционной системы. Обычно планшет не выключается, если:
- зависло какое-либо приложение — несколько приложений могут полностью остановить работу устройства и, как следствие, не позволить его выключить;
- не работает кнопка выключения — кнопка могла получить механические повреждения. Попробуйте выключить гаджет через систему;
- ошибка системы — в старых версиях планшет вместо выключения мог перезагружаться. Эта проблема давно исправлена, поэтому лучше просто обновить ваше устройство.
На планшетах с Windows 10 проблема с выключением устройства встречалась в основном в тестовых версиях системы
Решением любой из этих проблем является создание специальной команды на рабочем столе. Создайте ярлык на рабочем экране планшета, а в качестве пути введите следующие команды:
- Reboot: Shutdown.exe -r -t 00;
- Shutdown: Shutdown.exe -s -t 00;
- Out: rundll32.exe user32.dll, LockWorkStation;
- Hibernate: rundll32.exe powrprof.dll, SetSuspendState 0,1,0.
Теперь при нажатии по этому ярлыку планшет будет выключаться.
Проблема с невозможностью выключить компьютер встречается редко, поэтому многие пользователи не знают, как с этим бороться. Неполадки могут быть вызваны некорректной работой драйверов или противоречием настроек устройства. Проверьте все возможные причины, и тогда вы легко устраните ошибку.
Источник
Как исправить «Это приложение не позволяет выключить компьютер»?
Часто при выключении компьютера замечаете сообщение «Это приложение не позволяет выключить компьютер»? Почему возникает данная проблема и как ее исправить? Ответ найдете на сайте Android +1!
Если на вашем компьютере Windows во время выключения часто появляется сообщение «Это приложение не позволяет выключить компьютер», то это не значит что с операционной системой что-то не так. Все дело в том, что на вашем компьютере скорей всего установлено много программ работающих в фоновом режиме. Как правило, если подождать какое-то время, то сообщение «Это приложение не позволяет выключить компьютер» исчезнет и компьютер выключится самостоятельно. Если вы хотите, чтобы Windows автоматически закрывал программы мешающие выключение тогда выполните действия описанные ниже.
Универсальный способ решения
Второй способ тоже не идеальный, но более универсальный, потому что, как показывает практика, не всегда источником беды становится драйвер NVIDIA. Бывает, что подвисают другие процессы.
Чтобы побороть синий экран в таком случае стоит влезть в редактор реестра. Напомним, что это делается по нажатию клавиш «Win»+«R» и вводу в диалоговое окно команду «regedit», а затем подтверждением по нажатию Enter.
Далее переходим в редакторе по адресу «HKEY_CURRENT_USERControl PanelDesktop» и создаём строковый параметр с названием «AutoEndTasks», присваиваем ему значение «1». Затем просто перезагружаем компьютер.
Теперь, если какие-то приложения зависли и не выгрузились из памяти штатным образом, система сама их принудительно завершит, что по сути равносильно вашему нажатию на кнопку «Всё равно перезагрузить». Но стоит понимать, что в таком случае, если была какая-то работа с данными, то при принудительном завершении процесса, они могут быть утеряны.
Кстати, напомним, что недавно у нас выходила статья, в которой мы рассказывали о 7 полезных твиках Windows 10 через реестр.
Тогда можно поддержать её лайком в соцсетях. На новости сайта вы ведь уже подписались?
Или закинуть денег на зарплату авторам.
Или хотя бы оставить довольный комментарий, чтобы мы знали, какие темы наиболее интересны читателям. Кроме того, нас это вдохновляет. Форма комментариев ниже.
Если вам интересны новости мира ИТ также сильно, как нам, подписывайтесь на наш Telegram-канал. Там все материалы появляются максимально оперативно. Или, может быть, вам удобнее или ? Мы есть также в Facebook.
Могу ли я прекратить системные прерывания?
Но вы можете запрещать их в диспетчере устройств. Вы просто должны быть осторожны, чтобы не отключать какие-либо устройства, критически важные для работы вашей системы, например, дисковые накопители или видеоадаптеры. … Отключите устройство и проверьте «Системные прерывания» в диспетчере задач. Если проблема исчезнет, вы определили проблемное устройство.
№1: Нажмите «Ctrl + Alt + Delete»А затем выберите« Диспетчер задач ». Или вы можете нажать «Ctrl + Shift + Esc», чтобы напрямую открыть диспетчер задач. №2: Чтобы увидеть список процессов, запущенных на вашем компьютере, щелкните «процессы». Прокрутите вниз, чтобы просмотреть список скрытых и видимых программ.
Какое приложение не позволяет выключить/перезагрузить компьютер?
Добрый день, друзья. В последнее время (пару дней) и на рабочем компе, и на домашнем ноуте (везде win8.1) вижу сообщение «Это приложение не позволяет вам выключить/перезагрузить компьютер». Причём иконки приложения не видно, нет и названия. Понятно, что это какой-то скрытый процесс.
Ситуация возникает, даже если не запускать никаких посторонних приложений. Т.е. включаю комп, дожидаюсь полной загрузки windows со всеми приложениями в автозапуске (скайпы, шмайпы и т.д.), пробую перезагрузить — вижу такое. Стоит Касперский. Он ни разу не «визжал». Вопрос, собственно, в следующем: как понять, что это за процесс такой? Хотя бы просто обнаружить его местонахождение!
- Вопрос задан более трёх лет назад
- 23651 просмотр
Комментировать
Решения вопроса 2
Смотрите попроцессно в таск менеджере. Прибил задачку, попробовал ребут. в AVZ более удобный менеджер процессов ну или любым специализированным попробуйте. Может быть приложение запущено вообще не от Вашей учетки через планировщик.
Ответ написан более трёх лет назад
Нравится 1 1 комментарий
Так и сделал. Методом «киллов и ребутов» удалось определить, что это приложение Viber PC. После последнего обновления он начал выкидывать такую ерунду. Я уж думал, вирок.
Чистилки системы, которые бесполезны
Существует такой тип программ, призванный очищать систему от различного мусора. Разработчики заверяют, что их продукт поднимет производительность вашего компьютера до небес, а на деле ничего, либо наоборот – резкое падение производительности, лаги, вылеты программ.
Конечно, я не говорю про все программы такого типа. Например, очень хорошая утилита CCleaner, которая действительно помогает оптимизировать систему. Также подобные программы стоит использовать только при малом количестве, как внутренней памяти, так и оперативной, то есть на слабых ПК.
Конечно, все компоненты Java еще не совсем умерли. Еще есть много приложений, которым нужен Java. Если вы не используете подобные программы, а всего лишь занимаетесь серфингом в интернете, просмотром фильмов и прослушиванием музыки, то смело удаляем Java.
Если вы когда-либо установите утилиту, которой потребуется Java, то она об этом вам сообщит и вам придется скачать её и установить.



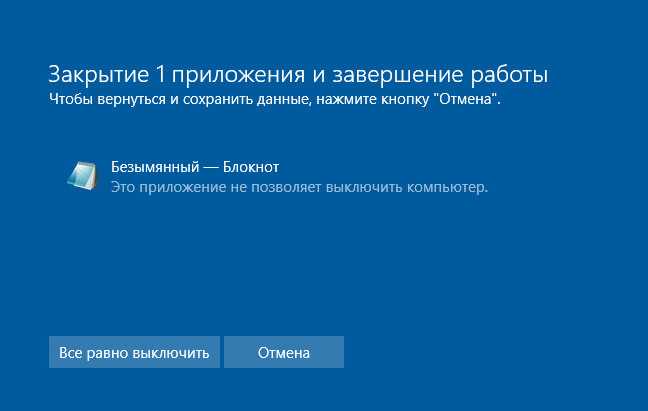


















![Окно хоста задач не позволяет завершить работу в windows 10 [fix]](http://mpshes.ru/wp-content/uploads/2/6/5/2659a4cf5a7d696ceeb12d5b54acb7a2.jpeg)






