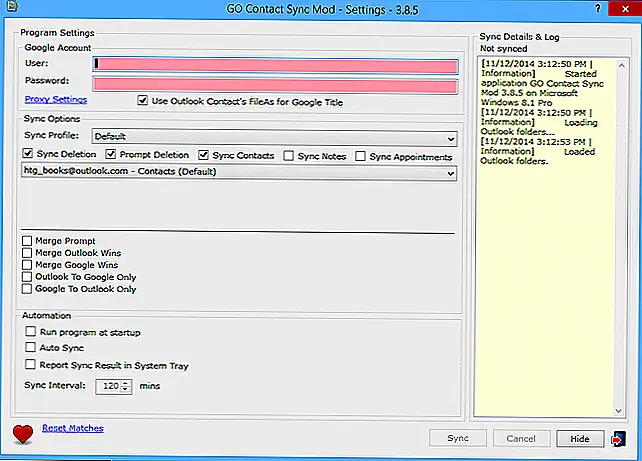Как внести исправления в Google-контакты
Если вам необходимо удалить дубликаты номеров или добавить какую-либо информацию, то сделать это можно в контактах Google.
- Через ПК зайдите в свой почтовый ящик Gmail и перейдите в раздел «Контакты», нажав на соответствующую кнопку в левом верхнем углу сайта.
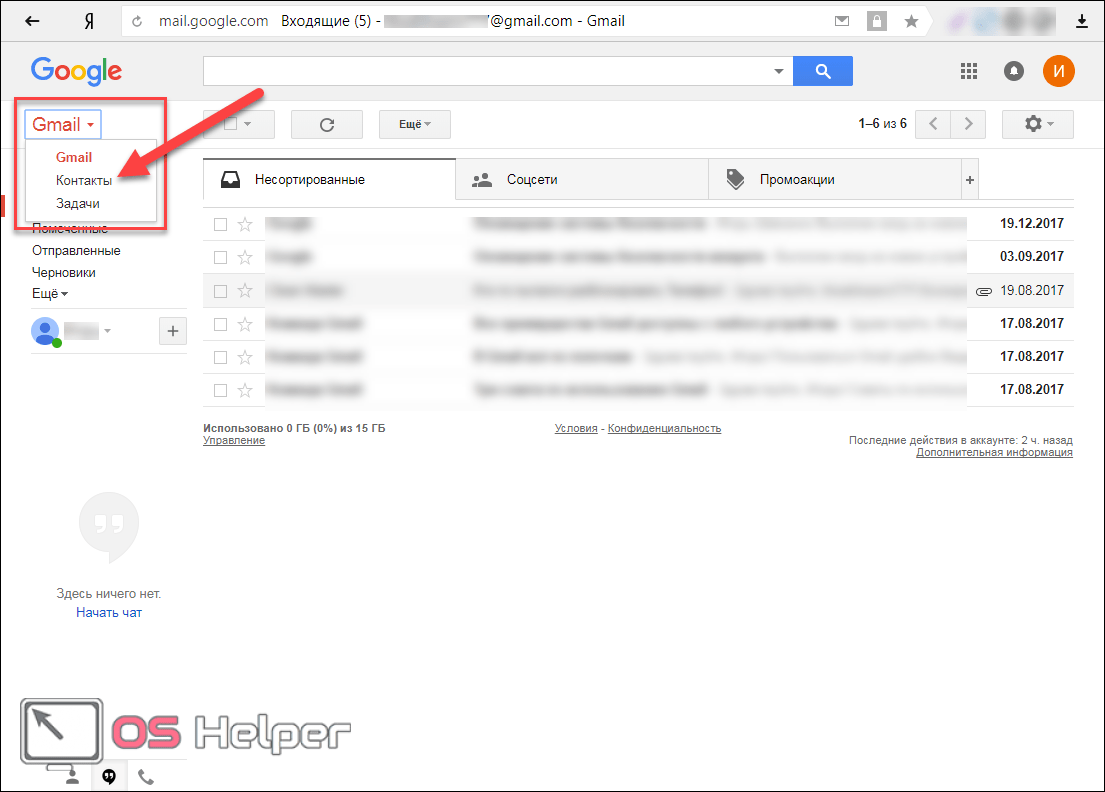
- Чтобы редактировать данные, нажмите на иконку с изображением карандаша справа от наименования контакта.
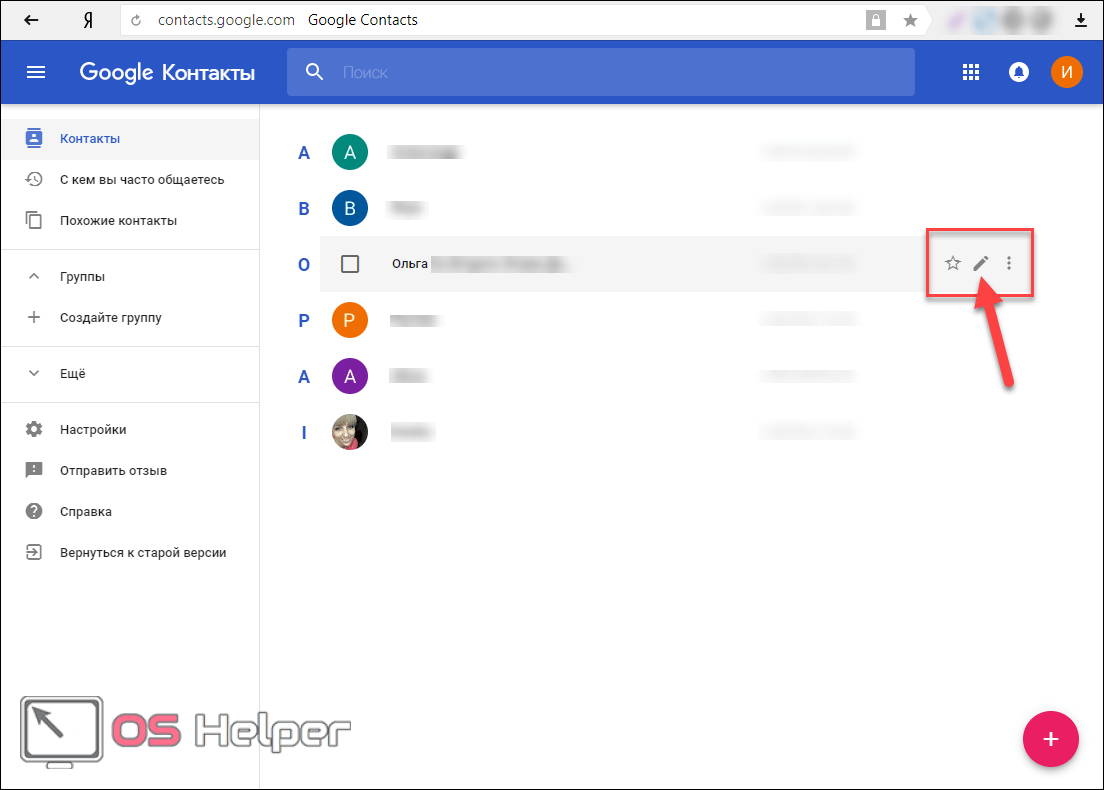
- В появившемся окне можно изменить имя пользователя, номер телефона, добавить e-mail, изменить заглавное фото и т. д. После того как вы изменили всю необходимую информацию, нажмите «Сохранить» в правом нижнем углу диалогового окна.
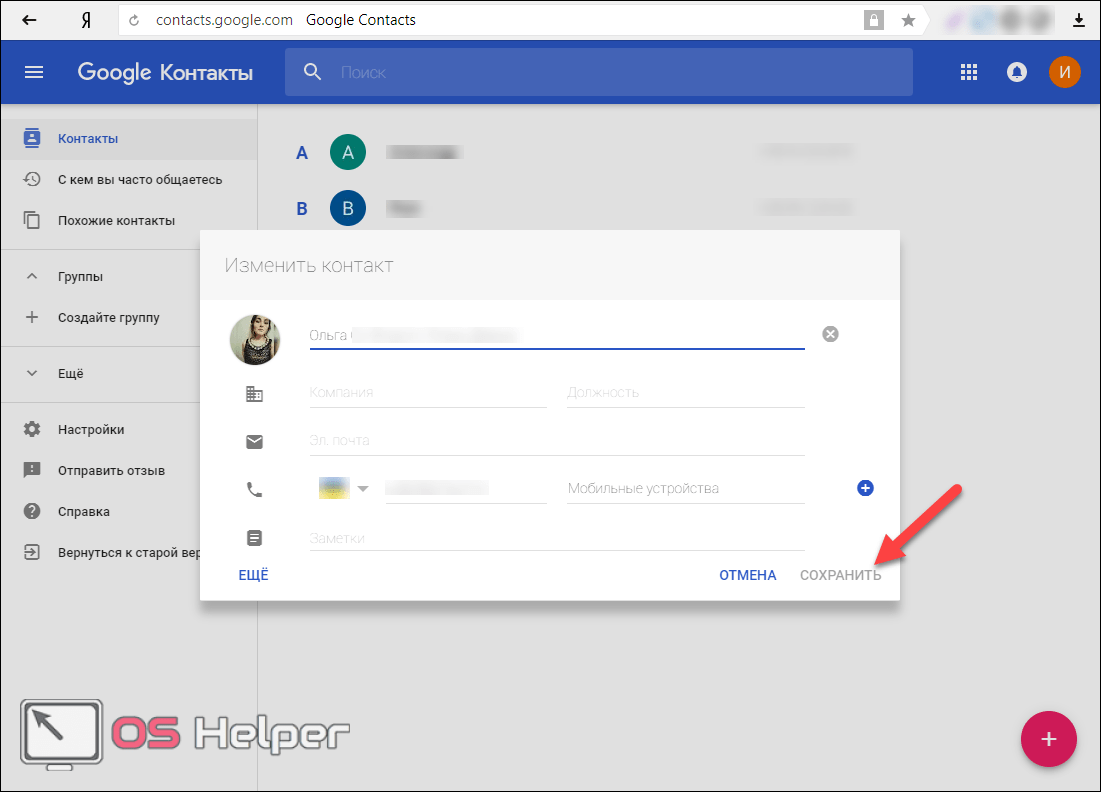
- Чтобы удалить номер из базы данных, нажмите на контекстное меню справа от заметки, как показано на скриншоте ниже. Далее жмем кнопку «Удалить».
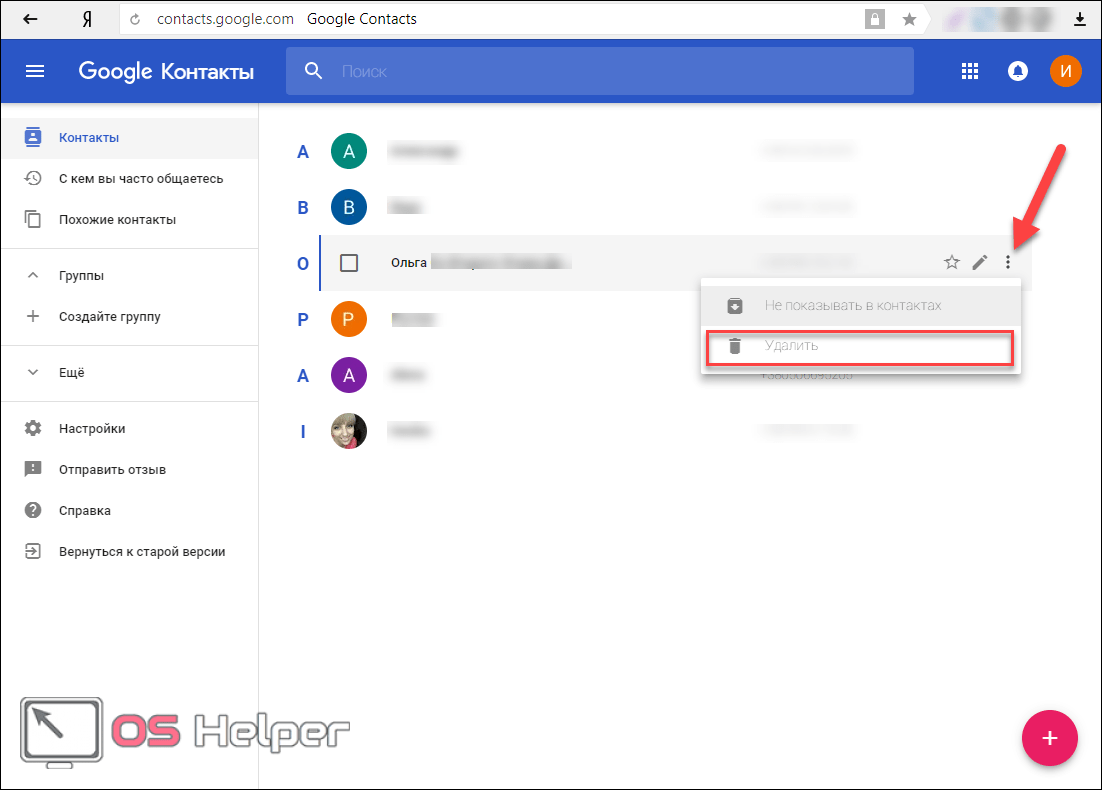
Указанные действия не займут у вас много времени, а их освоение интуитивно понятно. Чтобы хранить и редактировать данные нужно сделать всего пару кликов.
Как перенести контакты в учетную запись Google
Если Вы используете смартфон на Android, вам нужно провести экспорт всех имеющихся контактов в файл vcf. Как это сделать Вы можете прочесть в статье «Как создать бэкап контактов на Android» .
Если же Вы имеете другой телефон, вам нужно подключить его к компьютеру и с помощью фирменных программ извлечь из него все ваши контакты в формате CSV или vCard.
После того, как Вы получили файл или файлы со всеми контактами можно приступать к переносу их в аккаунт Google. Если у вас до сих пор нет учетной записи, тогда ее нужно зарегистрировать, процесс регистрации очень прост и описан в следующей статье .
Шаг 1
Откройте в браузере страницу contacts.google.com . Введите логин и пароль, если Вы еще не авторизованы
Шаг 3
Перед вами появится вплывающее окно, выберите Импортировать из файла CSV или vCard
Шаг 4
Новая версия Контактов Google лишена возможности импорта из данных форматов, поэтому нужно перейти в старую версию программы, для этого нажмите Перейти к прежней версии контактов
Шаг 5
Откроется новое окно со старой версией программы, нажмите кнопку Ещё и в выпадающем списке выберите Импорт…
Шаг 6
В сплывающем окне нажмите кнопку Выбрать файл и укажите место с резервной копией контактов, после чего нажмите Импорт. Через несколько секунд все ваши контакты появятся на странице
На этом перенос контактов в учетную запись Google завершен. Теперь добавим аккаунт на Android или iOS устройство и настроим их синхронизацию.
Видео
Ниже представлено видео, просмотрев которое, вы сможете вытащить контакты с устройства и синхронизировать информационную базу с аккаунтом Google. Просмотр данного видеоролика поможет вам лучше понять вопрос и быстрее его решить.
Контактов с Google предоставляет большое количество преимуществ. Например, если вы используете синхронизацию контактов, то вам не нужно заботиться об их переносе в случае замены телефона. Кроме этого синхронизированными контактами можно управлять с компьютера через онлайн сервис «Google Контакты». Поэтому отказываться от этой использования этой функции не стоит. Сейчас мы расскажем о том, как синхронизировать контакты на Android с Google.
Активация синхронизации: синхронизация контактов ОС android с google
Процедура включения не представляет собой особых сложностей. Вам будет достаточно только 1 раз активировать синхронизацию контактов. Как только телефон синхронизируется, ее можно убрать. Для активации следуйте пунктам представленной инструкции:
После этого контакты с «Андроида» будут записаны на облако, и вам будет достаточно загрузить их на другой телефон. Теперь вы знаете, как включить синхронизацию на мобильных телефонах и планшетах на «Андроиде». Если вам интересно, как отключить синхронизацию, тогда необходимо просто снять галочки с пунктов, которые не нужно синхронизировать. Это все действия, которые необходимы для отключения.
Где хранятся контакты в аккаунте google. Как восстановить контакты в учетной записи Google на Andro >
Вне всякого сомнения, одной из самых полезных функций, которые компания Google предоставляет владельцам Android смартфонов, планшетов и прочих устройств, работающих под управлением операционной системы этой операционной системы – это возможность хранения списка их контактов в облачном хранилище.
Это означает, что имея учетную запись Google вы можете легко и просто перенести контакты на новый смартфон или планшет, восстановить их после сброса вашего мобильного устройства на заводские настройки, а также – иметь доступ к ним на любых устройствах, имеющих доступ к интернету. Но что делать, если все контакты или их часть по каким-либо причинам были всё же утрачены?
Это случается, например, когда вы случайно удалили нужный контакт, телефон попал в руки ребенка, который стер на нем все или часть контактов или даже – внес в них изменения, и в прочих подобных случаях.
Если вы попали в похожую ситуацию, не стоит расстраиваться восстановить контакты из аккаунта Google достаточно несложно и сделать это вы можете в течение 30 дней после их утраты.
Как восстановить контакты в учетной записи Google на Android устройстве
Внимание! Речь идет только о контактах, хранящихся в аккаунте Google: контакты, хранившиеся на SIM-карте этим способом восстановить не удастся. 1
Запустите веб-браузер на ПК, ноутбуке, планшете или любом другом устройстве, имеющем доступ к Интернету
1. Запустите веб-браузер на ПК, ноутбуке, планшете или любом другом устройстве, имеющем доступ к Интернету.
2. Зайдите в свой аккаунт Gmail на сайте gmail.com
3. Нажмите на «Почта» и в открывшемся меню выберите «Контакты»
4. В меню окна работы с контактами нажмите на «Еще» и выберите «Восстановить контакты»
5. В открывшемся окне выберите момент времени (10 минут назад, час назад, вчера, неделя назад, или конкретную дату и время с точностью до минуты):
6. Нажмите на «Восстановить»
7. На смартфоне, планшете или другом Android устройстве, контакты Google на котором вам нужно восстановить перейдите в меню настроек системы.
8. Выберите «Аккаунты»
10. Если у вас на устройстве зарегистрировано более одной учетной записи Google выберите аккаунт из которого нужно восстановить контакты
11. Нажмите на кнопку меню в виде вертикального троеточия в верхнем правом угу экрана
12. Выберите «Синхронизировать» и дождитесь пока в пункте «Контакты» не пропадет надпись «Синнхронизация. » (и соответствующий значок синхронизации напротив).
Всё, можете открыть приложение «Контакты» или любое другое приложение с доступом к контактам Google, где вы увидите, что ваши контакты были восстановлены.
В один прекрасный момент, я решил, что все это надо упорядочить. Создал группы контактов: знакомые, сервисы, клиенты и т.д. И распределил информацию из одной большой кучи в кучки поменьше. Находить нужные сведения стало проще.
Сегодня речь пойдет о том, как навести порядок в контактных данных людей и организаций, которые вам могут понадобиться.
Способы загрузки контактов
Переброс номеров из Google Contacts во внутреннюю память смартфона может быть выполнен двумя способами. Владельцу гаджета предлагается обратиться к настройкам синхронизации, а также к ручному экспорту контактов. Каждый вариант имеет свои достоинства и недостатки, а потому не стоит ограничиваться изучением только одного способа переброса информации.
Через синхронизацию
Синхронизация – самый простой способ перекинуть контакты с Гугла на телефон. Он работает на всех Андроид-устройствах и представляет собой автоматическую подгрузку информации с серверов американской компании. Для начала пользователю предлагается убедиться, что его список абонентов действительно находится в Google Contacts. Сделать это можно, например, через компьютер:
- Запустите любой понравившийся браузер.
- Перейдите на страницу contacts.google.com.
Пройдите авторизацию.
Откройте вкладку «Контакты».
Здесь вы сможете увидеть список номеров, закрепленных за вашей учетной записью Гугл.
Если список пуст, то вам не удастся подгрузить абонентов с этого онлайн-сервиса и, следовательно, придется искать альтернативный способ выполнения операции. Если же номера на месте, то для настройки синхронизации понадобится:
Открыть настройки телефона.
Перейти в раздел «Аккаунты».
Кликнуть по учетной записи Google или пройти авторизацию, если это не было сделано ранее.
Активировать ползунок напротив пункта «Контакты».
- Открыть дополнительное меню через «три точки».
- Нажать кнопку «Синхронизировать».
Теперь номера будут автоматически загружены во внутреннюю память устройства и отобразятся в стандартной звонилке. Также указанный выше способ будет полезен тем, кто планирует выполнить обратную передачу данных: с телефона в Google Контакты.
Наконец, настройка синхронизации поможет перекинуть все номера на другой смартфон без лишних движений. Для этого вам понадобится взять в руки второй аппарат, авторизоваться в той же учетной записи Гугл и настроить синхронизацию по инструкции, которая была изложена выше.
Экспорт контактов
Это альтернативный вариант выполнения операции в ручном режиме. Если вы уверены, что номера хранятся на серверах Гугл, но вы не можете настроить синхронизацию, то предлагается подготовить экспорт контактов. Для этого понадобится открыть страницу contacts.google.com в браузере или запустить клиент Google Контакты, при необходимости скачав приложение через Play Market.
Далее останется сделать несколько шагов:
Авторизуйтесь под своей учетной записью.
- Перейдите в раздел «Настройки».
- Нажмите кнопку «Экспорт контактов».
Подтвердите выполнение операции сохранением файла.
Таким образом, во внутренней памяти вашего устройства окажется файл с номерами в расширении «.vcf». Однако список абонентов не отобразится автоматически в стандартной звонилке. Его придется импортировать вручную:
- Запустите ваше приложение для совершения звонков.
- Откройте настройки программы.
- Перейдите в раздел «Импорт контактов».
- Выберите VCF-файл.
- Подтвердите выполнение операции.
Импорт контактов в Android
Вариант первый — импорт контактов из аккаунта Google. Возвращаясь к тем пользователям у которых была настроена Google-синхронизация стоит отметить, что процесс переноса для них практически завершен, так как если они в своём андроид-смартфоне авторизованы под соответствующей Google-записью, то контакты синхронизируются на автомате. В противном случае для окончания синхронизации достаточно авторизоваться, введя данные, на аккаунт которых синхронизировались контакты из iPhone.
Вариант второй — импорт контактов из скачанного файла vCard. Наша задача закинуть файл контактов в формате vCard непосредственно на карту памяти смартфона в папку contacts, если такой нет — необходимо создать её и закинуть в неё файл. После этого:
- заходим в Android в приложение Контакты, нажимаем Меню и выбираем пункт Импорт/Экспорт.
- в появившемся меню выбираем Импортировать с SD-карты
- далее необходимо выбрать тип создаваемых контактов — без синхронизации (в телефоне), либо с Google-сихронизацией (Рекомендуется).
На разных устройствах это будет выглядеть немного по-разному, но основная суть именно такова. В таком способе переноса стоит выделить один небольшой недостаток: vCard не способен переносить с собой фотографии контактов, т.е. если у вас на iPhone они были, то на Android устройстве вы их уже не увидите.
Активируем отображение контактов
Следующий логичный вопрос – как синхронизировать контакты Android с Google на новом устройстве. Для этого сначала следует проделать аналогичную процедуру. Если это не работает, возможно, необходимо выставить отображение. Для этого выполните несколько простых шагов:
В записной книжке появятся все необходимые номера, и вы сможете пользоваться синхронизированными данными. Если у вас несколько гугл-аккаунтов, проследите, чтобы для обоих телефонов использовался один и тот же. Зарегистрироваться в системе Google можно как с телефона, так и через персональный компьютер.
Самая важная вещь в телефоне – адресная книга, или иначе – список контактов, смс, фотографии и заметки. Большинство из нас хранят их в памяти телефона, не задумываясь над тем, что в один день всё может исчезнуть без возможности восстановления. Например, были сброшены настройки или просто сломался аппарат.
На этот случай Google предусмотрел Android синхронизацию со своими сервисами. Как же сделать синхронизацию на Андроиде или как настроить синхронизацию на Аndroid?
Само собой, у вас должен быть создан почтовый ящик на Gmail – ведь иначе вы не сможете загружать приложения из Play market’a и пользоваться многими сервисами Google.
Создание почтового ящика Gmail
На всякий случай опишем процесс создания почтового ящика.
- Наберите в строке браузера google.com и нажмите энтер.
- Когда страница загрузится, в правом верхнем углу вы увидите «Почта»:

Нажимаете на надпись «Почта» и получаете следующее:

Нажимаете «Создать аккаунт». Появится окошко с формой, которую нужно заполнить:
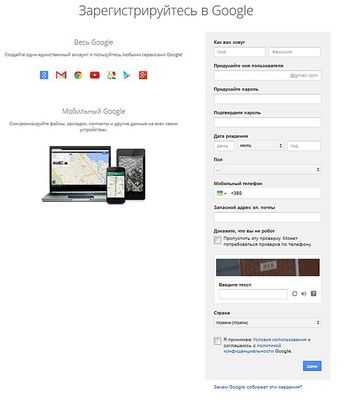
Придумайте имя своему почтовому ящику (оно будет писаться перед @gmail.com) и пароль (чем он будет сложнее, тем труднее будет злоумышленникам его взломать).
Можете не указывать настоящие личные данные, если хотите соблюсти анонимность. Но обязательно укажите номер того телефона, контакты с которого вы хотите синхронизировать с Gmail.
Также необходимо пройти дополнительную проверку – ввести текст, который будет на показанной вам картинке. И необходимо поставить птичку напротив пункта «Я принимаю Условия пользования и соглашаюсь с политикой конфиденциальности Google». Иначе регистрация будет невозможной.
Когда все необходимые поля будут заполнены, нажимайте «Далее». И получайте свой почтовый ящик.
Параметры сторонних почтовых сервисов
Заходим в меню настроек и выбираем нужный аккаунт.
Теперь подробней о самих настройках:
— . Чтобы не запутаться при работе с большим числом подключенных аккаунтов при настройке Gmail и его последующем использовании, здесь можно указать имя учетной записи, по которому вы и будете обращаться к почте.
— . Это имя будут видеть все ваши адресаты. Можно указать ник либо выбрать любое желаемое название.
— . Тут настраивается период, как часто вы хотите получать новую почту. Стоит подумать о не слишком частом периоде во избежание переполнения памяти смартфона и быстрого расхода батареи.
— Сервер входящей/исходящей почты
. Эти настройки мы уже вводили при создании нового ящика в прошлом материале(ссылка в самом верху статьи). Если администратор одного из сервисов поменял что-то на удаленном сервере и почта перестала приходить, здесь можно ввести нужные параметры, узнав о них заранее на страничке технической поддержки веб-сервиса.
Активируем отображение контактов
Следующий логичный вопрос – как синхронизировать контакты Android с Google на новом устройстве. Для этого сначала следует проделать аналогичную процедуру. Если это не работает, возможно, необходимо выставить отображение. Для этого выполните несколько простых шагов:
В записной книжке появятся все необходимые номера, и вы сможете пользоваться синхронизированными данными. Если у вас несколько гугл-аккаунтов, проследите, чтобы для обоих телефонов использовался один и тот же. Зарегистрироваться в системе Google можно как с телефона, так и через персональный компьютер.
Google – на нем построена вся основа «зеленого робота». При покупке нового мобильного друга, в первую очередь надо создать свой аккаунт. После его создания, сделать еще несколько манипуляций для корректной работы, последним этапом которых является синхронизирование.
Как выполнить все эти процессы и как включить синхронизацию аккаунта Google на Андроид на последнем этапе, подробно описано ниже.
Создание аккаунта
Создать его довольно просто, следуя советам:
- В предложенном поле ввести на выбор любое «имя». Оно будет зарегистрировано как адрес почты. Причем надо придумать только начало адреса, поскольку концовка @gmail.com устанавливается по умолчанию.
- Придумать надежный пароль.
- После нажатия «ОК», создается пользовательский ящик.
В обязательном порядке нужно запомнить адрес и пароль, поскольку в дальнейшем они неоднократно будут востребованы.
Копирование и восстановление
После создания аккаунта, система предложит установить резервное копирование и восстановление. Что это значит?
- резервное копирование – это сохранение всей информации, находящейся на носителе, которая переносится на аккаунт своего владельца;
- восстановление – поскольку гаджет представляет собой компьютерное детище, в любой момент может произойти сбой. Помимо этого владелец может по собственной инициативе переустановить и сбросить на заводские настройки. При любой переустановке вся информация будет удалена. Чтобы ее не потерять, поможет «Восстановление», которое после переустановки восстановит все, без потерь. Вся база будет храниться в так называемом «облаке».
Как сохранить контакты телефона в аккаунте
Чтобы скопировать контакты с телефона в Гугл аккаунт нужно воспользоваться импортом/экспортом. Как таким способом перекинуть контакты? Сначала нужно экспортировать их в файлик с телефона, а потом импортировать его в свой аккаунт Google.
- Найдите на своем устройстве пункт Импорт/экспорт контактов. На Lenovo нужно открыть «Контакты», а потом внизу перейти в раздел «Настройки».
Если у вас Samsung, тогда нужный пункт находится по пути: «Меню» – «Контакты» – три точки в правом верхнем углу – «Управление контактами».
- Дальше выберите пункт «Экспорт на устройство хранения».
- Запомните по какому пути сохранится файлик и как он будет называться. Жмите «ОК».
- Воспользуйтесь проводником на своем телефоне, чтобы найти файл. Он может быть встроенным, а можно воспользоваться сторонним приложением, например, ES Проводник.
- Долгим нажатием на файл, откроется дополнительное меню. Выберите в нем пункт «Отправить» или «Передать».
- Можете добавить файл на Гугл Диск, а потом нужно будет зайти с компьютера и сохранить его оттуда. Я отправлю его по Skype. Только это должен быть человек, которому вы доверяете, например, сестра, мама, муж, так как это ваши личные данные.
После отправки, зайдите в свой Скайп и скачайте его с того диалога, кому ранее отправили.
- Все скачанные файлы находятся в папке Загрузки на компьютере. Так что откройте ее и перенесите файлик с контактами на рабочий стол.
Это мы экспортировали все контакты с телефона в файл и перенесли его на компьютер.
- Теперь нужно загрузить контакты в Гугл аккаунт. Зайдите в него, выберите «Ещё» – «Импортировать». Откроется окно, где кликните по пункту «Импортировать из файла CSV или vCard».
- Поскольку мы рассматриваем новую версию, а в ней, на данный момент, данная функция не поддерживается, нам предложат перейти «К старой версии». Выберите соответствующий пункт.
- Потом в меню слева опять нажмите на кнопку «Импорт…».
- Кликайте по кнопке «Выберите файл».
- Найдите его через Проводник, в примере он находится на рабочем столе, выделите и жмите «Открыть».
- Когда в окошке появится его название, можете кликать по кнопке «Импорт».
- После этого, общее количество контактов увеличится. Если этого не произошло, нужно обновить страницу браузера, нажав на круговую стрелочку слева от адресной строки. Также все эти записи будут автоматически добавлены в группу «Импортировано».
- Перейдите к новому интерфейсу и, если контактов больше не стало, тоже обновите страницу браузера. После этого может появится надпись, что найдены похожие контакты, нажмите на данную кнопку.
- Здесь можно объединить одинаковые записи. Нажимайте на соответствующую кнопку. Чтобы применить это действие ко всем пользователям в списке, выберите вверху «Объединить все».
- Теперь ваши контакты в профиле Гугл такие же, как и на телефоне. И если вы, например, потеряете устройство, то с помощью синхронизации (о которой мы поговорим в следующем пункте) все можно будет восстановить.
Дополнения.
Дополнения призваны для того, чтобы либо расширить функционал клиента, либо улучшить. Рассмотрим несколько наиболее полезных.
- addressbooks_synchronizer
- minimize_on_close
- signature_switch
- simple_mail_redirection
- web_translate
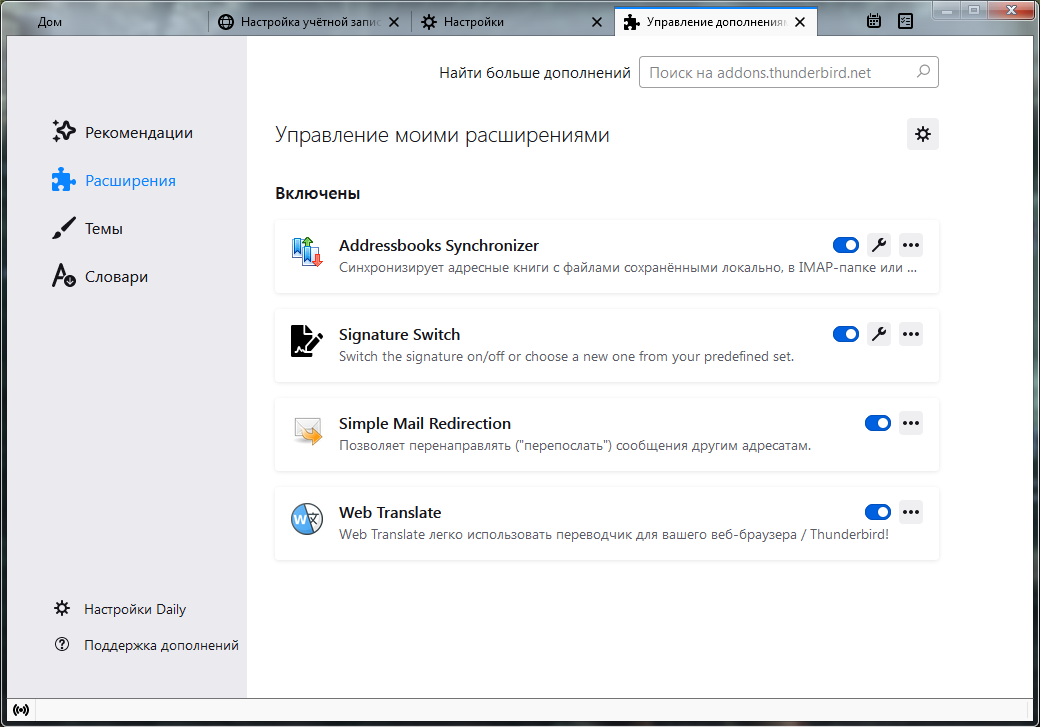
Начнем с конца.
web_translate — Google переводчик, чтобы не приходилось запускать ради этого браузер.
simple_mail_redirection — Позволяет перенаправлять («пересылать») сообщения другим адресатам.
Немного более адекватный функционал по сравнению со встроеной функцией любого почтового клиента — Переслать.
signature_switch — позволяет использовать несколько разных подписей к письмам. В браузере такая функция встроена.
Во всех почтовых клиентах несколько подписей в принципе не поддерживается.
minimize_on_close — сворачивает Thunderbird вместо закрытия. Для закрытия надо зайти в меню по ALT — Файл -> Выход.
addressbooks_synchronizer — Самый интересный из всех плагинов. Позволяет синхронизировать ваши контакты 1-им из 3 методов.
- Сохранять ваши контакты в локальную папку, например в папку с синхронизацией Yandex (или Google) диск-ом
- На облычный диск по протоколу WebDav
- И просто в созданной вами отдельной папке самой почты по протоколу IMAP
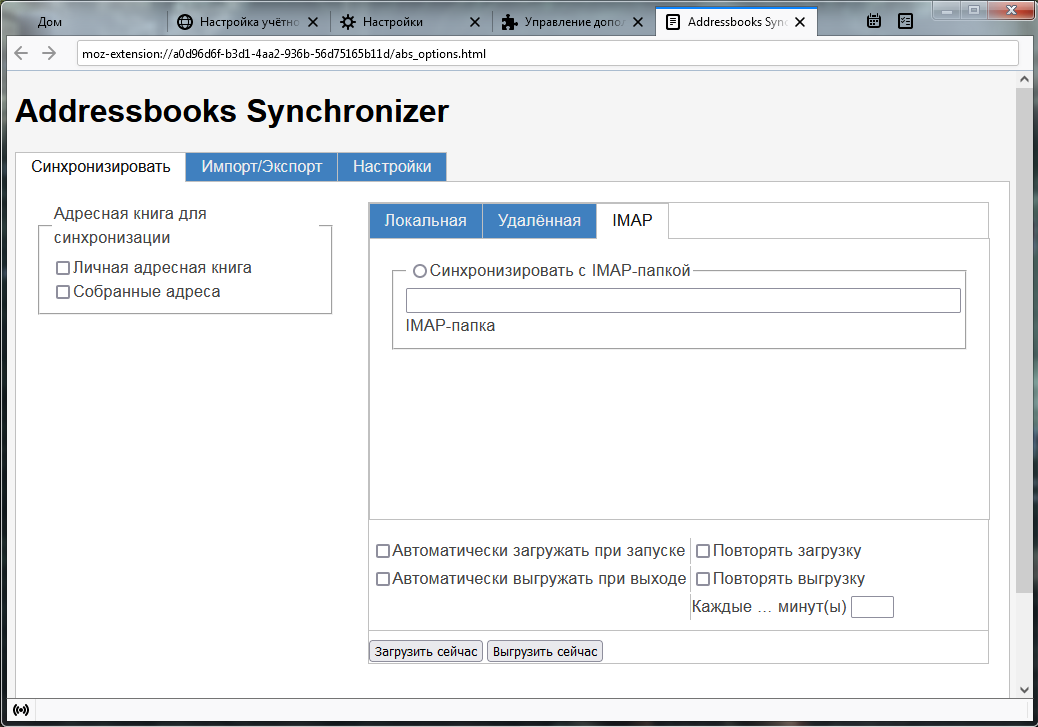
Для того, чтобы контакты у вас появились, первое что необходимо сделать — импортировать ваши контакты из созданного backup-а в адресную книгу Thunderbird.
Затем в настройках клиента указать чтобы Thunderbird всегда смотрел именно на эту книгу, включая при обнаружении спама. Затем в настройках плагина указывайте нужный вам вариант синхронизации.
Не забудьте поставить галочки:
- Какую адресную книгу синхронизировать. При импортировании новой — здесь автоматически появится.
- Автоматически загружать
- Автоматически выгружать
Иначе синхронизировать будет нечего.
Как я упоминал ранее — это не совсем полноценная синхронизация. т.к. контакты будут сохраняться не в контактах самого почтового аккаунта, а всегда
будут храниться в виде sqlite базы там куда вы её сохраните: локальный диск, WebDav диск, IMAP папка.
В этом случае восстановить контакты можно будет только при помощи клиента, у которого имеется поддержка протокола CardDav.
Тогда вы сможете экспортировать все контакты в vcf файл, и уже импортировать её вручную обратно в ваши контакты вашего аккаунта.
Как я упоминал ранее — в этом случае стоит воспользоваться отдельным Yandex (или Google)
аккаунтом только для синхронизации контактов, ну и упрощения получения к ним доступа из любой точки мира.
Включаем синхронизацию
Для того чтобы синхронизация контактов начала работать, ее нужно включить и правильно настроить. Также при любых сбоях в работе проверяйте настройки в соответствующем разделе вашего смартфона. Чтобы копировать номера с гаджета, придерживайтесь следующей инструкции:
- Заходим в список доступных аккаунтов (как это сделать описано выше) и нажимаем на кнопку «Google».
- Выбираем нужную нам учетную запись, куда в дальнейшем будет загружаться информация и необходимые справочники.
- Проверяем, чтобы напротив надписи «Контакты» стояла галочка. Она нужна для обозначения необходимых разделов для последующей синхронизации. Две и более галочек возможно, если синхронизация осуществляется не только с внутренней памяти SIM, но и с мессенджеров или социальных сетей, к примеру: ВКонтакте, Skype, Viber и т. д. После того как все проверили, жмем на кнопку «Еще» в нижней части экрана.
- Нажимаем «Синхронизировать». В этом же меню можно удалить существующую учетную запись Google. Удаленный аккаунт позже получится повторно авторизовать.
- Дожидаемся, когда система закончит процесс. Об этом свидетельствуют иконки в виде крутящихся стрелок рядом с наименованием разделов.
Готово. Вы успешно активировали синхронизацию номеров на вашем телефоне и можете перекинуть базу данных в аккаунт.
Мы упоминали, что это Open Source?
GO Contact Sync Mod не пробует каких-либо забавных вещей. Это с открытым исходным кодом, поэтому он свободен в использовании и не имеет панелей инструментов или программ-шпионов, испортивших опыт.
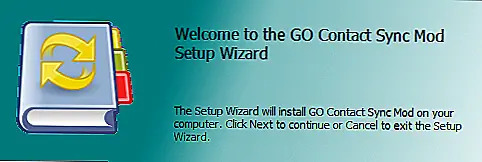 Прежде чем вы сможете установить GO Contact Sync Mod, вам необходимо загрузить и установить Microsoft.NET Framework 3.5. Затем вы можете установить GO Contact Sync Mod и начать поддерживать контакты Gmail и Outlook в идеальной гармонии.
Прежде чем вы сможете установить GO Contact Sync Mod, вам необходимо загрузить и установить Microsoft.NET Framework 3.5. Затем вы можете установить GO Contact Sync Mod и начать поддерживать контакты Gmail и Outlook в идеальной гармонии.
Когда вы впервые откроете GO Contact Sync Mod, вам нужно будет ввести имя пользователя и пароль учетной записи Google, прежде чем вы сможете что-либо синхронизировать.
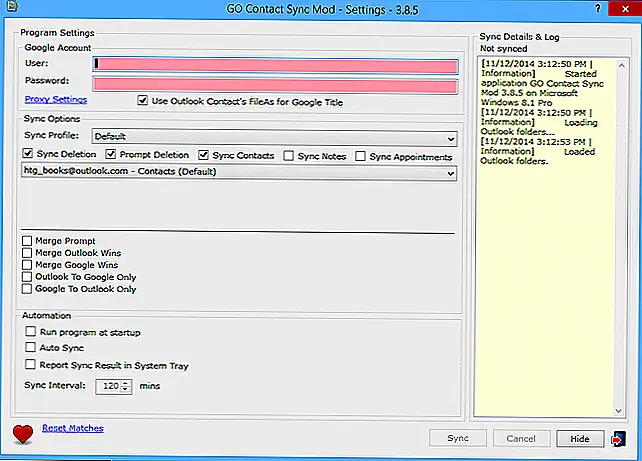 Помните, что если в вашей учетной записи Gmail включена двухфакторная аутентификация, вам придется использовать специальный пароль для приложения.
Помните, что если в вашей учетной записи Gmail включена двухфакторная аутентификация, вам придется использовать специальный пароль для приложения. У некоторых из вас, вероятно, есть два или более аккаунта Google. Если вы хотите синхронизировать их с GO Contact Sync Mod, вы создаете профили. В параметрах синхронизации вы хотите щелкнуть раскрывающееся меню «sync profile», а затем «добавить новый профиль».
У некоторых из вас, вероятно, есть два или более аккаунта Google. Если вы хотите синхронизировать их с GO Contact Sync Mod, вы создаете профили. В параметрах синхронизации вы хотите щелкнуть раскрывающееся меню «sync profile», а затем «добавить новый профиль».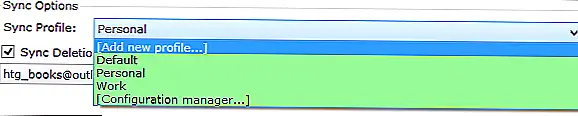 Это откроет диспетчер конфигурации. Варианты здесь очень просты. Если вы уже ввели свою регистрационную информацию, нажмите «добавить», чтобы создать новый профиль, используя эту комбинацию имени пользователя и пароля. Кнопка «Изменить» позволяет просто переименовать ваш профиль.
Это откроет диспетчер конфигурации. Варианты здесь очень просты. Если вы уже ввели свою регистрационную информацию, нажмите «добавить», чтобы создать новый профиль, используя эту комбинацию имени пользователя и пароля. Кнопка «Изменить» позволяет просто переименовать ваш профиль.
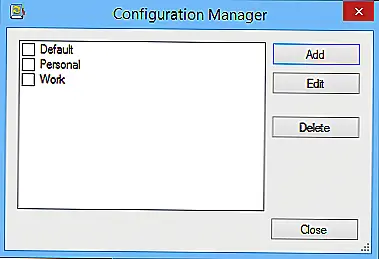 Изучив параметры синхронизации, вы можете выбрать, какие контакты Outlook синхронизируются (если у вас несколько учетных записей электронной почты и адресной книги Outlook), выберите, следует ли синхронизировать удаленные контакты и запрашивает ли программа при удалении контактов из вашего адресная книга адресата.
Изучив параметры синхронизации, вы можете выбрать, какие контакты Outlook синхронизируются (если у вас несколько учетных записей электронной почты и адресной книги Outlook), выберите, следует ли синхронизировать удаленные контакты и запрашивает ли программа при удалении контактов из вашего адресная книга адресата.
Обратите внимание, что в дополнение к контактам вы также можете синхронизировать свои заметки и встречи. Если вы выбрали «быстрое удаление», вас спросят, как вы хотите продолжить
Например, на этом снимке экрана был удален контакт Outlook. GO Contact Sync Mod подскажет нам, хотим ли мы сохранить контакт Google или удалить его.Ниже параметров синхронизации есть некоторые важные параметры конфигурации. Хотя эти опции имеют флажки рядом с каждым, вы можете выбрать только один
 Если вы выбрали «быстрое удаление», вас спросят, как вы хотите продолжить. Например, на этом снимке экрана был удален контакт Outlook. GO Contact Sync Mod подскажет нам, хотим ли мы сохранить контакт Google или удалить его.
Если вы выбрали «быстрое удаление», вас спросят, как вы хотите продолжить. Например, на этом снимке экрана был удален контакт Outlook. GO Contact Sync Mod подскажет нам, хотим ли мы сохранить контакт Google или удалить его.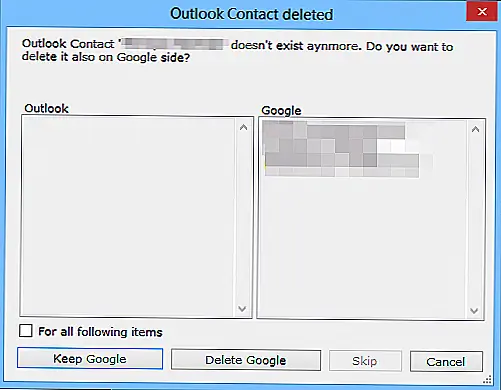 Ниже параметров синхронизации есть некоторые важные параметры конфигурации. Хотя эти опции имеют флажки рядом с каждым, вы можете выбрать только один.
Ниже параметров синхронизации есть некоторые важные параметры конфигурации. Хотя эти опции имеют флажки рядом с каждым, вы можете выбрать только один.
По умолчанию программа предложит вам объединить любые повторяющиеся контакты или вы сможете решить, победит ли Outlook, или Google выигрывает операцию слияния. Наконец, вы можете выбрать способ синхронизации — Outlook для Google или Google для Outlook.
Параметры автоматизации позволяют выбрать, запускается ли программа при запуске, и если она автоматически синхронизируется. Если вы выберете опцию автоматической синхронизации, тогда можно будет установить интервал синхронизации. Он настроен на синхронизацию каждые два часа по умолчанию.
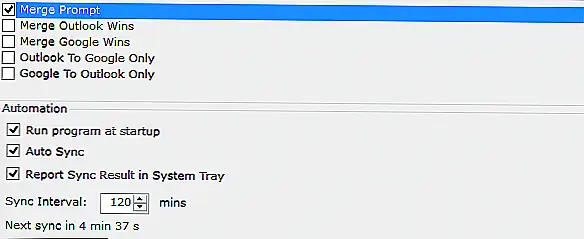 Если вы выберете «результат синхронизации отчета в системном трее», появится сообщение с экрана системного трея GO Contact Sync Mod.
Если вы выберете «результат синхронизации отчета в системном трее», появится сообщение с экрана системного трея GO Contact Sync Mod.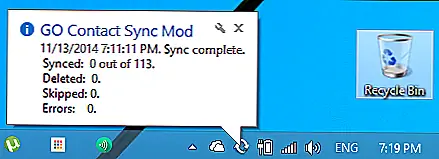 Возможно, вы также заметили детали синхронизации и журнал. При этом, если есть какие-либо ошибки, вы можете увидеть, что они собой представляют, и внести необходимые исправления.
Возможно, вы также заметили детали синхронизации и журнал. При этом, если есть какие-либо ошибки, вы можете увидеть, что они собой представляют, и внести необходимые исправления.
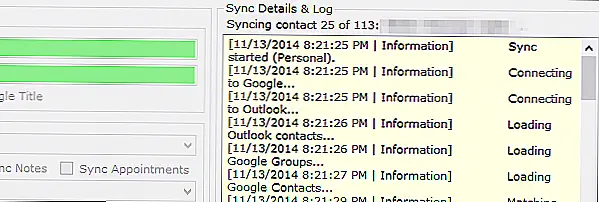 Наконец, щелкните правой кнопкой мыши значок панели задач, чтобы выполнить ручную синхронизацию, показать, скрыть или выйти из программы.
Наконец, щелкните правой кнопкой мыши значок панели задач, чтобы выполнить ручную синхронизацию, показать, скрыть или выйти из программы.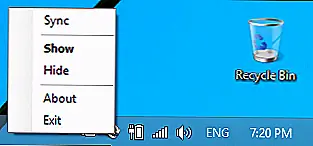 Как вы можете видеть, использование GO Contact Sync Mod намного проще, чем ручной метод импорта / экспорта, описанный ранее.
Как вы можете видеть, использование GO Contact Sync Mod намного проще, чем ручной метод импорта / экспорта, описанный ранее.
К сожалению, он работает только с Gmail, поэтому, если вы используете другую почтовую службу или заявку, тогда ручным методом может быть ваш единственный ресурс. Тем не менее, GO Contact Sync Mod будет экономить пользователей Gmail много времени и усилий, когда дело доходит до поддержания и синхронизации контактов между ним и Outlook.
GO Contact Sync Mod
Microsoft.NET Framework 3.5
Отключите режим энергосбережения.
Эта функция, разработанная для экономии заряда батареи на телефонах Android, препятствует нормальному функционированию многих приложений. И одна из них – Google Контакты. Если включен режим экономии заряда батареи или энергосбережения, ваши контакты не будут синхронизироваться должным образом. Так что выключи это.
Шаги будут отличаться на разных телефонах. В большинстве случаев вы найдете его в разделе «Настройки»> «Батарея»> «Экономия заряда».
На Samsung перейдите в «Настройки»> «Уход за устройством»> «Батарея»> «Режим питания». Выберите Оптимизированный и отключите энергосбережение адаптера. Вернитесь и нажмите Управление питанием приложения. Выключите адаптивную батарею. Кроме того, откройте приложения для сна и посмотрите, добавлены ли в список контакты Google или приложение Google. Убери это.
Активируем отображение контактов
Следующий логичный вопрос – как синхронизировать контакты Android с Google на новом устройстве. Для этого сначала следует проделать аналогичную процедуру. Если это не работает, возможно, необходимо выставить отображение. Для этого выполните несколько простых шагов:
В записной книжке появятся все необходимые номера, и вы сможете пользоваться синхронизированными данными. Если у вас несколько гугл-аккаунтов, проследите, чтобы для обоих телефонов использовался один и тот же. Зарегистрироваться в системе Google можно как с телефона, так и через персональный компьютер.
Что же такое синхронизация и как она работает? Наиболее простым определением будет резервное копирование номеров со всеми их атрибутами для сохранности в одном месте. Понадобиться она может в таких случаях:
- Проблемы со старым устройством.
- Приобретение нового.
- Одновременное использование нескольких устройств на платформе Android.
Для копирования необходимо воспользоваться одним из возможных способов, а потом просматривать данные через компьютер или переносить на любой носитель.
Как на андроиде отключить полностью гугл синхронизацию или только контакты
Так как сейчас передо мною самсунг галакси A3 с андроид 7 покажу на нем, точнее картинке будут от него, а процедуры не особо отличается.
В меню «Настройки» -> «Облако и учетные записи» -> «Учетные записи» и выберите «Google».
Теперь отключите все каналы или выбранные, например гугл контакты, синхронизацию Gmail, календарь, игры, браузер хром.
С этого момента телефон больше не будет подключатся к интернету. В то же время некоторые параметры будут активными в фоновом режиме, например приложения погоды.
Также можете настроить проверку новой почту, например, каждый час. Есть даже варианты на выбор, каждые 5, 10, 15 и 30 минут.
После этой простой операции мобильный телефон будет работать заметно дольше. Вместо того, чтобы заряжать свой смартфон вечером, например, в 23 часа каждый день, можете продлить этот момент, например, до 7 часов на следующий день.
Более значительный скачок батареи (+ 30%), можно получить после отключения 3G. Также отключите блютуз, вайфай и геоданные – тогда даже сами удивитесь.
Android — это система неограниченных возможностей, но, когда дело доходит до работы, начинайте идти по лестнице чтобы заставить «робота» сотрудничать с вами на ваших условиях.
2 методика:Отключение синхронизации контактов на iPhoneОтключение синхронизации контактов на Android
Большинство смартфонов, на которых установлено приложение Facebook, автоматически скачивают контакты Facebook в список контактов вашего телефона. Это может добавить сотни или тысячи людей и электронных адресов в ваш список, сильно усложнив поиск номеров. Вы можете изменить настройки приложения Facebook так, чтобы не проводилась синхронизация контактов с Facebook на iPhone или Android.
Чтобы отключить контакты:
- Нажмите значок или на свое фото профиля в правом нижнем углу экрана, чтобы перейти в свой профиль.
- Нажмите значок в правом верхнем углу экрана, а затем — Настройки .
- Выберите Аккаунт >Синхронизация контактов.
- Нажмите на переключатель рядом с пунктом Подключить контакты.
- Нажмите Отсоединить. Синхронизированные ранее контакты будут удалены.
Включаем синхронизацию
Для того чтобы синхронизация контактов начала работать, ее нужно включить и правильно настроить. Также при любых сбоях в работе проверяйте настройки в соответствующем разделе вашего смартфона. Чтобы копировать номера с гаджета, придерживайтесь следующей инструкции:
- Заходим в список доступных аккаунтов (как это сделать описано выше) и нажимаем на кнопку «Google».
- Выбираем нужную нам учетную запись, куда в дальнейшем будет загружаться информация и необходимые справочники.
- Проверяем, чтобы напротив надписи «Контакты» стояла галочка. Она нужна для обозначения необходимых разделов для последующей синхронизации. Две и более галочек возможно, если синхронизация осуществляется не только с внутренней памяти SIM, но и с мессенджеров или социальных сетей, к примеру: ВКонтакте, Skype, Viber и т. д. После того как все проверили, жмем на кнопку «Еще» в нижней части экрана.
- Нажимаем «Синхронизировать». В этом же меню можно удалить существующую учетную запись Google. Удаленный аккаунт позже получится повторно авторизовать.
- Дожидаемся, когда система закончит процесс. Об этом свидетельствуют иконки в виде крутящихся стрелок рядом с наименованием разделов.
Готово. Вы успешно активировали синхронизацию номеров на вашем телефоне и можете перекинуть базу данных в аккаунт.
Подведение итогов
Подводя итоги, можно сказать, что синхронизация данных – это очень полезная и практичная функция. Никто не застрахован от внезапной потери информации или чего-то подобного. Наличие резервной копии в облаке или в памяти компьютера может спасти ситуацию и помочь восстановить утерянную информацию.
Выше описано несколько подробных инструкций по созданию аккаунта Google для телефонов Самсунг, Леново, Сони и многих других, а также синхронизации и последующем редактировании данных с телефонной книги. Также рассмотрены некоторые ошибки, связанные с затруднением синхронизации, и предложено несколько вариантов решения данной проблемы.
Подведение итогов
Подводя итоги, можно сказать, что синхронизация данных – это очень полезная и практичная функция. Никто не застрахован от внезапной потери информации или чего-то подобного. Наличие резервной копии в облаке или в памяти компьютера может спасти ситуацию и помочь восстановить утерянную информацию.
Выше описано несколько подробных инструкций по созданию аккаунта Google для телефонов Самсунг, Леново, Сони и многих других, а также синхронизации и последующем редактировании данных с телефонной книги. Также рассмотрены некоторые ошибки, связанные с затруднением синхронизации, и предложено несколько вариантов решения данной проблемы.