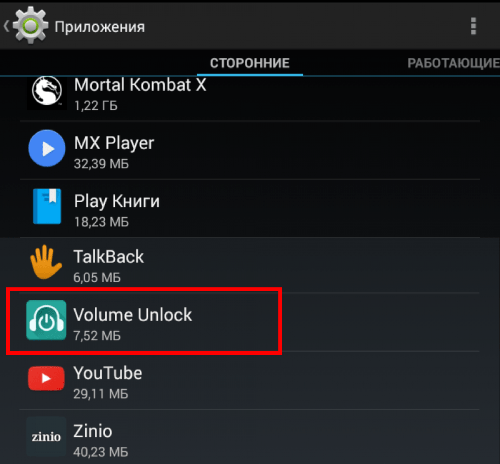Как настроить автозапуск приложений на телефоне
Настройка автозапуска на устройствах Android может выполняться не только с помощью сторонней утилиты, но и вручную посредством менеджера настроек девайса. Для этого выполняются следующие действия:
- Идём в настройки смартфона (переходим с рабочего стола или из шторки уведомлений нажатием на значок шестерёнки).
- В блоке «Система» открываем раздел «Приложения» («Приложения и уведомления», в зависимости от оболочки названия могут отличаться).
- Здесь переходим на вкладку «Работающие» (или «В работе»).
- В списке отображается работающее ПО. Перейдя к софту, его работу можно остановить нажатием соответствующей кнопки, чтобы выгрузить из памяти Android-устройства и убрать из автозапуска.
- Далее на вкладке «Все» следует найти софт и отключить его работу и здесь.
- После перезагрузки устройства приложение должно остаться в выключенном состоянии. Если пользователем выполняется принудительная остановка, всё время, пока софт находится в этом состоянии, он не будет запускаться системой, пока пользователь сам не включит ПО в настройках.
Остановить работающие программы можно также через меню «Для разработчиков», в нём есть раздел «Работающие приложения». Если функционал скрыт, его отображение можно включить путём активации, для чего нужно 7 раз нажать по номеру сборки в сведениях об устройстве.
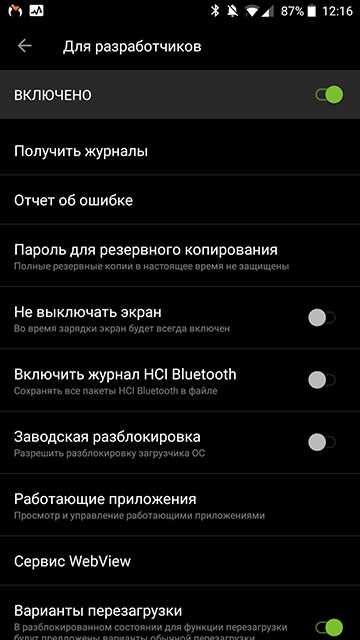
На своё усмотрение можно добавить приложение в автозагрузку, чтобы обеспечить автозапуск программы вместе с Android, или убрать софт, который не нужен. Вшитые системные приложения без рут-прав удалить нельзя, но можно остановить и выключить ненужный софт, потребляющий ресурсы устройства, при этом некоторые программы не желают останавливаться добровольно, так что в таком случае без root-прав не обойтись.
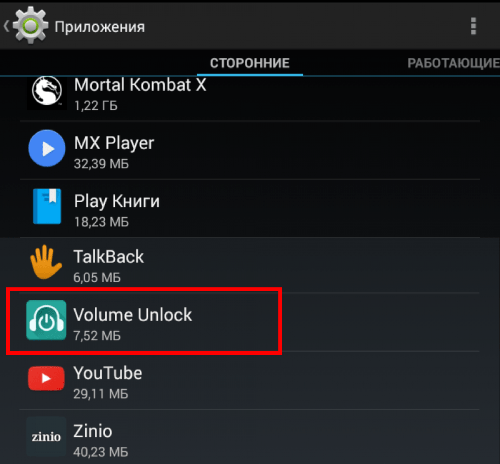
Удаление сторонних приложений, установленных пользователем, выполняется здесь же, в настройках девайса, при выборе программы из списка установленного софта будет доступна кнопка «Удалить». Чтобы избавиться от предустановленного производителем программного обеспечения, потребуется обзавестись root-правами, альтернативный вариант, не требующий прав суперпользователя, предполагает отключение.
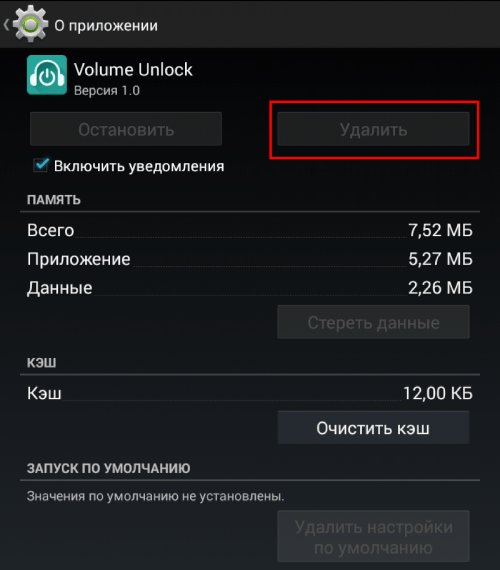
Характеристика среды Xposed и модуля BootManager
Автозагрузка Android-приложений часто происходит по умолчанию при запуске мобильного гаджета. Это становится серьёзной проблемой на устройствах бюджетного класса, оперативная память которых не превышает 1 Гб. Чтобы увеличить быстродействие и время работы смартфона, некоторые пользователи применяют специальную программу Xposed Installer, которая имеет встроенный модуль BootManager. Это один из популярных способов деактивации автостарта процессов на мобильном устройстве. При этом юзер имеет возможность выбрать на своем устройстве программы, которые должны загружаться.
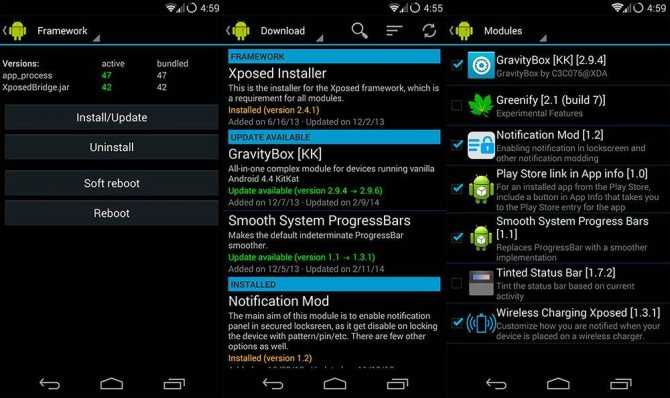
Проект Xposed после получения root-прав и подключения необходимых модулей позволяет вносить изменения во многие системные параметры, файлы конфигурации и программные ресурсы. Для Xposed было разработано множество утилит, которые позволяют осуществлять самые разные действия с мобильным устройством. Мы рекомендуем опытным пользователям установить среду Xposed с модулем BootManager на свои рутованые устройства.
Перед активацией BootManager необходимо получить root-права, которые могут привести к аннулированию гарантии на ваш гаджет
Поэтому стоит решить, насколько важно для вас использование BootManager. Возможно, ручное изменение настроек некоторых предустановленных программ решит проблему медленной работы и быстрого расхода заряда аккумулятора. После процедуры получения root-доступа можно установить программу Xposed Installer, предварительно скачав её из интернета – она не представлена в магазине Google Play
Следует найти и загрузить файл утилиты с расширение apk. Перед началом установки проверьте, разрешён ли на вашем Андроид-устройстве запуск программ из непроверенных источников. Такой параметр устанавливается в разделе «Безопасность настроек операционной системы». Если вы все сделали правильно, то установка Xposed Installer пройдёт успешно
После процедуры получения root-доступа можно установить программу Xposed Installer, предварительно скачав её из интернета – она не представлена в магазине Google Play. Следует найти и загрузить файл утилиты с расширение apk. Перед началом установки проверьте, разрешён ли на вашем Андроид-устройстве запуск программ из непроверенных источников. Такой параметр устанавливается в разделе «Безопасность настроек операционной системы». Если вы все сделали правильно, то установка Xposed Installer пройдёт успешно.
Autorun Manager¶
This is an app for android OS developed by Mobiwia AndRS studio. As the name indicates this app is used to prevent apps from spawning automatically that keeps on running at background eating up resources resulting in overall reduced performance of android device. This app doesn’t boost the speed of your device but actually assures that the user gets what device is really capable of. As many of us are familiar to Microsoft Windows operating system, whenever we install a new application in windows we tend to use windows start-up manager or any other third party app to disable unnecessary start-ups which increases booting speed of windows. Similarly we can improve the performance of our android device. The Android OS works in a very different way than windows, so before we directly start disabling start-ups on android we need to know how Android OS works so that we can take the full benefit of Autorun Manager app else we will just end up in frustration and writing horrible review for developer. I am writing Android OS guide from the perspective of using Autorun Manager app so that you can understand each and every function of this app.
Блокируйте всплывающие окна в вашем браузере Android
Даже если вы закрыли всплывающее окно с поддельным вирусом, в вашем браузере все еще могут быть настройки, которые позволят всплывающему поддельному вирусу снова появляться.
Выполните следующие шаги, чтобы предотвратить это снова.
В этих инструкциях предполагается, что вы используете мобильный браузер Chrome.
-
Нажмите на стрелку в правом верхнем углу окна браузера Chrome. Если вы видите, что доступно новое обновление Chrome , выберите « Обновить Chrome», чтобы запустить обновление. Это обеспечит наличие последней версии, а также всех последних исправлений безопасности.
-
Вернитесь в меню Chrome, прокрутите вниз и коснитесь Настройки .
-
В меню «Настройки» прокрутите вниз и нажмите « Настройки сайта» .
-
В меню настроек сайта прокрутите вниз до всплывающих окон и перенаправлений и коснитесь его.
-
В окне « Всплывающие окна и перенаправления» отключите селектор, чтобы для этого параметра было установлено значение « Блокировать сайты от показа всплывающих окон и перенаправлений» (рекомендуется) .
-
Вернитесь в окно настроек сайта и прокрутите вниз до « Реклама» . Нажмите, чтобы открыть окно рекламы .
-
В окне « Реклама» отключите селектор, чтобы для этого параметра было установлено значение « Блокировать рекламу на сайтах, которые показывают навязчивую или вводящую в заблуждение рекламу» .
-
Вернувшись в окно настроек сайта , прокрутите вниз до пункта « Автоматическая загрузка» и коснитесь его.
-
В окне « Автоматические загрузки» включите селектор, чтобы сначала задать параметр « Спросить» .
Как только вы закончите обновлять все эти настройки, ваш браузер будет лучше защищен от вредоносных веб-сайтов, которые пытаются запустить всплывающее предупреждение о фальшивом вирусе на вашем Android.
Отключение автозапуска при помощи сторонних программ
Менеджеров автозагрузки не так уже и много. Рекомендуем использовать для управления автозапуском в Андроид многофункциональную программу «All-In-One Toolbox». Позиционируется она как чистильщик и оптимизатор производительности, но в ее арсенале также имеется неплохой инструмент, позволяющий удалять из автозагрузки не только пользовательские, но и некоторые системные приложения.
Чтобы воспользоваться данной функцией, необходимо прокрутить окно «All-In-One Toolbox» немного вниз и нажать там вкладку «Автозагрузка». Этот же компонент доступен в разделе наиболее часто используемых инструментов. Программа просканирует устройство на предмет установленного ПО и выведет его список, в котором напротив каждого приложения будет расположен переключатель. Поставьте его в положение «Disabled», и выбранное приложение удалится из автозагрузки.
Всплывающее окно с предупреждением о вирусах на Android
В большинстве случаев пользователи Android видят всплывающее предупреждение о фальшивых вирусах только при использовании веб-браузера для посещения вредоносного веб-сайта.
Всплывающее окно предупреждает вас о том, что ваш Android заражен вирусом, и предлагает вам нажать кнопку, чтобы запустить сканирование и удалить программное обеспечение с вашего устройства.
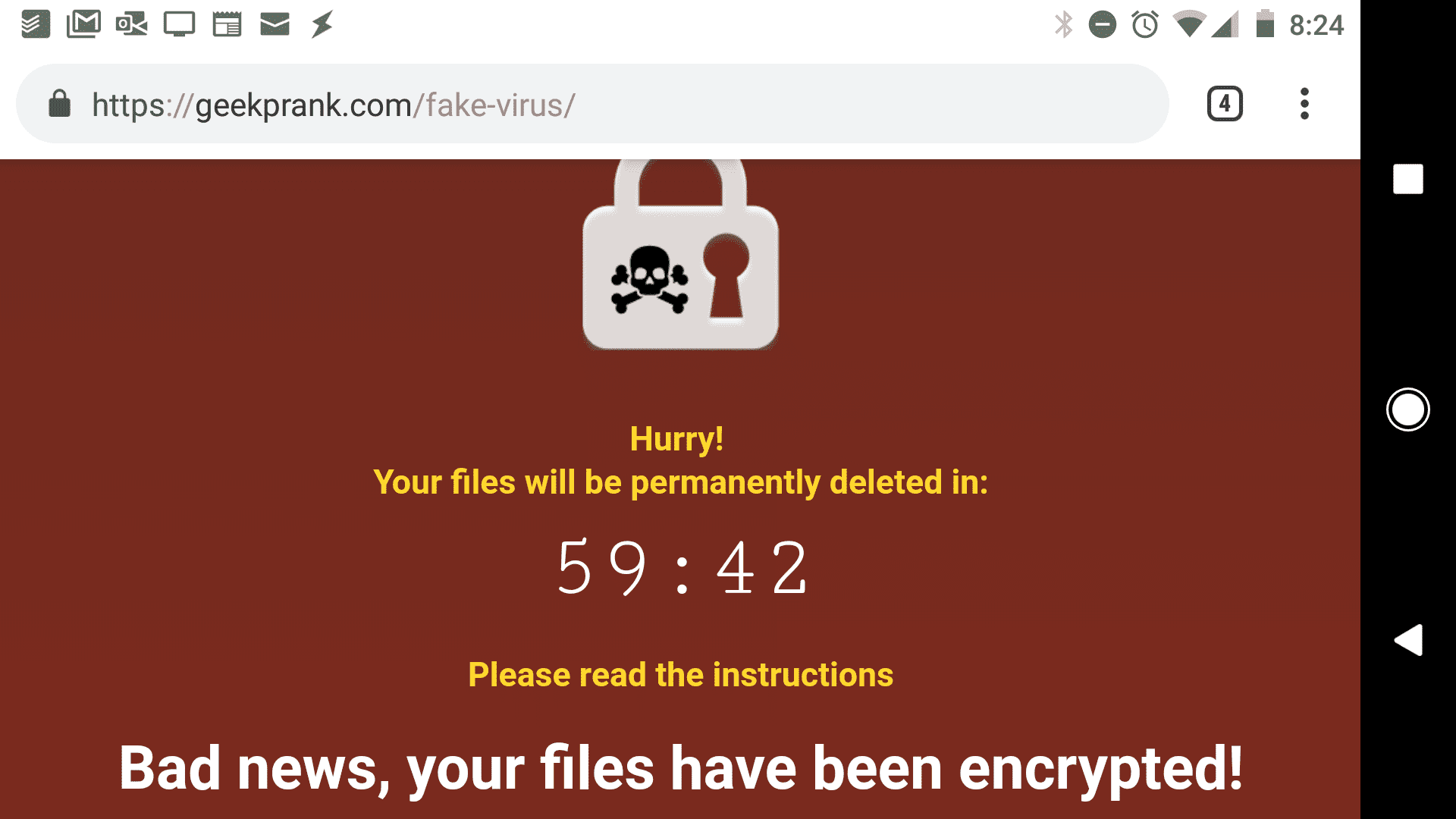
Самое важное, что вы можете сделать, — это не нажимать какие-либо кнопки на сайте. Если всплывающее окно с предупреждением о вирусах на вашем Android появилось за пределами веб-браузера, возможно, сам браузер был заражен вредоносным дополнением, которое необходимо удалить
Если всплывающее окно с предупреждением о вирусах на вашем Android появилось за пределами веб-браузера, возможно, сам браузер был заражен вредоносным дополнением, которое необходимо удалить.
Хорошей новостью является то, что ваш Android, вероятно, еще не заражен каким-либо вирусом, если вы не нажали ни одной кнопки на веб-сайте.
Популярное за неделю
Льготы, пособия и скидки для студентов
1559
Как малому бизнесу импортировать товары на продажу
40126
Как получить отсрочку от армии
529
Как получить помощь психолога бесплатно: 15 способов
48139
Как понять, что любовь настоящая: 5 зеленых флагов в отношениях
3148
Вижу сообщения, что отказаться от сдачи биометрии можно только до 1 сентября: как на самом деле
5320
50 лучших полнометражных мультфильмов всех времен
42139
8 достопримечательностей России, которые заменили нам мировые
92206
Рецепт пышной шарлотки с яблоками
2766
Как живет главный специалист по продвижению в Санкт-Петербурге с зарплатой 84 335 ₽
3917
Работа с программой Autoruns
Интерфейс программы
После запуска окно программы будет выглядеть так:
Программа официально поддерживает только английский язык, но и так разобраться с программой несложно.
Все автозапускаемые сервисы в программе разбиты по разделам (1). Открыв вкладку с нужным разделом, в центре окна появится список относящихся к нему сервисов.
Если открыта вкладка Everything (отображение сервисов сразу со всех разделов), то в списке будет видно разделение по разделам (2). Некоторые сервисы отмечены жёлтым цветом (3). Это значит, что файла для запуска этой программы / службы / сервиса в Windows не существует и осталась лишь запись в реестре. Такие записи можно удалить без последствий. Розовым (4) выделены те сервисы, которые программа считает подозрительными. Однако, не стоит ориентироваться целиком на логику программы, поскольку она часто считает подозрительными даже реально безопасные программы.
Всё, что отмечено галочками (как правило, это более 90% из списка) у вас загружается автоматически либо при старте системы, либо при выполнении иных событий.
Удобнее всего пользоваться основным разделом Everything, поскольку через него выводится сразу всё. Отдельно, как правило, может потребоваться заглянуть в разделы:
- Scheduled Tasks. Программы, запуск которых запланирован через утилиту Windows «Планировщик задач».
- Services. Здесь перечисляются автозапускаемые службы Windows.
- Drivers. Тут будут отображаться загружаемые с Windows драйвера (программы для управления устройствами компьютера).
- Winlogon. Программы, запускаемые при загрузке Windows.
- Logon. Программы, запускаемые при входе пользователя в Windows.
Все остальные разделы проще смотреть через общую вкладку Everything.
Список вывода автозагрузки сделан в виде таблицы. Назначение колонок таблицы:
- Autorun Entry. Здесь указан сам автозапускаемый файл, драйвер, сервис.
- Description. В этой колонке выводится описание к каждому пункту автозагрузки, из которого часто можно увидеть, для чего служит тот или иной пункт.
- Publisher. Издатель файла, т. е. разработчик. Если указано в скобках Verified, значит, издатель проверен, т. е. это оригинальный файл, а не какой-то подменённый (например, вирусом).
- Image Path. Путь к файлу в проводнике Windows.
- Timestamp. Время модификации файла. Иногда здесь может отображаться некорректное время, например, в будущем.
- VirusTotal. Результат проверки файлов автозапуска на возможность заражения через сайт virustotal.com.
Настройка автозагрузки
Чтобы отключить нужные сервисы из автозагрузки просто снимите рядом с ними галочки. Изменения применяются сразу и при следующей загрузке Windows те сервисы, с которых вы ранее сняли галочки уже не будут загружаться.
Работать с автозагрузкой нужно очень внимательно! При отключении многих сервисов ваша система может в итоге не загрузиться!
Настоятельно рекомендую, перед тем как вы начнёте посредством отключения каких-то пунктов из автозагрузки искать источник проблемы, выключить в настройках отображение всех системных сервисов Windows, а именно от компании Microsoft. Для этого откройте меню Options и выберите Hide Microsoft Entries. Пункт Hide Windows Entries выключится автоматически.
Пункт Hide Empty Location оставляйте всегда включённым, поскольку он позволяет скрыть пустые записи.
При отключении сервисов из автозагрузки, соответствующие им записи в реестре Windows всё равно останутся. Чтобы полностью удалить сервис из автозагрузки, кликните по нему правой кнопкой мыши и выберите Delete.
Удалять следует только те пункты автозагрузки, которые остались после удаления самих программ! Удалив что-то из автозагрузки, восстановить это затем уже не получится! Поэтому прежде чем что-то основательно удалять, для начала проверьте работу компьютера просто отключив нужный сервис, не удаляя его.
Чтобы посмотреть, к какому файлу и (или) записи в реестре Windows относится тот или иной пункт автозагрузки, кликните по нему правой кнопкой мыши и выберите один из вариантов: Jump to Entry или Jump to Image.
Выбрав первый вариант, откроется реестр Windows сразу на той записи, которая соответствует выбранному пункту автозапуска.
Выбрав второй вариант, откроется папка проводника Windows с тем файлом, который соответствует выбранному пункту автозапуска.
Это полезно тогда, когда вам нужно знать, что конкретно за файл находится в автозапуске и где он расположен наглядно в проводнике Windows.
Таким образом, вы можете отключать либо ненужные программы, сервисы, драйверы из автозапуска системы, либо методом последовательного отключения (например, по 5-10 шт.) и проверки, находить источник проблемы в работе Windows.
Удаление записи из автозапуска в Autoruns
В Autoruns можно удалить запись об автозапуске программы, запускать которую не требуется вместе со стартом системы.
Внимание! Autoruns не создает резервных копий удаляемых объектов автозапуска. Поэтому позаботьтесь заранее о создании точки восстановлении системы или создайте резервную копию Windows, что восстановить компьютер в рабочее состояние, если что-то пойдет не так
- Снимите флажок напротив соответствующего элемента автозапуска.
- Выделите элемент, щелкните по нему правой кнопкой мыши.
- В контекстном меню нажмите на пункт «Delete» (Удалить).
- В окне с предупреждением нажмите на кнопку «Да».
- После этого, объект автозапуска будет удален из операционной системы.
Основы работы
В Autoruns имеется множество табов, содержащих данные о механизме автозапуска.
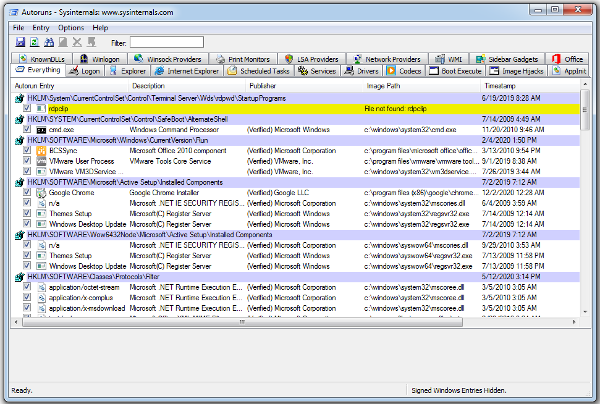
На вкладке Logon приведены сведения о местах загрузки для различных пользователей системы и соответствующие им ключи. На табе Explorer приведена информация о:
- плагинах для проводника Windows,
- таковых для Internet Explorer,
- механизме Active Setup Executions, позволяющем выполнять команды для пользователей при входе в систему.
Вкладка Scheduled Tasks демонстрирует задачи, настроенные на автозагрузку. В Services показываются службы ОС, которые запускаются при загрузке компьютера. Drivers демонстрирует зарегистрированные драйвера, за исключением отключенных.
Имеются и другие вкладки, на которых отображаются проведенные подмены образов, библиотеки DLL, зарегистрированные протоколы Winsock.
Установка менеджера автозагрузки
В установке в общем то нет ничего сложного. Скачиваем файл-установщик программы, запускаем его, затем Startup Delayer предложит нам создать точку восстановления, выбираем «Да» или «Нет» выбираем папку в которую установится программа и настраиваем как будет выглядеть ярлык программы в меню «Пуск».
После окончания установки программа запустится и задаст Вам несколько вопросов.
Не хотите ли Вы ознакомиться со справкой?
Выберите стиль работы приложения:
На все вопросы отвечаем отрицательно, чтобы не тратить пока время, а перед началом работы с программой, по традиции зайдем в настройки и ответим там на эти вопросы.
Параметры сканирования
Теперь необходимо настроить опции сканирования, которое впоследствии будет применено для автоматического выявления проблем с возможностью исправления ошибок и сбоев, а также активации дополнительных элементов управления.
Для этого в том же меню выбора следует перейти к соответствующему пункту, а в окне установки опций отметить все строки, кроме первой, чтобы сканирование производилось не только в локации выбранного пользователя, но и во всех других местах (вирусы ведь могут скрываться где угодно). После этого нужно нажать кнопку повторного сканирования и дождаться появления результатов проверки.
Автозапуск программ на Android: что это, как работает и как настроить
Автозапуск приложений — это процесс, сопровождающийся самопроизвольной загрузкой какого-либо приложения, либо одной из его частей для выполнения задач в фоновом режиме. Фоновый режим же — это активная работа процесса в закрытом состоянии. То есть, даже если вы не используете программу, она работает. Большинство программ сейчас работает в Android по такому принципу.
Чтобы было ещё понятнее, приведем пример из жизни. Например, любой знакомый вам мессенджер или клиент социальной сети может работать в фоновом режиме, регулярно проверяя наличие новых сообщений, ответов, лайков, постов и так далее. Даже если у вас будет закрыт мессенджер или клиент, вы сможете получить уведомление о том, что пришло новое сообщение. Для того чтобы клиент или мессенджер смог узнать о полученном уведомлении, ему приходится работать в фоновом режиме, постоянно проверяя наличие этих самых сообщений. Даже если экран смартфона будет выключен, а все процессы из недавно запущенных закрыты — мессенджер или клиент будет работать.
Из статьи вы узнаете
Удаление autorun.inf с помощью аварийного диска
Вообще, конечно, аварийный диск нужно сделать заранее, чтобы в случае чего он был. Но ведь все заранее не предусмотришь, тем более, если с компьютером вы еще пока только знакомитесь…
Более подробно о аварийных Live CD дисках…
1) Для начала нужен диск CD/DVD или флешка.
2) Далее нужно скачать образ диска с системой. Обычно такие диски называются Live. Т.е. благодаря ним можно загрузить операционную систему с CD/DVD диска, практически такую же по возможностям, как если бы она была загружена с вашего жесткого диска.
3) В загруженной операционной системе с Live CD диска мы должны спокойно смочь удалить файл autorun да и многие другие. Будьте аккуратны, когда вы загрузились с такого диска, вы можете удалять абсолютно любые файлы, в том числе и системные.
4) После удаления всех подозрительных файлов, установите антивирус и проверьте полностью ПК.
Работа с программой
После завершения настроек можно использовать программу для ускорения компьютера. Нам доступны три вкладки:
- «Автозапуск приложений»;
- «Запущенные процессы»;
- «Сетевые службы».
В первой вкладке находятся приложения, которые загружаются вместе с windows. Здесь можно остановить или удалить какое-либо приложение, посмотреть его свойства и т.д.
Во второй вкладке отображаются все процессы, которые запущены в данный момент. С процессами также можно производить различные операции, как то: остановка / запуск, добавление в автозапуск и т.д.
В третьей вкладке находятся сетевые службы, их также можно останавливать и запускать, если в этом есть необходимость.
Вот пожалуй и все, что я хотел сегодня Вам рассказать.
– это автоматический запуск программы при загрузке операционной системы. Обычно в автозагрузку добавляют программы, которые должны быть запущенны на компьютере постоянно. Например, менеджеры закачек, -клиенты и т.д. Как правило, подобные программы автоматически записываются в автозагрузку еще на этапе установки. Но, иногда этого не происходит и программы приходится добавлять в автозагрузку вручную. В данном материале мы расскажем о том, как добавить программу в автозагрузку.
Перед тем как использовать разнообразные ухищрения убедитесь, что в настройках вашей программы нет функции, которая позволяет запускать программу при старте операционной системы. Откройте программу и изучите ее настройки, если такая функция есть – активируйте ее и перезагрузите компьютер.
После перезагрузки программа должна запуститься автоматически.
Вторым компонентом, мешающим принять ситуацию, являются ваши эмоции
Какие эмоции возникают, когда человеку что-то не нравится?
Гнев, ярость, обида, бешенство, разочарование и т.д. Человек так устроен, что когда в нем бушуют эмоции, то мыслительная деятельность снижается. Совершаются ошибки, о которых человек в последствии будет жалеть и вообще, уровень разумности поступков на нуле.
Поэтому, чтобы принять ситуацию и впоследствии, отпустить и не переживать, нужно разобраться со своими эмоциями.
Смотрите, если ваши переживания тянутся долго и после события прошло какое-то время, то это означает, что ваша эмоциональная реакция на событие была очень бурная и вы сгенерировали огромное количество энергии.
Теперь, ваша задача освободиться от этой эмоциональной энергии, которая запускает вновь и вновь, ваши мысли и состояние раздрая. К тому же, любая сильная эмоциональная реакция – это стресс для организма.
Упражнение на принятие ситуации, которую не можешь изменить
Останьтесь наедине с собой;
Вспомните о ситуации, которая вас беспокоит и отложите ее мысленно в сторону;
Начните медленно дышать – делайте вдохи и выдохи очень медленно, сосредотачивая все свое внимание на теле;
Дыхание должно быть медленным и желательно, считать вслух во время вдохов и выдохов 1…2…3….4.
Вы дышите на 4 счета во время выдоха и вдоха;
Дышите до тех пор, пока не почувствуете, что вы успокоились и все эмоции улеглись, внутри вас – безмятежность;
И вот когда вы чувствуете, что спокойны, вы начинаете думать о своей ситуации и также продолжать медленно дышать.
Представляйте картинку своей ситуации и дышите.
Для того, чтобы «продышать» не принятую ситуацию, убрать эмоциональный фон, потребуется минут 15-20.
Механизм работы этой техники.
Когда вы думаете о ситуации, которую не можете изменить, то у вас возникает множество эмоций. И организм автоматом переходит в стрессовый режим, выделяются стрессовые гормоны – кортизол и адреналин.
Во время спокойного дыхания включается парасимпатическая нервная система и гормоны выводятся.
В момент представления ситуации и медленного дыхания, организм продолжает выводить гормоны из организма. И в тоже время, снижается значимость ситуации, она становится не такая важная.
Нейронные связи, по которым передавалось возбуждение, связанное с этой ситуацией начинают тормозиться, т.е. успокаиваться.
Если ситуация бытовая, простая, то будет достаточно 1-2 раза, чтобы вы спокойно реагировали на этот случай.
Если что-то сложное, более травматичное, то времени надо больше.
Вся семья в гаджетах: родители работают, а ребенок играет
— Как правильно дозировать время, которое дети проводят в гаджетах, в интернете?
— Существуют рекомендации Всемирной организации здравоохранения — детям от 0 до года не рекомендуется пользоваться гаджетами. В идеале — от 0 до 3 лет ограничивать полностью, по мнению экспертов. Никакое экранное время в этом возрасте ребенку не нужно. В данном случае оно не несет ни смысловой нагрузки, ни пользы.
Для детей от 3 до 5 лет есть нормы — час в день, но при этом экранное время должно быть дробным. Если 15 минут мультики, потом 15 минут — развивающие занятия, если это происходит под присмотром родителей. Максимум час в день.
Дальше идет младший и средний школьный возраст — примерно 2 часа в будни и 4 часа в выходной. Но отмечу, что с учетом дистанционного обучения эти нормы уже не вписываются в рекомендации ВОЗ.
Для подростков с 12 до 17 лет нет норм как таковых. Родители спрашивают: «Что делать, сколько разрешать — час, два, три, четыре?» Основная рекомендация в этом возрасте — договариваться про то, какие правила существуют в семье, вырабатывать семейный цифровой кодекс. Но при этом быть готовыми самим его по возможности соблюдать, поддерживая и помогая, в том числе, подросткам следовать вашему примеру.
— Но родители очень много работают. Телефон для родителей — это рабочий инструмент чаще всего.
— Да.
— Мне кажется, ребенку сложно понять, что мы не играем в гаджетах. Я — мама, которая работает удаленно — читаю тексты, правлю их. Поэтому я все время с телефоном в руках.
— Да, это правда, сейчас большая часть родителей работает дистанционно. Но в любом случае вы оговариваете некие правила с подростками и вместе их соблюдаете. Мы говорим про подрощенных детей, которые, скорее всего, понимают, что мама с папой работают. Например, за обедом, за ужином — это то время, которое вы можете провести без телефона. И требовать того же от ребенка.
Взрослый человек сам себе устанавливает норму <экранного времени>, при желании его контролирует. Но, по большей части, речь идет не про развлечения, а про работу, это правда.
Для подростков в гаджете есть развлечения, некое общение. Но и для них это обучение, какие-то дополнительные курсы и прочее. Так они входят во взрослую жизнь, в которой, возможно, им предстоит работать дистанционно.
Ребенка надо научить взаимодействовать с гаджетом. Так же, как мы в какой-то момент обучаем держать ложку, переходить дорогу на зеленый свет.
Рассказывать, что гаджет — это некий инструмент, и существуют правила его использования, безопасности и так далее. Объяснять их стоит не в подростковом возрасте, а чуть пораньше, начиная с младшего школьного возраста. Тогда к подростковому возрасту это войдет в норму.
— Мне кажется, что часть нашего страха связана с собственным опытом. Я знаю, как переходить дорогу на зеленый свет, как пользоваться ножом и вилкой. Но с телефоном сложнее. У меня стоит счетчик экранного времени, каждую неделю его открываю: «В смысле, сколько-сколько я была в Instagram?!» Когда это происходит? Вспоминаешь, что на вопросы по делу отвечал, работал… Но для нас самих сюрприз, как это соотносится с жизнью.
Мне очень важно то, что вы сказали про правила — есть время, когда гаджет убирают, телефон не включают. Мы с мужем порой ловим себя на том, что оба за едой сидим в телефонах и дети вокруг скучающие
Я говорю: «Слушай, через пять лет мы будем спрашивать ребенка: “Ну, как у тебя дела? Что у тебя произошло?” — “Мама, все нормально”, — и глаза в телефон. Поэтому важно сейчас закладывать, что во время еды мы не достаем телефон. И у нас есть время совместное, когда у всех телефоны убраны. А не так, что мы играем с ребенком, а при этом смотрим в гаджет.
Дети живут в мире экранов. Не отбирайте у них смартфоны, а сделайте их своими помощниками
— Да, по поводу совместного времени — очень правильная мысль. Родители тревожатся: «Его от телефона не оторвать». Я говорю: «Хорошо. Какую альтернативу вы ему можете предложить? Что есть такого, что и вам, и ребенку интересно делать вместе?»
Предложить такую альтернативу — это ваша задача, как взрослого, даже если ребенку 12–13 лет. И это совместное занятие должно быть действительно ребенку интересно, а не «потому что мама сказала». Лучше вас вашего ребенка никто не знает.
Это не значит, что нужно сидеть рядом с подростком безотрывно, это не младший школьник. Но какие-то семейные ценности, совместные занятия нужны. Выделите место и время, где все будут чем-то заняты вместе как семья, без телефонов.
Introduction
This utility, which has the most comprehensive knowledge of
auto-starting locations of any startup monitor, shows you what programs
are configured to run during system bootup or login, and when you start
various built-in Windows applications like Internet Explorer, Explorer
and media players. These programs and drivers include ones in your
startup folder, Run, RunOnce, and other Registry keys.
Autoruns reports Explorer shell extensions, toolbars, browser helper
objects, Winlogon notifications, auto-start services, and much
more. Autoruns goes way beyond other autostart utilities.
Autoruns’ Hide Signed Microsoft Entries option helps you to zoom
in on third-party auto-starting images that have been added to your
system and it has support for looking at the auto-starting images
configured for other accounts configured on a system. Also included in
the download package is a command-line equivalent that can output in CSV
format, Autorunsc.
You’ll probably be surprised at how many executables are launched
automatically!
Как выбрать программы, подлежащие удалению из автозапуска
Перед тем, как отменить автозапуск программ, нужно правильно выбрать список нежелательных приложений. Происхождение и назначение программ, запускаемых автоматически, часто можно понять из названия файлов. Например, если в названии содержится “Update”, то данное приложение предназначено для автоматического обновления соответствующей программы. Такие элементы списка автозагрузки в большинстве случаев можно считать в лучшем случае бесполезными, так как обычно нет никакой необходимости ежедневно обновлять, например, Adobe reader или Java, при этом размеры обновлений достигают десятков, а в некоторых случаях и сотен мегабайт. Если же приложение не только скачивает обновления, но и автоматически их устанавливает, оно может увеличить не только интернет – трафик, но и загрузку процессора.
Использование приложения Autostarts
Существует другой способ отключения автостарта различных процессов. Он предполагает использование известного многим приложения Autostarts. Его можно установить через магазин Google Play. Программа является платной. При этом обязательно наличие root-прав.
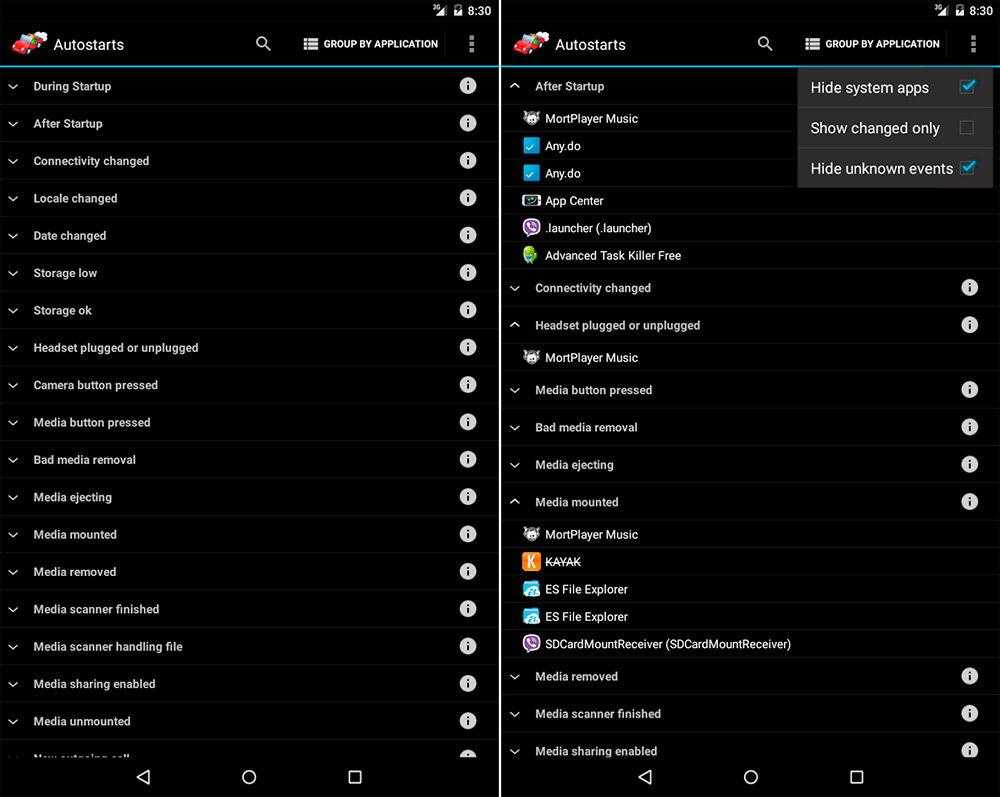
Менеджер автозапуска для Андроид Autostarts предельно прост в использовании. Достаточно загрузить приложение, после чего оно выведет на экран список установленных и системных программ. Юзеры могут узнать краткую информацию о работе приложения, нажав на информационный значок, который стоит рядом с его названием. Клик по названию программы позволит просмотреть данные и запретить автостарт. После этого название станет перечёркнутым — программа или процесс больше не будут запускаться автоматически. Autostarts удобен тем, что позволяет группировать программы для удобства настройки оптимальных параметров. Юзеры могут воспользоваться командой «Группировать по приложению», чтобы установить настройки триггеров запуска для всех программ.
Браузер запускается сам и открывается сайт с рекламой
Сейчас покажу как это происходит (конкретно в моем случае). Так сказать обрисую проблему и приступим к решению.
Включаю компьютер. Загружаются все программы, антивирус, и в конце автоматически открывается Microsoft Edge (стандартный браузер в Windows 10). И в нем сразу загружается сайт exinariuminix.info. Вот только антивирус не дает ему загрузится.
Ради интереса отключил антивирус и перешел на этот сайт. Вам так делать не советую! Идет перенаправление на другой сайт gameorplay.info, где уже крутится эта ужасная реклама, да еще и со звуком.
Кстати, если закрыть эту вкладку с рекламой и заново запустит браузер, то сайт «Страница спонсоров» уже не открывается. Только при включении компьютера.
Вот такая неприятная гадость. Которую мы сейчас будем убирать.
Не могу гарантировать, что описанные ниже действия вам помогут, но в моем случае я полностью убрал рекламу и браузер перестал открываться сам по себе. Просто есть разные варианты этого вредоносного ПО, и прятаться они могут где угодно и как угодно. Ну и скорее всего этим сайтам с рекламой все ровно в каком браузере загружаться. Будь то Internet Explorer, Хром, или Опера
И не важно какая система: Windows 10, Windows 7, или старенькая XP
Что такое Autorun.inf и зачем он нужен?
Autorun.inf – это файл, который автоматически запускает установку драйверов, приложений, программного обеспечения с накопителя. И изначально был создан для того, чтобы облегчить жизнь простого пользователя, когда тот, например, решит переустановить Windows. Безусловно, авторан полезен, если использовать его по назначению.
Но, как говорится, нет худа без добра… Есть горе-программисты, которые создают вирусы и с помощью Autorun.inf их распространяют. И чаще всего это осуществляется через разнообразные портативные устройства хранения информации, которые как раз и выступают в качестве носителя компьютерного паразита.
Отсюда следует, что сам файл автозапуска абсолютно безвреден и устанавливает лишь то, что было в нём прописано.
Why this app is running?¶
In Android, apps get started automatically by using the broadcast receivers. A broadcast receiver has number of intents/actions. Whenever these actions are performed by OS/app the receiver gets triggered. The receiver then starts the app in the background and performs necessary actions in the background as decided by developer. Typical example can be, let’s say intent/action is boot completed under receiver boot. Whenever android OS finishes the boot process it broadcast the message that it has finished booting. The receivers who are able to listen to this action gets triggered and starts the app. So disabling this receiver would simply disable the app from listening to this broadcast message. Remember, whether this receiver can be disabled safely is judged on basis of action/intents present in it instead of reading receiver names.