Возможности родительского контроля в Windows
С помощью стандартной опции контроля родители будут иметь возможность:
- Отслеживать все действия, которые выполнял ребенок за компьютером. Какие программы запускал и сколько времени они работали. Система предоставляет учетной записи администратора ПК детальных отчет о детский учетках. Таким образом, вы сможете получить наиболее полную картину о взаимодействии ребенка и компьютера на протяжении недели или месяца;
- Родительский контроль на компьютере Windows позволяет инсталлировать программы игры, учитывая их возрастное ограничение. Ребенок даже не будет подозревать о наличии активной функции контроля. В процессе установки игр система автоматически проверит цифровую подпись инсталлятора, которая содержит название игры, компанию разработчика и возрастной ценз. Если возраст выше разрешенного вами, приложение не установится под видом ошибки системы;
- Полный контроль над работой с браузером, поисковыми системами и различными веб-ресурсами. Отслеживайте историю активности ребенка в интернете, ограничивайте использование сайтов, в описании которых есть указанные вами ключевые слова;
- Ограничение времени работы за компьютером. Выставляйте временной промежуток, во время которого ребенок сможет включить компьютер. По истечению нужного времени, работа гаджета будет автоматически завершена. Такая опция позволит ребенку организовать свое дневное расписание и поможет привыкнуть к ограниченному сидению за компьютером без постоянных просьб родителей выключить устройство.
Создание учетных записей с паролем
Перед настройкой родительского контроля в любой из версий Виндовс, необходимо создать на компьютере две учетные записи — для вас и ребенка. Если же учетка родителей будет без пароля, ребенок сможет без проблем обойти все выставленные ограничения, авторизовавшись под записью администратора.
Следуйте инструкции, чтобы создать несколько пользователей системы в Windows 8/10:
- Откройте меню «Пуск» и кликните на фотографии вашего профиля;
- Затем в выпадающем списке нажмите на поле «Изменить параметры учётной записи»;
Установка расширения в браузере
Во всех современных браузерах есть расширения, позволяющие блокировать доступ к определенным сайтам. Причем блокировку можно снять, лишь введя правильный пароль – это преимущество данного способа.
Adult Blocker – специально созданное приложение для ограничения взрослых сайтов для детей. В расширении все настройки довольно простые и понятные. Установить его можно в Опере, Хроме, Мозиле, Яндексе. Для этого зайдите в расширения и в поиске введите его название: Adult Blocker.
После установки приложения, вам нужно будет придумать и ввести два раза пароль в появившемся окне. После этого вы сможете пользоваться расширением. Тут все очень просто – нужно лишь добавлять запретные сайты в черный список.
Еще одно похожее по принципу действия расширение – Block Site. Оно также поддерживается во всех популярных браузерах.
Через прокси-сервер Internet Explorer
Шаг 1: Откройте Internet Explorer. Если вы впервые используете IE, велика вероятность, что запуск займет пару секунд. После запуска нажмите на значок в виде шестеренки в правом верхнем углу и выберите Свойства Интернета.
Шаг 2: В окне меню параметров Интернета перейдите на вкладку Подключения и щелкните Параметры локальной сети.
Шаг 3: Установите флажок «Использовать настройки прокси-сервера», чтобы активировать текстовое поле для адреса и номера порта. Все, что вам нужно сделать, это ввести следующий адрес:
Оставьте номер порта 80.
Шаг 4: Теперь нажмите кнопку «Дополнительно». Вы увидите, что адреса для HTTP и FTP уже будут заполнены. Прокрутите вниз и введите адреса сайтов, которые вы хотите добавить в белый список. Убедитесь, что вы вводите полные адреса. Разделите несколько адресов точкой с запятой.
Когда закончите, нажмите ОК. Теперь все веб-сайты, кроме тех, которые вы добавили в белый список, будут заблокированы на вашем ПК с Windows 10 независимо от того, какие браузеры вы используете.
При попытке доступа к заблокированным сайтам вы увидите сообщение «Интернет недоступен» или «Прокси-сервер не отвечает».
Вышеуказанный метод следует использовать в крайнем случае, когда вы исчерпали все другие средства. В случае домашнего компьютера с общим доступом этот метод в конечном итоге может раздражать и других пользователей.
Смена адреса DNS-сервера
DNS-сервер (сервер имен) конвертирует привычное нам имя сайта (например, yandex.ru) в IP-адрес сервера яндекса. Только получив этот IP-адрес, браузер сможет открыть запрошенный сайт. Защита от нежелательного контента с помощью DNS предполагает, что вместо простого DNS-сервера вы используете DNS-сервер специальный, который не просто конвертирует имя сайта в его IP-адрес, но и проверяет его «благонадежность». И если запрашиваемый сайт включен в «черный список» службы, вместо искомого сайта на экране браузера появится «заглушка». Просто и достаточно эффективно.
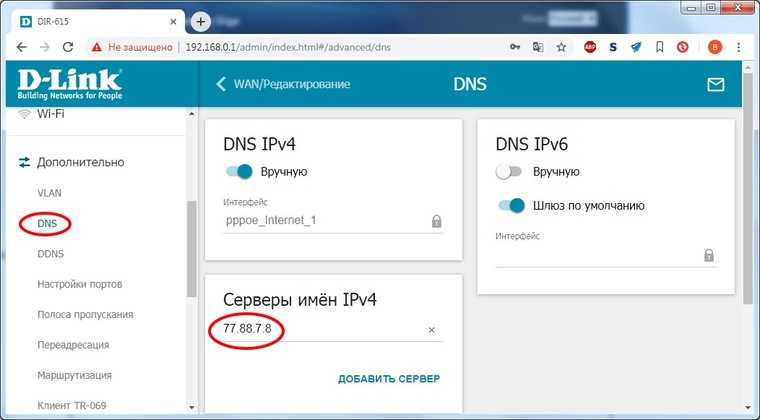
Удобнее всего пользоваться такими сервисами, если настройки роутера позволяют задавать разный DNS-сервер для разных клиентов (или групп клиентов, или хотя бы сетей). Иначе вам, опять же, придется менять настройки роутера всякий раз, как вы увидите «заглушку» вместо нужного сайта.
В некоторых вариантах соединения с провайдером DNS-сервер задать невозможно — он предоставляется провайдером автоматически и в настройках соединения его просто нет. В этом случае можно попробовать задать его с помощью настроек DHCP-сервера роутера — DNS-сервер службы следует вписать в строку Primary DNS.
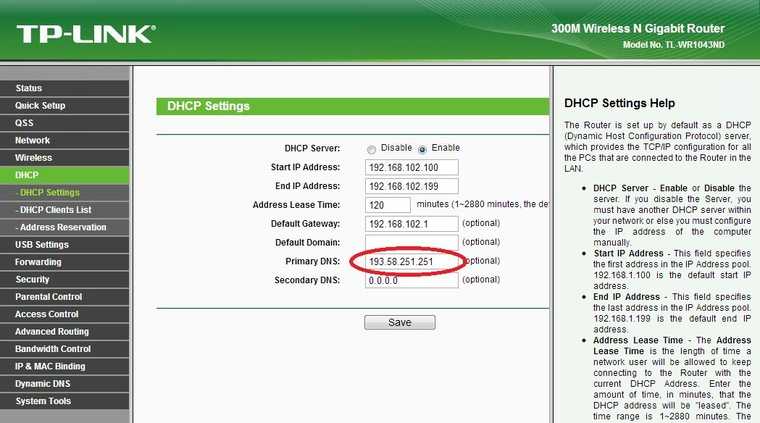
Из наиболее распространенных сервисов родительского контроля на основе DNS можно отметить Яндекс.DNS, OpenDNS и SkyDNS.
Яндекс.DNS — российский сервис, предоставляющий два уровня защиты — «безопасный» (без мошеннических сайтов и вирусов) и «семейный» (то же, плюс блокируются еще сайты для взрослых).
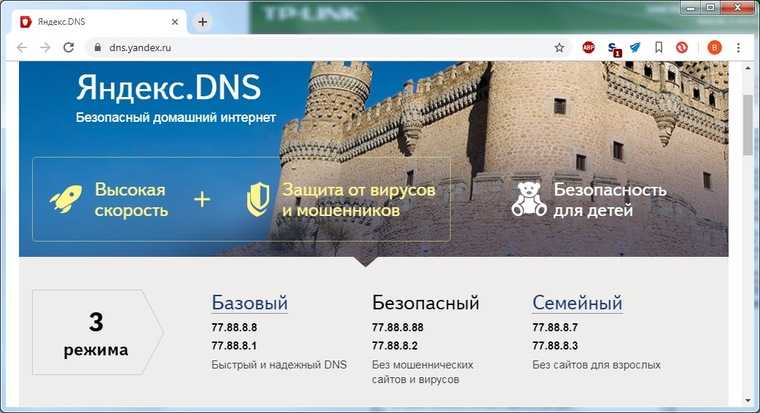
Для установки «безопасного» режима следует указать в качестве адреса DNS-сервера один из двух серверов Яндекса: 77.88.8.88 или 77.88.8.2. Для «семейного» режима адреса другие — 77.88.8.7 или 77.88.8.3.
Плюсы сервиса — отличная скорость, высокая эффективность и полная бесплатность. Минусы — нельзя настроить или добавить категории блокируемых сайтов. Социальные сети, например, не блокируются. Если вы хотите запретить ребенку доступ к «Вконтакте», вам придется использовать URL-фильтр в дополнение к Яндекс.DNS.
OpenDNS (он же Cisco Umbrella) — служба DNS-серверов, принадлежащая американской компании Cisco.
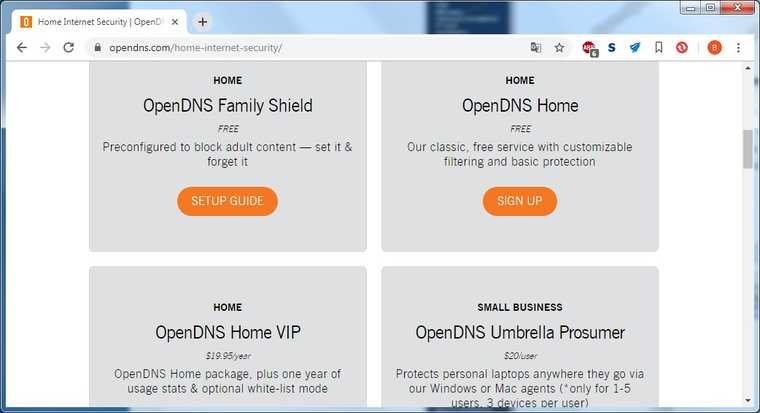
Кроме общедоступных DNS-серверов, OpenDNS предоставляет сервера с защитой от нежелательного содержимого. Например, Family Shield c защитой от сайтов для взрослых имеет адреса DNS серверов 208.67.222.123 или 208.67.220.123. А вот бесплатный вариант Home с возможностью настройки блокируемого контента в России недоступен — можно использовать только платный вариант Home VIP.
В плюсах у OpenDNS — платные варианты с возможностью конфигурирования. В минусах — нет безопасного варианта без фильтрации «взрослого» контента, да и фильтр нацелен, в основном, на обслуживание англоязычного сегмента Интернета, так что некоторые русскоязычные сайты для взрослых могут пройти сквозь фильтр.
SkyDNS — платный сервис фильтрации нежелательного контента. Приобретя аккаунт, вы получите богатые возможности по конфигурированию фильтра. Можно выбрать, сайты какой категории блокировать (тут и безопасность, и сайты для взрослых, и социальные сети, и игры, и многое другое), задать различные профили с разными настройками блокировок, установить расписание действия того или иного профиля, и многое другое.
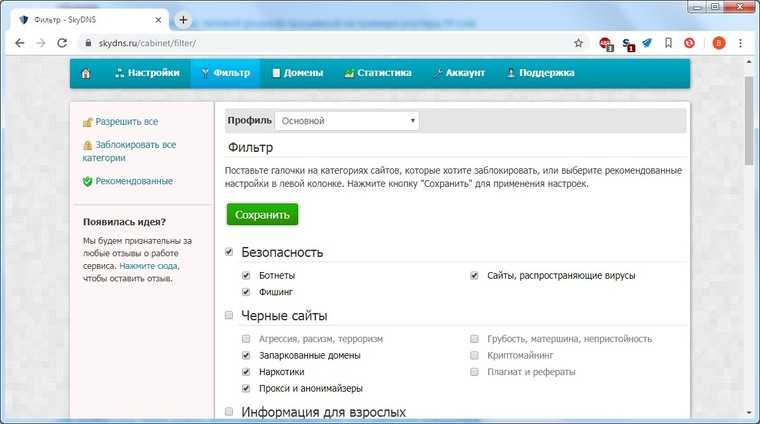
Существует расширение для роутеров Zyxel, которое упрощает настройку сервиса и позволяет применять к разным устройствам в сети разные профили.
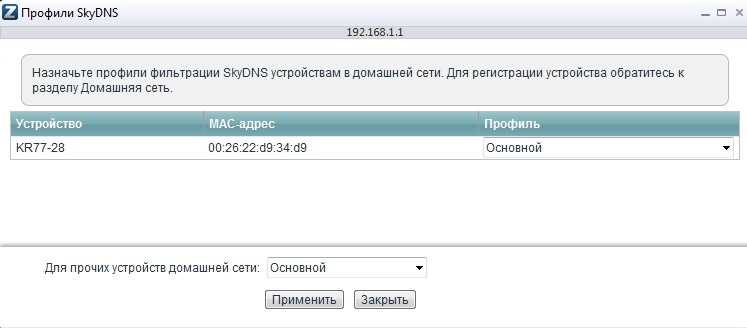
Это сильно расширяет возможности контроля и наблюдения — в личном кабинете сервиса можно получить полную статистику по сетевой активности из вашей сети.
Плюс сервиса — широчайшие возможности настройки. Минусы — кроме отсутствия бесплатных сервисов — ваш профиль должен быть привязан к статическому IP-адресу. Если провайдер выдает вам при подключении динамический IP-адрес (что происходит в 99,9% случаев) вам придется разбираться с конфигурированием DDNS на вашем роутере, подключать одну из служб DDNS и привязывать к ней ваш профиль. Или же подключать услугу статического IP у провайдера. Впрочем, на сайте SkyDNS есть описание настроек DDNS для большинства распространенных роутеров.
Альтернативный метод: редактирование файла «hosts»
Файл «hosts» представляет собой текстовый файл, в котором расположена база данных доменных имен, сопоставляемая с их сетевыми адресами. Файл позволяет переопределять доменные имена и перенаправлять передачу сетевых пакетов с вашего компьютера на определенный «IP-адрес».
Внесение изменений в «hosts» файл может быть опасным и привести к возникновению непредвиденных и нежелательных последствий, в результате которых некоторые приложения или веб-сайты перестанут загружаются, особенно в операционной системе «Windows 10». Именно поэтому «Windows 10» не позволяет пользователям напрямую редактировать файл «hosts». Первоначально, пользователи должны установить соответствующее разрешение. Давайте рассмотрим, как это сделать.
Шаг 1. В персональном компьютере с операционной системой «Windows 10» откройте проводник файлов «Этот компьютер» и перейдите по следующему пути, открывая пошагово каждый каталог, или скопируйте и вставьте в адресную строку проводника искомый адрес.

В указанном каталоге найдите файл «hosts» и щелкните его правой кнопкой мыши для вызова всплывающего меню, в котором из списка доступных действий выберите раздел «Свойства».
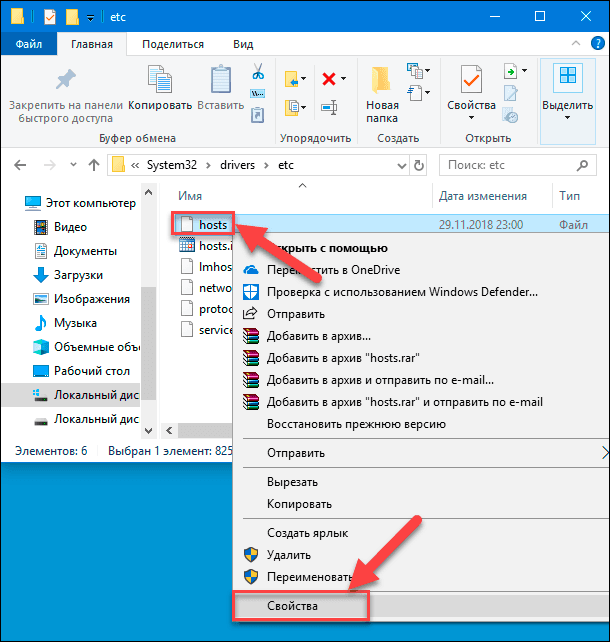
Шаг 2. В открывшемся окне свойств файла «hosts» перейдите на вкладку «Безопасность». Теперь в разделе «Группы или пользователи» выделите строку «Пользователи», щелкнув ее один раз левой кнопкой мыши, а затем нажмите на кнопку «Изменить», чтобы дополнительно задать отдельные разрешения.
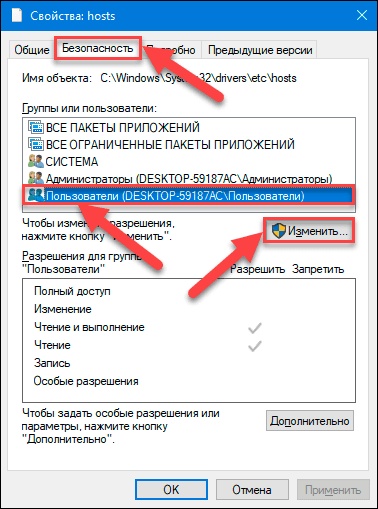
Шаг 3. В новом окне, отвечающем за разрешения для группы «hosts», в разделе «Группы или пользователи» снова выделите строку «Пользователи». Теперь в разделе «Разрешения для группы „Пользователи“» установите индикатор выбора (флажок) в ячейке на пересечении строки «Изменение» и колонке «Разрешить». Затем нажмите кнопки «Применить» и «ОК» для сохранения внесенных разрешений.
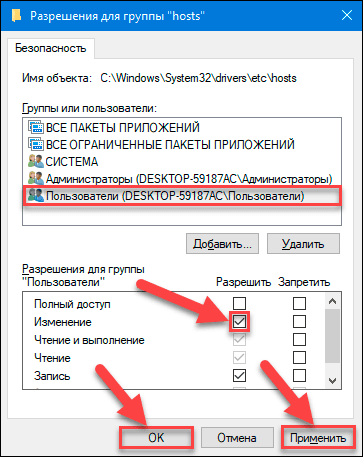
Шаг 4. Теперь пользователи могут вносить изменения в файл «hosts». Для редактирования файла «hosts» можно воспользоваться любым вариантом текстового редактора, исходя из личных предпочтений каждого пользователя, например, применить стандартное приложение «Блокнот», предустановленное в операционной системе «Windows» по умолчанию, «Notepad++» или другой редактор по желанию. Откройте файл «hosts», перейдите в конец текста и нажмите клавишу «Ввод» на клавиатуре, чтобы добавить новую строку после фразы «localhost». Введите следующий адрес, затем пробел и адрес веб-сайта, который вы хотите заблокировать.

Файл «hosts» с заданным параметром блокировки доступа к сайту «YouTube» будет выглядеть следующим образом.
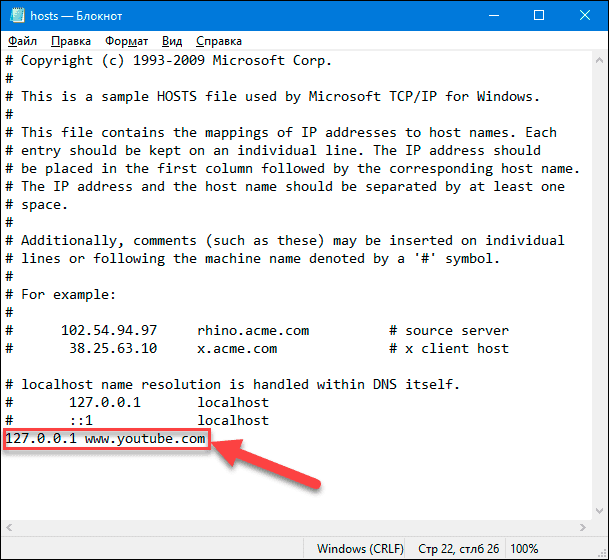
Если необходимо заблокировать другой сайт, например «Instagram», то строка будет иметь следующий вид без кавычек: «127.0.0.1 www.instagram.com». Для ограничения доступа к нескольким веб-сайтам, добавьте новую строку, а затем введите новый адрес, создав строки по количеству сайтов. По завершению редактирования файла, сохраните внесенные дополнения.
Теперь вернитесь в браузер по вашему выбору и попытайтесь подключиться к сайтам, которые только что были заблокированы. Как и в предыдущем случае, пользователи увидят системное сообщение «Сайт не доступен» в разных вариантах для каждого типа браузера. Это довольно надежный метод, когда пользователи, профили которых не обладают правами администратора, могут вносить изменения в системные настройки и блокировать доступ к отдельным веб-сайтам.
Некоторые нюансы родительского контроля в Виндовс 10
Непонятно, зачем разработчики сломали все то, что прекрасно работало в «восьмерке», плюс вставили пару палок в колеса.
Во-первых, блокировка сайтов с запрещенным контентом работает только в браузерах Internet Explorer и Microsoft Edge. Понятно, что это реклама своих продуктов, но кто сегодня ними пользуется? В итоге пользователям приходится вручную выполнять настройку родительского контроля для других браузеров (Google Chrome, Opera, Firefox).
Кстати, при открытии любого заблокированного сайта можно отправить запрос для получения доступа к нему.
Во-вторых, нельзя блокировать игры и программы до тех пор, пока ребенок их не запустит. Хотя они все равно появляются с очень большой задержкой (минимум 1 день).
И самое главное: умный ребенок, который умеет пользоваться Гуглом и Яндексом, может с легкостью обойти все ограничения родительского контроля в Windows 10. Достаточно лишь зайти под детской учет. записью, а затем активировать локальный профиль — и все установленные вами ограничения больше работать не будут. Конечно, незаметно отключить его не получится, вы обязательно об этом узнаете. Но какой в этом толк, если ребенок получит неограниченный доступ к компьютеру или ноутбуку? И что это вообще такое — ляп разработчиков, или они специально так сделали — остается только гадать.
Как создать детскую учетную запись в операционной системе «Windows 10»
Если вы хотите создать учетную запись, разработанную специально для младшего члена вашей семьи, то вам придется выполнить ряд следующих действий:
Откройте окно приложения «Параметры». В указанном приложении находятся все основные настройки операционной системы «Windows». Используя их, каждый пользователь может настроить систему согласно своим собственным предпочтениям. Вызвать приложение можно различными способами, но мы покажем здесь лишь некоторое из них. Вы сможете выбрать любой, наиболее понравившийся, способ для дальнейшего использования.
Первый способ: Нажмите в нижнем правом углу рабочего стола на «Панели задач» кнопку «Центр уведомлений Windows». Из правой стороны экрана появится всплывающая панель уведомлений, на которой расположены кнопки быстрого действия в нижней ее части. Выберите среди доступных кнопок быстрого действия кнопку «Все параметры».
Второй способ: Щёлкните правой кнопкой мыши по кнопке «Пуск», расположенной в нижнем левом углу рабочего стола на «Панели задач», или нажмите совместно сочетание клавиш «Windows + X» и вызовите всплывающее меню. В списке доступных приложений выберите раздел «Параметры».
Третий способ: Нажмите на кнопку «Пуск» и откройте главное пользовательское меню «Windows». Опустите бегунок полосы прокрутки вниз до раздела «Служебные – Windows» и откройте вложенное меню. Из списка разделов доступных приложений выберите раздел «Параметры». Или нажмите на боковой панели кнопку с изображением шестеренки для прямого доступа к приложению.
Четвертый способ: Совместно нажмите сочетание клавиш «Windows + I» и мгновенно откройте приложение «Параметры».
- В главном окне приложения выберите раздел «Учетные записи» .
- В левой панели окна нажмите раздел «Семья и другие люди» .
- В правой панели в разделе «Ваша семья» нажмите кнопку «Добавить члена семьи» .
- В окне «Учетная запись Майкрософт» выберите вариант «Добавить учетную запись ребенка» .
- Теперь в соответствующем поле введите адрес электронной почты ребенка, которого вы хотите добавить. Затем нажмите кнопку «Далее» для продолжения.
Примечание: Если адрес электронной почты недоступен или у ребенка нет своего электронного адреса, то нажмите текстовую ссылку «У пользователя, которого я хочу добавить нет адреса электронной почты». Вам будет предложено придумать и зарегистрировать новый адрес электронной почты прежде чем вы продолжите использовать мастер создания учетной записи «Microsoft».
Нажмите кнопку «Подтвердить» в ответ на контрольный вопрос, желаете ли вы добавить пользователя в вашу семью и на это устройство.
В следующем окне нажмите кнопку «Закрыть» и завершите процесс создания детской учетной записи.
После того, как вы выполнили эти шаги, новый участник сможет немедленно войти в систему, но вы не сможете контролировать его учетную запись, пока он не примет ваше приглашение, отправленное в процессе создания детской учетной записи на его электронный адрес.
Поэтому, когда детская учетная запись будет создана, необходимо подтвердить приглашение, отправленное по электронной почте на адрес, указанный при регистрации. Нажмите на подтверждающую ссылку «Ребенок ожидает» , а затем следуйте инструкциям для завершения процесса. Алгоритм достаточно простой и не вызовет у вас никаких затруднений.
Блокирование через интернет-прокси-сервер
Процедура ограничения доступа к веб-сайтам довольно проста и содержит несколько простых шагов, выполнив которые, пользователи смогут достигнуть поставленной цели.
Шаг 1. Откройте приложение для просмотра содержимого веб-сайтов «Internet Explorer». Если вы используете обозреватель впервые, то, скорее всего, для его запуска потребуется подождать несколько секунд. Сразу после открытия приложения нажмите на, расположенную в правом верхнем углу окна, кнопку «Сервис», представленную в виде шестеренки, и откройте вложенное меню управления настройками «Internet Explorer». Или используйте совместное сочетание клавиш «Alt + X» для вызова меню сервиса напрямую. Затем из списка доступных действий контекстного меню выберите раздел «Свойства браузера».
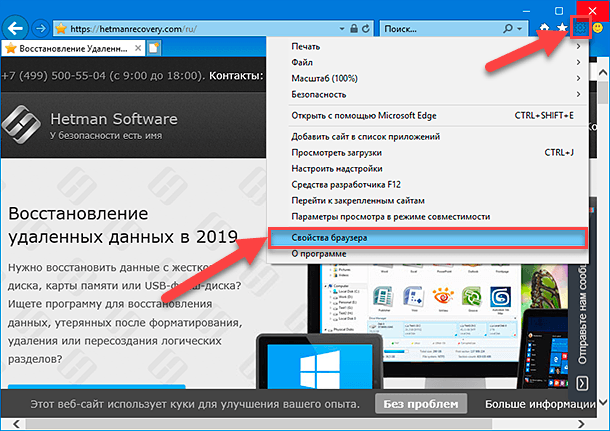
Шаг 2. В открывшемся окне свойств обозревателя «Internet Explorer» перейдите на вкладку «Подключения». Затем в нижней части окна найдите раздел «Настройка параметров локальной сети» и нажмите на кнопку «Настройка сети».
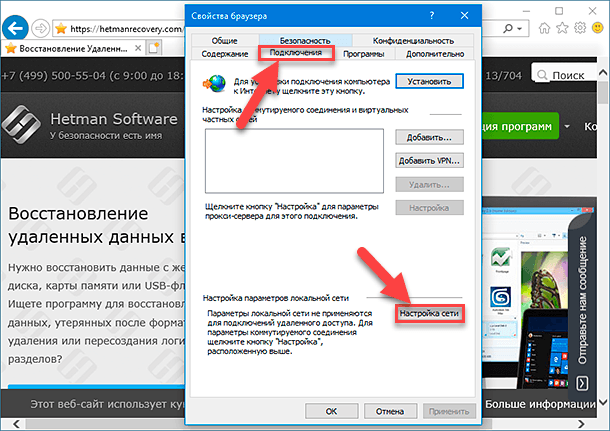
Шаг 3. В новом окне, отвечающем за управление параметрами сети, в разделе «Прокси-сервер» установите индикатор выбора (флажок) рядом с ячейкой «Использовать прокси-сервер для локальных подключений (не применяется для коммутируемых или VPN-подключений)», чтобы включить отображение текстового поля для адреса и номера порта. Теперь необходимо ввести в соответствующее поле, которое обычно не заполнено, следующий адрес:

Поле с указанием номера порта оставьте без изменений.
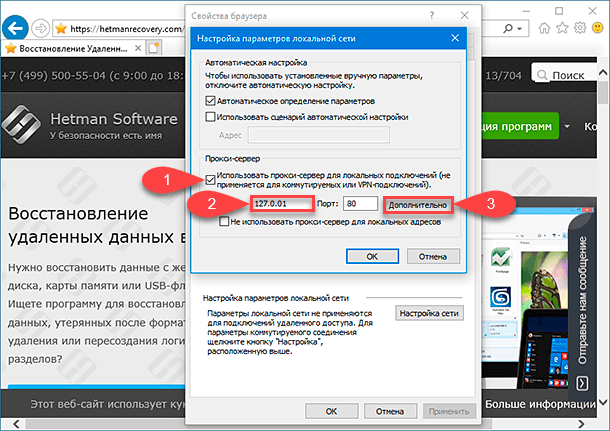
Шаг 4. Теперь нажмите на кнопку «Дополнительно» для уточнения настроек параметров прокси-сервера. В новом окне пользователи увидят, что адреса для типов протоколов соединений («HTTP», «Безопасное» и «FTP») уже будут заполнены автоматически. Перейдите в раздел «Исключения», и в поле «Не использовать прокси-сервер для адресов, начинающихся с» введите адреса сайтов, которые вы хотите добавить в разрешенный белый список. Обязательно введите полные адреса веб-сайтов, разделяя их между собой допустимым знаком препинания, точкой с запятой.
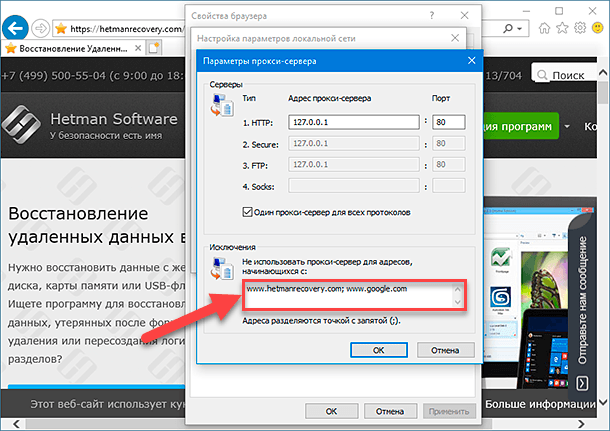
Когда закончите заполнять раздел исключений, нажмите кнопки «ОК» во ранее открытых окнах, чтобы внесенные изменения вступили в силу. Теперь все веб-сайты, кроме тех, которые вы включили в белый список, на вашем персональном компьютере с операционной системой «Windows 10» будут заблокированы, независимо от вида веб-браузера, используемого вами для подключения к информационной сети «Интернет».
При попытке запуска любых сайтов, которые не внесены в перечень разрешенных исключений, пользователи увидят системное сообщение «Нет подключения к Интернету», «Прокси-сервер отказывается принимать соединения» или «Прокси-сервер не отвечает».
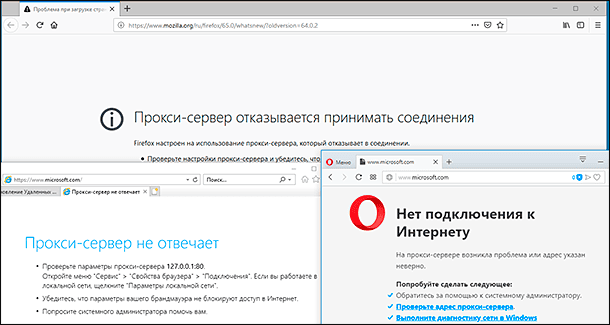
Представленный нами метод должен использоваться в качестве крайней меры, когда уже исчерпаны все остальные средства по ограничению доступа к нежелательным веб-сайтам. Для домашнего компьютера, к которому имеют доступ несколько пользователей, такой метод, в долгосрочной перспективе, не удобен, и может вызывать определенные неудобства, связанные с необходимостью включать, каждый раз, разрешение на отображение всех сайтов для доверенных пользователей.
Решение: через параметры Интернета
Шаг 1. Нажмите «Пуск» на рабочем столе и введите « Панель управления» в поле поиска. Нажмите на результат.
Шаг 6. В появившемся окне « Параметры прокси» перейдите в раздел « Исключения » и в разделе « Не использовать прокси-сервер для адресов, начинающихся с» добавьте веб-сайты, к которым вы хотите получить доступ. Например, здесь мы добавили YouTube и Google, чтобы иметь доступ только к этим веб-сайтам. Итак, введите www.youtube.com, а также youtube.com (без www), чтобы он заработал. аналогичным образом напишите www.Google.com, а также Google.com (без www). Это означает, что вам нужно добавить веб-сайты в обеих версиях, чтобы они работали.
Также разделяйте веб-адреса точкой с запятой.
Нажмите ОК, чтобы сохранить и выйти.
C помощью брандмауэра Windows или стороннего файервола
Брандмауэр Windows может блокировать веб-сайты только по IP-адресам. Это не самый лучший способ, так как один IP иногда делят между собой несколько ресурсов, а большие порталы, такие как ВКонтакте и Одноклассники, занимают целые диапазоны адресов. Сторонние файерволы настраиваются более гибко — позволяют закрыть доступ даже к единственной странице. Для этого достаточно указать в программе ее URL, а не IP, что гораздо удобнее для пользователя.
Поскольку каждый файервол настраивается по-своему, а рассмотреть их все мы не можем, изучим принцип настройки универсального средства — брандмауэра Windows 10.
Для создания правила блокировки сначала определим IP сайта. Для этого удобно использовать команду ping_URL (например, «ping ya.ru») или whois-сервисы.
После нажатия «Готово» правило вступит в действие.
Родительский контроль в Windows 10: настройка и использование
В данном руководстве мы покажем, как настроить учетные записи детей в Windows 10 и активировать защиту Microsoft Family Safety.
Настройка аккаунта ребенка
Чтобы добавить учетную запись ребенка перейдите в приложение Параметры > Учетные записи > Семья и другие люди и нажмите кнопку “ Добавить члена семьи ”.
На следующем экране выберите опцию “ Добавить учетную запись ребенка ”. Это отличная идея, когда каждый член семьи имеет свой собственный аккаунт.
Затем нужно заполнить всю необходимую информацию. Если у вашего ребенка нет адреса электронной почты, то вы можете создать аккаунт outlook.com.
Чтобы улучшить безопасность учетной записи ребенка нужно указать номер телефона. В этом случае, если вы не сможете получить доступ к аккаунту, забыли пароли или хакера предпринимают попытки взлома учетной записи, то на телефон придет сообщение с кодом доступа.
На следующем экране нужно отключить следующие опции. Они совсем не обязательны для аккаунта ребенка.
Если вы ранее уже создали учетную запись для ребенка и просто хотите добавить ее в текущую систему Windows, вы должны подтвердить аккаунт перед тем как настраивать правила родительского контроля.
Пока вы это не сделаете, учетная запись ребенка будет не активна. Он сможет использовать компьютер, то установленные правила защиты не будут действовать, поэтому обязательно подтвердите аккаунт используя действительный адрес электронной почты.
После добавления учетной записи ребенка, вы можете перейти на сайт Family Safety. Выберите опцию Управление семейными настройками через Интернет, чтобы открыть браузер и перейти на соответствующую страницу.
Возможности Родительского контроля
После того, как вы добавили учетную запись своего ребенка, вы можете управлять настройками безопасности семьи на веб-сайте Family Safety.
После того, как вы добавили учетную запись своего ребенка, вы можете управлять настройками безопасности семьи на веб-сайте Family Safety. Функция сбора недавней активности (Недавние действия) будет выполнять мониторинг активности ребенка и отправлять отчеты родителю. Эту функцию можно отключить.
Первый раздел, который вам будет интересен называется Просмотр веб-страниц. Вы можете заблокировать неприемлемые сайты или разрешить доступ к сайтам только из белого списка.
На данном экране вы можете разрешать и блокировать сайты. Если вы выбрали опцию “ Доступ к сайтам из белого списка ”, то нужно добавить ресурсы в список “ Всегда разрешать ”.
Вы можете также разрешать и блокировать отдельные игры и приложения, как и в случае с веб-сайтами.
Наконец, категория Таймер работы за компьютером. Вы можете выбрать время использования компьютера: установить дневной лимит или указать допустимое время начала и завершения использования ПК. В первом случае, даже если ребенок может использовать компьютер в течение всего дня, общее количество часов, проведенных за ним, будет ограничено.
Microsoft значительно упростила процедуру применения параметров контроля к учетным записям детей. Наличие данных возможностей обеспечивает душевное спокойствие для родителей, а дети могут спокойно использовать компьютер без чрезмерного контроля со стороны взрослых.
Создаем учетную запись для ребенка
В дальнейшем будем разбирать каждый пункт с точки зрения каждой из версий ОС, чтобы дать самую полную информацию об установке контроля на компьютере. Самое первое, что обязаны сделать на своем ли ПК или на ПК вашего ребенка — создать его собственную учетную запись.
«Семерка»
Для создания детской учетной записи в 7 Windows нам необходимо следовать следующим пунктам:
- В меню Пуск нужно выбрать Панель управления, после чего перейти в раздел про учетные записи.
- Оттуда в управление ими и уже там выбрать создание новой.
- Можно придумать абсолютно любое имя для новой учетной записи. В качестве прав обязательно нужно выбрать «Обычный доступ». Далее просто создайте учетную запись.
- После вам нужно подключить собственно саму контролирующую функцию. Родительский контроль в Windows 7 подключается через меню со списком всех учетных записей данного ПК в разделе «Родительский контроль». Вы должны выбрать только что созданную вами учетную запись.
- Далее вам снова открывается список учетных записей, где вы снова выбираете нужную. Не забудьте выключить функцию для других учетных записей без паролей.
- После вам остается только выбрать пункт «Включить, используя текущие параметры» в новом появившемся окне.
«Восьмерка»
Родительский контроль в Windows 8 включается несколько иначе, поэтому нам стоит осветить этот процесс также подробно:
Зайдите в меню «Параметры» и смело нажимайте на пункт «Пользователи», где несложно будет отыскать функцию добавления нового пользователя.
Внимательно читайте окна при создании новой учетной записи. В последнем находится пункт, спрашивающий, для ребенка ли создается учетная запись
Очень важно поставить здесь галочку.
Кстати, именно с ПК на Windows 8 появилась возможность получения важной информации на личную почту непосредственно от Microsoft. Если ваша администраторская учетная запись была настроена на почту, то вам придет письмо о возможностях родительского контроля
Таким образом дается возможность получать информацию о сайтах, открытых с детской учетной записи в Интернете, о времени, которое работал ПК. Также можно настроить списки сайтов, которые ребенок не может посещать.

«Десятка»
Основное отличие работы родительского контроля в Windows 10 в том, что для его подключения обязательно регистрировать учетную запись с интеграцией в личную почту Microsoft, а также важно подключение к Интернету. В остальном настройка контроля не очень отличается от настройки в Windows 8
Давайте сейчас опишем, как она делается:
Заходим в «Параметры» и оттуда в пункт про учетные записи. Там необходимо найти раздел «Семья и другие пользователи» и выбрать «Добавить члена семьи».
В открывшемся окне важно добавить именно ребенка с указанием адреса его личной почты. Если она отсутствует, выбирайте нужную ссылку и в новом окне создавайте.
После вам остается указать личные данные, которые могут быть даже ненастоящими, правда дату рождения стоит указать правильную
Это связано с тем, что для пользователей до восьми лет автоматически включаются функции безопасности. Для ребенка более взрослого вы сами настраиваете функции, которые для вас важны.
После этого вам всего лишь нужно будет ввести телефонный номер или адрес почты, чтобы у вас была возможность восстановить аккаунт. Вводите то, что у вас всегда есть под рукой.
Рекомендуем вам самостоятельно зайти в первый раз с этой новой учетной записи, чтобы завершить настройку функции контроля.



























