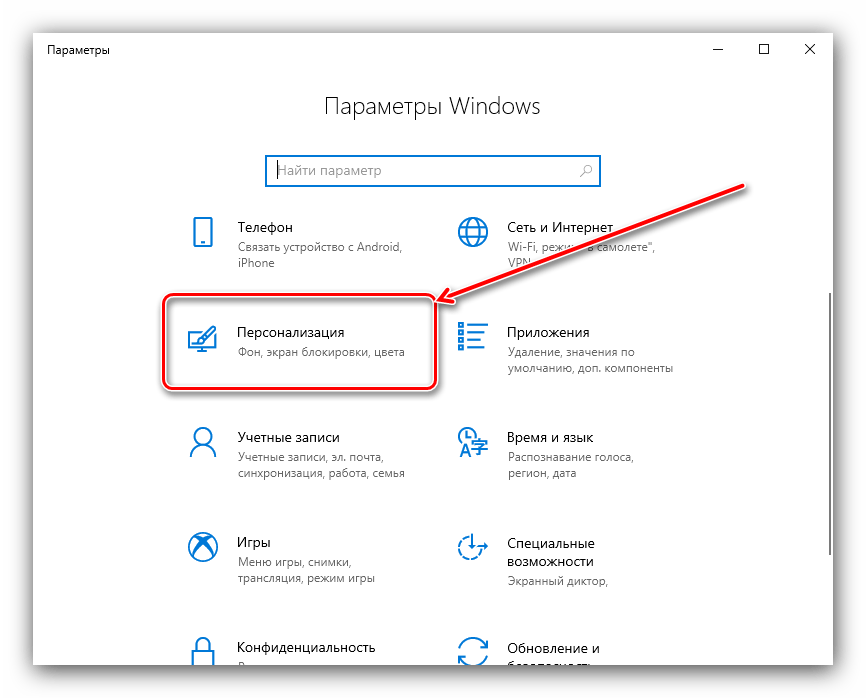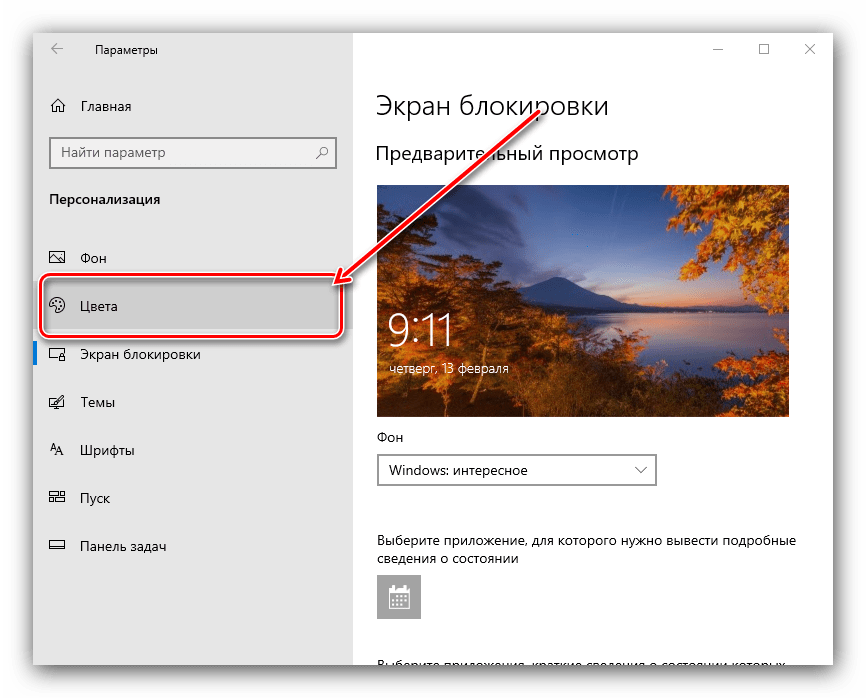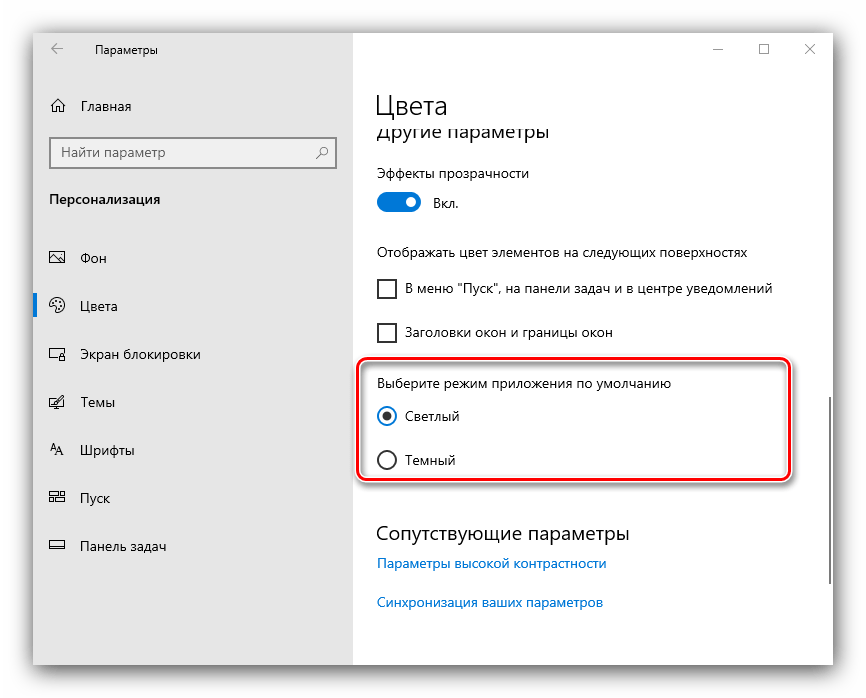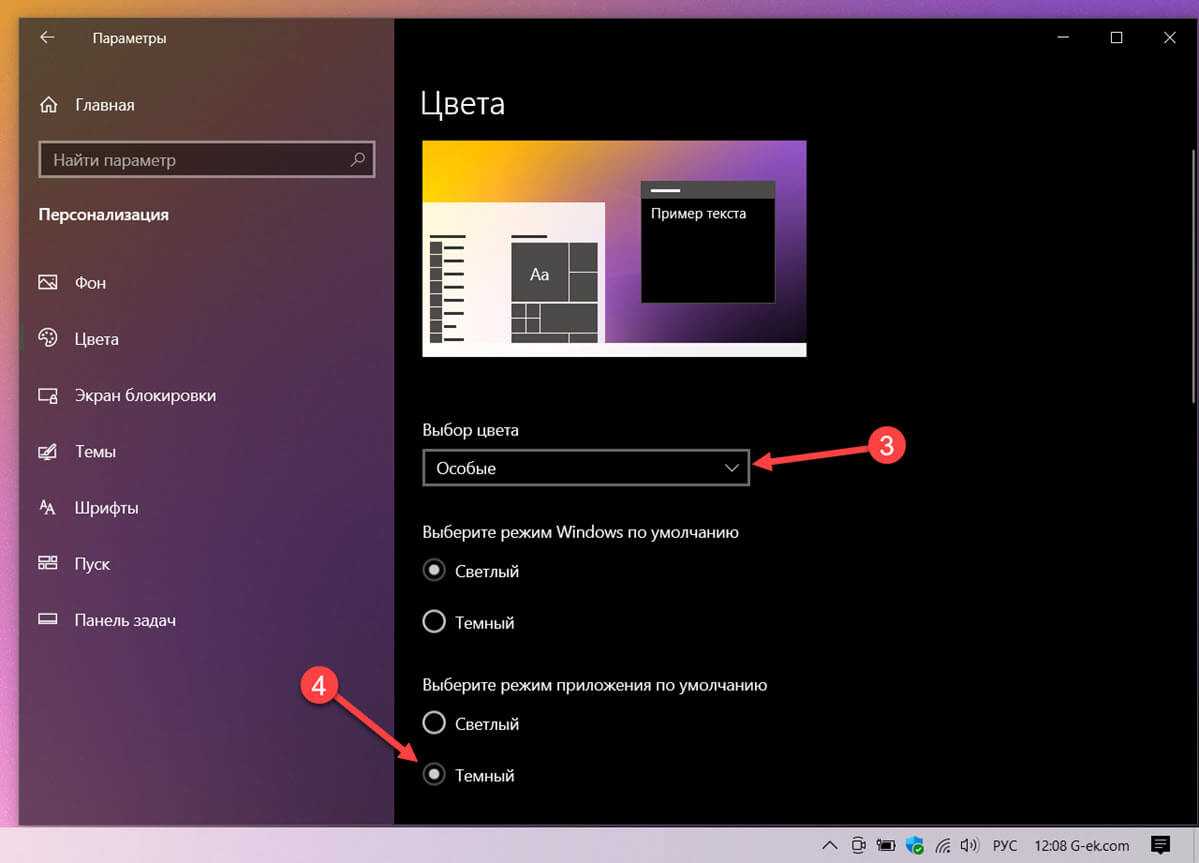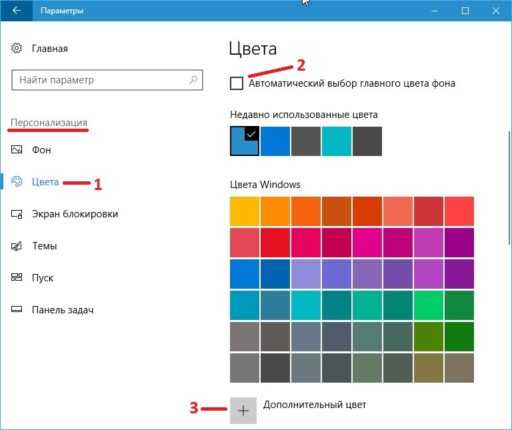Решение возможных проблем
В некоторых случаях юзеры испытывают трудности с включением тёмной темы. Разберём самые частые из них.
Настройка в «Параметрах» не работает
Иногда использование «Параметров» не приносит результата по самым разным причинам. К счастью, рассматриваемую опцию можно включить через системный реестр.
- Откройте утилиту «Выполнить» (комбинация клавиш Win+R), введите в неё код regedit и нажмите Enter.
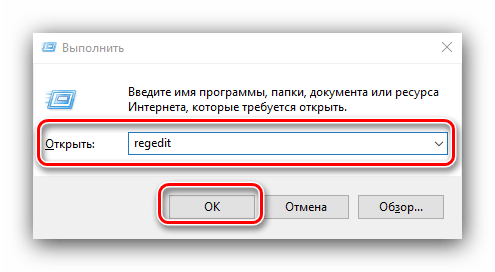
Перейдите по следующему пути: HKEY_CURRENT_USER\Software\Microsoft\Windows\CurrentVersion\Themes\Personalize
Найдите в правой части окна параметр с именем AppsUseLightTheme и дважды кликните по нему ЛКМ.
![]()
Параметр станет доступен для редактирования. По умолчанию там установлено значение «0», впишите вместо него «1» и нажмите «ОК».
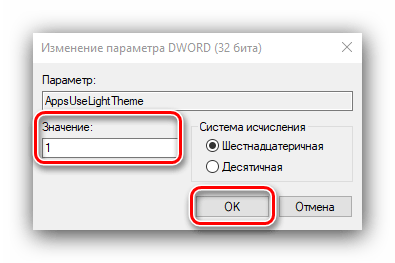
Закройте все открытые окна и перезагрузите компьютер.
Теперь тёмная тема должна включиться и работать нормально.
Тёмная тема отображается некорректно
Иногда тёмный интерфейс работает, но с багами – например, некоторые элементы продолжают отображаться в светлом цвете, как на изображении ниже.
![]()
Для устранения этой проблемы выполните следующее:
- Первое, что стоит делать при столкновении с подобным – отключить быстрый запуск компьютера. Для этого откройте меню «Пуск» и кликните по кнопке выключения.
Далее зажмите Shift и воспользуйтесь пунктом «Завершение работы».
После выключения ПК подождите около 5 минут, после чего запустите его и проверьте, есть ли сбой.
- Если проблема по-прежнему наблюдается, проверьте целостность системных файлов и восстановите их при необходимости. Урок: Проверка целостности и восстановление системных файлов Windows 10
- В случае использования сторонней темы её рекомендуется удалить – вполне вероятно, что разработчик не учёл некоторые нюансы, из-за чего оформление не работает должным образом.
Теперь вам известно, как можно включить тёмную тему «Проводника» в Windows 10
Как видим, процедура элементарная, но нужно принимать во внимание версию операционки
Опишите, что у вас не получилось. Наши специалисты постараются ответить максимально быстро.
⇡#Расширение возможностей рабочего окружения Windows 10
В этом деле можно положиться на разработанный командой Microsoft фирменный набор приложений PowerToys, добавляющий в «десятку» массу полезных функций и инструментов. Среди них: цветоподборщик, возможность предварительного просмотра значков SVG-файлов (.svg) и документов Markdown (.md), расширение оболочки Windows 10 для быстрого изменения размера изображений, диспетчер клавиатуры, средства мгновенного запуска программ и массового переименования файлов, а также многие другие функции. Интересной особенностью PowerToys является диспетчер окон FancyZones, который позволяет легко создавать сложные макеты окон и быстро размещать окна в этих макетах. Внимания заслуживают также всплывающие подсказки по сочетаниям клавиш, появляющиеся, когда пользователь удерживает клавишу Windows более одной секунды. При этом отображаются все доступные сочетания клавиш для текущего состояния рабочего стола.
Возможные проблемы и их решение
В некоторых случаях функция активации темной темы не работает в параметрах системы. Проблема может возникать из-за различных сбоев, но ее можно решить через редактор реестра:
1. Вызовите диалоговое окно «Выполнить», одновременно зажав Win + R.
2. Введите команду regedit, чтобы перейти в редактор реестра.
3. Перейдите в папку Personalize, которая находится в HKEY_CURRENT_USER\Software\Microsoft\Windows\CurrentVersion\Themes.
4. Откройте параметр AppsUseLightTheme двойным кликом левой клавишей мыши.
5. В строке значения замените 0 на 1, затем кликните по кнопке «ОК» для сохранения изменений.
После внесения корректировок в системный реестр необходимо перезагрузить компьютер: темная тема в персонализации должна функционировать корректно. Иногда тема отображается неправильно. Например, некоторые элементы интерфейса подсвечиваются белым цветом. Устранить эту проблему можно, выключив на недолгое время компьютер. Подождите 5-10 минут, затем снова включите его.
Если проблема некорректного отображения темы не решилась, то необходима проверка целостности системных файлов через командную строку. Если они повреждены, их следует восстановить.
Если вы нашли ошибку, пожалуйста, выделите фрагмент текста и нажмите Ctrl+Enter.
Черная тема в Windows 10
В настройках операционной системы присутствует возможность включить черную тему оформления в Windows 10. После включения соответствующего режима темы оформления, Проводник, Рабочий стол, включенные программы, изменят цвета по умолчанию на темные (черный цвет).
Кликните правой кнопкой мыши по свободному месту экрана компьютера. В окне «Параметры» войдите во вкладку «Темы», нажмите на ссылку «Параметры темы».
В окне «Персонализация» перейдите в раздел «Высококонтрастные темы», выберите тему: «Контрастная черная тема».
После применения параметров, вы сразу увидите изменения, вызванные черной темой оформления системы.
Так, например, выглядит Проводник, после включения контрастной темной (черной) темы в Windows 10. Согласитесь, вид не совсем обычный.
Понятно, что такая настройка отображения темы на любителя. Поэтому, не всем пользователям понравится подобный вид, работающий во всех приложениях. В некоторых приложениях можно изменить цвет темы оформления, который затронет только эти программы.
При помощи Реестра
Предварительно настоятельно рекомендуется сохранить резервную копию реестра, дабы при необходимости откатить изменения в ОС, приведшие к неисправности, к моменту работоспособности машины.
Для создания копии необходимо:
1. Зайти в реестр — в Пуске или в окне Выполнить, запускаемом Win + R, требуется ввести значение regedit и подтвердить действие клавишей Enter.
2. В меню запустившегося реестра через пункт Файл активировать команду экспортировать, предварительно выделив одним щелчком в левой половине окна папку Компьютер.
3. Указать место для резервной копии (лучше сохранять на съёмном носителе, чтобы всегда иметь доступ к файлу восстановления).
4. Подождать некоторое время.
Для восстановления системы с резервной копии потребуется запустить созданный ранее файл с расширением reg.
Для установки тёмного фона нужно:
1. Запустить реестр (описано выше).
2. Перейти к разделу Personalize, раскрывая поочерёдно папки HKEY_CURRENT_USER → Software → Microsoft → Windows → CurrentVersion → Themes.
3. Найти в левой половине окна параметр AppsUseLightTheme и исправить его значение на 0 (нулевое).
4. Если такого параметра нет, то его необходимо создать. Для этого сделать правый щелчок мышью, запустить команду создать, выбрать параметр DWORD (32 бита), присвоить ему соответствующее имя и значение.
5. Перезагрузить компьютер, чтобы активировать настройки тёмного проводника.
Предупреждение! Неопытным пользователям прибегать к последнему методу не рекомендуется, так как малейшая ошибка или неточность в реестре может привести к полному и бесповоротному сбою Windows.
- https://remontka.pro/explorer-dark-theme-windows-10/
- https://g-ek.com/temnuy-provodnik-v-windows10
- https://windows10i.ru/papki/provodnik/temnyj.html
GreyEve
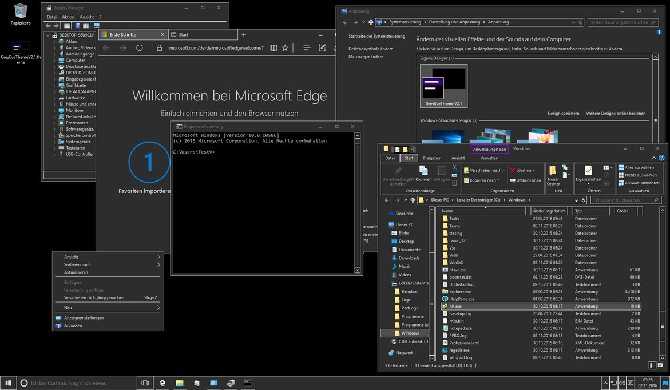
Тема GreyEve доступна для скачивания с DeviantArt.
В отличие от некоторых других тем в этом списке, его можно установить без использования каких-либо сторонних инструментов или редактирования каких-либо системных файлов, что делает его идеальным для пользователей, которым требуется беспроблемный выбор.
Разработчик предупреждает, что из-за ограниченных темных возможностей Microsoft он был вынужден сделать эту тему высококонтрастной. Вы должны проверить, соответствует ли это вашим потребностям.
Чтобы начать использовать его, загрузите файл и поместите его в AppData \ Local \ Microsoft \ Windows \ Themes .
⇡#Добавление дня недели в часы на панели задач
По умолчанию часы Windows 10 демонстрируют в правом нижнем углу рабочего стола только текущее время и дату, которые посредством нехитрых манипуляций с настройками ОС можно дополнить информацией о дне недели. Проделывается данная операция в панели управления Windows 10, в настройках региональных параметров и формата даты.
Достаточно, руководствуясь приведёнными выше скриншотами, добавить в поле «Краткая дата» символы dddd и нажать клавишу «Применить». В результате размещённые в области уведомлений часы дополнятся сведениями о текущем дне недели. Самое то для забывчивых пользователей и тех, кто привык вдумчиво наблюдать за течением времени.
Microsoft улучшит темный режим в Windows 10
Одно из крупнейших визуальных обновлений Windows 10 за последние годы под кодовым названием «Sun Valley» представит новый, более последовательный интерфейс основных компонентов системы с меньшим количеством острых углов.
На прошлой неделе появились первые изображения обновленного контекстного меню Windows 10. Меню получит оформление WinUI и полноценную поддержку тем. Также ожидается, что для устаревших компонентов темная тема станет «более темной», чтобы интерфейс выглядел более согласованным и гармоничным.
В течение многих лет интерфейс Windows 10 представлял собой сочетание современных и устаревших элементов. Меню Пуск, Центр действий, Панель задач и другие важные области были довольно темными, но другие компоненты со светлым оформлением, такие как контекстное меню, всплывающие меню, окно «Свойства», резко контрастировали с ними.
Согласно инсайдерской информации, Microsoft теперь собирается расширить поддержку темной темы для большего количества устаревших областей пользовательского интерфейса. В результате темная тема будет выглядеть более цельной и согласованной.
Кроме того, Microsoft планирует поэкспериментировать в различными «вариантами» темного режима, чтобы создать «единое» оформление. К сожалению, пока в предварительных сборках мы не встречаем никаких признаков поддержки темного режима.
Win UI
Большинство визуальных изменений Windows 10 следуют UX-платформе Win UI, которая поддерживается отдельно от операционной системы.
Win UI часто получает обновления, и в настоящее время платформа ориентирована на закругленные углы с эффектами Fluent Design. За счет внедрения Win UI в UWP-приложениях станет лучше выглядеть контекстное меню, а Центр действий получит несколько визуальных изменений.
Согласно отчетам, новый пользовательский интерфейс Windows 10 может быть представлен весной, тогда как сам релиз может произойти во второй половине 2022 года.
Настройка собственного цвета для оформления
Несмотря на то, что список доступных в настройке цветов достаточно широк, он не охватывает все возможные варианты и вполне вероятно, что кому-то захочется выбрать свой собственный цвет окна (черный, к примеру, которого в списке нет).
Сделать это можно полутора способами (поскольку второй очень странно работает). Прежде всего — с помощью редактора реестра Windows 10.
Запустите редактор реестра, нажав клавиши, введя regedit в поиск и кликнув по нему в результатах (или с помощью клавиш Win+R, введя regedit в окно «Выполнить»).
В редакторе реестра перейдите к разделу HKEY_CURRENT_USER SOFTWARE Microsoft Windows DWM
Обратите внимание на параметр AccentColor (DWORD32), кликните по нему дважды.
В поле «Значение» укажите код цвета в шестнадцатеричном представлении. Где взять такой код? Например, палитры многих графических редакторов показывают его, а можно воспользоваться онлайн-сервисом colorpicker.com, правда тут нужно учесть некоторые нюансы (ниже). . Странным образом, работают не все цвета: например, не работает черный, код для которого 0 (или 000000), приходится использовать что-то вроде 010000
И это не единственный вариант, который мне не удалось заставить работать
Странным образом, работают не все цвета: например, не работает черный, код для которого 0 (или 000000), приходится использовать что-то вроде 010000. И это не единственный вариант, который мне не удалось заставить работать.
Более того, насколько я смог понять, в качестве кодировки цветов используется BGR, а не RGB — это не имеет значения, если вы используете черный цвет или оттенки серого, однако если это что-то «цветное», то вам придется поменять местами по две крайних цифры. То есть, если программа-палитра показывает вам код цвета FAA005, то для того, чтобы получить оранжевый цвет окна, вам потребуется ввести 05A0FA (попытался также показать это на картинке).
Изменения цвета применяются сразу — достаточно снять фокус (кликнуть по рабочему столу, например) с окна и после этого снова вернуться к нему (если не сработало, выйдите из системы и снова зайдите).
Второй способ, который меняет цвета не всегда предсказуемо и порой не для того, чего нужно (например, черный цвет применяется только к границам окна), плюс ко всему вызывает тормоза компьютера — использование скрытого в Windows 10 апплета панели управления (видимо, его использование в новой ОС не рекомендовано).
Запустить его можно, нажав клавиши Win+R на клавиатуре и введя rundll32.exe shell32.dll,Control_RunDLL desk.cpl,Advanced,@Advanced после чего нажать Enter.
После этого настраиваете цвет нужным вам образом и нажимаете «Сохранить изменения». Как я уже сказал, результат может отличаться от того, что вы ожидали.
Изменение фона окна в Windows 10
Еще один вопрос, который часто задается — как изменить фон окна (его фоновый цвет). В частности, некоторым пользователям сложно работать в Word и других офисных программах на белом фоне.
Удобных встроенных средств изменения фона в Windows 10 нет, но при необходимости можно воспользоваться следующими методами.
Изменение цвета фона окна с помощью параметров высокой контрастности
Первый вариант — использовать встроенные средства настройки тем оформления с высокой контрастностью. Чтобы получить доступ к ним, вы можете зайти в Параметры — Специальные возможности — Высокая контрастность (или нажать «Параметры высокой контрастности» на странице настройки цветов, рассмотренной выше).
В окне параметров темы с высокой контрастностью, нажав на цвете «Фон» вы можете выбрать свой фоновый цвет для окон Windows 10, который будет применен после нажатия кнопки «Применить». Примерный возможный результат — на скриншоте ниже.
К сожалению, этот способ не позволяет затронуть только фон, не изменяя внешний вид остальных элементов окон.
Использование программы Classic Color Panel
Еще один способ изменения цвета фона окна (и других цветов) — сторонняя утилита Classic Color Panel, доступная для загрузки на сайте разработчика WinTools.info
После запуска программы (при первом запуске будет предложено сохранить текущие настройки, рекомендую сделать это), измените цвет в пункте «Window» и нажмите Apply в меню программы: будет произведен выход из системы, а после следующего входа параметры будут применены.
Недостаток этого способа — изменяется цвет далеко не всех окон (изменение прочих цветов в программе тоже работает избирательно).
Важно: способы описанные далее работали в версии Windows 10 1511 (и были единственными), работоспособность в последних версиях не проверена
Вот как включить черный цвет для проводника в Windows 10.
Примечание: Для включения темного режима для Проводника вы должны использовать Windows 10 версии 1809 или выше. Чтобы проверить информацию о сборке, введите winver.exe в поле поиска меню «Пуск» и нажмите клавишу Enter .
Шаг 1. Откройте приложение «Параметры», самый быстрый способ нажать две клавиши Win + I , или нажмите на значок шестеренки в меню «Пуск».
Шаг 2. Перейдите в раздел «Персонализация» → «Цвета».
Шаг 3. На странице нажмите на выпадающее меню «Выбор Цвета» и выберите режим приложения «Особые» теперь выберите «Режим приложения по умолчанию» как «Темный». Это оно!
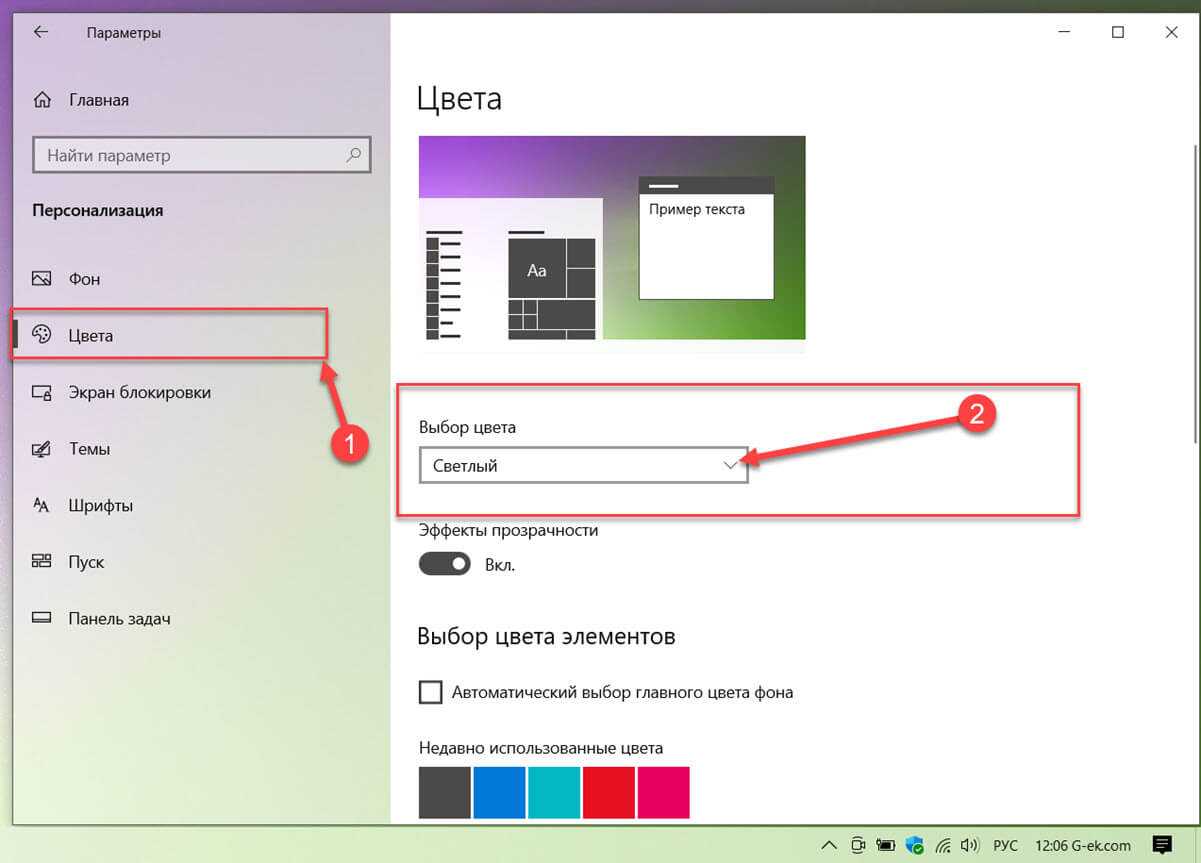
Вы должны сразу увидеть темную тему в «Параметрах» и «Проводнике Windows». Вам не нужно перезапускать компьютер. Если вы захотите вернуть светлый проводник, в меню «Выбор цвета» выберите опцию «Светлый» это вернет классический цвет Проводника.
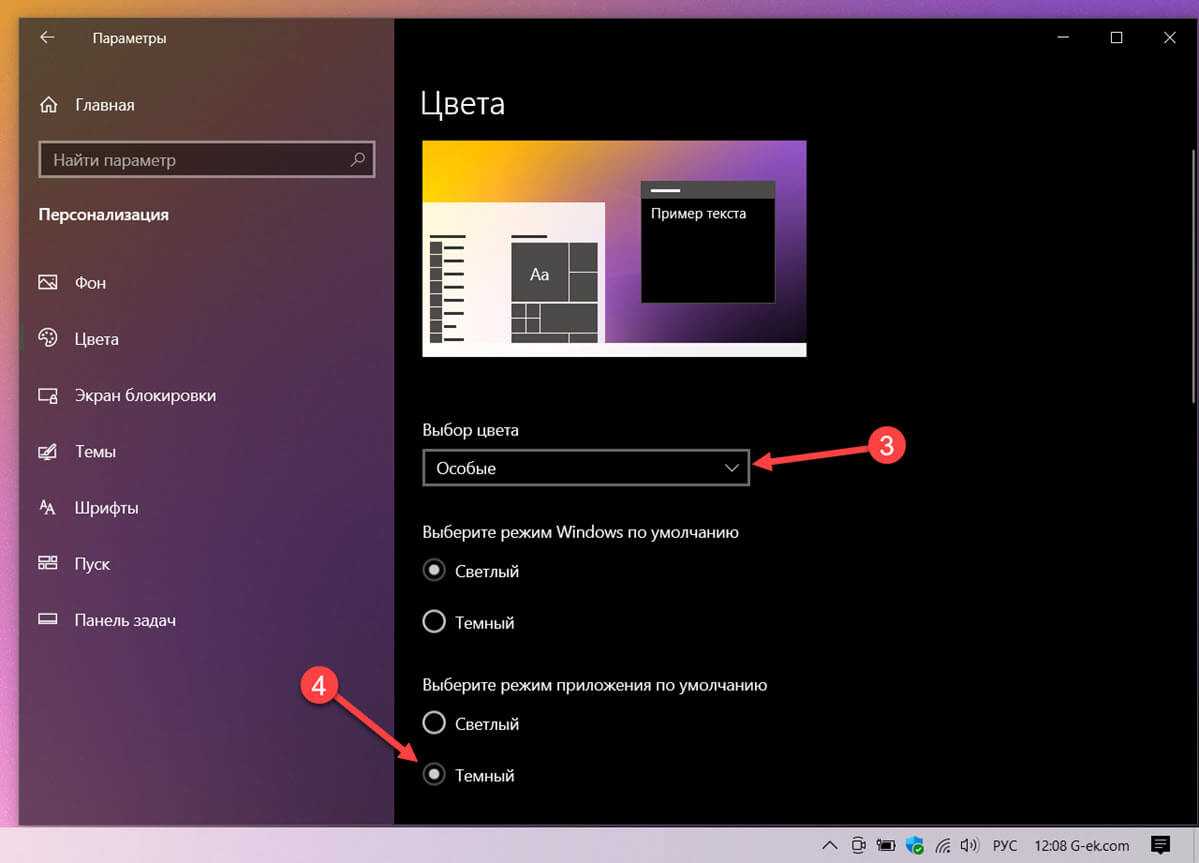
На данный момент нет способа применить темный режим только к Проводнику без изменения цвета приложений и параметров.
ТОП 10 темных тем для Windows 10 разных версий
Важные детали использования тем Windows
- Загрузите и установите обновление UltraUXThemePatcher на свой компьютер. Перезагрузите компьютер. Вам нужно сделать это только один раз, затем вам не нужно повторять.
- Тема Windows представляет собой файл .theme. Распакуйте архив темы в системную папку: C:WindowsResourcesThemes. Здесь нужно разместить папку с файлами .msstyles и файл .theme.
- Затем перейдите в «Персонализация» в «Параметры» и выберите тему.
- Все файлы проверены на наличие вирусов и не содержат их.
- Рекомендуется самостоятельно создавать точки восстановления системы.
- Так же в архивах есть ридми файлы, в которых описаны детали установки авторами, т.к многие темы сложны из-за своей красоты.
- Часто в темах можно увидеть эффект прозрачности. Для его добавления используйте программу Aero Glass.
При необходимости, если субъекты требуют этого:
- Чтобы изменить кнопку запуска, загрузите инструмент Start10 или Classic Shell.
- Используйте TakeOwnerShipEx для получения системных прав и OldNewExplorer для настройки окон.
- Чтобы изменить параметры шрифта и другие системные настройки, установите Winaero Tweaker.
- Вы можете стилизовать значки на панели быстрого доступа (боковая панель Проводника) с помощью средства смены значков быстрого доступа, а также использовать Очистить его и TBarIconBlanker, чтобы скрыть значки в других областях.
Поэтому установка тем рекомендуется только для опытных пользователей.
Улучшенная темная тема в Windows 10
Чёрно-серая схема появилась с версией Anniversary Update, то есть после юбилейного обновления, но она не захватывала слишком много элементов интерфейса. При ее активации цвета менялись во встроенных приложениях, программах из магазина Windows, но оставшаяся часть оболочки оставалась неизменной. Все изменилось после октябрьского обновления.
Последняя версия расширила чёрно-серую тему и на Проводник. Окно этого системного файлового менеджера является одним из наиболее часто используемых элементов интерфейса. Отсутствие в нем черного интерфейса после активации темного режима до этого времени было разящим для глаз.
Через Персонализацию
- Написать слово «Параметры» в Пуске;
- Или нажать единовременно клавиши Win (плывущее окошечко, расположенное недалеко от пробела) + Pause Break (обычно кнопка находится в самом верху справа на клавиатуре);
- Или нажать вместе Win и I (переходить на английский алфавит не нужно). Из выплывшей справа панели Параметров сразу же можно попасть в Персонализацию.
Итак, два первых действия — это Параметры и Персонализация. В открывшемся мастере необходимо перейти в раздел Цвета и переставить точку с параметра «Светлый» на значение «Тёмный». Изменения вступят в силу сразу же, перезагружать систему не требуется.
Как сделать темный проводник в Windows 10
Сделать темный проводник в Windows 10 можно в параметрах которые открываются через кнопку Пуск — Параметры (иконка в виде шестерёнки).
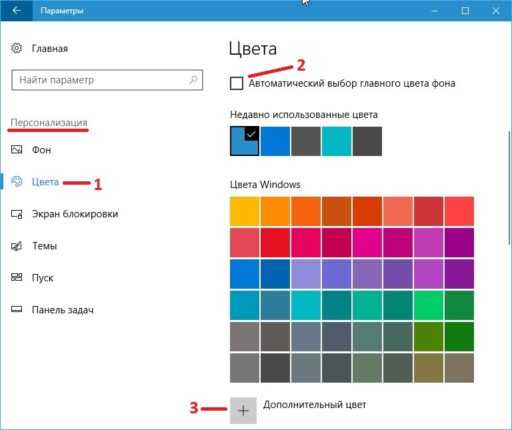
Перейдите в Параметрах — Персонализация — Цвета. Затем в правой части у пункта Автоматический выбор главного цвета фона уберите галочку. Потом ниже нажмите на + Дополнительный цвет.
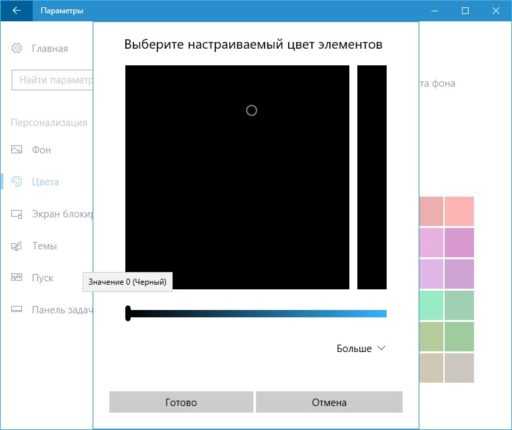
В открывшемся окошке переведите ползунок в левую сторону до упора и нажмите кнопку Готово.
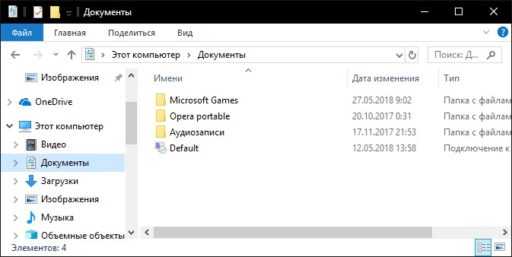
Теперь рамка вашего проводника будет тёмной.
Если вы захотите инвертировать цвета то есть сделать всё окно чёрным, а текст белым то нужно будет в перейти Параметры — Специальные возможности — Цвет и высокая контрастность. В правой части окна у пункта Применить цветовой фильтр переключаете ползунок в положение Вкл. Затем у пункта Выбор фильтра из всплывающего списка выбираете пункт Обратить.
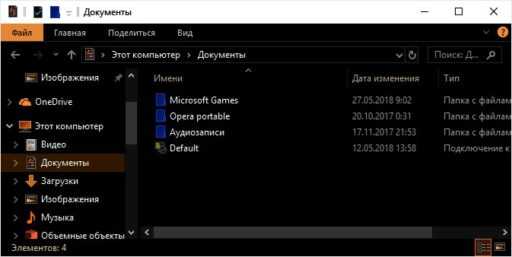
После этого в проводнике сразу всё белое станет чёрным, а всё чёрное станет белым.
Как включить тёмную тему Windows 10
На момент написания поста есть два способа включить тёмную тему и я рассмотрю их оба.
Способ 1. Активируем скрытую тему
Шаг 1. Нажимаем кнопку меню Пуск и набираем слово — Regedit. Кликаем на найденный ярлычок чтобы открыть редактор реестра Виндовс. Если появится окно на подтверждение действий контроля учётных записей — кликните на кнопку «Да».
Шаг 2. В появившемся окне Редактора Вам надо последовательно открыть вот эту ветку:
Здесь должен быть раздел Personalize. Если в Вашей редакции ОС такого нет — просто надо его создать. Для этого справа, в пустом месте папки «Themes», кликните правой кнопкой мыши, в контекстном меню выберите меню «Создать» >>> «Раздел» с названием «Personalize».
Шаг 3. В разделе «Personalize» надо создать новый параметр DWORD (32-bit) с названием AppsUseLightTheme. Вот так:
По умолчанию новому параметру должно быть присвоено значение «0» — таким его и оставляем.
Шаг 4. Далее идёт вот по этому адресу:
Здесь так же должен быть раздел Personalize. Если его нет — создаём.
Шаг 5. Здесь так же надо создать новый параметр DWORD (32-bit) с названием AppsUseLightTheme и значением «0». Вот так:
Шаг 6. Закрываем редактор реестра и выходим из системы, завершив сеанс. Ну либо просто перезагружаемся.
После этого при новом входе в систему вы будете приятно поражены новой тёмной темой Windows 10. Если она надоест и захочется вернуть всё назад — просто удалите оба созданных выше параметра и перезагрузитесь.
Способ 2.Сделаем свою тему самостоятельно
Шаг 1. Кликаем правой кнопкой мыши в свободном месте на рабочем столе. Появится контекстное меню. В нём надо выбрать пункт «Создать» >>> «Текстовый документ». Создать таким образом надо два текстовых документа.
Шаг 2. Теперь нужно назвать только что созданные текстовые файлы так: один — Dark.theme, другой — Grey.theme
Обратите внимание при переименовании на то, что изменить надо и расширение с *.txt на *.theme
Сохраняем содержимое и закрываем Блокнот.
Шаг 4. Нажимаем комбинацию клавиш Win+R и в появившемся окне в строке «Открыть» пишем следующий путь:
Должна открыться папка с темами в которую надо скопировать созданные файлы.
Шаг 5. Чтобы активировать тёмную или черную тему Windows 10, которую мы только что сделали — просто кликаем по файлу дважды левой кнопкой мышки и смотрим на результат. Кстати, после перезагрузки новые темы будут и списке Персонализации интерфейса ОС.
Если внешний виде или оформление окон по какой-нибудь причине не понравиться — вернуться к обычной внешности будет очень просто через меню «Персонализация».
Как включить в Windows 10
Прежде всего нужно проверить, что система обновлена до версии October 2018 Update, то есть до сборки 1809. Именно в этой сборке Майкрософт предоставил улучшенную темную тему, которая распространяется и на Проводник. Если система еще не обновлена, посмотрите способы обновления Windows 10 до версии October 2018 Update.
После установки октябрьской сборки достаточно включить режим, который активирует черный цвет во всех приложениях из Магазина, а также в оболочке.
Разверните меню Пуск и выберите значок шестеренки для входа в Параметры. Затем перейдите на вкладку Персонализация и выберите Цвета.
В элементах настроек найдите раздел «Выберите режим приложения по умолчанию». Представлено два режима – светлый и темный. Установите флажок на «Темный». Теперь большая часть деталей интерфейса будет отображаться в черных тонах.
Раздел «Параметры» также принимает чёрно-серую тему с установленных цветовым акцентов, который выбрали в настройках цвета.
Как указывалось, она теперь включается и в Проводнике. После нажатия правой кнопкой мыши на «Этот компьютер», всплывающее меню отображается в темных тонах. Но значки папок и файлов по-прежнему имеют ту же цветовую композицию, которая больше соответствует светлой теме.
Изменения цветового оформления наблюдаются во всплывающих окнах других программ, например, которые просят указать место сохранения файла. Контекстное меню после нажатия правой кнопкой мыши на рабочем столе или ярлыков высвечивается в черной схеме.
К сожалению, режим еще не усовершенствован. Программы сторонних производителей не меняют цветовую гамму и отображаются в светлых тонах. Поэтому это решение не идеально, но Майкрософт пытается постоянно его развивать и добавлять более широкую поддержку.
</index> news.detail : ajax-tape !!! —> MicrosoftWindows 10Советы —>
- https://remontka.pro/explorer-dark-theme-windows-10/
- http://instcomputer.ru/win10/temnaya-tema-windows-10.html
- https://m.iguides.ru/main/gadgets/microsoft/kak_vklyuchit_tyemnuyu_temu_oformleniya_dlya_vsekh_prilozheniy_v_windows_10/
Включаем тёмный фон
В приложениях Windows
Может стоит начать с настроек Windows (тем более, что указанные настройки будут менять темы во многих приложениях автоматически!). Разумеется, речь пойдет о современных операционных системах Windows 10/11 (и обновленном неустаревшем ПО).
Для начала необходимо открыть настройки ОС (комбинация Win+i или через меню ПУСК) и перейти в раздел «Персонализация».
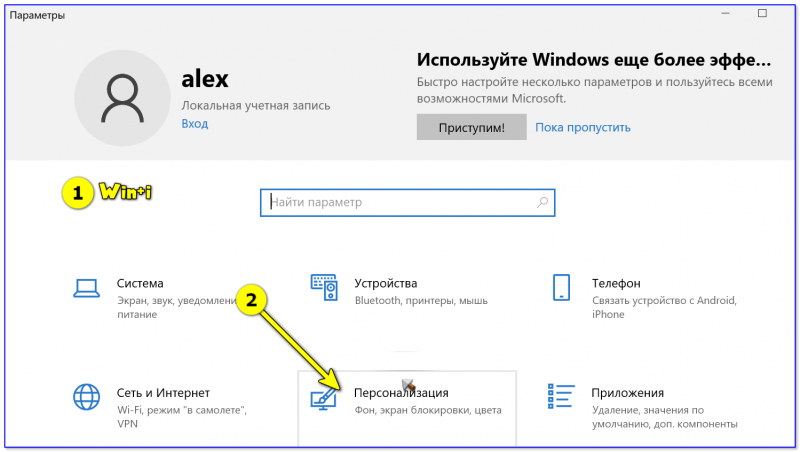
Затем во вкладке «Цвета» нажмите меню «Выбор цвета».
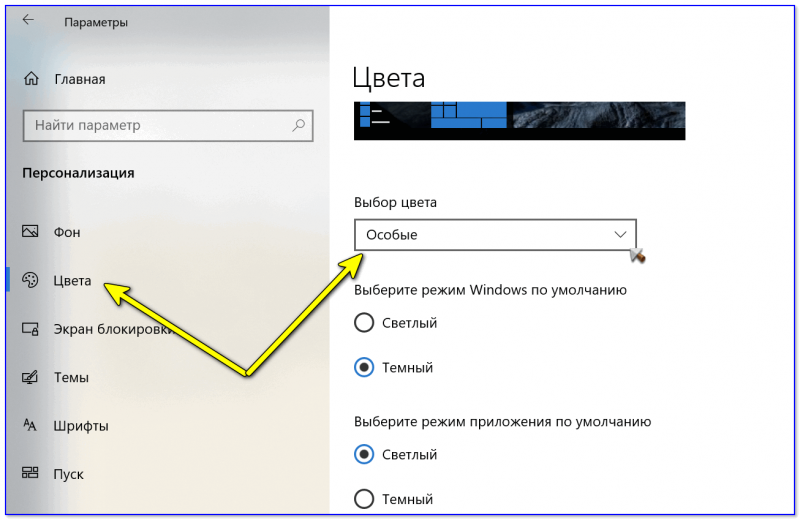
Цвета — специальные
Выбрав темный цвет, вы заметите, что окна проводника и само окно параметров стали черными (серыми).
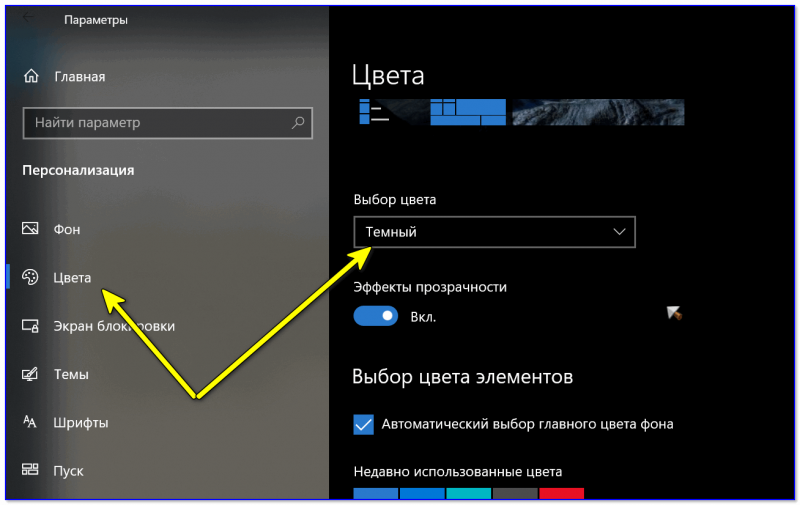
Цвет на выбор — темный!
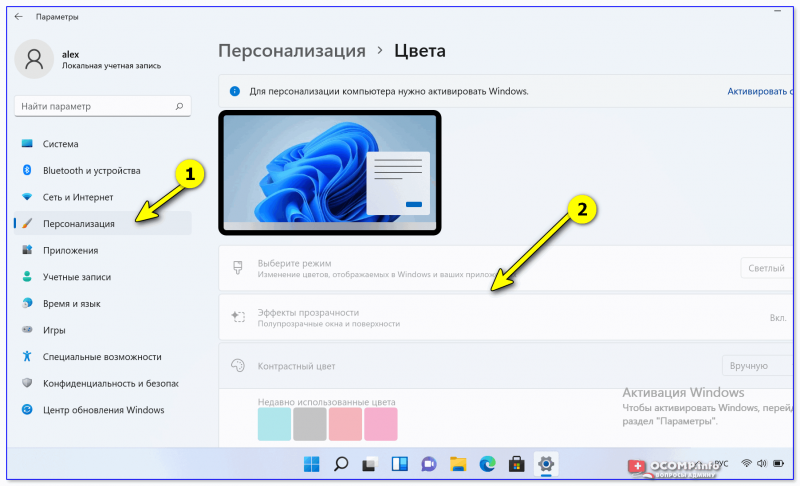
Кстати, если вы запустите браузеры Opera, Chrome и т д., они автоматически запустятся с темной темой. См пример ниже.
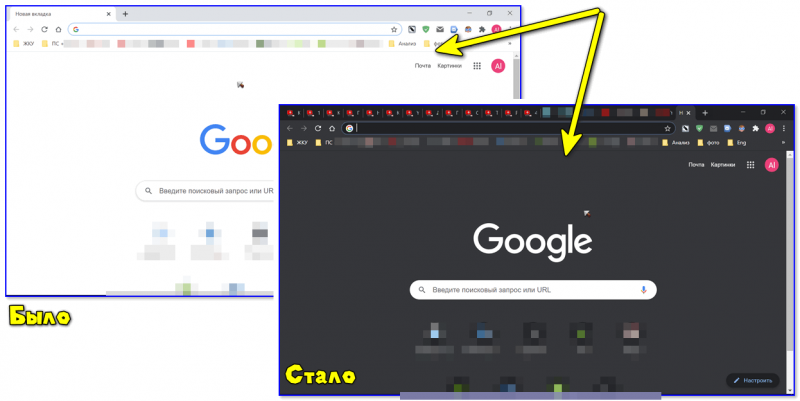
Как изменился интерфейс Chrome!
В браузерах (Chrome, Firefox, Яндекс)
ШАГ 1
Для начала включите темный цвет для приложений в настройках Windows (см выше, как это сделать).
Кроме того, обновляются сами браузеры (например, в Chrome достаточно открыть вкладку «О браузере» в настройках — chrome://settings/help).
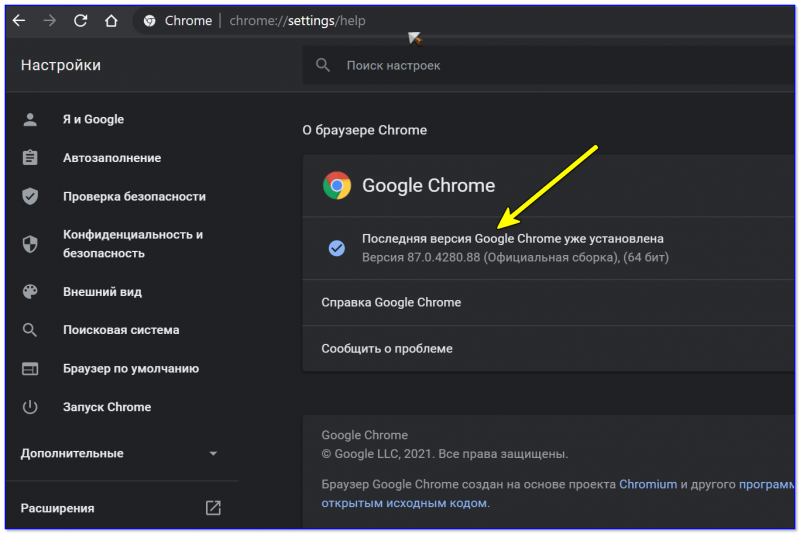
Последняя версия Chrome уже установлена
ШАГ 2
Чтобы фон сайтов тоже был тёмным, нужно специальное расширение (не очень хочется настраивать все сайты вручную?..).
В этом плане Dark Reader меня впечатляет (ссылка на магазин Chrome). Он доступен для большинства популярных браузеров: Chrome, Opera, Firefox.
После установки Dark Reader достаточно открыть настройки (нажав на иконку на панели браузера) и включить его. Более того — он все сделает сам и автоматически!
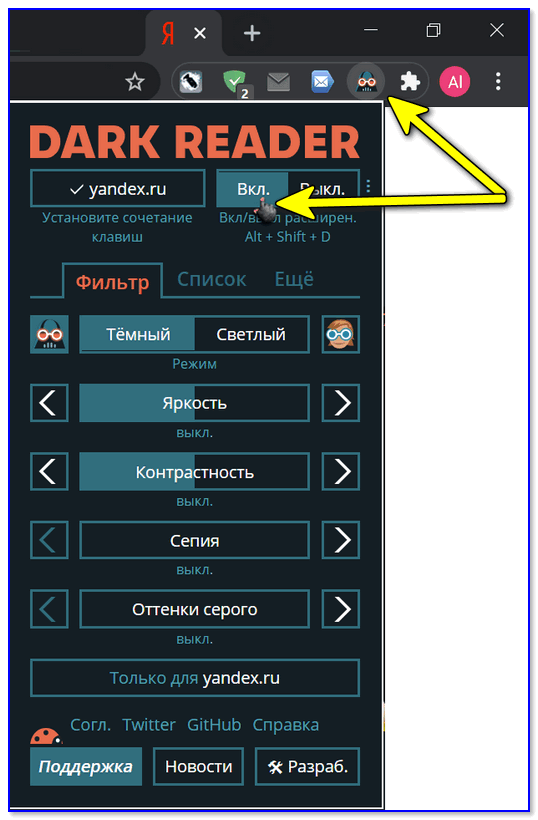
Темный читатель активировать!
Например, обратите внимание, как меняется главная страница Яндекса — белого фона больше нет, вместо него темный
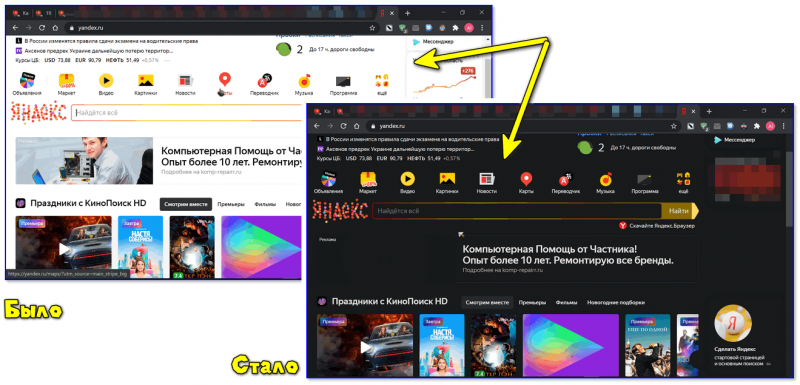
Было — стало (браузер Chrome!)
Конечно, в Dark Reader можно указать сайты исключения (где цвет фона не меняется), а также вручную настроить шрифты, их размер, обводку и так далее
ШАГ 3
Chrome также имеет специальный. Темный режим (ночь). Чтобы включить его, перейдите на страницу chrome://flags/#enable-force-dark в своем браузере и установите для параметра значение «Включено».
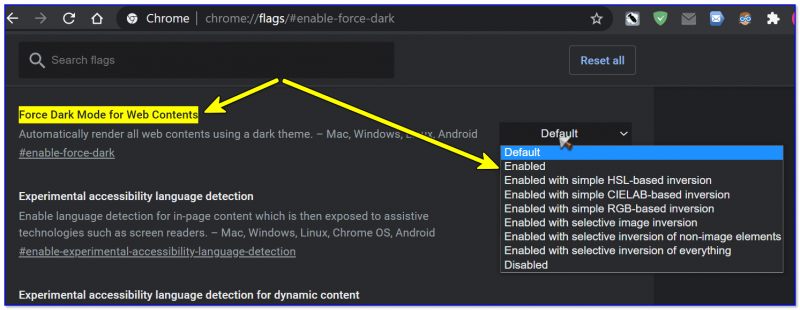
Force Dark Mode — темный режим в Chrome
ШАГ 4
Кстати, если говорить о Хроме, то страницу «домашняя/стартовая» тоже достаточно просто «затемнить»: нужно выбрать в настройках темное изображение (см пример ниже).
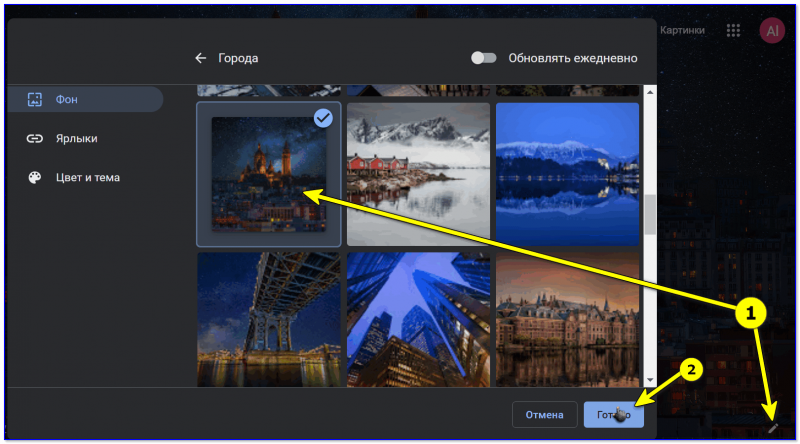
Домашняя страница в Chrome
Кстати, в настройках яндекс браузера можно поставить темную тему + поставить галочку на отображение темного фона. И ничего лишнего для вас. «настройки/бегать/искать». Одинокий?..
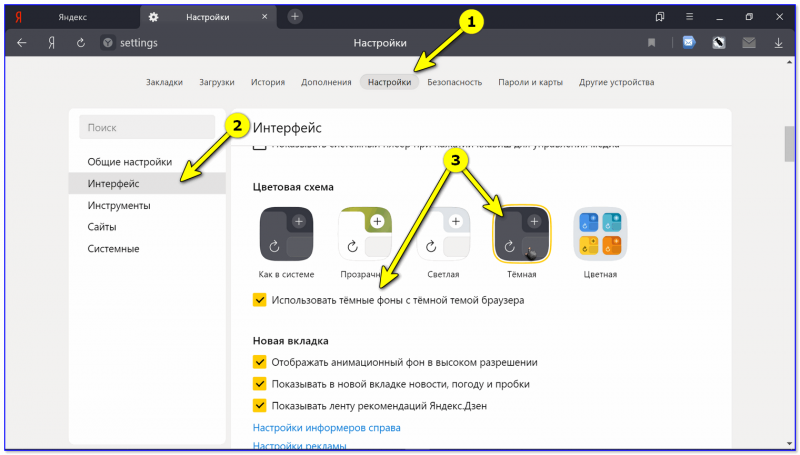
На YouTube
Вариант 1: использовать специальное расширение или опцию для браузера (например, см пару примеров выше).
Вариант 2: откройте главную страницу сервиса, нажмите на иконку своего профиля (правый верхний угол) и выберите в меню темную тему (см пример ниже).
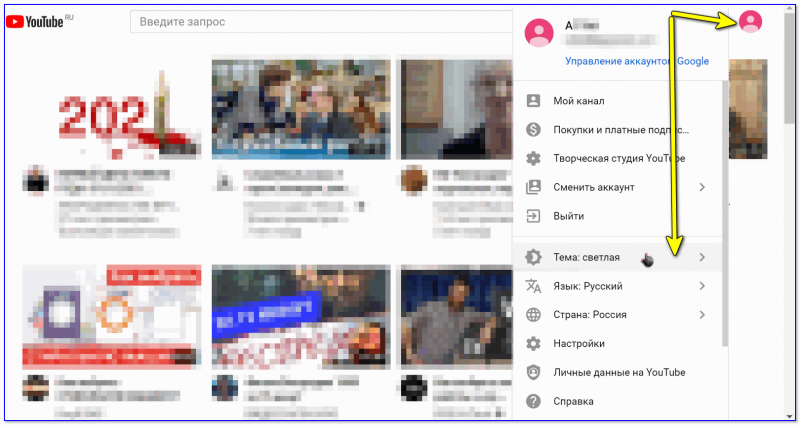
В Excel / Word
Чтобы изменить фон листа с белого на другой, откройте документ Word (или создайте новый), перейдите в меню «Конструктор» и нажмите на опцию «Цвет страницы». На выбор дается почти вся палитра — есть из чего выбрать!
Кстати, можно использовать и готовые пресеты — см меню «Конструктор/Цвета».
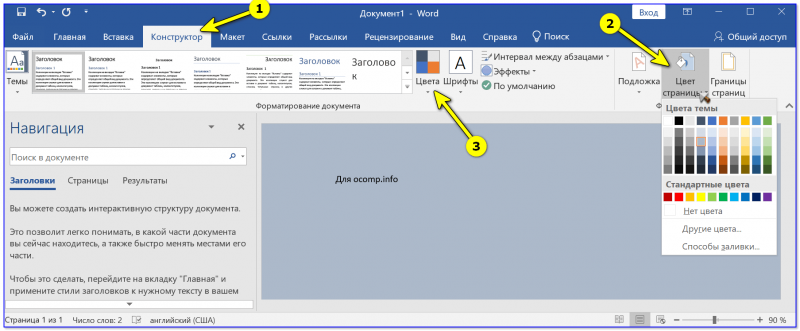
Конструктор — Цвет страницы (или цвета) — Word 2019
Что касается самого меню Word, то для этого нажмите меню «Файл/Параметры» и во вкладке «Общие» выберите пункт «Тема Office». Есть несколько пунктов на выбор:
- черный;
- темно-серый;
- цвет (это значение по умолчанию);
- белый.
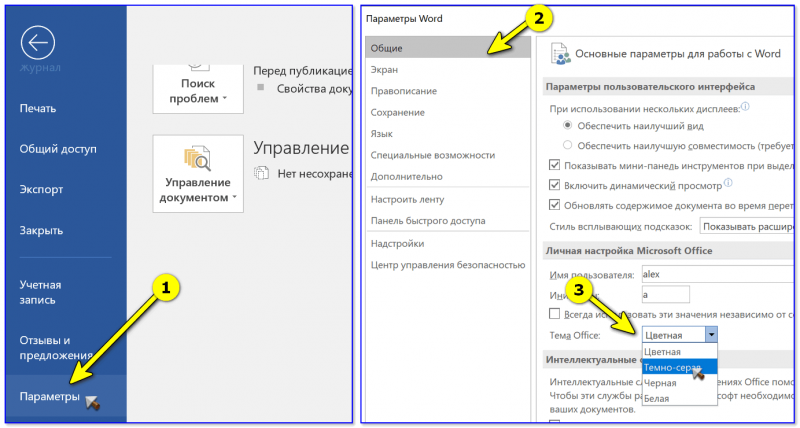
Если мы говорим об Excel, то здесь еще быстрее: достаточно выбрать стиль ячеек (например, мне нравится «Контрольная ячейка» — нейтральный серый цвет, который хорошо смотрится практически на любом экране).
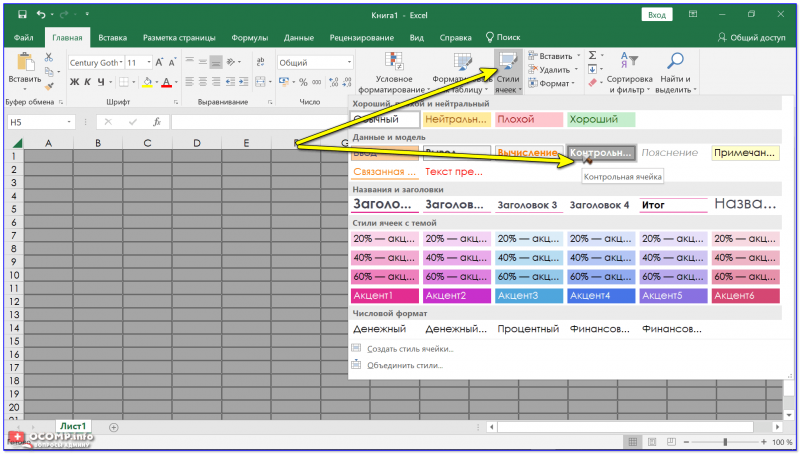
Выберите стиль серых ячеек // Excel 2019
Как более интересный вариант, можно задать собственную подложку (фон) в разделе «Разметка страницы». И в виде картинки.
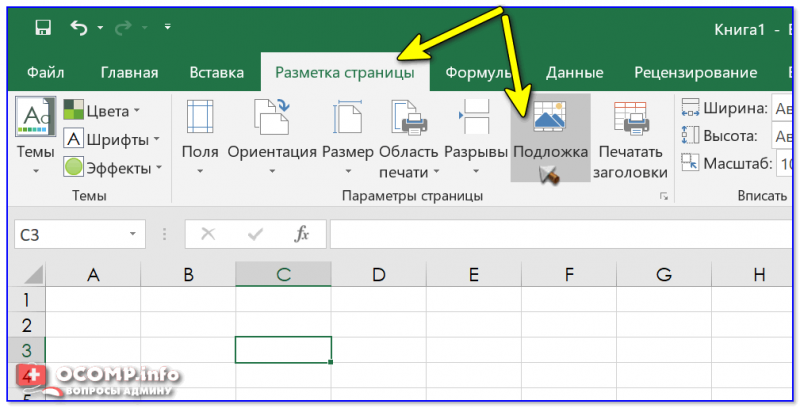
Макет страницы — фон
Конечно, если указать темное изображение, оно будет смотреться очень элегантно (и белый фон не будет «светить/бить» в глаза…).
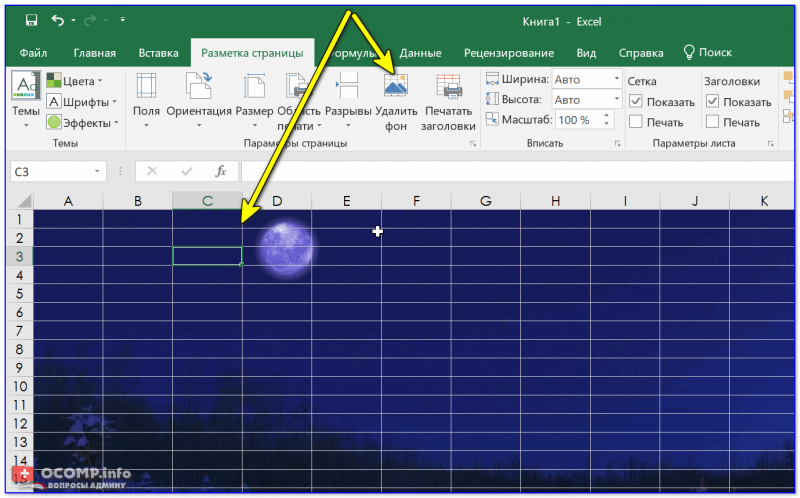
Фон страницы изменился!
Через Режим высокой контрастности
Второй способ — это включение Режима высокой контрастности. За счёт того, что яркий шрифт хорошо виден на чёрном фоне, значительно снижается нагрузка на глаза пользователя ПК. Включить данный режим можно двумя способами.
1. Перейти к Параметрам компьютера (как это сделать описано чуть выше).
2. Раскрыть меню раздела Специальные возможности.
Перевести бегунок Режима высокой контрастности в положение «включено».
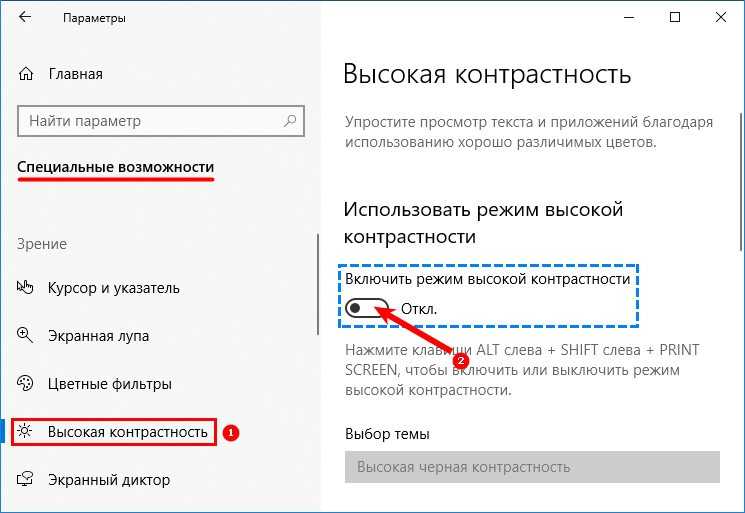
3. Посредством специального функционала настроить яркость и контрастность цветов под себя.
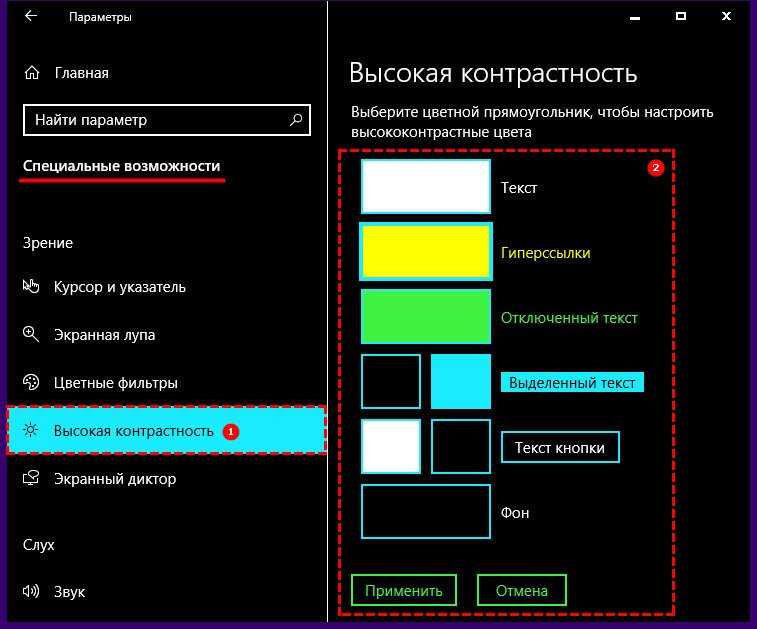
1. Нажать единовременно три кнопки — Shift, Alt (в нижней части клавиатуры) и PrintScreen (в верхнем ряду клавиш).
2. Подождать пару секунд, пока настройка вступит в силу. Регулировать контрастность данным способом не получится, параметр включится с настройкой по умолчанию.