Часть 1. Как сделать запись экрана на iPhone со встроенными функциями
Шаг 1
Получите свой iPhone Настройки приложение открыто. Чтобы найти это приложение, если вы не знаете, где оно находится, проведите вниз от центра главного экрана вашего устройства и воспользуйтесь строкой поиска. Далее выберите Центр управления по спуску страницы.
Шаг 2
Выберите Экранная запись, затем нажмите зеленый Дополнительная значок рядом с ним. Вы можете удерживать и перетаскивать значок линии рядом с любым элементом управления, чтобы переместить его вверх или вниз по списку включенных элементов управления. Экранная запись вариант вниз. Это также изменит положение значков функций в вашем Центр управления.
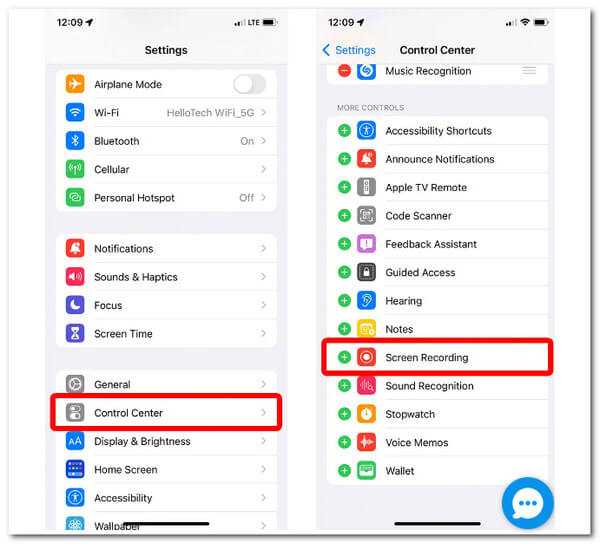
Шаг 3
После этого запустите Центр управления. Прокрутка вниз от правого верхнего угла экрана на iPhone X или более поздней модели позволяет вам сделать это. Чтобы получить доступ к Центру управления на старом iPhone, прокрутите вверх от нижней части экрана. Помните, перейдите к этой инструкции Apple, чтобы определить, какой тип iPhone у вас есть.
Шаг 4
A Экранная запись появится значок . На этом значке изображена крупная точка, заключенная в круг. Этот индикатор станет красным, как только вы коснетесь его, и через три секунды ваш iPhone начнет записывать ваш экран.
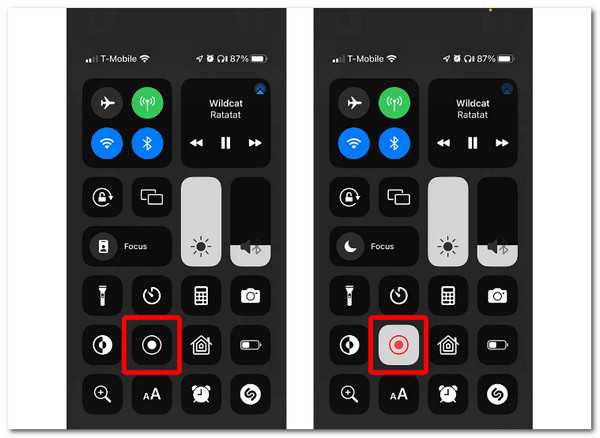
Шаг 5
Наконец, выберите «Остановить запись», коснувшись красной полосы в верхней части экрана. После открытия Центра управления значок записи экрана также можно нажать еще раз.
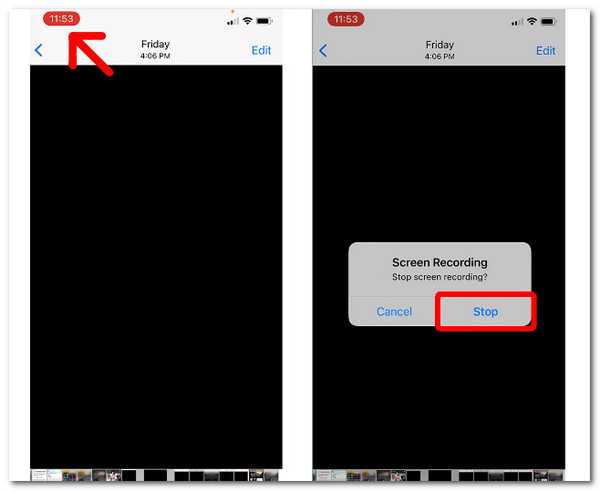
Бонусный процесс
Хотите просмотреть и отредактировать свое последнее видео? Он находится в приложении «Изображения» в «Фотопленке» вашего iPhone. После этого вы можете изменить видео на своем iPhone, добавив фильтры, обрезав начало или конец и сохранив результат как новый клип. Вот полезный бонусный процесс для вас.
Шаг 1
Коснитесь видео после открытия Фотопленка альбом в Фото приложение. В правом верхнем углу экрана выберите Редактировать.
Шаг 2
Вы можете просмотреть визуальную историю видео в нижней части экрана. Коснитесь и перетащите стрелку рядом с кнопкой «Воспроизвести» вправо, чтобы обрезать начало видео. Он должен стать желтым. Нажав и перетащив стрелку влево, Отделка конец.
Шаг 3
Чтобы просмотреть обновленную версию, нажмите кнопку Play кнопка. Стрелки можно регулировать несколько раз, пока вы не будете довольны.
Те же самые кнопки, которые вы использовали бы для редактирования фотографии в Фото приложение может быть использовано для изменения фильтров.
Когда вы будете готовы сохранить измененное видео, нажмите «Готово» «Сохранить как новый клип».

Это процесс использования невероятной функции записи экрана iPhone. Мы видим, что это возможно, если эта функция активирована в ваших настройках. Эта функция также обеспечивает высокое качество вывода.
Программа Reflector для Mac и Windows
Reflector — это программа-ресивер для Mac и ПК, которая позволяет вести трансляцию дисплея вашего iPad или iPhone на экраны различных устройств в реальном времени. Существует версия для macOS, Windows, Android и Amazon Fire TV.
Возможности Reflector значительно превосходят функции записи изображения экрана со смартфона, программа больше предназначена для удалённой работы и показа экрана любого своего устройства собеседнику. Конечно, с возможностью его записи.
Передача данных производится беспроводным путём по Wi-Fi с помощью встроенной в устройства Apple функции AirPlay.
Всё что необходимо сделать, это установить и запустить программу, после чего зайти на своё устройство и в меню AirPlay выбрать на какой экран транслировать изображение для видеозахвата.
С помощью Reflector вы с лёгкостью сможете играть в iOS игры или демонстрировать приложения на большом экране без лишних проводов и сложных настроек.
Данную функцию поддерживают все новые устройства начиная с iPhone 4S и iPad 2.
Reflector платная программа, но имеющая пробный 7-дневный период. На момент публикации этой статьи стоимость составляет 1590 рублей.
Скачать Reflector с официального сайта — https://www.airsquirrels.com/reflector.
Какой из перечисленных методов захвата видео использовать — ваше личное дело. Безусловно, самый удобный способ записи экрана встроен в iOS начиная с 11 версии. Поэтому им не смогут могут пользоваться только владельцы старых смартфонов. Им поможет программа Reflector, которая работает на macOS, Windows и даже Android.
Macos
Выполнить запись с экрана айфон можно через Mac Os, при помощи подходящих программ. Рассмотрим наиболее популярные, с указанием недостатков.
Quicktime player
Утилита выпущена компанией Эппл, работает не только как проигрыватель видео, но и как средство записи видео с экрана или получения скриншотов. По умолчанию содержится в МакОс системе.
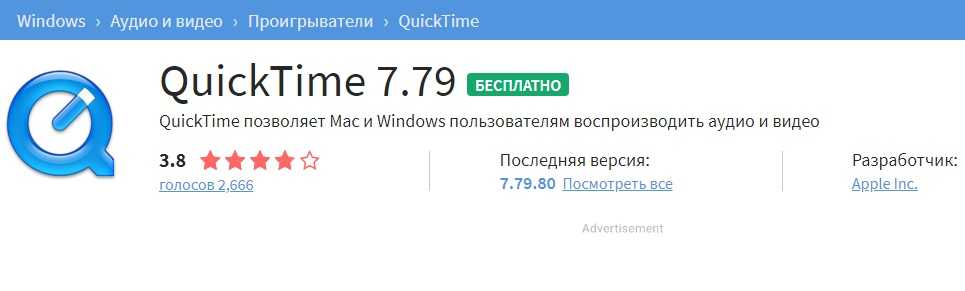
Однако, для работы нужна версия системы Yosemite или выше. И айфон с ИОС не ниже версии 8. Для работы нужно:
- Соединить телефон с ноутбуком/ПК через кабель юэсби;
- Для лучшей работы рекомендуется использовать оригинальный кабель;
- Выполните запуск QuickTimePlayer;
- В меню плеера кликните «Файл»;
- Выберите подпункт «НоваяВидеозапись»;
- На Айфоне возникнет специальная секция, в которой нужно кликнуть по пиктограмме со стрелкой;
- В подсекции камеры нужно выбрать название для устройства, качество видео и желаемое расширение;
- Для начала видеозаписи кликните пальцем по красному кругу;
- Для остановки записи, снова клик по красному кругу;
- Видео сохраняется на ноутбуке кликом по подразделу «Файл»—» «Сохранить»;
Положительные моменты: имеется в любом Мак Ос; удобна в применении, не имеет лишних функций; максимальное качество 1080 p.
Отрицательные моменты: поддерживает не все версии iOs; не дает возможности редактировать видео; в записи могут проявляться посторонние звуки и шумы.
Для обработки видео поможет программа iMovie.
Screenflow
Утилита разработана исключительно под Мак. Условно бесплатная. Скачивается на сайте производителя.
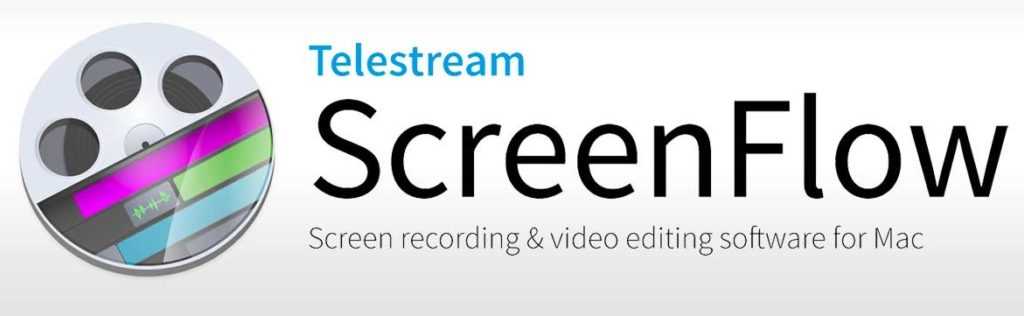
Для работы нужно:
- Скачать утилиту и установить;
- Подключить айфон посредством кабеля USB к ноутбуку/ПК;
- Открыть вкладочку «NewRecording»;
- Выбрать в настройках тип прибора «RecordiOSDevice» и откуда записывается звук «RecordAudioFrom»;
- Нажатием пальца на красной кнопке запускается запись;
- Чтобы закончить запись, нажимают «Command+Shift +2»;
Из плюсов: Простота запуска записи; работа без вспомогательных программ; много возможностей обработки видео; запись легко экспортировать в соцсети либо на виртуальные диски.
Из минусов: после завершения бесплатного периода придется оплатить лицензию 129$; интерфейс сложен для новичков, разобраться в нем нелегко.
Camtasia screen recorder
Возможно записать видео с экрана телефона айфон используя утилиту Camtasia. Вариант под МАК будет работать без дополнений.

Важно скачать утилиту с названием «Camtasia: ScreenRecorder». Далее по такому плану:
- Скачивание и установка;
- Подключение Айфона кабелем USB к Макбуку;
- Запуск программы и выбор меню «File»;
- Оттуда переход к «NewRecording»;
- После чего в интерфейсе появится отображение экрана айфона и запись стартует;
- Записанный файл возможно отредактировать сразу;
Нет звука (не записывается) при съемке видео на iPhone 6, 6s, SE, 7, 8, X, XS, 11, 11 Pro — решение проблемы
Некоторые пользователи iPhone 5 (и новых моделей iPhone 5c, 5s, 6, 6s, SE, 7, 8 и X, XR, XS, 11, 11 Pro) жалуются на то, что с какого-то момента их смартфон либо совсем перестал записывать звук во время видео съемки, либо стал записывать его крайне тихо. Оказывается, решение проблемы довольно простое и довольно забавно, что некоторые пользователи сами до этого не догадались.
Начиная с iPhone 5 Apple стала использовать несколько микрофонов в своих смартфонах. Один из них располагается на задней крышке между камерой и вспышкой. Именно этот микрофон используется во время съемки видео.
Таким образом, зачастую данный микрофон блокируется защитными пленками (в том числе и заводской) или чехлами, которые пользователи надевают на смартфон, т.к. некоторые производители аксессуаров забывают сделать прорезь для микрофона на задней стороне устройства. Если Вы используете защитную пленку, то просто сделайте небольшую прорезь, чтобы звук мог доходить до микрофона.
Конечно, это не единственная причина, по которой может отсутствовать звук. Задняя прорезь может быть чем-то забита и из-за этого звук будет встречать препятствие на пути к микрофону – в таком случае Вам просто нужно аккуратно очистить прорезь.
Однако, если Вы проверили свой чехол или защитную пленку, а также прочистили отверствие на задней крышке, но звук при этом так и не появился – видимо, Ваш микрофон действительно сломан и Вам следует обратиться в ближайший сервисный центр.
Как исправить неработающую запись экрана iOS 12 на ПК
Легче решить проблему, если вы знаете причину возникновения такой ситуации. Что ж, следующая часть — это то, что вы можете попробовать.
Решение 1. Повторно включите функцию записи экрана iOS.
Вам всегда будет предложено «Попробуйте позже», Когда вам не удалось позвонить по телефону. Но очевидно, что это действительно хороший способ исправить небольшие ошибки во время записи.
Шаг 1 Откройте Параметры > Центр управления.
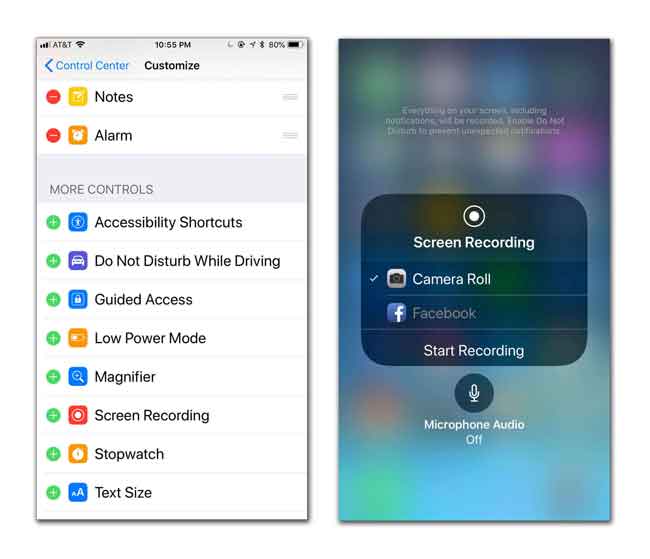
Шаг 2 Коснитесь значка — перед Экранная запись отключить это.
Шаг 3 Через несколько минут коснитесь значка + рядом с Экранная запись чтобы снова его включить.
Решение 2. Перезагрузите iPhone.
Перезапуск устройств может решить большинство проблем для технологических продуктов. У вас есть 2 варианта перезагрузки iPhone, как показано ниже.
Вариант 1. Нажмите кнопку Включения удерживайте кнопку не менее 8 секунд, пока на экране iPhone не появится ползунок, сдвигайте для перезагрузки iPhone.
Вариант 2. Коснитесь Параметры > Общие > Завершение работы чтобы выключить iPhone. Подождите несколько минут, затем нажмите кнопку питания, чтобы перезагрузить его.
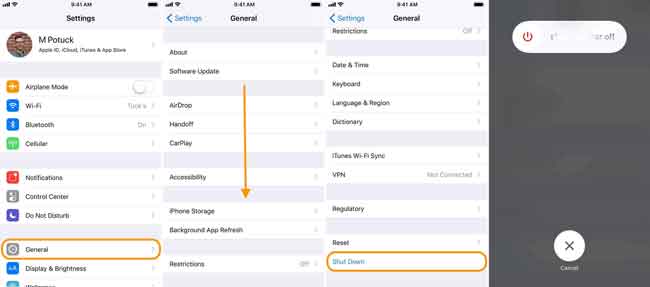
Решение 3. Освободите хранилище iPhone
Поскольку при записи экрана iOS записанные видео сохраняются в приложении «Фото» на iPhone в соответствии с объемом памяти устройства, необходимо очистить хранилище iPhone для записи.
Чтобы вернуть данные при переустановке приложения, вы можете выбрать выгрузку приложений. Если нет, просто удалите приложения напрямую.
Шаг 1 Войдите в Параметры > Общие > Хранение iPhone.
Шаг 2 Выберите приложение, которое хотите удалить, затем коснитесь Внедрение приложения or Удалить приложение.
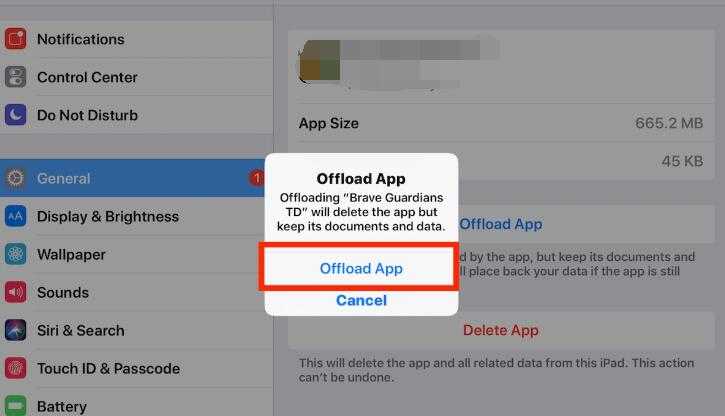
Решение 4. Обновите до последней версии iOS.
Если ваша функция записи экрана iOS 12 больше не работает должным образом, вам будет рекомендовано обновить систему iPhone до последней версии. Ниже показано, как обновить систему iOS.
Шаг 1 Войдите в Параметры > Общие.
Шаг 2 Выберите Обновление ПО и нажмите Скачать и установить на новой странице.
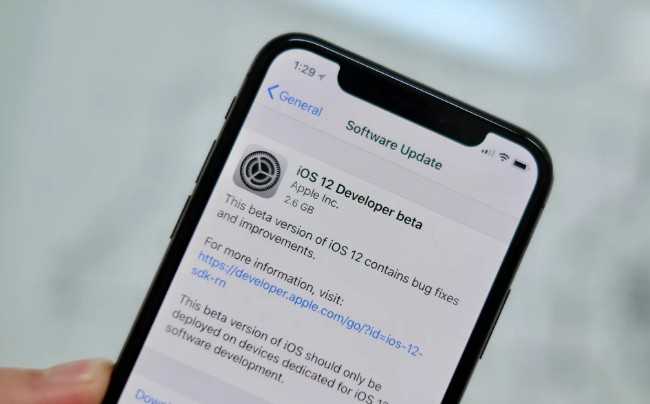
FoneLab Screen Recorder позволяет вам захватывать видео, аудио, онлайн-уроки и т. Д. На Windows / Mac, и вы можете легко настраивать размер, редактировать видео или аудио и многое другое.
- Записывайте видео, аудио, веб-камеру и делайте скриншоты на Windows / Mac.
- Предварительный просмотр данных перед сохранением.
- Это безопасно и просто в использовании.
Решение 5. Сбросить iPhone
Сброс iPhone — еще один отличный способ восстановить iPhone до нормального состояния. По сравнению с перезагрузкой, сброс приведет к стиранию всех настроек или данных на вашем устройстве. пожалуйста Резервные данные прежде чем сделать это.
Ниже описано, как выполнить сброс iPhone.
Шаг 1 Нажмите Параметры > Общие > Сбросить.
Шаг 2 Выберите вариант из списка. Вы должны узнать подробности об этих вариантах, прежде чем сделать выбор. Вы можете сначала выбрать Сбросить все настройки, который может удалить все настройки, но сохранить ваши данные на вашем iPhone. Если это не сработает, вы можете нажать Сбросить все содержимое и настройки, который удалит все данные.
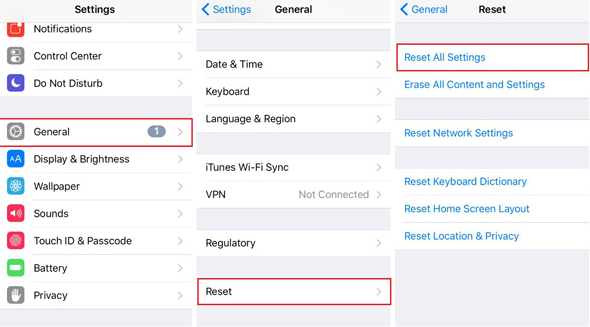
Решение 6. Приложения для записи экрана iOS
Если вышеупомянутые способы не позволяют сохранить нормальную работу записи экрана iOS, вы можете попробовать некоторые сторонние приложения для записи экрана на iPhone. На рынке доступно множество альтернатив, вам нужно просто выбрать подходящий и следовать инструкциям, чтобы легко записать экран iPhone.
Ниже приведены 3 рекомендации лучших приложений для записи видео для iPhone.
Наверх 1. AZ Screen Recorder
Наверх 2. Аиршоу
Не работает запись экрана на iPhone — почему и что делать?
Всем привет! При ответе на вопрос, указанный в заголовке статьи, с самого начала очень важно разобраться с тем, что подразумевается под фразой «не работает запись экрана на iPhone»? Ведь это самое «не работает» может быть двух видов:
- Запись происходит, но не сохраняется из-за какой-то ошибки. Так как у меня уже есть текст на эту тему — из-за чего при сохранении записи экрана на iPhone возникают непонятные ошибки и что, собственно говоря, с этим делать, то в данной статье мы этот вариант рассматривать не будем.
- Запись просто нельзя начать по какой-то причине (нет кнопки, она не нажимается, с самого начала появляется предупреждение и т.д.). А вот это как раз наш случай — именно об этом мы и поговорим прямо здесь и прямо сейчас. Раз, два, три. Поехали!
И начнём, пожалуй, с самой распространенной причины «неработающей записи экрана на iPhone»…
Нет кнопки записи экрана на iPhone
Именно с такой формулировкой проблемы «сломалась запись экрана на iPhone» ко мне обратился один мой знакомый:
- Он: «Привет! Как сделать запись экрана на iPhone — у меня она не работает!»
- Я: «Категорически. А чего не работает-то?»
- Он: «Ну нет такой кнопки — я просто не могу её включить».
- Я: «А-а-а. Понял! Так бы сразу и сказал — нет кнопки, а то «как сделать»…»
В общем, для того, чтобы добавить кнопку записи экрана на iPhone, нужно:
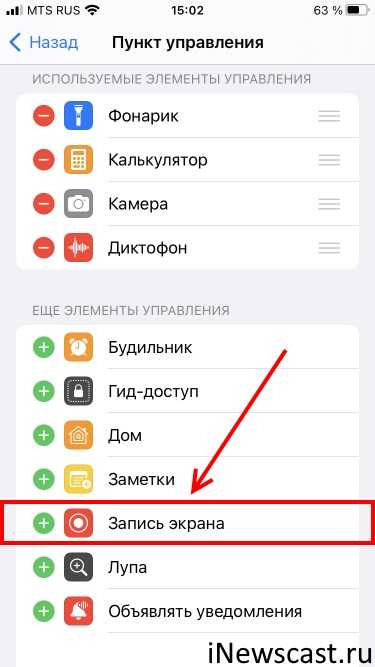
Открыть «Настройки — Пункт управления».
Обратить внимание на раздел «Ещё элементы управления».
Найти там «Запись экрана» и… правильно, добавить её в пункт управления.
Всё. Кнопка «на месте», можно начинать запись.
Впрочем, «прочих классных эмоций» может и не быть, ведь даже после этого запись экрана не всегда будет работать «как надо». Почему? Потому что…
Не нажимается кнопка записи экрана на iPhone
Нет, ну как, нажиматься-то она нажимается, только при этом ничего не происходит.
Что делать в таком случае?
- Проверить свободную память. .
Причём, скорее всего, поможет именно второй вариант, так как проблема «не нажимается кнопка записи экрана» очень похожа на какие-то «глюки» или сбои в iOS, которые, в свою очередь, легко исправляются именно принудительной перезагрузкой.
Попробовали? Кнопка наконец-то нажалась? Но запись экрана всё равно не работает из-за того, что выскакивает какое-то предупреждение про «AirPlay, CarPlay, ограничения или функцию повтора»? Это можно исправить!
На самом деле, это никакая не ошибка, а обычное сообщение о том, что запись экрана недоступна при активных и используемых «здесь и сейчас»:
- AirPlay.
- CarPlay.
- Функции повтора экрана.
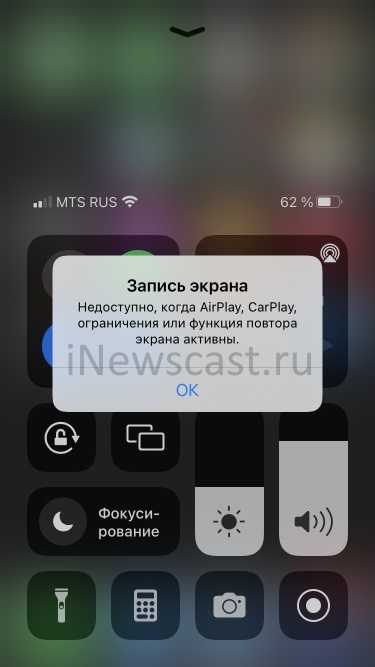
Ну не разрешает копания Apple совмещать одну из этих функций + запись экрана. Так делать нельзя.
Однако, в большинстве случаев многие пользователи видят сообщение «Запись экрана. Недоступно, когда AirPlay, CarPlay, ограничения или функция повтора экрана активны» не из-за перечисленных выше опций, а по совершенно другой причине.
И имя этой причине…
Да, на iPhone можно ограничить (читай, отключить) запись экрана и тогда данная функция просто не будет работать.
Что делать? Три простых шага:
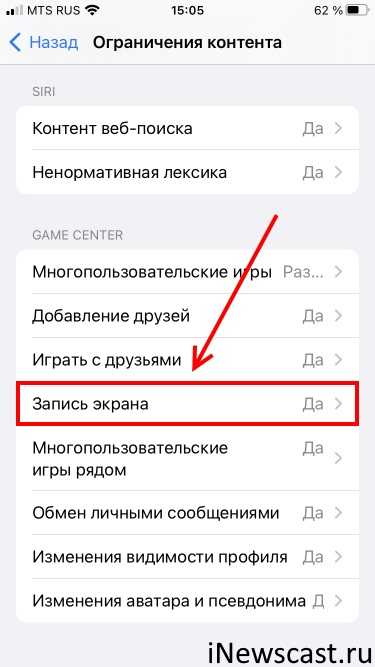
- Открываем «Настройки — Экранное время».
- Переходим в «Контент и конфиденциальность — Ограничения контента».
- Находим раздел «Game Center», видим «Запись экрана», выбираем «Да».
После этого ошибка «Недоступно, когда AirPlay, CarPlay, ограничения или функция повтора экрана активны» исчезнет и вы наконец-то сможете включить запись видео экрана на iPhone.
Послесловие
Мне кажется, в статье я описал абсолютно все «неисправности» из-за которых на iPhone может сломаться и не работать запись экрана.
Ну и конечно же, по возможности:
- Расскажите, что сработало, а что — нет?
- Поделитесь личным опытом.
- Участвуйте в обсуждении и помогайте советами другим людям.
В общем, добро пожаловать — пишите смело, всегда рад!
P.S. Ставьте «лайки», жмите на кнопки социальных сетей, прожимайте «колокольчик», подписывайтесь на канал, смотрите мои прямые трансляции в Periscope, не забывайте про наши высокоинтеллектуальные разговоры (напоминаю, каждый третий понедельник месяца с 5.00 до 6.00 утра) в ClubHouse (хотя… разве про них забудешь!), добавляйтесь в Мой Мир @ Mail.ru, неистово смотрите мои сториес в Россграмм (он вообще работает или нет?) и побольше гуляйте. Всем добра. Всем мира. Всех обнял.
- Total 1
- Twitter 1
- Odnoklassniki 0
- VKontakte 0
Так, так, так… А что это у нас здесь такое интересное? Правильно — наша группа ВК! Новости, советы, инструкции, вопросы, ответы и многое-многое другое из мира Apple… Присоединяйся же, ну!:)
Использование QuickTime
QuickTime Player — это штатный плеер macOS, который встроен в систему и умеет записывать изображение с подключённого Айфона или экрана Mac.
Первым делом разберёмся на каком оборудовании это будет работать, а на каком нет. Ваш iPhone должен быть обновлён до iOS 8 и иметь разъём Lightning — он есть в телефонах начиная с iPhone 5 и новее, и в планшетах от iPad 4 и новее. Из этого следует что iPhone 4S и iPad 3 не поддерживают данную опцию.
Также потребуется компьютер с macOS не ниже Yosemite (версия 10.10) и кабель Lightning (поставляется в коробке с iPhone).
Подключите смартфон к Mac при помощи кабеля и запустите QuickTime. Из верхнего меню выберите «Файл» → «Новая видеозапись».

По умолчанию откроется окно с отображением видео встроенной камеры. На этом этапе плеер будет запрашивать доступ к камерам и микрофонам Mac — необходимо разрешить иначе видео и звук с Афона отображаться не будут.
Нажмите на маленькую стрелку «вниз» справа от круглой красной кнопки записи.
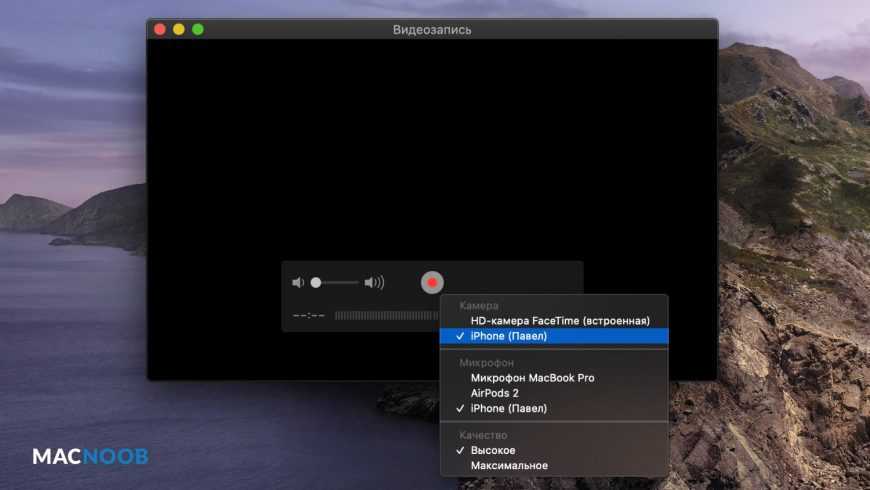
Из выпавшего списка в поле необходимо камеру и микрофон вашего устройства. Здесь же можно выбрать качество видео. С этим параметром будьте аккуратней, так как размер итогового файла может сильно вырасти.
На экране Mac отобразится точный «слепок» изображения с вашего Айфона. Для начала записи кликните по красной круглой кнопке (кликните по ней же для остановки).
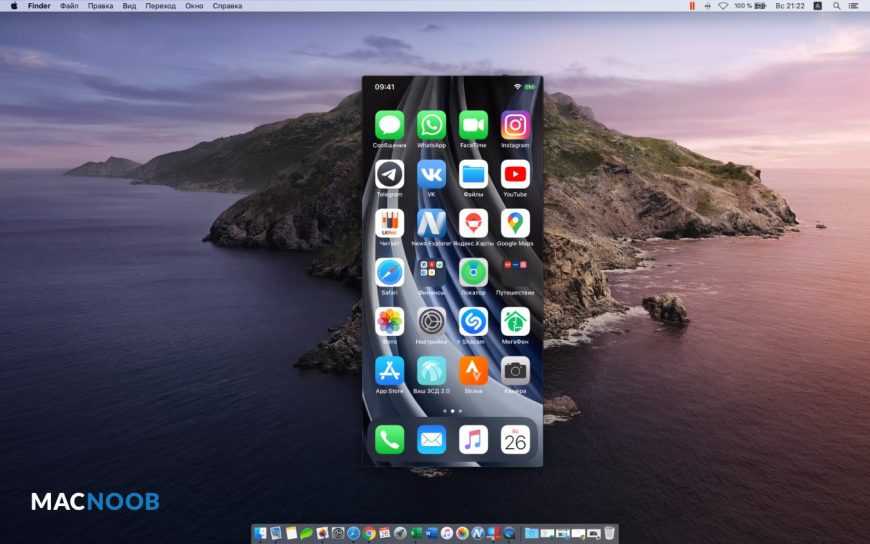
Автоматического сохранения здесь не предусмотрено. Поэтому после окончания записи экрана Айфона не забудьте выбрать в верхнем меню «Файл» → «Сохранить».
Почему не работает поворот экрана на Айфоне?
Как и у большинства ошибок на вашем смартфоне, причиной неисправности может быть сто одна неизвестная проблема. Мы рассмотрим основные ошибки, которые встречаются в 90% случаев и разумеется рассмотрим пути их решения.
Перезагрузка iPhone
Как бы смешно это не звучало, но обычная перезагрузка смартфона помогает исправить большинство проблем на вашем девайсе, (в том числе: не работает поворот экрана на Айфоне). Как вы могли догадаться, этот случай не исключение. Для того, чтобы перезагрузить iPhone, вам необходимо:
• Для большинства устройств iPhone и iPad удерживайте кнопку питания и кнопку «Home» одновременно, пока логотип Apple не появится на экране. • На iPhone 7 удерживайте кнопку уменьшения громкости и кнопку питания одновременно, пока логотип Apple не появится на экране.
• На iPhone 8, X нажмите кнопку увеличения громкости потом уменьшения громкости, а затем удерживайте кнопку питания.
Проверка обновлений iOS
Многие системные ошибки, в том числе и ошибки с автоповоротом экрана, могут быть связанны с багами в самой iOS. Случается это редко и зачастую проявляется только на ранних версиях тестирования.
Тем не менее, если вы столкнулись с ошибкой, мы рекомендуем вам проверить доступные обновления и установить их (если таковые есть).
Для того, чтобы это сделать, вам необходимо:
1. Открыть «Настройки». 2. Перейти во вкладку «Общие». 3. Выбрать «Обновление».
Не получилось, читайте: как обновить iOS на iPhone или iPad всеми способами?
Проверка коэффициента масштабирования дисплея
Вы можете проверить, включена или отключена функция масштабирования на устройстве. Если данная функция включена, она будет мешать свободному повороту экрана. Для того, чтобы отключить ее, вам необходимо:
1. Перейти в «Настройки» и выбрать «Дисплей и Яркость». 2. После, нажмите «Увеличение дисплея» и выберите опцию просмотра, чтобы проверить, включено или отключено увеличение дисплея. 3. Если опция находится в состоянии масштабирования, просто выберите стандартный режим, после чего нажмите на кнопку «Применить», чтобы сохранить изменения. 4. В следующем окне нажмите кнопку «Использовать стандарт» , чтобы продолжить работу со стандартным режимом. 5. После завершения, телефон будет перезапущен в стандартном режиме.
Не работает поворот экрана: калибровка гироскопа
Калибровка гироскопа, также будет полезна при решении проблемы ориентации дисплея. Чтобы откалибровать гироскоп, вам необходимо:
- Перезагрузить iPhone.
- Открыть приложение компаса. После, вы увидите всплывающее сообщение, которое запрашивает разрешение для калибровки гироскопа.
- Используйте красный шар, чтобы свернуть его по кругу на экране калибровки. Продолжайте, пока калибровка не будет завершена.
Ваш акселерометр может быть поврежден
Если приложение, которое вы используете, поддерживает поворот экрана, но экран все еще не вращается, то могут быть проблемы с аппаратным обеспечением устройства.
Поворот экрана управляется акселерометром устройства — это датчик, который отслеживает движение устройства. Если акселерометр поврежден или сломан, возможность автоповорота экрана будет попросту невозможна. Если вы подозреваете, что проблема заключается именно в нем, обратитесь в тех.поддержку Apple или сервис по ремонту.
Большинство пользователей Айфонов знают о наличии функции поворота экрана в их смартфоне. Иногда возникает такая ситуация, когда указанная функция, по каким-то причинам, перестает работать, то есть вертикальное положение монитора не меняется на горизонтальное при повороте корпуса телефона. Такую небольшую неполадку реально устранить с помощью настроек.
Открыть меню «Настройки».
Открыть раздел экрана «Экран и Яркость»
Обратить внимание на увеличение и нажать кнопку вида. В выборе вида, следует установить настройки стандартного режима
В выборе вида, следует установить настройки стандартного режима.
Подтвердить внесенное изменение.
После данных процедур, нужно вернуться на главный экран и повернуть свой iPhone для проверки работы режима поворота.
Нельзя забывать и о том, что может произойти какая-то ошибка в настройках либо можно просто забыть о включенной блокировке на смартфоне. Такая функция отображается в статус-баре и имеет вид маленьких замка со стрелкой.
Можно также попытаться легко встряхнуть iPhone, для проверки нормального функционирования стандартного акселерометра. В том случае, если все приведенные методы не решили проблему с поворотом монитора, надо обратиться в сервисный центр для ремонта смартфона.
Полезные советы и выводы
Если у вас все еще есть проблемы с записью экрана, попробуйте выполнить сброс настроек и перезагрузить устройство.
Обратите внимание, что есть некоторые приложения, которые могут отключать звук при записи экрана. В этом случае изменить настройки в приложении может помочь решить проблему.
Наконец, использование записи экрана является отличным способом создания видеоуроков или демонстраций на вашем iPhone
Со звуком ваши видео будут более полезными и профессиональными.
Как изменить назначение кнопок на айфоне
Если вам не нравится расположение кнопок на вашем iPhone, то вы можете настроить их параметры в соответствии с вашими желаниями. Для этого перейдите в меню «Настройки», затем в раздел «Универсальный доступ». В зависимости от модели вашего iPhone выберите соответствующую настройку либо для боковой кнопки на устройствах с Face ID, либо для кнопки «Домой» на других моделях. Меню настроек позволит вам выбрать нужную функцию для каждой кнопки: открытие уведомлений, Siri, скриншотов и т.д. Благодаря этому вы можете удобнее использовать свой iPhone и настраивать его под свои потребности.
Почему не показывает шаги в приложении Здоровье
При использовании приложения «Здоровье» можно столкнуться с проблемой, когда в нем не отображаются данные о шагах. Это может произойти из-за нескольких причин, но обычно проблема решается достаточно простым способом. Необходимо открыть приложение «Здоровье», выбрать свой профиль и нажать на раздел «Устройства». Далее необходимо выбрать часы Apple Watch и открыть раздел «Настройки конфиденциальности». Здесь следует убедиться, что параметр «Отслеживание фитнеса» включен. Если он выключен, приложение «Здоровье» не будет корректно отображать данные о количестве пройденных шагов и других показателях фитнеса, связанных с вашим Apple Watch. Поэтому, если на экране приложения ничего не отображается, стоит проверить этот параметр и включить его, если он отключен.
Как убрать команду на айфоне
Настройка быстрых команд на iPhone или iPad может быть полезной, но иногда их нужно удалить. Для этого есть несколько простых шагов. Сначала нужно открыть приложение «Быстрые команды» на своём устройстве с iOS или iPadOS. Затем коснитесь кнопки «Изменить». Вы можете выбрать один или несколько значков быстрых команд, после чего в правом верхнем углу выбранного значка появится галочка. Коснитесь кнопки «Удалить», а затем — «Удалить быструю команду». Таким образом, вы можете удалить любые быстрые команды, которые больше не нужны. Этот процесс занимает всего несколько минут и не требует особых навыков или знаний.
Как поставить звук на подключение зарядки в айфоне
Хотите изменить звуковое оповещение при подключении зарядки к вашему Айфону? В этом случае можно добавить собственный звук! Для этого нужно установить приложение «Быстрые команды» из AppStore, если оно еще не установлено на ваш устройстве. Далее, найдите в Интернете ссылку на нужную команду и установите ее, а также выберите звук, который вы хотите использовать при подключении зарядки к вашему Айфону (для этого можно воспользоваться Siri). Благодаря этим простым шагам, вы сможете наслаждаться уникальным звуковым сопровождением при зарядке вашего устройства!


![Запись экрана на iphone со звуком [инструкция]](http://mpshes.ru/wp-content/uploads/b/4/1/b4122b600b69643325ea9a4fd595b865.png)

























