Дополнительные способы отключения камеры на iPhone
Использование «Экранного времени» для отключения камеры может не работать для всех пользователей, поскольку оно полностью блокирует доступ к камере. К счастью, вы можете решить эту проблему, включив Время простоя.
Настройка времени простоя
Время простоя позволяет настроить расписание, регулирующее, когда вы или ваш ребенок можете&rsquo ;t и может использовать iPhone. Он автоматически активируется с 22:00 до 22:00. до 7:00. Однако вы можете изменить временные рамки в соответствии со своими потребностями.
Во время простоя рядом со всеми значками приложений появляется кнопка в виде песочных часов. Если ваш ребенок попытается запустить приложение, он не сможет его использовать, а сообщение уведомит его о том, что время простоя активно. То же самое относится и к Камере. Ребенок может использовать его только за пределами периода простоя.
Вот что вам нужно сделать, чтобы установить период простоя для вашего ребенка или другого члена семьи:
- Нажмите приложение “Настройки” на устройстве и выберите “Экранное время” Перейдите к разделу “Семья” и выберите члена семьи, доступ к камере которого вы хотите ограничить.
- Нажмите на значок “Время простоя” и введите код экранного времени, если будет предложено.
- Нажмите ползунок рядом с “Расписание” и выберите время, когда время простоя будет активно.
Если вы решите отключить время простоя, вам помогут следующие шаги.
- Откройте приложение “Настройки” и нажмите “Экранное время” Перейдите в раздел “Семья” и выберите имя вашего ребенка или члена семьи, чтобы восстановить доступ к камере.
- Выберите “Время простоя” из списка вариантов.
- Введите код времени экрана, если будет предложено. Найдите “Запланировано” и коснитесь ползунка рядом с ним, чтобы отключить эту функцию.
Еще один способ отключить камеру на iPhone — через ограничения приложений. Это может помочь вашим детям не тратить слишком много времени на использование определенных приложений, включая камеру. Ограничения приложений заблокируют камеру, и вы сможете разблокировать ее и увеличить время работы приложения.
Настроить ограничения приложений относительно просто. Вот что вам нужно сделать, чтобы ограничить доступ к камере:
- Откройте приложение “Настройки” и коснитесь “Экранного времени” вариант.
- Перейдите в раздел “Семья” раздел и выберите имя члена семьи, доступ к камере которого вы хотите отключить. Нажмите “Ограничения приложений”
- Выберите “Творчество” и выберите “Камера”
- Нажмите “Далее” и установите время, когда ваш ребенок или член семьи может использовать камеру на своем устройстве. Вы можете настроить минуты, часы или дни.
- Найдите “Блок в конце лимита” вариант и включите его. Возможно, вам придется ввести код времени экрана. Нажмите кнопку “Добавить” кнопку.
Когда вы решите, что нет необходимости использовать лимиты приложений больше их можно отключить, следуя приведенным ниже инструкциям.
- Откройте приложение “Настройки” и нажмите “Экранное время”
- Перейдите к разделу “Семья” раздел и члену семьи, для которого вы хотите снять ограничения. Нажмите “Ограничения приложений”
- При необходимости введите Код времени экрана. Коснитесь кнопки “Удалить ограничение” кнопку во всплывающем окне, чтобы подтвердить свое решение.
Ограничения
Вы можете включите функцию «Ограничения», если вы не хотите использовать «Экранное время» для отключения камеры. Этот параметр блокирует доступ к камере для всех, у кого нет пароля Ограничения. Это удобно, когда вы не хотите, чтобы другие имели доступ к вашему устройству. Вот как вы можете активировать эту функцию:
- Запустите приложение “Настройки” и выберите “Общие”
- Прокрутите в нижнюю часть экрана и выберите “Ограничения”
- Выберите “Включить ограничения” для просмотра “Установить пароль” окно.
- Введите четырехзначный пароль.
- Повторно введите код, чтобы открыть “Ограничения” window.
Помните, что отключение камеры блокирует приложение FaceTime.
Разрешения камеры
Вы также можете удалить разрешения камеры.
- Перейдите в «Настройки» и коснитесь кнопки «Конфиденциальность».
- Выберите “Камера” чтобы просмотреть все приложения, которые могут получить доступ к камере вашего устройства.
- Просмотрите список приложений, пока не увидите “Камера” и коснитесь ползунка рядом с ним, чтобы отключить его.
Вы не сможете открыть камеру с экрана блокировки. Вы можете быстро повторно активировать его, перейдя в “Конфиденциальность” и включите его.
Решение проблемы
Прежде чем начинать находить пути решения проблемы, когда перестала работать камера на iphone 5s, необходимо внести уточнение, задняя камера и фонарик завязаны на одном шлейфе, поэтому их стоит рассматривать вместе, как одну запчасти. Починить отдельно основную камеру, без замены модуля вспышки, не получиться, да и не стоит, цены запчасти не кусаются. Модуль стоит порядка 1500 рублей, работа по замене не сложная, мастер попросит за вскрытие и установку от 1000 до 1500 рублей. Как говорится, ремонт стоит своих денег, если сравнивать цену аппарата целиком.
Самостоятельно починить телефон, если не работает передняя камера iphone, получиться только в ряде случаев, процентов 70, что все же придется обратиться в сервисный центр. Ниже приведем список, как народных, так и официальных способов реанимации камеры на айфоне. Инструкция подходят для всех моделей телефонов начиная с iphone 4 и 4s. Для начала попробуем отремонтировать камеру не вскрывая корпус телефона, приведу решение от официалов и от обычных пользователей.
Рекомендации от пользователей
- Пробуем переключить режим энергосбережения.
- Пробуем переключать камеры с основной на фронтальную и обратно, повторяем до 10 раз.
- Аккуратно давим на корпус рядом с камерой айфон 5s.
- Очищаем память Айфона от всех запущенных приложений, одно из них может зависнуть и «утянуть» за собой аппаратную часть камеры
- Перезагружаем устройство
Решение проблемы от техподдержки Apple
Советы от официальных представителей Apple, если на iphone 6 не работает фронтальная или главная и показывает черный экран.
- Делаем «Хард Ресет», как правильно это делать, читаем как перезагрузить телефон
- Сбрасываем айфон до заводских установок
- Пробуем восстановить телефон с помощью iTunes
Способы решения проблемы неработающей камеры в iPhone
Необходимо несколько раз переключиться с основной камеры на фронтальную. При отсутствии результата стоит попробовать другие варианты.
Рекомендуется с особым вниманием рассмотреть камеру устройства. На ней не должно быть каких-либо повреждений или загрязнений
Стоит попробовать включить камеру в каком-либо мессенджере. Это необходимо для проверки программного обеспечения устройства.
3. Принудительная перезагрузка
Иногда проблема заключается в программном сбое. В этом случае можно попробовать выполнить принудительную перезагрузку. Для этого следует:
- на iPhone 6 и более ранних моделях – одновременно зажать кнопки «Power» + «Home» в течение нескольких секунд;
- на iPhone 7 и 7 Plus – одновременно зажать кнопки «Power» + «уменьшения громкости» в течение нескольких секунд ;
- на iPhone 8 и более поздних моделях – последовательнонажать и отпустить кнопки «увеличения громкости», «уменьшения громкости», «Power»;
После включения устройства приступают к проверке работоспособности камеры.
4. Настройка приложений
Если камера не работает в каком-то конкретном приложении, причиной неполадки может стать исключение камеры из списка разрешенных программ для данного приложения. Для этого в настройках находим нужное приложение и переводим переключатель напротив пункта » Камера » в активное положение.
5. Перепрошивка (через режим DFU)
Этот метод стоит применять только в крайнем случае – если Вы уверены в том, что неполадки в работе с камерой обусловлены ошибками в программном обеспечении. Рекомендуется проводить перепрошивку устройства с удалением всех данных, а не просто обновление ПО. Перед проведением операции следует создать резервную копию iPhone.
Плюсы такой перепрошивки – не нужно будет проводить замену камеры на телефоне. Также помогает решить многие проблемы, которые имеются на устройстве.
Инструкция для iOS 12
В iOS 12 Apple немного переработала меню настроек — теперь искать пропавшую камеру необходимо в совершенно другом месте. Впрочем, это не такая уж и большая проблема:
- Переходим в настройки.
- Открываем пункт «Экранное время».
- Заходим в «Контент и конфиденциальность».
- Если код-пароль для экранного времени (по сути, это тот же самый код-пароль ограничений) активирован, то устройство потребует его ввода.
- Ищем меню «Разрешенные программы».
- Находим пункт «Камера». Передвигаем ползунок.
- Все, мы смогли включить (выключить) камеру в iOS 12. Победа!
Кстати, данный способ позволяет убрать камеру с экрана блокировки, что будет полезно тем, кто постоянно включает ее при попытке разблокировать аппарат.
Обратите внимание, что в этих же настройках на iPhone можно отключить:
- Safari.
- iTunes Store.
- iBooks.
- Установку программ.
И многое-многое другое, вплоть до блокировки выхода из учетной записи Apple ID.
Так что если у вас случайно удалилось еще что-нибудь (например, браузер), то стоит изучить настройки повнимательней — возможно, причина пропажи заключается именно в «Ограничениях».
Конечно же, данная инструкция полностью подойдет как для плееров iPod, так и для планшетов iPad. В независимости от того, на какой системе iOS они работают.
Чтобы не пропустить нужный момент, делайте серийные фотографии
Когда вы пытаетесь (и здесь важно ключевое слово «пытаетесь») сфотографировать шевелящегося младенца, активно двигающихся ребенка или домашнее животное, это может стать непростой задачей. Вы думаете, что поймали идеальный момент, но ваш объект вдруг начинает двигаться
Чтобы всегда делать лучшие фотографии в такой ситуации, используйте в камере режим серийной съемки.
В режиме серийной съемки камера быстро делает множество снимков, как будто вы быстро нажимаете кнопку съемки. Когда процесс закончится, у вас будет несколько фотографий, которые вы можете просмотреть. Надо лишь оставить самые удачные. Почти наверняка в этой серии будет хотя бы одна фотография, получившаяся действительно идеально.
А чтобы на iPhone сделать серию фотографий, просто потяните кнопку спуска затвора влево. Вы увидите количество снимаемых фотографий, пока кнопка затвора будет ненадолго смещена. Отпустите, когда почувствуете, что захватили достаточно кадров.
Если вы хотите воспользоваться нашим предыдущим советом по использованию кнопки громкости вместо кнопки спуска затвора, то такой способ работает и с серийными фотографиями! Вот что нужно сделать:
1. Откройте «Настройки» и выберите «Камера».
2. Активируйте переключатель «Кнопка увелич. громк. для серий».
3. Теперь, если вам понадобился режим серийной съемки, нажмите и удерживайте кнопку увеличения громкости на iPhone. На экране вы увидите число снятых фотографий, просто отпустите палец, когда закончите.
Подробно о серийной съемке на iPhone мы рассказывали в этом материале.
Часть 4. Как попасть в заблокированный iPhone без пароля
С заблокированного экрана вы можете получить доступ только к камере. Если вы хотите получить доступ к своему iPhone и использовать его в обычном режиме, но забыли пароль для iPhone, вам потребуется разблокировщик iPhone, чтобы войти в него.
Разблокировка Apeaksoft iOS это профессиональная программа для удаления пароля с iPhone. Он может стереть все типы паролей с iPhone, iPad и iPod. Если вы забыли пароль или iPhone отключился после многократного неправильного ввода.
Разблокировка Apeaksoft iOS
- Протирайте различные пароли, такие как 4/6-значный, Face ID, Touch ID, буквенно-цифровой, индивидуальные цифры и т. Д.
- Удалите Apple ID и помогите вам создать новый Apple ID, чтобы получить доступ ко всем преимуществам на iPhone.
- Восстановите пароль или сотрите пароль из ограничений времени экрана.
- Поддержка iOS 14 и 12 для iPhone 12, 11, XS, XR, X, 8, 7, iPad Pro и т. Д.
Теперь давайте проверим детали.
Шаг 1, Бесплатно загрузите эту разблокировку iOS на свой компьютер. Установите и запустите его сразу на вашем компьютере.
Free Download Free Download
Шаг 2, Запустите программное обеспечение и выберите Протрите пароль, Нажмите «Пуск» и подключите iPhone к этому компьютеру с помощью USB-кабеля.
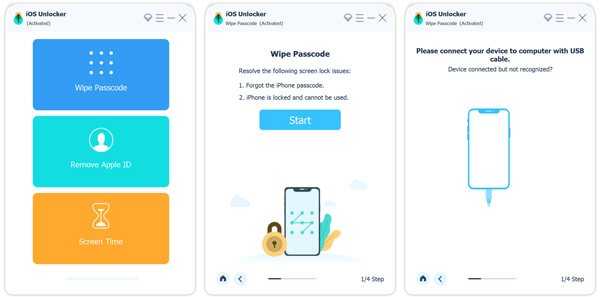
Шаг 3, Перед разблокировкой проверьте информацию об устройстве и измените ее, если она неверна, а затем нажмите Start кнопка. Затем это программное обеспечение автоматически загрузит пакет прошивки с сервера Apple. Этот процесс займет некоторое время, и вы должны терпеливо ждать.
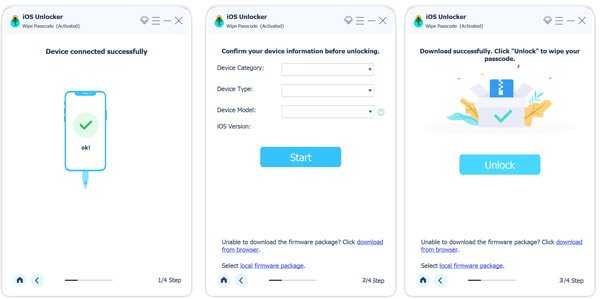
Шаг 4, Когда загрузка будет завершена, нажмите Отпереть и следуйте инструкциям на экране, чтобы ввести 0000 в этом программном обеспечении. Наконец, нажмите Отпереть начать стирание пароля на iPhone.
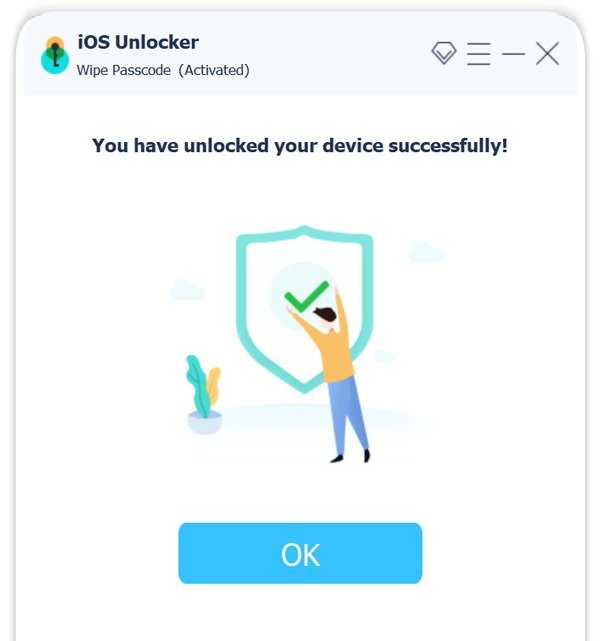
После этого ваш iPhone перезагрузится, и вы сможете использовать iPhone как новый.
Огни, камера, время экрана
Быстрый доступ к камере могут похвалить многие, но не многие, кто предпочитает сохранять свои фотографии. На днях мой молодой двоюродный брат запустил приложение камеры с моего iPhone и нашел способ получить доступ к моим личным фотографиям.
Хотя гигант из Купертино забыл включить стандартный способ удаления приложения камеры, вы можете использовать экранное время, чтобы заблокировать доступ к приложению везде. Я отправил сообщение в службу поддержки Apple, хотя мои надежды невелики
Подобные предложения часто пропускают их внимание
Далее: Вы недавно видели водяной знак «Выстрел на iPhone»? Люди любят демонстрировать свои навыки мобильной фотографии в Instagram. Хотите знать, как они это сделали? Нажмите на ссылку ниже, чтобы узнать.
Отключаем Deep Fusion в iPhone 11, пока Apple его допиливает
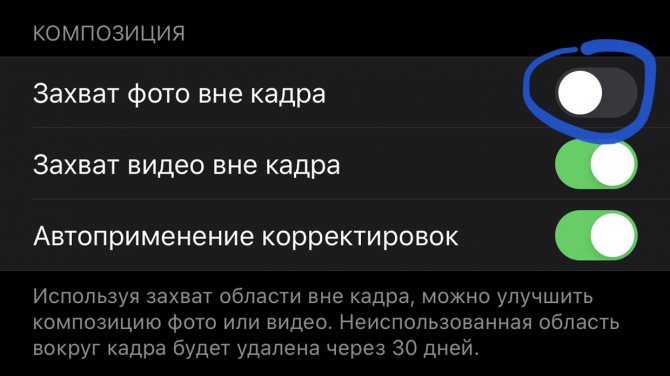
Это надо включить. Открываем Настройки -> Камера Ищем пункт Захват фото вне кадра Включаем его.
Что мы сейчас сделали: включили съёмку фото сразу с двух задних камер. Теперь при спуске затвора в память iPhone сохраняется не одна, а фактически две фотографии: с основного и сверхширокоугольного объективов одновременно.
Это полезная фича, с ней в приложении Фото сможете вручную увеличить область уже сделанного кадра (например, если случайно «обрезали» чей-то лоб). iOS также использует машинное обучение, обрабатывая эти двойные фотографии – и иногда самостоятельно перекадрирует фото, если решит, что оно так лучше смотрится.
Почему это отключает Deep Fusion: для Захвата фото вне кадра используется сверхширокоугольная камера, которая не поддерживает функцию Deep Fusion. Нет поддержки, нет функции, всё логично.
Вместо изображения в видоискателе чёрный экран
- Проверьте объектив. Удостоверьтесь, что не закрыли его пальцем или чехлом, что к нему ничего не приклеилось и он ничем не испачкан.
- Включите Facetime. Возможно, сбой произошёл в штатном приложении камеры, в таком случае в других программах всё отобразится корректно. Если в Facetime или любой другой программе с камерой чёрного экрана нет, то можно выдохнуть — проблема связана с софтом. А это значит, что её наверняка удастся решить.
- Закройте приложение камеры. Причём не просто выйдите из него, а найдите его в диспетчере задач и закройте свайпом. Попробуйте проверить камеру ещё раз — делайте это после выполнения каждого шага.
- Перезагрузите iPhone. Можно выключить и включить смартфон либо воспользоваться экстренной перезагрузкой. На iPhone 6S и более ранних моделях она вызывается долгим нажатием кнопки питания и «Домой», на iPhone 7 и 7 Plus — долгим нажатием кнопки питания и убавления громкости, на последующих моделях — последовательным нажатием клавиш увеличения и уменьшения громкости, а потом долгого нажатия кнопки питания.
- Обновите iOS. Зайдите в «Настройки» → «Основные» → «Обновление ПО». Если вам доступна новая версия операционной системы, обновитесь.
- Откатите iPhone к заводским настройкам. Зайдите в «Настройки» → «Основные» → «Сброс» → «Сбросить все настройки».
Простые способы восстановить работу камеры на iPhone или iPad
Способ 1. Переключатель камеры
Самый примитивный вариант справиться со случайным глюком, это просто закрыть приложение камеры и запустить его снова. Если улучшения не произошло, попробуйте проверить работоспособность самой камеры, используя любое приложение, которое имеет к ней доступ, например, FaceTime или Skype. Также на всякий случай, есть смысл проверить настройки ограничений:
«Настройки» — «Экранное время» — «Контент и конфиденциальность» — «Разрешенные программы». Переключатель камеры должен быть включен (цвет — зеленый).
Распространенный случай, когда камера показывает, но не срабатывает из-за недостатка пространства для хранения фотографий и видео. Нужно просто освободить место, переписав медиафайлы в iCloud или на компьютер. Заодно хорошо бы избавиться от прочих накопившихся ненужных приложений, документов и файлов. Огромную помощь может оказать приложение Tenorshare iCareFone . Для тех, кто не встречался с этим названием, этот файловый менеджер для iOS 12 (и более ранних версий) не только передает любой контент между гаджетом и компьютером в Win и macOS, но и восстанавливает данные, а также решает многие проблемы с iOS на iPhone/iPad/iPod.
Ну, и наконец можно сбросить все настройки айфона до заводских: «Настройки» — «Основные» — «Сброс» — «Сбросить все настройки». Следует помнить, что данные будут сохранены, но настройки придется восстанавливать снова. Когда исчерпаны простейшие варианты, следует перейти к более жестким.
Способ 2. Принудительная перезагрузка устройства с iOS 12
достаточно действенный метод для сброса многих ошибок. Порядок действий схож для всех моделей iPhone, но отличается комбинацией кнопок в силу конструктивных особенностей:
Для версий iPhone 6s и моделях постарше, а также на iPad и iPod touch нужн оодновременно зажать кнопку Home и боковую кнопку до перезагрузки и появления логотипа Apple;
Одновременно нажмите и удерживайте кнопку выключения питания/блокировки и кнопку уменьшения громкости и дождитесь появления логотипа Apple.
Для X/8/8 Plus – быстро нажать и отпустить кнопку увеличения громкости, затем так же для уменьшения громкости, затем нажать и удерживать боковую кнопку до появления «яблока».
Способ 3. Обновление версии iOS
Если неисправность камеры возникла непосредственно после обновления iOS или установки нового приложения, в зависимости от ситуации возможны варианты с восстановлением системы из резервной копии или же установкой другой версии прошивки. В последнем варианте можно воспользоваться FOTA (Firmware Over The Air) – это официальное обновление системы телефона через интернет: «Настройки» -«Общие» — «Обновление ПО», где нужно выбрать свое обновление. Или установить прошивку через iTunes. В любом случае, предварительно обязательно нужно сделать резервную копию.
Все эти процедуры достаточно сложны, и все более популярным становится приложение, с помощью которого можно организовать и обновление, и исправление ошибок iOS в несколько кликов, причем с сохранением данных и без создания копий.
Способ 4. Перестала работать камера iPhone, исправить проблему через Tenorshare ReiBoot
Два клика для устранения проблем с текущей версией iOS, от 12-й и ниже – вот почему многие пользователи заранее скачивают эту программу и хранят на своем компьютере на случай непредвиденных неприятностей. В главном окне находятся всего три кнопки для запуска разных режимов работы, которые способны решить большинство возникающих проблем. В более легких случаях будет достаточно «Войти в режим восстановления» и «Выйти из режима восстановления».
Для исправления системы iOS следует запустить приложение и подключить к компьютеру мобильное устройство с помощью USB-кабеля.
Нажать «Исправить Операционную Систему» для того, чтобы оптимизировать характеристики системы, потом нажать «Исправить сейчас».
Когда процесс завершится, нажмите на кнопку начала восстановления. Потребуется несколько минут для перезагрузки iPhone, не вынимайте кабель до полного завершения процесса. Настройки и данные будут сохранены в неприкосновенности.
Таким образом, Tenorshare ReiBoot является одной из лучших программ, которая помогает владельцам iPhone/iPad/iPod touch решать различные проблемы, связанные с зависаниями устройств (во время включения, на логотипе Apple, на чёрном экране и т.д.), с системой iOS (завис в режиме DFU, в режиме восстановления) и сбоями при синхронизации / обновлении / восстановлении устройства без потери и повреждения данных.
www.tenorshare.ru
Методы пользователей
С проблемами с камерой сталкивалось большое количество владельцев Айфонов. Иногда ошибки появлялись после обновления устройства и пропадали после внесения исправлений разработчиками. Но чаще проблема носит индивидуальный характер. Однако способы её исправления у большинства пользователей сходятся.
Включение и отключение режима энергосбережения
Режим энергосбережения появился в iOS 9. Устройство предлагает перейти к нему, когда заряд батареи снижается до 20%. Отключается режим также автоматически, как только аккумулятор зарядится до 80%. Пользователи на форумах сообщают, что принудительное включение/выключение энергосбережения убирает черный экран при запуске камеры.
- Откройте настройки, зайдите в раздел «Аккумулятор».
- Передвиньте переключатель «Режим энергосбережения» в положение «Включен».
- Подождите несколько минут, снова зайдите в настройки и выключите энергосбережение.
Отключение режима энергосбережения
Если этот способ не поможет, переходите к другим методам.
Сброс настроек и контента
Прежде чем выполнять сброс настроек и контента, создайте резервную копию устройства. В противном случае после сброса вы потеряете личные файлы, которые хранились в памяти iPhone.
- Откройте раздел «Основные» в настройках.
- Выберите пункт «Сброс».
- Нажмите «Стереть настройки и контент».
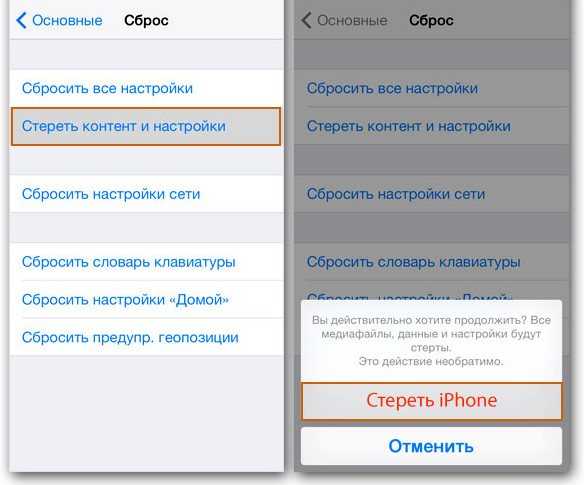
Сброс пользовательских настроек
После сброса выполните восстановление данных из резервной копии и проверьте, заработала ли камера.
Пропала иконка Safari, «Камеры», FaceTime или App Store — что делать

Приложения Safari, «Камера», FaceTime и App Store нельзя удалить или скрыть с iPhone и iPad стандартным способом. Но их можно заблокировать при помощи ограничений, что пользователи иногда совершенно случайно и делают. О том, как восстановить доступ к Safari, «Камере», FaceTime или App Store на iPhone и iPad мы рассказали в этой инструкции.
Пропала иконка Safari, «Камеры», FaceTime или App Store — что делать
Шаг 1. Перейдите в меню «Настройки» → «Основные» → «Ограничения».
Шаг 2. Введите пароль, который был ранее установлен на ограничения. Если вы не знаете этого пароля и возможности выяснить его нет, обратитесь к инструкции о том, как сбросить пароль ограничений.
Шаг 3. В меню управлениями ограничениями вы можете увидеть какие приложения на устройстве были запрещены. Для того чтобы вернуть их на главный экран, достаточно перевести выключенные переключатели в активное положение.
Отметим, что за доступность приложения App Store отвечает переключатель «Установка программ».
Сразу после применения изменений недоступные ранее приложения появятся на главном экране вашего iPhone и iPad.
Поставьте 5 звезд внизу статьи, если нравится эта тема. Подписывайтесь на нас ВКонтакте , Instagram , Facebook , Twitter , Viber .
bloha.ru
Пропала камера на iPhone – куда?
Привет! Разумеется, речь пойдет не о физической пропаже, а о программной. И ведь действительно, куда может исчезнуть значок камеры на iPhone? Ведь стандартные приложения (Safari, контакты, App Store, фото и т.д) не подлежат удалению ни при каких обстоятельствах – стереть их не получится. Но это не означает, что ту же самую камеру нельзя просто взять и скрыть с экрана телефона. Каким образом? Давайте разбираться вместе!
Перед тем как лезть в дерби настроек, пробегитесь по главному экрану – существует небольшая вероятность, что значок приложения, отвечающего за съемку фото и видео, может находиться в одной из папок – вытащить его оттуда не составит никакого труда. Посмотрели? Не нашли? Камера по-прежнему отсутствует?
Значит либо кто-то зло пошутил, или Вы самостоятельно отключили ее отображение в меню. Будем исправлять!
Ограничиваем доступ приложения к камере
Начнем с того, как ограничить приложения доступом к веб-камере на нашем телефоне. Это не сложный метод — все, что вам нужно сделать, это использовать Устройства, доступные с главного экрана нашего iPhone или iPad.
После открытия настроек найдите и откройте вкладку «Общие», затем перейдите к следующей вкладке «Ограничения». После его открытия запустите первую ссылку в списке, то есть «Разрешить ограничения». Он активирует возможность ограничения доступа к определенным функциям приложениям. Однако стоит отметить, что вы должны ввести свой пароль для входа, чтобы включить ограничения.
После включения ограничений в нашем телефоне мы можем обратиться в интересующий нас отдел с поддержкой камеры сторонними приложениями. Функция «Ограничения» позволяет блокировать все приложения, а также блокировать определенные функции на вашем телефоне.
В первом разделе, например, мы можем полностью отключить доступ к Камере. Однако в разделе «Конфиденциальность» мы можем отключить доступ к приложениям для фотографий и микрофона. Вы также можете частично ограничить доступ, включив опцию «Не разрешать изменения». Затем приложения смогут просматривать только фотографии без возможности их изменения.
Если, с другой стороны, мы хотим ограничить конкретное приложение для камеры, достаточно прокрутить вниз до главного экрана настроек. После общих настроек в списке перечислены все приложения на нашем телефоне, которые имеют доступ к любым функциям телефона. Таким образом, мы открываем приложение, которое нас интересует, а затем мы отменяем возможность доступа к веб-камере. Точно так же мы можем, конечно, восстановить доступ к камере.
Вы также можете сделать это быстрее. Список всех приложений, использующих камеру, доступен в разделе «Настройки» на вкладке «Конфиденциальность»> «Камера».
Как отключить звук затвора
Самый простой способ отключить звук затвора на вашем iPhone — это нажать кнопку на крышке телефона — кнопку отключения звука. Таким образом, камера не издаст никаких звуков при съемке или записи видео.
К сожалению, это единственный разумный способ отключить звук затвора на iPhone и iPad. Я не пишу об отключении звука на телефоне, потому что это не очень удобный метод. Apple пока не согласилась отключить только звук самого затвора. Ну, если у нашего телефона нет джейлбрейка — тогда просто используйте правильное приложение. Например, Silent Photo Chill , которое доступено в магазине Cydia бесплатно.
Как настроить камеру на iPhone, iPad, iPod touch
Большинство опытных пользователей смартфонов и планшетов уже поняли, что большого количества пикселей в камере мало для создания поистине хорошей фотографии. Важную роль в улучшении качества съёмки играют специальные настройки и функции.
Что такое HDR в Айфоне и как включить этот режим
HDR (высокий динамический диапазон) способствует увеличению цветового диапазона, доступного камере во время съёмки. Фото, сделанное в этом режиме, выглядит, как правило, ярче и насыщенней. Для активации/деактивации HDR достаточно нажать одноимённую кнопку, которая располагается в верхней панели приложения «Камера».

Сравнение снимка в режиме HDR и оригинала
Стоит отметить, что режим HDR не всегда выполняет свою функцию по усовершенствованию снимка. При воздействии различных внешних факторов (слишком яркого освещения) он может даже испортить его. Чтобы не переснимать все по несколько раз в разных режимах рекомендуется сохранять фото одновременно в двух экземплярах. Для этого необходимо:
- Зайти в «Настройки»; Настройки
- Выбрать раздел «Фото и камера»;
- Активировать функцию «Оставлять оригинал».
Активация функции «Сохранять оригинал»
Интервал
Эта функция регулирует частоту создания снимков. К примеру, установленный интервал в 10 секунд означает, что каждое последующее фото будет создаваться через промежуток времени равный 10 секундам. Активировать функцию интервала можно в приложении «Камера». Для этого следует нажать на знак часов на панели инструментов и задать временной параметр.
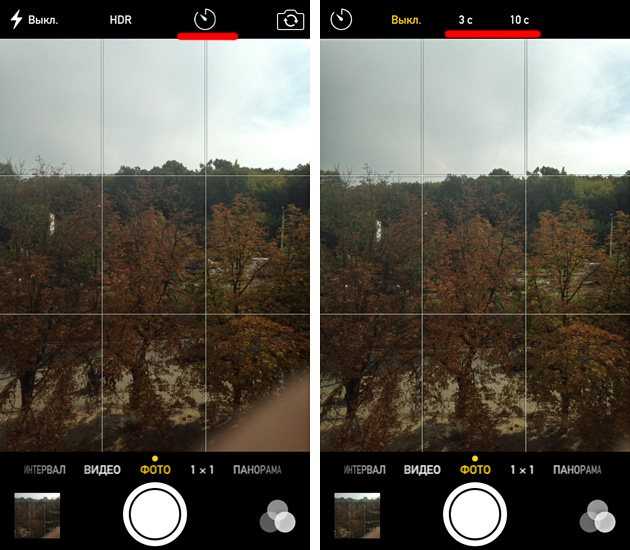
Интервал
Сетка
Режим сетки позволяет выровнять фото, а также правильно распределить положение главных и второстепенных объектов в кадре. Сетка используется как при съёмке фото, так и видео. Она отображается на экране устройства лишь как вспомогательный элемент и не присутствует на сохранённых фото- и видеоизображениях. Включить режим сетки можно следующим образом:
- Зайдите в «Настройки»;
- Выберете раздел «Фото и камера»;
- Активировать функцию «Сетка».
Сетка
Вспышка
У этой функции существует три режима:
- авто — телефон сам определяет качество освещения и включает/не включает вспышку;
- ручной — вспышка срабатывает на постоянной основе;
- без вспышки — функция полностью отключена.
Выбрать один из них можно путём нажатия на маленькое изображение молнии в программе «Камера».
Фильтры
Наличие встроенных фото фильтров в приложении «Камера» позволяет усовершенствовать снимок и сделать его более живописным. Нажав на значок, состоящий из трёх кругов, вы откроете меню фильтров, где сможете выбрать наиболее актуальный для ваших целей.
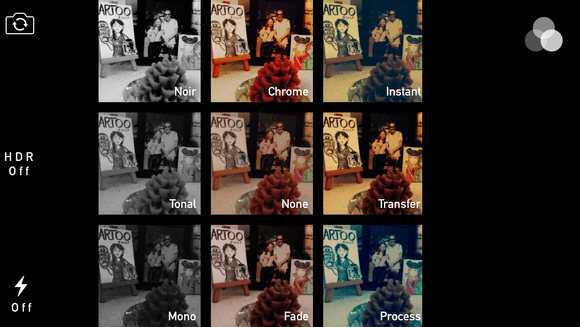
Фото фильтры
Живое фото
Live Photos — функция, которая даёт возможность создавать живые фотографии длительностью в три секунды. Это своеобразное комбо форматов JPEG и MOV. Живое фото состоит из 45 кадров, которые производятся со скоростью 15 кадров в секунду. Для создания живого фото необходимо нажать кнопку Live в приложении «Камера».
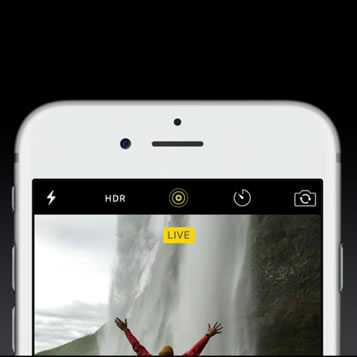
Живое фото
Видео и другие параметры камеры отсутствуют или исчезли на iPhone? Вот исправление
1. Убедитесь, что вы участвуете в аудио- или видеозвонке.
Для начала проверьте, ведете ли вы голосовой или видеозвонок на своем iPhone. Если вы используете голосовой или видеозвонок по сотовой сети в таких приложениях, как WhatsApp, Duo, Google Meet, Zoom и т. Д., IOS автоматически скроет параметр «Видео» и «Замедленная съемка» в приложении «Камера».
2. Перезагрузите iPhone.
Перезагрузка iPhone устранит все временные ошибки и сбои. Чтобы перезагрузить устройство, нажмите и удерживайте клавишу включения. Когда появится меню, сдвиньте значок питания, чтобы выключить телефон. Затем снова нажмите и удерживайте кнопку питания, чтобы включить его.
Затем откройте приложение камеры и проверьте, можете ли вы записывать видео. В противном случае выполните другие действия по устранению неполадок, указанные ниже.
3. Установите флажок и запретите другим приложениям использовать камеру.
Иногда приложение, использующее камеру вашего iPhone в фоновом режиме, может вызывать проблемы с доступностью видео и других параметров в приложении камеры. Итак, проверьте, какое приложение в последний раз использовало камеру в настройках конфиденциальности, и отключите ее следующим образом:
- Откройте «Настройки» на вашем iPhone.
- Прокрутите вниз и коснитесь Конфиденциальность.
- Здесь нажмите на камеру.
- Здесь отключите доступ к камере для всех приложений или тех, которые, по вашему мнению, могут вызывать проблемы.
- Теперь откройте камеру и проверьте, вернулась ли опция видео.
Этот метод помог большинству пользователей вернуть пропавшую опцию видео в камере iPhone.
4. Запишите видео с помощью функции QuickTake.
Вы можете записывать видео на свой iPhone, даже если опция видео скрыта с помощью функции QuickTake. Это также работает во время голосового или видеозвонка.
Все, что вам нужно сделать, это открыть приложение «Камера», нажать и удерживать кнопку спуска затвора, чтобы начать запись. Чтобы заблокировать режим видео, сдвиньте затвор вправо. QuickTake работает только в iOS 14 для iPhone XR, XS и более новых iPhone, включая iPhone SE 2020, iPhone 11-й серии и iPhone 12-й серии.
Связанные | Запись видео во время воспроизведения музыки на iPhone под управлением iOS 14
5. Отсутствует портретный режим, HDR или ночной режим?
Портретный режим не найден
Вы не можете найти портретный режим на своем iPhone? Что ж, он доступен только на некоторых моделях, включая iPhone 12-й серии, iPhone SE (2-го поколения), iPhone 11-й серии, iPhone XR, iPhone XS, iPhone XS Max, iPhone X, iPhone 8 Plus и iPhone 7 Plus.
Если у вас есть другая модель, вы не найдете портретный режим на вашем iPhone.
Нет опции HDR
Также опция HDR будет скрыта, если вы включили Smart HDR в настройках камеры. Итак, перейдите в «Настройки»> «Камера» и отключите переключатель Smart HDR.
После этого вернитесь в приложение «Камера». Теперь вы можете включить или отключить функцию HDR по своему усмотрению с помощью переключателя в правом верхнем углу.
Недоступный ночной режим
То же самое и с ночным режимом. Он доступен только на последних моделях iPhone. Однако, если вы все еще хотите снимать фотографии ночью, вот как вы можете получить ночной режим на iPhone SE 2020 или более старых iPhone.
6. Обновите iOS, переключитесь на стабильную версию при использовании бета-версии.
Если у вас слишком старая версия, попробуйте обновить iPhone до последней версии, чтобы узнать, решит ли она проблему. Чтобы проверить наличие обновлений, перейдите в «Настройки»> «Основные»> «Обновление программного обеспечения». Здесь проверьте и установите обновления, если они есть.
Бета-сборки могут иметь проблемы. Итак, если вы используете бета-версию iOS, подумайте о переходе на стабильную версию.
7. Сбросьте iPhone до заводских настроек.
Если ничего не работает, можно выполнить полный сброс настроек до заводских. Это сотрет все данные с вашего iPhone. Сделать это:
- Зайдите в Настройки> Общие> Сброс.
- Здесь нажмите «Стереть все содержимое и настройки».
- Подтвердите, когда вас попросят ввести пароль.
- Вашему iPhone потребуется несколько минут, чтобы восстановить заводские настройки и удалить все текущие данные.
8. Обратитесь в службу поддержки Apple.
Если камера вашего iPhone работает со сбоями или по-прежнему не позволяет записывать видео, это может быть связано с отказом оборудования. Я бы посоветовал вам обратиться в службу поддержки Apple и провести диагностику вашего iPhone у уполномоченного персонала, чтобы узнать точную причину проблемы.
Во-первых, вы должны проверить в настройках и проверить, действительно ли разрешен доступ к камере? Существует два способа управления разрешениями камеры на iPhone. Так что пройди через это. Если это не сработало, попробуйте устранить неполадки, указанные ниже.
Аппаратные неисправности
Если перечисленные методы не спасают, придется лезть внутрь устройства. Без необходимого опыта делать это не рекомендуется. Максимум, что можно сделать в таком случае – аккуратно надавить на объектив. Если черный экран отображается из-за отсутствия контакта модуля камеры с шлейфом, то это может помочь.
Проверку шлейфа и самой камеры лучше доверить специалистам из сервисного центра. Даже если видимых повреждений нет, простое извлечение и установка на место шлейфа может устранить неисправность.
Не забывайте читать комментарии, там тоже много полезной информации. Если на ваш вопрос нет ответа, а на более поздние комментарии есть ответ, значит ответ на ваш вопрос содержится в статье, уважайте чужое время.
Выключение Брандмауэра
Откройте Брандмауэр Windows командой firewall.cpl из окна Win + R.
На левой панели кликните на пункт «Включить или выключить брандмауэр Защитника Windows.
Отметьте флажками опции «Выключить брандмауэр Защитника Windows» для частной и общедоступной сети, затем примените изменения.
Проверьте, прерывается ли включение камеры ошибкой, что она используется другим приложением.
Кроме того, попробуйте отключить стороннюю антивирусную программу. Это программное обеспечение может быть одной из причин, из-за которой видите ошибку, что «камера еще используется другим приложением».
-
Как добавить гб на яндекс диск бесплатно на айфон
-
Как сделать из айфона фотоаппарат
-
На айфоне клавиатура не работает на
-
Как вынести яндекс на рабочий стол на телефоне айфон
- Как на айфоне настроить главную страницу






























