Пропал режим модема на Айфоне
Кто не знает, режим модема позволяет раздавать интернет с Айфона на другие устройства. Причем вы не ограничены только Wi-Fi-подключением. Раздачу можно осуществлять и по Bluetooth, и даже через USB. Во многих ситуациях это очень удобно. Например, работая на даче, я раздавал таким образом интернет целый месяц на планшет и ноутбук. Безусловно, это отрицательно сказывается на автономности, но зато не приходится покупать дополнительные устройства, которые используются достаточно короткий срок. Плюс ко всему, для этого использовалась моя основная сим-карта что значительно сэкономило мне денег. Достаточно было просто добавить немного трафика за символические деньги и все.

Проблемы возникают на большом количестве iPhone 14. Раньше они были локальными и решались банальным прописыванием настроек.
Для многих режим модема на Айфоне — это единственный способ получить интернет дома. Особенно если только переехали в новый дом, где еще нет обычных провайдеров. Поэтому отсутствие такой базовой возможности во флагманском смартфоне в 2022 году сильно настораживает. Особенно когда какое-то время она была, а потом режим модема исчез. Если вы приобрели новый Айфон и у вас не работает или пропал режим модема на Айфоне, то необходимо сделать следующее:
- Откройте настройки на Айфоне.
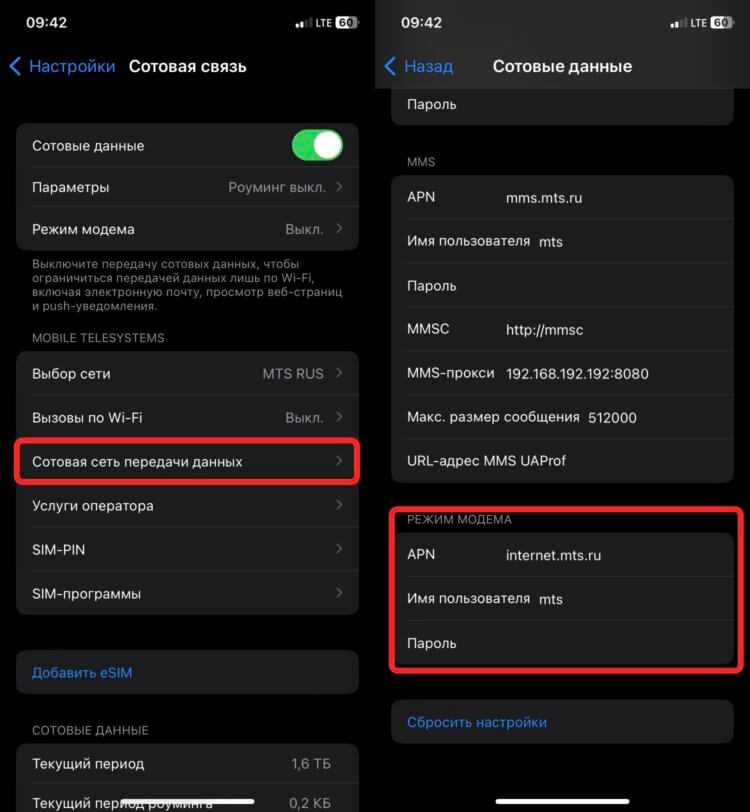
Если у вас другой оператор, то можете запросить настройки напрямую у него.
Перейдите в раздел “Сотовая связь”.
Выберите пункт “Сотовая сеть передачи данных”.
Пролистайте в самый низ до блока “Режим модема” и пропишите туда следующие настройки в зависимости от вашего оператора:Билайн: APN: internet.beeline.ru Имя пользователя: beeline Пароль: beelineМегафон: APN: internet Имя пользователя: gdata или не заполняйте Пароль: gdata или не заполняйтеМТС: APN: internet.mts.ru Имя пользователя: mts Пароль: mtsTele2: APN: internet.tele2.ru Имя пользователя: не заполняйте Пароль: не заполняйтеYota: APN: internet.yota Имя пользователя: не заполняйте Пароль: не заполняйте
Некоторым пользователям помогает добавление настроек APN во все блоки сотовых данных, кроме MMS. А другим — вообще во все блоки. Таким образом вы сможете вернуть режим модема. Один из этих вариантов может сработать. Но будьте готовы, что это не поможет. Тогда следует полностью сбросить настройки сети, перезагрузить смартфон и заново прописать настройки для режима модема. Сделать это можно так:
- Откройте настройки.
- Перейдите в раздел “Основные”.
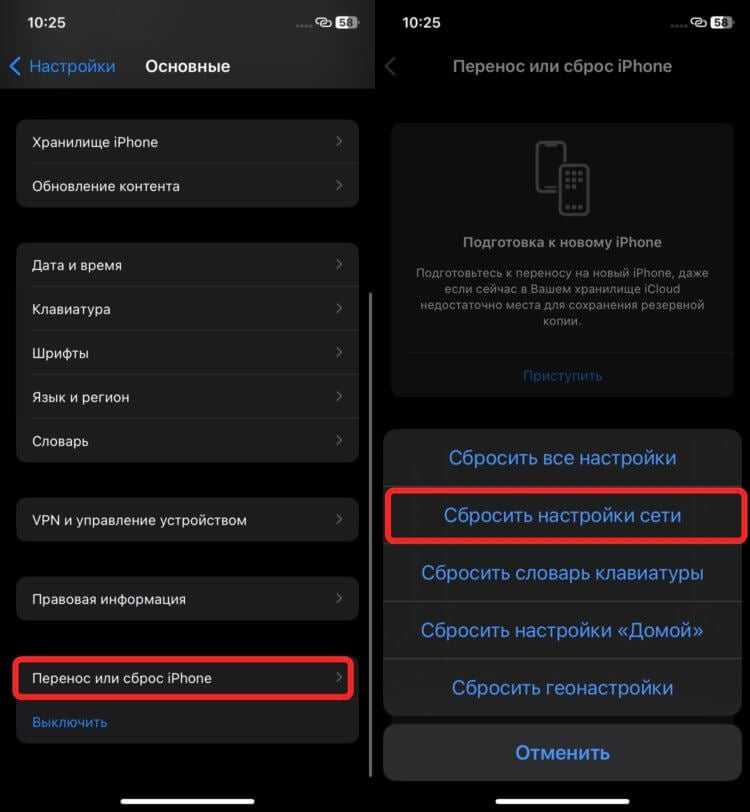
Сброс настроек сети может помочь с решением этой проблемы.
Пролистайте в самый низ и выберите пункт “Перенос или сброс iPhone”.
Нажмите на “Сброс” и выберите “Сбросить настройки сети”.
Как только процесс будет завершен, вернитесь в раздел “Основные”.
Пролистайте вниз, выберите “Выключить” и отключите Айфон.
Подождите пару минут и включите смартфон.
Пропишите настройки для режима модема как пункте выше и проверьте его работоспособность.
Обратите внимание, что при сбросе настроек сети пропадут все сохраненные Wi-Fi-сети. Если среди них есть какие-то важные, от которых вы не знаете пароль, то советую переписать их в заметки
Посмотреть пароль от Wi-Fi на Айфонах под управлением iOS 16 можно следующим образом:
- Откройте настройки.
- Перейдите в Wi-Fi.
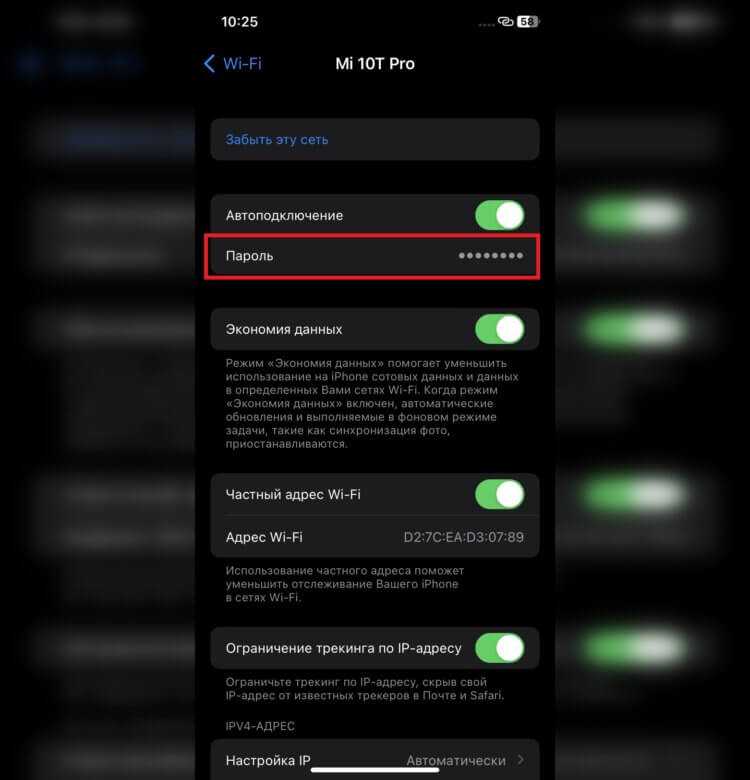
Возможность посмотреть пароль от Wi-Fi позволит в дальнейшем восстановить подключение после сброса.
Найдите нужную сеть и нажмите на “i” в кружочке.
Нажмите на “Пароль” и сможете его посмотреть и скопировать куда вам нужно.
Но эти способы помогают далеко не всем. Поддержка Apple советует произвести полное восстановление Айфона через компьютер без восстановления из резервной копии.
Возможные ошибки при создании точки доступа и способы их устранения
Предположим, что режим модема не работает. Ваши действия для настройки должны быть выполнены в следующей последовательности:
- убедитесь, включен ли «Режим модема»;
- перезагрузите оба устройства, т.е. гаджет, который используется в качестве модема, и подключаемый к нему телефон;
- на телефоне, выступающем в роли модема, откройте «Настройки» — «Основные» — «Перенос или сброс (устройства)» — «Сброс» — «Сбросить настройки сети».
Попытку подключения повторяйте каждый раз после каждого действия.
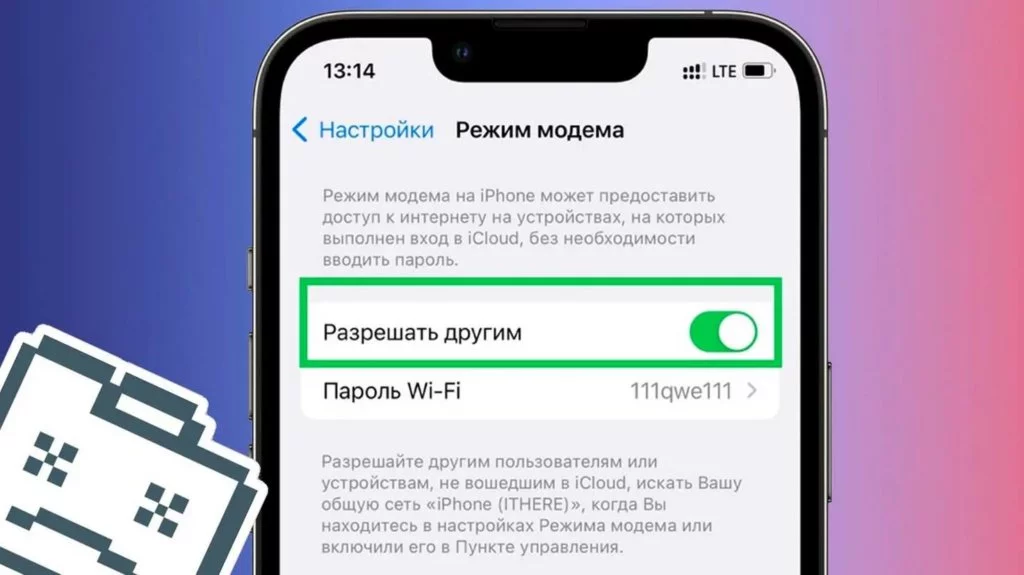
При подключении к устройству через WI-FI
Вам уже известно, что такое режим модема. Если в этом режиме не устанавливается соединение, то нужно сделать следующее: на модеме переходите в «Настройки», оттуда в «Режим модема». Дальше выполняете следующее:
- удостоверьтесь, что функция «Разрешать другим» включена;
- запомните имя и пароль от WI-FI (они будут на этом экране);
- включите «Максимальная совместимость» (для моделей от айфона 12 и выше).
Попробуйте подключится. Если не получилось, оставайтесь тут до подключения.
На устройстве, которое надо подключить:
- выключите и включите WI-FI;
- убедитесь, что имя сети и имя устройства совпадают;
- если появляется сообщение о неправильном пароле, проверьте пароль от сети WI-FI. Для этого на модеме перейдите в «Настройки», а оттуда в «Режим модема».
При подключении к устройству через USB
Если ваш ПК «не видит» подключение, появляются неизвестные ошибки, проделайте следующее:
- проверьте включение гаджета и горит ли на экране «Домой»;
- установите на компьютер соответствующее программное обеспечение, если его ещё нет;
- если высвечивается «Доверять ли этому компьютеру», разблокируйте айфон и нажмите «Доверять»;
- отключите остальные USB-соединения, кроме вашего телефона. Подключите устройство в другие USB-разъемы;
- перезапустите компьютер;
- перезапустите устройство;
- попытайтесь подключится к другому ПК.
При подключении к устройству через Bluetooth
Подключились через Bluetooth, а интернет не работает? Не проблема. Скорее всего, сбилась точка доступа на айфоне. Необходимо провести несколько манипуляций:
- на вашем ПК зайдите в «Устройства» — «Bluetooth». Здесь в списке должно отображаться ваше устройство. Выбираете ваше устройство и нажмите «Связать»;
- на устройстве тапните «Создать пару», а на ПК подтверждаем код;
- на панели уведомлений правой кнопкой мыши нажимаем на Bluetooth, затем «Показать устройства Bluetooth»;
- выделяете ваше устройство, кликаете «Подключиться через», затем «Точка доступа»;
- при необходимости замените DNS-адрес. Это надо сделать тогда, когда интернет вроде бы есть, но сайты не открываются. Зайдите в «Сетевые подключения», правой кнопкой мыши нажмите на «Сетевые подключения Bluetooth» и выберите пункт «Свойства», выделите «IP версии 4 (TCP/iPv4)», затем кнопка «Свойства». Нажмите на «Использовать следующие адреса DNS-серверов» и наберите » «8.8.8.8/8.8.4.4», дальше «Ок».
iPhone не раздает интернет в режиме модема через Wi-Fi
Данная проблема появилась у пользователей, которые обновились на прошивку IOS 13 и выше.
Рассмотрим на примере ноутбука с ОС Windows 7 и iPhone XS. Как видно на фото ниже, что подключение ноутбука к телефону по Wi-Fi прошло успешно и есть Доступ к Интернету.
Пример раздачи WiFi через iPhone
Но интернета на самом деле нет!
Подключение по Wi-Fi есть, а интернета нет
Все рекомендации, описанные в статье на официальном сайте, к положительному результату не приводят. Интернет также отсутствует, iPhone не раздает интернет по Wi-Fi. Но предварительно, обязательно проверьте и выполните те действия, которые рекомендует эта статья.
Для устранения данной проблемы проделываем следующее, поэтапно:
можно зайти через центр управления сетями и общим доступом
Текущие подключения
окно Состояние Беспроводное сетевое соединение
Далее попадаете в окно, где вы видите, что параметры IP назначаются автоматически, по умолчанию.
Параметры IP автоматически
В этом окне нам необходимо назначить вручную:
- IP адрес: в диапазоне от 172.20.10.2 до172.20.10.14
- Маска подсети: 255.255.255.240
- Маршрутизатор: 172.20.10.1
- DNS сервера: 8.8.8.8 и 8.8.8.0
- и нажать ОК
Настройка параметров IP вручную
Далее Закрыть.
Данные настройки тут же вступят в силу и после этого у вас сразу, должно все заработать. Должен появится интернет на ноутбуке или другом устройстве.
Параметры IP автоматически
Если не удается подключиться к устройству в режиме модема через USB
Во избежание дополнительных трат за передачу данных выключайте функцию «Режим модема», когда она вам не нужна. Иначе компьютер будет использовать «Режим модема» каждый раз, когда вы будете подключать к нему устройство iOS с этой включенной функцией.
Выполните следующие действия на компьютере Mac или на компьютере с ОС Windows.
Подключение компьютера c ОС Windows к устройству в режиме модема через USB
- Обновите приложение iTunes до последней версии.
- При помощи кабеля USB подключите к компьютеру устройство iPhone или iPad с активной функцией «Режим модема». Если потребуется, сделайте это устройство доверенным.
- Убедитесь, что iPhone или iPad можно найти и просмотреть в приложении iTunes. Если компьютер с ОС Windows не распознает устройство, попробуйте воспользоваться другим кабелем USB.
- Выполните инструкции Microsoft по проверке подключения к Интернету в ОС Windows 10 или Windows 7.
Если не удается подключиться к устройству в режиме модема через Wi-Fi
На устройстве, работающем в режиме модема, перейдите в раздел «Настройки» > «Режим модема» и выполните следующие действия:
- Убедитесь, что параметр «Разрешать другим» включен.
- Запомните имя и пароль созданной устройством сети Wi-Fi, которые вы увидите на этом экране. Если вы хотите изменить имя сети Wi-Fi, узнайте, как изменить имя устройства.
- Если вы используете iPhone 12, iPhone 12 mini, iPhone 12 Pro или iPhone 12 Pro Max, включите параметр «Максимальная совместимость». Затем попробуйте снова подключить устройства к устройству в режиме модема.
- Оставайтесь на этом экране до подключения другого устройства к сети Wi-Fi.
На устройстве, которое требуется подключить к устройству в режиме модема, выполните следующие действия:
Не удается подключиться по USB
Что на iMac, что в Windows вам нужно в первую очередь скачать последнюю версию программы iTunes . Если приложение уже установлено, то вам нужно его обновить до последней версии, а уже потом подключить смартфон.
Решения
В первую очередь перезагрузите сам айфон и устройство, которое вы будете к нему подключать. Далее опять заходим в «Настройки», ниже находим пункт «Режим модема» и переходим в раздел. Переведите бегунок в состояние включено (вправо). Ниже вы увидите пароль, который требуется для подключения к сети.
Если у вас есть какие-то проблемы с вводом пароля, например, он его не принимает, хотя вы вводите правильно, то попробуйте его изменить на цифирный.
Попробуйте обновить iOS до последней – там же в «Настройках» перейдите в подраздел «Основные» и нажмите по «Обновление ПО».
Можно еще раз перезагрузить iPhone или iPad. Если это не помогло, то можно попробовать выполнить сброс настроек сети – этот пункт находится там в «Основном» разделе, далее нужно найти кнопку «Сброс» и нажать на соответствующий пункт.
Бывает проблема, когда вообще нет такого пункта как «Режим модема», и включить его поэтому нельзя. Чаще всего ошибка связана с тем, что у вас нет точных настроек APN. В таком случае дополнительно у вас на телефоне будет отсутствовать мобильный интернет. По идее эти настройки высылаются автоматически при первом подключении SIM-карты.
Что делать, если нужно скачать обновление на iPhone, но рядом нет точки доступа Wi-Fi
Существует несколько вариантов, как можно обновить айфон без Wi-Fi. Пользователи могут воспользоваться раздачей с другого устройства или провести процедуру через персональный компьютер.
Раздача Интернета с другого устройства
Строгая политика компании по отношению к закачкам не повлияла на подключение смартфонов к безлимитному сотовому трафику. Такой подход позволяет решить проблему изменений устаревших утилит в любых условиях. Для проведения процедуры необходимо найти владельца гаджета, работающего под управлением «яблочной» ОС и с 3G, LTE, 4G (без лимита).
Процесс проходит по стандартному алгоритму:
- На втором устройстве включают модемный режим. Он позволит раздать трафик по беспроводной сети.
- Подключают вай-фай на собственном смартфоне и присоединяются к точке доступа.
- Переходят в главное меню, из него в раздел «Обновления ПО» и жмут на клавишу «Загружать». Кнопка закачки меняет цвет с серого. Переход позволяет обновиться.
Важно! Таким способом можно раздавать мобильный Интернет на любое устройство. Перед тем как начать качать файл, необходимо убедиться, что тарифный план позволяет проводить операцию
Раздающий девайс потратит его больше и потребует соответствующей оплаты за использование.
Загрузка обновления через Macbook или ноутбук
Проведение процедуры требует наличия персонального компьютера и утилиты iTunes. Процесс через виндовс проходит по стандартной схеме:
- На устройстве включают модемный режим и соединяют ноутбук с планшетом дата-кабелем. В крайнем случае проводят подключение двух девайсов через беспроводную сеть.
- Запускают программу айтюнс и выбирают ярлык айфона на экране. Из него переходят в «Обзор» и «Обновить».
- Если трафик безлимитный, то прошивка успешно переустановится.
Если в наличии имеется MacBook, то алгоритм немного изменяется:
- Проводят подключение устройств через кабель.
- На смартфоне активируют режим модема и выбирают «Только USB».
- После на ноутбуке запускают подраздел «Системные настройки» и выбирают «Общий доступ».
- В главном меню нажимают на «Общий Интернет», перемещаются в блок «Подключение», а в подразделе «iPhone USB» выбирают «Wi-Fi».
- В возникшем на дисплее окне жмут на клавишу «Включить вай-фай».
Обратите внимание! Процедура помогает активировать с ПК раздачу трафика. Подключиться к нему можно через список беспроводных сетей
Такой подход помогает обновить смартфон, обойти разнообразные ограничения (закачку файлов с весом больше 150 Мб).
Подключение айфона или айпада в качестве модема к компьютеру
У проблемы, как подключить айфон к компьютеру как модем, есть два решения. Можно использовать USB-шнур или Wi-Fi. В обоих случаях инструкции не отличаются сложностью, важна лишь корректная работа самого модема.
Важно! Тот факт, что режим модема включен, не означает подключение к интернету. Можно легко забыть об этом, повторяя многократные попытки получить от точки доступа выход во всемирную паутину
Чтобы подключить комп или ноутбук к айфону в роли модема (инструкция подойдет и для iPad), нужно включить Wi-Fi на ПК. Для этого надо нажать на значок в правой нижней части экрана (рядом с часами), выбрать режим Wi-Fi (если до этого был включен режим «в самолете», например). Через несколько секунд появится список доступных точек доступа, среди которых нужно найти собственную. Теперь нужно нажать на нее и ввести пароль в появившейся форме, после нажать «Далее».
Подключение сети от айфона к компьютеру с ОС Виндовс не отличается от стандартной процедуры
Совет! Для удобства можно поставить галочку на строке «Подключаться автоматически». Если сеть не появилась в списке одной из первых, это говорит о слабом сигнале. Лучше поднести айфон поближе к компьютеру.
После успешного ввода пароля появится окно с предложением сделать компьютер видимым другим участникам сети. Это рекомендуется делать только в домашних защищенных сетях. После этого подключение установлено и можно пользоваться интернетом. Отключиться от точки доступа просто – нужно нажать на нее и кликнуть «Отключить». Схема несильно отличается для любых версий Виндовс.
Узнать, как подключить айфон к компьютеру через USB как модем, потребуется в случае отсутствия Wi-FI. Если это по какой-то причине произошло, можно воспользоваться таким способом:
Сначала потребуется загрузить iTunes. Он ставится и на Windows, и на Mac. Скачать последнюю версию можно с официального сайта. Без этого работать не получится, поэтому позаботиться о наличии данного ПО надо заранее.
Теперь можно подключать айфон через юсб к компьютеру. Сразу же на экране телефона появится диалоговое окно с текстом «Доверять этому компьютеру?»
После утвердительного ответа потребуется ввести пароль (подтвердить личность владельца).
Теперь нужно переключить внимание на экран компьютера – на нем появится сообщение с просьбой разрешить компьютеру доступ к информации на телефоне. Кликнуть на «Продолжить» и вновь взять айфон в руки
Если не включен ни Wi-Fi, ни Bluetooth, доступ к интернету возможен только через USB. Соответствующее окно появится на дисплее смартфона – нажать на «только USB».
Через USB можно получить интернет, даже не привлекая беспроводные модули связи
Если подключение не произошло автоматически, можно сделать это вручную. Для этого надо зайти в «Параметры сети и интернет» и выбрать «Internet» в списке доступных подключений, щелкнуть на сеть айфона.
Если обе описанные возможности подключения к точке доступа неосуществимы, можно попробовать еще один вариант. Для этого на обоих устройствах нужно включить Блютуз (это помимо режима модема). На компьютере найти нужный раздел настроек легко – достаточно набрать в поиске по системе «Bluetooth». После переключения тумблера в активное положение, нажать на «Добавление». выбрать «Блютуз» и ждать окончания поиска устройств.
Подключение через Bluetooth выручит при отсутствии USB-шнура и модуля вифи на ПК.
Важно! Необходимо убедиться, что айфон виден другим гаджетам, а не находится в режиме «невидимки». После обнаружения телефона кликнуть на него и сравнить появившиеся коды для установки соединения
Подтвердить коды и, чтобы подключиться, щелкнуть на «Создать пару». В результате успешного сопряжения должна появиться надпись «Устройство готово к использованию»
После обнаружения телефона кликнуть на него и сравнить появившиеся коды для установки соединения. Подтвердить коды и, чтобы подключиться, щелкнуть на «Создать пару». В результате успешного сопряжения должна появиться надпись «Устройство готово к использованию».
Теперь нужно перейти в раздел «Устройства и принтеры», правой кнопкой мыши вызвать команды айфона и выбрать «Подключаться через точку доступа». После завершения сеанса нажать на «Отключаться от сетевого устройства».
Как настроить ПК или ноутбук
После того, как Айфон будет настроен на беспроводную раздачу интернета в режиме модема, настроить компьютер или ноутбук на работу в новой сети очень просто. При одном условии, что устройство без проблем работало с другими сетями. Если запуск происходит впервые, рекомендуется проверить следующие параметры:
Наличие на ПК или ноутбуке встроенного модуля Wi-Fi, Bluetooth
Какой бы способ подключения к мобильному интернету не был выбран, если на устройстве нет модулей, подключение станет невозможным. Проверить их наличие можно через «Диспетчер устройств». Открыть строчку «Сетевые подключения и проверить присутствие модулей.
Если ни одного модуля не было обнаружено – возможно, у вас слишком устаревшая модель ПК или ноутбука. В этом случае может помочь внешний USB-Wi-Fi модуль. Для его подключения необходимо установить на компьютер специальные драйвера.
Активировать Wi-Fi модуль на ноутбуке
Чтобы устройство могло подключиться к определенной беспроводной сети, необходимо включить вай-фай модуль. Активировать запуск через переключатель на корпусе. В зависимости от модели он может находиться на верхней панели, над цифровыми клавишами. Обычно обозначается специальным значком.
На более современных моделях ноутбуков переключатель модуля W-Fi предусмотрен в виде сенсорной кнопки на фронтальной панели.
Активировать Wi-Fi модуль сочетанием клавиш
На ноутбуках разных производителей предусмотрено сочетание разных клавиш. Программные настройки вынесены на функциональные клавиши F1-F12. Просмотрите эти кнопки, на одной из которых можно найти специальный значок в виде антенны. Затем долгим нажатием удерживайте кнопку Fn, параллельно нажмите клавишу F со значком антенны. После успешной активации, на нижней панели ноутбука должно отобразиться новое подключение.
Важно! Если перечисленные способы не принесли результата, возможно, возникла проблема в настройках операционной системы, в устаревших драйверах или их полном отсутствии
Использование iPhone в режиме модема на Mac OS X
В случае с подключением Айфона в режиме модема к ПК Mac OS X, процесс облегчается в несколько раз.
- При подключении Wi-Fi активация происходит через точку доступа iPhone с паролем. Узнать пароль доступа к сети можно в телефоне через «Настройки» — «Режим модема» — «Пароль Wi-Fi». Когда на ПК или ноутбуке запущена синхронизация с Айфоном в одном облаке iCloud, пароль для активации Wi-Fi введение пароля не потребуется.
- При подключении Айфона к MAC OS X через USB провод, предполагает автоматическое переключение ноутбука на новую сеть. При условии, что на гаджете включен режим модема, а на ПК или ноутбуке установлена последняя версия iTunes. Если, после подключения через USB-кабель интернет соединение на ПК не запустилось автоматически, откройте системные настройки на MAC X – «Сеть», затем «USB на iPhone», снимите о.
- Подключение через модуль Bluetooth требует ручной настройки. Для этого зайдите в системные настройки OS X, найдите «Сеть», выберите «Bluetooth Pan». Кликните «Настроить устройство Bluetooth», затем выберите имя вашего Айфона. После установки пары между двумя устройствами, мобильная сеть станет доступна.






























