Раздаем интернет с iPhone
В любом случае, какая ситуация не приключилась бы, самый правильный и удобный способ – это организация интернете по беспроводной связи. Рекомендуем пользоваться другими способами, только при условии, что раздача интернета по Вай-Фай недоступна или выход в сеть планируется с персонального компьютера без специального адаптера.
Чтобы обеспечить раздачу сети с мобильного телефона следует проделать несколько простых действий:
- Убедитесь, что в iPhone включен мобильный интернет. Для этого откройте настройки и перейдите в раздел «Сотовая связь».
- Дальше убедитесь, что «Сотовые данные» и «Включить 3G» активны. Если же вы находитесь за границей, и пользуетесь роумингом, необходимо перевести ползунок в положение «Включено» для опции «Роуминг данных».
- Возвращаемся на главный экран и переходим в раздел «Режим модема».
- Дальше устанавливаем пароль, который нужно будет вводить на других устройствах, пытающихся установить подключение с телефоном. Длина пароля обязательно должна быть не меньше восьми символов.
- Теперь включаем «Режим модема», переводя ползунок напротив опции в соответствующее положение. Обязательно переводим ползунок напротив «Разрешить всем» в положение «Включено».
- Настройка завершена.
Теперь ваше устройство готово к раздаче интернета. Есть возможность подключить ноутбук к iPhone. Сделать это точно так же легко и просто. В Windows необходимо нажать на иконку подключений (находится в правом нижнем углу), выбрать беспроводную сеть, созданную телефоном, и нажать кнопку «Подключиться». Для большего удобства активируйте еще и опцию «Подключаться автоматически». Теперь ноутбук будет каждый раз подключаться к iPhone, как только его переведут в режим модема.
Если отсутствует «Режим модема»
Стоит отметить такой момент: часто пользователи сетуют на то, что в настройках «яблока» отсутствует раздел «Режим модема». Что делать в таком случае? Перейдите в «Сотовая связь», дальше выберите «Параметры данных» и «Сотовая сеть передача данных». Здесь находится тот самый режим, который нам нужен. С его активацией включаются три параметры, требующие заполнения – APN, имя пользователя и пароль. Эту информацию можно запросить у вашего мобильного оператора. После перезагрузите мобильное устройство и вновь зайдите в настройки. Необходимый раздел должен теперь отображаться, как это полагается.
Что такое APN на модеме
APN — точка доступа оператора. Прокси — прокси-сервер оператора (если требуется). Порт — порт оператора (если требуется). Имя пользователя — имя пользователя, предоставленное оператором (если требуется).
- Как посмотреть кто подключен к точке доступа на айфоне
- Как сделать так чтобы точка доступа не отключалась на айфоне
- Как узнать кто подключен к точке доступа на айфоне
15.04.2023 Как ограничить подключение к точке доступа на айфоне
Смартфоны стали неотъемлемой частью жизни. Они позволяют оставаться на связи, работать, развлекаться и получать доступ к информации в любое время и в любом месте. Однако, все это возможно благодаря использованию мобильных данных. Иногда бывает необходимо ограничить расход трафика и подключений к точке доступа на iPhone. мы рассмотрим несколько способов, которые помогут в этом.
Один из способов ограничить подключение к точке доступа на айфоне — это настройка режима модема на устройстве. Для этого нужно перейти в меню «Настройки» > «Сотовые данные» > «Режим модема» или «Настройки» > «Режим модема». Затем нужно нажать ползунок рядом с функцией «Разрешать другим». Это позволит контролировать количество подключений к точке доступа.
Еще один способ — это ограничить режим модема. Для этого нужно провести по экрану сверху вниз, нажать на значок «Точка доступа» и удерживать его. В разделе «Защита» нужно выбрать Нет. Это позволит ограничить подключения к точке доступа.
Для того чтобы ограничить мобильный интернет на айфоне, нужно перейти в «Настройки» и нажать «Сотовая связь». Затем нужно нажать «Параметры данных» и выбрать «Расход данных», после чего нужно включить режим «Экономия данных». Это позволит ограничить расход мобильного интернета.
Если нужно отключить раздачу вай-фай на айфоне, то можно изменить настройки пароля Wi-Fi для Режима модема. Для этого нужно открыть «Настройки» > «Режим модема» > «Пароль Wi‑Fi». Также можно выключить Режим модема и отключить подключенные устройства. Для этого нужно открыть «Настройки» > «Режим модема» и выключить параметр «Разрешать другим».
Если нужно посмотреть, кто подключен к точке доступа на айфоне, то на iPhone или iPad нужно перейти в Настройки — Wi-Fi и нажать на существующее подключение. Первая же строка в статистике подскажет адрес устройства.
Еще один способ — это контролировать расход трафика в режиме точки доступа. Для этого нужно открыть приложение Datally на устройстве Android, нажать Учет точки доступа на главном экране, указать лимит трафика в мегабайтах или гигабайтах, нажать Открыть настройки, выбрать Точка доступа и модем и включить функцию Точка доступа Wi-Fi.
Если нужно ограничить раздачу интернета с телефона, то можно ограничить скорость передачи данных. Для этого нужно в правом верхнем углу экрана нажать на значок Настройки и установить или снять ограничение на мобильный трафик с помощью соответствующего переключателя.
Чтобы установить ограничение интернета, нужно открыть приложение «Настройки» на телефоне, выбрать Сеть и интернет, нажать на значок настроек, выбрать Предупреждения и лимит, при необходимости включить параметр Установить лимит трафика, выбрать Лимит трафика, указать объем трафика и выбрать Сохранить.
Еще один способ — это поставить ограничение на использование мобильного интернета с помощью приложения Datally. Для этого нужно открыть приложение Datally на устройстве Android, нажать Дневной лимит. Чтобы отказаться от использования мобильного трафика до конца текущего дня (полуночи), нужно нажать Блокировать сегодня моб. данные. Чтобы отключить лимит, нужно нажать Снять дневной лимит.
Мы рассмотрели несколько способов ограничения подключений к точке доступа на iPhone. Каждый из них имеет свои особенности и позволяет контролировать использование мобильных данных и подключений к точке доступа. Надеемся, что эта информация будет полезной для вас.
Функция модема

Далее мы опишем подключение точки доступа к интернету через модем в случае двух непосредственных ситуаций. Первая ситуация состоит в том если есть определенный пункт и когда это свойство каким-то образом отсутствует.
- Итак, в первую очередь необходимо разблокировать телефон и войти в настройки телефона;
- Далее найти и выбрать графу под названием «Сотовая связь». В случае если «Режим модема» существует, то подключиться можно будет уже на данном этапе. Ну, а в случае его отсутствия читайте статью далее;
- Следующим шагом будет выбор графы «Сотовая сеть передачи данных»;
- Далее вам необходимо будет немного напрячься. Необходимо полистать и найти поля для того чтобы ввести пароль. Вам будет достаточно записать имя какого-то пользователя. Затем необходимо вернуться обратно в настройки;
- И тогда обязательно в настройках и должен появиться режим под названием «Режим модема»;
- После этого необходимо повторно найти и зайти в графу «Сотовая связь». В определенном положении режим устройства модема может быть выключенным;
- Владельцы таких телефонов знают, каким образом является включенный доступ. Далее необходимо будет подключиться к недавно созданной точки для доступа.
В том случае если вы не знаете, как раздать wifi с iphone yota, то в этом также нет, не чего сложного. Данное действие совсем немного отличается от предыдущего. Главное точно разобраться с меню для настройки yota lte iphone 5s.
Выбор необходимого тарифного плана
Для подключения режима модема на iPhone для сети Yota необходимо выбрать подходящий тарифный план. Yota предлагает различные варианты, учитывающие разные потребности пользователей.
Один из самых популярных тарифных планов Yota — «Безлимит на месяц». Он предоставляет неограниченный интернет на протяжении 30 дней. Это идеальный выбор для тех, кто активно пользуется интернетом и нуждается в постоянном доступе к сети в любое время суток.
Для тех, кто не нуждается в неограниченном интернете, есть возможность выбрать тарифный план с определенным объемом трафика. Например, «250 ГБ в месяц». Этого объема часто хватает для повседневных задач, таких как просмотр видео, использование мессенджеров и почты, а также выполнение рабочих задач.
Если вы пользуетесь интернетом сильно ограниченно или ищете решение для временного использования, то вам подойдет тарифный план «1 ГБ в день». Он предоставляет 1 гигабайт интернета на протяжении 24 часов.
Для выбора наиболее подходящего тарифного плана, рекомендуется ознакомиться с подробными условиями каждого предложения, включая стоимость и возможные ограничения. Также стоит учитывать индивидуальные потребности и предпочтения в использовании интернета.
Как раздавать интернет Yota с телефона без ограничений
30.10.2019 2 мин. чтения
Безлимитный интернет есть у многих мобильных операторов. Но на большинстве тарифов всех операторов связи есть ограничения по раздаче интернета по Wi-Fi. Yota не исключение. При раздаче интернета по Wi-Fi Yota ограничивает скорость до 64 Кбит/сек, а при скачивании torrent до 32 Кбит/сек. Вот тут и возникает вопрос как раздавать интернет Yota с телефона без ограничений.
Есть способы сделать это бесплатно. Для этого необходимо сделать несколько несложных действий. Но прежде чем приступить к обходу ограничений давайте я вам расскажу как Yota вычисляет раздачу интернета с мобильного телефона (симкарты для мобильного телефона в модеме).
Идентификатор IMEI
Если вы раздаете интернет для ноутбука с Windows, то IMEI вашего телефона должен быть как у мобильного телефона с Windows. Все потому что при подключении к интернету Windows обращается к серверам Microsoft. А телефон на Android этого делать никогда не будет.
Размер TTL
TTL — время жизни пакета данных в протоколе IP. Мобильный телефон на Android имеет TTL=64. Компьютер с операционной системой Windows имеет TTL=128. При раздаче интернета с мобильного телефона с компьютера пакеты до телефона уходят со значением TTL=128, на телефоне они теряют 1 и к оператору уходят со значением TTL=127. Когда оператор видит от одного устройства несколько значений TTL, то это означает, что на устройстве работает раздача интернета.
Нежелательные ресурсы
Как уже писалось выше, операционная система Windows обращается к серверам Microsoft при подключении к интернету. Помимо Windows к серверам обновлений обращаются и другие программы, которые на мобильном телефоне с Android могут не существовать. Поэтому необходимо блокировать им доступ к интернету.
В сети есть списки серверов, по которым Yota вычисляет раздачу интернета. Универсального списка нет, поэтому необходимо самим отслеживать куда обращается ваш компьютер и после чего вас заблокировали.
Обход ограничений Yota при раздаче интернета
Выше мы рассмотрели основные методы определения раздачи интернета по Wi-Fi с мобильного телефона. Теперь мы можем обходить ограничения Yota, используя полученные знания.
Первым делом удаляем стандартное приложение Yota. Приложение никак не влияет на работоспособность.
Затем нам необходимо изменить TTL компьютера. Нам необходимо сделать TTL=65, т.к. на телефоне TTL будет уменьшен на 1. В итоге TTL с телефона и компьютера будет уходить к оператору со значением 64.
Для изменения TTL на компьютере необходимо внести изменения в реестр. Самый простой способ сделать это с помощью программы TTLPatch.
Запускаете программу от имени администратора, вписываете значение равное 65 и применяете его. После применения компьютер необходимо перезагрузить.
Для проверки значения TTL на компьютере необходимо выполнить команду ping 127.0.0.1 в командной строке.
Теперь нам надо заблокировать адреса, по которым нас могут вычислить. Т.к. универсального списка адресов нет, то мы пойдем по другому пути.
Мы будем шифровать весь трафик с компьютера. Для этого воспользуемся программой NordVPN.
NordVPN — это клиент для VPN сервиса, который шифрует весь ваш трафик и оператор не сможет отследить к каким сайтам вы обращаетесь. Программа является платной, но в сети можно легко найти аккаунты для данного сервиса.
После установки на компьютер и входа в приложение сразу заходите в настройки.
Обязательно установите в положение «ON» ползунок у «Internet Kill Switch». Данная функция будет запрещать выход в интернет всем программам на компьютере пока отсутствует подключение к VPN.
Теперь можно подключаться по Wi-Fi к телефону. После подключения к Wi-Fi переходим в NordVPN и нажимаем на «Quick connect».
Убираем ошибку, обратитесь в carrier, при включении режима модема

Без мобильного интернета сложно представить полноценную работу смартфона. По сети передается служебная информация, пользователь постоянно переписывается с кем то, смотрит новости, погоду и делает еще кучу нужных вещей. Но в один прекрасный день возникает загадочная надпись «чтобы включить режим модема обратитесь в carrier». При этом пропадает возможность раздавать Интернет со смартфона, из меню исчезает пункт «Режим модема», а владелец айфона или айпада впадает в ступор и не знает что предпринять. В этой статье попробуем доходчиво объяснить читателям как быстро и без особых проволочек вернуть все на свои места.
Carrier — что за зверь такой
Для начала немного теории и разъяснений. В общем понимании слово carrier означает «оператор», в нашем случае это значит ТЕЛЕ2, МТС, Мегафон и прочие известные бренды. Пугаться появления надписи check carrier на iphone не стоит, это означает, что необходимо произвести некоторые манипуляции с параметрами телефона.
Сперва заходим в меню «Настройки → Об устройстве → строка Оператор», убедившись, что надпись carrier присутствует, проверяем есть ли пункт меню «Режим модема». Если его нет, тогда точно, телефон просит обратиться к вашему оператору связи, чтобы перенастроить кое какие нюансы.
Появление надписи возможно во всех версиях iOs, начиная в 6. Сейчас проблема «карриер» особенно актуальна для новых 7-ок и 8-ок с ios 10 и 11 соответственно.
Причины
Первое, и самое частое, почему возникает надпись «чтобы включить режим модема обратитесь в carrier», была заменена сим карта на новую, от другого оператора и параметры сети еще не успели подгрузиться. Стоит немного подождать и на телефон поступят нужные данные, если же торопитесь, можно позвонить своему оператору и попросить тех. поддержку выслать параметры в индивидуальном порядке.
На заре внедрения LTE по России, подобные проблемы были не редкостью. Сотовые компании еще не разослали нужные параметры на устройства, а iPhone и другие гаджеты уже во всю пытались найти LTE интернет.
Вторая причина, встречается намного реже — сбой настроек в результате внезапной перезагрузки смартфона или действия вредоносных программ, в том числе злополучный «джейлбрейк».
Третья причина, сервисного плана. Надпись может высвечиваться после переустановки прошивки или полного восстановления из резервной копии.
В любом случае, решение этому есть и оно достаточно простое. Как убрать check carrier расскажем в следующих разделах, и по традиции выложим видео-инструкцию.
Риски
Для работы устройства в целом, появление сообщения «чтобы включить режим модема обратитесь в carrier», ничем не грозит. Аппаратная часть в данном случае никак не задействована, так что перепаивать ничего не придется.
Работа 3G, LTE, egde, прочих протокол передачи информации на iPhone, будет нарушена. Вполне вероятно, оператор не сможет корректно рассчитывать ваши расходы и выставит счет за не существующие услуги.
Список настроек
Приведем параметры для основных сотовых операторов России, они помогут вам восстановить работоспособность айфона, если слетели выданные ранее настройки.
APN: internet.mts.ruПользователь: mts
Пароль: mts
APN: internet.tele2.ruПользователь: ничего не вводим
Пароль: ничего не вводим
APN: internet.beeline.ruПользователь: beeline
Пароль: beeline
MegaFon
APN: internetПользователь: gdata
Пароль: gdata
После обязательно производим перезагрузку! Иначе проблемы так и останется до выключения системы. Если настройки не работают, стоит обратиться к своему оператору и уточнить актуальность информации, возможно что то изменилось.
Другие варианты
Если выше описанные способы, не помогают вернуть к жизни раздачу интернета на смартфонах iphone 7 или iphone 8, тогда стоит сменить сим карту на новую. Чем современнее сим карта, тем больше ячеек памяти на ней, где и хранятся файлы с нужными для работы параметрами. Не бойтесь потерять номер телефона, сейчас это не проблема, даже при переходе от одного оператора у другому.
Крайне редко приходится прибегнуть к помощи iTunes. С помощью программы обновляем систему iOs до актуальной версии. Сразу после обновления, айтюнс автоматически скачает и загрузит на аппарат актуальные значения «APN», необходимые что бы раздавать интернет с айфона.
Заключение
В статье разобрали какие действия предпринять, чтобы настроить режим модема на iphone 4, 5, 6, 7, 8, при появлении ошибки «Чтобы включить режим модема, обратитесь в Carrier». Привели параметры APN для «большой четверки» провайдеров беспроводной ой и интернет связи. С помощью картинок и видео-инструкции вы справитесь. Надеюсь мы вам помогли, до встречи на страницах сайта!
Как раздавать интернет по wi fi с йоты
По установленному на смартфоне одноименному приложению Yota провайдер отслеживает IMEI и TTL. IMEI-это индивидуальный номер устройства. Он характеризует количество устройств между гаджетом пользователя и раздающей станцией.
Чтобы провайдер не заподозрил, что беспроводной интернет Йота по раздается не с телефона, а со сторонних гаджетов, имей раздающего устройства меняем на телефонный и редактируем ttl.
Раздаем интернет Yota:
- изменяем телефонный ttl;
- изменяем ttl на ПК или ноутбуке;
- обходим барьеры с помощью бесплатных приложений, например, PdaNet;
- меняем IMEI;
Инструкция: Как установить новое значение телефонного ttl.
Скачиваем и запускаем приложение Sysctl Editor. Открываем раздел, входим в одноименную вкладку. Прописываем «нет точка ай пи ви 4 точка ай пи нижний пробел дефолт нижние пробел ттл.». Открывается файл. В нем указано значение ttl. Уменьшаем его на 1. Например, было 128. Вводим 127. Телефону даем перезагрузиться.
Совет: чтобы корректно раздавать беспроводной интернет Йота отключаем на телефоне приложение Йота. И без необходимости не включаем. Для смены имей используем соответствующий генератор.
Замена Ви Пи Эн на 3G позволяет установить блокируемые Yota приложения бэйтл точка нет, Стим и другие. Бесплатно скачиваем сокс прокси. Устанавливаем программу проксифайер. Запускаем ее и указываем найденный ранее прокси. Переносим созданные файлы в папку с приложением.
Как раздать интернет через Wi-Fi
Самый простой и правильный способ раздачи интернета с iPhone на компьютер – это создание точки доступа Wi-Fi, то есть раздача интернета по беспроводной сети Wi-Fi. Остальные способы стоит использовать только тогда, когда раздача интернета по Wi-Fi не доступна, например, если компьютер не оснащен Wi-Fi адаптером.
Для того чтобы раздать интернет с Айфона на компьютер через вай фай необходимо выполнить всего несколько простых шагов. Для начала, нужно убедиться, что устройство подключено к мобильному интернету. Для этого откройте настройки и перейдите в раздел «Сотовая связь».
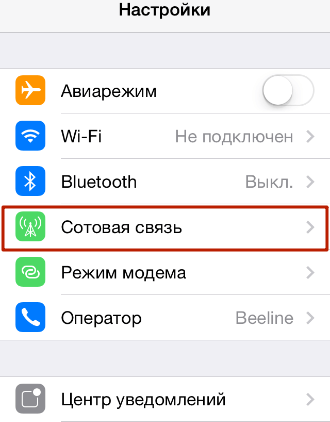
После этого проверьте опции «Сотовые данные» и «Включить 3G», для раздачи интернета обе эти функции должны быть включены. А если вы находитесь за рубежом и пользуетесь роумингом, то вам также нужно включить опцию «Роуминг данных».
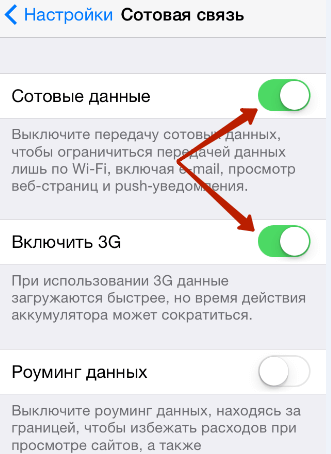
Дальше нужно вернуться на основный экран настроек и перейти в раздел «Режим модема».
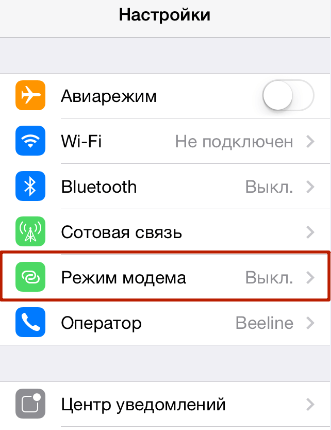
В некоторых случаях раздел «Режим модема» может отсутствовать в настройках Айфона. Это означает, что на устройстве нет нужных настроек для раздачи интернета. Чтобы это исправить перейдите в раздел «Сотовая связь – Параметры данных – Сотовая сеть передача данных». Здесь вы найдете настройки «Режима модема», которые включают три параметра APN, имя пользователя и пароль. Заполните эти данные (можно узнать у сотового оператора) и перезагрузите смартфон. После перезагрузки раздел «Режим модема» должен появиться.
В разделе «Режим модема» необходимо установить пароль, который будет использоваться для подключения к созданной точке доступа Wi-Fi. Длина пароля должна составлять как минимум 8 символов.

Также здесь нужно включить непосредственно сам «Режим модема». Для этого переведите соответствующий переключатель в положение «Включено».

На этом настройка Айфона завершена, и он готов раздавать интернет на компьютеры через Wi-Fi сеть. Осталось только подключить компьютер к Wi-Fi сети айфона. Это делается точно также, как и при подключении к другим Wi-Fi сетям. Например, в случае Windows 10, нужно нажать на иконку сетевого подключения в правом нижнем углу экрана и включить «Wi-Fi» нажатием на соответствующую кнопку.

Дальше нужно выбрать беспроводную сеть, которая была создана айфоном и нажать на кнопку «Подключиться». При необходимости можно активировать функцию «Подключаться автоматически», в этом случае компьютер будет сам подключаться к этой сети при ее обнаружении.

Последний шаг – ввод пароля. Здесь нужно ввести пароль, который вы указали в настройках Айфона в разделе «Режим модема», и нажать на кнопку «Далее».
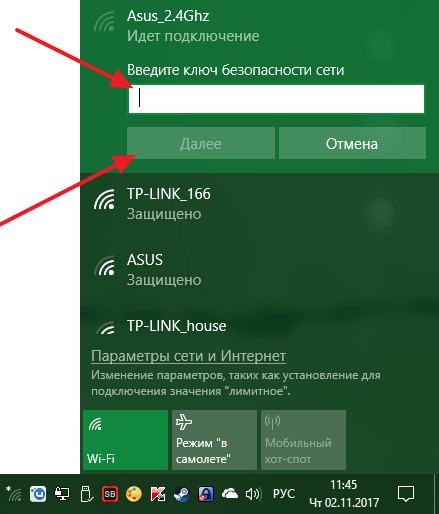
Если все было сделано правильно, то вы подключитесь к Айфону по Wi-Fi и на компьютере появится доступ к интернету. При этом, рядом с подключением должна появиться надпись «Подключено, защищено», а иконка сетевых подключений на панели задач должна измениться.
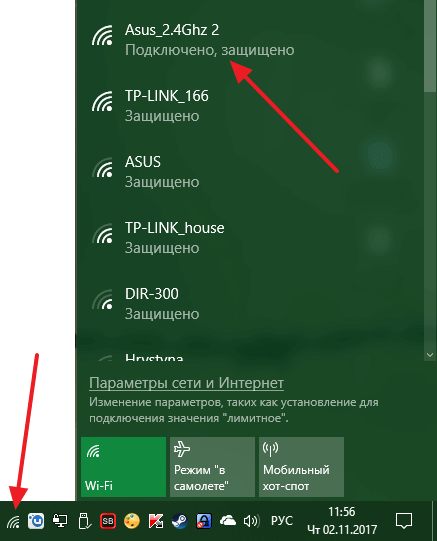
Если на вашем компьютере установлена не Windows 10, а какая-то другая операционная система, то процесс подключения к Wi-Fi сети может немного отличаться. Но, в целом принцип везде один и тот же, выбираете сеть, вводите пароль и компьютер подключается.
Снятие лимита на Айфонах и Айпадах
В первую очередь потребуется подготовить устройство к смене режима ttl, который будет видоизменен со 128 на 65. Данная процедура идентична как при настройке Windows, после этого при подключении iPhone к сети можно увидеть, что ттл устройств iOS аналогичен Андроидам (проверить этот параметр поможет команда для пинговки «ping *IP адрес телефона*»).
Следующий шаг – это скачивание ADB драйвера для вашей модели смартфона и открытие доступа к меню. Для этого в меню выбираем пункт «Настройки», а затем «Сотовая связь». Здесь следует выбрать «Передача данных» и прописать новый APN – internet.yota.
Третий и последний шаг – нужно пролистать меню вниз до пункта «Мобильные данные» и в режиме модема прописать internet.yota и такое же имя, но без слова internet. Остается лишь перезагрузить устройство для обновления параметров. После этого вы можете спокойно раздавать Wi-Fi.
Если вы отдаете предпочтение LTE интернету, то можно на свой телефон установить Yota Регулятор скорости. Это приложение способствует увеличению скоростных показателей. Для управления необходимо пройти простую регистрацию и осуществить через вход в профиль Регулятора скорости.
Безлимитный интернет от мобильных операторов стал выходом для тех абонентов, которые по той или иной причине не могут провести сеть Wi-Fi к себе домой.
Однако, оказалось, что не все так просто, и даже обладая безлимитным интернетом, неограниченно раздавать его на множество устройств вы не сможете – такую возможность уже заблокировали для своих абонентов , и другие операторы.
Но пока возможен обход ограничений в сети Yota, и существует несколько способов сделать это.
Hicare: как обновить EMUI?
Выше уже упоминалось, что для использования всего функционала сервиса требуется EMUI версии 8.0 и выше. Чтобы обновить ПО, понадобится:
- скачать apk файл (если требуется) и зайти в упомянутую программу;
- найти пункт «обновления»;
- запросить прошивку;
- подтвердить принятое решение и совершённые действия;
- запустить проверку и поиск обновлений;
- если нужный файл найдётся, подождать установки ПО и перезагрузки смартфона.
Важно подчеркнуть, что при установке и перезагрузке трогать использовать или выключать телефон запрещено. Подобные действия приведут к серьёзным поломкам устройства. Если у Вас остались вопросы или есть жалобы — сообщите нам
Если у Вас остались вопросы или есть жалобы — сообщите нам




























