Как исправить ошибку «Не удается загрузить фото» на iPhone или iPad
Говоря об устранении этой проблемы, читайте дальше, чтобы узнать, как ее исправить!
Серверы iCloud могут испытывать некоторые проблемы
Порой при загрузке фотографий на iPhone или iPad возникают проблемы на стороне сервера iCloud, и вы получаете данную ошибку. В этом случае вам следует немного подождать, а так же посетить страницу состояния системы Apple, выполнив следующие действия:
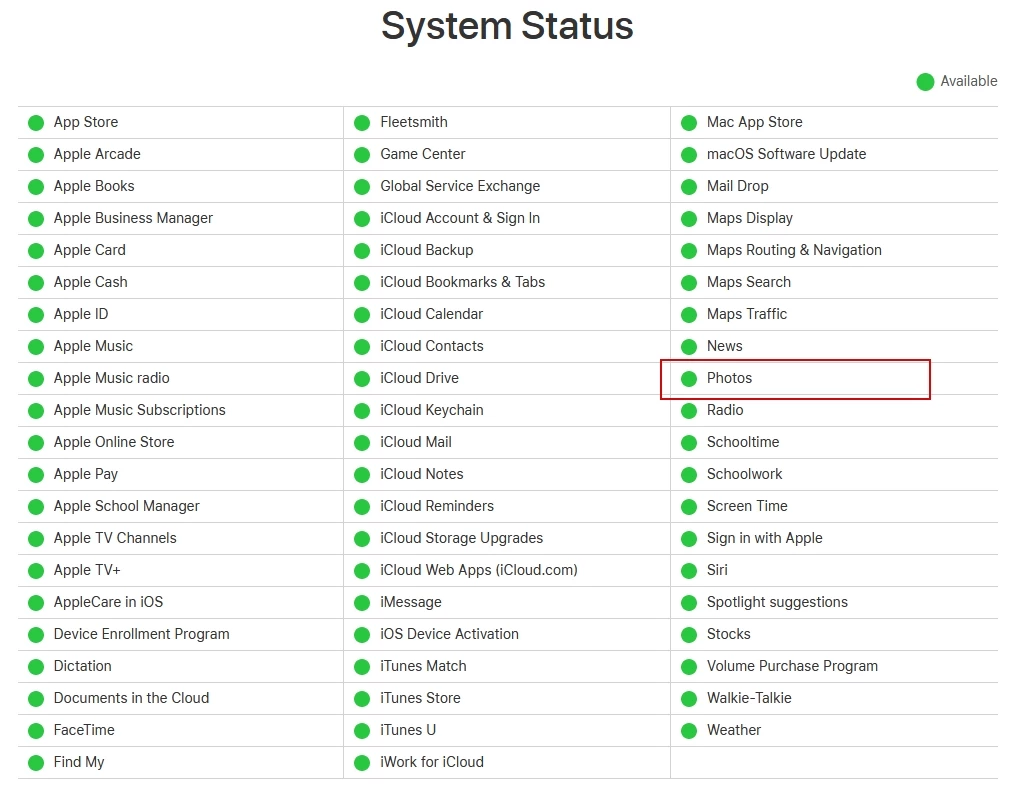
- Перейдите на сайт состояния системы Apple
- Найдите в списке службу «Фото»
- Если у службы фотографий возникла проблема, появится примечание с объяснением проблемы.
Если горит красный индикатор, вам придется подождать, пока Apple не решит проблему с системой iCloud. Ваши фото и видео начнут загружаться, как онлайн-сервис будет заново запущен.
Убедитесь, что ваш iPhone или iPad обновлен
Обновите свое устройство до последней версии iOS или iPadOS по беспроводной сети, выбрав «Настройки» — «Основные»> — Обновление ПО». Следуйте инструкциям на экране, если доступно обновление. Или же вы можете обновить свое устройство, подключив его к компьютеру с помощью кабеля USB. После подключения устройства перейдите в iTunes, перейдите в «Общие» и нажмите «Проверить наличие обновлений». Теперь следуйте инструкциям на экране.
Перезагрузите ваш iPhone или iPad
Вы можете попробовать перезагрузить свой iPhone или iPad. Шаги по перезагрузке iPhone различаются в зависимости от модели iPhone или iPad. Вот шаги для большинства моделей устройств iOS.
- Для iPhone X, iPhone 11, iPhone 12 или более новых моделей, и для iPad с Face ID, нажмите и удерживайте кнопку увеличения или уменьшения громкости и кнопку питания. Подождите, пока не отобразится ползунок отключения питания, перетащите ползунок и выключите устройство. Для включения — нажмите и удерживайте кнопку питания пока не появится логотип Apple.
- Для других моделей iPhone и iPad нажмите и удерживайте кнопку питания, дождитесь появления ползунка. Перетащите ползунок и выключите устройство. Снова включите устройство, нажав и удерживая кнопку питания, пока не появится логотип.
Ваше устройство подключено к Интернету?
Важно убедиться, что ваше устройство подключено к интернету. Проверьте подключение к Интернету, зайдя в Safari и посетив любой веб-сайт
Если он загружает, ваш Интернет подключен, а если нет, выполните следующие действия:
- Перезагрузите ваше устройство.
- Включите режим полета на 10 секунд и выключите его.
- Отключите роутер от розетки и снова подключите его через 30 секунд.
- В случае использования приложения «Фотографии» для передачи данных по сотовой сети необходимо включить параметр «Использовать сотовые данные» для фотографий. Перейдите в «Настройки» и «Сотовая связь» или нажмите «Мобильные данные» и затем включите «Фотографии».
Убедитесь, что на вашем устройстве достаточно памяти
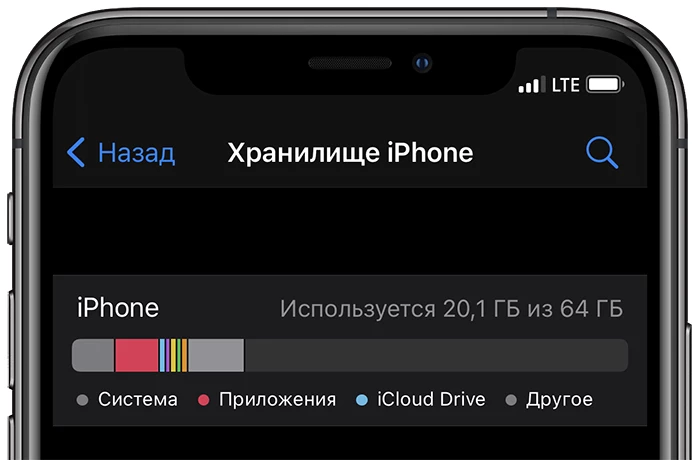
Иногда недостаточное пространство для хранения также вызывает ошибки при загрузке фотографий. Чтобы проверить хранилище, перейдите в «Настройки» — «Основные»> — Хранилище». Следуйте инструкциям, чтобы оптимизировать хранилище вашего устройства. У вас должно быть не менее 1 ГБ свободного места.
Чтобы проверить место в iCloud, выберите «Настройки» — «ваше имя» — «iCloud». Удалите ненужные приложения или контент, чтобы освободить место.
Удалить и восстановить фотографии
Попробуйте удалить и восстановить свои фотографии, чтобы исправить ошибку загрузки фотографий на вашем устройстве.
- Перейдите в «Фото» и нажмите «Все фото».
- Найдите фото или видео с сообщением об ошибке и удалите его.
- Снова перейдите к фотографиям, а затем «Недавно удаленные».
- Найдите удаленную фотографию и коснитесь Восстановить.
- Откройте фотографию в Альбоме и посмотрите, сможете ли вы загрузить фотографию
Другие решения
Вы также можете попробовать следующие:
- В случае проблем с совместимостью, преобразуйте изображения в поддерживаемый формат, например HEIC в JPEG или PGN или JPEG или PNG в HEIC.
- Попробуйте поделиться фотографиями и видео в любом месседжере, которые вы не можете открыть. А затем сохраните их снова и снова откройте.
Как перенести фото с iPhone на iPhone

Ранее мы уже писали о том, как загрузить фотографии на iPhone
В этом материале мы сосредоточим внимание на том, как пользователи яблочных мобильных устройств могут обмениваться контентом без ПК, передавая изображения с iPhone на iPhone напрямую
Вариант 1 — AirDrop
Передавать изображения с iPhone на iPhone или iPad можно с помощью функции AirDrop. Она позволяет обмениваться различным мультимедийным контентом между мобильными устройствами от компании Apple. О том как пользоваться AirDrop мы писали ранее, такая возможность появилась в iOS уже достаточно давно. Однако далеко не все владельцы яблочных мобильных устройств используют ее.
AirDrop — лучший способ передачи фото между двумя устройствами. Он не требует подключения к интернету.
Итак, для передачи изображений с помощью AirDrop нужно:
- Включить на обоих устройствах Wi-Fi и Bluetooth. Сделать это можно из Центра управления iOS (свайп снизу вверх).
- Там же, в Центре управления, нужно активировать функцию AirDrop. При необходимости пользователи могут ограничить доступ, включив AirDrop только для своих контактов.
- Теперь можно перейти в приложение Фото и выбрать необходимые картинки.
- Открыть меню «Поделиться» и выбрать в разделе AirDrop нужный контакт для обмена.
- На втором устройстве нужно подтвердить передачу файла.
Сам процесс передачи происходит очень быстро. Однако есть ряд особенностей:
- Во-первых, для работы AirDrop нужно чтобы модули Wi-Fi и Bluetooth были активны.
- Во-вторых, максимальная дальность работы функции AirDrop составляет всего 9 метров.
- В-третьих, у AirDrop есть ряд требований – функция будет работать только на iPhone и iPad с разъемом Lightning, а версия операционной системы должна быть не ниже iOS 7.
Вариант 2 — облачные хранилища
Еще один вариант как перенести фото с iPhone на iPhone — с помощью облачных хранилищ.
Процесс достаточно прост, особенно если устройства подключены к одному облачному аккаунту. В этом случае пользователям остается просто положить нужное изображение в облако (сделать это можно с помощью официальных приложений-клиентов), а затем после синхронизации «забрать» его на другом устройстве.
В качестве облачных хранилищ можно использовать Dropbox, Google Диск, Яндекс Диск, Облако от Mail.ru и т.д.
В частности, Яндекс Диск можно настроить так, что все сделанные фотографии будут сразу сливаться в облако, подробнее об этом читайте здесь. Останется просто сделать публичный доступ к нужным файлам прямо из приложения на iPhone.
В случае если нужно обменяться контентом между устройствами, подключенными к разным облачным аккаунтам, можно использовать прямые ссылки.
В большинстве случаев найти нужную ссылку можно, просто выбрав в официальном облачном клиенте для iOS нужную картинку и открыв меню «Поделиться».
Кроме этого стоит упомянуть про iCloud. С помощью этого яблочного сервиса владельцы нескольких устройств от компании Apple смогут получить доступ к своей медиатеке на iPhone, iPad, Mac. Все новые картинки, фотографии и видео будут автоматически отправляться в облако, после чего их можно будет просматривать и редактировать на любом из гаджетов.
Вариант 3 — электронная почта
Одним из самых простых способов для передачи изображений с iPhone на iPhone или на iPad можно считать электронную почту. Для этого нужно:
- Перейти в приложение Фото
- Выбрать нужное изображение (одно или несколько)
- Перейти в меню «Поделиться» в нижней части экрана
- Выбрать пункт «Почта»
- В открывшемся окне вписать всю необходимую информацию (адрес, тему, текст в теле письма и т.д.)
- После того, как все поля будут заполнены, нажать кнопку Отправить
В случае если один аккаунт используется сразу на нескольких устройствах, письмо можно оставить в черновиках. После этого черновик можно открыть на другом устройстве, сохранив нужные картинки и фотографии.
Вариант 4 — подключаемые накопители
Кроме всего вышеперечисленного, решить вопрос как перенести фото с iPhone на iPhone могут разнообразные аксессуары-накопители. На рынке существует достаточно много подобных приспособлений. В большинстве случаев они отличаются только внешним видом и размером накопителя, а для своей работы требуют дополнительное приложение.

К интересным вариантам, которые можно приобрести в российских магазинах, стоит отнести продукцию компаний SanDisk и Leef. В среднем за накопитель объемом 16 Гб, совместимый с iPhone и iPad, с разъемом Lightning продавцы просят порядка 4500 – 5000 рублей. С ростом объема внутреннего хранилища растет и цена. Сегодня на рынке существуют модели на 128 Гб. Однако цена у таких «флешек для iPhone и iPad» может достигать 15-16 тысяч рублей.
Включение на мобильных устройствах
Как пользоваться медиатекой iCloud? Начнем с активации этой опции. Она бесплатна, но по умолчанию она отключена во всех «яблочных» устройствах.
Чтобы включить медиатеку «АйКлауд» на мобильном девайсе, следует:
- Включить телефон или планшет от Apple и подключить его к интернету. Желательно использовать Wi-Fi.
- Открыть «Настройки».
- Переключиться в Apple ID-iCloud.
- Осуществить вход в «яблочную» учетную запись, если это необходимо.
- Развернуть пункт меню «Фото».
- Переключить тумблер около пункта «Медиатека iCloud». Около него должна загореться зеленая лампочка с подписью «Вкл.».
Теперь остается всего лишь настроить медиатеку облачного сервиса. После проделанных действий человек сможет сразу приступить к работе с фото и видео через изучаемую опцию. Музыку придется подключать к ней отдельно. Об этом поговорим позже.
Как загрузить данные через приложение Фото на Mac
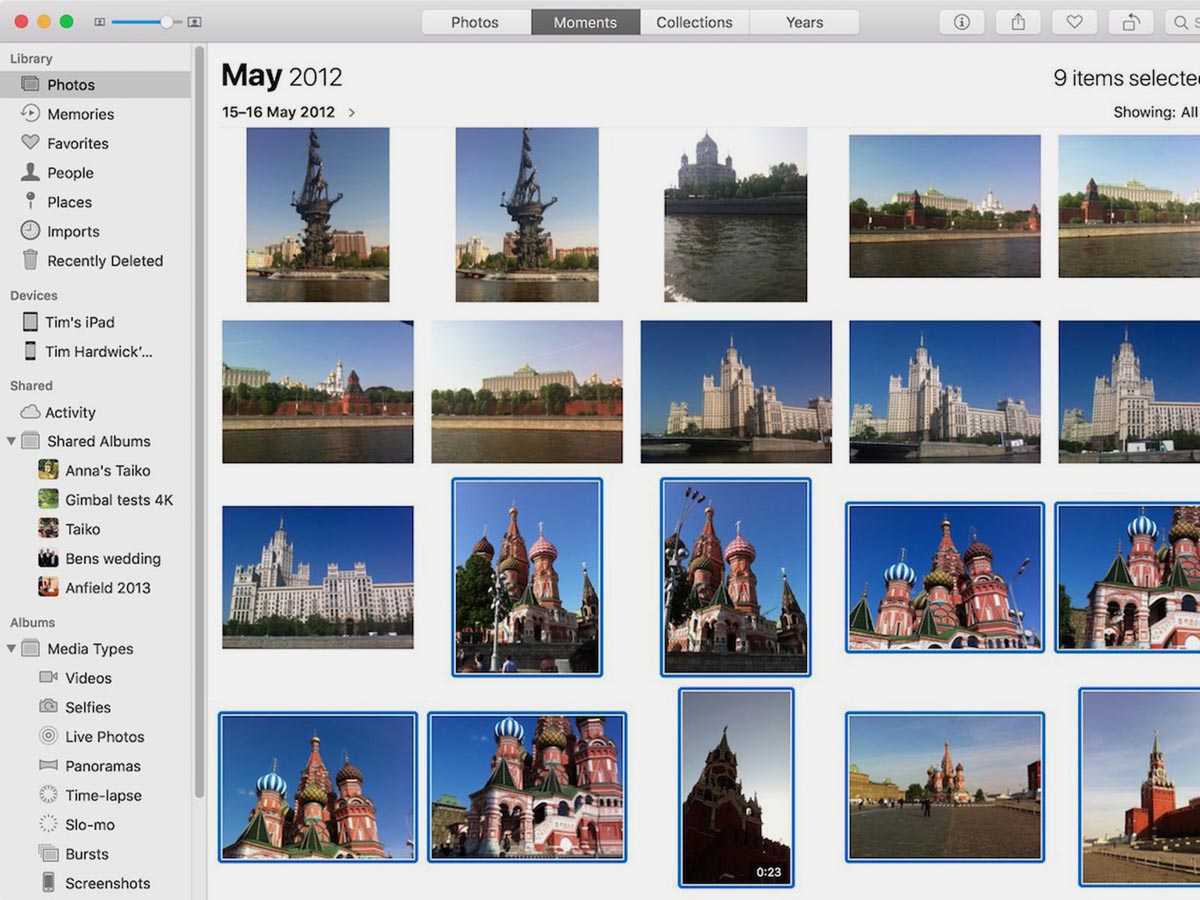
Альтернативным способом сохранения данных является синхронизация через стандартное приложение Фото, синхронизация доступна на OS X Yosemite 10.10.3 или более поздних версиях операционной системы.
◉ Запустите приложение Фото.
◉ Перейдите по пути Фото – Настройки в строке меню.
◉ В разделе iCloud должна быть активирована опция Фото iCloud, а ниже установлен параметр Загружать оригиналы на этот компьютер Mac.
После этого начнется синхронизация данных из облака на компьютер
Обратите внимание, что после включения настройки удаление фото или видео из галереи устройства приведет к его удалению из iCloud
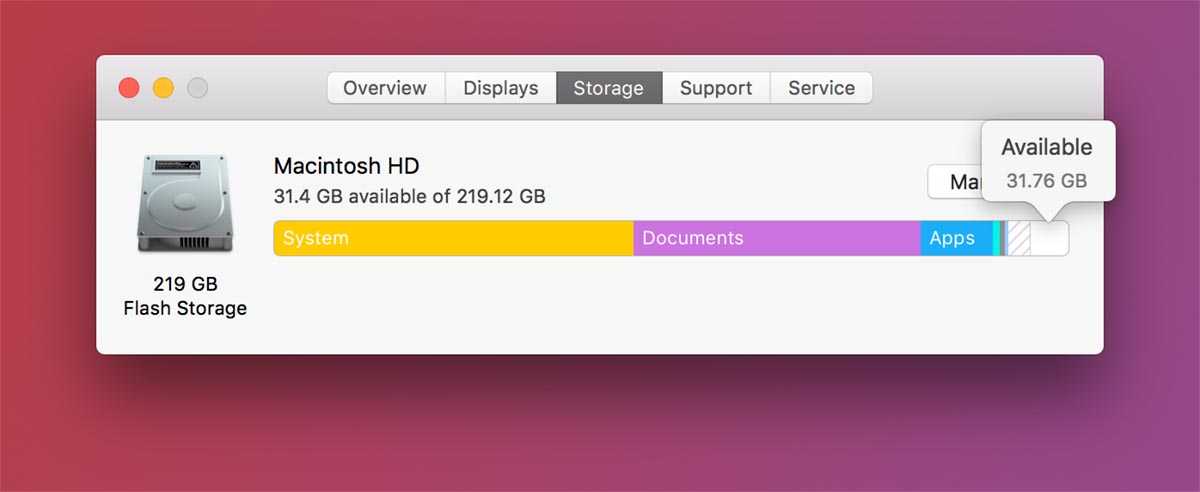
Не забудьте предварительно убедиться, что на Mac хватит места для полной загрузки снимков из облака. Для этого посмотрите, какой объем занимают медиаданные в iCloud (Системные настройки – Apple ID – iCloud – Хранилище iCloud) и сколько места доступно на компьютере ( – Об этом Mac – Хранилище).
Как перекинуть фото с айфона на айфон через Tenorshare iTransGo
Наиболее простым и интуитивно понятным способом для перемещения фото (или любых других данных) с айфона на айфон является утилита iTransGo от компании Tenorshare. Утилиту можно скачать для компьютеров с операционной системой Windows или MAC на официальном сайте tenorshare.com. Инструкция крайне проста. В новых версиях продукта присутствует русский язык, что облегчает работу.
Шаг 1. Подключите оба смартфона во включенном состоянии к ПК и запустите утилиту. Подождите пока она определит устройства.
Шаг 2. Стрелка указывает куда будут переносится файлы. Нажмите «далее» или «next» для англоязычной версии.
Шаг 3. Перед вами появиться список всех файлов, которые вы хотите перенести. Если галочки будут стоять по всем пунктам, то будет полностью перенесены все данные. Поэтому, выберите только «фото» во вкладке «медиафайлы».
Шаг 4. Нажмите на кнопку «start transfer» или «начать трансфер». После его завершения фото будут перенесены второй смартфон. При этом перенесены будут полностью все фотографии.
Такой способ переноса актуален для тех, у кого нет желания разбираться с Apple ID и iCloud. Утилита iTransGo позволяет переносить и любые другие файлы с айфона на айфон включая контакты и настройки. Недостатком является то, что вам потребуется компьютер и два провода для айфонов, а также два свободных USB порта.
Заключительная часть
Перекинуть фото с одного айфона на другой крайне просто. Используя официальный облачный сервис iCloud вы можете перекинуть фото на свой айфон или айфон другого человека находясь в противоположных концах земного шара. Главное – наличие стабильного Интернет-соединения, а желательно Wi-Fi сети. Используя iCloud можно не только переслать фотографии на другой айфон, но также и на android смартфон или на компьютер.
Использование iTunes для передачи является также способом, который рекомендует компания Apple. Сама утилита позволяет выполнять огромное количество действий со смартфонов вплоть до обновления прошивки. Впрочем, в последних версиях это можно делать и по Wi-Fi. В результате, сейчас iTunes стало больше медиа-библиотекой музыки, книг, фильмов и сериалов. Весь контент лицензионный и платный, хотя есть отдельные бесплатные фрагменты. Сам способ перебрасывания фото через утилиту iTunes более сложный чем через iCloud и не имеет таких явных преимуществ.
Компанией Tenorshare была разработана утилита iTransGo специально для передачи файлов, настроек и в целом переноса системы с одного смартфона на другой всего в несколько кликов. Утилита интуитивно понятна и проста в использовании. Сам процесс не займет и нескольких минут.
Помимо iTransGo компанией Tenorshare был разработан ряд утилит для работы с мобильной продукцией Apple, которые полностью включают в себя функционал iTunes, но намного проще для понимания.
Обновление 2020-07-15 / Обновление для Перенести iOS файлы
Расшифровка настроек фото медиатеки
Как пользоваться опцией «Медиатека iCloud»? Основные трудности вызывает непосредственное включение и настройка этой службы. Особенно если не знать, какая надстройка и за что отвечает.
С параметрами фото медиатеки мы ознакомились. А за что отвечает тот или иной пункт меню? Можно ориентироваться на следующее описание надстроек:
- «Оптимизация хранения» — при включении данной опции в iCloud будут сохраняться оригиналы фото и видео. На мобильном «яблочном» устройстве останутся сжатые медиафайлы, оптимизированные для хранения на смартфоне или планшете. При открытии соответствующих элементов будет осуществляться выгрузка оригиналов из «АйКлауд».
- «Сохранение оригиналов» — настройка, отвечающая за хранение деланных снимков и видео на мобильном устройстве. Если ее активировать, в памяти смартфона/планшета будут храниться оригиналы медиафайлов. В iCloud они тоже загрузятся в оригинальном виде.
- «Включение фотопотока» — опция, отвечающая за синхронизацию данных на всех устройствах, подключенных к «яблочному» облаку. Как только тот или иной девайс от Apple входит в Сеть, происходит обновление медиатеки. Все новые медиафайлы будут автоматически подгружаться на синхронизированные с iCloud устройства.
- «Общий доступ» — пункт, при активации которого пользователь сможет создавать открытые папки. К ним смогут подключаться владельцы других «яблочных» устройств. У подключающего подобную настройку тоже появятся соответствующие полномочия.
Как можно было заметить, ничего трудного или непонятного в этом нет. Желательно отключить фотопоток, если на мобильных устройствах Apple и в облаке осталось мало места. В остальных случаях лучше оставить данную надстройку активированной.
Как передать фотографии с одного iPhone на другой
Apple традиционно уделяет массу внимания функционалу, связанному с камерой и фотографиями. Отправка медиа с одного устройства на другое должна проходить максимально быстро и комфортно. Чаще всего пользователи «яблочных» устройств используют для передачи медиафайлов беспроводные технологии по типу AirDrop, облачных хранилищ или установленных мессенджеров.
Способ 1: отправка фото с помощью AirDrop
-
- Убедитесь, что ваш iPhone поддерживает передачу файлов через AirDrop. Для этого на нем должна быть установлена седьмая или более поздняя версия операционной системы. Проверить это можно в настройках.
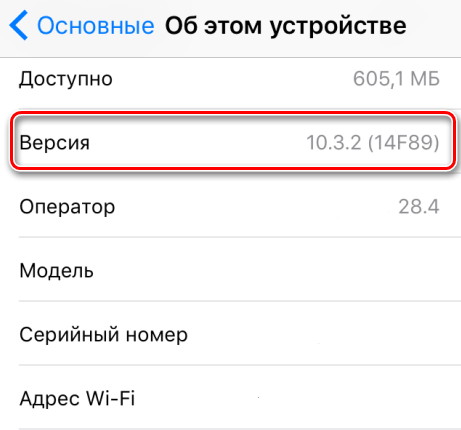
-
- Включите на своем устройстве Wi-Fi и Bluetooth. Для этого сделайте свайп снизу, вызовите «Пункт управления» и нажмите соответствующие кнопки.
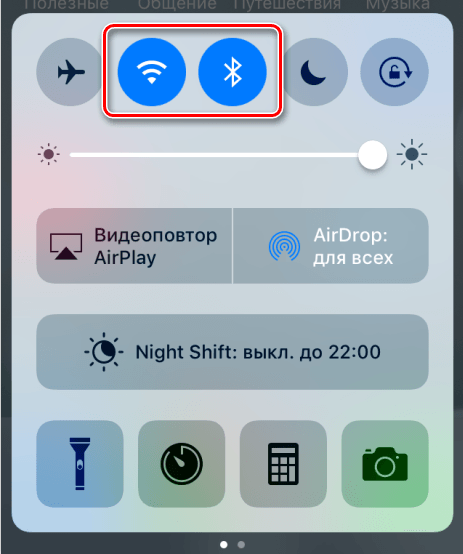
-
- Включите функцию AirDrop. Делается это также из «Пункта управления».
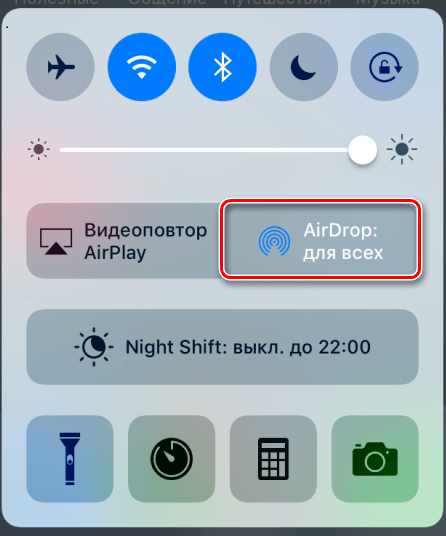
-
- iPhone предложить вам выбрать – обмениваться файлами со всеми устройствами или только принадлежащими вашим контактам. Сделайте выбор. При отправке только своим контактам на обоих устройствах должен быть выполнен вход в учетную запись iCloud.
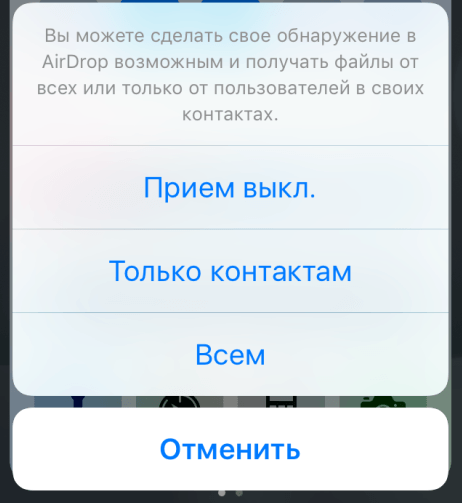
-
- Выберите одну или несколько фотографий в программе «Фото» и нажмите «Поделиться».
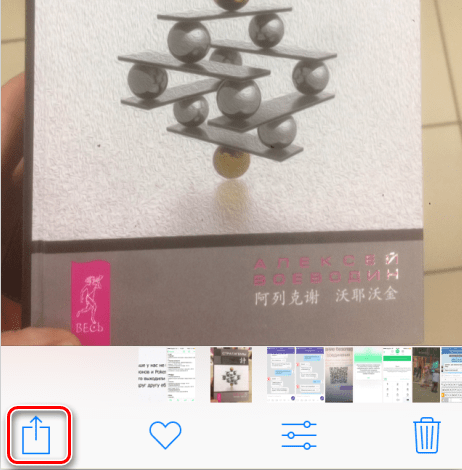
-
- Выберите контакт для передачи из списка.
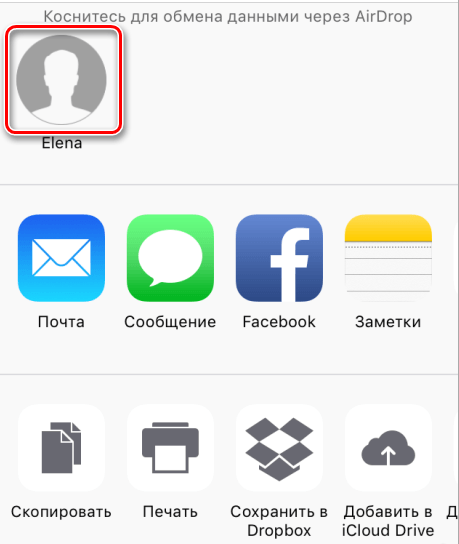
- Примите файл на другом устройстве и сохраните его в собственной медиатеке.
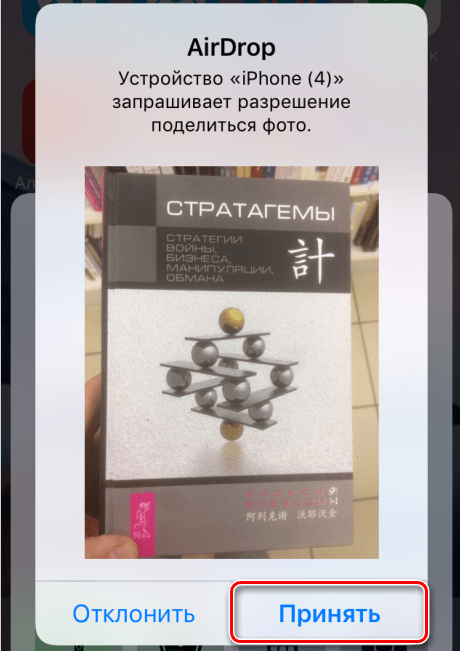
Важно
- Технологию AirDrop поддерживают iPhone 5-го поколения и новее, iPad 4-го поколения и новее (в том числе iPad mini, iPad Pro, iPad Air, iPad Air 2) и iPod Touch 5-го и 6-го поколения;
- Wi-Fi и Bluetooth должны быть включены на обоих устройствах;
- Расстояние между устройствами должно быть не более 9 метров;
- Начиная с 10-й версии iOS доступна также передача программ.
Способ 2: передача через облачное хранилище
-
- Зайдите в App Store и установите приложение облачного сервиса. Например, Dropbox, Облако Mail.ru или Google Photos. Пройдите процедуру регистрации.
- Включите в приложении функцию автозагрузки фотографий – ее поддерживает большинство сервисов. Включается она выбором соответствующего пункта в настройках приложения. В сервисе Google Photos это пункт «Автонастройка и синхронизация» в настройках. Чтобы избежать лишних расходов на трафик, запретите загрузку фотографий с помощью мобильного интернета. Файлы будут загружаться только при подключении к Wi-Fi.
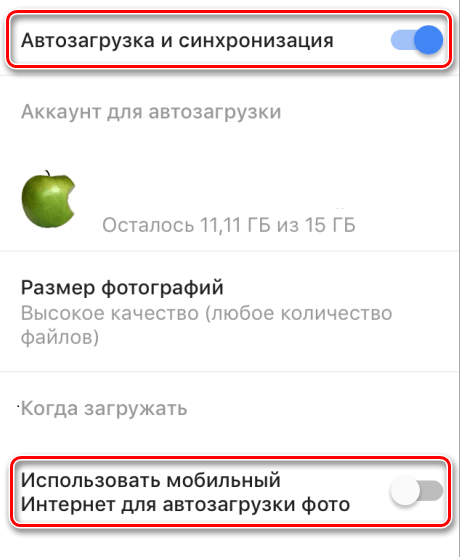
- Проделайте аналогичные процедуры на другом устройстве. Войдите в «облако» под тем же аккаунтом.
- Теперь все сделанные фотографии буду сохраняться в общей сетевой папке. Просматривать и скачивать их можно будет с любого устройства при подключении к интернету.
Важно
- Вы можете воспользоваться предустановленным iCloud Drive. Для этого на обоих устройствах должен быть выполнен вход в одну учетную запись iCloud;
- Вы можете отправлять фотографии выборочно. Для этого в приложении выберите функцию «Поделиться», скопируйте ссылку и отправьте ее любым доступным способом. В этом случае наличие такого же облачного хранилища у принимающей стороны необязательно.
Способ 3: пересылка фотографий в мессенджерах
-
- Зайдите в App Store и установите один из мессенджеров. Выбор достаточно большой, это могут быть Viber, WhatsApp, Telegram и другие. Зарегистрируйтесь и начните диалог с собеседником.
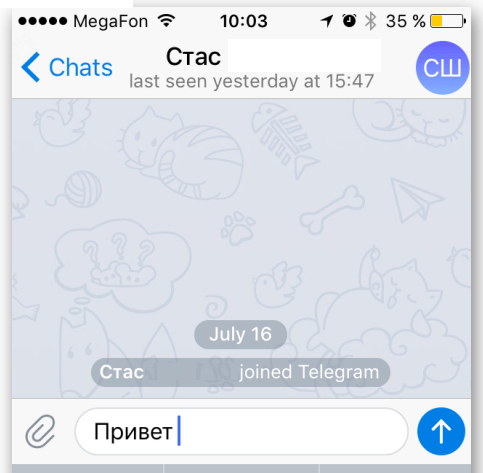
-
- Прикрепите к вашему диалогу фотографию или сделайте ее на камеру с приложения.
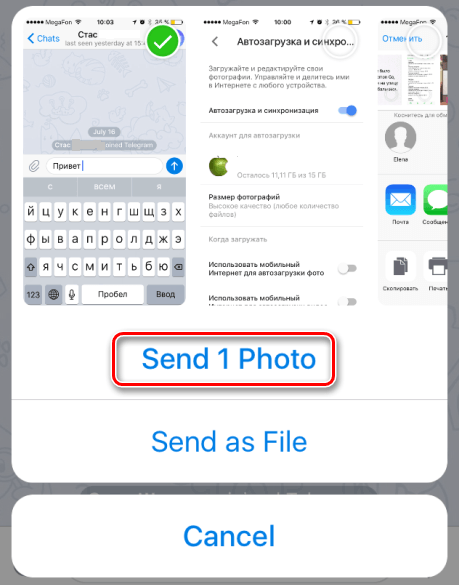
- Завершите обмен, приняв и сохранив фотографию на другом устройстве.
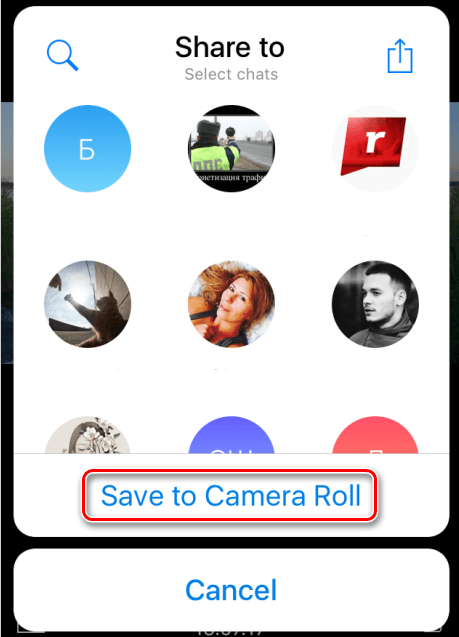
Как настроить функцию «iPhone (сотовые вызовы)»
Эта функция может быть использована на любом компьютере или устройстве Apple, отвечающим системным требованиям (см. выше). Она будет работать, когда устройства расположены друг рядом с другом и настроены следующим образом:
На каждом устройстве войдите в iCloud с помощью одной и той же учетной записи Apple ID.
На каждом устройстве войдите в FaceTime с помощью одной и той же учетной записи Apple ID.
На каждом устройстве включите беспроводную связь Wi-Fi.
Каждое устройство должно быть подключено к одной и той же сети с помощью Wi-Fi или Ethernet.
На iPhone перейдите в меню Настройки → Телефон → На других устройствах, активируйте параметр «Разрешить вызовы» и укажите на какие устройства он может поступать.
На iPad или iPod touch выберите Настройки → FaceTime и активируйте параметр «Вызовы с iPhone».
На компьютере Mac запустите программу FaceTime и перейдите в меню FaceTime → Настройки и активируйте меню «Вызовы с iPhone».
Какие особенности есть у общей медиатеки фото
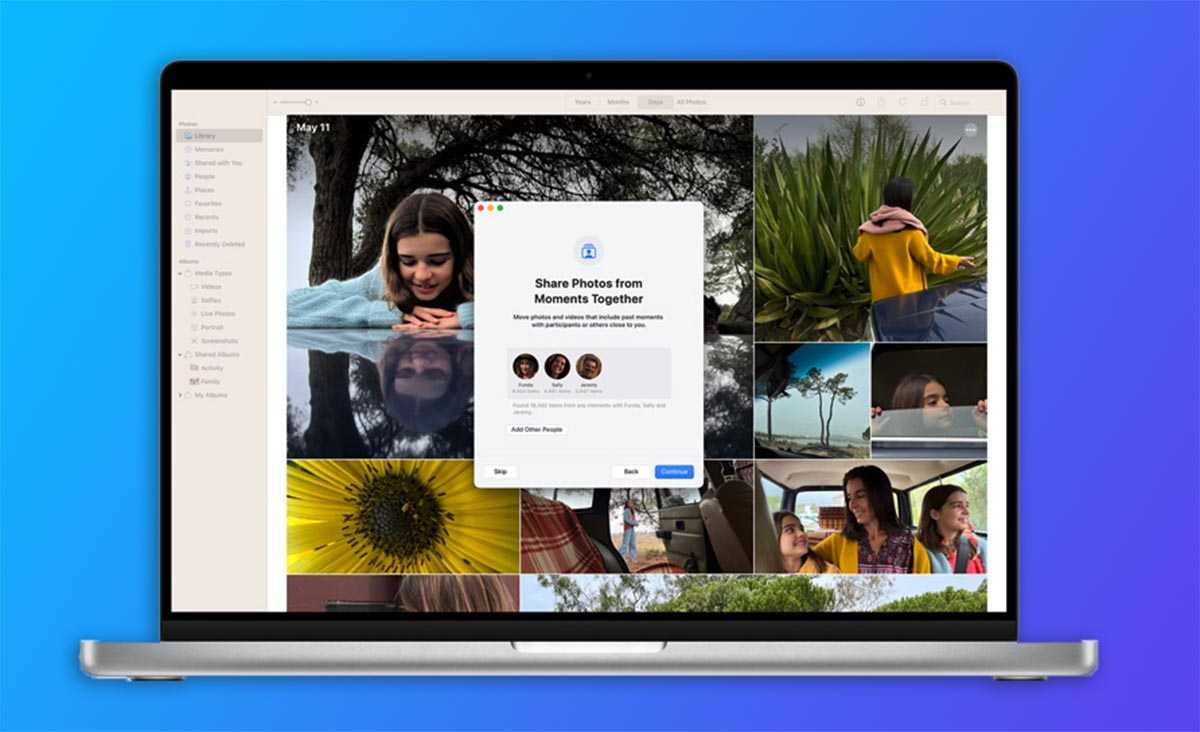
Перед использованием фишки важно понимать, какие возможности она предоставляет создателю и другим членам библиотеки. Вы сможете добавлять до 5 других пользователей, которые получат доступ к общей медиатеке
Вы сможете добавлять до 5 других пользователей, которые получат доступ к общей медиатеке.
Добавлять можно не только пользователей, которые состоят в семейном доступе, но и других участников. В то же время все участники семейного доступа необязательно должны получать доступ к общей библиотеке.
У всех пользователей общей библиотеки будут одинаковые права. Каждый может пополнять библиотеку своими данными, редактировать или удалять любые фото и видео.
У каждого участника общей библиотеки должны быть устройства с iOS 16, iPadOS 16 или macOS Ventura для просмотра фото и видео из библиотеки.
Один пользователь может иметь доступ только к одной общей библиотеке iCloud.
При первоначальной настройке библиотеки можно переместить в неё только вручную выбранные данные, фото и видео с указанными людьми, фото и видео за выбранные даты или все данные из медиатеки (за исключением папок Недавно удаленные и Скрытые).
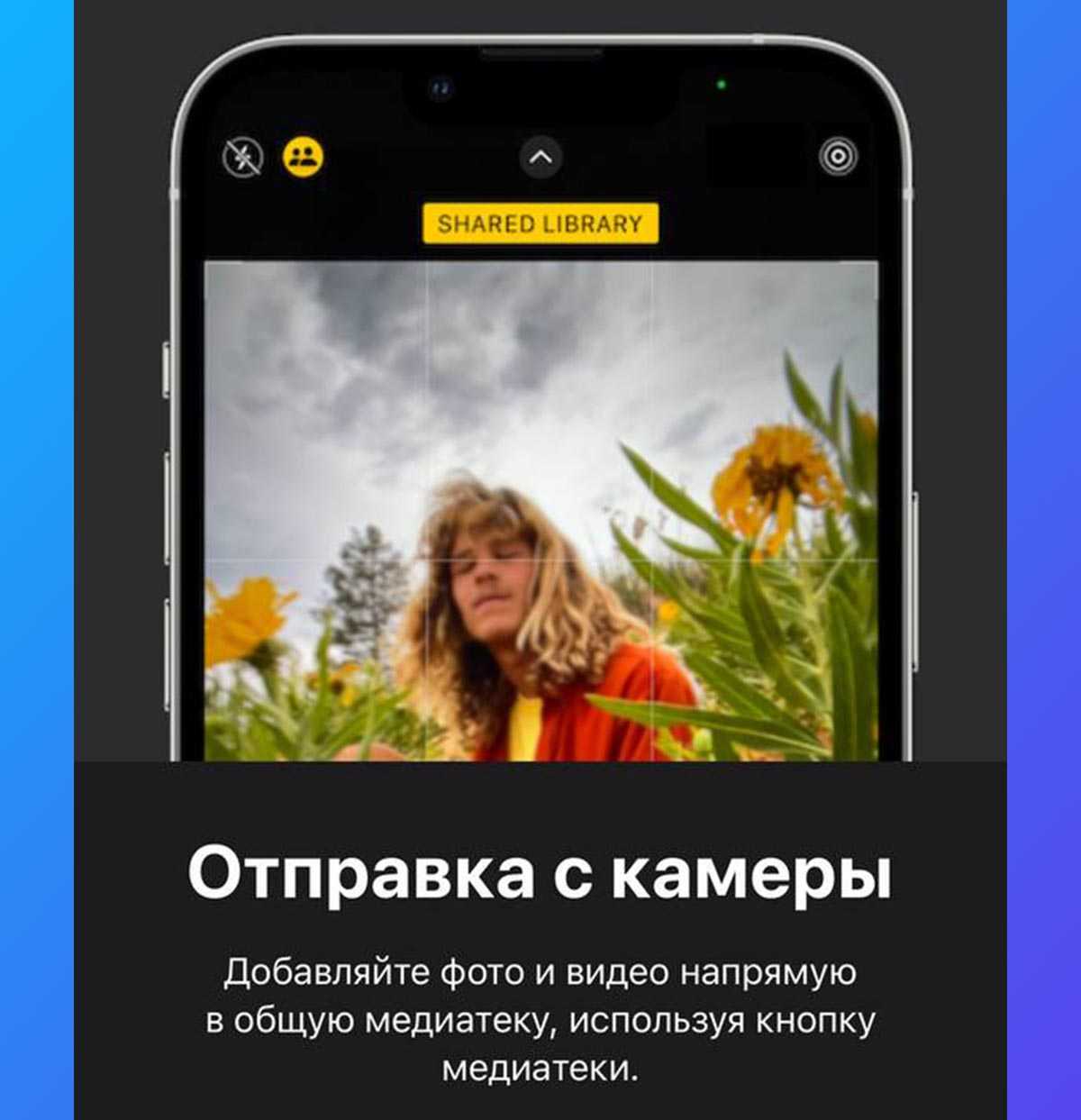
Вы можете включить умные алгоритмы пополнения общей библиотеки. В этом случае система сможет расшаривать данные, если найдет на фото или видео хотя бы одного из участников общей библиотеки.
В приложении Камера появится кнопка для быстрого перемещения созданных снимков в общую библиотеку iCloud.
По сути общая медиатека фотографий и видео является аналогом смарт-папки из macOS, но только находится она в облачном хранилище. В этой папке объединены данные нескольких пользователей, которые имеют доступ к библиотеке. Каждая фотография и ролик уже занимают место в iCloud одного из участников и не будут “отъедать” дополнительное пространство у других членов группы.
Как настроить функцию «Instant Hotspot»
Умный режим модема «Instant Hotspot» может быть использован на любом компьютере или устройстве Apple, отвечающим системным требованиям (см. выше). Функция будет работать, когда устройства расположены друг рядом с другом и настроены следующим образом:
- На iPhone или iPad с поддержкой Cellular (версия с поддержкой SIM-карты) подключен тарифный план, разрешающий использование Режима модема.
- На каждом из устройств осуществлен вход в iCloud с использованием одной и той же учетной записи Apple ID.
- На каждом устройстве включена беспроводная связь Bluetooth.
- На каждом устройстве включена беспроводная связь Wi-Fi.
Как сделать снимок при помощи Камеры Continuity
1. Откройте на macOS одно из упомянутых выше поддерживаемых приложений.
2. Удерживайте нажатой клавишу Control и нажмите на документ или окно, в которое требуется вставить фотографию (или нажмите правую кнопку мыши). Сделать это можно через меню «Файл» или «Вставка». Затем выберите меню Импорт с iPhone или iPad → Снять фото.
Это приведет к запуску на мобильном устройстве приложения «Камера».
Можно задействовать Камеру Continuity и в Finder. Для этого откройте приложение и нажмите на всплывающее меню действий или же, с помощью зажатой клавиши Control, нажать на рабочий стол или рабочее окно, в которое требуется вставить изображение (или нажмите правую кнопку мыши). Выберите опцию Импорт с iPhone или iPad → Снять фото.
3. На iPhone или iPad коснитесь кнопки съемки, чтобы получить фотографию, затем нажмите на кнопку «Использовать фото» и оно появится в окне или документе на вашем Mac.
4 способа скинуть фото с айфона на айфон
Способ 1. Перенести фото с iPhone на iPhone через airdrop
Шаг 2. Ещё в Центре управления, нужно активировать функцию AirDrop. Это можно сделать как для всех пользователей, так и только для своих контактов.
Шаг 4. Открыть меню «Поделиться» и выбрать в разделе AirDrop нужный контакт для обмена.
Шаг 5. На втором устройстве подтверждаем передачу файлов.
Способ 2. Как перекинуть фото с айфона на новый айфон с помощью iTunes
Второй способ представляет собой стандартный метод резервного копирования через программу iTunes. Для этого вы должны сделать следующее.
У этого метода есть несколько недостатков. Во-первых, вы делаете резервное копирование всех данных, а не только фото. Во-вторых, на старом айфоне обязательно должна быть установлена iOS 11, иначе этот файл бэкапа нельзя будет восстановить на новом iPhone.
Способ 3. Как скопировать фото со старого айфона на айфон через iCloud
Метод почти аналогичен первому, только резервное копирование будем выполнять через iCloud.
Шаг 1. На старом айфоне откройте приложение Настройки – Учетные записи и пароли – iCloud. Напротив пункта «Резервная копия в iCloud» необходимо поставить ползунок во включенное положение.
А затем задать команду создать резервную копию через iCloud.
Шаг 2. Теперь берем новый айфон X/8/8 Plus и делаем восстановление данных из последней копии, сделанной в iCloud в процессе активации устройства, либо подключив его к iTunes, используя тот же Apple ID и пароль.
С помощью Tenorshare iTransGo вы можете передавать любые данные, такие как «Фотографии», «Музыка», «Контакты» с iPhone на новый iPhone или iPad без iTunes.он тоже позволяет контролировать процесс переноса отдельных типов файлов.
Советы:
1. Вы можете щелкнуть кнопку «Перевернуть», чтобы переключаться между исходным устройством и целевым устройством.
2. Когда вы подключаете к компьютеру более двух устройств iOS, вы можете переключать исходное или целевое устройство из раскрывающихся меню.
Шаг 2. Tenorshare iTransGo проанализирует содержимое исходного iPhone и перечислит использование емкости в целевом iPhone.
Шаг 3. Вам надо выб фото. Он отобразит общий размер данных, который вы выбрали, и сколько его потребуется для вашего iPhone. Нажмите «Начать перенос», чтобы начать перенос полного содержимого на новый iPhone.
Шаг 4. Теперь Tenorshare iTransGo начинает передавать фото с одного iPhone на другой. Весь процесс занимает некоторое время, это зависит от размера данных. Пожалуйста, не отсоединяйте устройство, чтобы избежать непредвиденные ошибки.
Потом все содержимое передается на новый iPhone.
Обновление 2020-07-15 / Обновление для Перенести iPhone данные
Заключение
С учетом упомянутых выше абзацев, имеете ли вы четкое представление о том, что такое фотопоток в настоящее время? Если ответ ясен, я приведу здесь несколько заключительных описаний. «Мой фотопоток» — это функция, предоставляемая iCloud, с помощью которой вы можете сохранять последние изображения в течение 30 дней. Убедитесь, что ваши коллекции фотографий не превышают 1000. Более того, это не повлияет на хранилище iPhone. Так вы не столкнетесь с неловкой ситуацией нехватки места. В общем, стоит позволить моему фотопотоку дублировать изображения без каких-либо затрат. Опробовать мой фотопоток и собрать неважные снимки в течение месяца безопасно и бесплатно.























![Как перенести фотографии с iphone на iphone – все способы передачи фото [2020]](http://mpshes.ru/wp-content/uploads/8/2/1/8214a0c795bdc05da6a065a2958ed891.jpeg)





