В обход iTunes
PwnTunes — это приложение, которое подходит для всех, кто не желает примириться с использованием официального решения iTunes. На i-устройствах присутствует файловая система, которая скрыта от посторонних глаз, ее содержимое закодировано, вместо названий файлов отображаются неясные сочетания букв. Загрузить музыку на персональный компьютер проблематично.

Записать информацию без iTunes на устройство совсем невозможно, ведь при подключении по USB девайса к компьютеру пользователь в проводнике видит только папку с фото, которые были сделаны камерой устройства. Приложение PwnTunes модифицирует папки так, что пользователь в проводнике получает доступ к нескольким дополнительным папкам.
- My Music. В данный раздел можно записать музыку для i-устройства, в этом каталоге музыкальные файлы автоматически конвертируются, после чего переходят в вашу медиатеку.
- iTunes Music. Из этого раздела возможен перенос вашей музыкальной библиотеки на компьютер с проигрывателя, при этом сохраняются привычные названия файлов.
- Misc. Данную папку вы можете использовать как хранилище для любого файла, также отсюда доступен перенос файлов. Другими словами, i-устройство становится флеш-накопителем.
Теперь вы знаете, как загрузить музыку на iPod.
После выхода Apple iPod shuffle, девайс буквально «взорвал» рынок плееров и изменил представление людей о том, как можно слушать музыку. Новый формат, которого не было раньше. Не только мобильность и компактность, но и демократичная цена (что сильно отличается от линейки Apple в целом) помогли обрести устройству много миллионов фанатов по всему миру. Линейка айпод уже существовала некоторое время, но шафл изменил и добавил много нового. И даже сейчас, спустя столько лет, когда Apple уже почти отказались от концепции айпода в принципе, шафл все еще выпускается и покупается.
Однако устройства Apple всегда были достаточно сложны в освоении в первое время. Так как компания создает свою экосферу, все завязано на iTunes и некоторых других схожих элементов. Поэтому, если вы пересаживаетесь на ipod с иного плеера или никогда не пользовались им вообще, будет тяжеловато. Однако Apple на то и Apple , что все достаточно интуитивно понятно и спустя какое-то время такой формат покажется даже удобным. Достаточно лишь научиться.
При покупке устройства часто возникают одинаковые вопросы: как скачать музыку на iPod shuffle, как удалить музыку с iPod и подобные им. В этой статье мы и рассмотрим основные методы и способы, как загрузить музыку и сделать это удобно и быстро.
Руководство: Конвертируйте iTunes Music в MP3 и переносите на USB-накопитель
Шаг 1. Добавьте Apple Music Files в библиотеку iTunes
Вам не нужно загружать песни Apple Music, чтобы преобразовать их, поскольку Apple Music Converter автоматически синхронизируется с медиатекой и плейлистами iTunes. Итак, сначала добавьте файлы Apple Music в библиотеку iTunes и убедитесь, что песни воспроизводятся в iTunes.
Для macOS 10.15 и выше: добавьте песни, плейлист или альбомы в музыкальную библиотеку.
Шаг 2. Запустите UkeySoft Apple Music Converter и выберите песни
Запустите UkeySoft Apple Music Converter на ПК или Mac. Когда появится основной интерфейс, вы можете выбрать нужные песни на панели «Плейлисты», вы также можете установить верхний флажок, если хотите выбрать все песни в плейлисте.
Шаг 3. Выберите MP3 в качестве формата вывода
Выберите MP3 в качестве выходного формата и установите персонализированную выходную папку для сохранения преобразованного файла. Этот конвертер Apple Music также поддерживает преобразование файлов Apple Music в WAV, M4A, AC3, AAC, AIFF, AU, FLAC, M4R и MKA.
Шаг 4. Начните конвертировать Apple Music в MP3
Последний шаг, просто нажмите «Конвертировать», чтобы начать преобразование песен Apple Music в MP3. Во время преобразования приложение iTunes / Apple Music воспроизводит треки в фоновом режиме (без звука), поэтому вам лучше не использовать приложение iTunes / Apple Music до завершения преобразования.
Когда преобразование будет выполнено, вы найдете все MP3-файлы в выходной папке.
Вы можете видеть, как метаданные сохраняются в выходных файлах MP3, включая название песни, имя исполнителя, название альбома, жанр или обложку альбома.
Шаг 5. Скопируйте Apple Music на USB-флешку
Вставьте флэш-накопитель в USB-порт ПК или ноутбука и откройте его, чтобы он выглядел как папка на рабочем столе. Теперь выберите все преобразованные песни Apple Music в выходной папке, затем скопируйте и вставьте их в папку USB-накопителя.
Для пользователей Mac вы можете установить Такс NTFS для Mac (Это обеспечивает 15 дней бесплатного использования для новых пользователей) сначала на своем компьютере Mac вы можете получить доступ к флешке USD так же легко, как к любому диску Mac, а затем просто скопировать преобразованные песни Apple Music на флешку USD на Mac.
Заключение
Если ты хочешь экспортировать музыку из iTunes на флешку, вам нужно конвертировать их в MP3 из библиотеки iTunes. Если вы хотите наслаждаться музыкальными видеоклипами, фильмами в медиатеке iTunes на нескольких устройствах, если вы хотите перенести фильмы iTunes на диск USD, вам нужно использовать профессиональный Конвертер iTunes M4V удалить DRM из фильмов iTunes и конвертировать iTunes M4V в MP4, затем вы можете скопировать конвертированные фильмы / видео iTunes на флэш-накопитель USB, SD-карту или внешний USB-накопитель.
XNUMXXNUMX
XNUMXXNUMX
Перенос iTunes Music на USB Flash
Вернуться к >>
Попробуйте!Попробуйте!

Джастин Сабрина имеет более 10 лет опыта написания контента. Она специализируется на обзорах продуктов, практических руководствах, советах и рекомендациях, лучших списках и т. д. по шифрованию данных, преобразованию мультимедиа, записи экрана и разблокировке iOS. В UkeySoft она проводит углубленное исследование SEO-копирайтинга и сотрудничает с нашей командой R&D, чтобы предложить эффективное программное решение. Большинство ее статей о программном обеспечении полезны и легко читаются, помогая нашему читателю легко решать проблемы с помощью программного обеспечения или приложений.
Как быстро скачать музыку с iPod на компьютер
время чтения: 2 минуты
Перед тем как скачивать музыку с iPod на компьютер, следует определиться с инструментами, выбор которых зависит от типа операционной системы и личных предпочтений.
Передача музыки с iPod к компьютеру через программу iTunes является самым простым способом. Само приложение можно бесплатно скачать с официального веб-сайта Apple.
На каждом устройстве необходимо иметь подключенный интернет и войти в свою учетную запись iTunes Store. При этом желательно иметь одинаковую версию приложения, лучше — последнюю. Копирование музыки между устройствами, причем в обе стороны, будет происходить автоматически через сервера, которые использует iTunes.

При использовании приложения iTunes существует ограничение на количество синхронизированных между собой устройств. К тому же не всегда есть возможность использовать учетную запись iTunes Store. В этом случае можно попробовать другие программы, при работе с которыми подобных проблем нет. Они тоже позволяют копировать файлы в обе стороны: можно с ПК на iPod перекинуть, или скинуть с устройства на компьютер.
Fonetrans
Прежде всего необходимо установить FoneTrans на компьютер и запустить. Приложение iTunes, если оно есть, необходимо закрыть. После подключения iPod к компьютеру устройство автоматически распознается и отобразится в приложении. Теперь необходимо перейти в Media, кликнув на этот пункт в левом меню.
Для выбора музыки, которую нужно скачать, следует поставить галочки напротив соответствующих композиций. Затем в расположенном выше меню выбрать пункт Export to PC.
Добавление файлов с компьютера на iPod столь же простое и выполняется с помощью меню сверху.
Yamipod
Эта программа не требует специальной установки и готова к запуску и использованию сразу после копирования на компьютер или непосредственно на iPod.
Экспорт песен на компьютер прост — нужно выбрать треки и нажать в меню Song, а затем Copy to. После этого нужно выбрать папку, куда будут скопированы файлы.
Добавить музыку на iPod еще проще — достаточно перетянуть папку с файлами в область треков программы.
Благодаря iCloud можно синхронизировать iPod со всеми устройствами, включая компьютер или ноутбук. Каждое из них передаст свои файлы для хранения в облако, где они будут доступны с других устройств.
Для использования iCloud на компьютере под управлением Windows с официального веб-сайта Apple необходимо скачать iCloudSetup. Затем установить и запустить это приложение. В открывшемся окне необходимо указать Apple ID, который использовался при создании учетной записи iCloud. Затем нужно выбрать компоненты, которые будут использоваться, после чего нажать «Применить».
Как добавить свою музыку в Apple Music
Скучаете по своим любимым песням в Apple Music? Вам нужно будет использовать секретное облачное хранилище Apple Music для хранения собственной музыкальной коллекции. Вот как.
Служба потоковой передачи музыки Apple включает доступ к миллионам песен. Однако некоторые песни или целые альбомы из вашей локальной коллекции могут быть недоступны в сервисе.
Например, это могут быть демозаписи, живые записи или редкие записи инди-групп, которые недоступны для потоковой передачи на сервисе. Возможно, у вас есть собственные домашние записи, которые вы хотите сделать доступными через сервис.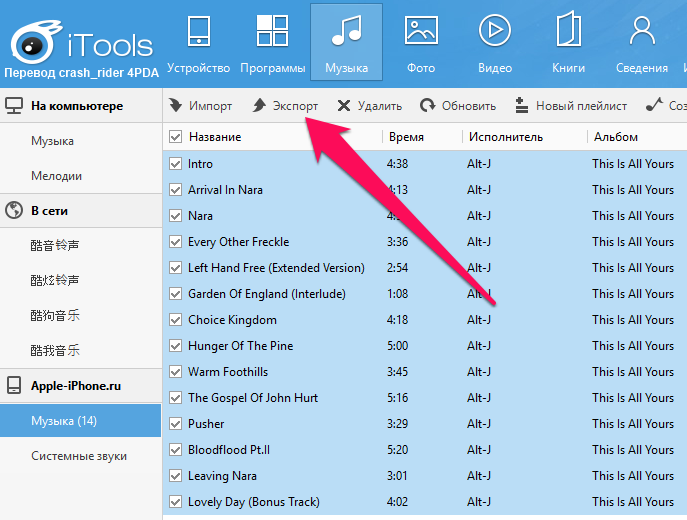
Если вы хотите добавить свою музыку в Apple Music, выполните следующие действия.
Как добавить свою собственную музыку в Apple Music в Windows
Если вы являетесь пользователем Windows, вы можете использовать приложение iTunes для добавления собственных музыкальных файлов в свою коллекцию Apple Music. С подпиской Apple Music вы можете хранить до 100 000 музыкальных файлов, не используя емкость хранилища iCloud.
Прежде чем продолжить, вам необходимо загрузить и установить iTunes. После установки iTunes вы можете добавить свою музыку в Apple Music, выполнив следующие действия:
- Запустите iTunes и выберите Файл > Добавить папку в библиотеку для всего альбома или Добавить файл в библиотеку для отдельной песни.
- Найдите папку со своей музыкой и добавьте ее в iTunes.
- iTunes добавит музыку в вашу медиатеку.
- Далее вы можете добавить свою музыку в список воспроизведения или сохранить ее в библиотеке. В любом случае, после добавления музыкальных файлов нажмите «Файл» > «Библиотека» > «Обновить музыкальную библиотеку iCloud ». Ваша музыка будет синхронизирована и доступна на других устройствах с iTunes или Apple Music, в том числе на веб-сайте Apple Music.
Как добавить свою собственную музыку в Apple Music на Mac
Пользователи Mac (под управлением macOS Catalina и более поздних версий) могут использовать приложение Music для добавления собственных музыкальных файлов в Apple Music. У вас будет возможность хранить до 100 000 песен в своей облачной коллекции, не используя хранилище iCloud.
Если вы хотите добавить свою собственную музыку с помощью приложения «Музыка»:
- Запустите приложение «Музыка» с панели запуска Mac или с панели Dock.
- В строке меню нажмите Файл > Импорт .
- Во всплывающем окне Finder найдите музыкальные файлы (или папку с музыкальными файлами), которые вы хотите добавить в свою коллекцию Apple Music.
- Нажмите Откройте , чтобы добавить файлы.
- После добавления музыкальных файлов нажмите Файл > Обновить облачную библиотеку , чтобы добавить файлы в облачную коллекцию Apple Music.
Как получить доступ к вашим музыкальным файлам Apple на мобильных устройствах
После добавления музыки в облачное хранилище Apple Music вы сможете получить к ней доступ со своего телефона или планшета с помощью приложения Apple Music.
Чтобы сделать это на устройстве Android, iPhone или iPad:
Часть 2 : Как перенести музыку и плейлист с iPhone / iPod в iTunes
Когда мы говорим о передаче контента на iPhone, iTunes может быть первым, что приходит вам в голову. Apple разработала iTunes, чтобы помочь клиентам управлять файлами и приобретать контент. Есть кое-что, что вы должны знать о переносе музыки с iPhone на iTunes:
1. iTunes использует USB-кабель для передачи данных, поэтому вам нужно подготовить кабель Lightning. Мы рекомендуем вам всегда использовать оригинальный кабель Lightning или проверенные продукты, чтобы избежать потери данных и повреждения устройства.
2. Только музыка, купленная в iTunes Store, может быть перенесена с iPhone в iTunes. Песни, загруженные с YouTube и других веб-сайтов или из сторонних приложений, таких как Pandora, недопустимы в iTunes.
3. Исходная библиотека iTunes будет заменена при копировании музыки с iPod в iTunes. Так у тебя получше ITunes резервного копирования.
Если вы не беспокоитесь об этих недостатках, вы можете следовать указаниям ниже, чтобы переместить музыку с iPod на iTunes.
Как перенести песни и плейлист с iPhone / iPod в iTunes
Шаг 1 , Установите последнюю версию iTunes на свой компьютер. Если вы использовали старую версию, разверните меню «Справка» в Windows и нажмите «Проверить наличие обновлений», чтобы установить последнюю версию для установки на ваш ПК. На компьютере Mac откройте меню iTunes на верхней ленте и нажмите «Проверить наличие обновлений», чтобы загрузить iTunes на сегодняшний день.
Шаг 2 , Используйте USB-кабель для соединения вашего iPhone и компьютера, подождите, пока iTunes обнаружит ваше устройство (iTunes не распознает iPhone?). Если вы настроили функцию автоматической синхронизации iTunes, она предложит вам синхронизировать наш iPhone, как только ваше устройство будет обнаружено. Убедитесь, что выбрали «Нет»; в противном случае ваша музыка будет перезаписана iTunes Music Library.
Шаг 3 , Затем перейдите в меню «Файл» в верхнем левом углу окна и последовательно нажмите «Устройства»> «Передача приобретенного с« iPhone ». Затем iTunes начнет синхронизацию музыки с iPhone в iTunes Music Library.
Шаг 4 , Если вы хотите получить списки воспроизведения с iPhone в iTunes, перейдите в медиатеку iTunes после переноса, удерживайте клавишу Ctrl на Windows или клавишу Cmd на Mac, выделите нужные песни, щелкните правой кнопкой мыши по нему и выберите «Добавить в список воспроизведения: Мой список воспроизведения».
Внимание: По умолчанию музыка будет сохранена в C: \ Users \ username \ My Music \ iTunes \ в Windows. Чтобы найти музыку iPhone на Mac, вы можете открыть Finder и выбрать «Перейти»> «Домой»> «Музыка»> «iTunes»
Чтобы найти музыку iPhone на Mac, вы можете открыть Finder и выбрать «Перейти»> «Домой»> «Музыка»> «iTunes».
Если вы хотите упорядочить музыку iPhone, перейдите в «iTunes»> «Настройки» на Mac или «Правка»> «Настройки», перейдите на вкладку «Дополнительно», здесь вы можете найти и изменить местоположение iTunes Music Library и упорядочить iTunes Music Библиотека как хочешь.
Этот способ является бесплатным, но немного сложнее с общим доступом к iTunes делиться песнями iTunes среди устройств iOS.
Некоторые пользователи iPhone жаловались, что iTunes не синхронизирует музыку. Если вы столкнулись с проблемой при добавлении музыки в iTunes, вы можете найти устранение неполадок здесь.
Как установить iTunes на компьютер

iTunes – известная программа, реализованная преимущественно для управления Apple-устройствами. С ее помощью вы можете переносить на свой iPhone, iPod или iPad музыку, видео, приложения и другие медиафайлы, сохранять резервные копии и в любой момент использовать их для восстановления, сбрасывать устройство до первоначального состояния и многое другое. Сегодня мы рассмотрим, каким образом производится установка данной программы на компьютер под управлением ОС Windows.
Если вы обзавелись Apple-устройством, для того чтобы сонхронизировать его с компьютером, потребуется установить программу Айтюнс на компьютер.
Способ 1: Сайт Apple
Следует учитывать, что для того, чтобы iTunes корректно установился на ваш компьютер, вы должны производить инсталляцию под учетной записью администратора. Если используется иной тип учетной записи, потребуется попросить владельца учетной записи администратора выполнить под ней вход в систему, чтобы вы смогли установить программу на компьютер.

Если процедура установки iTunes на компьютер увенчалась неудачей, в одной из наших прошлых статей мы рассказывали о причинах и возникновения подобных проблем и их решении.
Способ 2: Microsoft Store
Для пользователей Windows 10 подготовлено оптимизированное приложение iTunes, которое фактически ничем не отличается от версии для рабочего стола. Загрузить его можно бесплатно из магазина Microsoft Store.
- Запустите внутренний магазин приложений Microsoft Store (можно воспользоваться поиском Windows).
- В правом верхнем углу кликните по кнопке «Поиск». Введите наименование искомого приложения.
iTunes – отличная программа для работы с медиаконтентом, а также синхронизации яблочных устройств. Следуя этим простым рекомендациям, вы сможете установить ее на свой компьютер и немедленно приступить к использованию.
Часть 3 : Получить музыку iPhone / iPod / iPad на компьютер через iCloud
В отличие от iTunes, iCloud использует интернет-соединение для сохранения музыки на iPhone, а передача музыки с iPod на компьютер через iCloud немного сложна. Прежде всего, если вы хотите перенести купленные песни на компьютер, ICloud Music Library мог бы справиться с этим легко. Однако, когда речь идет о музыке, загруженной через Интернет или сторонних музыкальных приложениях, доступна только резервная копия iCloud, и вы не можете открыть резервную копию iCloud без инструментов сторонних разработчиков на компьютере.
Как получить купленную музыку с iPod на компьютер через iCloud Music Library
Шаг 1 , Включите iPhone и откройте приложение «Настройки» на главном экране. Нажмите на свой Apple ID и нажмите «Музыка». Установите переключатель «Музыкальная библиотека iCloud» в положение ON. Это добавит музыку в iCloud, как только ваш iPhone будет в сети.
Когда вас спросят, хотите ли вы сохранить музыку, которая есть на вашем устройстве, выберите Сохранить музыку; в противном случае музыка вашего iPhone будет заменена содержимым в библиотеке музыки iCloud.
Шаг 2 , Включите компьютер, запустите последнюю версию iTunes и войдите в ту же учетную запись iCloud (Забыли пароль iCloud?) ассоциируется на айфоне. Затем перейдите в «iTunes»> «Настройки» на Mac / «Правка»> «Настройки» в Windows и установите флажок рядом с «Музыкальная библиотека iCloud».
Шаг 3 , Наконец, нажмите кнопку «ОК», чтобы синхронизировать музыку с iPhone на компьютер через iCloud Music Library.
После этого вы можете получить купленная музыка с iPhone на ваш компьютер. Просто наслаждайтесь музыкой, как только музыкальные файлы загружены на компьютер.
Как получить музыку iPhone / iPod / iPad на компьютер через резервную копию iCloud
Шаг 1 , Чтобы сохранить музыку в iCloud вручную, сначала нужно сделать резервную копию. Убедитесь, что ваш iPhone подключен к сети Wi-Fi, перейдите в «Настройки»> > «iCloud»> «Управление хранилищем», выберите свой iPhone, нажмите «Показать все» и включите музыкальное приложение.
Шаг 2 , Вернитесь к экрану настроек iCloud, нажмите «Резервное копирование», включите «Резервное копирование iCloud» и нажмите «Резервное копирование сейчас», чтобы запустить процесс резервного копирования. Обычно это занимает от получаса до нескольких часов.
Шаг 3 , Как было сказано ранее, вы не можете открыть резервную копию iCloud на компьютере или извлечь из нее музыку без сторонних инструментов.
Здесь мы предлагаем вам попробовать Apeaksoft Восстановление данных iPhone, который совместим с Windows и Mac. Откройте его после установки на свой компьютер и выберите «Восстановить из файла резервной копии iCloud» на левой боковой панели.
Шаг 4 , Затем введите свой Apple ID и пароль, связанный с iCloud, для доступа к резервной копии iPhone. Выберите последний файл резервной копии iCloud на основе последней даты резервного копирования и нажмите кнопку «Начать сканирование», чтобы начать извлечение данных из резервной копии iCloud.
Шаг 5 , Когда вы попадете в подробное окно, выберите «App Audio» в левой колонке, чтобы показать всю музыку на вашем iPhone. Выберите песни и список воспроизведения для синхронизации с компьютера iPod и нажмите кнопку «Восстановить» в правом нижнем углу. При появлении запроса выберите папку для сохранения песен и снова нажмите «Восстановить», чтобы начать импорт музыки с iPhone на компьютер.
Резервное копирование музыки iPhone вместе с другими данными может занять несколько часов, особенно в первый раз. Имеет смысл, что беспроводное соединение требует больше времени, чем USB-кабель.
Часть 1. Как перенести музыку с компьютера на iPod без iTunes
Если вы знаете, что iTunes неизбежно приведет к потере существующих файлов на вашем устройстве iOS, вы, вероятно, захотите добавить музыку на свой iPod без iTunes, чтобы избежать потери данных. Чтобы перенести музыку на iPad без iTunes, у вас есть два варианта:
Самым популярным решением вопроса «Как перенести музыку с компьютера на iPod без iTunes» является использование надежного программного обеспечения для передачи данных iOS, такого как EaseUS MobiMover. EaseUS MobiMover совместим с iPhone/iPad/iPod Touch и поддерживает все поколения iPod, включая iPod Touch, iPod Shuffle, iPod Nano и iPod Classic, под управлением iOS 8 и более поздних версий.
С таким инструментом, установленным на вашем ПК или Mac, вы сможете:
- Перенос файлов между компьютером и iPhone/iPad/iPod
- Копировать файлы с одного iPhone/iPad/iPod на другой
- Управление контентом iOS с компьютера
Как видите, вы можете не только загружать музыку на iPod с компьютера, но и переносить музыку с iPod на компьютер с помощью EaseUS MobiMover. Помимо музыки, он также поддерживает фотографии, видео, рингтоны, книги, контакты, сообщения и многое другое.
Шаг 1. Подключите iPod к компьютеру и запустите EaseUS MobiMover > Разрешите этой программе доступ к вашему iPod, нажав «Разрешить» в программе и «Доверять» на вашем iDevice > В разделе «ПК на телефон» нажмите «Выберите файлы» и перейдите к следующему шагу.
Шаг 2. Откройте папку «Музыка» на ПК, выберите музыкальные файлы и нажмите «Открыть», чтобы продолжить.
Шаг 3. Проверьте выбранные музыкальные элементы и нажмите «Перенести», чтобы начать процесс переноса. Вы также можете перетаскивать новые элементы в это окно и добавлять дополнительные файлы перед передачей. После завершения вы можете открыть приложение «Музыка» на своем iPod, чтобы проверить переданные файлы.
EaseUS MobiMover предназначен не только для передачи данных iOS. Он также выполняет функцию загрузчика видео. Это позволяет бесплатно сохранять онлайн-видео с Facebook, Twitter, YouTube и многих других сайтов на компьютер или iPhone/iPad/iPod.
Способ 2. Перенос музыки с компьютера на iPod с помощью облачных сервисов
Другой популярный способ переноса музыки с компьютера на iPod без использования iTunes — использование облачного хранилища. Облачные службы обмена файлами, такие как Dropbox, Google Play Music и Amazon Music, могут передавать музыку на ваш iPad с компьютера по беспроводной сети через Wi-Fi. В отличие от использования EaseUS MobiMover, который позволяет передавать музыку с компьютера на iPod через USB-кабель, использование таких облачных сервисов требует от вас следующих приготовлений:
- Убедитесь, что вы входите в службу с той же учетной записью.
- Убедитесь, что в облачном хранилище достаточно места для хранения песен. В противном случае вам потребуется освободить место в облаке или купить дополнительное хранилище.
Если вы готовы, выполните следующие действия, чтобы записать музыку на iPod. (Поскольку эти облачные службы обмена файлами работают схожим образом, здесь я хотел бы взять в качестве примера Dropbox.)
Шаг 1. Загрузите и установите Dropbox на свой компьютер и iPod. (Вы можете установить Dropbox только на свое мобильное устройство.)
Шаг 2. Войдите в Dropbox, используя тот же аккаунт.
Шаг 3. Загрузите музыку с компьютера в Dropbox.
Шаг 4. На своем iPod откройте приложение Dropbox, и вы увидите песни с вашего компьютера. Вы можете получить доступ к этим файлам непосредственно из облака или загрузить музыку на свой iPod в соответствии с вашими потребностями.
Советы. На самом деле помимо загрузки музыки на iPhone с компьютера существуют и другие способы добавления музыки на iPod. Ни один из них не требует установки iTunes. Например, вы можете подписаться на Apple Music или покупать песни и альбомы в iTunes Store. Подробнее см. в руководстве по загрузке музыки на iPhone.
Импорт скопированной музыки в iTunes
Предполагая, что вы хотите, чтобы музыка, которую вы только что скопировали с iPod или iPhone, была импортирована в iTunes, вам нужно сделать следующее:
- Отключите iPhone, iPad, iPod от компьютера и перезапустите iTunes.
- Откройте «Настройки» и нажмите «Дополнительно».
- Убедитесь, что включены параметры «Сохранять медиафайлы iTunes в порядке» и «Копировать файлы в папку медиафайлов iTunes».

Теперь вернитесь на рабочий стол и перетащите всю папку «Музыка» на значок iTunes или в окно iTunes, в результате чего iTunes импортирует всю музыку.
Если вы используете псевдоним папки «Автоматически добавлять в iTunes», вы также можете перетащить скопированную папку «Музыка» в этот каталог, чтобы перенести всю музыку в iTunes. Какой бы метод вы ни использовали, вы обнаружите, что песни, когда-то хранящиеся на устройстве iOS, теперь находятся в iTunes на компьютере.
Находясь в iTunes, рекомендуется снова включить автоматическую синхронизацию на панели настроек «Устройства».
Различные варианты использованияЭто решение используется повсеместно, но оно особенно полезно, если ваш предыдущий компьютер становится недоступным из-за сбоя или потери, и вы в конечном итоге получаете новый компьютер. В такой ситуации вы не можете просто синхронизировать устройство с новым компьютером без потери данных, потому что у вас не будет скопированных исходных папок с резервными копиями, но этот метод позволяет сохранить музыку, вытащив библиотеку с iPod или iPhone к компьютеру, который затем можно будет снова синхронизировать в обычном режиме. Надеюсь, в будущих версиях iTunes это будет реализовано изначально для авторизованных устройств, потому что, честно говоря, это очень полезно.
Спасибо Дэвиду за вдохновение
Программы для Windows, мобильные приложения, игры — ВСЁ БЕСПЛАТНО, в нашем закрытом телеграмм канале — Подписывайтесь:)




























