Скачать музыку на Айфон через Яндекс Диск
Далее у нас на очереди вариант скачивания музыки на iPhone используя облачный сервис Яндекс Диск . Суть в следующем: нам нужно , потом на свой компьютер, а также загрузить одноимённое приложение на айфон и выполнить вход используя свой логин и пароль.
Если Вы ранее уже , например, при создании почтового ящика, то повторно создавать учётную запись не нужно.
После регистрации и установки программ можно пробовать скачивать музыку на айфон.
Откройте раздел Компьютер и найдите значок Яндекс Диска .
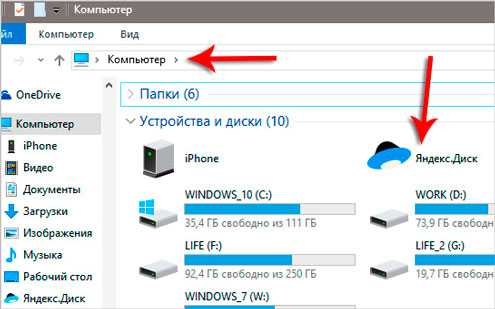
Запустив его у нас откроется папка, в которую нужно будет закинуть всю музыку, которую хотелось бы скачать на iPhone. Желательно создать отдельную папку и уже в неё перемещать песни. У меня это будет папка «Музыка с Ютуб «.

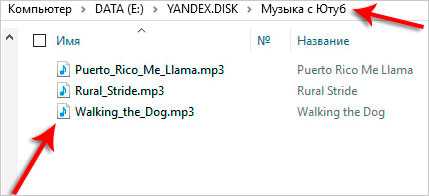
В зависимости от количества песен, синхронизация может продлится от нескольких секунд, до нескольких часов
Отследить её можно обратив внимание на иконку Яндекс Диска в Области уведомлений
Если видите, что на иконке крутится синий значок со стрелками, то это значит, что пока что идёт синхронизация. Чуть позже там появится зелёная галочка, это и будет означать полную загрузку файлов в облако.
Теперь можно скачать музыку на свой Айфон, сейчас покажу как это правильно сделать.
Итак, переходим к своему смартфону. Если приложение Яндекс.Диск и ApStore вы ещё не установили, то самое время — это сделать.
И запускаем приложение Яндекс.Диск.

Данные здесь у нас обновятся и через пару секунд мы увидим синхронизированную папку «Музыка с Ютуб «.
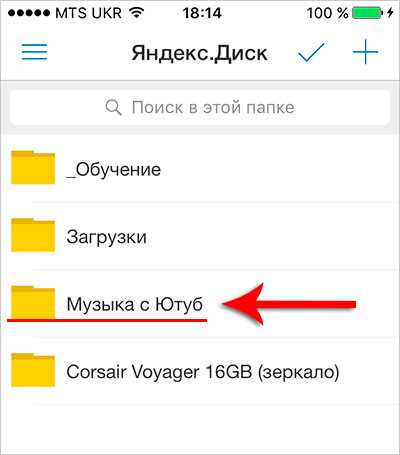
Нам остаётся её скачать. Для этого проводим пальцем по папке и видим, что у нас появились пункты редактирования. Первый из них имеет значок самолёта и именуется как Офлайн . Жмём по нему.
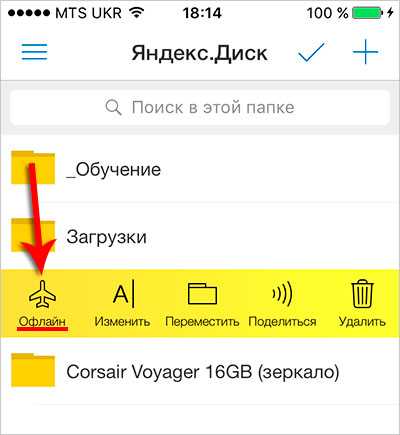
Самолёт у нас сразу становится чёрным. Это значит, что выбранная папка уже скачивается на наше устройство. Чтобы это перепроверить, нажмите по пункту меню, обозначенному тремя полосками .


И вы увидите, что сюда уже загрузилась папка «Музыка с Ютуб «, а вместе с ней и содержимое.
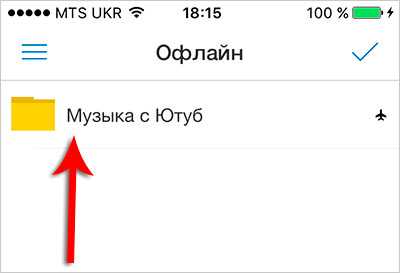
Открываем папку и видим там музыку.
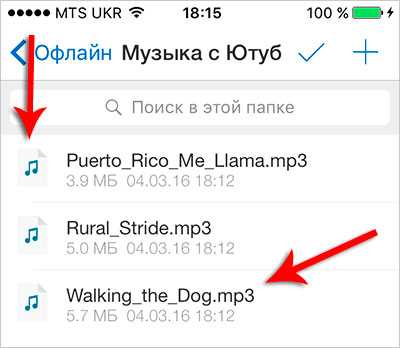
Это те 3 песни, которые я загрузил в Яндекс Диск ещё на компьютере. Их можно открыть во встроенном проигрывателе, нажав по любой песне.
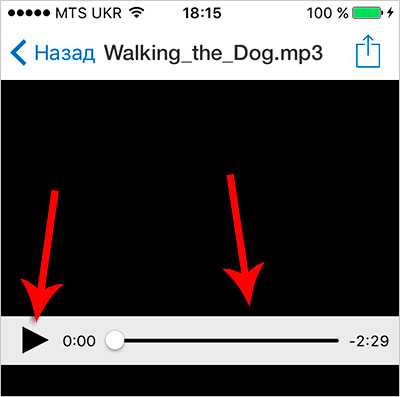
Минус этого способа в том, что мы не можем полноценно управлять проигрывателем. Чтобы прослушать следующий трек нам обязательно нужно разблокировать устройство и переключить песню вручную. Но плюсы тоже есть, мы всё же можем скачать музыку на Айфон и в неограниченном количестве её слушать! Ведь именно этого мы и хотели?
Перенос фото с iCloud на другое устройство
Шаг 1: Выберите фотографии для переноса
Перейдите в приложение «Фото» на своем устройстве и выберите альбом, в котором находятся нужные фотографии.
Далее, нажмите на фото с двумя пальцами и проведите их по экрану, чтобы выбрать несколько фотографий одновременно. Если нужны все фото в альбоме, нажмите на кнопку «Выбрать» в правом верхнем углу, а затем на кнопку «Выбрать все».
Шаг 2: Синхронизируйте фотографии с iCloud
Перейдите в настройки своего устройства и выберите пункт «iCloud». Включите опцию «Фото» и дождитесь синхронизации всех выбранных фотографий с облаком iCloud.
Шаг 3: Скачайте фотографии на другое устройство
На другом устройстве также нужно включить опцию «Фото» в настройках iCloud. После этого откройте приложение «Фото» и дождитесь, пока все фотографии синхронизируются с облаком iCloud.
Наконец, выберите альбом с фотографиями, которые вы хотите перенести на другое устройство, и нажмите на кнопку «Скачать». После этого все выбранные фотографии будут загружены на второе устройство.
Теперь вы знаете, как перенести фото с iCloud на другое устройство. Этот простой процесс поможет сохранить все ваши важные моменты на разных устройствах и не потерять их в непредвиденных ситуациях.
Как перенести данные с Яндекс диска на Google диск
Перенос файлов вручную
Перенос файлов с Яндекс диска на Google диск можно сделать вручную:
- Откройте Яндекс диск на компьютере.
- Выберите нужные файлы и папки, которые вы хотите перенести.
- Нажмите на кнопку «Скачать» в верхней панели.
- Сохраните файлы и папки на свой компьютер.
- Затем откройте Google диск на компьютере.
- Добавьте файлы и папки на Google диск.
Этот способ поможет вам быстро перенести данные, однако требует ручной работы и время на скачивание и загрузку файлов.
Использование сторонних сервисов
Вы также можете воспользоваться сторонними сервисами, которые позволяют автоматически перенести данные с Яндекс диска на Google диск:
- CloudHQ – приложение, которое позволяет перемещать, синхронизировать и резервировать данные с одного облачного сервиса на другой. Доступно за плату;
- Yandex2Google – бесплатное расширение для браузеров Google Chrome и Mozilla Firefox, которое помогает быстро и легко перенести данные с Яндекс диска на Google диск;
- Zapier – автоматизированный инструмент, который может создавать копии файлов и папок с Яндекс диска на Google диск.
Выберите удобный для вас сервис и следуйте инструкциям для перемещения данных с Яндекс диска на Google диск.
Чем заменить хранилище iCloud
Сервисы, похожие на iCloud:
- Как автоматически загружать Фото с айфона на Яндекс Диск
- Как автоматически сохранять фото с айфона на Яндекс Диск
- Как подключить Яндекс диск вместо iCloud
- Как сделать резервную копию iPhone на Яндекс Диск
- Как синхронизировать iPhone с Яндекс диском
- Как скинуть все Фото и видео на Яндекс Диск
05.04.2023 Как скинуть фото и видео с айфона на Яндекс Диск
Многие пользователи смартфонов предпочитают хранить свои фото и видео в облачных сервисах, чтобы иметь возможность получать к ним доступ в любой момент и из любой точки мира. Один из таких сервисов — Яндекс.Диск. мы рассмотрим, как можно скинуть фото и видео с айфона на Яндекс.Диск.
Перенос файлов из iCloud в Яндекс.Диск
Перенести файлы из iCloud в Яндекс.Диск довольно просто. Для этого нужно открыть приложение «Файлы» на своем устройстве, перейти во вкладку iCloud Drive и найти файлы, которые необходимо перенести. Затем нужно нажать на три точки в правом верхнем углу, выбрать «Выбрать» и выделить все файлы, которые нужно перенести. После этого нужно нажать на кнопку «Поделиться».
Выгрузка файлов с айфона на Яндекс.Диск
Чтобы выгрузить файлы с айфона на Яндекс.Диск, нужно выбрать опцию «Поделиться» или «Экспорт» в приложении, в котором вы редактируете файл, и проверить, есть ли иконка Яндекс.Диск. Если вы пользуетесь устройством на Android, то следует использовать меню «Поделиться», чтобы добавить файл на Яндекс.Диск.
Загрузка всех фото и видео на Яндекс.Диск
Если вы хотите загрузить все фото и видео на Яндекс.Диск, то нужно перейти на страницу сервиса и открыть папку на Яндекс.Диске, в которую вы хотите добавить файлы. После этого нужно перетащить на страницу отдельные файлы или всю папку целиком.
Синхронизация Яндекс.Диска и айфона
Чтобы синхронизировать Яндекс.Диск и айфон, нужно подключить телефон к сети Wi-Fi, открыть приложение Диск и войти с тем же Яндекс ID, для которого была выполнена синхронизация. В Яндекс.Диске станут доступными фото и видео с айфона.
Перенос фото из iCloud в Яндекс.Диск
Если вы хотите перенести фото и видео с iCloud на Яндекс.Диск, то нужно авторизоваться в приложении, перейти во вкладку «Лента» в нижней части дисплея, нажать на значок настроек в верхнем левом углу и перейти в раздел «Автозагрузка». Затем нужно активировать переключатели напротив «Автозагрузка фото» и «Загружать в безлимит».
Загрузка всех фото с айфона на Яндекс.Диск
Если вы хотите загрузить все фото с айфона на Яндекс.Диск, то нужно открыть системное приложение «Файлы», выбрать файлы, которые нужно загрузить, нажать на значок в левом нижнем углу и выбрать Яндекс.Диск в списке приложений.
Куда еще можно скинуть фотки с айфона
Конечно, Яндекс.Диск не единственный сервис, в котором можно хранить свои фото и видео. Самые популярные из них — Dropbox, Google Drive, Microsoft OneDrive и iCloud. Все эти сервисы имеют мобильные приложения для iOS, которые можно настроить для автоматического копирования фото из «Фотопленки» в облако.
Сколько времени хранятся фото и видео на Яндекс.Диске
Файлы хранятся на сервере Яндекс.Диска до тех пор, пока вы сами их не удалите. При этом стоит отметить, что Яндекс удаляет все ваши данные, когда вы удаляете свой Яндекс ID.
Как синхронизировать Яндекс.Диск с телефоном
К сожалению, синхронизировать файлы на телефоне с Яндекс.Диском не получится. Все файлы нужно загружать и скачивать вручную.
Как пользоваться «Яндекс.Диском» на iPhone
Сервис доступен для всех лиц, зарегистрированных в «Яндексе» и, соответственно, имеющих «Яндекс.Почту». «Облачное» хранилище (диск) каждому пользователю предоставляет 10 Гб пространства. Платить за это не нужно. Есть возможность увеличить его, например, получив свободное место по акциям или купив.
«Яндекс.Диск» c iPhone доступен через браузер или мобильное приложение. Последнее скачивается из AppStore. После того как программа установлена на iOS-девайсе, нужно ввести логин и пароль от «Яндекс.Почты».
С помощью данного приложения фотографии, снятые Айфоном, при Wi-Fi-соединении автоматически загружаются в «облако». Для этого:
- При открытии включить данную функцию. Заходить никуда не нужно, запрос появляется самостоятельно.
- Перейти к «Настройкам» программы, если пункт 1 не выполнялся.
-
Выбрать «Автозагрузки» и включить индикатор (он станет зеленым).
Как синхронизировать фото и Яндекс Диск
Включить автозагрузку:
1. Откройте настройки приложения.
2. Нажмите Автозагрузка фото и видео.
3. Включите опции Автозагрузка фото и Автозагрузка видео.
02.05.2023 Как синхронизировать iPhone с Яндекс диском
Яндекс Диск — это облачное хранилище, которое позволяет пользователям хранить, редактировать и синхронизировать файлы между различными устройствами, включая телефоны. мы рассмотрим, как синхронизировать iPhone с Яндекс Диском.
Шаг 1: Подключите телефон к сети Wi-Fi
Перед тем как начать синхронизацию вашего iPhone с Яндекс Диском, убедитесь, что ваш телефон подключен к сети Wi-Fi. Дело в том, что процесс загрузки файлов на Диск может занять некоторое время, и для этого вам понадобится стабильное и быстрое подключение к интернету.
Шаг 2: Откройте приложение Диск и войдите с тем же Яндекс ID
После того, как ваш телефон подключен к Wi-Fi, откройте приложение Яндекс Диск на вашем iPhone и войдите в него с помощью своего Яндекс ID. После того, как вы войдете в Диск, все доступные файлы, включая фото и видео, будут синхронизированы с вашим телефоном.
Шаг 3: Как пользоваться Яндекс диском на телефоне айфон
Для того чтобы загрузить файлы на Яндекс Диск, вам нужно выбрать опцию «Поделиться» или «Экспорт» в приложении, в котором вы редактируете файл. После этого вы можете выбрать Яндекс Диск из списка доступных приложений, чтобы добавить файл на него.
Шаг 4: Как сделать автозагрузку с айфона на Яндекс Диск
Если вы хотите, чтобы все фото и видео, которые вы снимаете на своем iPhone, автоматически загружались на Яндекс Диск, вы можете настроить функцию автозагрузки. Для этого откройте настройки приложения Диск, выберите «Автозагрузка фото и видео», затем «Папки на телефоне» и отметьте папки, которые вы хотите автоматически загружать на Яндекс Диск.
Шаг 5: Как перенести все данные с айфона на Яндекс Диск
Если у вас есть много файлов на вашем iPhone, и вы хотите перенести их на Яндекс Диск, вы можете воспользоваться функцией iCloud Drive. Для этого откройте приложение «Файлы» на вашем устройстве, перейдите на вкладку «Обзор» в нижней части дисплея, нажмите на три точки в верхнем правом углу, выберите «Яндекс Диск» и нажмите «Готово». После этого все ваши файлы будут перенесены на Яндекс Диск.
Шаг 6: Как синхронизировать фото с Айфон на Яндекс Диск
Если вы хотите загрузить только фото или видео на Яндекс Диск, вы можете сделать это с помощью приложения Файлы. Откройте папку, в которую вы хотите загрузить фото или видео, выберите нужные файлы и нажмите на значок «Яндекс Диск». После этого все выбранные файлы будут загружены на Яндекс Диск.
В заключение, мы рекомендуем использовать Яндекс Диск для хранения и синхронизации ваших файлов, так как это удобно и безопасно. Благодаря простому интерфейсу и многочисленным функциям, этот сервис станет незаменимым для всех, кто заботится о своих данных и хочет иметь к ним доступ в любое время и с любого устройства.
Как пользоваться «Яндекс.Диском» на iPhone
Сервис доступен для всех лиц, зарегистрированных в «Яндексе» и, соответственно, имеющих «Яндекс.Почту». «Облачное» хранилище (диск) каждому пользователю предоставляет 10 Гб пространства. Платить за это не нужно. Есть возможность увеличить его, например, получив свободное место по акциям или купив.
«Яндекс.Диск» c iPhone доступен через браузер или мобильное приложение. Последнее скачивается из AppStore. После того как программа установлена на iOS-девайсе, нужно ввести логин и пароль от «Яндекс.Почты».
С помощью данного приложения фотографии, снятые Айфоном, при Wi-Fi-соединении автоматически загружаются в «облако».
Для этого:
Закачать музыку на Айфон через приложение nPLAYER
Есть классный проигрыватель для iPhone, который называется nPlayer
. Используя данное приложение закачать музыку на свой Айфон не составит труда. И сейчас вы в этом убедитесь.
Первым делом запустите приложение nPlayer
и включите WI-FI.
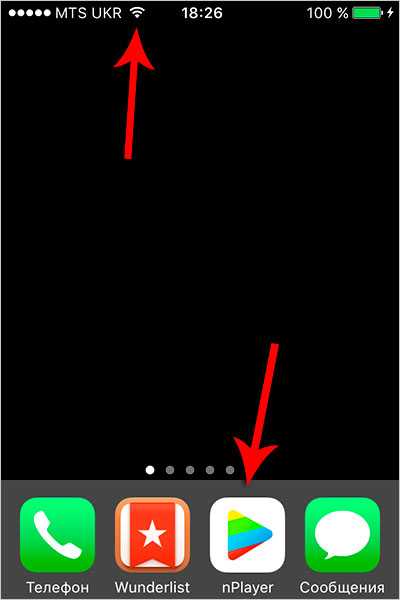
В запущенном приложении найдите кнопку для беспроводной передачи данных, она в виде иконки Вай-Фай
. Жмите её.
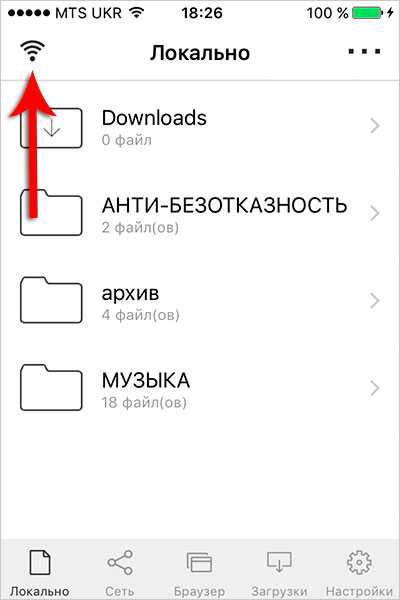
У нас открылось меню Передача по Wi-Fi
.
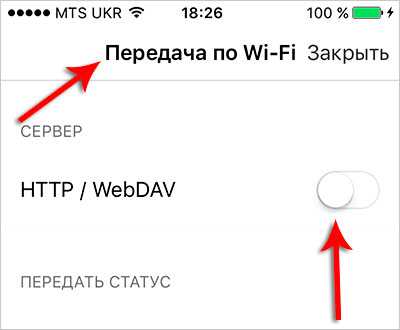
Здесь нужно активировать пункт HTTP / WebDAV
. После включения у нас появится адрес, который нужно прописать в любом браузере на компьютере
.
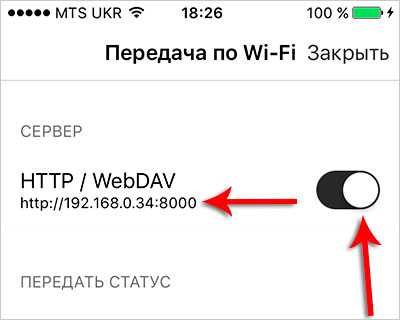
Запускаем, к примеру, вводим указанный адрес и жмём Enter
.
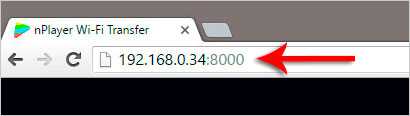
У нас подгружается Веб-интерфейс проигрывателя. Сейчас мы можем, используя кнопку Add Files
загрузить по воздуху музыку на свой смартфон. Жмём Add Files
.
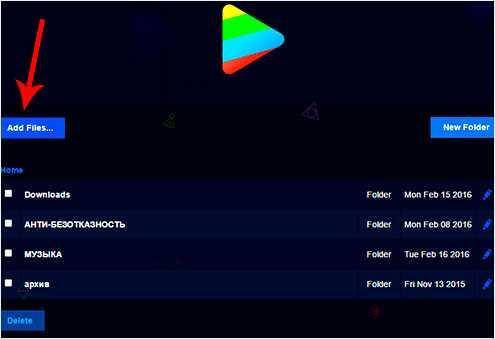
В открывшемся окне указываем песни, которые нужно скачать на свой iPhone.
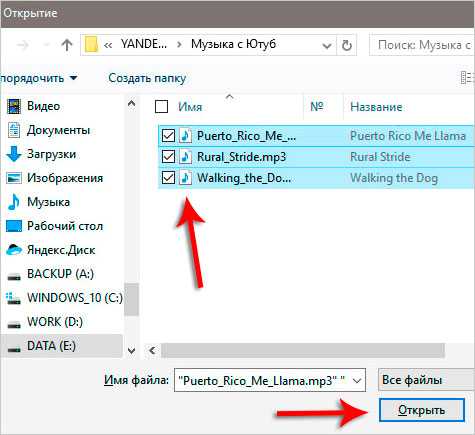
Подождём немного пока файлы копируются.
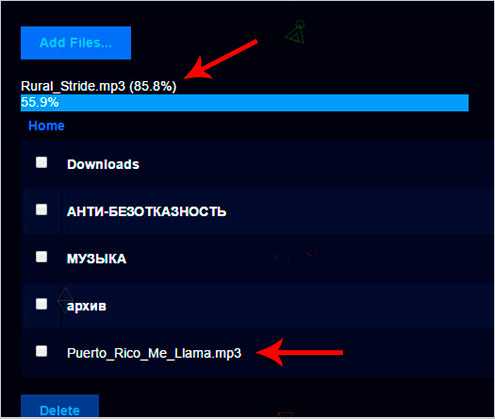
По завершению обратите внимание на смартфон. Те песни, которые я скидывал уже отобразились в статусе
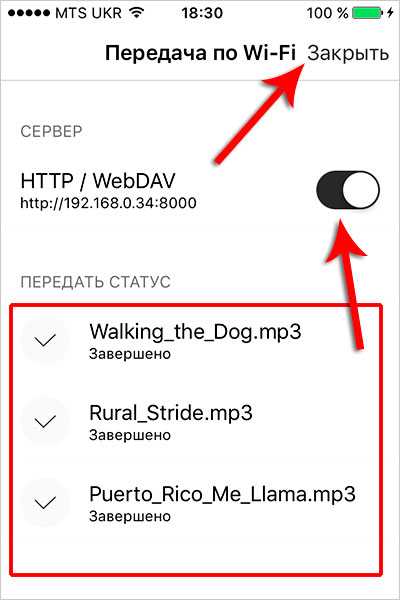
Если я отключу передачу файлов и нажму кнопку «Закрыть
«, то увижу в самом проигрывателе только что переданные песни.

Клик по любой из них начнёт воспроизведение.

Используя это приложение управлять воспроизведением одно удовольствие: можно переключать песни, перематывать их и регулировать громкость проводя пальцем влево, вправо, вверх и вниз. А как мы помним в случае с закачкой музыки на iPhone
используя приложение Яндекс Диск, этого делать было нельзя.
Минус у nPlayer только один
– нужно купить приложение, либо же скачать и найти способ, как его установить на свой iPhone. 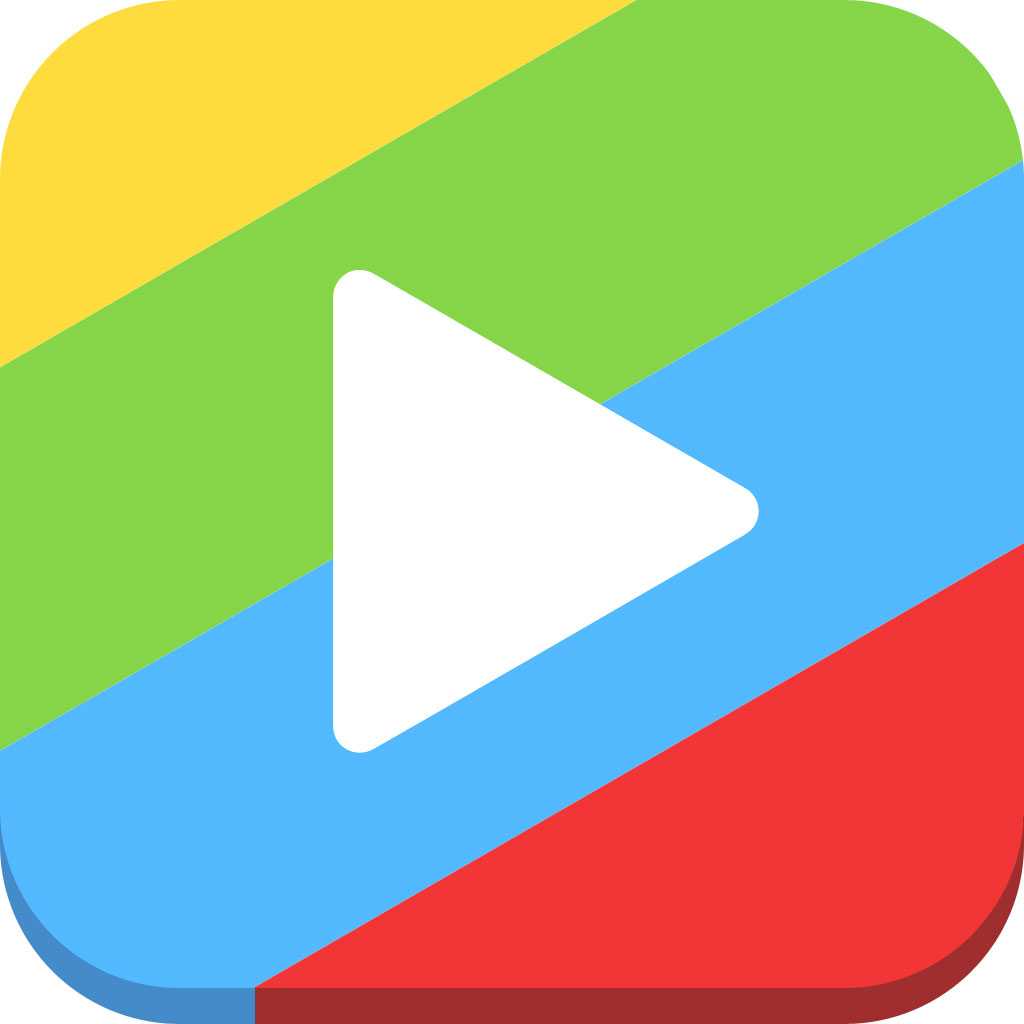 Но, к сожалению, насколько мне известно, на сегодняшний день бесплатно установить платное приложение, без джейлбрейка невозможно
Но, к сожалению, насколько мне известно, на сегодняшний день бесплатно установить платное приложение, без джейлбрейка невозможно
(есть Free версия)!
Ну, что ж, друзья, вот такие способы на сегодняшний день можно использовать, чтобы скачать музыку на Айфон. Есть, конечно, и много альтернатив. Например, можно использовать не , а , или вместо проигрывателя nPlayer найти менее функциональное, но зато бесплатное приложение.
На этом всё, спасибо за внимание. На днях Яндекс открыл для всех сервис Яндекс.Диск
Поскольку я был в числе счастливчиков, приглашенных для тестирования этого программного продукта, то уже в мая написал статью «закачать на iPhone » с обзором работы этого приложения на iPhone и на компьютере. Четыре месяца понадобилось разработчику, чтобы исправить ошибки и довести все до ума. Версии автоматически обновлялись почти каждую неделю, и чувствовалось, что работа кипит. За это время я сильно привязался к ЯДу, Для меня это самый простой способ скинуть файлы на компьютер и обратно, на телефон
На днях Яндекс открыл для всех сервис Яндекс.Диск. Поскольку я был в числе счастливчиков, приглашенных для тестирования этого программного продукта, то уже в мая написал статью «закачать на iPhone » с обзором работы этого приложения на iPhone и на компьютере. Четыре месяца понадобилось разработчику, чтобы исправить ошибки и довести все до ума. Версии автоматически обновлялись почти каждую неделю, и чувствовалось, что работа кипит. За это время я сильно привязался к ЯДу, Для меня это самый простой способ скинуть файлы на компьютер и обратно, на телефон.
Для того, чтобы пользоваться сервисом нужно зарегистрироваться на Яндексе — пройти регистрацию .
Каждый новый пользователь получает 10 ГБ пространства с возможностью увеличения их до 20 ГБ. В облако можно загружать файлы разного формата и делиться ими с другими людьми.
Самый простой способ работы с сервисом — загружать данные с компьютера через браузер.
Но есть вариант сделать (смонтировать) Яндекс Диск как виртуальный диск к системе. Для этого надо скачать небольшую программку и установить себе на компьютер . Перетащили файл мышкой на диск — и он уже в облаке.
С телефона можно загружать на сервер содержимое фотогалереи. Возможна загрузка сразу нескольких файлов одновременно. С iPhone доступен почти весь функционал диска. Можно создавать папки, добавлять и удалять файлы.
Все файлы, находящиеся на сервере, можно загрузить на iPhone одним кликом. Изобржение и PDF можно просмотреть, файлы mp3 проигрываются встроенным в приложение плеером.
Другие форматы файлов Яндекс.Диск предлагает открыть специальными программами, которые установлены у вас на смартфоне. К примеру: офисные документы, или видео файлы.
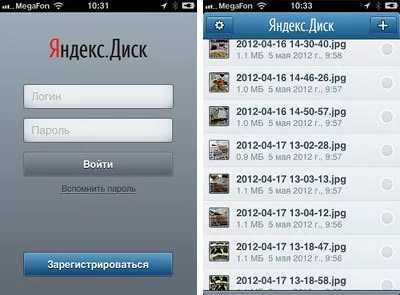

Вот программа для iPhone Яндекс.Почта, обратите внимание на вкладку со значком диска
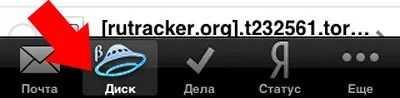
Внутри функционал одинаковый, только немного отличаются цвета панелей.
Основное отличие: превью изображений в списке Яндекс Диск.
Слева Яндекс Диск, справа Яндекс Почта
Аналоги Яндекс.Диск для айфона
Аналогами сервиса от Яндекса являются iCloud от самой Apple и Drive от Google. Основная информация о данных сервисах представлена чуть ниже.
Что такое iCloud Drive в айфоне
Регистрируя учетную запись Apple ID, владелец любого устройства от калифорнийской компании получает место в облаке iCloud. Сервис позволяет хранить фото, видео, рабочие документы и другие файлы. Среди основных преимуществ стандартного для iOS облачного хранилища:
- автоматическая синхронизация контента между всеми устройствами, на которых выполнен вход в один Apple ID;
- возможность создавать облачные документы не только в приложении сервиса, но и в других программах, поддерживающих синхронизацию с iCloud (в Pages, GarageBand и прочих);
- поддержка универсального буфера обмена, с помощью которого можно, например, скопировать фотографию из галереи на iPhone и вставить это изображение в открытый на Mac документ.
Обратите внимание! Единственный недостаток iCloud Drive заключается в том, что пользователю бесплатно предоставляется лишь 5 гигабайт места в облаке
Что такое Гугл Диск на айфон
Гугл Диск по своей функциональности очень похож на разработку от Яндекса. С помощью Google Drive можно:
- просматривать фото, видео и PDF-файлы, а также воспроизводить музыку;
- делиться с другими пользователями ссылками на файлы и папки;
- редактировать и комментировать содержание документов, созданных в сервисах Google (Docs, Slides, Sheets);
- сохранять документы в офлайн.
Заведя учетную запись Google, новый пользователь получает сразу 15 гигабайт места в облачном хранилище
Важно заметить, что данное пространство использует не только Drive, но также Gmail и Photos
Способ 1: Яндекс.Диск
В первую очередь пойдем по самому простому и наиболее очевидному пути – загрузке файлов во внутреннее хранилище Apple-девайса непосредственно через приложение облака Яндекс. То, каким образом это может быть реализовано, зависит от типа данных.
Вариант 1: Фото и видео
Такие файлы, как фотографии и видеозаписи, в Яндекс.Диске представлены в виде отдельной категории. Скачать их можно как в стандартную галерею мобильного устройства, так и в произвольную папку на внутреннем накопителе. Делается это следующим образом:
-
Запустите мобильный клиент Диска и перейдите на его нижней панели во вкладку «Фото» или «Альбомы».
В первой будут представлены все изображения и видео в порядке их сохранения/создания,
во второй они поделены по группам, практически аналогичным таковым в стандартном приложении «Фото».
- Коснитесь пальцем и удерживайте его на первом графическом файле, который требуется загрузить,
а после выделения отметьте галочками остальные.
- Отметив необходимые элементы, тапните по расположенной на нижней панели кнопке «Поделиться» и выберите один из двух вариантов:
-
«Сохранить в галерею».
После подготовки фото и/или видео будут добавлены в стандартное приложение «Фото»,
доступ к которому потребуется «Разрешить».
-
«Сохранить в “Файлы”».
Позволяет загрузить данные во встроенный в iOS файловый менеджер (на iPhone) или в iCloud Drive.
Как в первом, так и во втором для большего удобства можно создать новую папку,
для чего на верхней панели предусмотрена соответствующая кнопка.
Подтверждение действий осуществляется тапом по надписи «Сохранить».
-
«Сохранить в галерею».
Найти загруженные из Яндекс.Диска изображения и видеозаписи можно будет в стандартном приложении «Фото» или «Файлы», в зависимости от того, куда вы сами их сохранили.
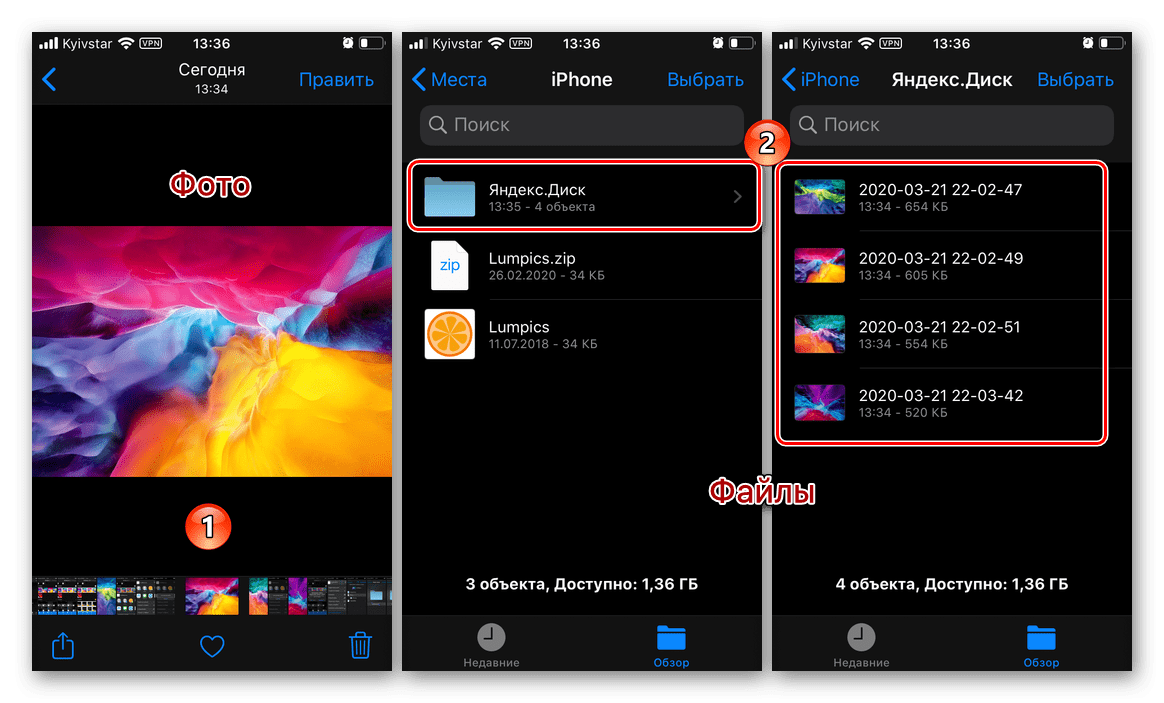
Вариант 2: Файлы любого типа
Если же формат файлов, которые требуется скачать на iPhone из облачного хранилища Яндекс, отличается от того, что имеют фото и видео, алгоритм необходимых действий будет немного отличаться, по крайней мере, на первых шагах.
- В приложении Яндекс.Диск перейдите во вкладку «Файлы»
и найдите ту папку, данные из которой необходимо загрузить на айФон.
- Удерживая палец на первом файле, выделите его, а затем, если потребуется, отметьте остальные, установив галочки слева от их наименований.
- Нажмите по кнопке «Поделиться»,
выберите в списке доступных действий пункт «Сохранить в “Файлы”»
и ожидайте, пока завершится их подготовка.
Далее будет открыто окно файлового менеджера, в котором потребуется указать папку для загрузки данных. Можно выбрать любую удобную или создать новую, для подтверждения остается только нажать «Сохранить».
Процедура скачивания файлов может занять некоторое время, что зависит от размера, после чего их можно будет найти в выбранной вами папке.
Как поделиться файлами с друзьями
Ломаете голову над тем, как отправить нужные файлы по почте? Теперь не нужно пересылать файлы. Гораздо проще поступить так: в системном трее компьютера найдите значок диска. Ту самую летающую тарелку. Помните? Кликаете по ней, заходите в хранилище. Находите и выделяете нужный файл.
Теперь нажимайте на кнопку “Скопировать ссылку”. В трее появится надпись “Доступ к файлу открыт. Ссылка скопирована в буфер обмена”. Эту ссылку вы отошлете друзьям, всего лишь кликнув правой кнопкой мыши.
Все, кому вы пошлете скопированную сейчас ссылку, беспрепятственно по ней зайдут и посмотрят файл, к которому она относится.
Как скачать видео с Яндекс.Диска на Айфон: простая инструкция
BY
Как с Яндекс.Диска скачать видео на Айфон и наоборот, загрузить ролик из памяти устройства в облачное хранилище? Скоро вы научитесь всем необходимым действиям, читайте наш обзор!
Скачиваем на смартфон
Разумеется, чтобы скачать видео с Яндекс.Диска на Айфон, вам нужно установить соответствующее приложение. Да, вы можете воспользоваться веб-страницей через браузер, но это не очень удобный способ – гораздо проще скачать бесплатную мобильную программу. Тем более, что это занимает несколько секунд! Найти приложение можно в App Store, просто наберите название в поисковой строке.
Как скачать видео из Яндекс.Диска на iPhone, если у вас уже есть приложение, в котором вы авторизованы? Очень легко!
Войдите в программу и найдите нужный файл – это можно сделать разными способами:
Нажав на лупу наверху справа, вы можете отыскать ролик по названию, если помните его;

- Можно пролистать ленту, если вы добавляли файл совсем недавно – лента открывается автоматически после входа в приложение;
- Нажмите на кнопку «Файлы» на нижней панели и перейдите к папке, в которой вы храните искомый видеоролик.
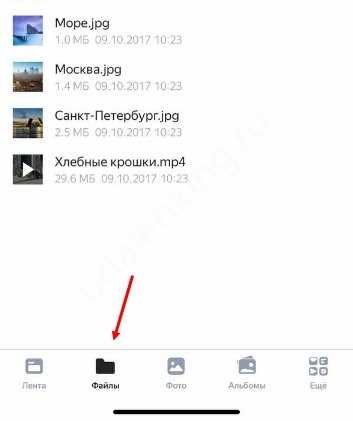
Вы нашли нужное? Теперь дело техники – рассказать о том, как сохранить видео на Айфон с Яндекс.Диска.
- Зажмите его пальцем и подержите несколько секунд;
- Если нужно, отметьте галочками и другие видеоролики;
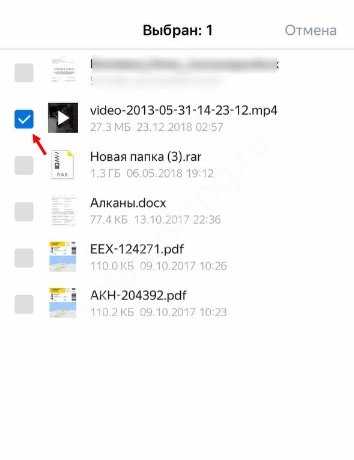
На нижней панели появится кнопка «Поделиться» ;
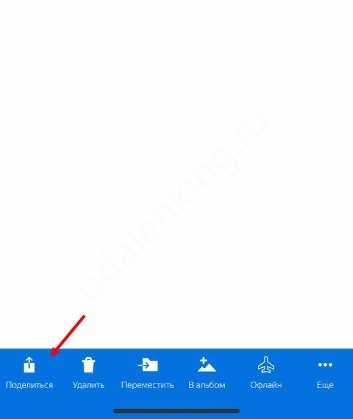
Выберите в появившемся окне вариант «Сохранить в галерею» .
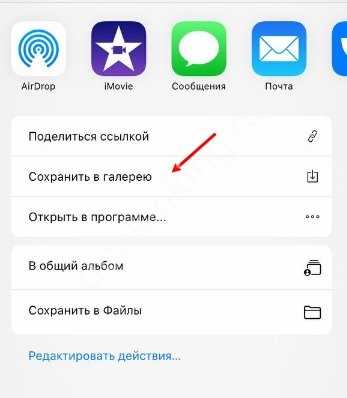
Вот и все, теперь просто нужно немного подождать. Кроме того, таким способом вы можете не просто скачать ролик в память смартфона, но и переслать его в нужный мессенджер/социальную сеть или отправить по почте (например, самому себе).
Есть другой вариант, как скачать видео с Яндекс.Диска на телефон Айфон, но он практически не отличается от первого:
- Откройте файл и найдите кнопку со стрелкой – она находится снизу слева;
- Выберите из открывшегося меню пункт «Сохранить в галерею» и подождите.
Если у вас не скачивается видео с Яндекс.Диска на Айфон, стоит проверить, хватает ли на устройстве свободного места. Кроме того, не лишним будет убедиться в наличии нормального подключения к интернету!
Загружаем в хранилище
Теперь понятно, как на Айфон сохранить видео с Яндекс.Диска – а как быть, если требуется сделать все наоборот? В памяти смартфона есть ролик, который нужно переместить в облачное хранилище!
Нет ничего проще – вы уже скачали приложение, поэтому можете приступать прямо сейчас.
Откройте галерею устройства и найдите нужный видеоролик;
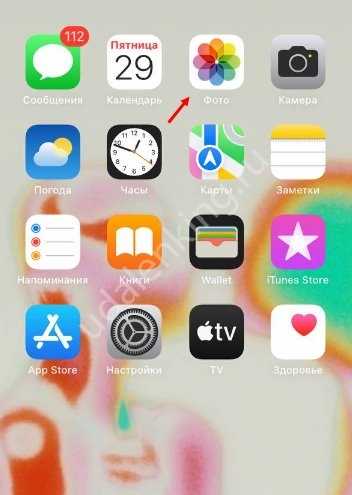
Нажмите на иконку в виде стрелки снизу слева;
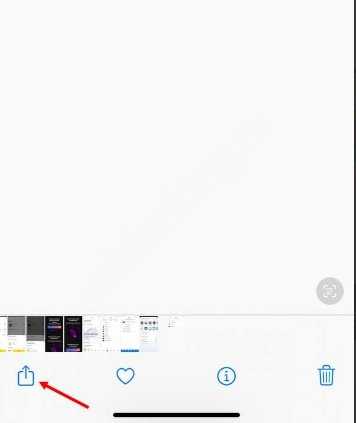
Появится список доступных приложений – если в нем нет иконки хранилища, нажмите «Еще» ;
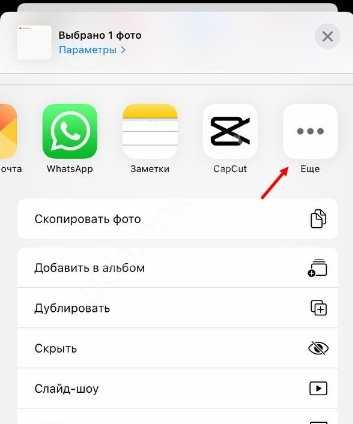
Отыщите значок в появившемся меню и немного подождите, начнется подготовка к загрузке;
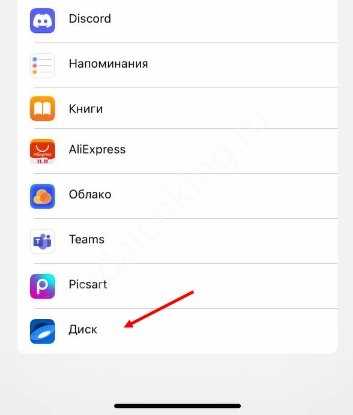
В новом окне проверьте, правильный ли файл выбрали – если все верно, жмите на кнопку «Загрузить» .
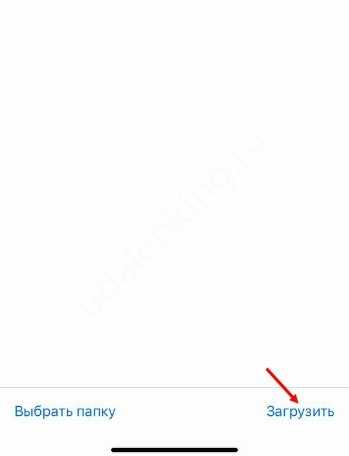
Есть второй ответ на вопрос, как с Айфона скинуть видео на Яндекс.Диск – сначала откройте приложение облачного хранилища, а затем:
Найдите наверху иконку «+» и нажмите на нее;
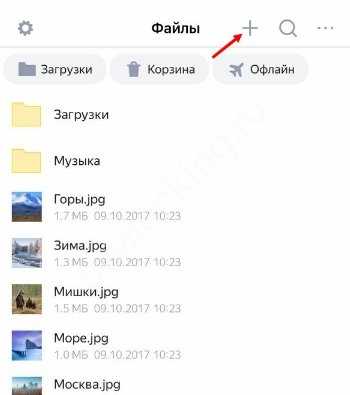
Выберите из открывшегося меню пункт «Фото из галереи» ;
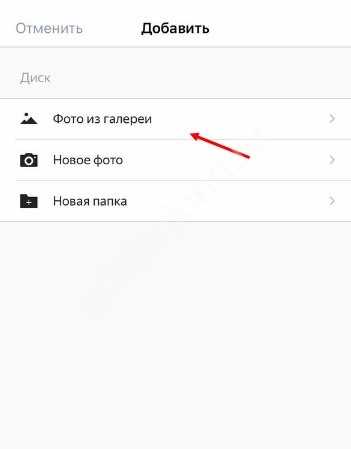
- Загрузится ваша медиатека – ищите ролик (не переживайте, можно выбирать не только снимки);
- Когда найдете нужный файл, кликните по нему;
- Подтвердите выбор нажатием иконки «Выбран» .
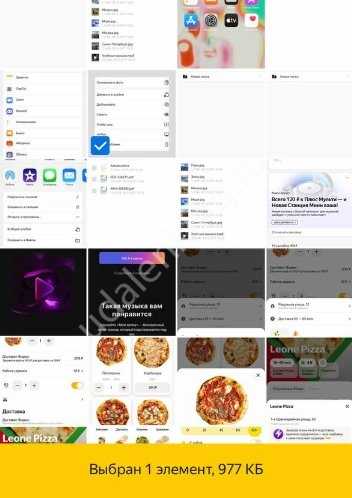
По традиции, нужно немного подождать – сохранение занимает определенное время.
Думаете: «Почему я не могу скачать видео с Айфона на Яндекс.Диск?» Причины могут быть элементарными – убедитесь, что в вашем хранилище есть свободное место. Если его не хватает, стоит купить несколько Гб! А также проверьте подключение к интернету – без него никак.
Что такое Яндекс.Диск на айфоне
Яндекс.Диск позволяет экономить место в хранилище iPhone с помощью выгрузки фотографий, видео и других медиафайлов на удаленный сервер. Основные характеристики приложения:
- Автоматическая загрузка в облако фото и видео. Копировать фотографии и видеоролики из стандартного приложения «Фото» в онлайн-хранилище вручную не требуется: выгрузка контента происходит без участия пользователя.
- Предоставление неограниченного количества гигабайт для выгрузки снятых фотографий. Данное предложение действительно только в том случае, если пользователь активировал функцию автозагрузки.
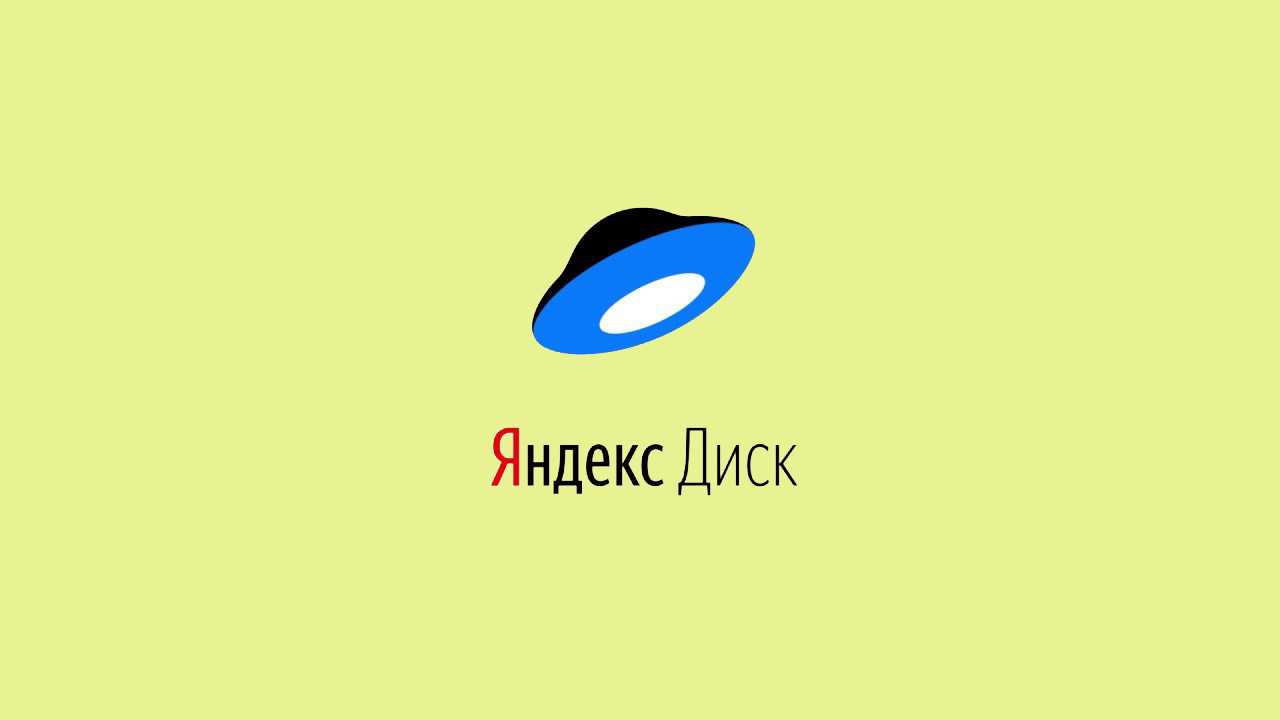
Эмблема и логотип сервиса
- Универсальность. Доступ к файлам, загруженным в облако с iPhone, можно получить не только с телефона, но и с планшета или компьютера.
- Поддержка smart-поиска. Приложение сканирует файлы пользователя с помощью AI, что позволяет находить фотографии по текстовому описанию изображения: например, чтобы найти фото, снятые во время поездки на пляж, достаточно напечатать в строке поиска слово «море».
- Возможность сохранения файлов в офлайн. Пользователь может кэшировать на айфоне любой медиаконтент, который когда-либо был загружен в облако.
- Поддержка отправки ссылок на документы. Загрузив файл в облако и запросив у сервиса специальную ссылку, пользователь может поделиться контентом с любым человеком через мессенджер, социальную сеть или e-mail.
Для загрузки приложения необходимо иметь девайс с iOS 11.2 или более новой версией операционной системы. Скачать Яндекс.Диск на айфон можно бесплатно из App Store.
Страница приложения в App Store
Обратите внимание! Чтобы получить дополнительное место в облаке, необходимо или оформить платную подписку, или принять участие в какой-либо специальной акции от Yandex
Синхронизация галереи с Яндекс Диском
Сохранение фотографий и видео на Яндекс Диске может быть важным способом резервного копирования. При этом необходимо знать, как перенести их со своего устройства на Диск. Синхронизировать галерею можно несколькими способами:
- Через приложение Яндекс Диск: загрузите приложение на своё устройство и откройте его, выберите папку, в которую хотите сохранить фотографии, и нажмите кнопку «Синхронизировать». После этого фото и видео будут автоматически отправляться на Яндекс Диск.
- Через приложение фото: некоторые производители телефонов имеют свои приложения для сохранения фотографий. В них можно настроить автоматическую загрузку фото и видео на Яндекс Диск, без необходимости запуска приложения Яндекса.
- Через программу для ПК: существует возможность подключить телефон к компьютеру и синхронизировать папку с фотографиями с Диском, используя специальную программу для компьютера. В этом случае можно настроить автоматическую загрузку фото и видео.
Синхронизация галереи с Яндекс Диском значительно облегчит процесс сохранения фото и видео и предотвратит возможную потерю информации.
Можно ли установить Яндекс Диск на айфон?
Для пользователей, у которых цифровые решения Яндекса используются на ежедневной основе, необходимо иметь доступ к своим данным в любом месте. Однако, приобретение нового устройства, например, айфона, может возникнуть вопрос о возможности использования Яндекс диска для хранения своих файлов.
Ответ на этот вопрос простой – да, на айфон можно установить Яндекс диск. Пользователи могут с легкостью синхронизировать свой айфон со своим облачным хранилищем Яндекса и хранить там свои фотографии, видео и документы. Синхронизация, в свою очередь, позволяет удаленно управлять своими файлами на устройстве.
Для того, чтобы получить доступ к своим файлам на айфоне, необходимо скачать приложение Яндекс диск в App Store. Пользователям необходимо войти в свой аккаунт Яндекса и начать использовать сервис из своего мобильного устройства.
Благодаря Яндекс диску пользователи могут хранить свои данные на облачном сервисе удаленно, с легким доступом к ним на любом устройстве, включая айфон. Более того, дополнительные опции по автоматической синхронизации данных между айфон и другими устройствами позволяют легко обмениваться информацией между друзьями и коллегами.
Итог: Установка Яндекс диска на айфон бесплатна и доступна для пользователей. С его помощью пользователи могут хранить свои данные на облачном сервисе, оставаясь связанными с миром, даже находясь вдали от своих устройств.
Как синхронизировать iPhone и Яндекс Диск
Шаг 1: Установите Яндекс Диск на свой iPhone
Чтобы начать синхронизацию, вам нужно скачать приложение Яндекс Диск на свой iPhone. Это можно сделать бесплатно из App Store.
После установки Яндекс Диск, вам нужно будет войти в свой аккаунт Яндекса. Если у вас его еще нет, вы можете создать новый аккаунт прямо в приложении.
Шаг 2: Настройте синхронизацию
После входа в аккаунт, перейдите в настройки приложения Яндекс Диск и выберите папку, которую вы хотите синхронизировать с вашим iPhone. Это может быть любая папка на вашем Яндекс Диске, включая общие папки.
Также вы можете настроить поведение приложения в отношении синхронизации. Например, вы можете выбрать, хотите ли вы, чтобы приложение синхронизировало все файлы в реальном времени или только при запуске приложения.
Шаг 3: Начните синхронизацию
Как только вы настроили приложение и выбрали папку для синхронизации, вы можете начать синхронизацию, нажав на кнопку «Синхронизировать» в приложении Яндекс Диск на вашем iPhone. Все файлы из выбранной папки будут загружены на ваш iPhone и будут доступны в приложении Яндекс Диск.
Вы также можете загружать файлы с вашего iPhone на Яндекс Диск, используя кнопки «Загрузить» или «Отправить в Яндекс Диск» в других приложениях.
Шаг 4: Управляйте своими файлами
Теперь у вас есть доступ к вашим файлам на Яндекс Диске прямо с вашего iPhone. Вы можете просматривать, изменять и удалять файлы, а также создавать новые папки и перемещать файлы между папками.
Также вы можете использовать функции обмена файлами в приложении Яндекс Диск, чтобы отправить файлы другим людям или попросить их отправить вам файлы.
Проблемы с загрузкой
Файл определился как вирус
Все файлы размером до 1 ГБ, создаваемые, загружаемые или уже хранящиеся на Яндекс.Диске, проверяются антивирусной программой Яндекс.Диска. Если антивирус посчитал файл подозрительным, скорее всего, файл действительно заражен.
Вы можете самостоятельно проверить файл на сервисе Virus Total, где файлы проверяются десятками разных антивирусных систем.
Не загружается файл на сервер
Ошибка при загрузке файла может появляться, потому что:
Размер файла больше 10 ГБ Если в процессе загрузки файла вы получаете сообщение об ошибке, убедитесь, что размер файла не превышает 10 ГБ — максимально возможный размер для отправки через веб-интерфейс. Для загрузки файлов большего размера используйте программу Яндекс.Диск. Прокси-сервер, файрвол или антивирус мешают загрузке
Возможно, вы используете прокси-сервер или дополнительный файрвол помимо стандартного брандмауэра операционной системы. Также на загрузку может влиять антивирус. Попробуйте их временно отключить и загрузить файлы снова.
Место на вашем Диске закончилось
Не загружается папка на сервер
Ошибка при загрузке папки может появляться, потому что:
Содержимое папки изменилось во время загрузки
Пока папка загружалась, файлы в этой папке были перемещены или удалены. Если файлы перемещает или удаляет другая программа, закройте ее. После этого попробуйте загрузить папку заново.
В папке есть файлы больше 2 ГБ
Такие файлы нельзя загрузить с помощью браузера. Загружайте большие файлы (размером от 2 до 50 ГБ) через программу Яндекс.Диск.
В этой папке большая вложенность папок
Попробуйте заархивировать эту папку и загрузить на Диск получившийся архив. Также вы можете загружать папки через программу Яндекс.Диск.
Ваш браузер не поддерживает загрузку папок
Папки можно загружать только в Яндекс.Браузере версии 1.7 и выше, Google Chrome версии 25.0 и выше, Opera версии 17.0 и выше. Если вы используете другой браузер, загружайте папки с помощью программы Яндекс.Диск.
Нет прав на чтение папки или файла
Если вы — администратор компьютера, измените права. Если нет, то такую папку загрузить на Диск не получится.
Длинное или нестандартное название папки или файла
Попробуйте заархивировать эту папку и загрузить на Диск получившийся архив.






























