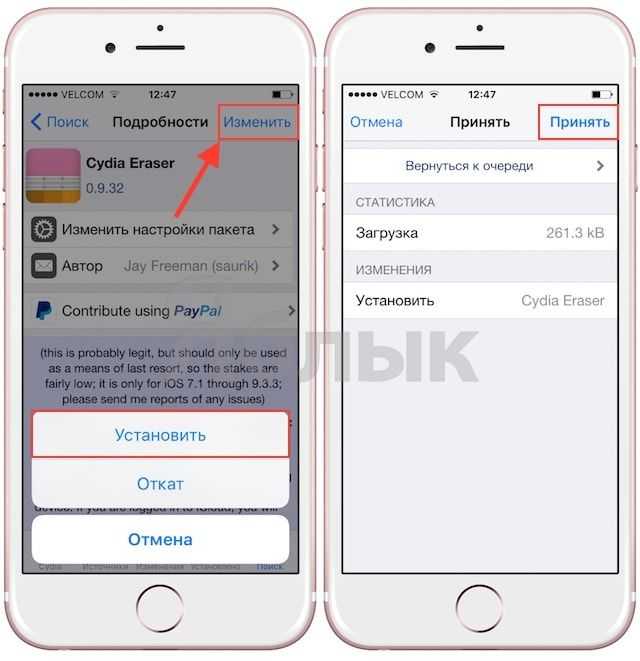iPhone или iPad завис на яблоке после удаления джейлбрейка через сброс настроек?
Если произошла подобная ситуация, то необходимо действовать радикальным способом. Подходит для самых тяжелых случаев — всевозможных ошибках, вылетах, глюках и т.д
А самое важное, решает наиболее распространенную проблему при удалении джейлбрейка — попытку сделать это через «сброс настроек и контента» в меню устройства. Если проделать подобную операцию, то с устройства действительно сотрется все
Однако, iPhone или iPad зависнет, перестанет загружаться и просто будет показывать на экране яблоко с полосой загрузки.
Чтобы избавиться от этого, необходимо возвращать прошивку, предварительно введя гаджет в специальный режим.
Всё делается достаточно просто, однако требует некоторой внимательности:
- Вводим девайс в режим ДФУ (как это сделать — читайте здесь).
- Восстанавливаем прошивку (подробная инструкция).
- И помним, что иных способов спасти iPhone или iPad, которые не включаются и «зависли на яблоке», нет!
Как видите, существуют много подходов, для того чтобы «совсем и полностью» стереть джейлбрейк — абсолютно безвыходных ситуаций не бывает. Однако, если что-то не получается, то добро пожаловать в комментарии — разберёмся всем сообществом и попытаемся найти правильное решение. Пишите смело!
Источник
Инструкция по удалению джейлбрейка iOS с помощью 3uTools
Чтобы иметь возможность удалить джейлбрейк iOS с помощью 3uTools, конечно, нам сначала нужно иметь 3uTools на машине. Поэтому загрузите и установите 3uTools, прежде чем приступить к удалению джейлбрейка iOS с помощью 3uTools.
Скачать 3uTools для ПК здесь.
Шаг 1. Чтобы удалить джейлбрейк iOS с помощью 3uTools, откройте 3uTools, подключите iPhone к компьютеру с помощью кабеля. На iPhone не забудьте выбрать доверять устройству, к которому подключено.
Шаг 2: Здесь появляется интерфейс устройства, поэтому мы завершили подключение iPhone к 3uTools.
Шаг 3: Здесь вы обратите внимание на Jailbroken, если это Да, ваше устройство было взломано. И это тоже наша работа – удалить джейлбрейк iOS с помощью 3uTools
Шаг 4: Обратите внимание на правый угол More, где вы выбираете Enter Recovery после нажатия. Шаг 5: 3uTools спросит, хотите ли вы перевести iPhone в режим восстановления, конечно, мы должны
Шаг 5: 3uTools спросит, хотите ли вы перевести iPhone в режим восстановления, конечно, мы должны.
Шаг 6: В следующем интерфейсе нажмите Go Flash, чтобы прошить устройство.
Примечание. Во время этого процесса отключать устройство нельзя.
Шаг 7: Система отобразит список программно-аппаратных средств, которые вы можете загрузить, здесь мы предварительно загрузили их, и если вы еще не сделали этого, 3uTools поможет вам в этом.
Шаг 8: Подтвердите джейлбрейк iOS с помощью 3uTools, нажмите Flash, чтобы начать.
Этот процесс займет много времени: удаление джейлбрейка iOS с помощью 3uTools, вероятно, займет от 15 до 20 минут, а может и дольше.
Шаг 9: Когда появится сообщение с поздравлением, Clean Flash Completed> удаление джейлбрейка iOS с помощью 3uTools завершено.
Шаг 10: Теперь вам просто нужно перезагрузить iPhone, если до этого была сделана резервная копия, а затем восстановить копию.
В противном случае мы выполняем новую установку для этого устройства iOS.
Итак, мы закончили, как удалить джейлбрейк iOS с помощью 3uTools, 3uTools – отличный инструмент, который поможет нам справиться с множеством проблем, а не только с джейлбрейком. Это инструмент, которому многие люди доверяют и которым пользуются, он преодолевает многие ограничения, недоступные iTunes.
Мы не только можем создавать рингтоны для iPhone с помощью 3uTools, что есть в iTunes, но это намного сложнее. Не только это, но и передача контактов и фото-сообщений – это еще одна сильная сторона 3uTools. По сравнению с Apple iTunes использование 3uTools для передачи контактов, сообщений и фотографий намного эффективнее.
Как удалить Cydia (джейлбрейк iOS 7, iOS 8, iOS 9) на iPhone или iPad без компьютера и без повышения версии iOS
1. Откройте приложение Cydia и перейдите во вкладку Поиск.
2. Наберите поисковый запрос Cydia Eraser.
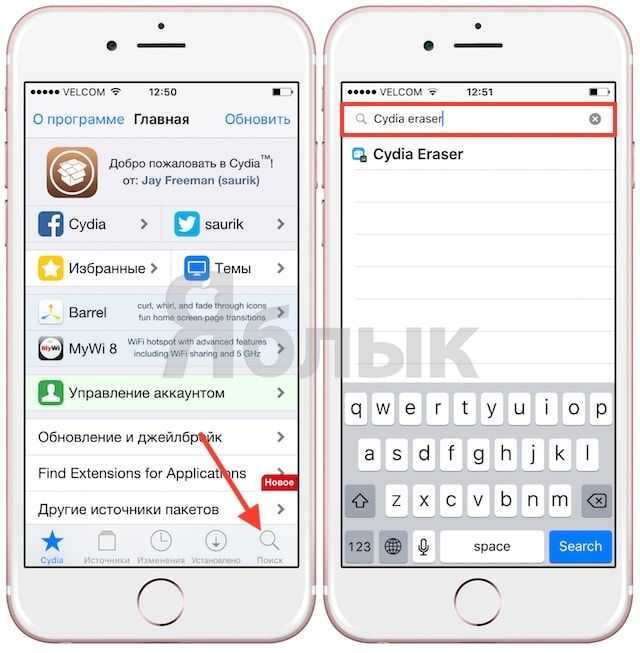
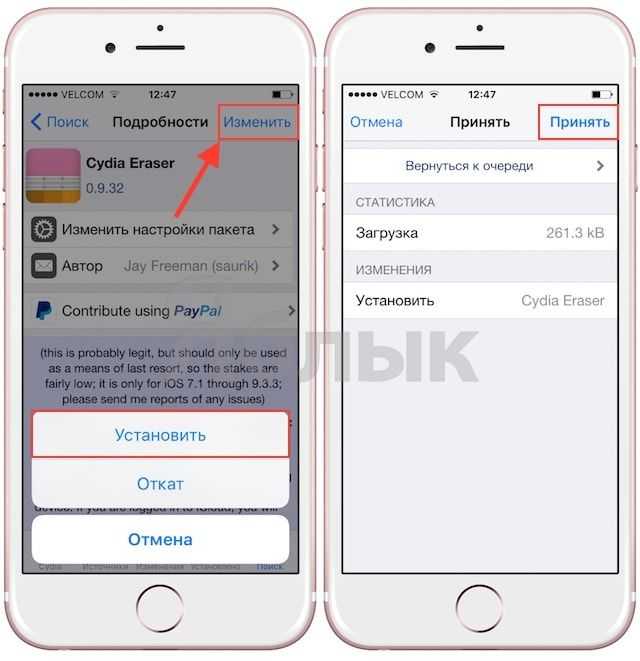
После завершения установки на домашнем экране iOS появится иконка приложения Cydia Eraser.
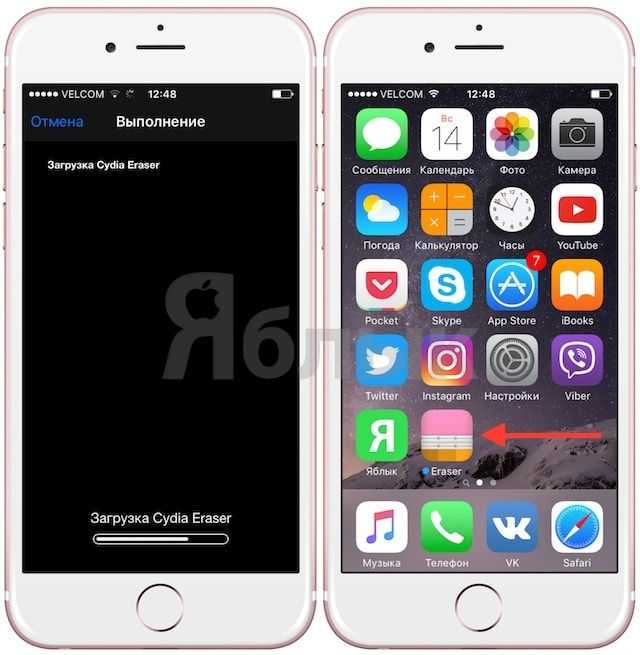
4. Запустите Cydia Eraser и нажмите на красную строку erase all data, unjailbreak device.
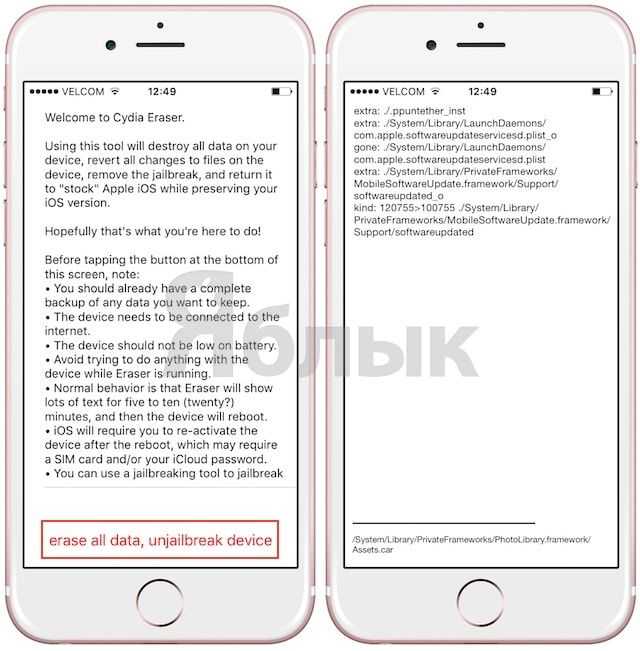
5. Подтвердите удаление джейлбрейка нажатием кнопки Erase All. Запустится процесс сброса устройства к заводским настройкам.
ВНИМАНИЕ! Все данные на устройстве будут удалены. 6
После завершения процесса iPhone или iPad загрузится на экране приветствия: Hello (Здравствуйте)
6. После завершения процесса iPhone или iPad загрузится на экране приветствия: Hello (Здравствуйте).

7. Активируйте iOS-устройство и пройдите первичную настройку (инструкция).
Возможные проблемы и пути их решения
Проблемы с джейлбрейком встречаются очень часто, но и решения их совсем несложные.
Ошибка Error 0A (зависает на 45%)
Эта ошибка появляется во время совершения джейлбрейка, тогда как утилита зависает на 45—50%. Для решения проблемы нужно подключить своё устройство к компьютеру, открыть iTunes (должен быть свежей версии) и найти своё гаджет в списке. Далее зайти в «Резервные копии» и снять флажок с пункта «Зашифровать резервную копию iPhone». После проделанных действий нужно повторить попытку совершения джейлбрейка.
В меню резервных копий iTunes нужно снять флажок с пункта Зашифровать резервную копию
Кнопка «Старт» серая
Если кнопка «Start» серого цвета и не кликабельная — это означает, что Pangu 9 не разрешает начинать джейлбрейк устройства. Чтобы кнопка «Старт» стала кликабельной необходимо отключить устройство от компьютера и установить последнюю версию iTunes и попробовать снова. Если установлена последняя версия iTunes, но кнопка «Start» всё равно серая — попробуйте запустить iTunes от имени администратора или переподключиться к интернету.
Иконка Cydia не появилась
Очень часто случается так, что процедура джейлбрейка прошла успешно и без ошибок, но на экране устройства не появился магазин приложений Cydia. Объясняется это тем, что утилите Pangu вовремя не был разрешён доступ к «Фото». Для решения проблемы стоит лишь заново взломать устройство, разрешив доступ к «Фото» приложению Pangu вручную. Сделав это, на экране гаджета гарантировано появится Cydia.
Не запускается Cydia
Бывают случаи, когда джейлбрейк прошёл успешно, никаких ошибок не было, Cydia на экране появилась, но попытка открыть её завершается сразу же после нажатия на иконку. Для решения проблемы нужно сбросить настройки устройства до заводских, после чего обновить версию прошивки (если есть обновление). Далее рекомендуется создать резервную копию или проверить её наличие, если уже была создана и попробовать снова запустить Cydia.
Стоит ли совершать джейлбрейк своего устройства пользователь в состоянии решить самостоятельно, на основе всех преимуществ и недостатков этой процедуры. Возможностей после джейлбрейка появляется огромное количество, чего стоит только настройка интерфейса устройства на свой вкус, но стоит ли ради этого лишать свой iPhone или iPad гарантийного обслуживания — вопрос, которым задаются всё больше пользователей гаджетов под управлением iOS.
Как проверить Айфон при покупке с рук
Как удалить джейлбрейк
Как удалить джейлбрейк
Зайдите в Cydia;
В репозитории BigBoss (добавлен по умолчанию) найдите утилиту Cydia Impactor и установите ее;
Запустите Cydia Impactor;
В нижней части экрана нажмите на кнопку «delete all data and unjailbreak device» (удалить все данные и джейлбрейк);
Внимание! Следующее действие полностью сотрет все данные с вашего устройства. Убедитесь, что у вас имеется резервная копия.
Нажмите кнопку «Delete all»
После этого на экране устройства появится командная строка, в которой начнут выполнятся действия по удалению джейлбрейка. Ничего не нажимайте и подождите минут 10, до завершения процесса;
После окончания ваш iPhone/iPad перезагрузится, заново его активируйте.
Как удалить джейлбрейк, если iTunes не видит устройство?
То, что iTunes не видит подключённый «взломанный» Айфон, является следствием «глючности», о которой говорилось в начале статьи. Чаще всего от подобных проблем страдают обладатели стареньких моделей iPhone – 4 и 4S; после установки джейлбрейка «четвёрка» может и вовсе превратиться в «кирпич», не подающий никаких признаков жизни и не распознающийся ПК.
Есть способ выйти из столь затруднительного положения – действовать следует так:
Шаг 1. Введите смартфон в DFU-режим. Подключив гаджет к ПК, зажмите «Home» и «Power» на 10 секунд, затем отпустите «Power», продолжая удерживать «Home» (более подробно о том, что представляет собой DFU-Mode, мы рассказывали в статье «DFU-режим на iPhone 4 и 5»).
Шаг 2. В iTunes появится сообщение следующего характера:
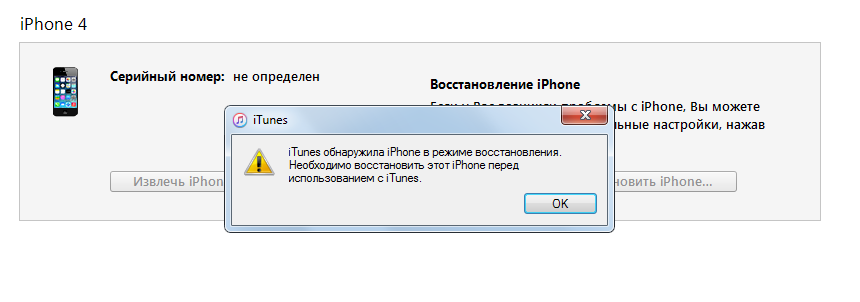
Нажмите «ОК», затем «Восстановить iPhone…». Вы получите Айфон без джейлбрейка, но опять-таки лишитесь некоторых ценных данных.
Перед восстановлением вашего iPhone или iPad после джейлбрейка
Причины для восстановления разные, но одна из причин, по которой люди часто отказываются от джейлбрейка, заключается в установке последней версии iOS, которую нельзя взломать сразу.
Вы можете попробовать обновить свой взломанный iPhone, если на этот раз он работает. Вы можете сделать это, выбрав «Настройки»> «Основные»> «Обновление программного обеспечения». Но имейте в виду, что при этом могут возникнуть проблемы.
В большинстве случаев этот вариант просто не работает. А другие сообщали о проблемах с временем автономной работы и проблемами с активацией при обновлении в дополнение к джейлбрейку.
Большинство обновлений программного обеспечения iOS также изменяют базовую версию вашего оборудования, а это означает, что если вы зависите от джейлбрейка для сетевой разблокировки, вы потеряете статус разблокировки при обновлении iOS.
Один из способов потенциально сбросить разблокировку сети — сохранить БЛОБ ШШ, который Apple использует для аутентификации вашего iPhone.
Если вы не предъявляете претензии по гарантии или не передаете телефон тому, кто может использовать его в сети, к которой он заблокирован, вы также можете следить за сценой джейлбрейка, чтобы убедиться, что вы все еще можете использовать телефон после обновления. и повторно взломан.
Как записать и отправить видео с Memoji на вашем iPhone
Как удалить джейлбрейк «Yalu» для iOS 10 без восстановления устройства
Шаг
1:
Убедитесь, что опция «Найти iPhone» включена на вашем взломанном устройстве, а также включены службы WiFi или 4g/3g. Если нет, то переходим в «Настройки» -> «iCloud» -> Найти iPhone и включаем эту опцию.
Шаг
2:
Переходим на iCloud.com и заходим в свой аккаунт.
Шаг 3:
Кликаем на «Найти iPhone».
Шаг
4:
Сервис «iCloud» найдет ваше устройство покажет его текущее местоположение на карте. Затем нажать на выпадающее меню «Все устройства
на верху и выбрать свое взломанное устройство. Необходимо убедиться, что это устройство отмечено зеленым маркером, что будет означать, что устройство на связи.
Шаг
5:
Появится меню с несколькими опциями. Необходимо выбрать опцию «Стереть
iPhone
».
Сервис «iCloud» дистанционно пошлет команду вашему устройству iPhone на удаление всех имеющихся на устройстве данных, включая и джейлбрейк. Устройство останется на той же прошивке без восстановления до последней версии iOS.
Вот каким образом можно удалить «Yalu» джейлбрейка для iOS 10 вместе с Cydia со своего iPhone без восстановления до последней версии прошивки. Если захочется сделать повторный джейлбрейк своего iOS 10 устройства, то рекомендуем воспользоваться следующей инструкцией:
Но сегодня мы уже расскажем вам, как удалить его со своего iPhone или iPad.
На данный момент джейлбрейк Electra установило более 280000 пользователей. Если вы – один из них, то наверняка уже вовсю пользуетесь своими любимыми и новыми джейлбрейк-твиками, которые выходят каждую неделю.
Новый инструмент довольно стабилен, но иногда и с ним возникают проблемы. Чаще всего причиной является установка неподдерживаемых твиков.
К счастью, нам уже доступен простой способ удалить джейлбрейк и все установленные твики со своего устройства без обновления ПО. Это делается с помощью инструмента , который можно скачать в Cydia. Инструмент похож на приложение , когда-то выпущенное разработчиком Saurik, но он намного быстрее и надёжнее.
Инструмент поддерживает только устройство с джейлбрейком Electra1131 для iOS 11.3 – iOS 11.4 Beta 3. Ниже мы подробно объясним, как удалить джейлбрейк со своего iPhone или iPad.
Отметим, что SemiRestore11 удалит все данные, документы, твики и приложения с вашего устройства, так что советуем сохранить их копию.
Как удалить джейлбрейк без компьютера и не делая восстановление прошивки
Способ подходит для опытных пользователей, поэтому если Вы только недавно пользуетесь техникой Apple, то я советую пропустить этот отрезок статьи и перейти к следующему подзаголовку. Хотя никогда не поздно учиться!:)
Способ хорош по нескольким причинам:
- При удалении джейлбрейка, версия прошивки останется такой же, как и была. Все происходит без восстановления программного обеспечения.
- iPhone или iPad не обновится до последней версии ПО и Вы легко можете оставить старую прошивку.
- Все происходит непосредственно из меню устройства, компьютер не нужен.
Минусы также есть:
- Пока что работает только на iOS 8.1 — 8.4. Хотя есть сообщения, что у некоторых пользователей срабатывает и на iOS 9. Но не у всех.
- iPod Touch 6-го поколения — не поддерживается.
Начнем:
- Отключаем на устройстве пароль (который на экране) и функцию «Найти iPhone».
- Заходим в Cydia.
- В поиске вводим Cydia Impactor (находится в репозитории https://apt.saurik.com).
- Устанавливаем данную программу.
- Открываем ее и внизу видим надпись : Delete all data and Unjailbreak device.
- Смело нажимаем и ждем около 10-15 минут. Не производите никаких действий! Просто ждите.
После того как все закончится (устройство самостоятельно перезагрузится), iPhone будет полностью чист — без джейлбрейка и прочих пользовательских данных. При этом, версия прошивки не изменится и останется такой же, какая и была!
В том случае, когда вам этот метод не подходит, то выход только один — восстановление прошивки.
Как удалить джейлбрейк без перепрошивки?
Ещё один способ снести джейлбрейк и обнулить Apple-девайс – использование твика «самоуничтожения» Cydia Eraser (в прошлом – Cydia Impactor), разработанного создателем Cydia Джеем Фриманом. У этого метода есть целый ряд существенных достоинств:
- Перепрошивка гаджета не производится – iPhone продолжает работать на той же версии iOS.
- Никаких следов джейлбрейка не остаётся.
- Компьютер не нужен, удаление Jailbreak осуществляется прямо с мобильного устройства.
Метод имеет и недостатки:
- Он актуален не для всех iOS, а только для версий 8.1 — 8.4. В интернете есть отзывы, рассказывающие о том, что твик Cydia Eraser помогает и на iOS 9, но эта информация неподтверждённая.
- Твик удалит всю пользовательскую информацию – вместе со следами вмешательства в файловую систему.
- Способ довольно сложный – справиться смогут только опытные пользователи iPhone, новичкам рекомендуется прибегнуть к перепрошивке.
Если вы всё же считаете себя профи в области мобильных технологий, попробуйте снести джейлбрейк через Cydia Eraser. Делается это так:
Шаг 1. Зайдите в магазин Cydia и проследуйте в репозитарий Cydia/Telesphoreo (присутствует в списке источников по умолчанию).
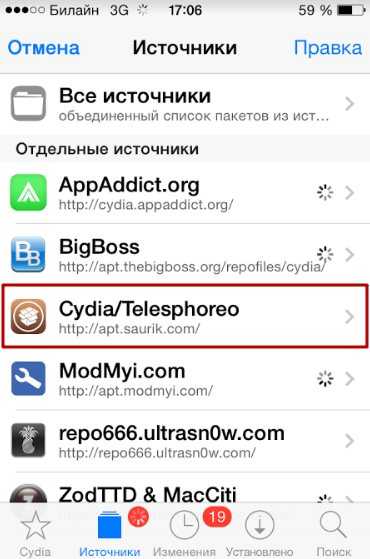
Шаг 2. Выберите раздел «Утилиты».
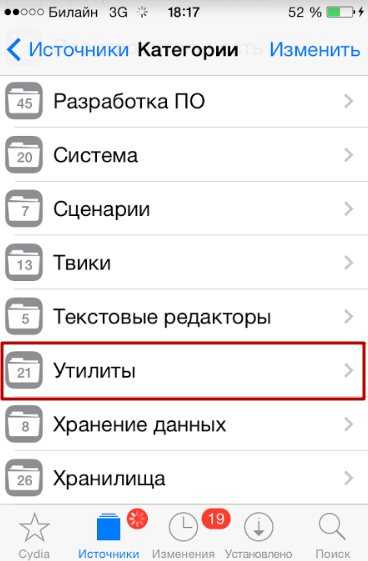
Шаг 3. Отыщите в списке утилит твик Cydia Eraser и установите его.
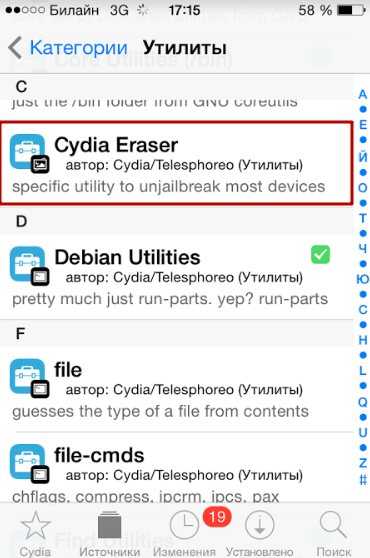
Шаг 4. Запустите твик – в нижней части главного экрана вы увидите кнопку «Erase All Data, Unjailbreak Device«. Нажмите эту кнопку.
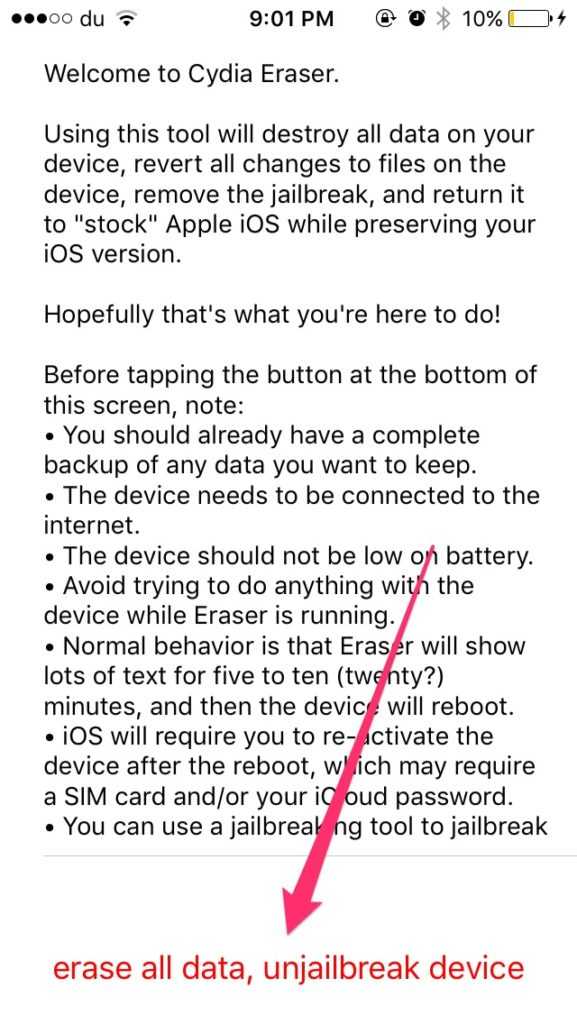
Изображение: applenovinky.cz
Шаг 5. Появится запрос на подтверждение удаления всех данных, содержащихся на iPhone:
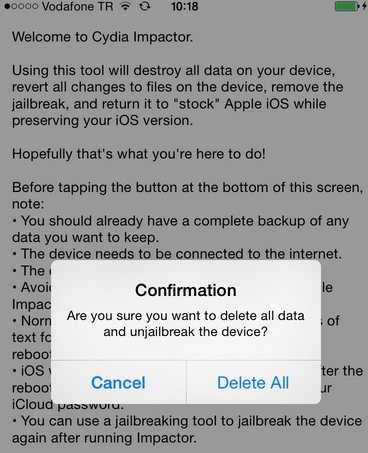
Выберите вариант «Delete All». После этого на экране вы увидите командную строку с перечислением операций, сопутствующих удалению джейлбрейка.
Изображение: yalujailbreak.org
Больше ничего нажимать не надо – просто подождите 5-10 минут до завершения процесса!
Когда Cydia Eraser выполнит свою работу, iPhone перезагрузится и на экране появится то самое приветственное сообщение, которое вы наверняка видели при первоначальной активации гаджета.
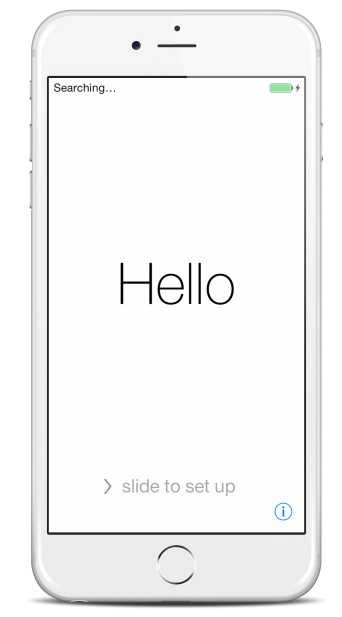
Изображение: yalujailbreak.org
Активируйте iPhone снова, «с нуля». Вы убедитесь, что устройство окажется «чистым», а версия операционной системы – той же, что была до применения Cydia Eraser.
Как удалить джейлбрейк unc0ver на iPhone и iPad с iOS 13 без восстановления
Если у вас стоит джейлбрейк unc0ver, но по какой-то причине вам нужно удалить его с устройства, мы расскажем вам, как это делается. Сам джейлбрейк содержит механизм для своего удаления.

Ниже мы расскажем, как убрать джейлбрейк unc0ver и все его компоненты со своего iPhone или iPad. Процесс не включает в себя восстановление, так что все ваши личные данные останутся в целости и сохранности. Если в будущем вы передумаете, то сможете легко установить джейлбрейк снова.
Вы можете посмотреть видео-инструкцию ниже или же следовать шагам, описанным дальше.
Как удалить Cydia?
Удаление программы, в первую очередь, должно быть обдуманным и обязательно прошедшим предварительный этап – удаление всех твиков из Cydia. Процедура деинсталляции занимает всего несколько минут и является достаточно простым набором действий. Существует несколько способов удаления приложения Cydia, мы раскроем каждый из них в виде наглядной инструкции, проиллюстрировав каждый шаг: куда нажать, в какой раздел перейти, где посмотреть и проверить. В общем, справится даже самый ленивый пользователь, поэтому давайте перейдем к делу, а начнем мы с самого простого варианта – удаления с вашего айфона.
Удаляем Cydia с айфона
Для того чтобы исключить вышеописанное приложение из списка установленных программ, первое, что нужно сделать – подключиться к сети интернет.
1 этап: Откройте Cydia, войдите в раздел «Manage» и нажмите на пункт «Packages».
2 этап: В новом окне выберите пункт «Cydia Installer» и следуйте дальше.
3 этап: Здесь вы увидите полное описание «Cydia Installer», читать которое нет необходимости
В правом верхнем углу обратите внимание на значок под названием «Modify», куда и нужно будет перейти дальше
4 этап: Перед вами откроется три возможных варианта ваших действий — «Reinstall», «Remove», «Cancel». Интересующая нас опция — «Remove».
5 Этап: И последнее действие – подтверждение начатого процесса удаления. Чтобы завершить, нажмите кнопку, находящуюся также в правом верхнем углу — «Confirm». После чего, обязательно перезагрузите смартфон. Готово! Вы справились с задачей по удалению Cydia.
Не забывайте, что после удаления данного приложения, все установленные ранее твики безвозвратно исчезнут из памяти вашего айфона
Удаляем Cydia через компьютер
Пожалуй, этот способ будет самым радикальным и надежным в удалении Cydia, поскольку состояние вашего телефон примет прежний, так сказать, «заводской» вид. Для удаления, у вас должна быть установлена программа iTunes. Скачать iTunes вы можете с официального сайта Apple.
- Подключитесь к компьютеру и запустите программу iTunes;
- Выберите устройство в меню, находящемся с левой стороны и нажмите Создать копию сейчас;
- После чего, вам следует дать свое согласие на восстановление заводских настроек.
- На восстановление уйдет всего несколько минут, а по завершении, ваш телефон будет перезагружен. В верхней части экрана вы будете видеть сколько вам осталось ждать.
- На следующем этапе iTunes предлагает два варианта: «Настроить как новый iPhone» и «Восстановить из резервной копии». Выбирайте последнее действие и нажимайте кнопку «Продолжить».
- Ожидайте еще несколько минут (в зависимости от загруженности памяти) и процесс удаления окончен.
Удаляем Cydia через iPad
Деинсталляция приложения Cydia через iPad аналогична предыдущим способам. Это можно сделать также в несколько кликов.
При запуске программы вы увидите список приложений для обновления. Для удаления Cydia предварительно рекомендуется удалить все твики.
Теперь, собственно, покажем как нужно удалять приложение Cydia:
- Заходим в приложение Cydia
- Удаляем все твики и удаляем само приложение Cydia Installer
- Перезагрузка
Источник
Часть 3: Как сбросить джейлбрейкиутый iPhone без потери возможности джейлбрейка
Этот метод предназначен для тех из вас , кто хочет сбросить iPhone и очистить все данные, но вы не хотите потерять свои функции джейлбрейк. Все общие методы сброса приведут к вашим джейлбрекам теряются, однако хорошее средство для предотвращения , что для сброса джейлбрейкиутого iPhone с помощью dr.fone — IOS Full Data Eraser .
Хотя есть и другие решения, а также, я настоятельно рекомендую dr.fone — IOS Full Data Eraser, потому что это один из самых надежных инструментов, доступных, это потому, что она была развернута на Wondershare, всемирно известный компания, которая получила огромное критическое признание в торговых точках, таких как Forbes и Deloitte.
dr.fone — IOS Full Data Eraser
Легко сбросить iPhone без потери возможности джейлбрейка!
- Простой, клики, процесс ..
- Постоянно стереть все данные с вашего iPhone или IPad.
- Никто никогда не сможет восстановить и просматривать ваши личные данные.
- Только ясно вам данные, все ваши настройки и функции джейлбрейк не будет потерь.
Как сбросить джейлбрейкиутый iPhone без потери возможности джейлбрейка
Шаг 1: Загрузка и запуск dr.fone.
Шаг 1: Загрузка и запуск dr.fone.
Шаг 2: Подключите iPhone к компьютеру, а затем выберите «IOS Full Data Eraser» в главном меню.
Шаг 3: dr.fone определит ваш iPhone, после чего вы можете нажать на Erase, чтобы начать утирая данные. Вы получите запрос на подтверждение, нажмите Erase сейчас.
Шаг 4: Теперь все об игре ожидания. Просто ждать, пока ваш iPhone было протирать.
Шаг 5: После стирания завершено, вы останетесь с новым iPhone.
Поздравления! Вы успешно сбросить iPhone без потери возможности джейлбрейка!
Как удалить Cydia?
Удаление программы, в первую очередь, должно быть обдуманным и обязательно прошедшим предварительный этап – удаление всех твиков из Cydia. Процедура деинсталляции занимает всего несколько минут и является достаточно простым набором действий. Существует несколько способов удаления приложения Cydia, мы раскроем каждый из них в виде наглядной инструкции, проиллюстрировав каждый шаг: куда нажать, в какой раздел перейти, где посмотреть и проверить. В общем, справится даже самый ленивый пользователь, поэтому давайте перейдем к делу, а начнем мы с самого простого варианта – удаления с вашего айфона.
Удаляем Cydia с айфона
Для того чтобы исключить вышеописанное приложение из списка установленных программ, первое, что нужно сделать – подключиться к сети интернет.
1 этап: Откройте Cydia, войдите в раздел «Manage» и нажмите на пункт «Packages».
2 этап: В новом окне выберите пункт «Cydia Installer» и следуйте дальше.
3 этап: Здесь вы увидите полное описание «Cydia Installer», читать которое нет необходимости
В правом верхнем углу обратите внимание на значок под названием «Modify», куда и нужно будет перейти дальше
4 этап: Перед вами откроется три возможных варианта ваших действий — «Reinstall», «Remove», «Cancel». Интересующая нас опция — «Remove».
5 Этап: И последнее действие – подтверждение начатого процесса удаления. Чтобы завершить, нажмите кнопку, находящуюся также в правом верхнем углу — «Confirm». После чего, обязательно перезагрузите смартфон. Готово! Вы справились с задачей по удалению Cydia.
Не забывайте, что после удаления данного приложения, все установленные ранее твики безвозвратно исчезнут из памяти вашего айфона
Удаляем Cydia через компьютер
Пожалуй, этот способ будет самым радикальным и надежным в удалении Cydia, поскольку состояние вашего телефон примет прежний, так сказать, «заводской» вид. Для удаления, у вас должна быть установлена программа iTunes. Скачать iTunes вы можете с официального сайта Apple.
Удаляем Cydia через iPad
Деинсталляция приложения Cydia через iPad аналогична предыдущим способам. Это можно сделать также в несколько кликов.
При запуске программы вы увидите список приложений для обновления. Для удаления Cydia предварительно рекомендуется удалить все твики.
Теперь, собственно, покажем как нужно удалять приложение Cydia:
Как вернуться с джейлбрейка на официальную прошивку без восстановления iPhone и iPad?
На прошедших выходных громким релизом отметился создатель Cydia Джей Фриман. Разработчик, известный в Сети как Saurik, выпустил утилиту Cydia Impactor, позволяющую вернуть iPhone, iPad и iPod Touch с установленным джейлбрейком на официальную прошивку без необходимости восстанавливать устройство через iTunes. Мы написали подробную инструкцию, показывающую как нужно правильно пользоваться Cydia Impactor.
Нередко пользователи мобильных устройств Apple с установленным джейлбрейком разочаровываются в «свободной» iOS. Причинами этому служат медленная работа iOS, непонятные вылеты приложений, загруженных из App Store и прочие проблемы, которые на официальной прошивке никогда не проявлялись.
Возникают подобные проблемы из-за твиков из Cydia, а точнее, неумелого обращения с ними. Зачастую пользователи устанавливают из магазина альтернативных приложений бета-версии твиков, либо какие-то неизвестные средства от не самых опытных разработчиков. После чего «тормоза» и начинаются.
Еще чаще бывает, что пользователи iPhone, iPad или iPod Touch просто хотят «снести» джейлбрейк для последующего спокойного перехода на новую версию iOS. При этом хочется сохранить все файлы и не заморачиваться с восстановлением прошивки через iTunes.
В любом из этих случаев теперь может помочь утилита Cydia Impactor, позволяющая вернуть на мобильное устройство Apple официальную прошивку.
Внимание! Использование Cydia Impactor подразумевает удаление всех файлов с вашего мобильного устройства, поэтому обязательно сделайте резервную копию через iTunes или iCloud
Как вернуться с джейлбрейка на официальную прошивку без восстановления iPhone и iPad?
Шаг 1. Используя iTunes, iCloud или альтернативное средство вроде iMazing, сделайте резервную копию данных своего мобильного устройства
Шаг 2. Убедитесь в том, что iPhone, iPad или iPod Touch имеет заряд батареи более 20%Шаг 3. Найдите в Cydia пакет Cydia Impactor и установите его
Шаг 4. Запустите Cydia Impactor
Шаг 5. Нажмите кнопку «delete all data and unjailbreak device»
Шаг 6. Подтвердите удаление всей информации и откат с джейлбрейка, нажав «Delete All»
Шаг 7. Дождитесь окончания операции и выполните стандартную процедуру активации мобильного устройства
Конкурс! Разыгрываем беспроводные наушники Apple AirPods за репост!
Вернуться в начало статьи Как вернуться с джейлбрейка на официальную прошивку без восстановления iPhone и iPad?
Часть 2: Как правильно убрать джейлбрейк iOS 12 путем восстановления вашего устройства
Ниже приведены два способа помочь вам удалить джейлбрейк iOS 12 .
Способ 1. Вернуться с джейлбрейка на официальную прошивку через айтюнс
Ниже приведены подробные инструкции , а затем восстановить данные iPhone.
Шаг 1. Подключите устройство iOS к компьютеру и запустите iTunes и введите пароль, если хотите, вы можете использовать другой компьютер, который вы синхронизировали с вашим iPhone.
Шаг 2. Подождите несколько минут, чтобы ваш iPhone синхронизировался с iTunes, а затем выполнил резервное копирование.
Шаг 3. По завершении процесса синхронизации и завершения резервного копирования выберите «Восстановить ».
5. Как только экран настройки появится на вашем iPhone, нажмите «Восстановить» из резервной копии iTunes.
Если вы никогда не проводили синхронизацию с iTunes и не настраивали функцию «Найти iPhone» в iCloud, для восстановления устройства нужно будет использовать режим восстановления. Подключите устройство с iOS к компьютеру и откройте программу iTunes.
Потом сделайте принудительную перезагрузку:
Нужно нажать и быстро отпустить увеличения громкости, затем нажать и быстро отпустить кнопку уменьшения громкости. После этого нажмите и задержите палец на кнопке питания, пока не появится экран режима восстановления.
После этого выберите «Восстановить»
После того, как все будет сделано, просто следуйте инструкциям на экране устройства iOS, и вы можете либо установить свое устройство как новое, либо восстановить из резервной копии, сделанной до джейлбрейка.
Способ 2. Cтереть джейлбрейк с iPhone и iPad при помощи UltData джейлбрейк без потери данных
После или во время джейлбрейка, если возникли проблемы, вы не хотите продолжать делать джейлбрейк. Программа Tenorshare UltData предлагает возможность выйти из этого состаяния и получить ваши потерянные и удаленные данные. Лучше восстановить систему iOS и уйти в прошлое.
Шаг 2. Чтобы восстановить операционную систему, вам необходимо скачать совместимую прошивку для вашего устройства iOS изначально. Просто нажмите кнопку «Browse», чтобы выбрать путь сохранения на вашем компьютере, и сохранить файлы прошивки, а затем,вам надо нажать кнопку «download» и ждать.
Шаг 3. Когда загрузка завершена, программа продолжает восстановить систему iOS. Не отключайте устройство во время процесса, иначе ваш iPhone может замуровать. Меньше чем за 10 минут, ваше ненормальное устройство iOS может быть исправлено к нормальной жизни.
Если восстановление системы при обычном состояние не работает, мы предлагаем вам использовать «Advanced Mode», который увеличит шанс успешного ремонта
Принимая во внимание, «advanced mode» будет стирать данные на устройстве, поэтому мы предлагаем вам попробовать «advanced mode» после 4-5 раз отказа со стандартным режимом
Шаг 1. Запустите UltData и выберите способ восстановления, UltData (iPhone Data Recovery) предлагает 3 способа восставиновить данные, вы можете выберить метод, который вы хотите, на главном окне.
Шаг 2. Предварительный просмотр перед восстановлением, iPhone Data Recovery разумно прочитает файлы по типам файлов, поэтому вы можете найти и просмотреть файлы легко.
Если после джейлбрейка iPhone не включается и завис на яблоке или зависает в режиме восстановления, то вы можете использовать Tenorshare ReiBoot, которая специально исправит проблемы с iPhone, iPod и iPad.
Если вы хотите полностью удалить джейлбрейк Cydia, чтобы ускорить работу вашего iPhone или сохранить гарантию, самый простой способ удалить Cydia — использовать стороннее программное обеспечение для достижения этой цели.
Cydia знакома с взломанными пользователями iPhone, которым нужен широкий выбор iOS-приложений и настроек. В отличие от пользователей Android, пользователям iPhone разрешается устанавливать приложения только из App Store. Для загрузки и использования приложений, мелодий звонков, тем, модов и другого эксклюзивного контента из не-App Store многие пользователи iOS решают использовать Cydia для доступа к контенту после взлома iPhone.
Учитывая, что, удаление Cydia с iPhone становится выбором многих пользователей.
В этом посте собраны 4 проверенных способа помочь вам удалить Cydia с iPhone, работающего на iOS 15, 14, 13, 12, 11 и т. Д., Безопасно и быстро.
Заключение
Следствием удаления джейлбрейка с «яблочного» устройства почти всегда становится утрата всех пользовательских данных – какой метод ни примени. Поэтому, если на вашем iPhone хранится ценная информация, лучше семь раз подумать о целесообразности «взлома» файловой системы, прежде чем один раз отрезать – установить джейлбрейк.
Если же вы по неосмотрительности уже взломали устройство и столкнулись с необходимостью вернуть гаджет к обычному, «закрытому» состоянию, обязательно сделайте бэкап до того, как приступите к процедуре удаления джейлбрейка. Из резервной копии вы затем сможете «достать» необходимые сведения при помощи одного из файловых менеджеров.
Источник