Как вытащить контакты через Viber
Если вы пользовались мессенджером Viber на телефоне и на компьютере, то вы можете вытащить контакты из этого приложения. Это не будет слишком просто так как Viber не предоставляет никаких инструментов для экспорта контактов, но вы по крайней мере сможете извлечь их вручную.
Чтобы получить доступ к списку контактов просто запустите приложение Viber на вашем компьютере и перейдите в раздел «Контакты». Здесь вы найдете полный список всех контактов, которые были сохранены на разбитом телефоне.
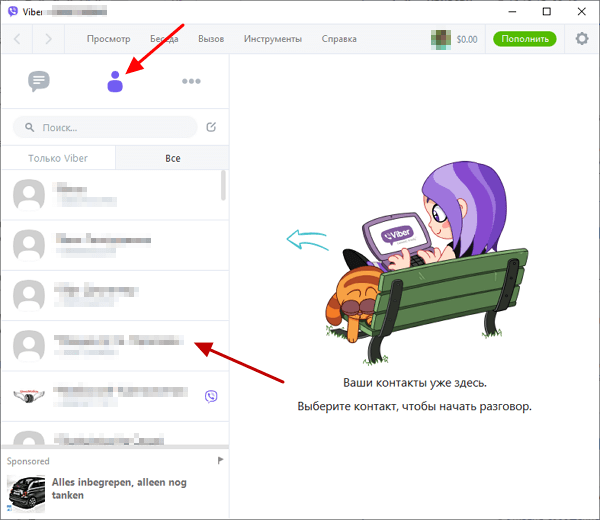
К сожалению, если на вашем компьютере не был установлен клиент Viber, то воспользоваться данным способом не получится. Так как для установки и синхронизации клиента необходим рабочий телефон.
Извлечение контактов из телефона посредством интерфейса USB
Если предыдущие методы по каким-либо причинам не подходят для извлечения данных о контактах, можно попробовать, если разбит экран, осуществить управление телефоном с компьютера через USB.
Для этого можно использовать интерфейс ADB.
Если сенсор либо дисплей не работает, то извлечь контакты напрямую из девайса будет проблематично. Один из самых эффективных вариантов восстановления — применение облачного ресурса Google контактов. Применение данного варианта актуально, если вы выполняли вход в учетную запись Google, иначе он не сработает. Скопировать контакты из сломанного девайса можно на ПК, ноутбук либо любое устройство с операционной системой Андроид.
Посредством другого телефона под управлением Андроид
Как извлечь контакты из разбитого смартфона? Чтобы получить доступ к данным об имеющихся контактах в девайсе, надо выполнить вход в учетную запись Google. С первой активацией мобильного гаджета система сама попросит подключить телефон к аккаунту, поскольку без этого у вас не получится скачивать программы и пользоваться полезными опциями. После активации мобильного девайса система предложит выбрать имеющийся аккаунт или сделать еще один.
Для выполнения копирования информации нажмите на кнопку «Существующий аккаунт», после чего введите данные для авторизации — адрес электронной почты и пароль. Это позволит синхронизировать записанные данные.
При применении смартфона, в котором уже выполнен вход, надо зайти в меню настроек и найти кнопку добавления новой учетки. В девайсах с устаревшей версией прошивки эта кнопка может располагаться в подменю «Аккаунты и синхронизация», начиная с прошивки 4.4 эта кнопка располагается в основном меню настроек. Когда учетка добавится, надо нажать на кнопку — система предложит список компонентов, которые можно синхронизировать с девайсом.
Чтобы ваш аккаунт не привязался к телефону, с которым вы выполняете операцию, после выполнения действий надо удалить привязку. Для удаления надо зайти в меню настроек и выбрать раздел Google. Затем надо нажать на свой аккаунт и зайти в меню, это или клавиша в виде трех точек или клавиша непосредственно на смартфоне. Сотрите информацию об учетке. Когда вы выполните действия по одному из указанных методов, подождите 2-3 минуты и зайдите в контакты или перезагрузите свой гаджет.
С использованием ПК
Как перенести контакты из телефона на компьютер, если первый разбит?
Используя компьютер, вы не сможете восстановить все утраченные данные о номерах телефонов, но сможете найти наиболее важные номера и выписать их:
- Через браузер перейдите по адресу mail.google.com.
- Появится окно, в котором вам предложат ввести данные об электронной почте и пароле для входа в аккаунт. Когда авторизация будет произведена, вы зайдете в интерфейс почты Google. Этот сервис управляет вашей почтой и контактам.
- После потребуется переключить почту в режим поиска информации о контактах. Для этого нажмите на кнопку в виде трубки, она располагается слева внизу.
- После выполнения этих действий надо нажать на кнопку в форме лупы, она расположена выше, так вы получите перечень первых восьми абонентов, они автоматически привязались к аккаунту. Для просмотра других контактов необходимо по одному ввести в поле начало номера либо имя абонента, это приведет к появлению номера в поле (видео опубликовал Владимир Новиков).
Способ 1. Через аккаунт Google
У каждого пользователя Андроид-смартфона должен быть создан аккаунт в Google, с помощью которого устанавливаются и обновляются приложения. Через свой аккаунт можно в два этапа выполнить копирование номеров.
Перед тем, как перенести контакты с телефона на компьютер, необходимо выполнить синхронизацию:
- Войти в настройки смартфона
- Выбрать «Аккаунты»
- Нажать на пункт Google или добавить его с помощью команды в списке
- Выставить переключатель напротив пункта «Контакты»
- Нажать на меню в правом верхнем углу
- Нажать «Синхронизировать»
После этого можно приступать непосредственно к копированию номеров. Происходит это с помощью настроек системного приложения «Контакты». В данной программе заложена функция экспорта и импорта. Все номера упаковываются в файл vcf, который затем можно отправить по электронной почте:
- Запустить интернет на смартфоне
- Открыть «Контакты»
- Нажать на выпадающее меню
- Выбрать пункт Импорт/экспорт
- В качестве источника экспорта указать сим-карту или внутреннюю память
- Выбрать электронный адрес
- Указать контакты для переноса
Через несколько секунд все контакты будут сброшены на почту. Их можно оставить в электронном ящике или перенести в память ПК.
Кстати, номера из телефонной книги в виде файла vcf можно скопировать и на SD-карту, а затем через кардридер перенести на жесткий диск компьютера
В этом случае важно, чтобы на карте не были установлены приложения, которые удалятся после ее извлечения
Samsung DeX
Для мобильных устройств Samsung есть удобная оболочка DeX. Благодаря ей можно подключить телефон к дисплею ПК (Mac OS или Windows). Впервые эта оболочка появилась на Samsung Galaxy S8, но была неудобна тем, что требовала специальной док-станции, так как не все usb-хабы работали с ней.
На Galaxy S21 вообще не нужно устанавливать дополнительные приложения, все работает при подключении к экрану ПК.
Что вам понадобится:
- USB-хаб: я использовал Satechi Type-C
- клавиатура и мышь, подключенные к хабу
- монитор, подключенный к хабу через HDMI
USB-хаб подключается через USB-порт к телефону и далее все действия производятся уже через монитор ПК, клавиатуру и мышь, как на обычном настольном ПК.
Другие варианты вытащить контакты
- Попробуйте еще такой способ — . Хорошим вариантом будет установка приложения Viber на пк. В вайбере отображаются все контакты телефонной книги.
- С помощью приложения MyPhoneExplorer (www.fjsoft.at/en/downloads.php). Устанавливаем программу и копируем все содержимое в пк. На смартфоне программа устанавливается без использования экрана. Но только отладка по USB должна быть включена!
- Если вам ничего не помогло, придется обращаться за помощью в дорогостоящие сервис-центры и менять экран.
25.05.2017 21:27:00
После приобретения нового телефона у пользователя неизбежно возникает вопрос о том, как перенести контакты со старого гаджета. В случае с фото и видеофайлами все просто – данные элементарно копируются на SD-карту. Но что делать с сотнями номеров в телефонной книге?
Ручное переписывание номеров здесь вряд ли сработает. Это слишком долго, да и есть вероятность, что ошибешься в той или иной цифре. В случае переноса контактов на помощь придет компьютер или ноутбук. Но как перекинуть контакты с телефона на компьютер? Ответ вы найдете в нашей статье.
Существует три основных способа перемещения контактов на ПК:
99% успешных случаев восстановления данных
Самый дорогой, но самый действенный способ. Заключается в физическом выпаивании микросхемы флеш памяти. В этом чипе как раз и хранится вся информация: и прошивка, и Ваши персональные данные. Вычитать можно всё: телефонную книгу, смс сообщения, заметки, календари, фотографии. Но при условии, что микросхема не повреждена!
Состояние самого телефона безразлично. Будь он утоплен в море, перееханный машиной или даже переломанный пополам. Стоимость такой процедуры от 600 грн
, зависит от модели телефона.
В двух словах, как это делается. Выпаиваем микросхему флеш памяти. Ставим чип памяти в программатор. Программой скачиваем дамп памяти и расшифровываем необходимую информацию. Процесс такого метода восстановления данных в картинках:


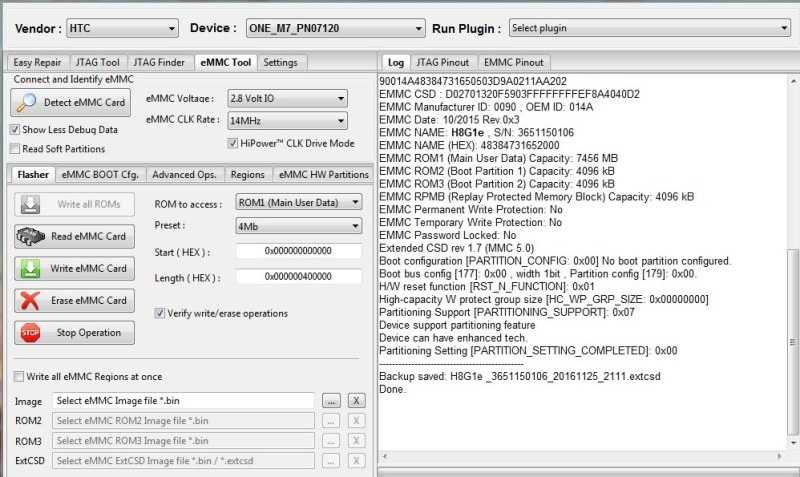
Обратите внимание!
Данный способ работает только для Android телефонов и планшетов. Если у Вас iPhone или iPad, вычитать с них данные таким методом не получится, т.к
вся информация на iOS зашифрована.
Если у Вас старый кнопочный телефон
Телефон не включается или , или же просто не отображает телефонные номера в списке контактов
В такой ситуации вероятность восстановления важной информации практически 100%, главное условие — ни в коем случае не прошивать телефон и не обновлять его ПО
, иначе все данные будут утеряны безвозвратно. Принцип извлечения данных заключается в считывании файла прошивки телефона и дальнейшем его расшифровывании при помощи специальных программ
На данный момент восстановление телефонных номеров возможно на следующих телефонах:
-
Nokia
— все модели на платформе Symbian, а также старые модели версий Dct-3 и Dct-4. Для этого необходимо с помощью программатора (например UFS или JAF) вычитать pm-файл прошивки; -
Sony Ericsson
— вычитываем GDFS-файл при помощи программатора Setool или другим методом по интерфейсу USB; -
Samsung
— необходимо считать или прошивку полностью (слить full), или только eeprom-часть, в зависимости от модели и способа подключения к компьютеру, обычно это можно сделать через кабель USB, но проще и быстрее через программатор; -
Motorola
— считывается кодовая группа CG2 из телефона при помощи программы FlashBackup или любой другой; -
LG
— извлекается полный файл прошивки с расширением *.bin.
После того как мы имеем на руках вычитанный из телефона необходимый файл, следует расшифровать его и извлечь необходимую информацию. Рекомендуем использовать программы ReadContact, ReadCV, vCardOrganizer, PMtoBook. Данные можно сохранять в разных форматах, например Excel-таблице, файле с разделителями-запятыми, vCard, все зависит от того как планируется использовать извлеченные данные, скопировать их обратно в телефон или просто распечатать.
Подведем итоги
В случае аппаратной неисправности вариантов путей решения много, а вот результат зависит от причины неработоспособности телефона. Если телефон не получается синхронизировать с компьютером из-за повреждений дисплея, нерабочего сенсора, повреждений шлейфа или разъема синхронизации, необходимо выполнить замену этих элементов.
График работы:
Пн-Пт: 11:00-19:00
Сб-Вс: выходные
Пошаговая инструкция по восстановлению
Владельцам Samsung устройств повезло – есть отличный софт для восстановления и создания резервной копии контактов.
Все, что нам понадобится – это две официальные программы от Samsung:
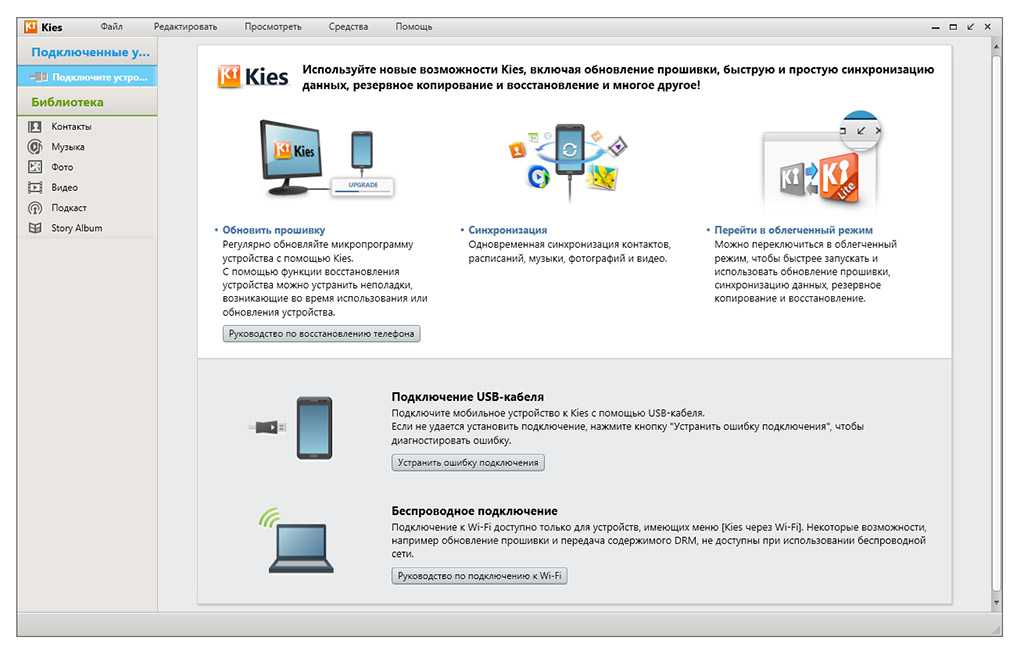
Отлично, если эти программы уже установлены и вы ими пользовались до этого. Если нет – следуем дальнейшим указаниям.
1) Скачиваем и устанавливаем (в любой очередности) Smart Switch и Kies на компьютер.
2) Запускаем Smart Switch и создаем резервную копию пользовательских данных на Андроид.
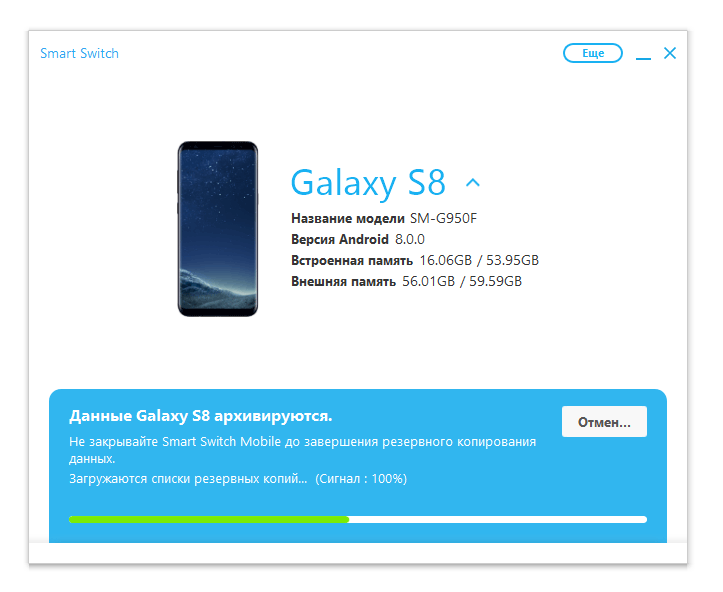
Внимание! Если Smart Switch не устанавливается, скорее всего, нужно загрузить приложение также на мобильное устройство. Для этого, после установки Smart Switch на ПК, нужно нажать в центр экрана (вас попросят подтвердить загрузку файлов на телефон)
Возможно, с первого раза сделать это не получится, поскольку действия производятся вслепую. Если вы все сделали правильно, процесс установки Smart Switch завершится успешно.
3) Файл резервной копии – он называется Contact.spb – доступен по адресу: C:\Users\\Documents.
Совет: как вытащить контакты из файла spb
Файл с контактами Contact.spb можно открыть через программу Samsung Kies, во вкладке “Контакты”. Через главное меню указываем программе файл с резервной копией контактов на ПК. Как уже было сказано, он доступен по адресу C:\Users\\Documents\Backup\. В результате, в Samsung Kies отобразятся все телефонные номера и контакты, сохраненные на телефоне, вы их можете просмотреть со всей сопутствующей информацией.
4) Для сохранения контактов, нажмите кнопку «Сохранить как..» и выберите удобный формат сохранения.
На этом восстановление контактов завершено. К слову, таким же образом удобно делать резервные копии вашей телефонной книги на компьютере. Советуем делать это регулярно.
Дополнение 17.08.2018
Бывает и такая ситуация, что после падения смартфона экран разбился, весь покрылся трещинами, но сенсорный слой всё ещё реагирует на прикосновения. Да, пользоваться таким экраном будет крайне сложно, некомфортно, даже не всегда возможно, через трещины ничего не видно, они бликуют, в них застревают пальцы, в общем, сложно всё. Но это можно исправить, не прибегая к замене дисплея.

Мы не станем прибегать к способам маскировки, устранения (шлифовки, использование специальных клеевых составов), а поступим максимально просто. Сейчас на AliExpress можно купить защитную плёнку или стекло практически (стопроцентно) для любой модели смартфона, причём по вполне вменяемой цене. Так вот, просто покупаем стекло, аккуратно клеим его на экран (только предварительно экран тщательно протереть), и всё!
Это защитит дисплей от дальнейшего распада (энтропия, чтоб её), и повысится комфортность работы с аппаратом. Ведь по закалённому защитному стеклу пальцы скользят гораздо лучше, да и большинство бликов (особенно, если стекло с матовым покрытием) от трещин исчезнет. А пока вы будете пользоваться смартфоном, и копить деньги на новенький экран… или телефон.
Как видите, разбитый экран на смартфоне не означает, что Android устройство полностью сломано. Вы все еще можете скопировать важные данные со смартфона и использовать основные функции мобильного устройства через компьютер.
С помощью Viber
Популярный мессенджер для общения текстовыми сообщениями способен не только на простые переписки. С помощью него пользователи легко могут вытянуть данные, открыв Вайбер на компьютере. Для этого установите Viber на компьютер по этой ссылке https://www.viber.com/ru/download/.
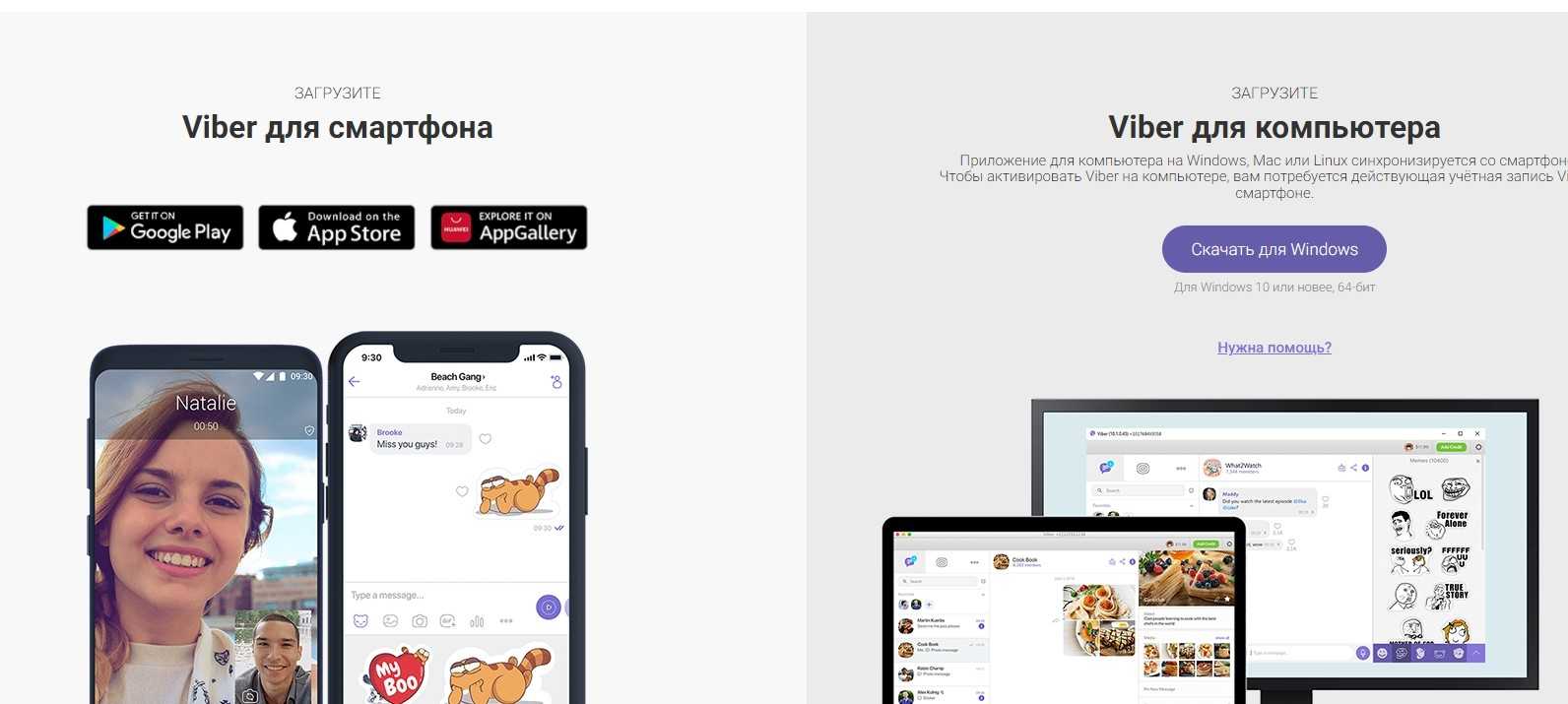
Файл установщика весит около 114 Мб. Дальше следуйте алгоритму ниже:
Загрузите программу для чтения файлов db. Это может быть SQLlite browser.
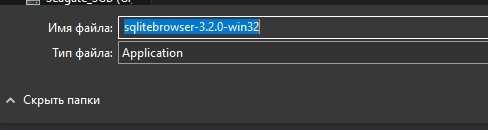
- Синхронизируйте Viber телефона с PC клиентом.
- Зажмите сочетание клавиш «WIN» + «R».
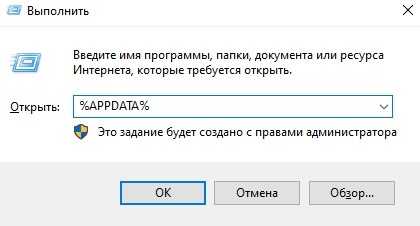
- В открывшемся окне введите «%APPDATA%».
- После перейдите в папку Viber.
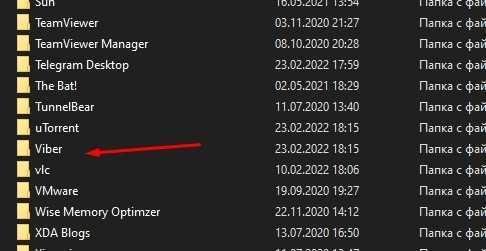
- Выберите папку с вашим номером телефона.
- Найдите файл viber.db и откройте его в SQLlite browser.
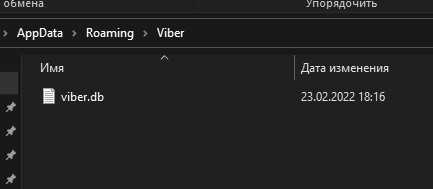
- Перейдите во вкладку «Browse data» и в окне выбора таблицы выберите «PhoneNumber».
- Нажмите кнопку «Экспорт», которая находится во вкладке меню «File».
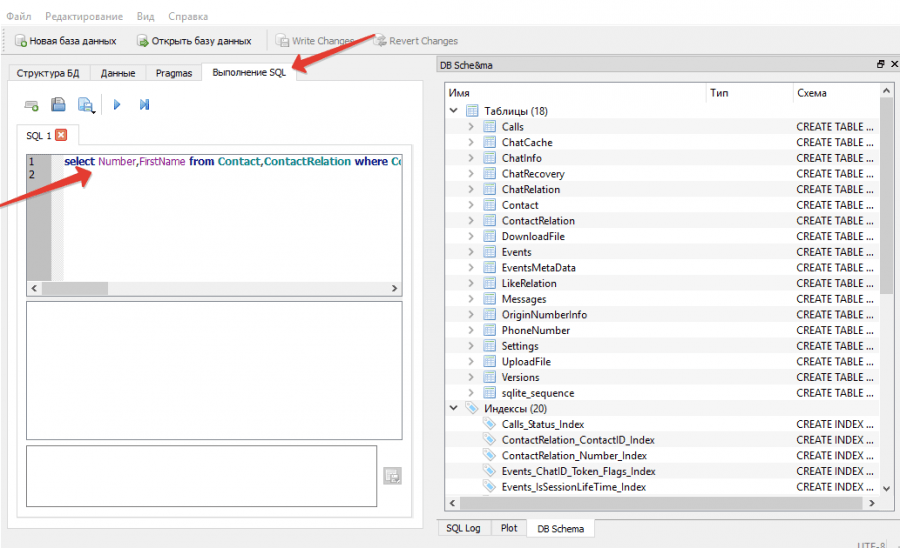
Вот и все, на выходе появится csv файл.
Для продвинутых пользователей
AndroidScreencast можно также запускать из командной строки, тогда Вы сможете видеть технические сообщения, позволяющие лучше понять взаимодействие приложения с Android-устройством. Папка с приложением должна лежать в корне диска C. Запустите командную строку и по очереди выполните команды (вместо VERSION наберите версию приложения AndroidScreencast):
В окне командной строки Вы будете видеть сообщения о работе AndroidScreencast и взаимодействии приложения с телефоном/планшетом, а также появится окно с экраном Вашего Android-устройства, где Вы сможете им управлять.
Запись видео (обновление от 27.02.2018)
В приложении AndroidScreencast (версия 0.0.10s) появилась возможность записывать видео захвата экрана мобильного. Во время трансляции нужно выбрать команду меню «Start Record».
Представьте себе ситуацию: Вы купили дорогой смартфон, но из-за простой невнимательности уронили его, вследствие чего разбился экран. Это одна из самых худших ситуаций, которая может случиться с каждым. Что делать, как управлять смартфоном?
К счастью, разбитый сенсорный экран не означает, что смартфон полностью сломан. Вы можете управлять мобильным устройством с помощью персонального компьютера. Мы расскажем про 4 способа, как это сделать.
Восстановление данных с Android
Чтобы восстановить данные с Android, твоему телефону понадобятся права администратора. Рутинг, процесс получения таких прав, очень похож на джайлбрейк для айфона. Он эффективно позволяет получить доступ ко всей операционной системе телефона. Как только права будут получены, ты сможешь подключить своё устройство к компьютеру и восстановить свои данные, но перед этим в первую очередь потребуется проверить у производителя телефона, не аннулирует ли это гарантию.
Если Ваш телефон сломался, а вся важная информация (номера телефонной книги, sms-сообщения, заметки) хранилась в памяти устройства, не огорчайтесь — есть возможность восстановить эти данные, даже если телефон не включается. Причин неработоспособности смартфона может быть две: сбой программного обеспечения или аппаратная неисправность устройства. Каждый случай нужно рассматривать индивидуально, зачастую нужна предварительная диагностика, чтобы точно сказать, можно ли вытащить контакты адресной книги или нет. Итак, подробнее о разных вариантах далее в статье.
Первым делом проверяйте синхронизацию телефона с облаком
Современные телефоны при подключении к интернету по умолчанию синхронизируются с учетной записью (надеюсь, Вы пользуетесь этой функцией!). Если Ваш телефон (или планшет) перестал включаться, первым делом нужно проверить, какие данные были синхронизированы. Возможно, у Вас все хранится в облаке и обращаться в сервисный центр нет необходимости. Как это сделать:
Если у Вас Android смартфон:
Зайдите в браузере на ноутбуке в свой почтовый ящик Gmail (который был логином в Play Market на телефоне). В левом верхнем углу есть переключатель Gmail-Контакты-Задачи. Выберите «Контакты» и проверьте, есть ли нужные адресаты в списке.
Если у Вас iPhone
На компьютере откройте браузер и зайдите на сайт iCloud.com. Введите свои логин (почта) и пароль от Вашей учетной записи iCloud, которая использовалась на iPhone или iPad для доступа в App Store. Проверьте, вся ли нужная информация на месте.

Если синхронизации нет…
Тут уже все зависит от того, какой у Вас телефон и что с ним случилось. Самые популярные случаи, при которых можно восстановить информацию со смартфона или планшета:
1. Не показывает дисплей или не работает сенсор
Это проблема всех сенсорных телефонов, когда аппарат падает и появляются . При повреждении дисплея не видно картинки. Вслепую добраться до памяти телефона вряд ли получится. Или еще вариант проблемы, когда перестал работать сенсор. При нерабочем экране телефон нельзя ни подключить к ноутбуку, чтобы скачать информацию, ни настроить синхронизацию.
Вариантов два (применимо к iPhone и Android устройствам):
-
Сделать ремонт аппарата
и поменять экран. Это если Вы хотите продолжать пользоваться телефоном и дальше. Стоимость будет зависеть от модели смартфона и качества устанавливаемой запчасти. Уточняйте у мастера. -
Подставить рабочий дисплей
и сохранить всю важную информацию. После этого экран вернуть на склад, а телефон не ремонтировать. Такой вариант будет целесообразен, если аппарат старенький и менять экран на нем просто нерентабельно. Важна только телефонная книга, фото и прочая инфа с памяти устройства. Стоимость за такую процедуру составит 300-450 грн в зависимости от сложности разборки устройства для подстановки рабочего экрана.
2. Телефон не включается
Тут вариантов очень много, потому что телефон может не включаться по разным причинам. Получится ли вычитать информацию можно сказать только после диагностики. Какие могут быть варианты:
Телефон перестал заряжаться
Естественно сел аккумулятор и смартфон теперь не включается. Хорошо, если батарейка съемная и её можно зарядить отдельно на «жабке». А вот в случае, если аккумулятор встроенный, нужно обратиться в ремонт. Вариантов, что может быть тут тоже несколько: проблема с гнездом зарядки, с самим аккумулятором, контроллером питания и другое. Самый простой случай — это зарядить от блока питания аккумулятор и включить телефон для сохранения данных.
Проблема с прошивкой
Важно!
Нет, не так. МЕГАВАЖНО!
Не пробуйте прошивать телефон или делать сброс к заводским установкам! Это удалит всю информацию с памяти устройства и восстановить её будет невозможно
В случае программных глюков выход остается только один — выпаивать флеш память и вычитывать на программаторе. Об этом подробнее в следующем пункте:
Приложения для управления телефоном
Трансляция экрана с Android на компьютер возможна не только через браузер, но и с помощью специальных приложений. На данный момент разработчики предлагают хороший выбор программ, каждая из которых имеет своих достоинства и недостатки. Чтобы установленное приложение работало эффективно, пользователи рекомендуют скачивать их исключительно с официальных сайтов.
Apowersoft Phone Manager
Чтобы оценить функционал приложения, его необходимо установить на компьютер с Windows. То же самое необходимо сделать на мобильном устройстве. Владельцы Android могут найти приложение в Google Play и загрузить его через считывание QR-кода. Далее необходимо выполнить следующие действия:
Примечательно, что диагональ экрана в приложении Apowersoft Phone Manager можно менять, уменьшая или, наоборот, растягивая ее на максимум.
Экран
Не самое простое в установке, но удобное в использовании приложение, которое тоже делает возможным управление телефоном с разбитым экраном через компьютер. Кроме того, к его преимуществам следует отнести универсальность и отсутствие дополнительных программ для устройства Android.
Для корректной работы приложения пользователям понадобятся:
Скачивать приложения лучше с официальных сайтов, что гарантирует их корректную работу. После установки Java переходим к SDK Tools. Опытные пользователи рекомендуют загружать приложение в корень системного диска, что существенно упрощает дальнейший доступ к файлам. Завершив установку, можно переходить к заключительному этапу – распаковке и установке апплета «Droid at Screen». Далее необходимо запустить приложение, найти пункт «ADB» и нажать «ADB Executable Path». В этом пункте указываем путь к ADB-драйверам и подтверждаем его кнопкой «ОК».
Если откладка телефона по USB разрешена, можно подключать аппарат к компьютеру и запускать приложение. Поиск гаджета происходит автоматически, после чего экран отображается на ПК. Выполнять любые действия можно с помощью компьютерной мышки. Если с телефона с разбитым экраном необходимо скопировать данные и перенести их на компьютер, заходим в пункт «Explore» и получаем доступ ко всей информации на смартфоне.
MyPhoneExplorer
Одно из самых простых и удобных приложений, которое выполняет функцию зеркала для разбитого экрана телефона. Пошаговая инструкция выглядит так:
Важная особенность! Приложение MyPhoneExplorer позволяет не только управлять смартфоном, но и выводить на экран клавиатуру.
Таким образом, эффективная работа разработчиков программного обеспечения дает пользователям шанс восстановить и «вытащить» информацию с мобильного телефона, даже если сенсорный экран был полностью разбит. Какое приложение для этого выбрать – вопрос индивидуальный. Большинство программ работает без проблем и не требует особых знаний или умений.
AndroidScreencast – еще один способ получить доступ к телефону или планшету на Android, у которого разбит экран, с помощью компьютера по USB. По установке и настройке AndroidScreencast очень похож на раннее упоминаемое в блоге приложение Droid at Screen.
Прежде чем продолжить, очень рекомендуем сначала прочитать инструкцию по работе с программой MyPhoneExplorer, так как она поддерживает устройства с версией Android 4.1 и ниже, а также предоставляет доступ не только к экрану устройства, но и еще ко всем имеющимся на нем данным (файлы, контакты, СМС-сообщения и др.), а также позволяет сохранять их на компьютер.
Типы неисправностей смартфона
Есть два варианта, как может повредиться мобильный телефон: сбой программного обеспечения или же поломка аппаратной части. Сбои в работе ПО могут возникнуть, если телефон уронили в воду (разве только ты не обладатель «дышащего» в воде Sony Xperia) либо телефон последнее время не получал обновлений, или же операционная система была повреждена.
Технические повреждения случаются от того, что телефон уронили, разбили, намочили, швырнули или на него наступили. В итоге это доставляет массу неприятностей, начиная от расколотых экранов и грубых царапин до самого худшего, что может случиться — сломанной главной кнопки «Home
«.
Использование ADB-протокола
Этот метод перенести информацию позволяет извлечь данные прямо из девайса, а не из облачного сервиса. Метод дает возможность получить информацию даже при отсутствии данных об аккаунте. Использование ADB-протокола даст результаты только если телефон будет включаться и загружаться. Непосредственно ADB — это протокол, использующийся для получения доступа к системной информации через USB-провод.
Чтобы эта функция сработала, на мобильном надо включить опцию Отладки по USB. Если она не была заранее включена, то метод может не сработать. Эта функция расположена в скрытом меню Для разработчиков, в который можно попасть из главного меню. Для этого зайдите в меню О телефоне, после чего надо клацнуть на поле Номер сборки примерно 10 раз. Сам процесс установки и настройки ADB-протокола мы рассматривать здесь не будем, поскольку эта процедура выполняется в соответствии с определенным девайсом.
Если вы не знаете, как достать потерянные контакты из гаджета, то вкратце расскажем, что понадобится:
Компьютер или ноутбук с ОС Виндовс 7. На версиях 8 и выше нет гарантии, что способ сработает.
Мобильный девайс. Как мы сказали, на смартфоне должна быть заранее активирована опция Отладки по USB
. Смартфон надо подключить к компьютеру через кабель. Если система спросит, какой режим подключения применять, то выберите Mass Storage.
На компьютер надо инсталлировать драйвера ADB. Эти драйвера работают с конкретной моделью телефона.
В ПК должен быть распакован архив с терминалом ADB
Важно, чтобы этот архив располагался в директории X://, где Х — это буква логического диска. На используемом разделе не должна быть установлена ОС Виндовс (автор видео — Иван Задорнов).. Восстановление утерянных данных выполняется так:
Восстановление утерянных данных выполняется так:
- Сначала зайдите в меню Пуск на своем ПК или ноутбуке, в высветившимся окне найдите поле поиска и введите в него буквы cmd для запуска командной строки. Система должна предложить запустить файл с расширением.exe, соглашайтесь.
- Откроется новое окно командной строки. Следующим этапом будет перевод открывшегося терминала в папку с установленным терминалом ADB. В окне введите cd X://adb и Enter. Помните, что Х — это название локального диска, где находится архив.
- Теперь надо ввести команду adb pull /data/data/com.android.providers.contacts/databases/contact2.db /home/user/phone_backup/. Жмите Enter. Это приведет к появлению файла с названием contact2.db в директории с терминалом, в файле будет база контактов в формате SQL. Этот файл открывается SQL-редактором. При отсутствии утилиты на ПК можно воспользоваться стандартным Блокнотом.
Как вытащить все контакты с разбитого телефона на андроид — надежные способы
Можно ли спасти важную информацию с этого телефона? Речь в первую очередь о телефонной книге: ведь собирать базу контактов вручную – задача та ещё.
Способы спасти данные из смартфона
Если ваш смартфон не реагирует ни на какие манипуляции с дисплеем, это ещё не конец. Есть под рукой компьютер или другие устройства? Тогда у вас есть шансы. Последуйте одному из приведенных методов.
Использовать ADB (Android Debug Bridge)
Установите эту программу на компьютер, и вы сможете подключить смартфон по USB и управлять им с компьютера
Важное условие: на смартфоне предварительно должна быть включена отладка по USB
Если условия соблюдены, то проще всего подключить пострадавший телефон кабелем, вызвать командную строку и ввести adb pull /data/data/com.android.providers.contacts/databases/contact2.db /home/user/phone_backup/ , чтобы скопировать файл базы контактов на компьютер. Впоследствии скопируйте этот файл в соответствующую папку нового смартфона.
Подключить к смартфону Bluetooth-мышь и внешний дисплей по MHL
Этим вы компенсируете отсутствие работающего экрана. Впрочем, для этого надо, чтобы подключение мыши было уже предварительно настроено, а технология MHL поддерживалась на аппаратном уровне. Поэтому такой остроумный способ подойдёт мало кому.
Замена дисплея
Когда телефон не нужен
В большинстве случаев для восстановления контактов сам смартфон не нужен вообще. Всё, что понадобится для восстановления телефонной книги – ваш аккаунт Google.
Проще всего найти свою телефонную книгу по адресу www.google.com/contacts. Для входа вам понадобится аккаунт Google, который вы использовали на телефоне. Открыв страницу, вы получите доступ ко всем записям. Gmail также позволяет получить доступ к телефонной книге.
Если ваш новый смартфон – современная модель на Android (а также iPhone или Windows Phone), то синхронизировать его базу с Google вообще не проблема. Для этого не нужен ни старый смартфон, ни веб-страница Google. Алгоритм прост:
- находите в настройках раздел «Аккаунты»
- добавляете туда свою учётную запись Google
- включаете синхронизацию
- готово!
Будь готов!
Если такая неприятность с вами пока не произошла, но вы хотите быть готовы ко всяким неожиданностям, то стоит озаботиться возможностью спасения данных заранее. Для этого мы рекомендуем следующие меры:
- Включите в настройках Android отладку по USB. Это нужно, чтобы при необходимости получить доступ к смартфону с компьютера.
- Включите серверную синхронизацию (в первую очередь с Google). Создавая новый контакт, выбирайте сохранение не в телефоне, а в аккаунте Google.
- Периодически делайте бэкап контактов в формате .vcf, который впоследствии можно восстановить практически на любом телефоне. В современных версиях Android есть встроенные средства импорта/экспорта. Полученный файл сохраняйте на карте памяти, на компьютере или отправляйте себе же на почту.
- Купите хороший чехол для смартфона! Так вы снизите риск механической поломки.
- И не забывайте о сохранении самых важных контактов на SIM-карту. Это самый быстрый способ начать новую телефонную жизнь не с нуля.
andevice.ru












![Как извлечь контакты из разбитого телефона android – несколько способов [2020]](http://mpshes.ru/wp-content/uploads/3/d/e/3deb2418d7b5d53beab22f5a66554fa0.png)
















