Как выполнить очистку
Выполнение очистки кэша с использованием Wipe Cache Partition происходит через системный раздел Recovery. В этом разделе выполняют различные действия по подготовке устройства к перепрошивке (резервное копирование, перепрошивка, побочные действия).
Последовательность выглядит следующим образом.
- Первоначально выключают телефон.
- Затем нажимают одновременно клавиши: Увеличение (в некоторых моделях уменьшение) звука и Включение. Если подобный способ не вызывает меню Рекавери, то узнают сочетание клавиш для конкретной модели гаджета.
- После появления логотипа Recovery клавиши отпускают и ожидают загрузки самого меню.
- Для передвижения по меню используют клавиши звука. С их помощью придвигаются до строки Wipe Cache Partition. Кнопкой Включения запускают процедуру.
- После окончания очистки кеша пользователь окажется в основном меню. Для перехода в систему Андроид выбирают строку Reboot System Now, ждут пока гаджет загрузится.
Перед запуском Рековери можно в настройках посмотреть, сколько места занято, а сколько свободно. Это делают, чтобы понять, какой объем временных файлов был удален.

Использование описанного метода – это не единственный способ, чтобы очистить временное хранилище. Можно выполнить удаление файлов через настройки или использовать отдельные программы.
Способы чистки
Все представленные методы очистки вы сможете использовать абсолютно бесплатно. Выбирайте подходящий способ в зависимости от производителя вашего девайса и версии операционной системы.
Произвести чистку от ненужных файлов можно следующими методами:
- С помощью встроенного функционала;
- Сторонним софтом для мобильного устройства;
- Через персональный компьютер.
Также разберемся в методах очистки кэша и вирусов с помощью специальных программ.
Во многих современных устройствах Самсунг, Леново, Флай, Меизу и т. д. (вне зависимости от фирмы и страны производителя) проверить состояние ОЗУ можно так:
- Нажмите на системную клавишу (она может располагаться слева или справа). В открывшемся окне вы увидите список всех активных приложений (1), объем заполненной ОЗУ (2) и возможность ее очистки (3).
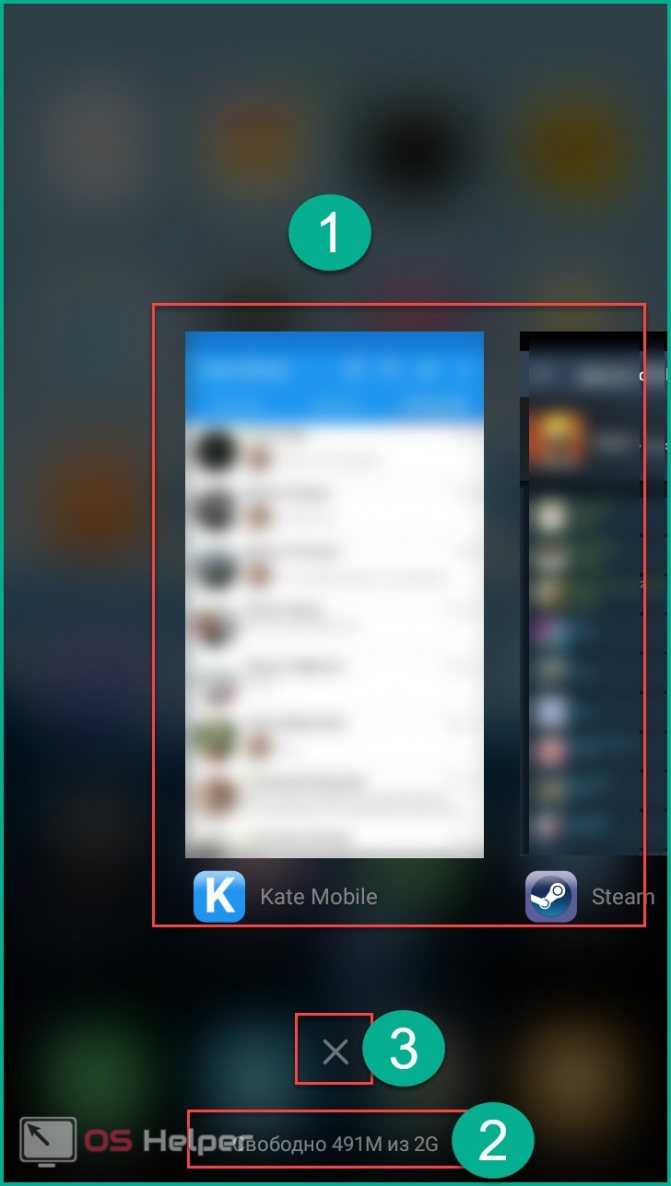
- Нажмите на крестик, после чего вся занятая приложениями ОЗУ будет очищена. Системную память, используемую ОС, очистить нельзя.
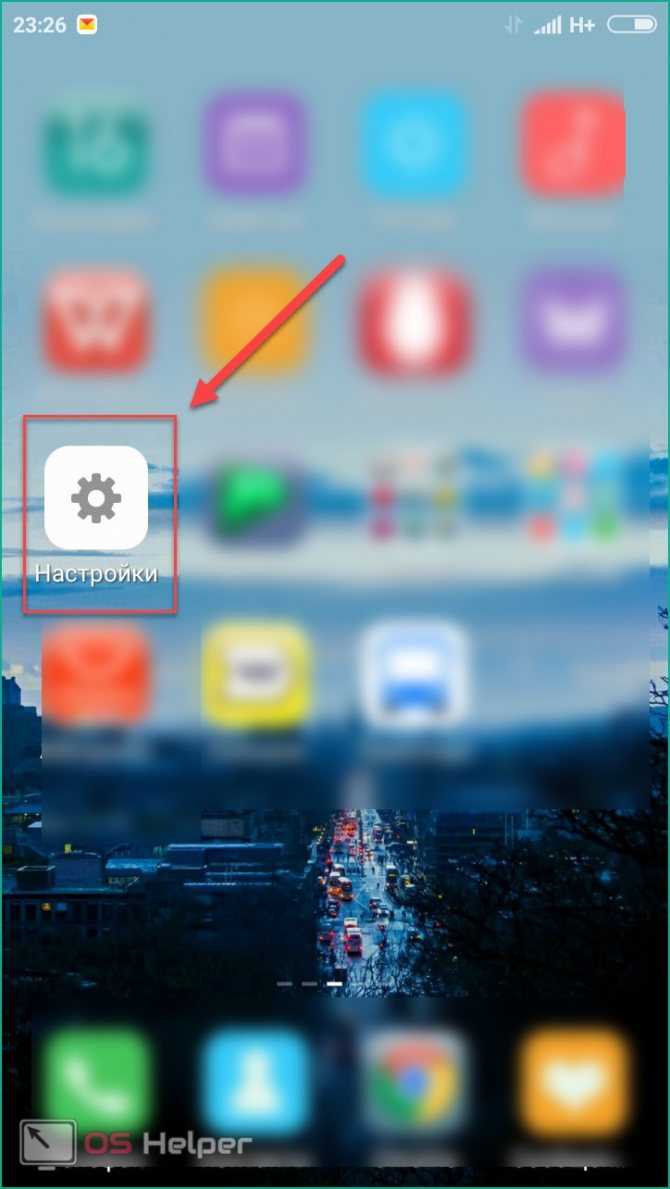
Работаем со сторонними приложениями
В Плей Маркет доступно много бесплатных приложений, которые позволяют в несколько кликов произвести очистку телефона. Ниже мы изучим самые практичные и популярные из них.
Clean Master
Это одно из наиболее известных приложений в своей категории. В Clean Master можно выполнить полную очистку гаджета от кэша, временных файлов, пустых и поврежденных папок, истории браузера и иного мусора.
Еще в опции утилиты входит встроенный антивирус и автоматическое закрытие ненужных программ. Приложение имеет удобный и приятный интерфейс, который позволяет осуществить очистку гаджета путем двух нажатий кнопок «Анализ», «Очистить».
Мониторинг системы в Android Assistant
Данная программа входит в топ Плей Маркета и имеет довольно широкий список функций:
- Менеджер процессов, который в пару касаний позволяет управлять запущенными приложениями.
- Постоянный мониторинг системы. Опция предоставляет пользователю сведения о состоянии памяти, загруженности системы, температуре батареи и иных полезных вещах.
- Опция App 2 SD позволяет установленные программы быстро перемещать с внутренней на внешнюю память.
- Возможность просмотреть список с приложениями, которые запускаются автоматически при включении гаджета, а также их отключить.
- Очистка памяти телефона от ненужных файлов путем нажатия одной кнопки.
Total Commander
Данная утилита позволяет упорядочить все файлы, которые находятся на гаджете. Total Commander распаковывает и упаковывает папки с файлами в форматы zip и rar. Еще в его возможности входит перенос и редактирование содержимого девайса с места на место или на иной гаджет.
Сброс
Вариант со сбросом настроек восстанавливает телефон в исходное состояние, при этом удаляются все накопленные файлы кэша, истории и т.п. Выполняется в такой последовательности:
- Резервное копирование информации со смартфона приложением Huawei Backup на самом смартфоне или программой HiSuite на компьютере.
- Сброс настроек на смартфоне.
- Восстановление информации на смартфоне из сделанной ранее резервной копии.
Резервное копирование на смартфоне
Выполняю в приложении Резервные копии Huawei / Huawei Backup. Копию можно сохранить на карту памяти, то есть вообще обойтись без компьютера.
Резервное копирование в HiSuite
Установил программу HiSuite с официальной страницы https://consumer.huawei.com/minisite/HiSuite_en/index.html. Windows 10 поддерживается, установка прошла нормально.
Подключение к телефону получилось не сразу, потому что сначала необходимо на смартфоне включить доступ HDB.
После подключения нажал Резервирование.
Программа HiSuite дает возможность выбора, что включать в резервную копию. Включил всё, кроме контактов из Exchange – всё равно они потом синхронизируются с серверов.
Сброс настроек
Сброс настроек проще всего сделать в настройках, через меню Сброс.
После этого смартфон удаляет всю пользовательскую информацию, приложения и настройки и перезагружается. Потребуется заново выбрать регион/язык, аккаунт google, параметры подключения к Wi-Fi сети.
Сброс занял минут 10, после сброса объем свободной памяти стал 3,22 ГБ.
Восстановление
Восстановление получилось не с первой попытки.
Попытка восстановить всё содержимое за один раз внутренняя память смартфона переполнилась, посыпались ошибки, а свободное место снизилось до 100 МБ.
Вторую попытку сделал поэтапно:
- Восстановление всего, кроме контактов Exchange и программ, которые должны быть на MicroSD карте;
- Восстановление программ, которые должны быть на MicroSD карте, с ручным переносом на карту памяти, так как HiSuite восстанавливает все приложения во внутреннюю память.
Первый шаг программа выполнила успешно, объём свободной внутренней памяти снизился до 1,55 ГБ.
Второй шаг прошёл также успешно, объём свободной внутренней памяти снизился до 781 МБ.
В итоге, после очистки файлов приложением Clean Master, объём свободной памяти составил 0,94 ГБ. По сравнению с 300 МБ – разница огромная.
При этом восстановилось далеко не всё:
- сбросились все настройки смартфона,
- не восстановились аккаунты,
- у контактов пропала привязка мелодий,
- сбросились настройки большинства приложений (тех приложений, которые хранили настройки во встроенной памяти, а не на MicroSD карте) – пришлось настраивать заново,
- пропал журнал звонков и все смс сообщения.
Поэтому пришлось потратить много времени на ручное восстановление настроек.
Как очистить кэш
Есть несколько способов очистить кеш. Для этого используйте стандартные возможности устройств на Android или специальные приложения GooglePlay. Последние устраняют больше ненужного, тем самым повышая производительность смартфона.
Важно! Перед тем как приступить к очистке кеша, необходимо закрыть приложения, которые не будут задействованы в процедуре
Через стандартный интерфейс Андроида
Большинство пользователей используют стандартные инструменты смартфона. Для этого потребуются:
Откройте настройки вашего телефона.
Найдите раздел «Хранилище», где должна быть строка «Данные кэша».
Щелкните эту строку и подтвердите удаление данных.
Вам просто нужно подождать, пока система сама просканирует и удалит ненужные файлы. В разделе «Хранилище» вы также можете увидеть объем свободной и используемой памяти. Если память заполнена не полностью, не выполняйте очистку.
На некоторых телефонах было изменено расположение кнопки очистки кеша. Например, на Samsung Galaxy, где в меню настроек нужно найти пункт «Сервис» устройства и нажать на ссылку «Память». Здесь есть строка «Оптимизировать», поэтому она выполнит необходимое действие.
Почему важна чистка кэша на Android
Многие пользователи, особенно когда устройство тормозит, задаются вопросом, что значит очистить кеш на телефоне Android. Эта процедура освобождает оперативную и внутреннюю память, что положительно сказывается на производительности операционной системы. Существенным недостатком использования кеша является его постоянный рост.
Если вы не удаляете его регулярно, это неизбежно приведет к нехватке памяти для нормальной работы основных приложений. В результате данные не оптимизируют телефон должным образом, а наоборот, замедляют его.
Примечание! При соблюдении определенных правил удалить кэшированные данные совершенно безопасно.
При очистке данных из запущенных приложений может произойти сбой системы. Вот почему рекомендуется сначала закрыть, а не сворачивать все запущенные приложения.
Менеджер приложений – чем он может помочь?
В Андроиде предусмотрены стандартные сервисы для работы с кэшем, при этом у вас есть возможность управления отдельно каждой программой. Для этого опять заходите в «Настройки» и там выбираете «Приложения», выбираете софт для очистки данных.
Система покажет все сведения о выбранном продукте (версия, сколько места занимает, сколько весит и прочее), а чуть ниже вы увидите кнопку очищения. Нажав на нее, вы запустите сразу удаление. Время, необходимое для совершения операции опять же зависит от объема накопившихся файлов.
Таким образом, вы можете почистить память на Андроид и в других программах. К примеру, огромное количество ненужного мусора сохраняется в используемых браузерах, в различном софте, которому требуется подключение к интернету (Одноклассники, Фейсбук, Авито). Из-за этого ПО со временем начинает все дольше активироваться, а в некоторых случаях вылетает сразу же после открытия.
Используем Clean Master
Предположим, что вам требуется почистить файлы на Андроиде во всех программах. Как это сделать? Ликвидировать ненужные объекты отдельно для каждой очень долго. В таком случае, вам может пригодиться популярная и эффективная утилита Clean Master, позволяющая за несколько кликов избавить свой гаджет от мусора, наладить его нормальную работу и удалить все сбои и ошибки. Проще говоря, это замена известным прогам, таким как CCleaner для обычного ПК.
Найти ее легко в сервисе Гугл Play, просто вводите в поисковой строчке название, далее загружаете программу на устройство и дожидаетесь установки. После ее завершения, на вашем дисплее появится соответствующий ярлычок. Нужно открыть помощника, там перед вами появятся четыре кнопки:
- мусорные файлы;
- антивирус;
- работа с памятью (ускорение);
- охладитель.
Менеджер приложений доступен в разделе «Инструменты»
Нас интересует первая вкладка. В мусорных файлах осуществляется контроль за кешем во всех программах. Вам будет представлен перечень установленного софта и игр. Необходимо будет отметить те объекты, в которых вы хотите почистить данные, нажимаете очистку.
Возле клавиши «Очистить» система показывает объем пространства, который будет освобожден после ликвидации ненужного. Можно отфильтровать через сервис ненужные объекты, контролировать софт, ускорять работу своего мобильного устройства и многое другое.
Полезный контент:
- Шазам онлайн для компьютера без скачивания 2018
- Запись видео с экрана компьютера — какие программы в этом помогут?
- Онлайн секундомер со звуком — лучшие сервисы для тайм-менеджмента
- Куда сохраняется принт скрин на компе на разных операционных системах
- Видеодрайвер перестал отвечать и был восстановлен — что за ошибка?
- Формат heic, чем открыть, что это такое?
App Cache Cleaner
Еще один полезный и высокоэффективный продукт для работы с кэш на оборудовании с ОС Андроид. Оно тоже в свободном доступе находится в Гугл Плей. Следует загрузить утилиту на аппарат, запустить ее. Вам откроется каталог игр, ПО, и также вся информация о занимаемом месте на устройстве для каждого. Галочками отмечаете выбранные приложения и тапаете по кнопке Clear. Все неиспользуемые файлы быстро ликвидируются.
Здесь можете поменять параметры. Например, установить спецзначок, он начнет появляться в панельке оперативного доступа, так проще удалять различные временные объекты. В следующий раз не придется заходить в программу, можно будет просто кликнуть по ярлычку на области уведомлений и все выполнится автоматически.
Пошаговая очистка памяти на телефонах Хонор и Хуавей
Если смартфону Huawei или Honor не хватает встроенной памяти, то следует позаботиться об ее очистке. В прочем, помимо удаления жизненно-важных файлов, есть и альтернативные способы. Например, можно перенести часть данных на SD-карту или очистить кэш приложений.
Последние регулярно обновляются и сохраняют различную информацию, становясь со временем все больше, и съедая гигабайты внутреннего пространства телефона. Разберем все способы как очистить память на телефоне Huawei или Honor.
Удаление встроенных приложений
Давно прошли времена, когда мобильные игры и приложения занимали мало места. Некоторые из них сейчас весят как полноценные программы для компьютера. Если нет необходимости в использовании какого-то приложения, то не стоит его хранить в своем телефоне. Ниже будет представлена пошаговая инструкция по удалению игр и приложений:
- Выбрать в настройках телефона раздел «Память».
- В открывшемся окне нажать на кнопку «Очистить».
- Проскролить новое окно до самого низа, где будет раздел «Специальная очистка» и выбрать подраздел «Приложения».
На открывшейся странице будет отображаться информация о том сколько места занимает каждая игра или приложение. Нажав на него, пользователю будет доступно только одно действие – «Удалить». Жмем на кнопку, подтверждаем действие. Готово.
Также попасть в данный раздел можно через «Диспетчер телефона».
Альтернативный способ. В настройках смартфона можно зайти в раздел «Приложения», выбрать то, от которого нужно избавиться и в открывшемся окне нажать на кнопку «Удалить».
Оба способы эффективны. Можно пользоваться любым, который больше нравится.
Перенос данных на SD-карту
Как быть, если кажется, что все файлы на мобильном устройстве очень нужны? В этом случае поможет перенос части данных на SD-карту, благо на большинстве смартфонов Huawei и Honor она предусмотрена.
- Если раньше SD-карта не использовалась – ее нужно установить и отформатировать.
- Далее следует зайти на своем смартфоне в «Диспетчер файлов» или «Файлы» (название может различаться в зависимости от версии операционной системы Android и оболочки).
- Выбрать файл, который требуется перенести (это может быть фотография, игра, видеоролик, документ, песня и другое).
- При выделении файла внизу появятся варианты «Копировать» и «Переместить». Если выбрать второй, а затем указать SD-карту, то файл переместится и освободит занимаемый объем на внутреннем хранилище устройства.
Удаление временных файлов (кэш, история…)
Очень много места съедают кэш и история использования приложений. Например, любой браузер по умолчанию хранит историю поиска и перехода по сайтам. Со временем таких данных накапливается очень много, и они начинают занимать много места.
Кэш память на Хонор и Хуавей очищается следующим образом:
- В настройках телефона выбрать раздел «Приложения».
- Выбрать то, у которого хотим очистить кэш.
- Нажать на подраздел «Память».
- Затем «Очистить кэш».
Провести комплексную очистку неиспользуемого кэша можно через «Диспетчер телефона». Выбираем соответствующий пункт меню, чтобы очистить память андроид вручную и жмем на раздел «Ненужные файлы». Затем на кнопку «Удалить».
Удаление фото, видео и других файлов
Очистить прочее в памяти мобильного устройства, будь то: снимки, видеоролики, документы и прочее куда проще.
Фотографии и видео можно удалить через «Галерею», выбрав соответствующие файлы. Остальное, будь то музыка, текстовые и PDF-документы легко удаляются через «Диспетчер файлов».
Стоит учесть лишь то, что фалы, перенесенные в раздел PrivateSpace прежде чем, будут удалены, должны быть перенесены из этого раздела в основное хранилище.
Очистка облачного хранилища
Бывает необходимость очистить память в облаке. На примере Google Drive это делается довольно просто и в других облачных сервисах тоже не вызывает затруднений.
Необходимо открыть ненужный файл и нажать на кнопку удалить. Он попадет в корзину, откуда автоматически исчезнет через 30 дней. До этого момента его можно будет восстановить.
Какой бывает кэш?
Кэш на Андроид бывает трех видов:
-
Dalvik-cache
– это разновидность информации, которая присутствует в каждой ОС Андроид и отвечает за выполнение всех программ. Имеет собственный раздел и очистить этот кэш вручную не удастся. -
Файлы системных приложений
– системный кэш, который создается в процессе работы основных приложений. Находиться в папке /cache. Очищать и вообще трогать его крайне не рекомендуется, так как удаление кэша может повлечь за собой ошибки в работе системы. -
Данные пользовательских приложений
– кэш приложений, которые были установлены в процессе использования гаджета. Это и игры, и новостные приложения, браузеры и прочее. Ненужная информация может храниться либо в памяти телефона, либо на съемной SD-карте, в зависимости от того, куда устанавливаются приложения. Очистить этот кэш на телефоне Андроид можно двумя способами. Вручную и с помощью специальных утилит.
Для очистки системы вручную на ОС Android, необходимо выполнить следующие действия:
- Зайти в меню «Настройки»
- Выбрать вкладку «Память»
- Выбрать «Данные приложений» и перейти на «Все»
- Из списка выбрать приложение, у которого хотите удалить кэш
- В открывшемся окне, нажмите кнопку «Очистить данные»
- Подтвердите ваше действие нажатием кнопки «ОК»
Существует бесчисленное множество различных программ для удаления системных файлов с телефона. Программы популяры из-за того, что от пользователя требуется минимальные познания в телефонах или планшетах. Открыл, нажал пару кнопок и все, удалено абсолютно все, что удаляется без каких-либо вредных последствий, среди самых популярных, выделяются такие программы, как:
- Cash Cleaner Easy
- Clean Master
- CCleaner
Cache Cleaner Easy
– простая утилита, для очистки «мусора» из памяти телефона. Программа была переведена на русский язык для расширения аудитории пользователей. Принцип работы программы прост: сканируете мобильное устройство и потом, ставя галочки, выбираете те части информации, которые необходимо удалить. Или попросту очищаете кэш всего устройства. Приложение не отличается от множества других аналогичных, очень простое, сканирует систему и выдает результат. Отлично подойдет для тех, кто не хочет ждать глубокого сканирования системы, а хочет быстро очистить и забыть. Но, для тех, кто редко «чистит» свой гаджет, лучше выбрать программку с более тщательным сканированием всей системы.
Clean Master
– бесплатное, популярное среди пользователей приложение для телефонов и планшетов на базе Андроид. Выполняет несколько полезных функций, а именно:
- очистка кэша
- ускорение работы устройства путем закрытия ненужных процессов
- оптимизация и деинсталляция пространства в памяти устройства
Стоит отметить, что у программы есть возможность установки своих модулей на рабочий экран в виде виджетов, что заметно упрощает процесс выполнения функций приложения. Вам не требуется открывать его, а просто активируете виджет. Утилита не требует Root-прав для выполнения своей работы, но наличие этих прав заметно улучшит работу приложения и гаджета в целом.
CCleaner
– очень популярное и мощное программное обеспечение для ОС Windows, теперь доступно и для Андроид-устройств. В меню приложения расположены диаграммы, описывающие состояния оперативной памяти и внутренней памяти устройства. Нажав на кнопку «Анализ», произойдет полное сканирование всех параметров памяти смартфона, после чего, пользователю будут предоставлены варианты очистки, либо автоматический (удалит все, что сочтет ненужным «мусором»), либо подробный, где пользователь сможет сам выбирать файлы для очистки, вплоть до истории звонков телефона. Программа зарекомендовала себя как качественный «чистильщик», который может составить конкуренцию Clean Master.
Для того, чтобы очистить кэш браузера, можно воспользоваться либо программами очистки, где за вас все сделает утилита и от вас ничего требоваться не будет. Либо, через меню «Настройки», где вам нужно найти желаемый браузер для очистки кэша и вручную произвести очистку. Либо же, зайдите в желаемый браузер (на телефонах их часто несколько) и, в меню браузера, выберите пункт «История». После открытия этого пункта, выбираете пункт «Очистить историю» выбираете пункт «изображения и другие файлы сохраненные в кэше» нажимаете «удалить данные» после чего безвозвратно удаляется кэш всех файлов.
Как очистить кэш в Андроиде
Благодаря открытой структуре операционной системы Android, у пользователей есть несколько методов для того как почистить кэш. Все они довольно простые в выполнении.
Системный способ
Самый эффективный вариант для того как удалить кэш на смартфоне или планшете под управлением операционной системы Android. В этом случае происходит удаление всех временных файлов (пользовательских).
Пошаговая инструкция (названия пунктов и их очередность может отличаться в зависимости от версии операционной системы и начинки):
- Перейти в Настройки.
- Тапнуть на раздел “О телефоне” или “Об устройстве”.
- Нажать на пункт “Хранилище”.
- Выбрать раздел “Данные кэша”.
- Отобразится разрешение на удаление временных файлов. Тапнуть на кнопку “Ок”.
В течение нескольких секунд весь пользовательский cache будет очищен.
С помощью приложения
Можно воспользоваться функционалом программного обеспечения по очистке, избавившись от временных данных через него. Никакой разницы с предыдущим методом нет, но стоит учитывать, что само приложение тоже имеет кэш и занимает место в постоянной памяти.
Программ для очистки великое множество, и большая их часть доступны для бесплатного скачивания из Play Market.
Я пользуюсь CCleaner, поэтому укажу действия в этом приложении:
- Установить программное обеспечение.
- При его открытии согласиться на все запрашиваемые разрешения.
- Запустить сканирование системы.
- Тапнуть на надпись “Начать очистку”.
- Поставить галочки напротив всех пунктов.
- Нажать на кнопку “Завершить чистку”.
Принцип очистки одинаковый вне зависимости от приложения.
Выборочное удаление
Операционная система дает возможность выборочно удалять cache приложений вручную. Это значит, что можно избавиться от временных файлов, связанных лишь с одним (или несколькими) приложением.
Такой метод актуален в случаях, когда требуется разобраться с определенной программой. Например, если возник вопрос: как очистить кэш ВКонтакте на Андроиде?
Пошаговые действия (названия пунктов и их очередность может отличаться в зависимости от версии операционной системы и начинки):
- Перейти в Настройки.
- Открыть раздел “Приложения” или “Все приложения”.
- Нажать на программу, временные данные которой вы намереваетесь удалить.
- Тапнуть на кнопку “Свойства”. Если таковой нет, пропустить этот пункт.
- Нажать на надпись “Очистить кэш”. В случае появления запроса подтверждения, нажать на “Ок”.
Кэш в браузере
Помимо мессенджеров и социальных сетей, много кэша бывает в браузерах. Это неудивительно, ведь браузер загружает множество временных файлов с различных сайтов и страниц.
Конкретная инструкция по удалению cache зависит от браузера. Самым популярным браузером для Андроид является Google Chrome, поэтому я укажу порядок действий именно для чего. В целом принцип очистки идентичный вне зависимости от браузера.
Что нужно делать:
- Запустить Google Chrome.
- Тапнуть на символ меню в правом верхнем углу.
- Нажать на пункт “История”.
- В верхней панели выбрать период времени.
- Поставить галочки напротив надписей “Файлы cookie и данные сайтов” и “Изображения и другие файлы, сохраненные в кеше”.
- Тапнуть на кнопку “Удалить данные”.
Через системное меню восстановления
Советую прибегать к этому варианту только в случае, если другие не сработали.
Инструкция:
- Выключить аппарат.
- Нажать и удерживать кнопку активации, одновременно нажать и удерживать кнопку повышения громкости (сочетание клавиш может быть разным в зависимости от бренда, модели, начинки).
- Запустится меню Recovery. Регулятором громкости навести на пункт “wipe cache partition”.
- Выбрать (клавишей включения).
Нужно ли очищать кэш на Андроид?
Это не только эффективный способ освободить место в памяти телефона для фотографий и видео, либо для установки другого ПО. При сбое в работе программы не обязательно её удалять или переустанавливать, а достаточно стереть данные кэша.
Объем кэшированных файлов в среднем составляет около 200-300 МБ. Но при запуске игр, просмотре видео онлайн или прослушивания музыки это значение может достигать 1-2 ГБ.
С каждым новым запуском игры кэширование выполняется заново. При этом с обновлением приложения объем занимаемой им памяти только растет.
Эта область памяти может быть занята данными программ, которые пользователь давно не использует.
Стереть эти файлы с телефона можно с помощью:
- системной утилиты;
- специального ПО.
Как очистить кэш на андроиде
Очистить андроид от лишних файлов можно родными средствами операционной системы. Загружать, искать сторонние программы-чистильщики не нужно.
Стирают сразу все ненужные файлы или только те, что относятся к конкретной проге.
Принцип действия аналогичен для андроида версий 6, 7, 8, 9. Работает способ на хуавей, леново, самсунге, нокии, престижио, алкатель, лджи, зте, асус.
Выборочная уборка
Андроид позволяет чистить ненужные данные из памяти отдельного ПО.
Для этого нужно будет:
- пройти в настройки;
- открыть раздел с приложениями, выбрать гугл клавиатуру, viber, игры;
- вручную выбрать нужную утилиту;
- нажать «память»;
- выбрать очистку кэша.
Полное затирание
Впрочем, на сони иксперия и других телефонах можно не удалять ненужные программные файлы, а стереть полностью все.
Для этого:
- открыть настройки;
- перейти в «устройство»;
- нажать «память». Иногда кликнуть нужно «хранилище»;
- выбрать «данные кэша» или просто cache;
- нажать «очистить» (clear cache);
- подтвердить действие.
На разных устройствах процедура различна.
Возможно, на вашем телефоне с андроид нужно сделать следующее:
- нажать files;
- найти опцию «ненужные файлы»;
- кликнуть «освободить»;
- подтвердить предложение системы об удалении документов, нажав «удалить».
Этот вариант предполагает возможность предварительного просмотра документов и исключения риска удаления ненужных.
Процесс очистки может занимать много времени. Как только он завершится, на телефоне увеличится объем свободного места.
Сброс до заводских настроек
Заключительным вариантом избавления от мусора является полный сброс смартфона до заводских настроек. В рамках выполнения этой операции будут удалены все файлы за исключением системных. Если вы готовы пойти на такой шаг, действуйте по инструкции:
Откройте настройки телефона.
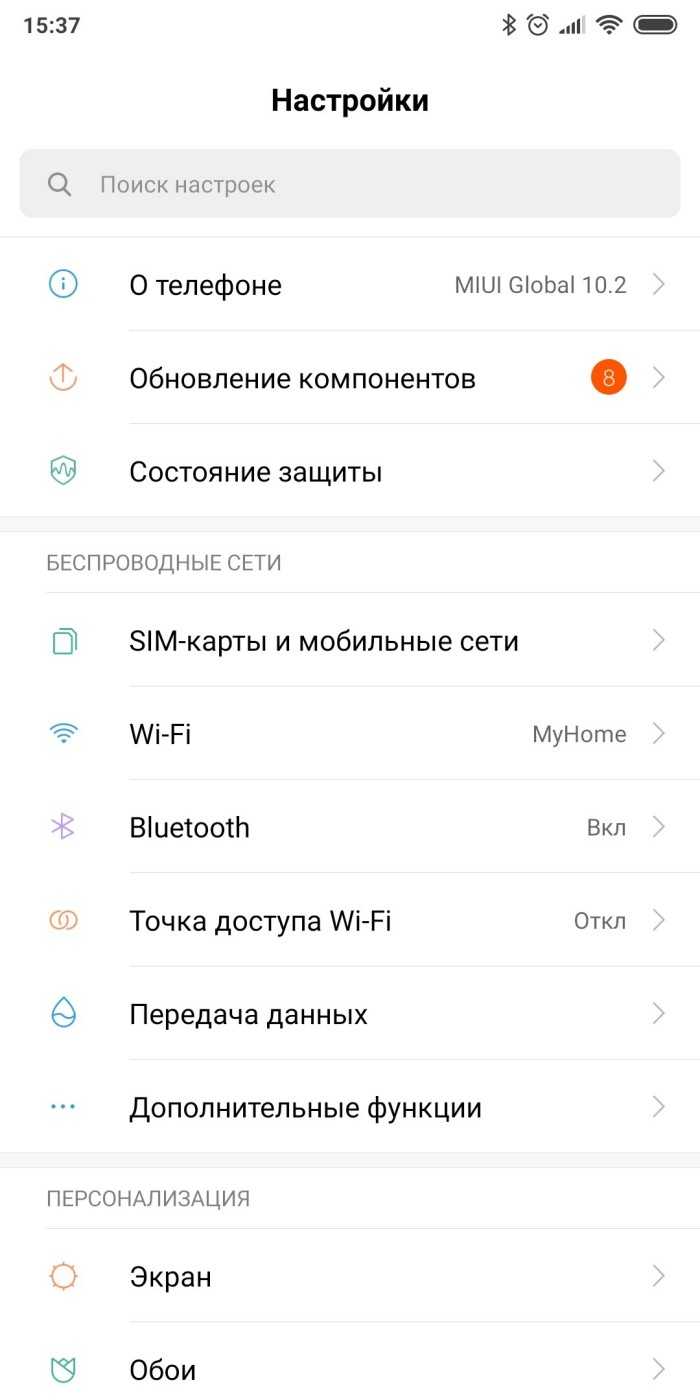
- Перейдите в раздел «Восстановление и сброс».
- Нажмите кнопку «Сброс настроек».
- Подтвердите действие.

Совет. Чтобы не потерять важные файлы и оставить возможность их восстановления, создайте резервную копию.
Если все сделано верно, телефон уйдет в перезагрузку на пару-тройку минут, после чего включится и встретит вас окном авторизации в учетной записи Google. Без выбора опции переноса данных на рабочем столе окажутся только стандартные приложения.
Подготовка смартфона к продаже
Если нужно продать смартфон, необходимо в точности изучить последовательность действий, как стереть все данные с андроида
Вся операция состоит из нескольких этапов, для которых важно соблюсти рекомендации и правила
Создание резервной копии
Предварительно требуется создать резервную копию, чтобы владелец смог в дальнейшем восстановить файлы, номера телефонов и прочие данные. Сохранение происходит на серверы Google. В результаты после включения нового устройства все данные будут восстановлены. Владельцу достаточно ввести пароль от аккаунта Гугл, и все данные перенесутся на новое устройство.
Обратите внимание! Рекомендуется периодически делать резервные копии данных на своем устройстве на аккаунт Гугл. Это поможет восстановить их, если владелец телефона потеряет их
Для создания резервной копии необходимо придерживаться следующей инструкции:
- Зайти в раздел «Настройки». Открыть вкладку «Восстановление и сброс», а затем выбрать свой аккаунт.
- Открыть меню с доступными для аккаунта функциями. Выбрать резервирование и автовосстановление.
- Подтвердить действия.
- Подключить телефон к сети Интернет, если это не было сделано ранее.
Далее необходимо только дождаться копирования файлов в аккаунт Гугл. Это может занять около получаса, все зависит от количества сохраняемой информации и ее размера.
Создание резервной копии
Отключение от Гугл аккаунта
Следующим этапом является обязательное отключение своего смартфона от аккаунта Гугл. Для этого выбирают папку «Настройки», далее «Аккаунты» и Гугл. Откроется список, в котором будут перечислены все аккаунты Гугл, ранее подключенные на данный смартфон. Его выбирают и отключают, все резервные копии остаются в аккаунте. Их можно посмотреть, войдя в свою учетную запись через компьютер.
Отключение аккаунта на смартфоне
Удаление личных сообщений и звонков из журнала вызовов
Очистке подлежат и личные сообщения с журналом вызовов. Для этого необходимо осуществить следующие действия:
- Открыть приложение «Телефон»/»СМС-сообщения».
- Необходимо нажать на три точки сверху, чтобы открыть меню.
- Далее выбрать «Почистить журнал вызовов»/»Почистить журнал сообщений«.
- Для окончания процесса необходимо подтвердить операцию.
Важно! Очищать историю необходимо регулярно или по необходимости — по факту заполнения памяти. Это улучшит работу телефона
Удаление личных приложений
В вопросах, как очистить андроид перед продажей полностью, не обойтись без удаления приложений, которыми пользуется владелец. Можно удалять программы отдельно друг за другом, а лучше сделать это одним махом:
- Зайти в раздел «Приложения».
- Открыть далее вкладку «Сторонние».
- Найти нужное для удаления приложение и подтвердить действие, нажав «Стереть данные».
Таким образом удаляются программа и все системные файлы, которые были открыты для ее работы. Происходит качественная очистка кэш-памяти, в результате чего не остается мусора на устройстве, и дополнительных действий проводить не потребуется.
Вывод
В подведении итога этой статьи, хочется сказать, что задача не так уж и сложна
Сегодня было тщательно расписано до мельчайших подробностей как очистить кэш на Андроид устройствах, каким способом и программой пользоваться – сугубо личное дело каждого, но важно лишь то, что каждый из методов важен по-своему и знания о различных вариантах удаления кэша могут пригодиться в любой ситуации. Не стоит всегда полагаться только на программу или ручную очистку, программа видит лишь то, что заложено в ее коде, а при ручной очистке можно не заметить всех «мусорных файлов» и тем не менее, оба варианта стоит применить хотя бы раз в 2-3 месяца
Мало кто задаётся вопросом о том, как можно очистить кэш на Андроиде. Оно и понятно, ведь держать в руках новенький смартфон – одно удовольствие. Всё работает быстро, интерфейс «скользит» и почти не даёт сбоев, а приложения, если и зависают, то только в очень редких случаях. Однако проходит несколько месяцев (а иногда даже и недель), и наше устройство начинает «спотыкаться», казалось бы, на ровном месте – программы отрываются дольше, анимации утрачивают прежнюю плавность, а место на внутреннем хранилище начинает таинственно исчезать.
Причин у такого явления может быть масса, однако первое, что можно сделать для ускорения работы своего Android устройства, – очистить его от ненужных файлов, скапливающихся в процессе жизнедеятельности приложений: это могут быть данные об ошибках, устаревшие файлы, миниатюры фотографий, кэш браузера или ВК, куки и масса прочего балласта, который портит наше впечатление от работы с гаджетом. Такие вот «мусорные» файлы обозначаются термином «кэш» (от англ. «cache» – тайник), а процедура их удаления – соответственно, очисткой кэша.
70 % остаточных файлов не нужны ни пользователю, ни устройству, и только негативно влияют на работу смартфона, увеличивая время открытия приложений и загрузки системы. Их можно смело удалять и не бояться последствий.
Однако в кэше могут храниться и важные данные, к примеру, сохранённые вами аудиозаписи, фотографии или пароли. Поэтому подходить к процедуре очистки памяти нужно с умом. Вам следует научиться различать те файлы, которые могут в дальнейшем пригодиться для нормального функционирования устройства, и те, что можно смело очищать без страха потерять важную информацию.





























