Как вернуть часы, добавив их через настройки
Если приведённое выше руководство не помогло возвратить «Часы» на главный экран смартфона Android, придётся пойти чуть дальше и обратиться к системным настройкам телефона, чтобы вновь активировать заставку. Следуйте инструкции:
- Из меню настроек Андроида перейдите к разделу «Устройство». Здесь вам потребуется выбрать подраздел «Экран».
- Отыщите заголовок «Заставка» и активируйте соответствующую опцию, переставив ползунок в положение «Включено»; если она уже активна, ничего менять не нужно.
- Кроме того, в приведённом ниже ползунка списка выберите строчку «Часы». Возможно, вместо системного приложения здесь будет указано стороннее; отметьте нажатием его.
- Чтобы перейти к дополнительным возможностям, тапните по размещённым в верхнем углу экрана трём вертикальным точкам и нажмите на строчку, предлагающую выбрать условия запуска заставки.
- Чтобы иметь возможность видеть часы на главном экране Android постоянно, отметьте вариант «Всегда». Как видите на скриншоте, система предлагает и несколько других параметров — возможно, один из них вам подойдёт больше.
- Инструкцию, как вывести часы на главный экран Андроид, завершим советом выйти из системных настроек и убедиться, что теперь виджет исправно отображается на тачскрине.
В результате вы будете видеть часы на экране Android постоянно или по заданному вами же правилу. Виджет практически не влияет на заряд аккумулятора смартфона и поэтому отключать его ради экономии особого смысла не имеет; впрочем, при желании вы всегда можете удалить «Часы» с главного экрана, а затем, когда возникнет необходимость, — вернуть на место, следуя приведённой выше инструкции.
Какая польза от двойных часов на Android
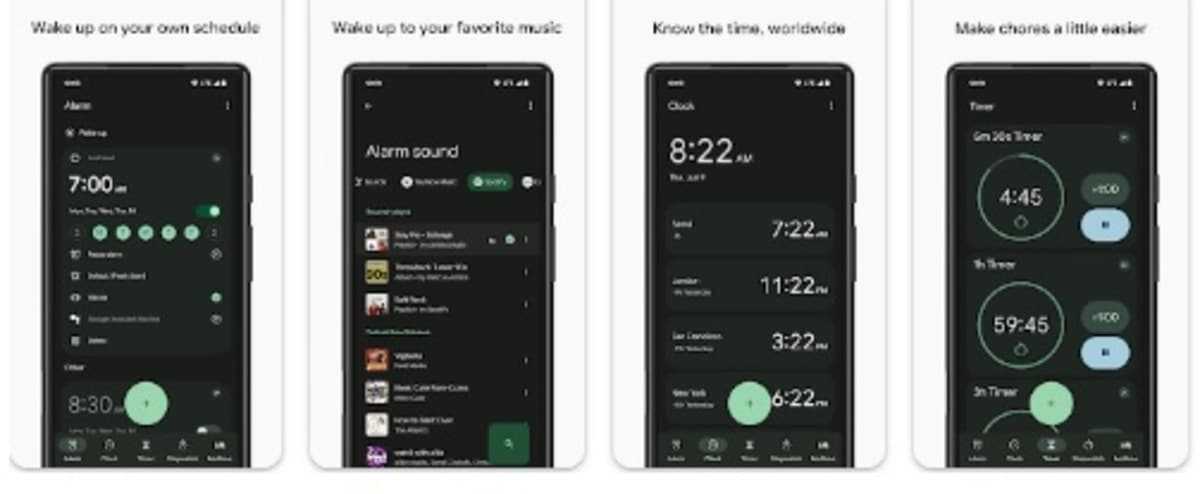
В частности, он будет служить для размещения двух разных сфер с временным интервалом., не имея одной и той же страны и изменяя этот параметр, когда захотите. Любой из двух можно изменить, если вы решите сменить регион в этот момент и вам нужно поставить определенное время в одном и в другом.
Оба часа информируют пользователя о времени в конкретный момент, а также раскрывают другие полосы разных стран мира, зная разницу между своей и чужой территорией. Это правда, что это изменится в зависимости от того, в Испании и запросов, например, в Аргентине, Бразилии и других.
Среди его функций будут следующие: быстро узнать время конкретной страны, из особого любопытства, если кто-то из ваших близких отправится в путешествие, если вы решите однажды поехать в определенную страну, среди них также, если вы хотите поделиться с помощью фотографии временем этой страны в этот момент.
Minimal Clock — виджет часов с индивидуальными настройками
Приложение «Minimal Clock» позволяет настроить удобный виджет с отображением точного времени на экране вашего телефона. Приложение имеет множество индивидуальных настроек. Во время установки виджета вы сможете выполнить предварительный просмотр его визуала.
Также вы можете выбрать действия, которые должен производить виджет при нажатии не него. Таким образом, приложение может открыть будильник, настройки или любое приложение, установленное на вашем телефоне. Выберите дизайн, который вам нравится. Измените шрифт, фон и цвет темы. Вы можете выбрать любую фотографию или картинку из галереи вашего мобильного устройства в качестве фона.
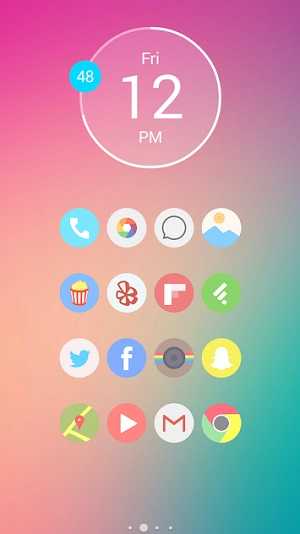
Установка часов на главный экран Android-смартфона
1. Встроенные виджеты часов
Практически все смартфоны на базе Android имеют встроенные виджеты часов. Чтобы добавить виджет на главный экран, выполните следующие шаги:
- Удерживайте палец на свободной области главного экрана, чтобы вызвать меню виджетов.
- Перейдите в раздел «Виджеты» и найдите виджет часов. Обычно он называется «Часы» или «Clock».
- Удерживайте виджет и переместите его на нужное место на главном экране.
2. Сторонние приложения с виджетами часов
В Google Play Store существует множество сторонних приложений, предлагающих разнообразные виджеты часов. После установки такого приложения, виджеты часов становятся доступными для добавления на главный экран, аналогично встроенным виджетам.
3. Установка часов на экран блокировки
Для отображения часов на экране блокировки вам необходимо:
- Перейти в «Настройки» смартфона.
- Найти раздел «Экран блокировки» или «Lock Screen».
- Включить опцию «Отображение часов» или «Clock on Lock Screen» и настроить его внешний вид.
4. Использование живых обоев с часами
Некоторые живые обои для Android включают в себя функцию отображения времени. После установки таких обоев, время будет автоматически отображаться на главном экране.
5. Настройка часов на Always-on Display (постоянно включенном дисплее)
Если ваш смартфон поддерживает функцию Always-on Display, вы можете настроить отображение часов на экране, который постоянно включен. Это особенно полезно для смартфонов с AMOLED-дисплеями, так как они потребляют меньше энергии при отображении черного фона с белым текстом. Чтобы настроить эту функцию:
- Перейдите в «Настройки» смартфона.
- Найдите раздел «Экран» или «Display».
- Включите функцию «Always-on Display» или «Постоянно включенный дисплей» и настройте отображение часов.
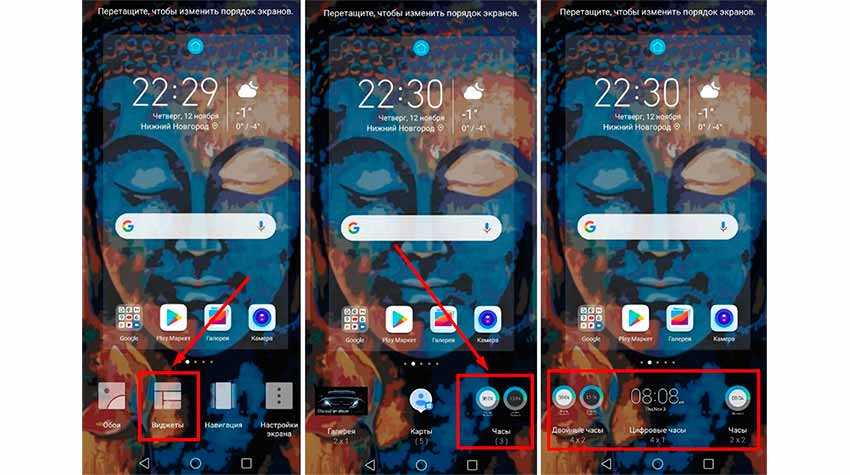
Установка приложения часов
Часы могут быть представлены как приложением по умолчанию, так и сторонним софтом. Поскольку стандартный элемент интерфейса выглядит довольно скучно, предлагаем установить одну из множества утилит, доступных для скачивания через Play Маркет:
- Minimal Clock;
- MiClock;
- Always On;
- Analog Clock Live.
При желании вы можете отказаться от сторонних приложений и воспользоваться стандартными часами, пропустив данный этап.
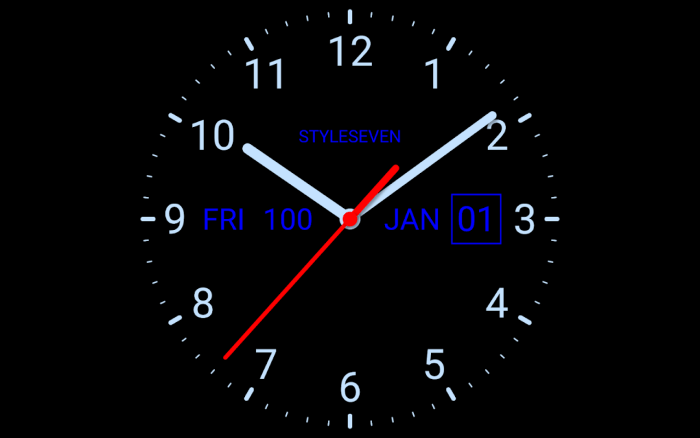
Но, если вы чувствуете необходимость в использовании дополнительных интерфейсов, установите софт по следующей инструкции:
Запустите Play Маркет.
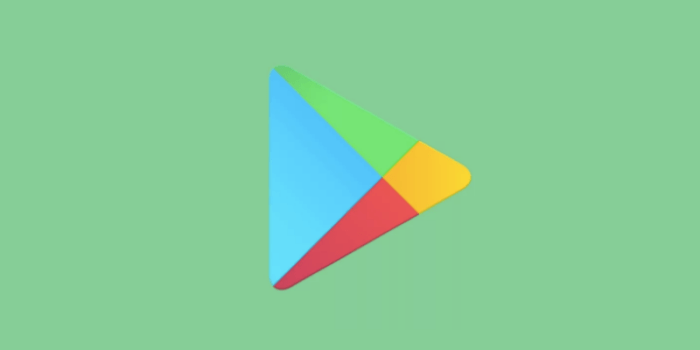
Найдите интересующее приложение при помощи поисковой строки или разбивки по категориям.
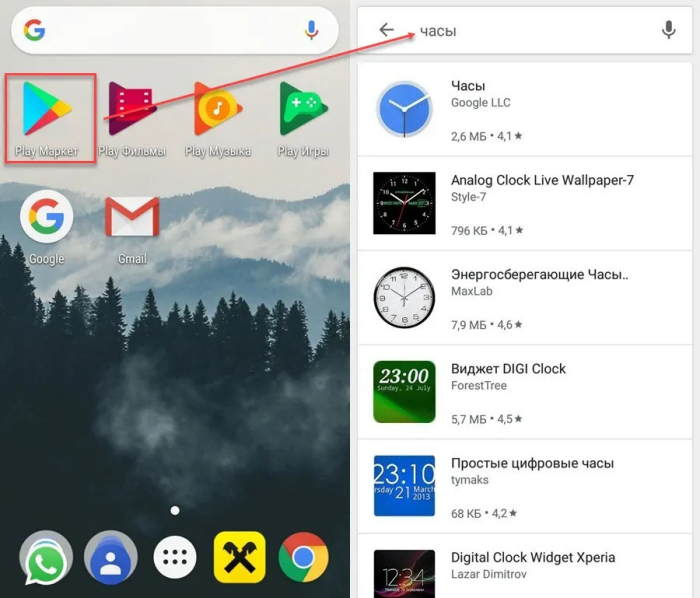
Находясь на странице программы, нажмите кнопку «Установить».

Дождитесь окончания инсталляции.
Важно. После установки скачанное приложение необходимо запустить, чтобы выдать все необходимые разрешения
Только затем можно приступать к установке часов на главный экран.
Разумеется, Play Маркет – далеко не единственный магазин приложений. Кроме того, существуют альтернативные способы установки программ. Но в рамках данного материала мы не будем на них останавливаться и сразу же перейдем к процессу добавления виджета на рабочий стол.
Как вернуть часы на экран Android + ТОП-4 виджета с часами
Смартфон для современного человека является основным источником для просмотра времени, особенно при отсутствии умных часов. Бывают и такие случаи, что со своей задачей устройство не справляется. На нем может просто исчезнуть время с рабочего стола или экрана блокировки. Тогда-то и возникает вопрос, как вернуть часы на экран Android. Ответы мы опишем далее.
Почему на смартфоне пропали часы?
Вследствие некоторых действий пользователя или ошибок время может исчезнуть. Регулярность появления проблем между всеми устройствами, вроде Samsung, Xiaomi, Honor и прочими, приблизительно равная. Единственное исключение – смартфоны Asus. Их особенность в том, что в фирменной оболочке ZenUI часы работают не отдельным виджетом, а встроены в сервис погоды. В случае удаления предустановленного приложения пропадает и время.
Почему пропадают цифровые часы на экране телефона:
- Ручное удаление виджета. Пользователь мог самостоятельно убрать отображение времени.
- Неудачное обновление.
- Убраны связанные с часами приложения.
Как вернуть часы на экран блокировки?
Скорее всего вернуть часы на заставку удастся обычной сменой темы. Android и большинство оболочек не позволяют пользователю самостоятельно отключать или включать отображение времени. Скорее всего отсутствующие часы на планшете – это результат установки соответствующей темы. Если ее заменить, отображение времени должно появиться снова. Порой дополнительно придется установить оригинальное приложение погоды.
Как вернуть часы на рабочий стол Android?
Ситуация с начальным экраном значительно проще, даже удаленный виджет крайне просто восстановить вручную.
Как установить часы на главный экран Android:
- Касаемся и не отпускаем свободный участок рабочего стола на протяжении пары секунд.
- Выбираем раздел «Виджеты».
- В разделе «Часы» выбираем более подходящий стиль.
- Устанавливаем виджет на подходящее место.
Важно! Все разновидности виджетов для отображения времени требуют много места на экране, особенно это касается стрелочных часов. Чтобы их установить, придется освободить от ссылок быстрого доступа минимум 2 строки или создать новый экран и вынести время туда
Рекомендации по настройке
Доступных для изменения параметров не так много, но они есть:
- Автоматическое обновление времени. Параметр находится в разделе «Расширенные настройки» во вкладке «Дата и время».
- Меняем формат времени. Можем переключаться между 12 и 24-часовым вариантами. Опция находится в том же разделе, что и прошлая.
Устанавливаем несколько вариантов времени. Если нажать на виджет на рабочем столе и перейти в раздел «Часы», можем добавить еще одно время и переключаться между ними в любой момент.
Виджеты часов на Android:
Еще один вариант, как вернуть время на экран телефона Android – установить из Play Market специальные приложения. Они добавляют свои виджеты в тематический раздел, откуда можем их вынести на основной экран. Достоинство способа в том, что можем установить ПО с крупным циферблатом или аналогом механических часов и более гибко их настроить.
Chronus
Перед нами многофункциональный набор виджетов, в том числе для часов. В нем можем настраивать как рабочий стол, так и экран блокировки. Благодаря отличной оптимизации фонового сервиса, использование виджета практически не отражается на расходе энергии аккумулятора.
- больше 5 тем часов на Android;
- легкость настройки любого контента;
- есть бесплатная версия.
MiClock
Тем, кто желает установить часы на телефон с уникальной темой, идеальной подойдет MiClock. Приложение также поддерживает максимальную персонализацию контента: изменение цвета, размера, теней, фона и стиля текста всех элементов часов.
DIGI Clock
Это целый набор настраиваемых приложений часов на Android, который включает 5 размеров виджета: от самого маленького 2х1 до крупного 6х3 для планшетов. Пожалуй, самый популярный вариант — большие часы на экран смартфона 4х2. Приложение открывает доступ к изменению фона, шрифтов, значков, контуров и теней, позволяя настраивать внешний вид под любые потребности.
Always On
Программа в первую очередь предназначена для использования с OLED-дисплеями и AMOLED-матрицами. Это не значит, что ее нельзя использовать на IPS, но подобное решение приведет к значительному повышению энергопотребления. Она позволяет настроить постоянное отображение времени на заблокированном экране.
Остались вопросы по поводу настройки или восстановления часов на Android? Мы с радостью на них ответим.
Как отсканировать QR-код на телефоне? ТОП приложений
Как переместить время на экране блокировки Honor и Huawei?
Чтобы сдвинуть или переместить виджет со временем на другое место, понадобится заново настроить тему рабочего стола. Для этого нужно:
- зайти в настройки смартфона;
- открыть раздел, посвящённый безопасности, и переключиться на подраздел экрана блокировки;
- перейти на вкладку «стиль экрана» и выбрать из предложенных вариантов наиболее подходящий, ориентируясь на предложенное разработчиками место расположения значков и иконок;
- сохранить внесённые изменения.
Иных способов перемещения не предусмотрено, но владельцы телефонов имеют возможность расширить количество доступных для использования стилей в приложении «темы».
Блокировочный экран на гаджет устанавливается как обычная утилита из Google Play:
- Выберите устраивающее вас приложение из магазина и инсталлируйте его.
- После появления значка на рабочем столе тапните по нему и поставьте галочку напротив пункта, разрешающего использовать программу в качестве блокировщика.
В большинстве случаев эти утилиты позволяют не только установить новые обои на экран блокировки, но и добавляют ему массу других полезных функций. Поэтому далее опишем функционал наиболее популярных экранов блокировки на Android.
Echo Notification Lockscreen
Простой, красивый и удобный, Echo фокусирует внимание пользователя на получаемых уведомлениях. Приложение в течение некоторого времени анализирует, какие из них наиболее интересны владельцу гаджета, чтобы впоследствии при сортировке выводить их первыми в списке
Любое из уведомлений программа может преобразовывать в т. н. напоминания, чтобы сообщать о них пользователю в установленное время.
Другие особенности Echo Notification Lockscreen:
- Современный минималистичный дизайн, быстрая и плавная работа на всех девайсах;
- Просмотр важных сообщений может производиться без разблокировки экрана;
- Возможность установки графического ключа.
Next Lock Screen
Утилита является разработкой Microsoft. Это хотя и необычно для гаджетов с Андроид, но с другой стороны сразу говорит о высоком качестве программы. Она также легко устанавливается, но при этом уже изначально предлагает широчайший функционал:
- Возможность одним кликом запускать наиболее востребованные пользователем утилиты.
- На избранные телефонные номера можно позвонить прямо с блокировочного экрана одним свайпом.
- По умолчанию доступен быстрый доступ к активации Wi-Fi, Bluetooth, утилиты «Фонарик» и др.
- Отображение текущей погоды на дисплее.
- Возможность просмотра предстоящих событий из календаря.
- Установка на экран графического ключа или PIN-кода.
Установленный экран в зависимости от времени суток и текущего положения может менять фоновое изображение и даже показывать нужные программы в дополнительной нижней панели.
Locker Master
Это один из самых симпатичных из рассмотренных экранов блокировки для Андроид. В качестве фона Locker Master может использовать различные живые обои. Разблокировка может осуществляться несколькими способами, в т. ч. при помощи PIN или даже как в iOS 7. В остальном же программа предлагает вполне стандартный набор опций:
- Отображение уведомлений, пропущенных сообщений и звонков;
- Дополнительная боковая панель для запуска наиболее часто используемых утилит;
- Возможность отображения прогноза погоды;
- Управление воспроизведением музыки.
Помимо рассмотренных можно протестировать другие популярные утилиты – Joy Locker, Dodol locker, DIY Locker, Cover Lock Screen и др. Большинство из них являются бесплатными, но могут показывать ненавязчивую рекламу на дисплее.
На глобальной, стабильной прошивке MIUI 10.3.5.0 PEJMIXM для Xiaomi Pocophone F1, появилась возможность настраивать положение часов на экране блокировки, штатными средствами, без изменения компонентов темы. Конечно, функционал довольно скудный, но вероятно, что разработчики еще будут двигаться в этом направлении и расширять его. Проверьте, имеется ли такая возможность на ваших устройствах. Чтобы перейти к этим настройкам, нужно:
Настройки—>Экран блокировки и пароль—>Расширенные настройки—>Формат часов экрана блокировки. Выберите один из трех вариантов. Например, расположить часы вертикально, как на Samsung.
Сторонние программы для установки виджета часов
Как можно вывести часы на экран андроид-устройства? Для этого есть некоторые приложения.
MiClock
Его просто настроить, а дизайн подходит тем, кто любит минимализм.
Сначала приложение нужно загрузить из Play Market, затем долгим нажатием вызвать меню виджетов и перетащить часы на монитор телефона. После этого выбирают формат отображения времени. Завершается настройка нажатием кнопки «Continue» («Продолжить»).
Minimal Clock
Популярное приложение со множеством разных настроек. Скачивается и устанавливается так же, как предыдущее. После добавления часов откроется меню с настройками, где можно отрегулировать:
- цвет фона;
- стиль шрифта;
- формат даты и времени;
- вид аккумулятора и индикатора заряда.
Важно! Когда настройка завершена, нажимают «Сохранить» («Save»)
Always On
Приложение показывает время на экране блокировки. Это своеобразный аналог функции смартфонов производства Samsung с дисплеями OLED (технология органических светодиодов).
У Always On есть несколько форматов
После скачивания нужно запустить приложение, зайти в настройки и задать следующие параметры:
- защита устройства от перегрева (энергосберегающий режим);
- внешний вид циферблата;
- правила работы с устройством (правила отключения, варианты использования батареи и т. д.);
- жесты (например, реакция на свайпы).
Always On включается, когда устройство заблокировано.
Обратите внимание! Режим энергосбережения в этом приложении работает только при наличии Root-прав у пользователя андроида
Analog Clock Live
С помощью него на рабочий стол устанавливают живые обои, которые выглядят как традиционный циферблат со стрелками.
После скачивания и запуска программы нужно нажать «Setting», настроить внешний вид обоев, их цвет, отображение секундной стрелки и актуальную дату. Затем надо вернуться назад и нажать «Set wallpaper».
Чтобы добавить новые часы на андроид-смартфон, используют и другие приложения:
- DIGI Clock;
- Sense Flip Clock & Weather;
- Minimalistic Text;
- Analog clocks widget — simple;
- Retro Clock Widget и др.
Они позволяют не только гибко настроить время и дату, но и менять фон, ориентацию часов, узнавать прогноз погоды.
К сведению! Чтобы установить двойные часы, надо выбрать этот вариант в виджетах. На телефоне отобразится два варианта часов, что полезно в дальних поездках, где нужно знать местное время и свое.
Двойные часы незаменимы для людей, которые много путешествуют
Как на Андроиде увеличить и переместить часы на заблокированном экране
Экран смартфона выполняет массу полезных функций. Он не только отображает контент в процессе просмотра видеороликов и фильмов, но и показывает важную информацию, включая часы. Однако по умолчанию время демонстрируется только на рабочем столе, а при блокировке гаджета пользователь не видит полезные сведения. Чтобы решить проблему, необходимо активировать часы на заблокированном экране на операционной системе Андроид. Далее расскажем, как это можно сделать.
Как добавить часы
Пока времени на заблокированном экране – одна из функций операционной системы Android. Она реализуется за счет активации через стандартные виджеты, настройки смартфона или сторонние приложения. Предлагаем рассмотреть все варианты, так как отдельные способы могут не сработать на устройствах некоторых производителей.
Встроенные виджеты
Если вы видите часы только в виде маленького окошка в углу дисплея, то для того, чтобы их увеличить, придется добавить соответствующий виджет на рабочий стол. После этого время начнет отображаться и в основном меню, и на заблокированном экране. Добавление элемента выполняется по следующей инструкции:
- Откройте рабочий стол устройства.
- На 1-2 секунды задержите палец на свободной области стола.

Перейдите в раздел «Виджеты».

Выберите один из виджетов категории «Часы».
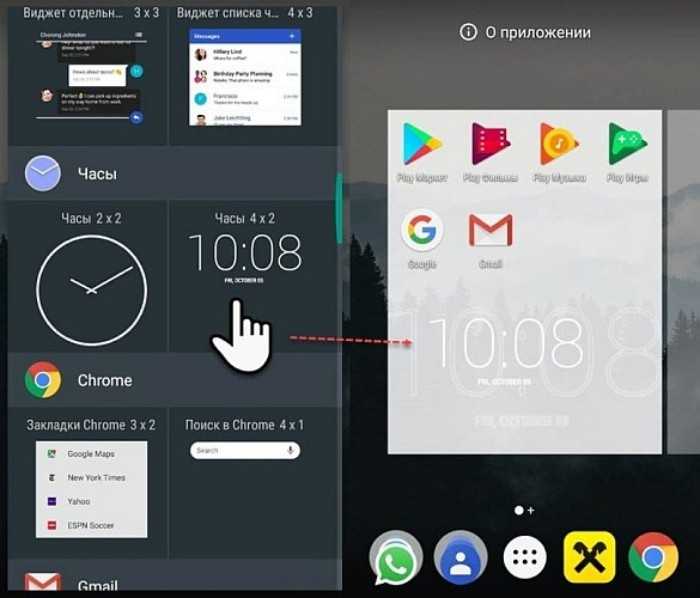
Разместите дополнение в любом свободном месте стола.
После нажатия кнопки в виде галочки на рабочем столе появится время. Вместе с тем оно появится и на заблокированном дисплее, если вы воспользуетесь клавишей питания. Следовательно, теперь для проверки времени вам не придется разблокировать устройство.
Приложение для часов
Если после добавления виджета время на экране блокировки не появится, или вы вовсе не обнаружите искомый интерфейс, то придется устанавливать дополнительное приложение. Это может быть одна из следующих программ:
- Zen Flip Clock;
- DIGI Clock;
- Floating Clock;
- Digital Clock Widget Xperia;
- Flip clock & clock widget и другие.

Предлагаемые проги доступны для бесплатного скачивания через магазин Google Play Маркет и другие источники. После загрузки вам останется выполнить несколько шагов:
- Запустите приложение.
- Выдайте все необходимые разрешения.
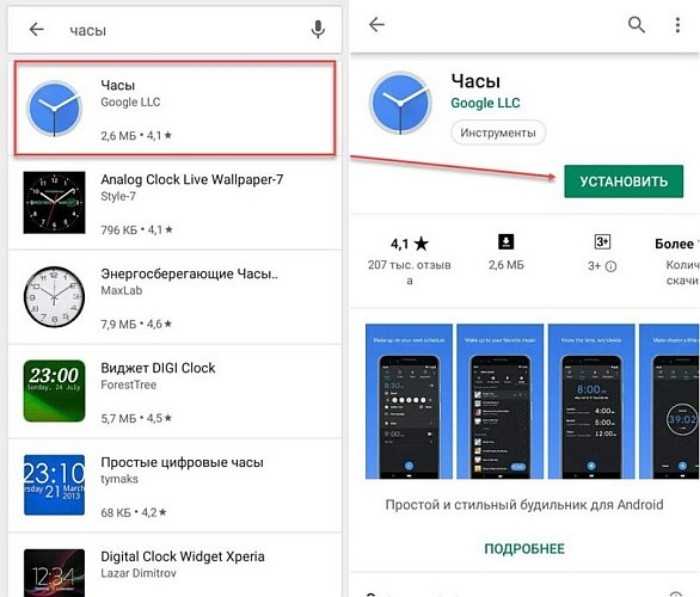
- Вернитесь на рабочий стол.
- Задержите палец на свободной области.

В разделе «Виджеты» выберите один из подходящих примеров часов.
Не исключено, что даже после добавления элемента средствами стороннего софта дисплей блокировки окажется пуст. В таком случае рекомендуется проверить настройки приложения.
Через настройки
Наконец, отображение включается через настройки Android. Это самый лучший вариант активации, поскольку он работает на большинстве устройств и даже в тех случаях, когда добавление виджета не решает проблему. Итак, вам понадобится:
Открыть настройки устройства.
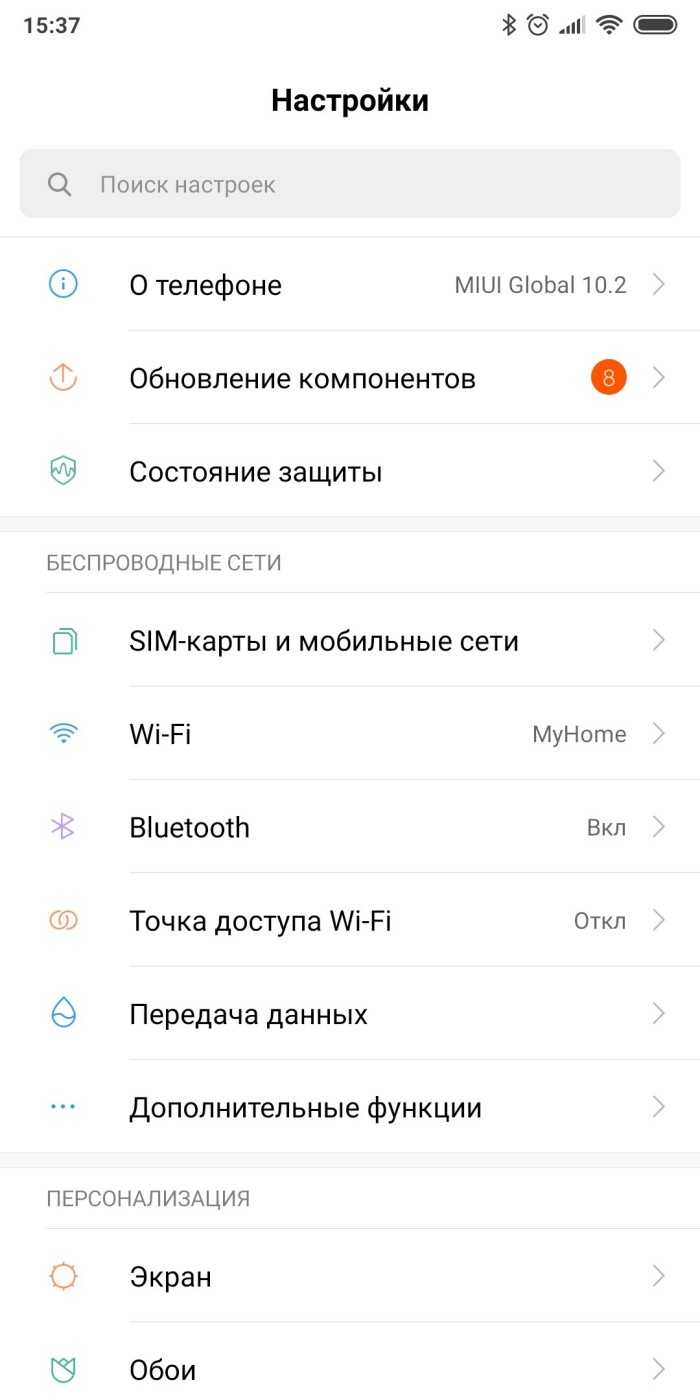
Перейти в раздел «Блокировка экрана».
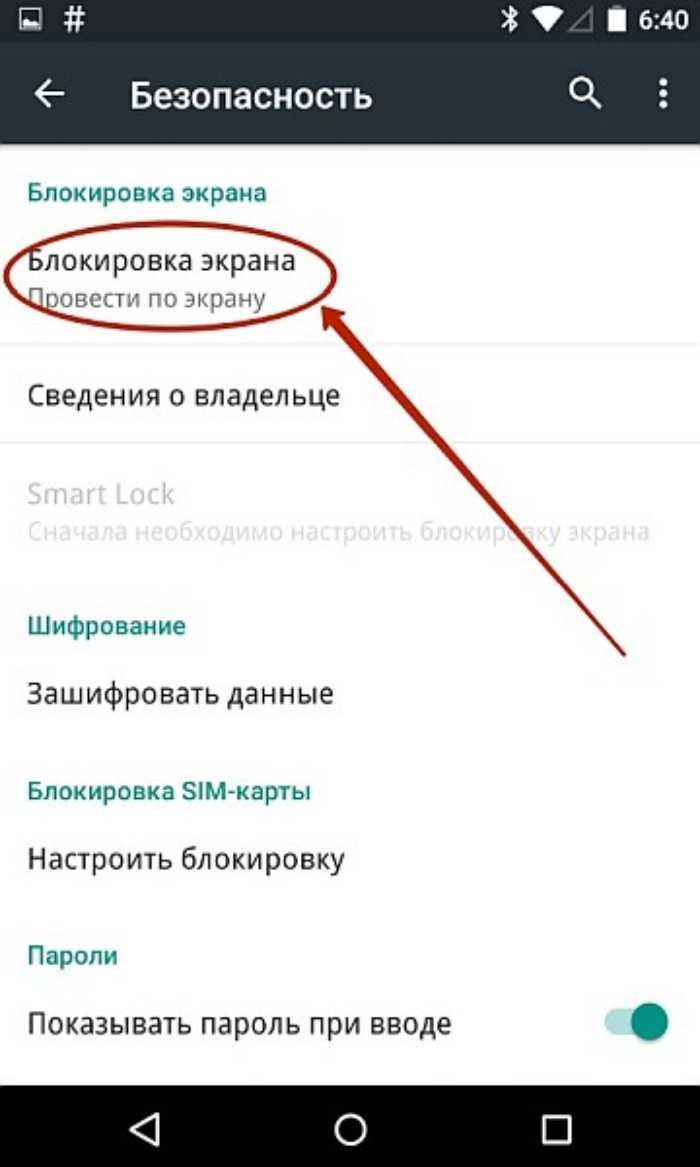
Во вкладке «Стиль часов экрана блокировки» выбрать подходящий вариант циферблата.
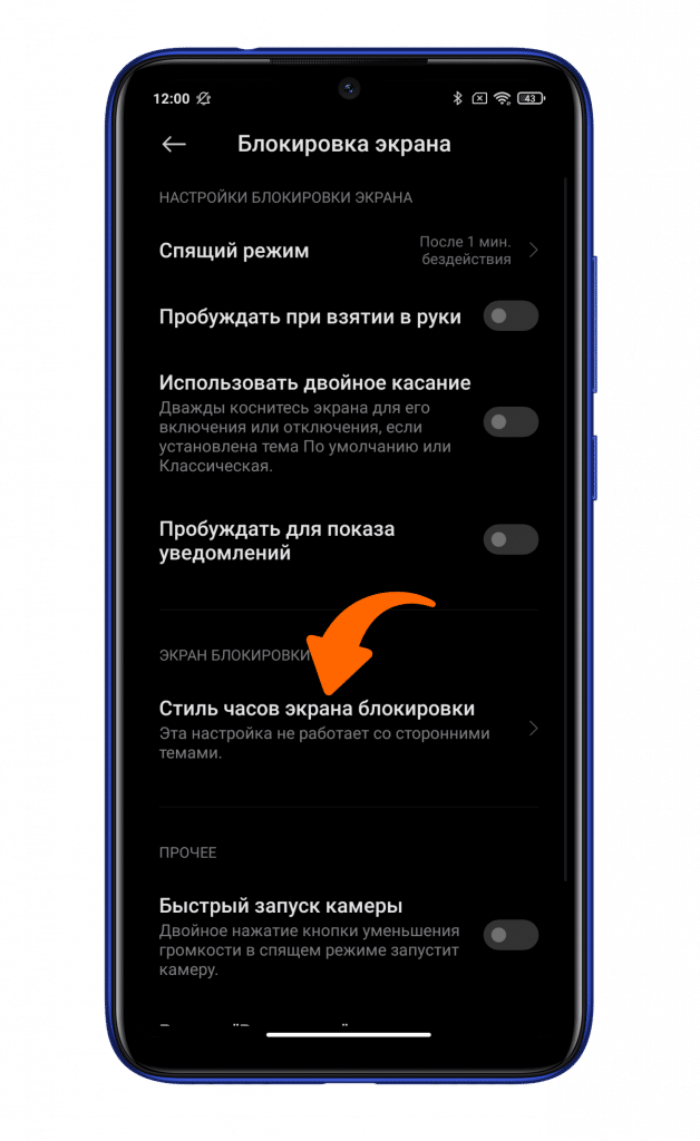
В зависимости от производителя гаджета и версии операционной системы названия некоторых пунктов меню могут отличаться. Поэтому не стоит рассматривать данную инструкцию в качестве универсальной. При возникновении проблем с обнаружением нужного раздела предлагается воспользоваться поисковой строкой настроек.
Как убрать часы
Возможно, со временем вы придете к выводу, что в отображении часов в заблокированном режиме нет необходимости. Тогда вам наверняка понадобится их убрать. Поэтому отдельно рассмотрим инструкцию выключения функции.

Через встроенные средства
Во-первых, циферблат деактивируется при помощи встроенных средств смартфона. Если активация выполнялась через настройки аппарата, то придется вновь обратиться к пункту меню «Стиль часов экрана блокировки» и выбрать вариант «Нет» («Отключить»).

Через экран-конструктор
Если для отображения часов вы использовали виджет, то вам потребуется задержать на нем палец и через всплывающее окно нажать кнопку «Удалить». После этого исчезнет не только виджет, но и циферблат на заблокированном дисплее.

Возможные проблемы
В целом, настройка времени на заблокированном экране не вызывает никаких сложностей. Но порой пользователи сталкиваются с различными проблемами. К примеру, если часы активируются через виджет, то элемент интерфейса отображается только на рабочем столе. Чтобы включить время на экране блокировки, придется воспользоваться настройками телефона.
То же самое касается ситуации, когда циферблат показывает неправильное время. В подобной ситуации необходимо вновь посетить настройки смартфона, а точнее – раздел «Дата и время». Установите правильные значения, чтобы дисплей выводил актуальные сведения.
Добавление часов на экран Android
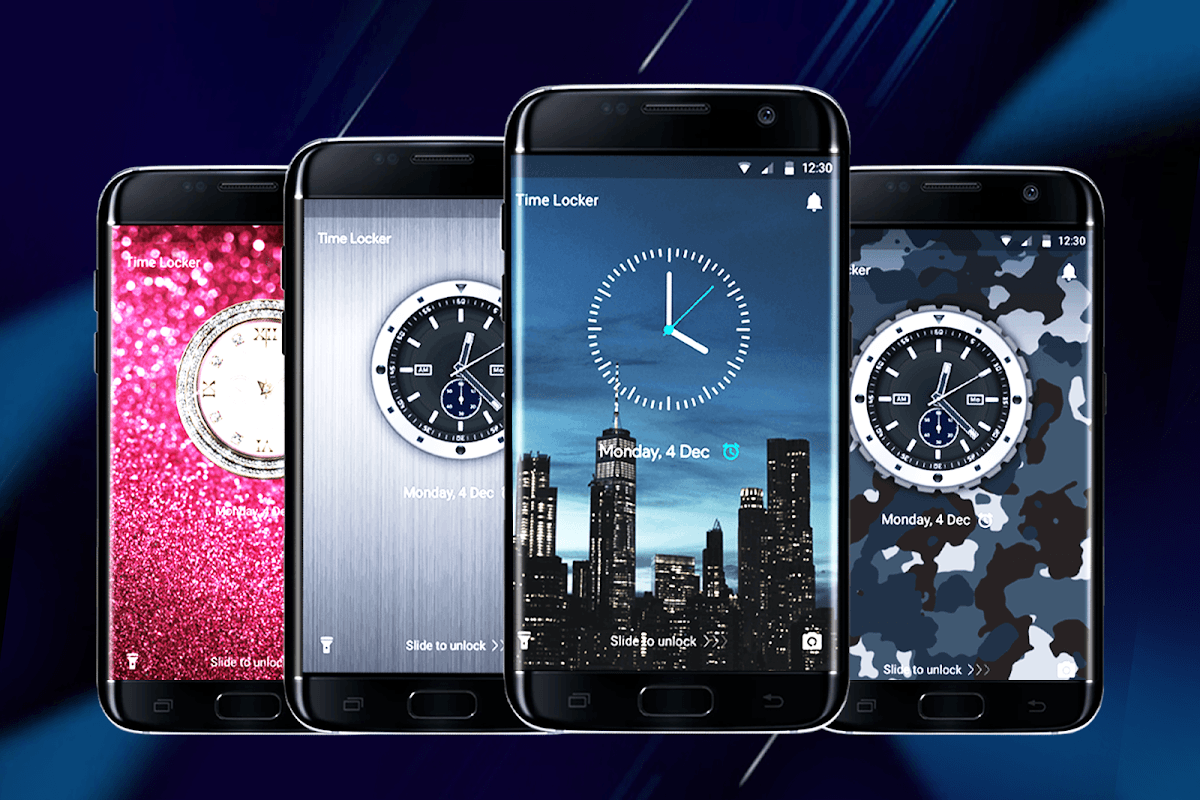
Смартфонный экран имеет множество функций. Кроме отображения контента при просмотре видео, чтении текста, просмотре изображений и прослушивании аудио, он также отображает важные данные, среди которых и часы. Эта функция может реализовываться путём её активации с помощью стандартных виджетов, смартфонных настроек либо специальных приложений. Рассмотрим все эти способы, поскольку не все они срабатывают на любом устройстве.
С помощью встроенных виджетов
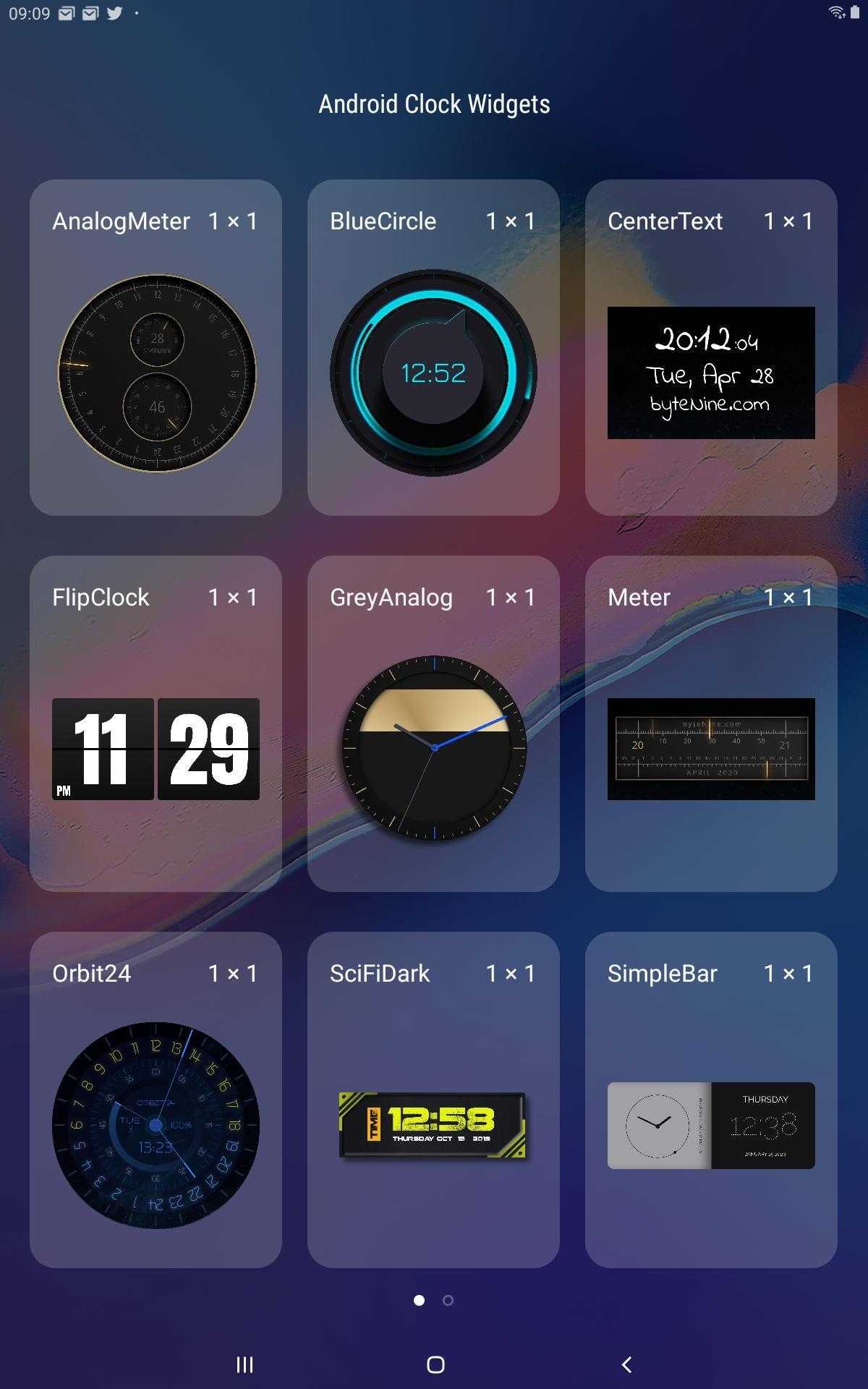
Если часы видны исключительно как маленькое окно в экранном углу, для их увеличения потребуется добавление на экран соответствующего виджета. С момента его добавления начнётся отображение времени в главном меню, а также на заблокированном мониторе. Внести данный элемент можно по такому алгоритму:
- Открыть рабочий стол.
- Подержать в течение пары секунд палец в свободной части этого самого стола.
- Перейти в «Виджеты».
- Выбрать виджет из категории «Часы».
- Расположить это дополнение в свободной части стола.
Затем достаточно нажать кнопку, имеющую вид галочки, чтобы появилось время на столе. Одновременно начнётся его отображение также на заблокированном мониторе при использовании клавиши электропитания. Таким образом, чтобы проверить время, отныне не потребуется разблокировка смартфона.
Приложение для часов

Если после добавления виджета время не начало отображаться на экране либо вообще не обнаруживается нужный интерфейс, потребуется установка дополнительного приложения.
Загрузив такое ПО, потребуется совершить ещё несколько действий:
- запуск приложения;
- выдача всех нужных разрешений;
- возвращение к рабочему столу;
- задержка пальца в свободной части стола;
- выбор в «Виджетах» подходящих часов.
Установка часов в телефоне посредством настроек
Также включить отображение часов можно посредством настроек Андроида. Этот вариант срабатывает на большей части смартфонов, даже в ситуациях, когда не срабатывает виджет. Что потребуется сделать:
- открытие настроек устройства;
- переход к «Блокировка экрана»;
- вход в «Стиль часов экрана блокировки» и выбор там подходящего циферблата.




























