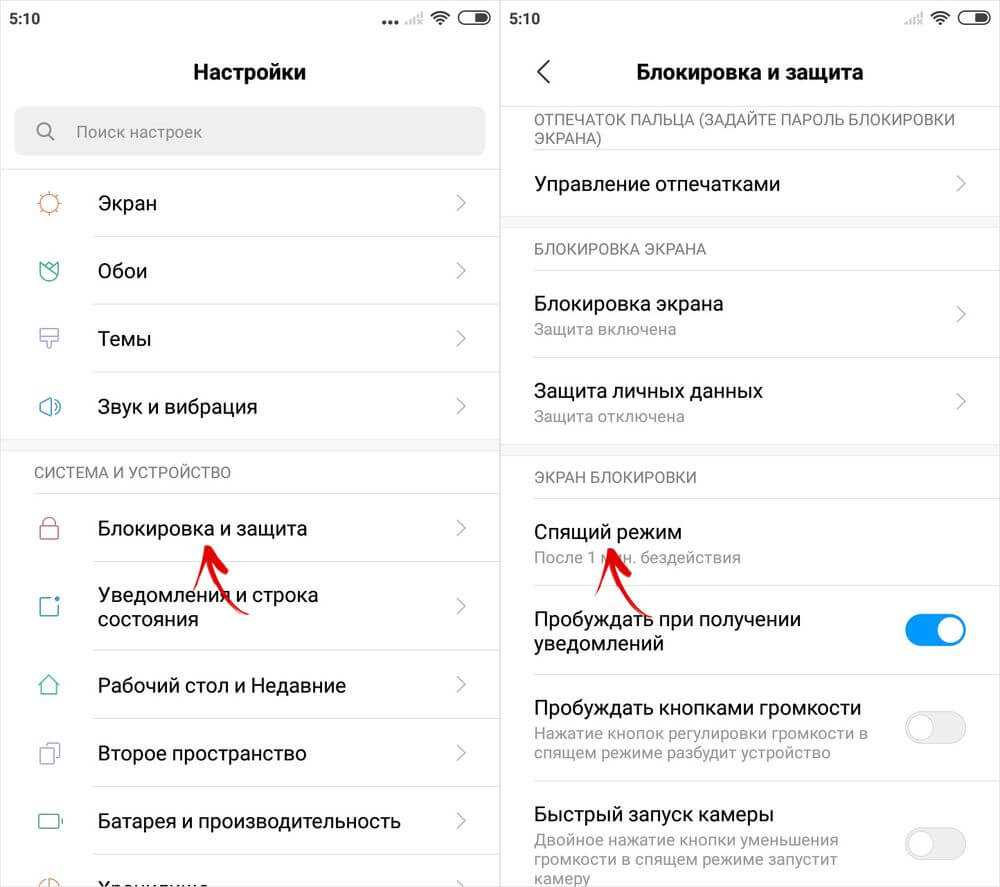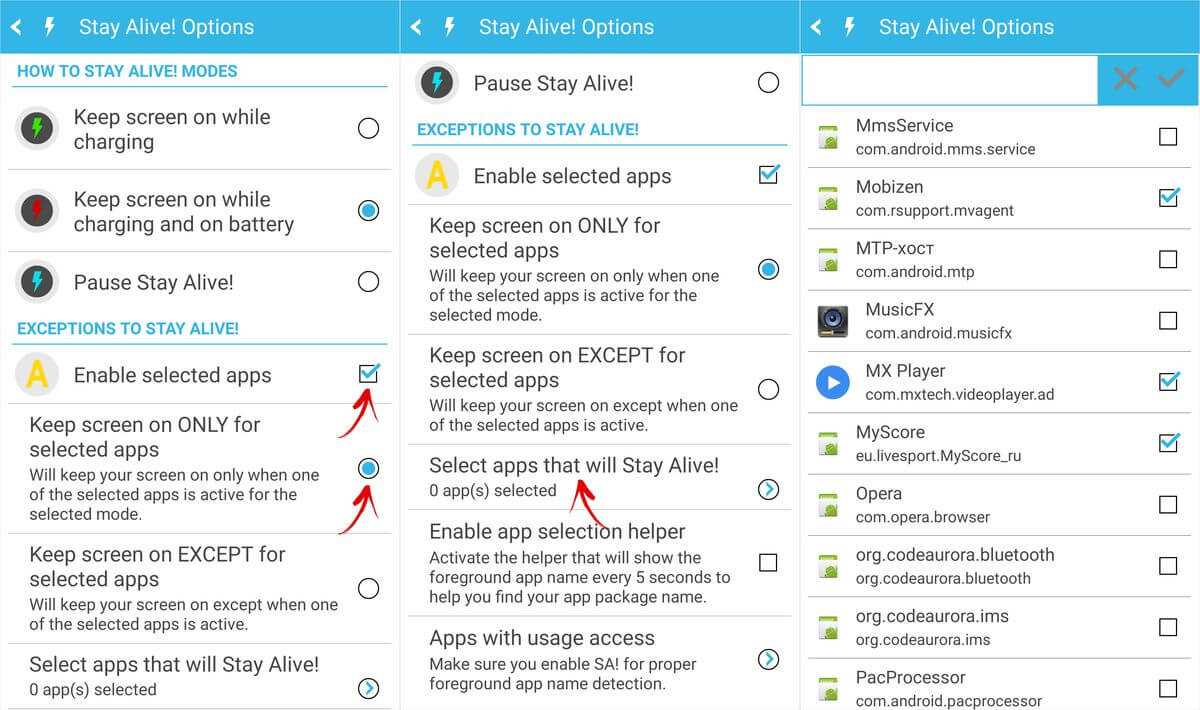Отключается экран телефона
Я настоятельно не рекомендую включать засыпание дольше чем через одну минуту. Дело в том, что обычно дольше вы вряд ли рассуждаете над тем, какое действие предпринять. Поэтому не стоит попусту расходовать ресурс аккумулятора. Ведь, чем дольше экран пребывает в состоянии активности, тем больше энергии он тратит. А, если это продолжается в течение всего дня, будьте уверены, что зарядка начнёт садиться ощутимо быстрее, хотя вы вроде бы ничего такого делать не будете. В общем, ни к чему вам этот лишний расход.

Если ничего не помогает, обратитесь в СЦ
Другое дело, если экран не перестал самопроизвольно отключаться, даже если вы продлили время пребывания в состоянии активности. Это уже повод задуматься над тем, что с ним что-то не так. Возможно, какой-нибудь шлейф отпаялся или контакт заедает. Если это действительно так, выяснить, что к чему и уж тем более исправить, вам поможет только специализированный сервисный центр. Но ни в коем случае не пытайтесь разбирать аппарат самостоятельно.
Если смартфон на гарантии, можете отнести его в тот магазин, где покупали. Но, если гарантия истекла, это не повод переживать. Поищите в интернете авторизованный сервисный центр вашего производителя и обратитесь туда. Зачастую за диагностику не берут денег вообще. Поэтому, если со смартфоном всё в порядке, платить скорее всего не придётся. А, если место имела поломка, то её устранят в соответствии с квалифицированными требованиями производителя. Главное в таких случаях не попасть в подвал к самоучкам, которые чинят смартфоны в соответствии с собственными представлениями о правильности.
Источник
Установите Greenify
К сожалению, многие Android-разработчики считают, что их программам нужно всегда работать в фоне. Особенно такое поведение непонятно для приложений, которые запускаются время от времени, например, игр, просмотровщиков фотографий или файловых менеджеров. Нативного способа для борьбы с таким поведением нет, но есть приложение Greenify, которое умеет убивать ненужные процессы даже без прав суперпользователя. Для работы программы вам при первом запуске потребуется предоставить ей ряд системных привилегий, после чего вам будет предложено выбрать программы, которые будут автоматически «гринифицироваться» при нажатии кнопки питания. Причём Greenify умеет давать советы о том, какие программы нужно отключать в первую очередь и показывает работающие в фоне и замедляющие работу устройства приложения. Однако перед занесением той или иной программы в список для автоматической гибернации стоит подумать, не нарушит ли Greenify её работу. Например, если вы используете автозагрузку фотографий в Dropbox, не стоит убивать процесс облачного клиента.
Принято считать, что энергопотребление смартфонов на iOS оптимизировано намного лучше, чем у гаджетов на Android. С точки зрения работы с другими программами это может быть правдой, но с точки зрения системных настроек у операционки от Apple всё те же проблемы: уж слишком они неоптимальны «из коробки». Наша задача — исправить это за несколько простых действий.
Опции, доступные в инженерном меню Honor и Huawei
Конечно, в зависимости от модели смартфона, некоторые из опций могут присутствовать или отсутствовать. Но есть стандартный набор, который можно встретить практически всегда:
- Telephony (Телефония). Используется для диагностики мобильных сетей, с которыми работает устройство. Можно проверять и настраивать доступные диапазоны, параметры сетей конкретного оператора;
- Connectivity (Связь). Раздел предназначен для оценки функциональности так называемых модулей беспроводного типа. Например, можно выполнить настройку такого функционала, как Wi-Fi Display;
- Hardware Testing (Тестирование модулей). Собраны инструменты, предназначенные для проверки состояния разнообразных модулей: разнообразные датчики, экран смартфона, звуковые динамики и так далее;
- Location (Местоположение). Позволяет выполнять подключение или отключение возможности отслеживания месторасположения с помощью A-GPS;
- Log & Debugging (Отладка). Раздел предоставляет доступ к ссылкам специальных отладочных утилит, которые используются производителями;
- Others (Другое). Сюда поместили тоже много чего интересного. К примеру, в этом разделе можно поменять шрифт, используемый в отображении на экране мобильника.
Дополнительно есть и другие функции. Например, можно перенастроить камеры смартфона, изменить некоторые параметры Wi-Fi модуля, проанализировать функциональность АКБ и так далее.
Что входит в описанные выше разделы? Если более подробно, то следующие инструменты:
Телефония
- Auto Answer. Активирует/деактивирует автоответчик при входящем звонке. Если такая функция присутствует;
- Band Mode. Предоставляет данные о доступных частотах и тех, которые можно использоваться сейчас. Если деактивировать лишние варианты, то можно продлить время заряда используемой батареи;
- CFU Setting. Предназначена для активации/деактивации телефонной переадресации;
- AT Command Tool. Используется для работы с AT-командами;
- Modem Test. Запускает различные тесты, позволяющие оценить совместимость тех или иных устройств;
- Network Selecting. Предоставляет возможность выбрать только подходящие, актуальные стандарты мобильной связи. И отключить все остальные, что также приведет к экономии заряда;
- NetworkInfo. С помощью этого раздела можно оценить качество тех услуг, которые предоставляет используемый оператор мобильной связи;
- GPRS. Дает возможность изменять параметры доступа к мобильному интернету. А также выставлять в качестве активной ту или иную СИМ-карту;
- Mobile data service preferred. Используется в зонах, где проблемы именно с интернет-соединением. Меняет приоритетность в пользу интернета. Стоит понимать, что иногда, при такой настройке, некоторые звонки могут вообще перестать поступать на мобильник;
- RF De-sense Test. Позволяет оценить качество связи с помощью специального теста;
- SIM ME Lock. Предоставляет доступ к некоторым параметрам GSM-модуля, которые можно изменить в ручном режиме.
Connectivity (Связь)
- Bluetooth. Доступ к отладке этой технологии и изменению некоторых параметров;
- CDS Information. Позволяет получить ряд важных сведений, связанных с функциональностью интерфейсов беспроводного типа;
- FM Receiver. Диагностика радио-модуля;
- Wi-Fi. Тестирует Wi-Fi модуль.
Hardware Testing (Тестирование модулей)
- Audio. Здесь можно выставлять и изменять характеристики уровня громкости;
- Camera. Дает доступ к параметрам камеры, которые невозможно изменить в обычном телефонном режиме;
- Driving Current Camera. Предоставляет возможность считать данные о силе тока с специальных датчиков, установленных в схемах камеры. Обычному пользователю этот функционал скорее всего не пригодится;
- CPU Stress Test. Проведение тестов процессоров мобильного телефона;
- Deep Idle Setting. Позволяет полностью деактивировать возможность перехода телефона в спящий режим;
- Sleep Mode Setting. Меняет параметры спящего режима;
- ChargeBattery. Максимально подробные сведения про аккумулятор и уровень его заряда;
- Sensor. Вносит изменения в сенсор смартфона, которые невозможно осуществить обычным способом;
- Multi-Touch. Изменяет число точек одновременного нажатия телефонного экрана;
- Location Engineer Mode. Раздел предназначен для детальной проверки GPS-модуля.
Почему не гаснет экран смартфона в момент разговора
Как мы знаем, современный мобильный телефон, обладает достаточно серьезными характеристиками. Смартфон по техническим данным приближается к тех данным персонального компьютера, а иногда и превосходит его более старые модификации. В телефоне есть множество инновационных технологий, которых нет в вашем PC, например, акселерометр, гироскоп, магнитометр, датчик освещенности, барометр, ANT+, навигационные системы и другое. Каждый из этих датчиков, отвечает за что-то свое. Скажем, барометр отвечает за атмосферное давление, ускоряет определение местоположения для навигационной GPS системы. Гироскоп и акселерометр, работают в паре. Определяют положение телефона в пространстве, измеряют ускорение объекта при перемещении, они отвечают за автоповорот экрана, управление в играх поворотами и наклонами телефона и тд. А вот за функцию затухания телефона в момент разговора отвечает датчик приближения или бесконтактный датчик. Этот чип, позволяет выключить, заблокировать функции телефона без механического выключения телефона, а точнее блокировки экрана. Если этот датчик по каким-то причинам вышел из строя, дисплей не будет блокироваться во время разговора.
Способ 2. Приложения
Это приложение в русскоязычном Google Play известно под названием «Негаснущий экран». Маленькая утилита с приятным дизайном имеет одну единственную функцию – не давать устройству переходить в спящий режим при работе выбранных приложений. Чтобы ее активировать, просто запустите Keep Screen On и отметьте необходимые приложения, во время работы которых вы хотите оставить экран постоянно включенным. Утилита умеет работать со всеми установленными на устройстве программами, включая системные службы. Преимуществом Keep Screen On является простота использования и тот факт, что приложение абсолютно бесплатное и не содержит рекламы. Еще одно бесплатное, но более функциональное приложение под названием Stay Alive!, которое также умеет управлять тайм-аутом экрана. Утилита позволяет задать правила отключения экрана не только для выбранных приложений, но и для тех программ и системных служб, которые не были отмечены. При этом Stay Alive! не имеет никаких фильтров или дополнительных опций для приложений и показывает все установленные на устройстве программные компоненты в общем списке. А если у вас установлено, к примеру, 100+ приложений, тогда лучше воспользоваться поиском. Особенностью утилиты является то, что она позволяет не отключать экран, даже когда конкретная программа не запущена, но работает в фоне.
Stay Alive! имеет несколько режимов работы:
- активный режим во время зарядки устройства;
- активный режим во время зарядки и при работе от аккумулятора;
- режим паузы (неактивный режим);
- автоматический режим с правилами для выбранных приложений.
Переключаются они с помощью небольшой панели, которая прячется за шторкой. Стоит признать, Stay Alive! выполняет свою основную задачу на 5+. Приложение не просто запрещает устройству уходить в спящий режим, а предлагает индивидуальные настройки для различных условий. Например, можно запретить экрану выключаться при зарядке, при подключении к автомобильной док-станции или вообще полностью отключить тайм-аут экрана. Помимо этого, Stay Alive! может приостанавливать свое действие, когда заряд батареи достигает заданного процента. Среди дополнительных функций есть очень полезная опция «Allow the screen to dim», которая позволяет затемнять экран, но не выключать его полностью.
Единственный недостаток Stay Alive! – это платные функции, самой важной из которых является автозагрузка приложения. Так что, если вы пользуетесь бесплатной версией, вам придется каждый раз после включения/перезагрузки устройства вручную запускать утилиту
А как вы настраиваете тайм-аут экрана вашего мобильного устройства? И приходилось ли вам запрещать экрану отключаться в определенных программах?
Знакомая ситуация: вы считываете некую информацию с экрана смартфона, а дисплей в этот момент затухает. А если на прочтение потребуется не несколько секунд, а значительно больше? Понятно, что постоянное нажимание кнопки включения, мягко говоря, раздражает.
Как сделать чтобы не гас экран Андроид? Оказывается, ситуация не столь критична как может показаться. Для её решения существует несколько способов, о которых мы сейчас поговорим.
Чтобы отрегулировать отключение экрана своего телефона, используя предустановленные инструменты, нужно зайти в «Настройки
«, открыть раздел «Экран «, выбрать пункт «Спящий режим » и выставить там комфортное для вас время «бодрствования» смартфона, после которого экран будет гаснуть, или вообще убрать спящий режим, отметив соответствующую строку:
Как устранить проблему?
Следующий шаг – это возможность перезагрузить ваш телефон, чтобы он вновь реабилитировался и начал вас радовать, но для каждого телефона существует свой особый метод перезагрузки. Например, если у вас iPhone, то подобная ситуация достаточно актуальна для него, просто нужно одновременно нажимать кнопку включения и Home, удерживая их в течение 10 секунд. Как показывает практика, это должно сработать.
Иногда бывает, что телефон начинает зависать, после чего дисплей гаснет. Такая ситуация особенно характерна для смартфона, в котором может быть встроен слабый процессор.
Наиболее распространенная проблема того, из-за чего экран у прибора может погаснуть – это неисправность самой батареи. Она может с течением времени просто перестать работать. Если причина именно в этом, то необходимо срочно ее заменить на новую.
Конечно, если все выше перечисленные советы и рекомендации не помогли устранить проблему, то лучше не заниматься ремонтом устройства самостоятельно, а обратиться к специалистам в сервисный центр. Грамотные профессионалы с большим удовольствием откликнутся на вашу просьбу и сделают все, чтобы ваше любимое устройство вновь стало вас радовать.
Если на Андроид после разговора не включается экран, или он не гаснет при совершении звонка, когда гаджет подносится к уху, то требуется искать причины в работе датчика приближения. Когда датчик ломается, телефон на может правильно определять положение в пространстве, из-за чего не загорается экран, но девайс работает.
Данная статья подходит для телефонов и планшетов всех производителей устройств на Android: Samsung, LG, Sony, Huawei, Xiaomi, HTC, ZTE, Fly, Alcatel и других. Мы не несем ответственности за ваши действия.
Главная функция датчика приближения заключается в автоматическом включении и отключении подсветки при разговоре. Это существенно экономит заряд аккумулятора и исключает случайное нажатие щекой или ухом сенсорного экрана вашего устройства.
Когда Андроид гаджет во время звонка не гаснет, то ошибку следует искать именно в работе датчика. Выделяют следующие причины:
- Механическое воздействие, повреждение шлейфа или иных компонентов.
- Попадание влаги.
- Проблемы с прошивкой.
- Нехватка оперативной памяти.
- Плохая видимость (накрыт/прикрыт чехлом или защитной пленкой).
Перед тем, как применять программные способы устранения неполадки, необходимо протереть экран
Здесь особое внимание следует удалять верхней части, где находится датчик приближения. Если на дисплее имеется наклеенное стекло или пленка, со временем они способны потерять в прозрачности, что будет мешать датчику. Увеличить
Увеличить
Еще нужно проверить настройки вызовов. Есть вероятность, что их параметры выставлены неправильно, а датчик просто выключен. Эта опция имеется не во всех смартфонах, но проверить все равно необходимо.
- Открываем настройки, переходим в меню «Параметры» или «Мои устройства».
- В разделе «Вызовы» нужно убедиться, что возле строчки «Датчик приближения» установлена галочка.
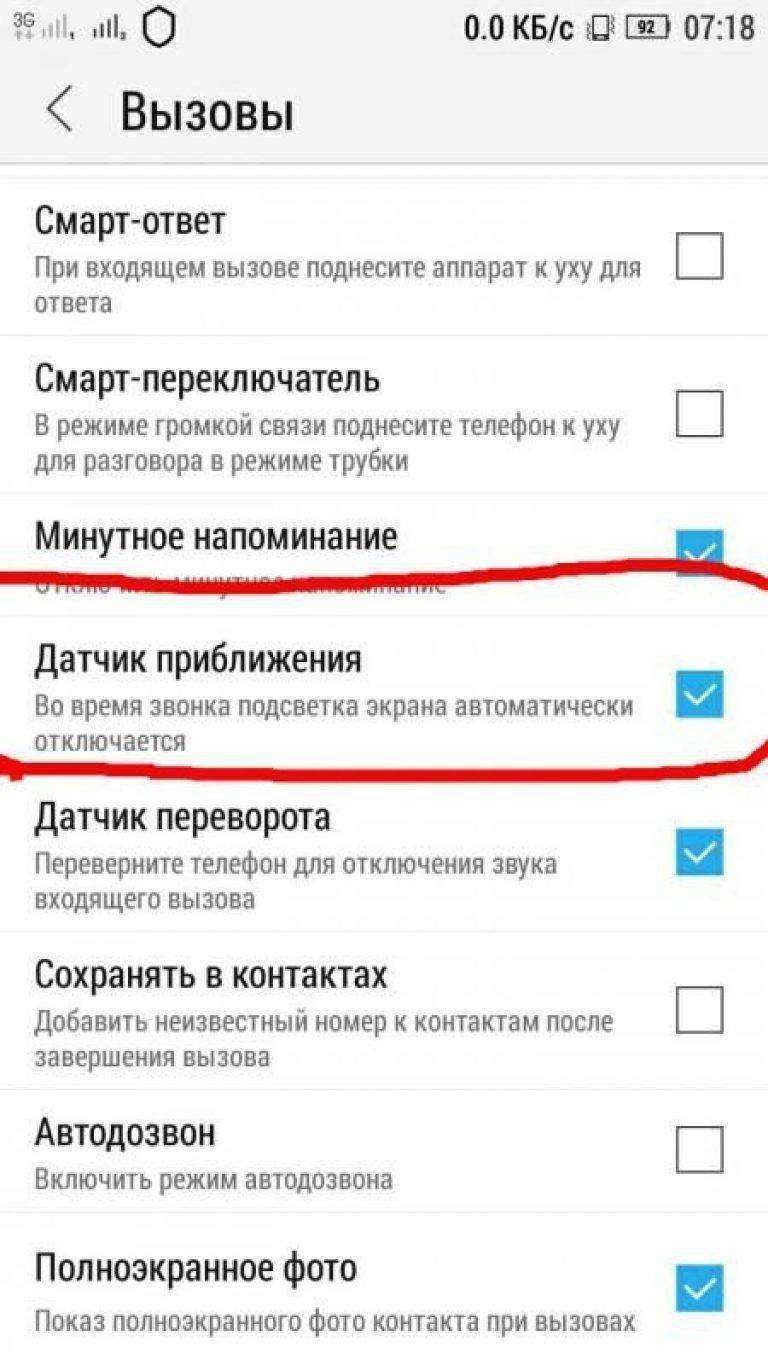
Увеличить
Пользователь должен убедиться, что в системе установлено достаточно оперативной памяти, чтобы нормально функционировал датчик. Для этого открываем в настройках список приложений и в разделе «Работающие» проверяем, сколько ОЗУ гаджет затрачивает. При обнаружении нехватки, завершаем работу ненужных приложений.
Причины
Если на Самсунге не гаснет экран во время разговора, ответ почти всегда однозначен — неисправность ДП. Этот элемент предусмотрен для включения и отключения подсветки в процессе общения с другим человеком. Такое действие предусмотрено для решения следующих задач:
- Защита от случайных нажатий. Главная функция ДП заключается во включении-отключении подсветки в процессе общения. Если вдруг человек качается ухом или щекой к экрану могут активироваться другие опции на Андроид.
- Снижение расхода заряда АКБ. Если датчик работает правильно, экран на Самсунге во время разговора гаснет, а это гарантия экономии заряда. Только представьте ситуацию, если бы экран не отключался вообще. При активном общении заряда АКБ вряд ли бы хватало на целый день.
Если не выключается экран телефона Samsung при звонке, проблему необходимо искать именно в ДП. К причинам его неисправности можно отнести:
- ухудшение видимости, к примеру, из-за закрытия чехлом или пленкой;
- неисправность устройства;
- попадание влаги в корпус;
- программные сбои в работе;
- механическое воздействие;
- нарушение целостности шлейфа;
- действие вредоносных программ;
- использование непроверенных приложений;
- неправильные настройки;
- падение с большой высоты и т. д.
В 9 из 10 случаев в телефонах Самсунг на Андроид сенсор расположен возле разговорного динамика или фронтальной камеры. Как правило, он имеет вид небольшого «окна», имеющего скругленные края. Как правило, устройство почти незаметно, но при близком рассмотрении его нетрудно найти.
![]()
Как настроить время отключения экрана на Андроиде
Иногда, чтобы экран не гас на Андроид, необходимо активировать соответствующую опцию в настройках для разработчиков:
1. Откройте настройки устройства.
2. Перейдите в раздел «Блокировка экрана».
3. Во вкладке «Спящий режим» установите нужное значение.
17.05.2023 Как отключить затухание экрана на андроид
Мы рассмотрим способы отключения функции затухания и автоматического выключения экрана на устройствах с операционной системой Android.
Первый способ заключается в том, чтобы запретить экрану отключаться, не выходя из активного приложения. Для этого необходимо зажать обе кнопки громкости в любом активном приложении. После этого вы увидите надпись «Stay Awake Enable», что означает, что экран в текущем приложении будет включен постоянно.
Второй способ заключается в том, чтобы убрать автоматическое затухание экрана. Для этого необходимо нажать правой кнопкой мыши на экране, перейти в раздел «Персонализация», затем в раздел «Экран блокировки» и выбрать параметры заставки. В открывшемся окне нужно выбрать «Заставка — нет», а затем нажать на кнопку «Применить».
Третий способ — полное отключение тайм-аута экрана. Полностью отключить эту функцию можно в меню «Настройки — Обслуживание устройства». Для устройств с Android 9.0 и более новыми версиями необходимо выбрать пункт «Батарея». Затем нужно выбрать пункт «Оптимизация настроек» и отключить функцию «Время ожидания экрана» либо оптимизацию настроек в целом.
Чтобы экран телефона не гас, нужно либо выключить автоматический переход в спящий режим, либо увеличить тайм-аут. Возможность изменить эту настройку есть в меню «Настройки — Блокировка экрана», во вкладке «Спящий режим». Здесь можно выбрать необходимое значение.
Для уменьшения времени отключения экрана необходимо открыть меню «Пуск», перейти в «Параметры», затем в «Система» и выбрать время, через сколько минут бездействия отключать экран.
Если же нужно убрать время отключения экрана в целом, то необходимо перейти в общие настройки экрана устройства, выбрать раздел «Блокировка экрана» и во вкладке «Спящий режим» установить значение «Никогда».
Конечно, иногда бывают и другие проблемы с экраном, например, автоматическое затемнение. В этом случае необходимо нажать и удерживать клавишу Windows, ввести в поле поиска параметры, выбрать пункт «Система», затем раздел «Экран» и отключить функцию «Автоматически настраивать яркость экрана». Отключение этой функции может помочь решить проблему затемнения экрана.
Таким образом, для того чтобы отключить затухание экрана на устройствах с Android, можно воспользоваться несколькими способами — от закрытия тайм-аута до включения одного-единственного приложения, которое будет держать экран включенным
Важно подобрать наиболее подходящий способ в каждом конкретном случае
Как увеличить время подсветки экрана на Xiaomi?
Неспешно просматривая веб-страницы или читая какие-то документы со своего смартфона, мы зачастую сталкиваемся с проблемой, которая возникает из-за слишком короткого времени ожидания перед уходом мобильного устройства в режим сна. Экран тухнет, а в некоторых случаях и блокируется раньше, чем нам того хотелось бы. Если в некоторых других оболочках изменить время ожидания можно через шторку уведомлений, то в MIUI это решается немного другим путем. Как же увеличить время подсветки экрана на Xiaomi?
Запускаем настройки смартфона и разделе “Система и устройство” выбираем пункт “Блокировка экрана и отпечаток пальца”.

Среди списка возможных параметров нажимаем на “Спящий режим”.
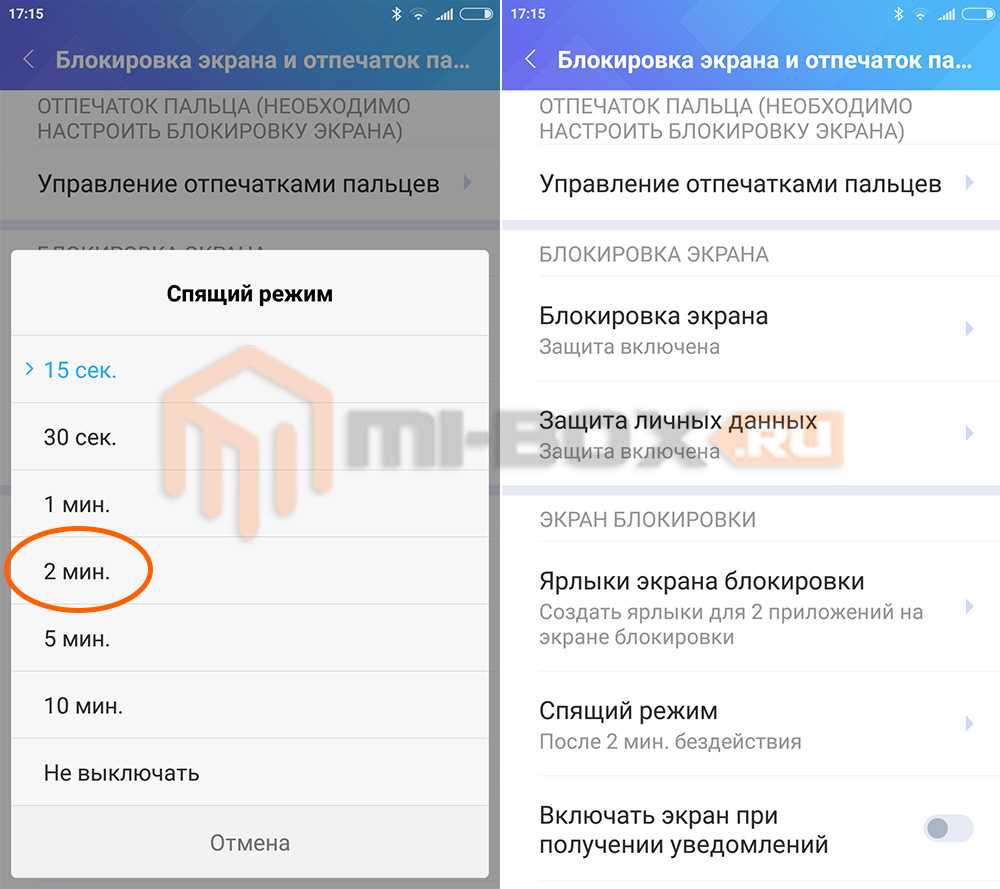
Откроется список с возможными вариантами время задержки длительностью от 15 секунд до 10 минут или бесконечности.
Наиболее оптимальным вариантом можно считать 1-2 минуты, так как за это время вы, скорее всего, совершите на смартфоне какое-то действие (например, пролистывание) и тем самым продлите время ожидания.
Как сделать, чтобы экран Android-смартфон не гаснул
Настроить устройство можно встроенными средствами ОС Android. На собственное усмотрение в настройках девайса вы сможете выставить более продолжительное время, в течение которого дисплей смартфона не будет гаснуть.
Как сделать, чтобы экран телефона был активен дольше или вообще не выключался:
- Идём в настройки смартфона.
- Ищем раздел «Экран» (в разных версиях мобильной ОС он может также называться «Дисплей», «Экран и яркость» и т. д.).
- Находим опцию «Тайм-аут экрана» и выбираем время, спустя которое экран телефона должен погаснуть при бездействии. В некоторых моделях устройств опция находится в разделе «Экран и яркость» и называется «Автоблокировка», в других из раздела «Экран» необходимо перейти в подраздел «Дополнительно», где будет «Спящий режим».
- На смартфонах Xiaomi функция «Спящий режим» будет находиться в разделе «Блокировка и защита».
- Максимальное время активности экрана обычно ограничивается порогом в 30 минут, но в случае с оболочками Android от различных производителей, модифицирующих интерфейс системы (MIUI, EMUI, Flyme и пр.), можно сделать и так, чтобы экран телефона не отключался никогда. Опция находится здесь же, где и настройка времени блокировки дисплея и называется «Не выключать» или «Никогда». После её активации автоматическая блокировка больше не потревожит, а заблокировать девайс можно вручную с кнопки.

Настройки блокировки экрана в Android
Чтобы экран телефона не гас во время зарядки устройства, нужно найти в настройках смартфона раздел «Для разработчиков» и выставить параметр «Не выключать экран» или «Активный режим».
Как включить блокировку экрана при разговоре по телефону
По умолчанию производители смартфонов предусмотрели срабатывание датчика движения, который размещен сверху в передней части устройства возле фронтальной камеры и при приближении девайса к уху блокирует его экран. Именно это помогает и экономить заряд батареи, отключая ненужную во время разговора по телефону подсветку дисплея, и устранить вызываемый ею дискомфорт или вероятность случайного нажатия тачскрина из-за отсутствия блокировки. Но иногда этот датчик может быть попросту отключен в Вашем гаджете, а если в настройках все-таки отображено, что он работает, – также есть вероятность, что его необходимо откалибровать или даже ремонтировать.
Ниже мы приведем инструкцию о том, что делать если экран телефона не гаснет при разговоре:
чтобы включить датчик приближения перейдите в “Вызовы” и выберите “Настройки”, найдите пункт “Входящие вызовы” и включите опцию “Датчик приближения”, – в разных гаджетах этот путь может немного отличаться, но возможность управления работой датчика приближения есть во всех смартфонах;
- если функция уже была включена, но во время разговора экран все так же не блокируется, – попробуйте откалибровать его с помощью приложения “Датчик Приближения Сброс” и его функции “Calibrate Sensor”, где Вам предстоит закрыть датчик рукой и нажать кнопку “Next”, после чего отодвинуть руку и снова нажать “Next”, а по окончанию останется только выбрать “Calibrate” и “Confirm”, не забыв дать программе доступ кнопкой “Разрешить”;
- в ситуации, когда и это средство не помогло включить блокировку, можно сделать перепрошивку девайса, – желательно, специалистами сервис-центра для избежания проблем с включением телефона после нее;
- кроме всего прочего, виной невозможности заблокировать телефон может быть аппаратная неисправность датчика, поэтому Вам не сможет помочь ни его включение, ни калибровка, ни перепрошивка всей системы, – в таком случае без профессиональной диагностики и, возможно, ремонта или замены детали результата не добиться.
Мы рассмотрели, почему не выключается экран при разговоре на смартфоне и какими обстоятельствами это обусловлено. Зачастую, если стандартное включение в настройках не дало эффекта, проверка смартфона и грамотные манипуляции специалистов могут помочь включить необходимую функцию – именно перепрошивка девайса и замена датчика чаще всего позволяют легко запустить нужную и удобную во время телефонных разговоров блокировку экрана.
Приложения для блокировки экрана во время разговора
После загрузки и включения выполните рекомендации:
- приложите палец к микрочипу на гаджете и подождите несколько секунд;
- теперь отведите руку на 5 см и проверьте наличие светового сигнала во время касания и отведения руки в сторону;
- проследите загорание чипа в нужный момент и повторите действие несколько раз;
- сохраните полученные результаты в памяти.
Если ситуация не изменилась, воспользуйтесь услугами сервисного центра. Телефон Huawei в случае поломки подлежит возврату в магазин в течении 12 месяцев. Гарантия распространяется на множество видов поломок. Для этого понадобится товарный чек и документ, предоставляющий личность.
Не блокируется экран во время разговора: причины
Существует всего 3 причины, мешающие блокироваться экрану на Хонор и Хуавей во время звонков:
- отключение функции в меню настроек (обычно она находится в активном состоянии, а отключить сервис способен лишь владелец смартфона);
- неправильно откалиброванный датчик приближения, переставший распознавать появление рядом с собой посторонних предметов, лица, рук;
- сломавшийся или полностью переставший работать датчик.
Иногда к появлению проблемы приводит банальный сбой в работе Андроид, но подобное случается редко, поэтому первым делом следует проверять настройки телефона. Вероятность отключения сервиса намного выше неожиданного системного сбоя смартфона.
Источники
- https://InstAndroid.ru/reshenie-problem/datchik-priblizheniya-android.html
- https://androproblem.ru/polomki/na-android-ne-vyklyuchaetsya-ekran-vo-vremya-zvonka.html
- https://fizmir.org/ne-gasnet-ekran-pri-razgovore-na-smartfone-kak-zablokirovat/
- http://Grand-screen.com/blog/kak-vklyuchit-ili-otklyuchit-datchik-priblizheniya-na-androide/
- https://iya-yai.kiev.ua/blog/pochemu-ne-blokiruetsja-jekran-na-smartfone
- https://huawei-guide.com/ne-blokiruetsya-ekran-pri-razgovore.html
- https://mobi-insider.com/ne-blokiruetsya-ekran-pri-razgovore-na-huawei-i-honor.html
Установите время блокировки на iPhone
Apple Смартфоны не так сильно отличаются, как в других случаях, с операционной системой Android. Процесс в этом случае очень похож, хотя и более ограничен, поскольку мы не сможем выбрать это экран не выключается с помощью любых дополнительных технологий. Чтобы изменить его вручную, сделаем следующее:
- Входим в Настройки iPhone.
- Мы получаем доступ к экрану и яркости.
- Выбираем Автоматическую блокировку.
- Наконец, мы меняем время или выбираем никогда, чтобы оно не выключалось.
Как отключить экран ноутбука?
Мы уже разобрали вариант работы ноутбука с закрытой крышкой, при этом ноутбук не переходит в режим сна, а продолжает работу с выключенным дисплеем. Ещё одним способом исключить работу экрана, является комбинация клавиш с «Fn».
Со стационарным компьютером всё намного проще мы жмём кнопку питания и монитор выключен, да и зачем, если ПК работает от сети. А вот для того чтобы отключить экран ноутбука в автономном режиме работы нужно воспользоваться сочетанием клавиш, зажмите «Fn» и клавишу из ряда «F1 – F12».
Примечание!
На каждой модели ноутбуков сочетание клавиш клавиатуры носят индивидуальный характер, поэтому прежде, чем нажать найдите точное значение, именно для вашей модели устройства.
Чаще всего клавиша «F1 – F12» имеет дополнительное обозначение, искомая будет иметь вид двух мониторов (телевизоров).