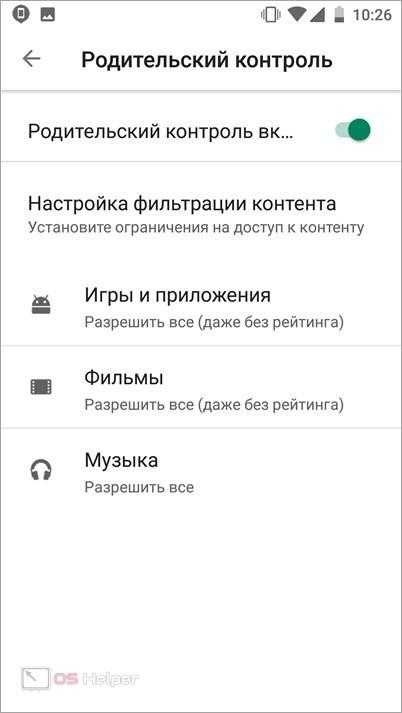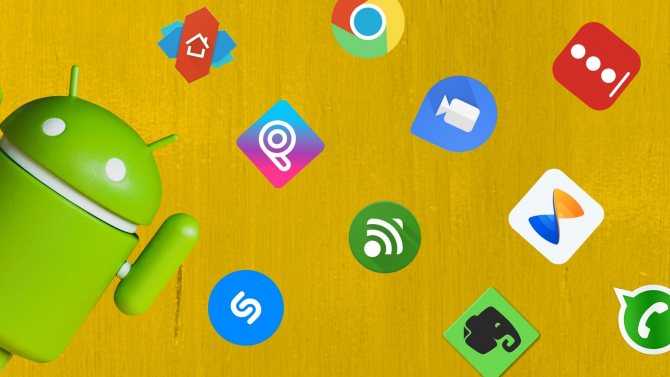Мобильные данные
Телефонный план
Есть два основных типа тарифных планов;
Вы платите определенную сумму в месяц , включающую в себя пакет услуг, таких как интернет , минуты , смс.
Вы пользуетесь услугами а потом платите по факту использованных услуг.
Что использует данные?
Программы, которые используют наибольший объем данных, – это видео и аудио, такие как Spotify или YouTube. Если у вас дома есть Wi-Fi, вы можете подключиться к Интернету. это уменьшит объем данных, которые вы используете в своем тарифном плане.
Не платить за данные
Если вы не платите за данные, которые используете, вы можете войти в Wi ‐ Fi для доступа в Интернет. на вашем телефоне. Wi ‐ Fi доступен во многих кафе, общественных зданиях и дома, если у вас есть широкополосный доступ.
Собираетесь за границу?
Если вы собираетесь за границу, убедитесь, что вы отключили передачу данных на телефоне, чтобы не платить за роуминг. Для этого зайдите в Настройки
– Беспроводные сети и сети – Мобильные сети – нажмите «Данные включены» и сделайте свайп. убедитесь, что в поле нет галочки.
Это может немного отличаться на разных телефонах. Если сомневаетесь, зайдите в Google и поищите как правильно отключить передачу данных именно на вашем телефоне.
Устанавливаем нужные приложения
|
|
На большинстве смартфонов уже из коробки установлены основные приложения вроде Gmail, Skype или Facebook Messenger. Однако такие «стартовые пакеты» заметно меняются от производителя к производителю и зачастую оказывается, что вместо нужных вам программ рабочий стол забит каким-то непонятным хламом. Многие сразу же после покупки доплачивают специалистам магазина за установку дополнительного софта, но нам это кажется не совсем разумным. Так как устанавливают на смартфон преимущественно бесплатные приложения вроде Instagram, TikTok, FBReader, Pocket, VLC напрямую из Google Play.
Популярные смартфоны на Android 10 Q
Xiaomi Redmi Note 9 Pro 64GB от 5 999 грн. Xiaomi Redmi 9 64GB от 3 799 грн. Xiaomi Poco X3 NFC 64GB от 5 862 грн. Xiaomi Redmi 9T 64GB/4GB от 4 288 грн. OnePlus 8 128GB от 11 462 грн. Samsung Galaxy S20 FE 128GB/6GB от 14 689 грн. Xiaomi Redmi 9A 64GB от 3 099 грн. Xiaomi Mi 10T 128GB/8GB от 10 999 грн. Xiaomi Poco M3 64GB от 4 112 грн. Xiaomi Redmi 9 NFC 64GB от 4 099 грн. Xiaomi Mi 10T Lite 128GB от 8 499 грн. Google Pixel 4a от 10 569 грн. Samsung Galaxy A51 128GB/6GB от 7 299 грн. Xiaomi Redmi 9 32GB от 3 499 грн. Xiaomi Mi 10T 128GB/6GB от 9 889 грн. Xiaomi Poco X3 NFC 128GB от 7 016 грн. Samsung Galaxy A71 128GB/6GB от 9 899 грн. Xiaomi Redmi 9T 64GB/4GB NFC от 4 444 грн. Xiaomi Redmi 9A 32GB от 2 740 грн. Xiaomi Redmi Note 9 NFC 64GB/3GB от 4 299 грн.
Тогда почему бы не сделать это самому? Ищем в меню или на рабочем столе иконку Google Play, кликаем по ней и в строке поиска забиваем названием нужного приложения. Затем переходим к нему, выбираем «Установить» и даем ему нужные разрешения на использование смартфона. И так повторяем процесс для каждого приложения. Список «нужного» у каждого свой, поэтому дать какие-то рекомендации сложно. Если не знаете, что вам нужно, то непременно посмотрите тематические рекомендации в самом Google Play или погуглите «лучшие приложения для Android». Главное не спешите забивать смартфон под завязку, потом забудете, что и зачем устанавливали, а смартфон может замедлиться.
Установите обновление Android
Ваш смартфон, вероятно, будет постоянно подключен к Интернету. Теоретически это означает, что он всегда уязвим для внешних атак. Вы можете внести свой вклад в защиту себя, регулярно проверяя и устанавливая обновления операционной системы. Многие производители предоставляют эти обновления ежемесячно.
Поэтому вас, вероятно, спросят, хотите ли вы загрузить эти обновления вскоре после запуска нового смартфона. Настоятельно рекомендуется установить все обновления вплоть до последних, чтобы свести к минимуму все возможные риски для безопасности.
Чтобы убедиться, что на вашем смартфоне установлена последняя доступная версия Android, откройте Настройки → Система → Обновление системы → Проверить наличие обновлений. Путь к настройке может различаться в зависимости от производителя смартфона.
Резервное сохранение фотографий в Google Фото
Приложение Google Фото помимо галереи для просмотра изображений, так же позволяет резервировать фотографии для исключения случайного удаления. Для снимков разрешением до 13 МП предоставляется неограниченное дисковое пространство, а вот для фотографий больше 13 МП ограничение в 15 ГБ.
При этом не нужно каждый раз в ручном режиме выбирать фотографии для резервирования. Достаточно включить в настройках функцию резервного копирования и задать папки с изображениями, что требуется сохранить. В дальнейшем каждый раз, когда в указанной папке окажется новое изображение, картинка автоматически отправится в облачное хранилище.
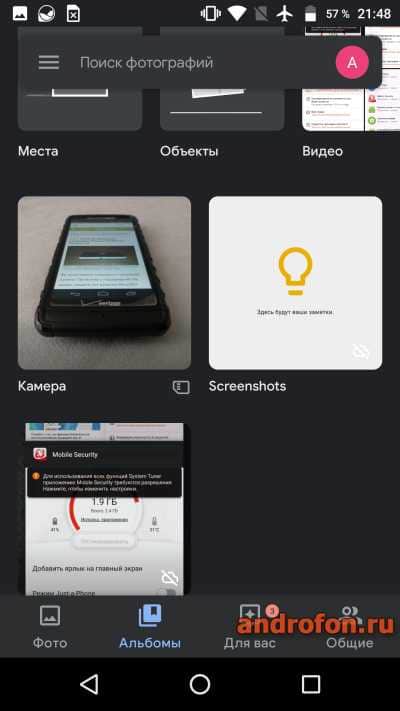
Безопасный режим
Современные мобильники по своей функциональности практически сравнялись с персональными компьютерами. Сложно даже сказать, в чем они уступают. В них есть свой безопасный режим загрузки, о котором знают далеко не все.
Данный режим будет особенно полезен, если в системе произошел серьезный сбой и устройство окончательно зависло. Также данная функция окажется крайне полезной для смартфонов, зараженных большим количеством вирусных программ, которые спровоцировали нарушения в работе.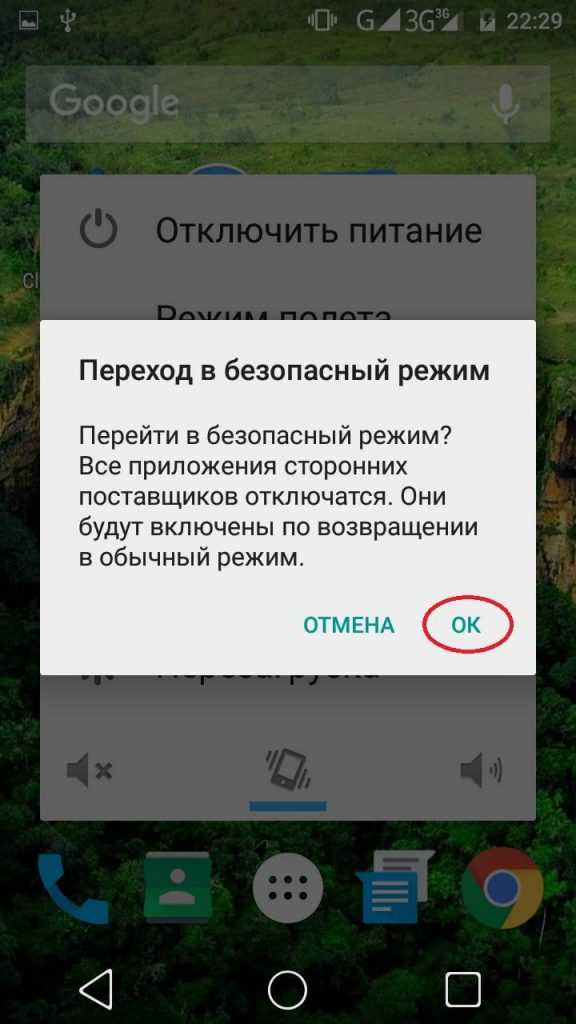
Загружаясь в данном режиме, устройство блокирует абсолютно все сторонние приложения. Другими словами телефон запустится только с заводским перечнем программ. После этого можно будет удалить вредоносный софт или несовместимые приложения, которые затормаживали работу устройства.
Для того чтобы осуществить данное действие, необходимо нажать на клавишу выключения. После того, как на экране появится кнопка выключения, нажимаем ее и не отпускаем длительное время. Затем подтверждаем перезагрузку в выбранном режиме.
После перезагрузки, все установленные ранее приложения будут окрашены в черно-белый цвет. Таким образом, их легко отличить от системных программ и впоследствии удалить.
Первичная настройка смартфона Samsung
Если вы купили смартфон из серии Samsung Galaxy, то далее его следует настроить. При первом запуске без этого не обойтись.
Сперва смартфон прикажет вам выбрать язык интерфейса. Операционная система Android переведена на множество языков. Присутствует в числе вариантов и русский язык. Выберите именно его. Или английский, если вам так удобнее.
Если вы плохо видите или слышите, то на первом экране кроме выбора языка можно будет перейти к специальным настройкам смартфона Samsung. Они увеличат шрифт и произведут прочие действия, облегчающие дальнейший процесс.
Следующим шагом для настройки смартфона Samsung является подключение к сети Wi-Fi. Это нужно для синхронизации со своим аккаунтом в Google. Если в ваш смартфон Samsung уже вставлена SIM-карта, то можно данный шаг пропустить. Но помните, что вы потратите определенные деньги на трафик, используемый для скачивания приложений и совершение прочих действий.
После предложения подключиться к Wi-Fi потребуется установка даты и времени. Вы можете поставить флажок около пункта «Автоматически». В этом случае аппарат возьмет данные о времени и дате из сети Wi-Fi. Иногда этого сделать не получается. Или же вы пропустили предыдущий шаг, не подключившись к сети. Тогда введите дату и время вручную. В этом нет ничего страшного. Когда вы закончите с настройками смартфона Samsung — никто не помешает вам вновь включить автоопределение времени.
Обычно на этом первичная настройка смартфона Samsung завершается. Но аппараты от Samsung напоследок предложат использовать функцию определения вашего местоположения. Она работает при помощи встроенного в устройство GPS-чипа. Если вы этого желаете, то можно задействовать лишь частичное определение местоположения. В этом случае прожорливый GPS отключается, а данные заимствуются из сотовых вышек и публичных точек доступа Wi-Fi. В любой момент вы сможете сменить тип определения ваших координат.
Ещё некоторые смартфоны Samsung предлагают задействовать услуги сервиса Dropbox. Это облачное хранилище. В нём можно сохранять фотографии, музыкальные композиции и любые другие файлы. При этом вы сможете получить к ним доступ с любого устройства, будь это компьютер или смартфон. На этом этапе можно создать новый аккаунт в Dropbox или же войти в существующий.
На этом первичная настройка Samsung Galaxy завершается. Аппарат полностью готов к использованию!
Источник
Установка нужных приложений
Как бы то ни было, чтобы пользоваться смартфоном в полном объеме, вам, так или иначе, понадобятся приложения. Для их установки рекомендуется обратиться к магазину Google Play Маркет, значок которого располагается на главном экране устройства или в папке «Google». Далее остается сделать несколько шагов:
Запустить магазин.
- Авторизоваться в учетной записи Гугл, если это не было сделано на этапе первого включения.
- Найти интересующую программу через поисковую строку или подборку приложений.
- Нажать кнопку «Установить» на странице приложения.
Далее начнется процесс загрузки и последующей установки софта. По окончании инсталляции ярлык программы появится на рабочем столе, и вы сможете ее запускать простым нажатием на логотип.
Важно. Для скачивания приложений требуется подключение к интернету
Скорость загрузки будет зависеть от качества связи, а скорость установки – от производительности телефона.
В завершение этого шага предлагаем обратить внимание на несколько полезных программ, которые могут вам понадобиться. Это социальные сети (VK, Instagram и другие), мессенджеры (WhatsApp, Telegram) и онлайн-кинотеатры (Кинопоиск, Ivi)
Конечно, представленный список может быть намного шире, но мы рекомендуем отталкиваться от собственных предпочтений и не устанавливать сразу все приложения, имеющиеся в Play Маркете.
Возможности программы
Как уже говорилось ранее, пакет AAS состоит из нескольких сервисов. Основными являются TalkBakc, Switch Access и озвучивание при нажатии. Далее подробнее поговорим о каждой опции, которую вы можете активировать в меню специальных возможностей.
TalkBack
Эта опция предназначена для людей с нарушениями зрения, которые практически не видят, что изображено на экране. Если вы активируете TalkBack service во вкладке «Зрение» специальных возможностей настроек, то смартфон начнет озвучивать каждое ваше нажатие.
Таким образом, если вы тапните по иконке интересующего приложения, то голосовой ассистент сначала озвучит его название, а для запуска понадобится тапнуть второй раз. То же самое касается всех элементов внутри установленных программ.

Switch Access
Это совершенно иной сервис, который находится во вкладке «Физические». Говоря простым языком, Switch Access представляет собой внешний пульт управления. Активировав данную опцию, вы сможете управлять смартфоном через клавиатуру или другое периферийное устройство. Вместе с тем экран перестанет быть сенсорным.
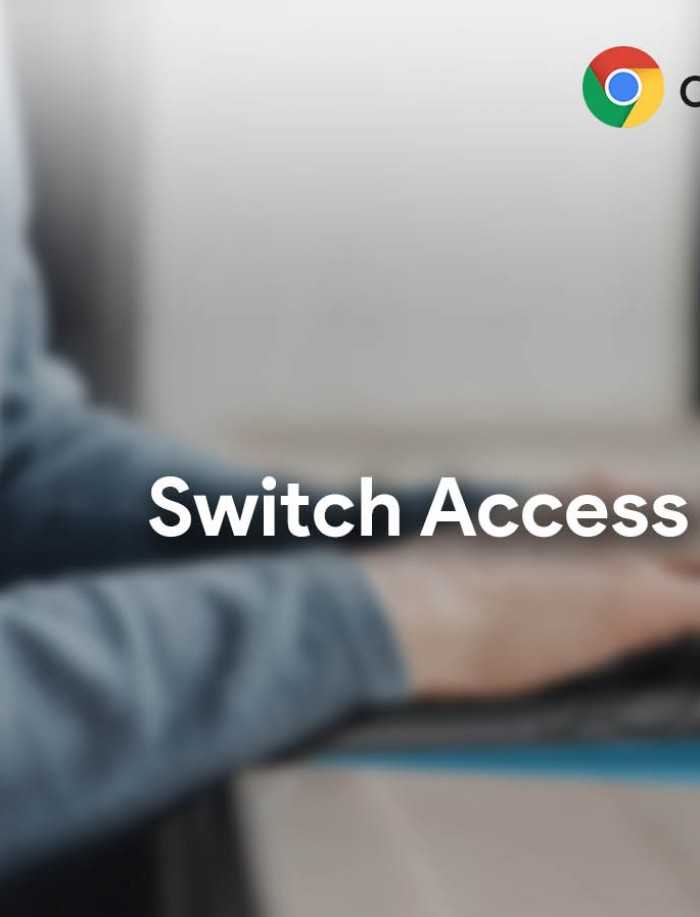
Озвучивание при нажатии
Наконец, в рамках AAS представлена опция озвучивания при нажатии, находящаяся во вкладке «Зрение». Ее нередко путают с функцией TalkBack, потому что она также предназначена для озвучивания элементов смартфона. Но, если TalkBack озвучивает элементы на экране, то вторая опция – только текст.
Таким образом, после активации озвучивания при нажатии голосовой ассистент будет переводить в разговорную речь любой текст, представленный на экране. Это может быть статья в интернете, целая книга или сообщение из мессенджера. Вместе с тем названия приложений и их компонентов озвучиваться не будут.
7 Полезные советы
Есть несколько основных рекомендаций при использовании современным мобильным телефоном:
Перед тем, как завершить работу следует закрыть каждую вкладку с приложениями, даже, если это игры и важные программы. Если осуществляется выход при помощи домашней кнопки, которая расположена в центре устройства, они полноценно не закрываются, а остаются в памяти телефона. В данном случае замедляется работа;
Изображения, аудио, видео целесообразнее скачать на карту памяти в специальную папку. Так предотвращается путаница;
Блютуз с мобильными данными, навигацией лучше отключать при необходимости. После нахождения в активированном состоянии, ними поглощается дополнительная энергия, что приводит к быстрому разряжению аккумулятора.
Также отмечается что можно пользоваться смартфоном во время зарядки. Но в этом случае существенно снижается процесс заряда.
Доступ в Интернет
Устройство может подключаться к Интернету практически в любом месте, будь то мобильная передача данных (3G / 4G или LTE) или поблизости от Wi-Fi. Так в чем их различие? Большинство сотовых тарифных планов даст вам только определенное количество мегабайтов в месяц, а с Wi-Fi, вы можете пользоваться интернетом безлимитно.
Для подключения к Wi-Fi (опционально):
Есть вы находитесь в зоне сети Wi-Fi (например, дома или на работе), вы можете легко подключиться к нему, используя приведенные ниже шаги. К сети Wi-Fi нужно подключиться только один раз. В следующий раз когда вы будете в этой зоне, вы будете подключены к сети автоматически, если включите функцию Wi-Fi на устройстве.
- Чтобы включить Wi-Fi проведите пальцем вниз от верхней части экрана. Ваше изображение может отличаться от нашего в зависимости от марки устройства и версии андроид.
- Нажмите на значок настройки в правом верхнем углу.
- Затем найдите функцию Wi-Fi и нажмите на нее.
- Сдвиньте переключатель на вкл,чтобы включить Wi-Fi. Откроется список всех доступных сетей.
- Чтобы присоединиться к сети, просто нажмите на ту, которая вам нужна. Если сеть защищена, вам необходимо ввести пароль для подключения к ней.
- Когда вы закончите, ваше устройство запомнит подробности сети (в том числе пароль, если есть). Это означает что ваше устройство автоматически будет подключаться к сети всякий раз когда вы будете в зоне этой сети. Если вы когда-нибудь захотите изменить эти настройки, нажмите и удерживайте имя сети, а затем выберите изменить.
Если сеть, к которому вы подключаетесь не защищена паролем, то вы можете получить к нему доступ без пароля.
Советы по использовании клавиатуры
Вы уже, наверняка, пользовались виртуальной клавиатурой на устройстве. Он автоматически открываться, когда вы пишете письмо, ищете информацию в Интернете, или заполняете какую-нибудь форму.
Эта клавиатура меньше, чем традиционная клавиатура, но имеет очень удобные ярлыки для быстрого набора текста как символы, цифры и заглавные буквы. Чтобы получить доступ к функциям клавиатуры, вы просто должны знать где их искать.
На изображении ниже отмечены элементы клавиатуры. Описание этих элементов вы можете прочитать под изображением.
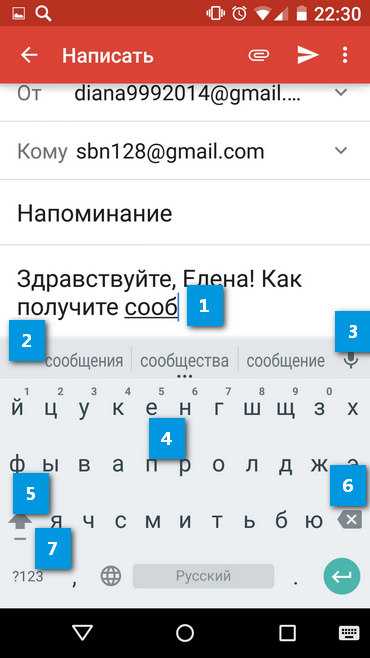
1. Курсор
Курсор указывает на место, где появится текст.
2. Предложения
На некоторых клавиатурах свои предложения или исправления ошибок в правописании при вводе. Чтобы выбрать один из вариантов, просто нажмите на тот, который вам нужен.
3. Ввод теста по голосу диктовки
Эта удобная функция позволяет вводить текст без использования клавиатуры. Просто нажмите микрофон (либо на клавиатуре или в текстовом поле), и вы можете продиктовать то, что хотите напечатать.
4. Основные клавиши
Основная часть клавиатуры включает в себя буквенные клавиши, клавиши пробела, а иногда и некоторые основные знаки препинания. Используйте эти кнопки, чтобы напечатать текст.
5. Клавиша Shift
Нажмите клавишу Shift, чтобы включить заглавные буквы. На большинстве устройств, двойной щелчок включает Caps Lock.
6. Удаление
Нажмите клавишу Х, чтобы удалить предыдущий символ. Чтобы удалить целые слова или фразы, нажмите и удерживайте клавишу.
7. Цифры и специальные символы
Нажмите, чтобы перейти к цифрам и специальным символам.
Если вы не нашли тот символ который ищете, нажмите на = \ <. Это откроет еще больше альтернативных символов.
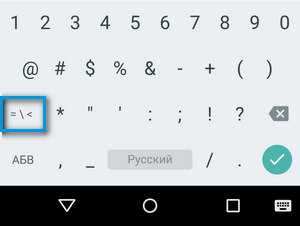
Настройте параметры безопасности и беспроводной связи
Настройка параметров безопасности может быть самым важным шагом. Поскольку телефоны и планшеты легко утеряны или украдены, вам необходимо убедиться, что ваш телефон защищен на случай, если кто-то другой получит его.
На этом экране вы можете установить PIN-код, модель или, в зависимости от вашего устройства и версии Android, другой способ блокировки телефона или планшета, например распознавание лица или пароль.
Длинный пароль, состоящий из нескольких символов, обеспечивает максимальную безопасность, но если вводить каждый раз, когда экран заблокирован, слишком сложно, настройте хотя бы один PIN-код.
В зависимости от вашего устройства и версии Android у вас могут быть другие параметры безопасности, такие как шифрование всего устройства, что важно, если вы используете свой телефон или планшет для работы и блокировки SIM-карта. Если вы можете ввести информацию о владельце, настройте ее окончательно на случай, если вы потеряете свой телефон, и добрый самаритянин найдет его
Если вы можете ввести информацию о владельце, настройте ее окончательно на случай, если вы потеряете свой телефон, и добрый самаритянин найдет его.
Настройте удаленную очистку как можно быстрее, позволяя удаленно стирать все данные на телефоне или планшете в случае потери или кражи.
Как войти в аккаунт гугл на новом телефоне
Для использования различных сервисов Google на новом телефоне, перед тем, как начать работать, нужно войти в свой аккаунт Google
Правильное выполнение этого действия особенно важно для сохранения связи с контактами, хранения фотографий и других данных, которые могут быть связаны с учетной записью Google
Шаг 1. Откройте настройки вашего телефона.
Чтобы войти в свой аккаунт Google, вы должны открыть настройки телефона. Обычно иконка настроек располагается на главном экране или в вкладке приложений. Нажмите на эту иконку, чтобы перейти в раздел настроек.
Шаг 2. Найдите раздел «Аккаунты».
После открытия настроек на вашем телефоне, вы должны найти раздел «Аккаунты» и нажать на него. В этом разделе вы можете добавить новый аккаунт и войти в существующий.
Шаг 3. Выберите Google и введите данные учетной записи.
После выбора раздела «Аккаунты», найдите опцию «Добавить аккаунт». Это приведет вас к списку типов учетных записей. Выберите «Google» и введите информацию, связанную с аккаунтом Google, к которому вы хотите получить доступ на новом телефоне: имя пользователя и пароль.
После ввода данных о вашей учетной записи Google вы сможете получить доступ к необходимой информации, связанной с вашей учетной записью, в том числе контактам, электронной почте, календарю и другим Google-сервисам, которые вы используете на своем телефоне.
Теперь вы знаете, как войти в свой аккаунт Google на новом телефоне и получить доступ к своим данным и пользе оваться основными услугами Google.
Мобильная сеть, Wi-Fi, Bluetooth, GPS
Непрерывное взаимодействие с сотовой сетью (особенно 4G) является одной из базовых функций любого смартфона, позволяющей ему принимать звонки и SMS. Но иногда ее отключение несет определенную пользу, например, в ночное время суток, когда мобильный интернет не нужен. Это дает возможность существенно сократить расходы аккумулятора и интернет-трафика, увеличив время автономности гаджета.
При пользовании услугами любого мобильного оператора нужно помнить, что постоянное соединение с интернетом может не только посадить аккумулятор, но и стать причиной дополнительных расходов. Подключаться к сети рекомендуется только в ситуациях, когда это необходимо, поскольку многие приложения автоматически обновляются и выполняют фоновую синхронизацию данных, из-за чего исчезают большие объемы трафика.
Работа встроенных модулей связи (Wi-Fi, GPS и Bluetooth) незначительно, но все-таки также истощает заряд батареи. Если в данных функциях нет нужды, рекомендуется временно отключить их.

Контроль трафика
У всех мобильных операторов есть свои лимиты трафика и тарифы. В большинстве случаев пользователю доступно ограниченное количество интернет трафика в месяц. Чтобы отслеживать количество израсходованных мегабайт, можно обратиться к оператору связи или установить одно из многочисленных сторонних приложений. Но если повнимательнее ознакомиться с возможностями своего смартфона, можно заметить, что в настройках есть штатная функция. Она позволяет быть в курсе истраченных мегабайт.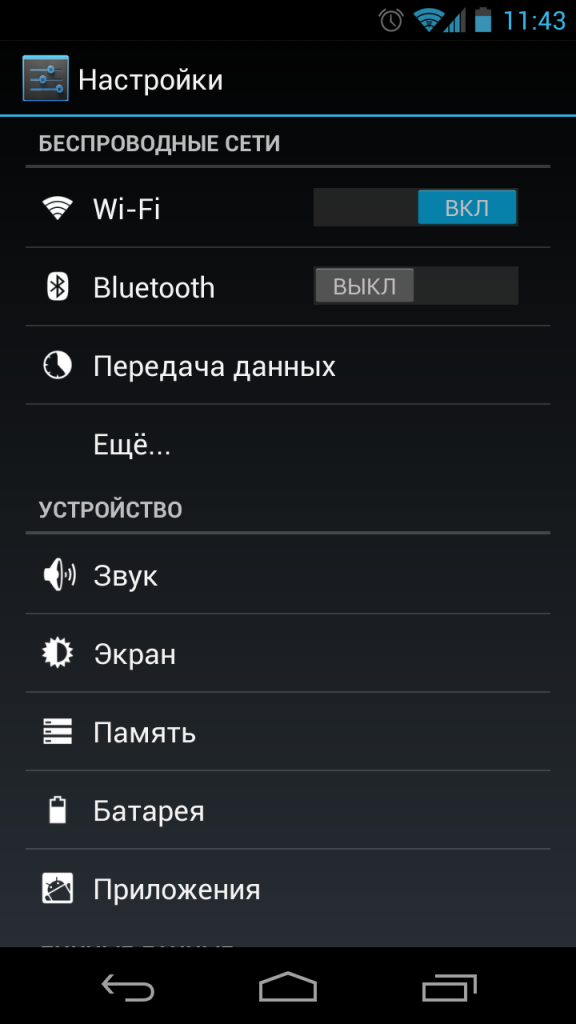
Чтобы установить предельный лимит, нужно зайти в основные настройки, после чего переходим к вкладке «Передача данных». Именно там можно установить количество мегабайт, которые мы планируем израсходовать. После того, как пользователь превысит указанный порог, устройство незамедлительно сообщит об этом. Кроме того с помощью данной функции можно отследить, какое приложение больше всего потребляет интернет ресурсов. Это очень удобно и позволяет экономить на GPRS-трафике.
Основные правила зарядки
Заряжать смартфон рекомендуется при помощи оригинального блока питания, который поставляется в упаковке. В крайнем случае допускается использовать качественные аналоги, входная сила тока которых соответствует сертифицированному зарядному устройству от производителя. Вот подробная статья со всеми нюансами.
Нельзя подключать телефон к розетке, если шнур или штекер повреждены. Это чревато выходом батареи из строя, а также самовозгоранием и другими неприятностями.

Во время зарядки температура смартфона повышается из-за напряжения от источника питания. Именно поэтому не рекомендуется запускать на подключенном к сети мобильном устройстве тяжелые игры и приложения, которые заставляют процессор функционировать на полную мощность. Зачастую это приводит к перегреву внутренних комплектующих девайса и его поломке.
Чтобы аккумулятор сохранял свои свойства как можно дольше, не допускайте его полной разрядки. Особенно губительным является длительное хранение девайса с истощенной до предела батареей, поскольку это приводит к сбоям в ПО и снижению времени автономной работы. Рекомендуется держать заряд АКБ в пределах от 20 до 80%, пополняя ее емкость по мере необходимости.

Разрядка телефона и тест батареи
Первое, что стоит сделать при настройке батареи – установить минимальный порог уровня заряда, при котором будет активироваться режим энергосбережения (чаще всего значение составляет 5%, 15% или 20%). Сэкономить заряд батареи позволит одна из функций – Battery Manager или Adaptive Battery. Первая будет оповещать пользователя о приложениях, наиболее расходующих заряд батареи, и предложит отключить или ограничить их работу.
Вторая функция позволит самостоятельно отслеживать такие предложения и ограничивать их работу без вмешательства пользователя.
Для экономии уровня заряда батареи предусмотрен режим энергосбережения, а также ручные настройки. Для первого варианта: найти соответствующий пункт в меню настроек и поставить галочку «Включено».
При самостоятельных настройках: отключить автообновление приложений, подсветку экрана на автоматический уровень, отключить неиспользуемые приложения и др.
5 Энергосберегаемость
Одна из наиболее частных проблем в современных смартфонах –высокое энергопотребление. При пользовании гаджетом в активном режиме, не всегда зарядки хватит на сутки. Для многих это не составляет проблемы?—?возможность зарядки аппарата в ночное время всегда есть. Имеются небольшие хитрости, которые помогают увеличению времени автономной работы смартфона.
При активном режиме работы модуля беспроводной связи потребуются высокие затраты батареи. Нужно следить за тем, чтобы WiFi и Bluetooth находились во включенном виде только во время пользования.
Большая яркость экрана смартфона? является?еще одним активным потребителем энергии
Для снижения расхода уменьшается яркость в дисплее.
Обращается внимание на приложения, которые работают в фоновом режиме. Остановка с закрытием их также продлевает на одном заряде батареи сроки работы устройства.
Проще всего контролируется работа приложения при помощи диспетчера задач.
Подключение к Wi‐Fi.
Wi ‐ Fi или беспроводной доступ в Интернет позволяет выходить в Интернет, не используя мобильные данные. Если у вас дома есть широкополосный доступ, вы также можете подключить смартфон к этому интернет-сигналу.
Чтобы подключить смартфон к Wi ‐ Fi: нажмите на Значок настроек
Этот значок означает что ваше устройство подключено к сети .
Убедитесь, что опция Wi-Fi включена, затем выберите нужную сеть Wi-Fi, для подключения и введите пароль. Если слово подключено появляется под именем сети, то вы подключены к Wi-Fi.
Для некоторых сетей Wi-Fi вам понадобится пароль.
Дома ваше имя беспроводной сети (SSID) обычно является именем вашего Интернет-провайдер, за которым следуют некоторые цифры, например: eircom409781.
После того, как вы нажмете на имя беспроводной сети, вас могут попросить ввести пароль. Пишется название беспроводной сети и пароль под вашим маршрутизатором и пароль обычноназывается: ключ WEP или беспроводной ключ.
Для общественных мест Wi-Fi, таких как библиотеки, отели и кафе, некоторым может потребоваться пароль.
Смартфон для ребенка
Отличительной особенностью настройки смартфона для ребенка является ограничение по функциям, если речь идет о раннем возрасте (например, начальная школа). Чтобы перестать беспокоиться за безопасность ребенка и сохранность денег на балансе SIM-карты, воспользуйтесь следующими советами:
- Включите родительский контроль в Play Market. Эта функция позволяет ограничить доступ к платному контенту, разделам по возрастным ограничениям. Доступ к изменению настроек осуществляется после ввода PIN-кода, доступного только родителям.
- Установите фильтр на ограничение пользования сетью и загрузки файлов с помощью Kaspersky Safe Kids. Также утилита позволяет отслеживать данные о звонках, СМС, узнавать местоположение ребенка и уровень заряда батареи.
- Узнайте у своего мобильного оператора, предоставляет ли он специальные функции родительского контроля.