ZArchiver – еще один распаковщик zip для Андроид
Это легкий, но довольно функциональный архиватор для устройств под управлением ОС Android. Он умело обращается с файлами любых разрешений: ZIP, RAR, 7z, Tar, XZ, bzip2 и другими. Имея на «борту» это приложение, вы сможете с легкостью сжимать и распаковывать архивы, просматривать их содержимое, изменять и удалять их, при необходимости.
Непосредственно при запуске ZArchiver появляется пользовательский диалог с настройками архиватора: можно указать тему оформления, выбрать стиль иконок и язык интерфейса. Если Андроид конфликтует с кодировкой файлов архивов, можно изменить начальную кодировку CP866 – Russian DOS используется архиватором по умолчанию в Android.
 ZIP- и RAR- архиватор ZArchiver
ZIP- и RAR- архиватор ZArchiver
Отметим, что приложение поддерживает много поточную работу, что значительно снижает нагрузку на процессор. Кроме того, оно отлично поддерживает кодировку UTF-8, позволяет быстро и удобным способом выводить всю информацию о файлах. Особо следует отметить встроенный проводник, в котором реализовано даже мультивыделение.
Хотя ZArchiver – достаточно компактный архиватор, в нем есть множество настроек, которые в том числе относятся собственно к архивации. Можно выбрать домашнюю папку, которая будет открыта в архиваторе ZArchiver в первую очередь. Гибко настраивается поведение распаковщика: подтверждения операций, сохранение, работа с архивами ZIP и RAR (копирование, вставка, выделение) и другие тонкие моменты архивации. Касательно интерфейса уже было сказано – он настраивается при запуске ZArchiver.
Большинство полезных параметров данной утилиты для работы с архивами относится к параметрам сжатия файлов. Так, пользователю доступны такие опции как уровень сжатия 7Z и ZIP, количество ядер процессора, различные методы и уровни сжатия.
Из плюсов архиватора ZArchiver:
- Приложение не ресурсоемкое при упаковке и распаковке rar- и zip-архивов, быстро «управляется» с архивами любых размеров;
- Разработчики ZArchiver часто обновляют программу: делают ее лучше, добавляют новые функции и возможности;
- При возникновении ошибок они быстро исправляются, есть возможность настраивать приложение по своему вкусу (менять цветовую схему и т.д.);
Из минусов:
Архиватор ZArchiver нагружает ОЗУ, поэтому при сжатии или распаковке архивов другие приложения могут «подвисать»
Алгоритм открытия и распаковки файла
Программы мы перечислили, читатель их установил, а что делать дальше? В целом, если пользователь хорошо владеет смартфоном, то сможет сам интуитивно разобраться в интерфейсе. Для всех остальных мы предлагаем подробную инструкцию по работе с архивами. Начнем с открытия:
Откройте проводник.

Найдите архив. Если вы скачали его из интернета, то скорее всего он будет находиться в папке «Downloads».
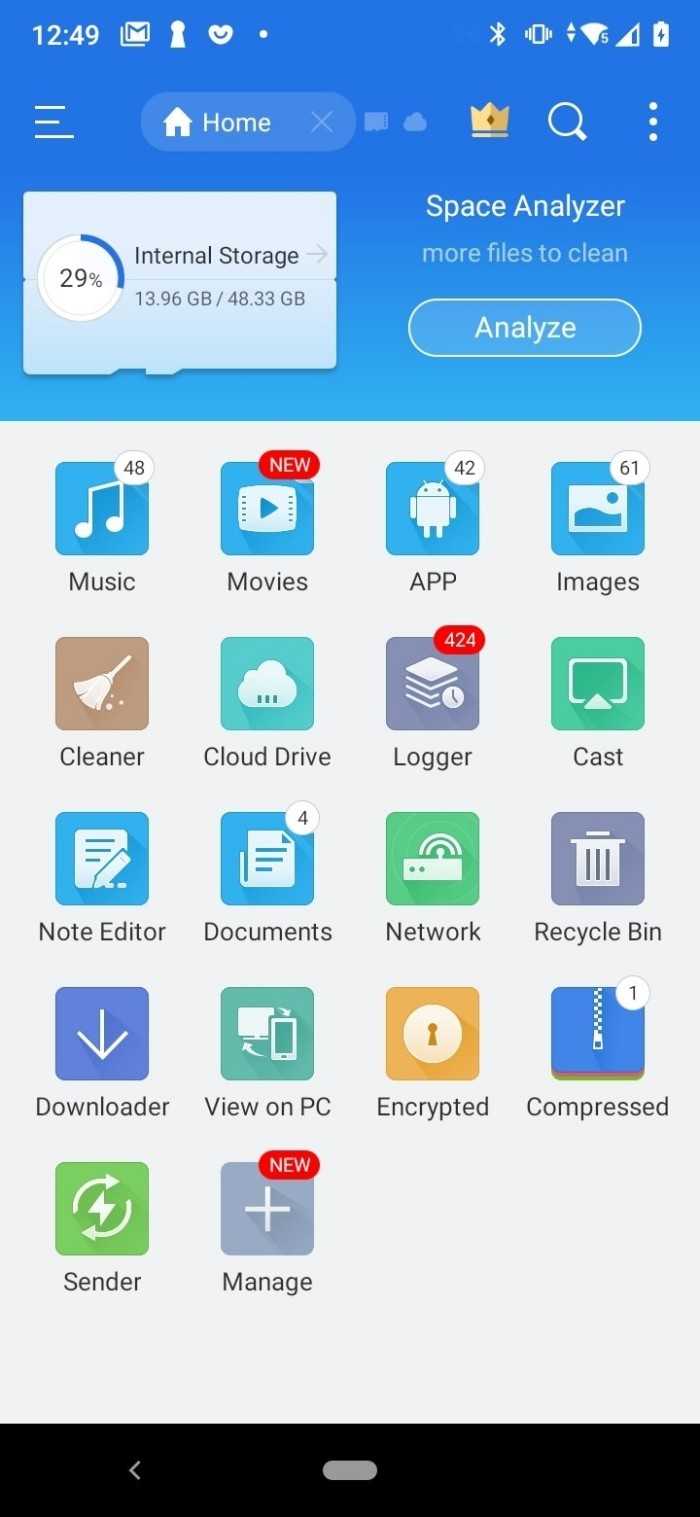
- Четыре или пять секунд держите палец на значке файла.
- В открывшемся меню выберите «Открыть в другом приложении».

Дальше выберите программу, которую вы установили в предыдущем разделе.
Готово. Если кнопки из четвертого пункта не окажется, то следуйте альтернативной инструкции:
- Запустите программу, установленную ранее.
- Через встроенную навигацию откройте папку с архивом.
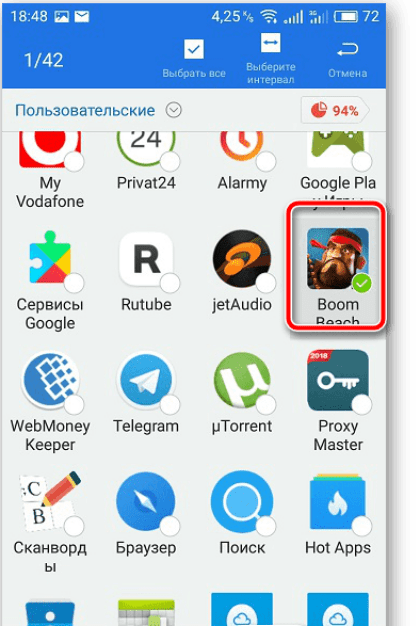
Кликните по нему один раз.
Вероятнее всего архив откроется в режиме предварительного просмотра. Кнопка извлечения меняется от приложения к приложению. Например, в RAR для этого нужно нажать кнопку, на которой изображены три книги со стрелочкой вверх. В Cx Explorer для распаковки кликните по трем точкам в правом верхнем углу и выберите «Извлечь все».
В WinZIP аналогичная последовательность действий. Если на устройстве установлен CX Explorer, и он не зависает, то WinZIP нет смысла устанавливать. Дальше необходимо выбрать путь для распакованных ресурсов.
Почему ZIP или RAR не открываются
В первую очередь, если не удается выполнить разархивацию или происходит ошибка, то необходимо очистить оперативную память или освободить пространство на внутреннем накопителе.
Важно! Если ошибка повторяется, то следует переустановить программу или воспользоваться другим подобным приложением
Ошибки при разархивации
Процедура разархивации файлов на андроид происходит с помощью специального программного обеспечения. Некоторые программы поддерживают возможность отправлять архивы в облачное хранилище. Также программы на андроид позволяют открывать запароленные папки. Пользователю нужно только выбрать утилиту и установить ее для работы.
- https://androidnik.ru/kak-raspakovat-rar-i-zip-na-telefone-ili-smartfone/
- https://mobile-analytics.ru/instruktsii/kak-razarhivirovat-faylyi-na-android-legko-i-byistro-otkryit-zip-fayl-na-androide/
- https://mirinfo.ru/android/kak-otkryt-zip-fayl.html
</ol></ol></h3></ol>
Начнем с Windows 7
Это очень популярная операционная система на сегодняшний день и начнем мы именно с неё. И тут есть и одна интересная особенность, о которой многие не знают. Для выполнения операции распаковки нет необходимости скачивать специализированные программы. Такая опция встроена по умолчанию.
Как открыть Zip файл на Windows 7 в таком случае? Смотрите на скриншоты ниже, читайте описание к ним и вы с легкостью сделаете это. Справится даже новичок.
- Переходим к файлу и нажимаем по нему правой кнопкой мыши;
- «Извлечь все» и при необходимости корректируем путь, куда будут распакованы файлы.
Но создавать архивы, выставлять на них пароль, разбивать на части, восстанавливать и т.п. вы не сможете, а значит и полноценно работать с ними. Ниже мы рассмотрим другие варианты, которые дадут доступ ко всем этим возможностям.
Найдите сжатые файлы на Android
В Windows мы уже привыкли открывать и закрывать эти документы простым способом, но с увеличением производственной мощности современных смартфонов и планшетов мы начинаем нуждаться в этом типе действий и в нашем Android, что-то для чего в большинстве случаев нам потребуется установить какое-то внешнее приложение.
Вот почему, чтобы позже найти, где находятся файлы, которые мы разархивировали, нам понадобится файловый проводник. Это приложение входит в стандартную комплектацию большинства телефонов Android, но если вы хотите использовать более полный менеджер контента, мы можем предложить некоторые из них, например ZArchiver. Это просто, бесплатно и не имеет без рекламы и платежей в приложении. Его интерфейс аналогичен интерфейсу собственного файлового менеджера Android, и его работа очень проста и интуитивно понятна.

После установки нам просто нужно будет авторизовать его для доступа к памяти нашего устройства, и со всей естественностью мы сможем перемещаться по дереву папок, чтобы найти файлы, которые у нас есть. Чтобы сжать или распаковать один или несколько файлов, нам просто нужно выбрать и в меню параметров щелкнуть то, что мы хотим сделать. Это приложение также будет служить файловым менеджером, поэтому мы можем копировать, вставлять, переименовывать, удалять … да ладно, все в одном.
Как распаковать архив на андроиде штатным способом
На смартфонах часто присутствует встроенное приложение, позволяющее проводить распаковку файлов RAR, ZIP и других форматов. Удастся простым способом проверить наличие данной программы.
Как быстро распаковать архив на Андроиде:
- Найти файл RAR или ZIP в памяти устройства.
- Нажать на иконку архива.
- Если файл не открылся автоматически, придётся выбрать пункт «Ещё».
- Понадобится выбрать одно из стандартных приложений, которое предложит система.
- Необходимо воспользоваться программой, работающей с данными файлами. Она называется «Архиватор».
- Останется указать папку для распаковки и подтвердить выполнение операции.
Выгрузка файлов из архива может занять некоторое время. После завершения процедуры содержимое окажется в соответствующем разделе. Например, аудиозаписи появятся в «Музыке», а изображения в «Галерее».
Как распаковать zip архив на телефоне Андроид
Распаковать зип архив на телефоне Андроид можно при помощи файловых менеджеров или утилит архиваторов. Давайте рассмотрим наиболее популярный софт для работы с этим видом архивов.
ZArchiver
Довольно распространенная программа, которая отличается большим количеством поддерживаемых форматов. Среди них есть и зип файлы.
Инструкция:
- Запускаем утилиту. Во время первого запуска рекомендуется детально изучить инструкцию.
- Основное окно приложения имеет вид файлового менеджера. Используя его функционал, нам нужно отыскать архив, который следует разархивировать.
- Жмем 1 раз по архиву для запуска меню доступных функций.
- Теперь вы можете просмотреть файлы и распаковать их через панель управления.
Софт ZArchiver отличается дружелюбным интерфейсом, в нем отсутствует реклама.
RAR
Несмотря на такое название, архиватор поддерживает работу с ZIP архивами. Рассмотрим подробную инструкцию, как извлечь файлы:
- Запускаем утилиту, интерфейс которой имеет вид проводника.
- Переходим в директорию, в которой располагается нужный архив.
- Для открытия архива жмем на него. Вы сразу сможете просмотреть его содержимое и выполнять нужные манипуляции.
- Для распаковки отдельных файлов нужно сначала их выделить путем проставления галочек в соответствующих чекбоксах. Потом жмем на значок «Распаковки».
Никаких сложностей в работе данного софта нет, с ним сможет справиться даже начинающий пользователь.
WinZip
Данная программа эффективно работает с архивами на телефоне Андроид. Инструкция:
- Запускаем WinZip. Интерфейс софта имеет вид файлового менеджера.
- Через проводник архиватора находим директорию с нужным архивом.
- Для просмотра содержимого зип архива просто жмем на него. Будет запущен предпросмотр.
- В открывшемся окне можно выбрать файлы, которые требуется распаковать.
WinZip является ультимативным решением. В бесплатной версии софта находится реклама.
ES Проводник
Этого многофункциональный и популярный файловый менеджер позволяет пользователям телефонов Андроид эффективно работать с зип архивами. Инструкция:
- Открываем ES Проводник. В окне утилиты находим папку с искомым zip архивом.
- Жмем 1 раз по файлу для запуска всплывающего окна, в котором выбираем «Открыть с помощью…». Жмем на «ES Архиватор».
- Будут открыты находящиеся в архиве файлы. Их можно разархивировать или просматривать не распаковывая.
Подобное решение будет актуальным для пользователей, которые не хотят для работы с зип архивами инсталлировать дополнительный софт.
MiXplorer
Данный файловый менеджер поддерживает работу с зип архивами. Выполняем такие шаги:
- Открываем приложение. Перед пользователем по умолчанию запустится внутреннее хранилище. Если потребуется отрыть файлы на карте памяти, то жмем «SD card».
- Переходим к папке, в которой находится ZIP архив. Для открытия жмем по нему.
IMG16
Файловый менеджер откроет архив в виде обычной папки. С его содержимым можно выполнять те же операции, что и с файлами в папках.
Что такое сжатый файл и какие бывают типы?
Сжатый файл — это результат передачи одного или нескольких файлов через программу для создания файла меньшего размера. Это была бы теоретическая версия, но на практике она в настоящее время используется больше, чем для уменьшения размера, для упаковки нескольких документов, изображений или чего-либо еще в один и, таким образом, для более простого совместного использования.
Сжатие файла также может повысить конфиденциальность файла и избежать легкого доступа к нему и необходимости ввода пароля для его открытия. В настоящее время не существует единого способа сжатия файла, и существует несколько расширений, из которых .zip и .rar являются наиболее известными:
- ZIP
- RAR
- RAR5
- 7Z
- ACE
- R00, R01 и т. Д.
- GZ
- tar.bz2
B1 Archiver

B1 Archiver — популярный инструмент для архивирования и разархивирования различных типов архивных файлов. Он поддерживает популярные форматы, такие как zip и rar, но также имеет совместимость с 37 другими форматами. B1 Archiver отлично подойдём тем, кто привык регулярно иметь дело с уникальными или необычными типами архивных файлов. Этот архиватор также имеет поддержку RAR, состоящих из нескольких пакетов, и b1-архивов, если вам это необходимо. В целом, это мощное приложение с хорошим дизайном, но вам придется заплатить 000 рубля, если вы хотите использовать некоторые дополнительные функции и избавиться от рекламы. Однако в любом случае B1 Archiver является хорошим приложение, выполняющим свои задачи на отлично.
Как открыть Zip файл с помощью выбранной программы?
Открытие Zip файлов на Android очень просто. Для этой задачи можно использовать различные программы, которые доступны в Google Play Store. В этом разделе мы рассмотрим процесс открытия Zip файлов с помощью выбранной программы.
- В первую очередь, необходимо установить выбранную программу для работы с Zip файлами из Google Play Store. Программы, такие как 7-Zip, WinRAR или RAR, являются популярными и широко используются для работы с архивами.
- После установки выбранной программы, найдите Zip файл, который вы хотите открыть на вашем устройстве Android. Обычно Zip файлы сохраняются в папке «Downloads» или «Загрузки».
- Выберите Zip файл. Вы увидите список доступных программ для открытия архива.
- Выберите установленную программу для работы с Zip файлами из списка. Например, если вы установили 7-Zip, выберите его в качестве программы по умолчанию для открытия Zip файлов.
- После выбора программы, Zip файл будет автоматически открыт в выбранной программе для просмотра содержимого или извлечения файлов из архива.
Теперь, когда вы знаете, как открыть Zip файл с помощью выбранной программы, вы можете легко работать с архивами на вашем устройстве Android. Помните, что выбранная программа для работы с Zip файлами должна быть установлена на вашем устройстве, чтобы открыть архивы.
Как распаковать архив на Андроиде с помощью приложений
Иногда встроенных средств операционной системы не хватает для того, чтобы извлечь файлы из архива. Обычно подобная ситуация возникает в тех случаях, когда на смартфоне установлен специальный архиватор по умолчанию. Но, к счастью, ОС Андроид имеет открытый код, и тысячи разработчиков выпустили свои программы для выполнения данной задачи.
Загрузить приложение на свой телефон можно через Google Play. Для поиска подходящей программы достаточно ввести в строке запроса RAR, ZIP или другой формат архива.
Все программы работают по схожей схеме. Для распаковки нужно:
- Найти архив на телефоне.
- Нажать на его иконку и выбрать пункт «Еще».
- Кликнуть на «Открыть с помощью».
- Выбрать приложение для извлечение.
- Указать папку распаковки, и дождаться окончания процесса.
Однако, в Google Play наряду с действительно хорошими утилитами, есть и те, которые функционируют со сбоями и засоряют мобильное устройство рекламой. Чтобы не наткнуться на недобросовестного разработчика, предлагаем ознакомиться со списком проверенных программ для распаковки архива.
WinZip
Известное приложение, аналог которого существует в том числе и на ПК. Но в данном случае мы говорим о версии для Андроид-устройств. На этой платформе WinZip умеет:
- Устанавливать синхронизацию с облачными сервисами Dropbox и Google Drive.
- Распаковывать архивы форматов ZIP, .Zipx, .RAR, .7z и LHA.
- Осуществлять архивацию со сжатием.
- Просматривать извлеченные файлы через приложение.
Эта программа проста в использовании, а также имеет русскоязычный интерфейс. Так что разобраться в ее функционале не составит труда даже новичку.
Andro Zip
Малоизвестная программа, которая все равно без проблем справится с задачей по распаковке архива. Как говорят сами разработчики, приложения является первым архиватором на Android. Но проверить эту информацию достаточно сложно, тем более, что в Google Play у программы лишь 143 оценки.
Утилита поддерживает все распространенные форматы, включая:
- ZIP.
- RAR.
- TAR.
- GZIP.
- BZIP2.
Также программу можно использовать в качестве файлового менеджера с возможностью забраться в любую папку смартфона без дополнительных root-прав.
ZArchiver
Пожалуй, самый популярный архиватор, собравший в Google Play уже свыше 500 тысяч оценок. Причем пользователи единогласны в своих отзывах и, как правило, выставляют ZArchiver высший балл. Утилита прекрасно справляется с известными и менее распространенными типами файлов (zip, zip, rar, rar5, bzip2, gzip, xz, iso, tar, arj, cab, lzh, lha, lzma, xar, tgz, tbz, Z, deb, rpm, zipx, mtz, chm, dmg, cpio, cramfs, img (fat, ntfs, ubf), wim, ecm, lzip, egg, alz).
ES File Explorer
ES Проводник является самым популярным файловым менеджером на Андроид. Но, к сожалению, с недавних пор эта программа не доступна для загрузки в Google Play. Тем не менее, существует большое количество аналогов, один из которых мы предлагаем вашему вниманию.
Утилита имеет схожее название и функционал. Она запросто извлечет файлы из архива распространенного формата, а также позволит загрузить мультимедиа в облачное хранилище.
7Zipper
В отличие от ES Проводника, этот файловый менеджер отлично чувствует себя на просторах Google Play. Сейчас вы можете совершенно бесплатно загрузить 7Zipper на свой телефон, чтобы распаковать архивы zip, alz, egg, tar, tar.gz, tar.bz2, gz, bz2, rar, jar, 7z и lzh. У программы есть собственный виджет, который будет очень удобен для пользователей, часто работающих с архивами.
Easy Unrar FREE
Бесплатная программа, собравшая 150 тысяч оценок в Google Play со средним баллом 4,1. Это простой в использовании, но продвинутый архиватор, позволяющий в кратчайшие сроки извлечь видео, фото или аудио из архива. В зависимости от мощности смартфона у вас уйдет от 1 минуты до 5 минут, если вы пытаетесь извлечь фильм стандартных размеров.
Total Commander
Файловый менеджер, снискавший огромную популярность как на ПК, так и на Андроид. В числе его основных функций присутствует архиватор, поддерживающий все известные форматы. Помимо извлечения содержимого вы можете залить мультимедиа на выделенный хостинг, а также воспользоваться облачным хранилищем. Приложение не требует особых знаний и поддерживает русский язык.
Зачем нужен архиватор
С архиваторами приходится работать даже самым обычным пользователям ПК и телефонов. В архивах скачиваются некоторые файлы из интернета, а также в архив можно поместить целую папку, которую потом проще отправить через почту или социальные сети.
На самом деле, не стоит путать архивацию и компрессию. Во время архивации пользователем программа просто собирает файлы в одно место, а во время компрессии максимально сжимает их. Впрочем, беспокоиться об этом не надо, все современные архиваторы в автоматическом режиме сжимают размеры файлов.
На сегодняшний день существует три популярных формата архивирования – 7zip, Rar,Zip. У них разные методы сжатия, что значительно влияет на размер итогового файла. А еще для некоторых из них в Windows даже есть встроенный распаковщик.

Чем сжатые файлы лучше
Итак, давайте подытожим преимущества архивов в таблице ниже.
| Архивированные файлы | Обычные файлы |
| Весят в несколько раз меньше | Весят больше |
| Отправляются и скачиваются одним файлов | При отправке по сети отправляются отдельно |
| Можно поставить защиту | Не защищены паролем |
А вот единственным минусом архивов можно назвать отсутствие встроенного ПО для работы с ними на Андроид.

RAR на Андроид
WinRAR – приложение, разработанное для Виндовс. Соответственно, для платформы Андроид, такая программа не выпускается. Приходится использовать иные. В том числе, присутствует официальное приложение – архиватор. Цели, для которых используется архиватор на данных платформах, следующие:
- Необходимость открыть присланный или скачанный архив (особенно касается планшетов, так как многие программы для них скачиваются именно в таком формате);
- Необходимость создать сжатую папку с фото или данными быстро (например, напрямую из Галереи) и отправить через интернет. Благодаря созданию сжатой папки не придется прикреплять фотографии к письму по – одной.
Многие пользователи не догадываются, как открыть zip файл на Андроиде. Некоторые даже не знают, что это можно делать на телефоне или планшете.
Поэтому сегодня мы разберем, какими программами можно воспользоваться, чтобы выполнить столь простую задачу.
Интерфейс и использование
Приложение имеет довольно функциональный и простой в использовании интерфейс, который делает его понятным и доступным для юзеров любого уровня.
Рабочее окно утилиты содержит перечень папок и файлов, которые находятся в открытом архиве.
Перечень папок и файлов
Если на архив нажать коротким касанием, то он просто откроется и выведет свое содержимое на экран, а если длинным – откроется меню с классическими действиями: изъятие в текущую папку, изъятие в определенную папку. Ровно такие же функции, как компьютерный архиватор.
Меню действий с файлом
В настройках можно выбрать тему приложения – черный или белый вариант оформления, поменять текущую папку для старта, выбрать вариант сортировки файлов: по дате, имени или размеру, а также много других функций.
Чтобы создать архив, следует выполнить всего несколько простых шагов. Перейти во вкладку Параметры упаковки, задать имя и формат для архивирования.
Вы можете поставить пароль на архив с содержимым и даже закодировать отдельные его файлы для повышения безопасности и надежности.
Параметры упаковки
Во вкладке «Дополнительно» можно поменять степень сжатия архива. Также приложение, как и WinRAR обладает особенностью деления архива на отдельные тома, тем самым делая его многотомным.
Вкладка Дополнительно
В «Опциях» вы сможете включить проверку упакованных файлов, архива в целом добавить маску для имени архива. Последняя функция будет вам очень полезной, если вы часто проводите резервное копирование файлов.
Это приложение может запоминать и сохранять ранее установленный выбор варианта опций для дальнейшего комфортного использования.
Благодаря панели навигации, есть еще одна функция, которая является особенностью архиватора, ведь можно выбрать те пункты, которые вы используете чаще всего и добавить их в избранное, чтобы в дальнейшем иметь к ним быстрый доступ.
Во вкладке «Параметры распаковки» можно указывать путь назначения файлов:
- имя папки для сохранения,
- сохранение поврежденных файлов,
- игнорирование путей распаковки файлов в один и тот же архив,
- повторная запись уже имеющихся файлов,и многое другое.
Распаковка архива
Утилита позволит восстановить или проверить архив, провести анализ на производительность упаковывания и распаковывания файлов. А файловый менеджер архиватора отображает весь список элементов, которые хранятся в памяти вашего устройства.
Производительность
Вывод
ТОП-5 Самых лучших торрент-клиентов для Windows 7/10, Linux, Mac OS, Android | 2019
Данный архиватор умеет распаковывать архивы в зависимости от ваших предпочтений: выбирать одновременно несколько архивов, извлекать их в указанную папку или создавать новую, копировать, вставлять и удалять данные.
В целях экономии времени, вы сможете упаковывать и распаковывать файлы в специальном пакетном режиме. RAR для Android является безупречным инструментом для архивирования файлов. Она имеет большое количество настроек.
Это полноценный, отличный архиватор, имеющий необходимую функциональность, при этом еще и является абсолютно бесплатным.
Как архивировать и извлекать файлы с помощью RAR для Android для андроид
WinRAR для Андроид — Как пользоваться популярным архиватором на мобильном
8.8 Total Score
Лучший архиватор для Андроид
Удобство
9
Скорость архивирования
8
Стабильность работы
9.5
Ответы на ваши главные 4 вопроса о работе с архивами на Android
Не удается выполнить разархивацию, без видимых причин выдает ошибку и приложение отключается. Что посоветуете в таком случае? Попробуйте включить режим разработчика на смартфоне, очистить оперативную память, немного освободить внутреннюю. Такое чаще всего такое происходит из-за чрезмерной нагрузки и загрязнения операционной системы. Если не поможет, воспользуйтесь другим приложением, или переустановите нынешнее. Поддерживает ли Andro Zip работу с GZIP-файлами? Да, поддерживает, но с помощью данной программы архивировать материалы в такое разрешение не удастся. Можно ли с помощью сторонних приложений на Андроид делать многотомные архивы? Да, большинство программ имеют эту функцию. Необходимо передать большой архив другому пользователю по электронной почте. Какой допустимый размер, чтобы архив был цельным, а не отправлялся по частям? Это зависит от конкретной электронной почты. Самое распространенное ограничение – не больше 10-20 мегабайт.
Как видим, открытие zip и других архивов на Андроиде – довольно простая процедура, не требующая сложных технических знаний. Единственное, что требуется – это найти подходящее приложение, и научиться с ним правильно работать. Успехов!
Использование других приложений-архиваторов
Также открыть архивные файлы на телефоне можно с помощью облачных проводников. Для этой задачи хорошим решением является File Manager Local and Cloud.
Как открыть файл APK на андроид — инструкция
Инструкция для работы в проводнике:
- Скачать программу из Play Market.
- Предоставить право доступа к мультимедиа.
- Перейти во внутренний накопитель и выбрать нужный архив.
- Появится окно с выбором действия, где требуется нажать на вкладку «Извлечь».
- Затем определить путь распаковки.
Обратите внимание! Для отправки папки в облако необходимо подключить подобный сервис к проводнику. Также можно отправить архив на почту
Еще о мерах безопасности
При выборе ПО необходимо соблюдать правила, которые спасут вас от многих потенциальных проблем.
- Скачивайте софт только с официальных источников, минуя сомнительных посредников. Например на нашем портале ссылки ведут исключительно на разработчиков, т.е. вы получаете все из первых рук;
- Если после установки приложения для успешной активации от вас потребуют отправить sms сообщение на какой-либо номер, то ни в коем случае не делайте этого. Иначе со счета у вас постоянно будут сниматься деньги, т.к. вы оформите подписку;
- Внимательно проходите процедуру инсталляции. Часто в настройках по умолчанию выставлена установка целого пака других приложений, целевое назначение которых понять сложно. Но ничего хорошо в них в 99% случаев нет.
Надеемся наш материал был полезен для вас и теперь сможете открывать подобные файлы.


![[решено] как открыть zip-архив на андроид устройстве - 4 способа | a-apple.ru](http://mpshes.ru/wp-content/uploads/1/c/4/1c46ec994e45f5b361c925250bb0f7ea.png)
























