Как на андроиде переименовать папку в галереи. Использование файлового менеджера, чтобы создать папку на Андроид. Создание папки на карте памяти или в памяти гаджета
Практически во всех версиях операционной системы Android реализована возможность создания папки на рабочем столе. С помощью данной функции можно группировать ярлыки приложений по необходимым параметрам. Однако далеко не все знают как это сделать. Об этом и пойдет речь в данной статье.
Существует три основных варианта создания папки на Андроид: на главном экране, в меню приложений и на накопителе устройства. Каждый из них имеет индивидуальный алгоритм действий и подразумевает структурирование данных в разных областях смартфона.
Способ 1: Папка на рабочем столе
В целом ничего сложного в данном процессе нет. Создать папку можно буквально за пару секунд. Делается это следующим способом:
После проделывания вышеописанных действий у вас получится папка с нужными приложениями и названием. Ее можно перемещать по рабочему столу как обычный ярлык. Чтобы вынести какой-то элемент из папки обратно на рабочее пространство, необходимо открыть ее и перетащить приложение куда необходимо.
Способ 2: Папка в меню приложений
Помимо рабочего стола смартфона, создание папок реализовано и в меню приложений. Для открытия данного раздела необходимо нажать на центральную кнопку в нижней панели главного экрана телефона.
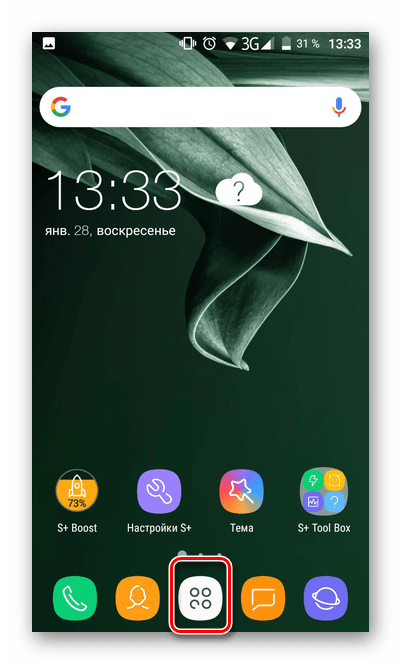
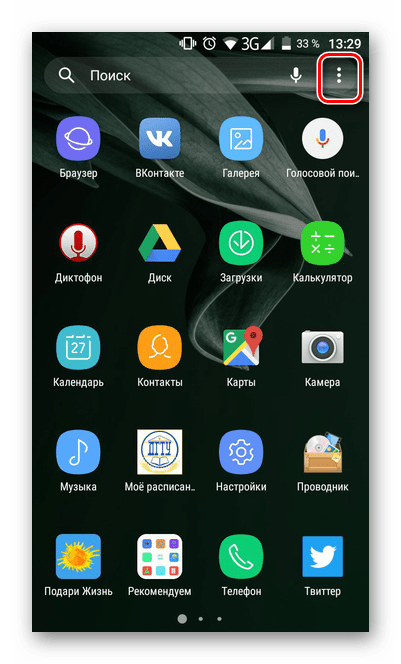
Как видите, создать папку в меню приложений довольно просто. Однако далеко не на всех современных смартфонах эта возможность имеется по умолчанию. Это связано с нестандартной предустановленной оболочкой операционной системы. Если ваше устройство подходит под данный критерий, можно воспользоваться одним из множества специальных лаунчеров, в которых эта возможность реализована.
Создание папки на накопителе
Помимо рабочего стола и лаунчера, у пользователя смартфона есть доступ к накопителю, на котором хранятся все данные устройства. Может возникнуть необходимость создания папки именно здесь. Как правило, на смартфонах установлен «родной» файловый менеджер и можно воспользоваться именно им. Однако иногда приходится устанавливать дополнительное ПО.
Практически во всех проводниках и файловых менеджерах процесс создания папки так или иначе идентичен. Рассмотрим его на примере программы Solid Explorer File Manager :
Заключение
Как видите, существуют различные вариации для создания папки на Android. Выбору пользователя представляются способы, которые зависят от его потребностей. В любом случае создать папку как на рабочем столе и в меню приложений, так и на накопителе довольно легко. Данный процесс не требует больших усилий.
На Android можно создавать папки с разным содержимым: фотографиями, музыкой, ярлыками приложений. Размещаются каталоги как на рабочем столе, так и на карте памяти устройства. Создать папку на Android можно с помощью встроенных инструментов, файлового менеджера или .
Встроенные средства
Если необходимо собрать в папку ярлыки, которые занимают на экране слишком много места, то сделать это можно перетаскиванием значков друг на друга. Этот способ работает на чистом Android и на большинстве оболочек. Чтобы создать каталог на рабочем столе:
- Нажмите на один ярлык и держите палец, чтобы его выделить.
- Перетащите выделенную иконку (не отпуская палец) на другой ярлык.
Сначала может не получиться, потому что вторая иконка постоянно будет «убегать», но после небольшой тренировки вы сможете быстро формировать на телефоне или планшете каталоги с ярлыками, разгружая рабочий стол.
По умолчанию созданная папка не имеет названия. Но если вы откроете её и нажмете на подпись «Без названия», появится клавиатура, с помощью которой каталог можно переименовать. На телефонах Samsung с оболочкой TouchWiz директории на рабочем столе можно создавать тремя способами:
Как видите, способы могут различаться, но метод с простым перетягиванием ярлыков обычно работает на всех устройствах, с «чистым» Android или фирменной оболочкой от производителя.
Файловый менеджер
Если необходимо создать папку в памяти Андроида, то используйте для этого файловый менеджер. Подойдет любой – например, ES Проводник, Total Commander, File Manager и т.д. Процесс создания каталога реализован в них одинаково:
При создании директории в памяти планшета или телефона имеет значение местоположение. Например, если вам нужен системный каталог «obb» для хранения кэша игр, то его необходимо создавать внутри директории «Android». Порядок не сильно изменится:
Как создать папку в Галерее на Андроид?
Как создать папку в выбранном месте, уже понятно, а как создать папку в каком-либо конкретном приложении, чтобы адаптировать его работу под желания пользователя? Инструкция практически та же, с некоторыми несложными изменениями.
Итак, для того, чтобы создать папку в приложении «Галерея», понадобится:
- Войти в файловый менеджер;
- В появившемся списке выбрать папку DCIM (в ней хранятся фото- и видеоматериалы, отображающиеся в «Галерее»;
- Нажать на значок «+» в верхнем правом углу панели задач;
- Выбрать тип создаваемого хранилища («Папка»);
- Дать папке название и нажать кнопку «ОК», подтвердив выполненные действия.
- Далее необходимо выделить определенное количество выбранных фотографий и нажать опцию «Вырезать»;
- Следующим шагом станет открытие папки и нажатие опции «Вставить».
Готово! Папка в системном приложении «Галерея» создана, и в нее перемещены фотографии. Теперь при открытии «Галереи» отдельная папка с фотографиями будет отображаться на общем экране. Чтобы посмотреть хранящиеся в ней фотографии, достаточно просто нажать на папку и начать просмотр.
Очистите рабочий стол от ненужных файлов
Согласитесь, работать за письменным столом, который завален бумагами и другими предметами, не совсем удобно. Тот же принцип работает и с рабочим столом на ПК: если из-за ярлыков и случайных документов не видно картинку заставки компьютера, вам будет очень сложно быстро найти необходимые файлы.
Чаще всего мы сохраняем на рабочий стол все документы, которые нужны нам в конкретный момент времени, а затем забываем их удалить или рассортировать, в результате чего они копятся как снежный ком.
Отсюда первое и важное правило: следите, чтобы на рабочем столе оставались только самые актуальные папки и файлы. Конечно, лучше сразу рассортировывать документы, но если для вас это слишком сложно, то хотя бы возьмите за правило регулярно (например, раз в две недели) проводить ревизию рабочего стола, чтобы удалить лишнее или переместить нужное в отдельную папку
Что касается ярлыков, то есть несколько способов их удобного распределения. Например, программы, которые часто используются, можно закрепить в панели задач или открывать через меню «Пуск».
Еще один из вариантов расположения ярлыков – использовать плитки в Windows. Вы можете регулировать их размер, выводить в меню «Пуск» или устанавливать непосредственно на рабочий стол, включать и выключать живые фрагменты с обновлением актуальной информации (например, прогноза погоды, новостей или числом писем в почтовом ящике), а также разбить их на группы по темам.
Имейте в виду: в Windows 11 живые плитки упразднили, но при желании их можно настроить с помощью сторонних приложений, например, Live Tiles Anywhere.
Что касается macOS, то файлы на рабочем столе можно сортировать по типу, названию, размеру, дате добавления или меткам. Для этого щелкните правой кнопкой мыши на рабочий стол и выберите функцию «Сортировать».
Наводить порядок важно не только на рабочем столе ПК, но и в мобильных гаджетах. На главном экране лучше расположить самые важные приложения, которыми вы пользуетесь постоянно — они должны быть под рукой
Вынесете на него основные мессенджеры, рабочую почту, карты и другие программы, которые нужно открывать быстро. Кстати, если вам не нравится, что вы часто обновляете соцсети, их иконки можно перенести на дополнительные экраны – так они не будут лишний раз попадаться вам на глаза.
Прочие приложения, которые нужны вам не постоянно, удобно группировать по тематическим папкам, например, «Соцсети», «Игры», «Чтение». Сегодня создавать такие группы с ярлыками можно как на Android, так и на iOS. Для этого зажмите палец на рабочем столе смартфона и перетащите одну иконку на другую – они тут же объединятся в папку.
Как создать папку на телефоне Android
Создать папку на рабочем экране можно несколькими способами. Предлагаю их детально рассмотреть.
Перемещаем приложение
В этом методе нет никаких сложностей. Папку можно сделать за несколько секунд по следующей инструкции:
- Выбираем программы, которые нужно объединить в одной папке. В нашем примере это Ютуб и Вконтакте.
1-й ярлык следует перетащить поверх 2-го, после чего отпускаем палец. Создание папки будет осуществлено в автоматическом режиме. Чтобы в папку добавить новые файлы, следует выполнить аналогичные действия.
Нужна помощь?
Не знаешь как решить проблему в работе своего гаджета и нужен совет специалиста? На вопросы отвечает Алексей, мастер по ремонту смартфонов и планшетов в сервисном центре.Напиши мне »
Для перехода в папку достаточно совершить нажатие на созданный ярлык.
Для смены названия папки ее нужно открыть, после чего нажать на строку «Папка без названия».
Отобразится системная клавиатура, при помощи которой можно указать название папки.
Имя папки появится под ярлыком, аналогично обычным программам.
Для большинства оболочек папку можно создавать не только на главной части экрана, но и в нижней панели. Данный процесс полностью аналогичен.
После выполнения вышеприведенной инструкции, вы сможете создать папку с необходимым содержимым и названием. Теперь перейдем к рассмотрению иных способов, как добавить папку на рабочий экран гаджета.
Настройки «Рабочего стола»
У пользователей есть возможность через настройки «Рабочего стола» создать папку. Выполняем такие шаги:
- Жмем на главном экране смартфона пальцем до появления специального меню.
Отобразится список, в котором жмем «Добавить на главный экран». Потом выбираем подраздел «Папка».
Даем имя папке и подтверждаем действия путем нажатия на «ОК».

Теперь в готовую папку можем перемещать нужные программы.
Через компьютер
Создать папку на рабочем экране Андроида можно при помощи персонального компьютера. Инструкция:
- Подключаем гаджет к компьютеру через кабель USB.
- После определения компьютером девайса переходим в файловую систему телефона через «Мой компьютер». Находим вкладку, где требуется создать папку.
- Совершаем щелчок правой кнопкой мыши в этой вкладке в свободном месте. Отобразится контекстное меню, где жмем «Создать», затем выбираем «Папка». В списке файлов отобразится новая папка.
- Для указания имени папки жмем по ее значку правой кнопкой мыши, потом указываем «Переименовать». Также можно использовать кнопку F2. Вводим имя папки, жмем «Enter».
- Отсоединяем гаджет от ПК. В новую папку теперь можно перемещать значки простым перетаскиванием.
Через файловый менеджер
Многофункциональные файловые менеджеры позволяют создавать папки на Андроид. Давайте рассмотрим этот процесс на примере программы «ES Проводник»:
- Находим в Плей Маркете данную утилиту, скачиваем и инсталлируем ее на девайс.
- Запускаем софт. Изначально программа отрывается на «Домашней странице». Выполняем справа налево свайп для запуска вкладки «Устройство». В нем будут показаны все каталоги телефона. Переходим на рабочий экран для создания папки.
- Жмем на кнопку «Меню» (имеет вид 3-х горизонтальных полос), затем выбираем «Создать» (значок с плюсом).
- Жмем «Папка».
- Указываем название папки, выбираем «ОК».
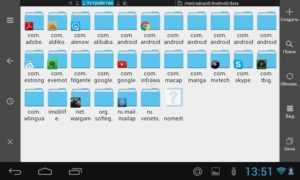
Читайте что делать если Android не скачивает с Play Market новые приложения/игры
Создание папки с помощью компьютера
Для того, чтобы сделать папку на Андроиде не обязательно использовать только телефон. Можно воспользоваться компьютером или ноутбуком. Для этого подключаем устройство к ПК через кабель и следуем инструкции:
- Открываем меню «Пуск».
- Переходим в раздел «Компьютер».
- Находим вкладку «Портативные устройства» и кликаем на подключенный телефон. Если смартфон не отображается, то подождите некоторое время.
- В появившемся окне выбираем место расположения папки (SD-карта, внутренняя память).
- Кликаем правой кнопкой мыши на свободную область экрана и нажимаем «Создать папку».
- Вводим название и подтверждаем изменения кнопкой «ОК».
После выполнения всех действий отсоединяем телефон от компьютера (не забываем выбрать «безопасное извлечение устройства») и проверяем наличие папки.
Как вернуть значки на главный экран телефона
Все методы, позволяющие вернуть пропавшие иконки, будут простыми для любого, даже самого неопытного пользователя смартфона
Внимательно читайте информацию по каждому из способов, чтобы не пропустить чего-то важного
Способ 1: перенос приложения во внутреннюю память
Перед тем, как перейти к инструкции отметим, что данный способ подходит не для всех телефонов. Поэтому если ваше устройство не поддерживает перенос программ на SD-карту, переходите к следующему методу. А для всех остальных было составлено подробное руководство:
- Переходим в настройки.
- Заходим во вкладку «Приложения».
- Открываем страницу с программой, иконка которой была потеряна.
- Нажимаем по пункту «Хранилище», а далее выбираем «Изменить».
Нажимаем по пункту «Хранилище»
- В открывшемся окне устанавливаем вариант «Карта памяти».
Выбираем вариант «Карта памяти»
В конце возвращаемся на рабочий стол и проверяем наличие значка программы.
Способ 2: поиск иконки в общем меню
На некоторых телефонах имеется общее меню со всеми установленными приложениями. Для перехода в него обычно используется кнопка в форме круга с восьмью точками. Отметим, что на смартфонах Xiaomi и многих других устройствах подобного раздела нет, поэтому не тратьте время и переходите к следующему методу. Как обычно, ознакомиться с инструкцией вы можете ниже:
- Открываем меню со всеми программами.
Открываем меню со всеми программами
- Внимательно анализируем каждую из страниц на наличие пропавшей иконки. Для удобства можно воспользоваться поисковой строкой, если таковая имеется.
- После нахождения значка удерживаем его и перемещаем на главный экран.
Не забудьте убедиться в том, что иконка закрепилась на рабочем столе.
Способ 3: поиск значка в папках
Некоторые пользователи создают на главном экране телефона тематические папки, в которые помещают приложения по определённым критериям. Возможно, что пропавшая иконка случайно попала туда. Проверить это поможет данная инструкция:
- Открываем папку, кликнув по ней.
- Просматриваем помещённые в неё иконки.
- При нахождении потерянного значка удерживаем его и передвигаем на главный экран.
Ищем значок в папках
Всё, на этом инструкция заканчивается.
Способ 4: перезагрузка телефона
Если исчезновение иконки вызвал системный сбой, то в большинстве случаев проблема решается после перезагрузки устройства. Удержите кнопку питания, а затем из предложенных вариантов выберите «Перезагрузка».
Дождитесь включения смартфона и убедитесь в появлении значка.
Создание папки на накопители операционной системы Андроид
Другой тип каталогов создаётся в файловой системе смартфона. В чистой операционной системе файловый менеджер является скорее дополнением. Разработчики не стали выделять функцию в отдельное приложение и её можно найти в настройках мобильного телефона.
Открываем параметры с помощью иконки с шестерёнкой в панели уведомлений. Выбираем раздел «Хранилище».
В нем перечислены все основные типы файлов и занимаемый ими размер дискового пространства. Нажимаем на «Файлы».
Откроется внутренний файловый менеджер. Чтобы сделать папку, кликаем на иконку с тремя точками в правом верхнем углу. Из контекстного меню, выбираем «Создать папку» и даём ей название.
Использование компьютера
Самый быстрый способ сделать новый каталог на девайсе – это воспользоваться компьютером. Подробнее рассмотрим, как создать папку на гаджете или планшете.
Подключаем устройство через специальный кабель к ПК. В шторке уведомлений появится пункт, отвечающий за способ подключения:
- Зарядка;
- Флэш-накопитель;
- Просмотр медиа файлов.
Выбираем второй тип, после чего в окне «Мой компьютер» появится накопитель с названием модели телефона. Открываем его.
Чтобы сделать каталог, нажимаем правой кнопкой мыши по свободной области и выбираем строчку «Создать папку». Даём ей уникальное название.
Установка файловых менеджеров
Структура системы Windows и Android заметно отличается. У первой есть встроенный менеджер для управления файлов, в то время как, разработка от Google подразумевает наличие дополнительных программ для управления документами. В Play Market большое количество приложений, отличающихся по дизайну и функционала, позволяющих решить эту проблему.
Для людей, знакомых с таким типом программного обеспечения сразу отпадает вопрос: «Как быстро создать папку на планшете или смартфоне?». Один из лидеров, в этом сегменте, ES Проводник позволит сделать это в несколько кликов. Разработчики создали комфортные условия для каждого пользователя, спроектировав интуитивно понятный интерфейс. Функционал программы позволяет:
- Структурировать файлы по типу и расширению, создавая фильтр сортировки;
- Экспресс панель покажет последние загруженные документы, со временем и местом скачки;
- Доступна отдельная функция, отвечающая за отображение скрытых папок;
- Удаление или перемещение сотни файлов в корзину, с помощью двух кликов;
- Встроенный сервис для очистки мусора в памяти смартфона и освобождения дискового пространства.
Например, с помощью него можно создать специальную системную «obb» папку. В ней хранятся данные для игр с кэшем. Опытные пользователи Android, знают, что далеко не все игры работают после установки исполнительного APK. Такие проекты начинают загрузку дополнительной информации с серверов при включении приложения.
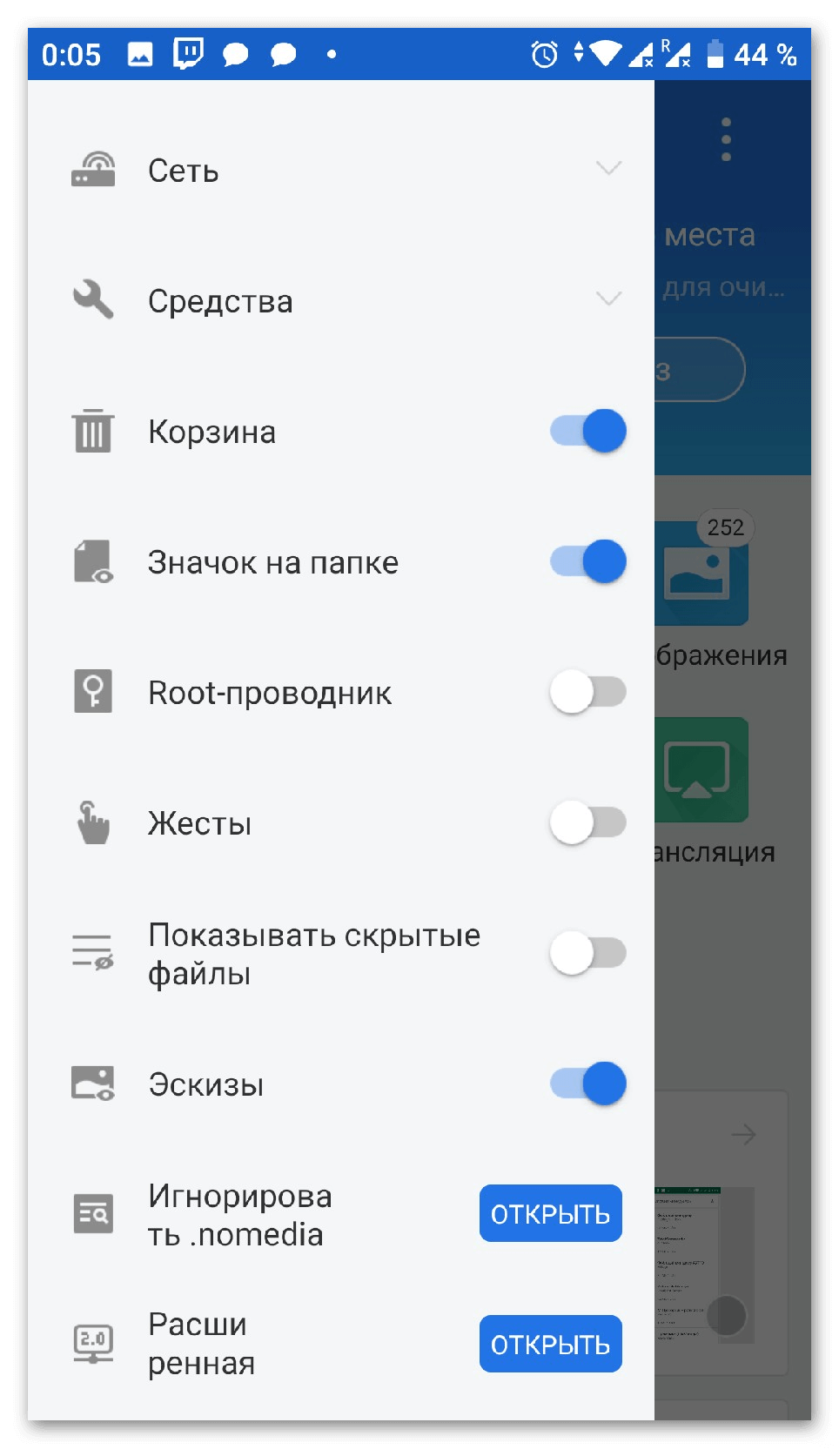
Если продукт был скачан с пиратского сайта, то скачка завершится неудачей. Но, это ограничение можно обойти, предварительно загрузив распакованный кэш в директорию «obb». ES Проводник, не единственное приложение со схожим функционалом, но имеет ряд преимуществ по сравнению с конкурентами. Об интересных играх и других полезных программах можно узнать в материалах на appsetter.ru .
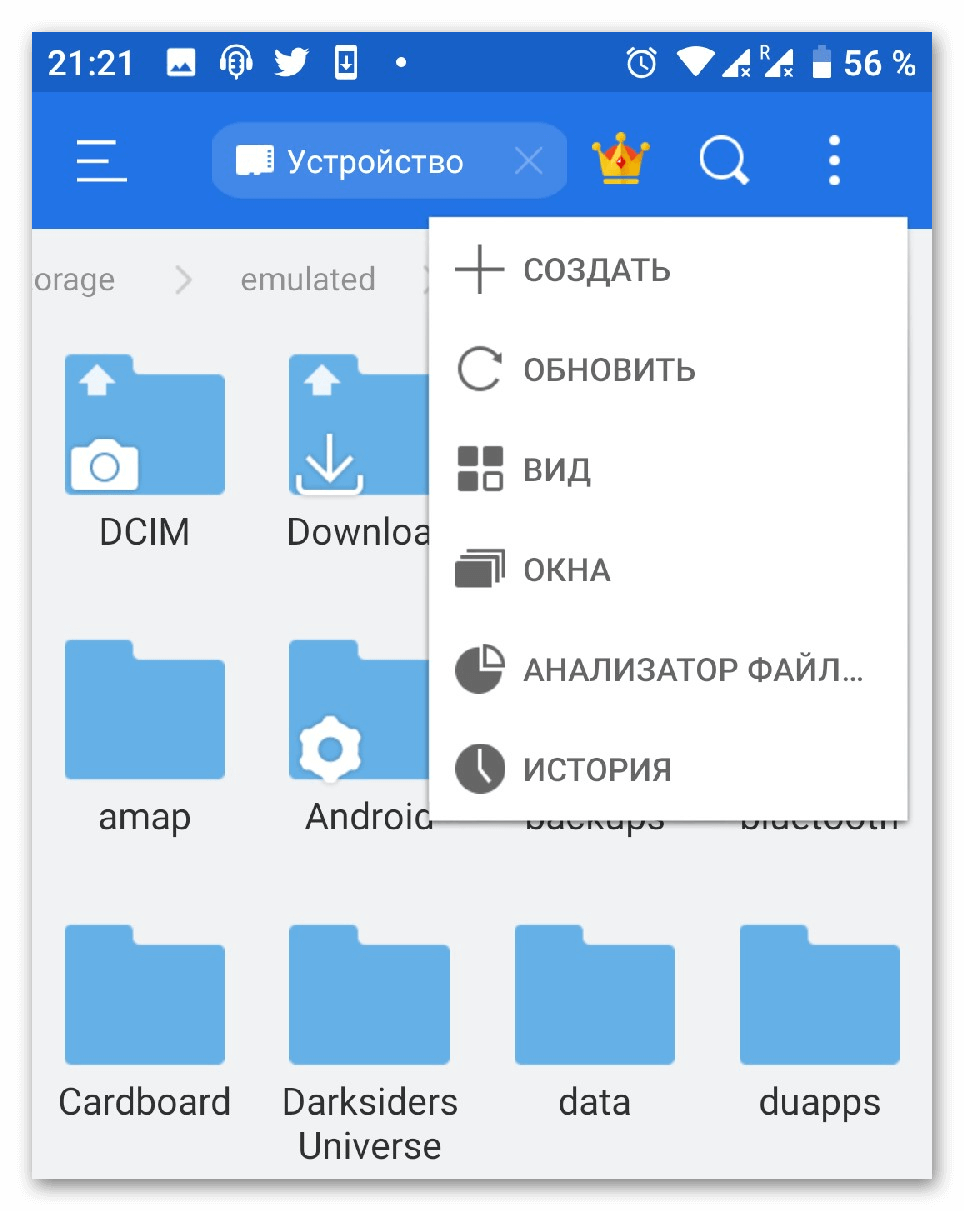
Сортировка файлов с помощью папок, ускоряет работу с приложениями и поиск нужной информации, экономя драгоценное время. Поэтому не стоит бояться пробовать что-то новое и экспериментировать с организацией файлов на смартфоне.
Источник
На рабочем столе
На Android огромное количество разных оболочек от производителей телефонов. Каждая получила набор особенностей, выделяющих ее на фоне других, однако базовые функции зачастую на них одинаковые. Это касается и организации фолдеров для ярлыков приложений.
Данное действие выполняется в лаунчере — элементе системы, который представляет собой визуальную среду для работы с приложениями, виджетами. Проще говоря, это некий аналог рабочего стола из Windows, только тут его можно видоизменять. Некоторые лаунчеры отображают все приложения на главных экранах, а другие имеют отдельное меню для установленных программ, вызываемое свайпом снизу или посредством нажатия на соответствующую иконку в док-баре (отчерченная внизу область с приложениями). Но во всех лаунчерах папки на главном экране создаются одинаково.
Внимание! На рабочем столе в директории может быть минимум два приложения. В созданную папку можно перетаскивать другие программы, но не виджеты
Чтобы запустить приложение из папки, нажмите на нее, так вы ее откроете, а потом тапните по нужной иконке
В созданную папку можно перетаскивать другие программы, но не виджеты. Чтобы запустить приложение из папки, нажмите на нее, так вы ее откроете, а потом тапните по нужной иконке.
Как создать папку с паролем
Безопасность системы Андроид не идеальная, разнообразные ПИН-коды блокируют полностью весь гаджет. Если вас необходимо установить пароль на отдельную папку, то стоит прибегнуть к помощи сторонних утилит.
AppLock
Данное программное обеспечение позволяет блокировать не только программы, но и установить защиту на папки с видеороликами и фотографиями. Инструкция:
- Загружаем софт на телефон из Плей Маркета.
Сначала приложение предложит установить общий PIN-код, а впоследствии он будет использоваться только для приложений и папок.
Перемещаем папки с рабочего стола с нужными файлами в AppLock для установки пароля.
Если необходимо, то устанавливаем блокировку на проводник. Теперь посторонние пользователи не будут иметь доступа к хранилищу файлов.
ES Проводник
Среди опций этого многофункционального проводника есть возможность устанавливать пароли на определенную директорию, к примеру, на папку на рабочем столе. Инструкция:
- Скачиваем проводник из Плей Маркета.
Находим нужную директорию и жмем «Создать». Просто выполняем создание пустой папки.
Переносим в данную папку необходимые для скрытия файлы, жмем «Шифровать».
Вводим пароль. Есть возможность выбрать отправку пароля на e-mail.
ES Проводник может зашифровать только те папки, в которых имеются файлы. Поэтому сначала перенесите файлы в папку, а затем устанавливайте пароль.
Про душнил. И я такой же
7 лет назад жена с детьми ложится в детскую городскую больницу. У обоих детей (2 года и 4.5) температура, кашель. Подозрение на пневмонию. Увезли их по скорой ночью. Утром звоню жене, что надо привезти? А она мне — тёплые вещи. Тут холод собачий. Я прилетаю к больнице. Картина маслом: 16 октября, на улице температура по ночам к нулю сползает, всё гос, муп, обл и прочие организации уже отапливают, в квартиры начинают постепенно подавать тепло. Но в детском отделении городской больницы температура 12-13 градусов. И тут во мне включился «душнила». Я приехал на работу и сёл на телефон! Дежурный по городу, теплосети, водоканал, администрация города, администрация области, МЧС, облминздрав, Минздрав РФ и т.д. и т.п. вообщем я постарался сделать так, что бы все вокруг знали, что мои дети болеют и при этом они в холодной палате городской больницы. Часа через 2 мне позвонила жена. Спросила, до кого я дозвонился, не до В.В. ли случаем? Я не понял, о чем это она? А вот о чём — заведующая отделением, через коридор длинной метров 20 протянула удлинитель, затащила в палату обогреватель и со словами, ну теперь ты довольна? Фыркнула ещё что-то и ушла.
А ещё минут через 15 мне позвонил главврач больницы. Он мне рассказал, что у них авария на подающей трубе и от того, что я обзваниваю всех и вся ничего не изменится. И если я хочу помочь, то могу взять лопату и приехать откапывать трубу, которую прорвало.
Я ему тогда грубо на это ответил, и сейчас об этом сожалею, но черт побери, у моих детей в палате стало тепло. И если бы все из этого отделения повторили бы мои звонки, возможно трубу откопали бы быстрее и никто бы не мёрз.
Бывает, что свободного места на телефоне остается совсем мало из-за большого количества файлов и приложений, а это плохо сказывается на работе устройства. Операционная система занимает достаточно много пространства, что заставляет прибегнуть к покупке SD карты. Но не каждый пользователь знает, как использовать такой накопитель, перенося на него уже существующие файлы. В этом случае есть несколько вариантов, которые будут рассмотрены ниже.
Автосохранение
Для того чтобы все скачиваемые файлы могли по умолчанию сохраняться на карту, требуется изменить некоторые настройки. Практически на всех версиях Android эта процедура будет идентична, не представляя собой ничего сложного.
Немного отличаться могут только некоторые названия разделов, поэтому приведем универсальный алгоритм решения поставленной задачи:
- Перейдите в «Настройки» устройства и выберите «Память».
- Найти строчку в верхнем углу «Сохранить данные по умолчанию», в области которой нужно установить галочку напротив раздела «SD-карта».
В случае неудачи или поиска решения освободить больше места на устройстве, вы можете воспользоваться другими способами, приведенными ниже.
Создание папки на гаджетах под управлением «Android» при помощи перетаскивания ярлыка на ярлык
С течением времени у владельцев телефонов и планшетов набирается достаточно много приложений на их устройствах, из-за чего иконки попросту не вмещаются на экране дисплея. Это создаёт некоторые неудобства. Поэтому лучше всего как-то расположить иконки, чтобы их без проблем можно было найти.
Для этого сделаем следующее:
- Вам нужно будет объединить две или несколько иконок приложений в одну папку. Нажмите на одну из них и перенесите её на другую. Это действие приведёт к тому, что на одном месте возникнет папка, в которой будут храниться эти иконки.
- Если вы захотите запустить какое-либо приложение, которое находится в созданной папке, то нажмите на эту папку. После этого папка раскроется, и вы увидите приложения, которые в ней расположены. Это показано на скриншоте ниже. Затем просто нажмите на приложение, которое хотите запустить.
- Кстати, папка будет создана без названия. Чтобы назначить ей имя нажмите на папку, затем нажмите на её заголовок и далее введите имя. Чтобы вытащить приложения из папки, нажмите на неё и перетащите нужную иконку на пустую область экрана.
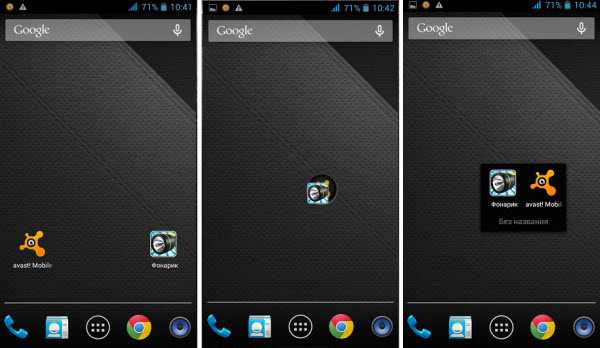
Как создать папку на Андроиде на рабочем столе, в Галерее на телефоне и планшете
Создание папки на гаджетах под управлением «Android» при помощи файлового менеджера
Файловые менеджеры на гаджетах – это специальные программы, которые работают с файлами мобильных устройств, создавая наибольшие удобства для пользователя. При помощи таких приложений можно в том числе создавать и папки на Рабочем столе гаджета.
Файловые менеджеры (могут называться «Проводником
» или «Диспетчером файлов
» в зависимости от вашего мобильного устройства) бывают как «родными», так и сторонними. Родной файловый менеджер расположен, как правило, в главном меню.
Для создания папки вам нужно нажать на это приложение и далее – вызвать команду по созданию папок. Но многим может не понравиться родное приложение, поэтому мы предложим неплохой вариант специально для «Android
».
- Скачайте и установите на вашем устройстве «Android
» приложение «ES Проводник» - Запустите программу. В первый раз вам покажется, что она уж больно сложна. Но когда вы поработаете с ней, то убедитесь, что она очень удобна и полезна.
- Вам нужно будет зайти в раздел «Устройство
», проведя пальцем от правой части экрана в левую. Здесь вы увидите список всех каталогов на вашем устройстве. Зайдите туда, где вы хотите создать папку. - Нажмите на значок трёх горизонтальных полосок (показано на нижнем скриншоте) слева, далее нажмите справа на значок «Создать
». Далее создайте папку.
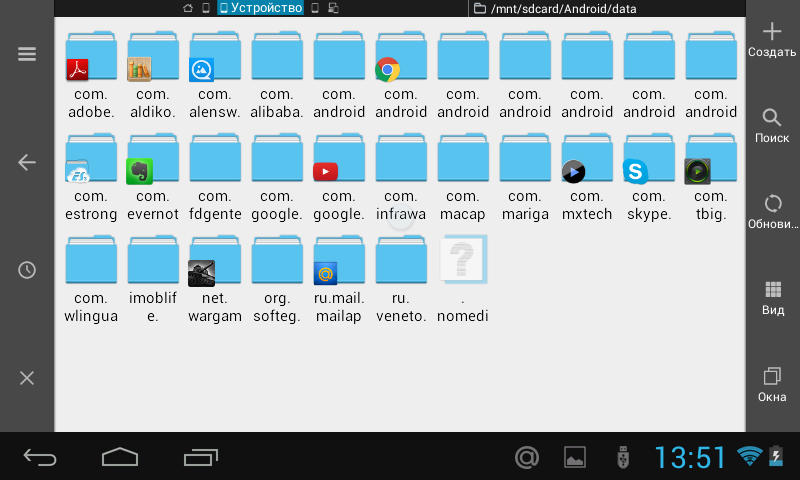
Как создать папку на Андроиде на рабочем столе, в Галерее на телефоне и планшете
При помощи этого приложения вы также сможете создавать папки в «Галерее
».
Упорядочьте архивы и сохраните их в облаке
Все нужные файлы стоит рассортировать: фотографии и документы можно упорядочить по годам (а внутри архива или папки – по месяцам или событиям) или любым другим понятным для вас способом, чтобы вы знали, где можно быстро найти необходимое. Например, папка «2021» может включать в себя подпапки «Январь», «Февраль», «Март» и т.д., а в них — каталоги с поездками или семейными/рабочими событиями.
Чаще всего для управления файлами достаточно встроенного в ОС файлового менеджера: в Windows это Проводник, в macOS – Finder. Если их функций не хватает, то можно воспользоваться сторонними файловыми менеджерами, самые известные из них: Total Commander и SpeedCommander (для Windows) или PowerMyMac и Commander One (для Mac).
Уже рассортированные архивы с нужными документами и фотографиями стоит скопировать на облако – в этом случае вы не потеряете доступ к данным, даже если ваш ПК или жесткий диск выйдет из строя. Недавно мы писали о бесплатных облачных сервисах, доступных в России.
Регулярно обновляйте архивы по мере того, как у вас будет накапливаться новая информация: например, раз в месяц. Чтобы не забыть об этом, установите себе напоминание в календаре на смартфоне.
Иногда самостоятельное обновление архивов вручную может и не понадобиться: к примеру, на Яндекс Диске можно бесплатно хранить неограниченное количество фотографий со смартфона – и они уже по умолчанию сортируются по датам. Чтобы не потерять снимки, обязательно настройте синхронизацию с гаджетом: тогда они будут сохраняться в облако автоматически. Такая функция также есть у Google Фото и многих других сервисов (правда, не везде она доступна бесплатно). Но и в случае резервного копирования фото в облако не забывайте удалять ненужное и дубликаты примерно раз в месяц.
Также вы можете подробнее ознакомиться с нашими советами по созданию домашнего цифрового фотоархива, сортировке фото и выбору программ для удаления дубликатов.
Помощь сторонних приложений
Что такое файловый менеджер? Это приложение в планшете или на смартфоне (в данном случае для Андроид), которое специально разработано и предназначено для упрощенной работы с многочисленными документами, приложениями и прочими данными, хранящимися в памяти девайса или на карте SD. В Google Play имеется большой ассортимент таких приложений для версии 6.0 ОС и предыдущих. Большинство из них доступно совершенно бесплатно, есть и платный софт. Руководствуясь отзывами и оценками пользователей, вы можете выбрать любую понравившуюся программу, скачать и установить ее на свой аппарат.
Можно порекомендовать один из наиболее распространенных менеджеров под названием ES Проводник. Это максимально простое, понятное и многофункциональное приложение, с помощью которого легко привести в порядок все данные на смартфоне или планшете. Работать через проводник очень просто:
- Чтобы создать папку, откройте приложение – появится перечень основных директорий (разделов файловой системы). Здесь можно выбрать встроенную память или флеш-накопитель, в зависимости от того, где вы хотите размещать файлы.
- Открыв необходимую директорию, найдите кнопку «Создать папку», дайте ей имя.
- Поместите в нее нужные данные, воспользовавшись копированием или перемещением документов и т.п. Не забывайте, что если вы копируете данные на флешку, то с предыдущего своего месторасположения они никуда не исчезнут. Чтобы не забивать память, просто удалите ненужные копии.
Скопилось большое количество фото и изображений в галерее? Распределите их по группам, воспользовавшись файловым менеджером. В большинстве случаев папки для фото необходимо размещать на карте памяти в разделе «Images» или «Изображения» и т.п. При этом все ваши действия в системе данных будут отображаться и в галерее.
Многие пользователи сталкиваются с проблемой установки приложений, которые были скачаны с неофициального источника. Дело в том, что ресурсоемкие игры состоят из установочного файла apk. и кэша. При этом для кэша требуется специальная папка на карте памяти с названием «obb». Если таковой нет, просто создайте папку сами в разделе «Андроид».
Если вы не хотите, чтобы кто-то посторонний имел доступ к какой-то важной информации на вашем устройстве, можно разместить скрытую папку или защитить ее паролем. Для этого перед названием нужно поставить точку, например «.Музыка», а в настройках приложений убрать галочку рядом с пунктом «Показывать скрытые файлы». Чтобы они были с паролем, придется установить специальное приложение, например, KNOX, Smart AppLock или др
Чтобы они были с паролем, придется установить специальное приложение, например, KNOX, Smart AppLock или др.
Как сделать так, чтобы не было видно приложений? Вряд ли такая функция предусмотрена в стандартном варианте ОС, поэтому придется скачать с магазина приложений новый лаунчер (программа, которая меняет внешний облик меню, рабочих столов и т.п.). После установки привычный вид устройства изменится, но в этом нет ничего страшного. Откройте лаунчер и выберите функцию «Скрыть приложения».
Прослушивание запросов
В Glide можно применить RequestListener для отслеживания состояний запроса, сделанного при загрузке изображения. Будет вызван только один из методов.
- onException() : срабатывает всякий раз, когда возникает исключение, так что вы можете обрабатывать исключения в этом методе.
- onResourceReady() : срабатывает, когда изображение загрузилось успешно.
Вернемся к нашему приложению галереи изображений и немного изменим отображение, с помощью объекта RequestListener , который будет назначать растровое изображение для ImageView , а также изменим фоновый цвет путем извлечения темного оттенка, в зависимости от цвета изображения с помощью API палитры Android.
Здесь можно также скрыть диалоговое окно прогресса, если оно у вас есть. С этим последним измененим не забудьте включить зависимость от Палитры в ваш build.gradle :
Как поставить пароль на папку
При создании директории владелец смартфона может скомпоновать в одном месте данные, которые требуют особой защиты. Например, платежные приложения. Для такой директории нужна дополнительная защита – пароль. ОС Андроид предлагает установить разного рода коды безопасности: цифровые, отпечаток пальца, графические и др. Но они блокируют весь телефон. Это не удобно. Силами самой системы установить код на отдельную директорию нельзя, понадобится скачать дополнительный софт.
Как установить музыку (мелодию) на звонок на Samsung

Существует несколько рабочих утилит с хорошими отзывами. Лучше использовать только проверенные варианты, поскольку такой софт может просто похитить информацию и платежные данные пользователя.
Приложения для установки кода:
App Lock – устанавливает блок на конкретные папки, приложения, ограничивает доступ к проводнику. Приложение доступно к скачиванию на Плей маркет. После установки программа предложит задать общий код безопасности. Всю информацию перемещают в тело утилиты и устанавливают «замок» в активное положение. При желании, проводник тоже блокируют, чтобы не дать злоумышленникам перейти к хранилищу файлов.
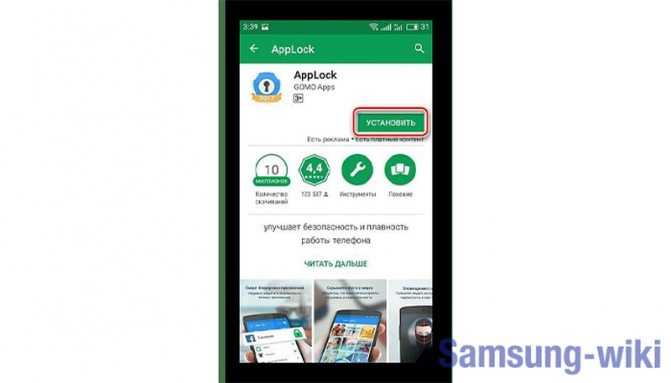
File and Folder Secure. Само название говорит о возможностях программы. Скачать и установить софт на телефон. Первый шаг: установка общего пин-кода. Для восстановления данных при утере, указывают адрес электронной почты. Выбрать папки для блока и перевести замок в активный режим. Как создавать папку на Андроид мы рассмотрели выше;
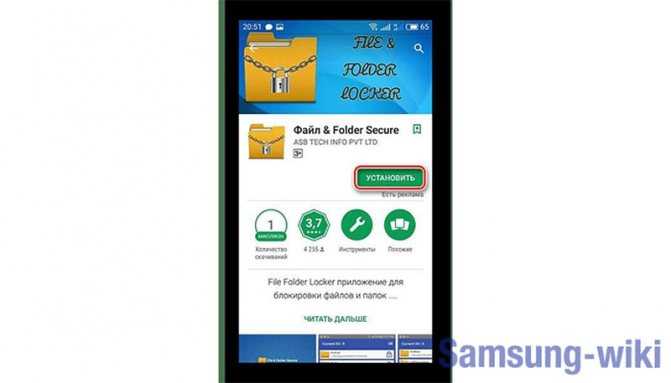
ES Проводник – бесплатная утилита с расширенным функционалом: проводник, менеджер приложений, диспетчер задач. Скачать и установить ES Проводник, перейти в папку с утилитой и выбрать «Создать». Создать новую директорию, в которую перенести то, что нуждается в защите. Нажать «Шифровать». Задать пароль, который можно продублировать на свою электронную почту.

Можно использовать и другие подобные приложения, инструкция по созданию пин-кода для папки будет практически идентичной.






























