Отключить анимацию
Вы можете полностью отключить анимацию, тем самым сделать загрузку приложений настолько быстрым, насколько позволяет оборудование смартфона. Кроме того, вы можете сделать анимацию в два раза быстрее или полностью отключить ее.
Чтобы изменить скорость анимации, или отключить ее, необходимо перейти в меню разработчиков и найти такие параметры, как «Анимация окон», «Анимация переходов», «Длительность анимации». Если вы хотите ускорить анимацию, необходимо выбрать параметр «0.5x». Если вы хотите полностью отключить анимацию, выберите «Без анимации».
( 1 оценка, среднее 4 из 5 )
Как включить режим разработчика Android на телефоне или планшете?
Процедура активации меню на всех гаджетах с Андроид 6, 7 и предыдущих версий на борту выполняется совершенно идентичным образом.
Чтобы получить доступ к режиму разработчика Android, повторите следующие действия:
1. Тапните на иконке Настройки и в нижней части открывшегося меню раскройте ветку «О планшете» либо «О телефоне». В моем случае нужный мне элемент меню получил название «Справка».
3. Наконец, финальным пунктом нашего изучения структуры меню параметров станет опция «Номер сборки». Нажмите на нее 7 раз подряд, и в результате на экране появится надпись «Вы стали разработчиком!». Это будет свидетельствовать о том, что мы достигли своей цели – режим разработчика Андроид включен.
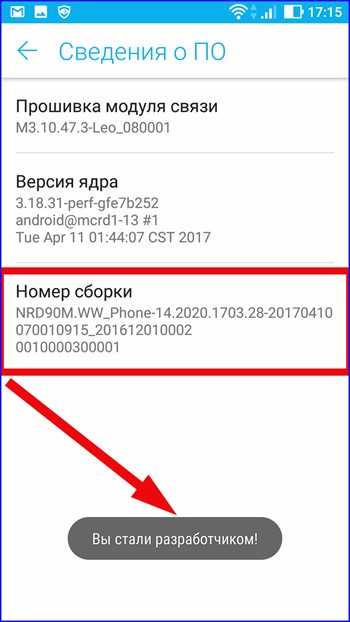
Примечание
: после нескольких нажатий (примерно, 3-4) на экране будут появляться сообщения о том, что вскоре режим разработчика Android будет активирован
Это укажет нам на верность выполненных действий, так что обратите на них внимание
В результате проделанных манипуляций в меню настроек появится новая категория – «Для разработчиков».
На некоторых моделях придется в ручном режиме перевести триггер режима в положение «Вкл.», но на большей части устройств этого делать не нужно, — все и так работает.
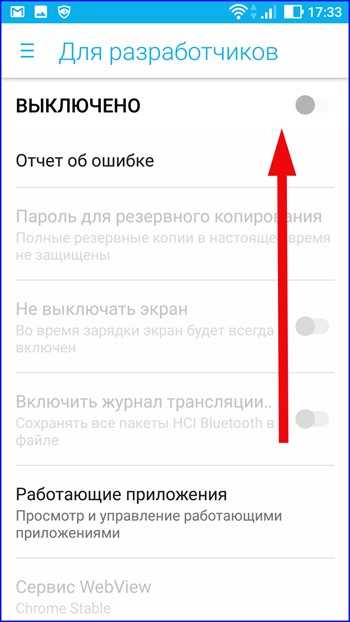
В теории на ряде девайсов с существенно видоизмененной версией ОС эта методика может и не иметь силу, но на моем опыте такого еще не случалось. Все великолепно работало и на многих аппаратах китайского производства.
Как включить режим разработчика?
Режим настроек для разработчиков есть на всех современных версиях Android:
- Android 4.0 Kitkat.
- Android 5.0 Lollipop.
- Android 6.0 Marshmallow.
- Android 7.0 Nougat.
- Android 8.0 Oreo.
- Android 9.0 Pie.
- Android 10 Q.
Чтобы получить доступ к этому разделу настроек, нужно следовать инструкции:
- Зайдите в «Настройки» — «О телефоне».
- Найдите пункт «Версия ядра» (или «Номер сборки») и кликните по нему несколько раз подряд (5-10).
Если все сделать правильно, появится сообщение со словами «Вы стали разработчиком». После этого в настройках устройства появится раздел «Для разработчиков», подробный обзор которого предлагаем почитать ниже.
В последнее время разработка на Android стала популярной и востребованной, поэтому и меню разработчика в смартфоне используется регулярно
Важно отметить, что сейчас стать мобильным разработчиком довольно просто — для этого есть масса полезных уроков и курсов. Чтобы получить первоначальные знания в разработке на Android или улучшить имеющиеся навыки, рекомендуем воспользоваться курсами от Geekbrains
Настройки режима разработчика
Данный раздел разделен на тематические подразделы. Мы расскажем о всех функция и возможностях, которые предлагают создатели операционной системы Android.
Отладка
- Отладка по USB: включить/выключить.
- Запретить доступ для USB-отладки.
- Отчет об ошибке. Показывать в меню кнопку для отправки отчета.
- Выбор приложений для фиктивных местоположений.
- Включить проверку атрибутов.
- Выбор приложения для отладки.
- Дождаться отладчика.
- Установка через USB.
- Размер буфера средства ведения журнала (0-16 МБ).
Сети
- Показывать сертификации беспроводных мониторов.
- Подробная запись в журнал Wi-Fi. При выборе сети указывать в журнале RSSI для каждого SSID.
- Переключаться на мобильную связь. Принудительное переключение на мобильные сети при слабом сигнале Wi-Fi.
- Всегда включать поиск сетей Wi-Fi. Включение или отключение поиска Wi-Fi в зависимости от объема трафика.
- Не отключать передачу данных даже при активном подключении к сети Wi-Fi (для быстрого переключения между сетями).
- Конфигурация USB:
- зарядка;
- MTP (передача мультимедиа);
- PTP (передача изображений);
- RNDIS (USB Ethernet);
- аудиоисточник и MIDI.
- Отключать абсолютный уровень громкости Bluetooth при возникновении проблем на удаленных устройствах, например, при слишком громком звучании.
Ввод текста
- Визуальный отклик. Места нажатия на будут показываться на дисплее.
- Отображать касания. Жести и нажатия визуализируются.
Рисование
- Показывать обновления поверхности (окна подсвечиваются при обновлении).
- Показывать границы элементов: поля, кнопки и так далее.
- Написание справа налево: включить/выключить.
- Окно: масштаб. Отключение анимации или ее настройка в пределах от 0,5x до 10x.
- Переход: масштаб. Отключение анимации или ее настройка.
- Скорость анимации: выбор скорости анимации или ее отключение (помогает ускорить бюджетные телефоны).
- Эмуляция дополнительных экранов.
- Минимальная ширина в dp.
Аппаратное ускорение визуализации
- GPU-ускорение. Постоянно использовать GPU для двухмерного рисования.
- Показывать обновления экрана. Подсвечивание области экрана при отрисовке с GPU.
- Показывать аппаратные обновления (выделение зеленым).
- Отладка наложения (вкл/выкл).
- Отладить непрямоугольное усечение.
- Включить 4x MSAA в приложениях OpenGL 2.0.
- Отключить аппаратные наложения — всегда использовать GPU при компоновке экрана.
- Имитировать аномалию (вкл/выкл).
Мониторинг
- Включение строгого режима — подсвечивание экрана во время длительных операций.
- Запись времени работы GPU (вкл/выкл).
- Показывать загрузку ЦП.
Приложения
- Не сохранять действия (удаление сводку действий после их завершения).
- Лимит фоновых процессор: стандартное ограничение, без фоновых процессор, не более одного, двух, трех или четырех процессов.
- Все ANR: уведомлять, что приложение не отвечает.
- Неактивные приложения (весь список).
- Разрешить сохранение на внешние накопители.
- Изменение размера в многооконном режиме.
- Сброс счетчиков в ShortcutManager.
31
оценок, среднее:
2,84
из 5)
Загрузка…
Способ 2: Выключение режима разработчика в CyanogenMod / LineageOS
Если в телефоне установлена модифицированная версия системы CyanogenMod или LineageOS, то отключить режим будет намного проще. Здесь можно воспользоваться переключателем, который отвечает за ее отображение.
Откройте Настройки, а затем перейдите в параметры разработчика. В самом верху расположен ползунок «Параметры разработчика», который позволяет включать или отключить эту опцию. Чтобы отключить переместите ползунок в соответствующее положение, а затем выйдите из настроек на главный экран и перезапустите телефон. После перезагрузки пункт исчезнет из списка.
Многие пользователи не в курсе, что огромное количество функций их Андроида остаются скрытыми. Речь идет о возможности отладки устройства и некоторых других функциях, которые возможны только в «режиме разработчика», который в большинстве случаев отключен и скрыт от глаз пользователя. О том, как его включить и какие возможности он предоставляет, мы расскажем в данном руководстве.
Из статьи вы узнаете
Включаем черно-белый режим
После этого нужно пролистать страницу с настройками для разработчиков и найти опцию «Имитировать аномалию». После ее открытия появится меню, в котором можно выбрать один из режимов работы экрана: Монохромный (черно-белый), Дейтераномалия (красный/зеленый), Протаномалия (красный/зеленый), Тританомалия (синий/желтый).
При выборе монохромного режима экран сразу же перейдет на отображение картинки только в черно-белых цветах. Отключается данная функция точно так же, через режим для разработчиков.
Не раз нам приходили комментарии с просьбой рассказать поподробнее о режиме разработчика в Android. Многие знают, что это такое, но раз вопрос есть, то на него надо ответить.
Режим разработчика
Теперь поговорим о «Режиме разработчика». Вы уже наверняка видели такой пункт в настройках, но теперь пора рассмотреть его подробнее. Данный режим активирует дополнительные функции, которые вряд ли понадобятся в повседневной жизни. В основном, они используются разработчиками и программистами.
Для начала необходимо включить режим разработчика. Заходим в настройки и листаем в самый низ. Находим пункт «Об устройстве», и нажимаем на него несколько раз подряд. Гаджет потребует подтверждения разблокировки режима разработчика – нажмите ОК.
Теперь нам доступен ряд возможностей, пользоваться которыми нужно аккуратно! Они могут привести к системным ошибкам, о чем предупредит сам смартфон. Ниже представлены и описаны все функции данного режима.
- Пароль резервного копирования. Если не хотите, чтобы чужие руки делали резервное копирование всех файлов вашего телефона (например, после этого загрузив все данные на свое устройство), поставьте пароль на использование.
- Активный режим. Если ваш смартфон заряжается, то он не будет гаснуть (конечно, если вы сами его не выключите).
- Защитить карту памяти SD. Все программы будут спрашивать разрешение на использование данных с карты памяти. Так, например, вы можете предотвратить работу вируса.
- Отладка USB нужна для выполнения взаимодействия гаджета с ПК.
- Эмуляция расположения эмулирует расположение.
- Выберите отлаживаемое приложение.
- Подождать отладчик. Когда отладчик подключится, откроется заданное выше приложение.
- Показывать прикосновения. Довольно интересная функция, которая показывает, в каком месте вы прикоснулись к экрану. Очень полезная штука, ведь с помощью нее можно обозначать касания на экран и делать скриншоты к инструкциям, как мы сделали в статье про .
- Показывать место указателя. Выводит подробную информацию о прикосновении и слайде по экрану (Местоположение по Х и Y и др).
Показывать ограничения макета. Интересная функция, с помощью которой можно увидеть размер каждого элемента на экране.
- Показывать обновления представлений GPU. Окна, представленные посредством GPU, будут мигать.
- Показывать обновления экрана. Обновляемая область экрана будет мерцать ярко-желтым цветом.
- Настройка анимации. Включает масштаб анимации окна, масштаб анимации перехода и шкалу длительности аппарата. Их отключение очень помогает .
- Отключить аппаратное наложение – постоянное использование GPU для композиции экрана.
- Принудительная обработка GPU. Использовать аппаратное ускорение 2D в приложениях.
- Строгий режим. Если процесс будет выполнять длительные операции в главном потоке, то экран будет мигать.
- Выводить использование ЦП – информация об использовании центрального процессора в правом верхнем углу.

Как сделать экран iPhone черно-белым
Сделать изображение экрана iPhone черно-белым не так и сложно. Для это перейдите по пути Настройки → Универсальный доступ → Дисплей и размер текста.
Найдите раздел «Светофильтры» и активируйте соответствующий переключатель.
По умолчанию будет предложено включить фильтр «Оттенки серого». Если он не активировался, то его можно выбрать вручную, как и любой другой. Доступны и цветные фильтры, например, синего и желтого.
Смена используемого в iPhone варианта цветофильтра может иметь тот или иной психологический эффект, но на производительность самого устройство это точно не влияет.
Решение некоторых проблем
Иногда описываемые выше манипуляции либо не получается выполнить, либо они приводят к дополнительным сбоям. Рассмотрим самые распространённые из них.
Недоступен пункт сброса данных «Настроек»
Некоторые прошивки (в частности, от Samsung) не позволяют удалить данные «Настроек». Единственным решением в такой ситуации будет сброс системы к заводским параметрам с предварительным резервным копированием всех важных файлов.
Режим удалён из «Настроек», но его опции всё равно работают
- Придётся заново активировать Developer Mode – если забыли, как это делается, к вашим услугам статья далее.
Активация «режима разработчика» на смартфонах Android открывает дополнительные возможности по настройке телефона и предоставляет доступ к расширенным параметрам мобильного устройства, которые интересны только специалистам этой области. На смартфонах Samsung Galaxy этот скрытый раздел называется «Параметры разработчика», предполагая, что человек, который будет работать с этими расширенными настройками, имеет опыт и осознаёт свою ответственность.
На самом деле, при активации «режима разработчика» на смартфоне никакой новый режим не включается, а просто открывается доступ к дополнительным параметрам в Настройках телефона. И поэтому постоянно держать открытый доступ к такому чувствительному разделу не целесообразно. Особенно, если смартфон уже «стабилизировался» и внесение кардинальных изменений в его «Настройки» не планируется.
Ещё может быть такая ситуация, когда в семье есть юный «естествоиспытатель», который, получив доступ к смартфону родителей, может «происследовать» этот специализированный раздел и временно нарушить работоспособность телефона.
Как отключить меню «Для разработчиков» на Android
Отключить или спрятать (скрыть) меню разработчиков на Андроид можно так же легко, как и активировать его.
1. Опять заходим в общие «Настройки» аппарата и находит там раздел «Приложения»:
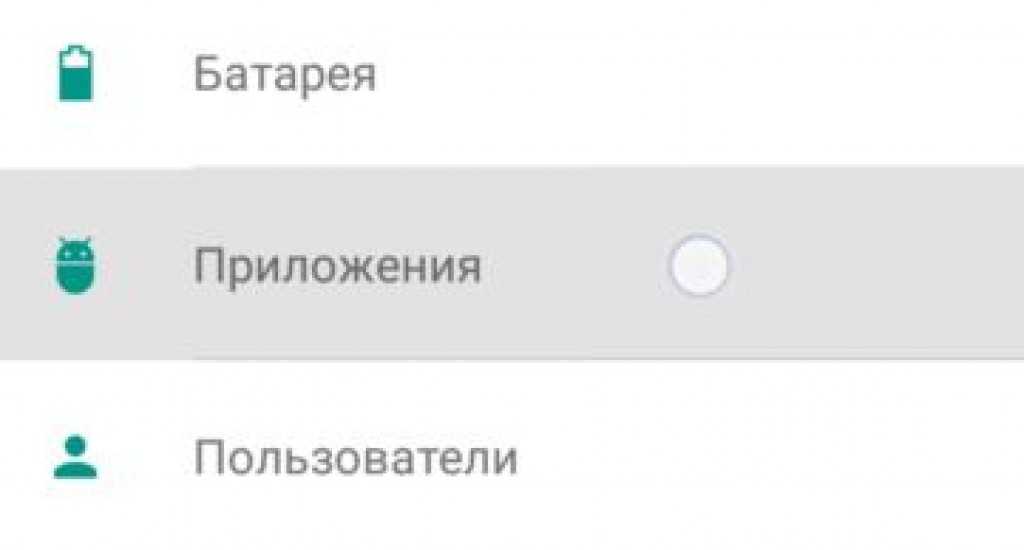
2. После открытия данного раздела надо перейти на вкладку «Все»:
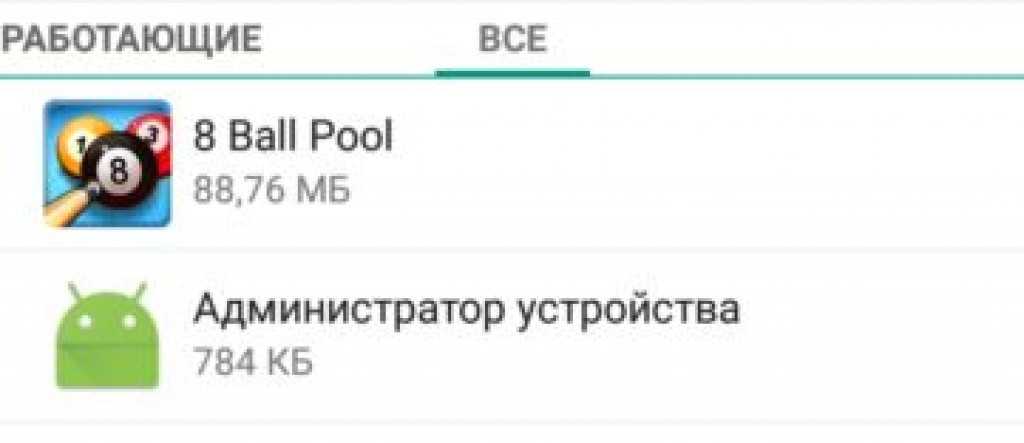
3. Потом придется отыскать там приложение «Настройки» и тяпнуть по нему один раз. Должно появиться контекстное меню следующего вида:
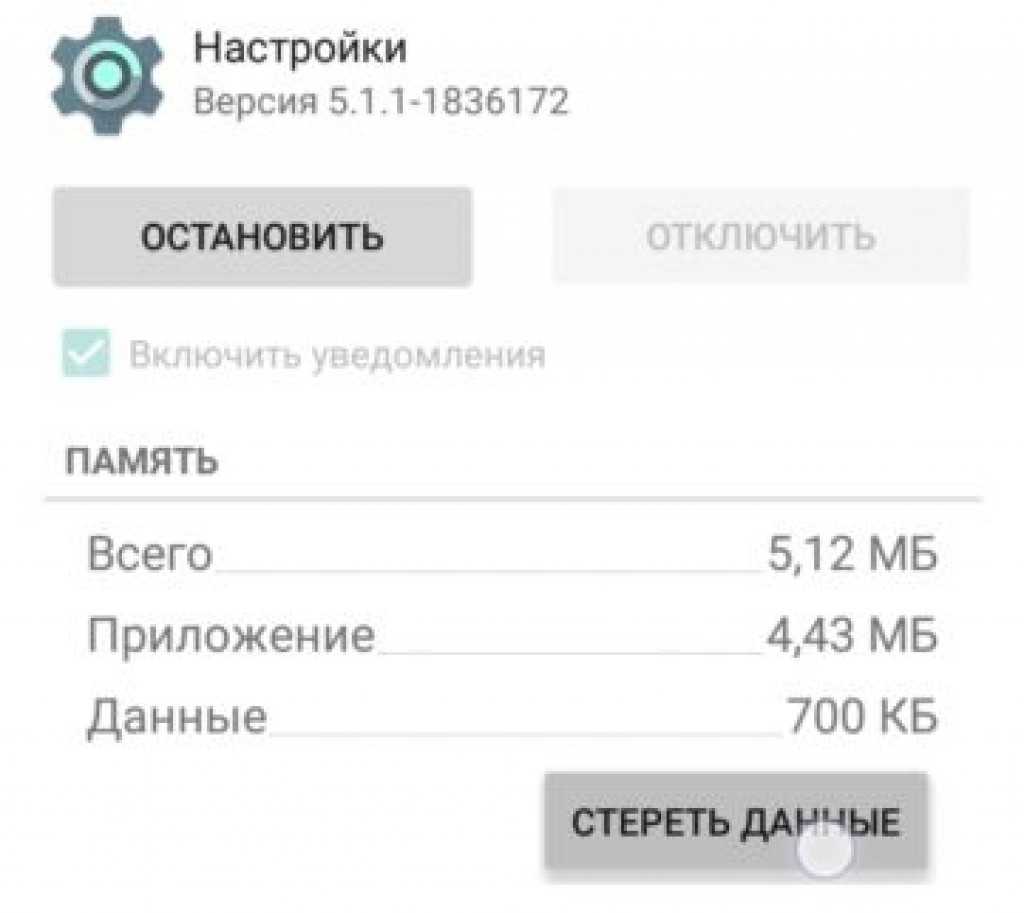
4. Жмем по кнопочке «Стереть данные» и все. Меню «Для разработчиков» успешно отключилось, спряталось или удалилось если так хотите. Не стоит этого бояться.
Конечно, система предупредит Вас о том, что «Все данные этого приложения буду удалены без возможности восстановления, включая все файлы, базы данных, настройки, аккаунты и т.д.». Ничего подобного на своем смартфоне я не заметил. Все осталось «как было».
Операция успешно завершена!
Включить параметры разработчика в Android Pie
Перейдите в приложение «Настройки» на своем устройстве с помощью шторки или панели приложений.
Прокрутите вниз и нажмите «О телефоне».
Найдите запись с надписью «Номер сборки».
Продолжайте нажимать, пока не увидите подсказку «Теперь вы разработчик!». Вам будет предложено ввести код разблокировки вашего устройства (PIN / Графический ключ / Пароль) на этом этапе.
Затем вернитесь к приложению настроек, и вы найдете там опции для разработчиков. Давайте посмотрим, как они выглядят.
Вы увидите некоторые функции, которые были с ранних дней системы Android и функции, которые появились впервые.
Сети
- Показывать сертификации беспроводных мониторов.
- Подробная запись в журнал Wi-Fi. При выборе сети указывать в журнале RSSI для каждого SSID.
- Переключаться на мобильную связь. Принудительное переключение на мобильные сети при слабом сигнале Wi-Fi.
- Всегда включать поиск сетей Wi-Fi. Включение или отключение поиска Wi-Fi в зависимости от объема трафика.
- Не отключать передачу данных даже при активном подключении к сети Wi-Fi (для быстрого переключения между сетями).
- Конфигурация USB:
- зарядка;
- MTP (передача мультимедиа);
- PTP (передача изображений);
- RNDIS (USB Ethernet);
- аудиоисточник и MIDI.
- Отключать абсолютный уровень громкости Bluetooth при возникновении проблем на удаленных устройствах, например, при слишком громком звучании.


Перечень доступных настроек
Теперь разберем функции раздела для разработчиков более подробно.
Создание отчета об ошибках.
Опция предназначена для отправки отчета об ошибках. Файлы для отправки создаются в течение пары минут.
Пароль для резервного копирования.
Данный пункт дает возможность использовать ADB для создания резервного копирования данных на ПК. Для создания копии, требуется обязательный ввод пароля.
Активный режим.
Если эта опция включена, экран устройства при его подключении к ПК не будет гаснуть
Стоит использовать с осторожностью, поскольку длительная работа экрана может его испортить.
Выбор рабочего модуля.
Инструмент для выбора ART или Davlik. Не стоит ничего менять, если вы не знаете, для чего они необходимы.
Включение журнала трансляций операций HCI Bluetooth.
Данная функция полезна только для разработчиков, поскольку позволяет вести перехват и анализ пакетов Bluetooth
После включения данной опции, пакеты будут сохраняться в файле «btsnoop_hci.log». Файл можно открыть и проанализировать в программе «Wireshark» или аналогичной.
Статистика процессов.
Показывает информацию о процессах, которые в данный момент запущенны на устройстве. Для простого пользователя пользы не представляет.
Отладка USB.
Позволяет подключать устройство к ПК через ADB.
Отзыв авторизации отладки USB.
При первой отладке устройства по USB, его требуется авторизовать, используя для этого ключи. С помощью данной настройки, можно отменить это действие и повторить его еще раз.
Отчеты об ошибках.
Опция очень полезна для тестирования приложений. При помощи зажатой кнопки питания можно проводить сбор и отправку отчетов о сбоях и ошибках.
Фиктивные местоположения.
Позволяет вручную установить местоположение. Используется некоторыми разработчиками для тестирования приложений с привязкой по геоданным.
Приложения для отладки.
Можно вручную задать приложения для отладки. Помогает разработчикам убедиться в корректной работе кода приложения.
Проверка по USB.
С помощью данной опции можно проводить сканирование поставленных через ADB приложений и выявлять вредоносную активность.
Отображение касаний.
Если опция активирована, на экране будут появляться визуальные эффекты, отображающие прикосновения к экрану.
Местоположение указателя.
Выводит на экран координаты последней точки прикосновения к экрану.
Отображение границ макета.
Отображение контуров элементов в диалоговых окнах. Позволяет более точно определить, куда нужно нажимать, чтобы активировать элемент на экране.
Написание справа налево.
Включает изменение ориентации экрана. Опция требуется для работы с правосторонним вводом символов (необходимо для некоторых языков).
Эмуляция дополнительного дисплея.
Полезно только для разработчиков, поскольку позволяет эмулировать разные размеры дисплея.
Принудительный рендеринг.
Включает использование приложениями аппаратного двухмерного рендеринга. В некоторых случаях, может дать прибавку производительности, в некоторых наоборот, все испортить. Лучше использовать с осторожностью.
Отладка наложения.
Позволяет видеть наложения, которые происходят в момент отрисовки графической системой изображений поверх чего-либо.
Активация 4х MSAA.
Принудительно активирует улучшенное сглаживание. После активации заметно ухудшается производительность устройства.
Отобразить нагрузку ЦП.
Выводит на экран информацию о текущей нагрузке центрального процессора.
Установка профиля GPU.
Опция позволяет сохранять в отдельный файл график загрузки графической системы.
Трассеровка Open GL.
Позволяет сохранять все ошибки OpenGL в отдельный файл.
Фоновые процессы.
Опция позволяет вручную задать количество одновременно работающих в фоне процессов.
Показ ANR. Включает отображение системных сообщений при зависании приложений. Полезно если приложения конфликтуют между собой.
Рисование
- Показывать обновления поверхности (окна подсвечиваются при обновлении).
- Показывать границы элементов: поля, кнопки и так далее.
- Написание справа налево: включить/выключить.
- Окно: масштаб. Отключение анимации или ее настройка в пределах от 0,5x до 10x.
- Переход: масштаб. Отключение анимации или ее настройка.
- Скорость анимации: выбор скорости анимации или ее отключение.
- Эмуляция дополнительных экранов.
- Минимальная ширина в dp.


- GPU-ускорение. Постоянно использовать GPU для двухмерного рисования.
- Показывать обновления экрана. Подсвечивание области экрана при отрисовке с GPU.
- Показывать аппаратные обновления (выделение зеленым).
- Отладка наложения (вкл/выкл).
- Отладить непрямоугольное усечение.
- Включить 4x MSAA в приложениях OpenGL 2.0.
- Отключить аппаратные наложения — всегда использовать GPU при компоновке экрана.
- Имитировать аномалию (вкл/выкл).


- Включение строгого режима — подсвечивание экрана во время длительных операций.
- Запись времени работы GPU (вкл/выкл).
- Показывать загрузку ЦП.

Как включить меню «Для разработчиков» на Android
1. Заходим в общие «Настройки» устройства и ищем внизу раздел «О телефоне»:
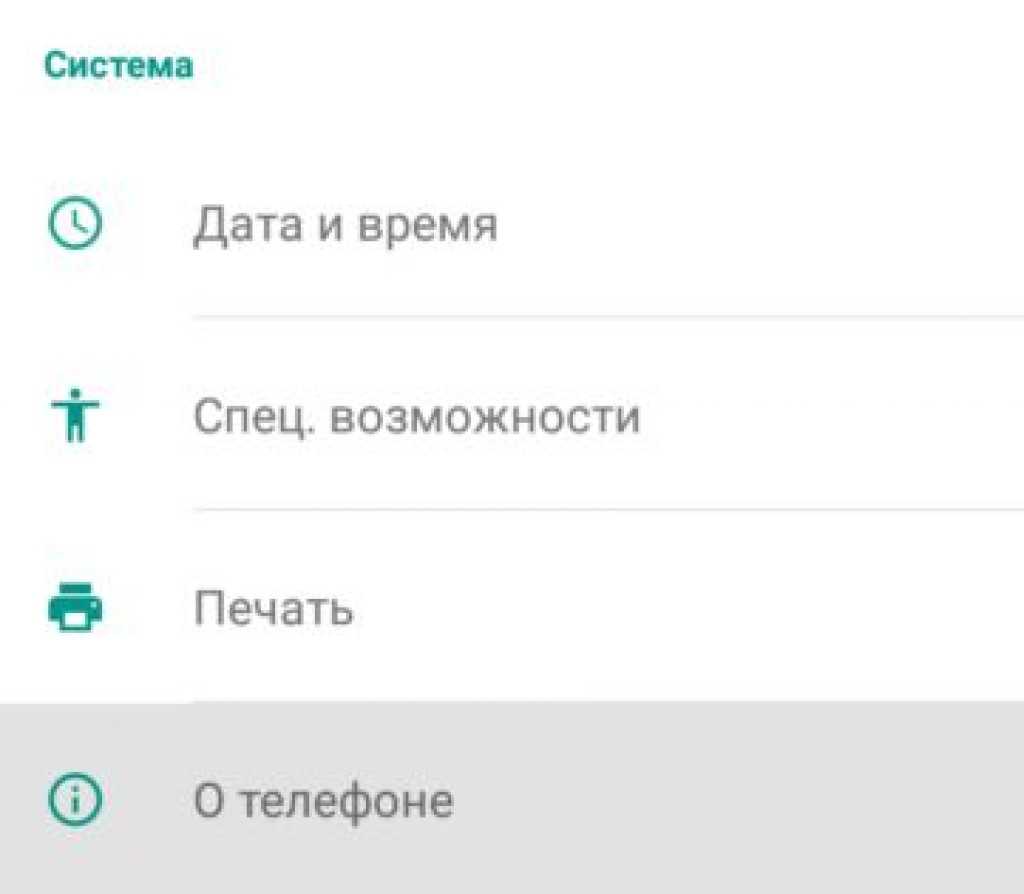
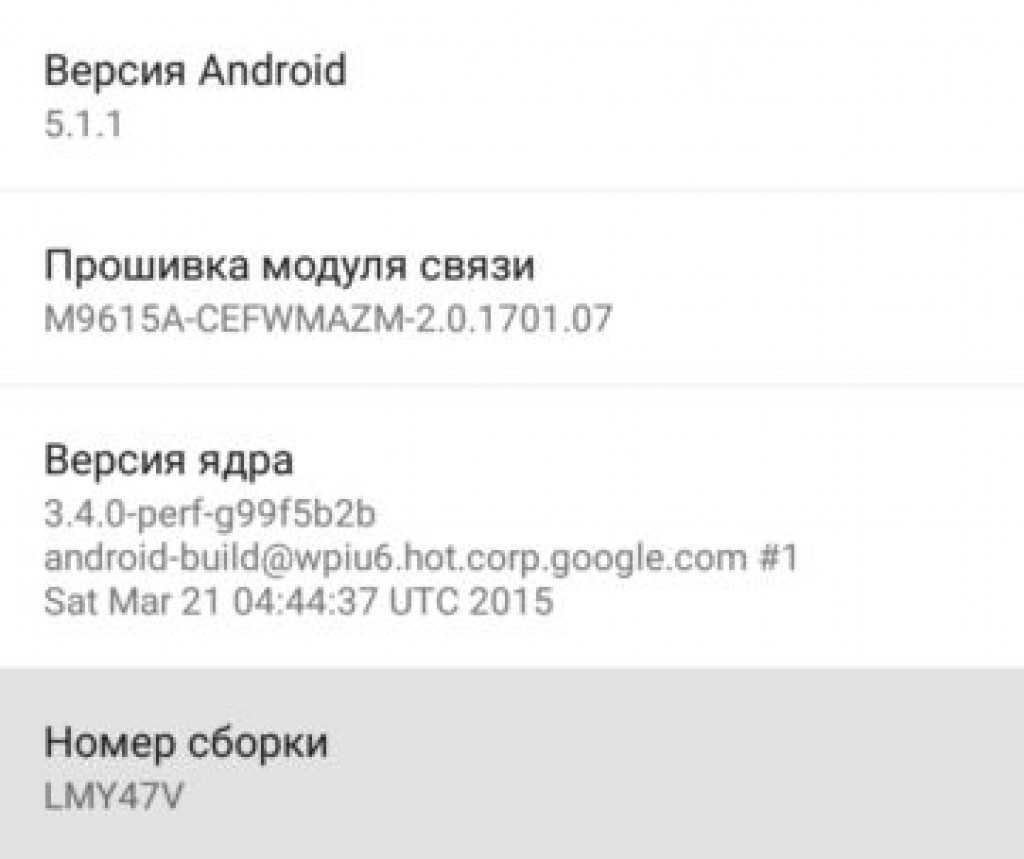
3. После быстрого нажатия на этот пункт система выдаст Вам следующее сообщение: «Вы стали разработчиком!». Визуально это выглядит так:
4. Теперь можно вернуться в основные «Настройки» нашего Android-смартфона или планшета и увидеть долгожданное меню «Для разработчиков». Мы благополучно его активировали или включили:
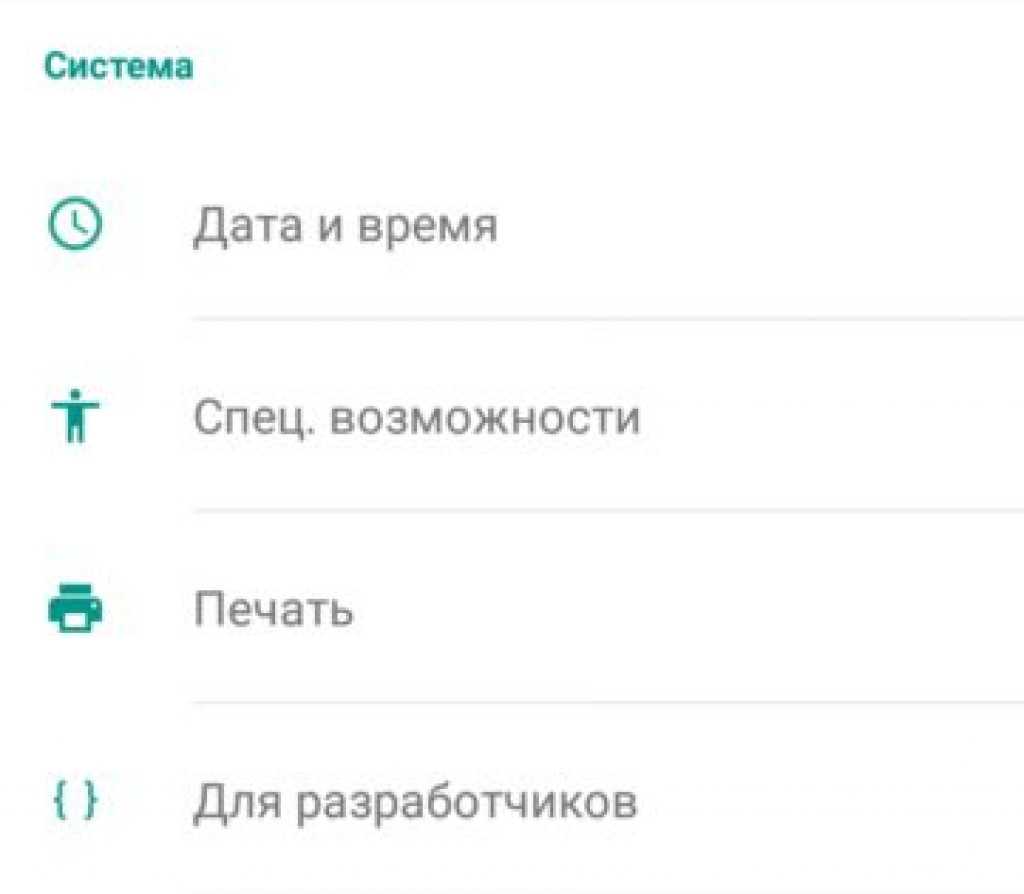
На это процедура включения данного меню закончена.
Теперь припустим что мы хотим кому-то одолжить наш аппарат и боимся чтобы никто там ничего серьезного не изменил без нашего согласия. Тогда этот пунктик «Для разработчиков» лучше конечно спрятать или отключить
Как отключить режим разработчика Android и убрать пункт меню «Для разработчиков»
Вопрос о том, как отключить режим разработчика Android и сделать так, чтобы в «Настройки» не отображался соответствующий пункт меню, задается чаще чем вопрос о его включении.
Стандартные настройки Android 6 и 7 в пункте «Для разработчиков» имеют переключатель ВКЛ-ВЫКЛ для режима разработчика, однако при выключении режима разработчика таким образом, сам пункт не исчезает из настроек.
Чтобы убрать его, выполните следующие действия:
- Зайдите в настройки — приложения и включите отображение всех приложений (на Samsung это может выглядеть как несколько вкладок).
- Найдите приложение «Настройки» (Settings) в списке и нажмите по нему.
- Откройте пункт «Хранилище».
- Нажмите «Стереть данные».
- При этом вы увидите предупреждение о том, что все данные, включая аккаунты будут удалены, но на самом деле все будет в порядке и ваша учетная запись Google и другие никуда не денутся.
- После того, как данные приложения «Настройки» были удалены, пункт «Для разработчиков» исчезнет из меню Android.
На некоторых моделях телефонов и планшетов пункт «Стереть данные» для приложения «Настройки» недоступен. В этом случае удалить режим разработчика из меню получится только сбросив телефон на заводские настройки с потерей данных.
Если решитесь на этот вариант, то сохраните все важные данные вне Android устройства (или синхронизируйте их с Google), а затем зайдите в «Настройки» — «Восстановление, сброс» — «Сброс настроек», внимательно прочтите предупреждение о том, что именно представляет собой сброс и подтвердите начало восстановления заводских настроек, если согласны.
Использовать фиктивное местоположение
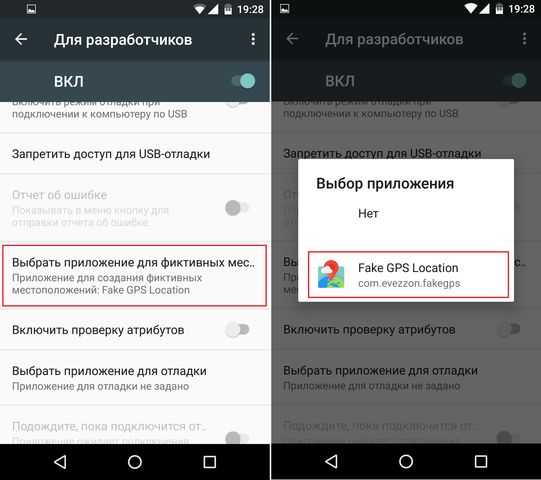
В разделе «Отладка» есть одна опция под названием «Выбрать приложение для фиктивных местоположений». Для использования данное функции необходимо установить приложение Fake GPS Location , которое будет моделировать местоположение смартфона в фиктивной локации.
После того, как вы выберите приложение, вы можете перейти в Google Карты, и проверить, какое местоположение у вашего смартфона. Таким образом, вы можете делать красивые фотографии в Instagram или Вконтакте с местоположением на Гавайях или Париже.
Ни одна современная операционная система для портативных устройств не может тягаться с Android в плане настроек и возможностей ее кастомизации. Неудивительно, ведь в ОС от Google настроить можно абсолютно все, любую мелочь.
Тем не менее, многие пользователи не в курсе, что огромное количество функций их Андроид-устройства остаются скрытыми. Речь идет о возможности отладки устройства и некоторых других функциях, которые возможны только в «режиме разработчика», который в большинстве случаев отключен и скрыт от глаз пользователя. О том, как его включить и какие возможности он предоставляет, мы расскажем в данном руководстве.
После активации данного режима в меню настроек Андроида появляется новый раздел под названием «Для разработчиков». Он открывает пользователю новые возможности. Некоторые из них, которые могут быть полезны даже простому пользователю, рассмотрим далее:
- Размер буфера журнала – предоставляет возможность выбора объема памяти ;
- Ускорение работы GPU – активирует обработку двухмерной графики;
- Показывать загрузку ЦП – выводит экран с информацией о текущей загрузке центрального процессора;
- Подключение USB – выбор режима работы устройства при подсоединении его к ПК по USB;
- Отладка по USB – задействует режим отладки при подсоединении вашего Android к ПК с помощью кабеля.
- Фиктивное местоположение устройства – позволяет заставить приложения «думать», что вы находитесь в другой точке мира.
Как включить режим разработчика?
Режим настроек для разработчиков есть на всех современных версиях Android:
- Android 4.0 Kitkat.
- Android 5.0 Lollipop.
- Android 6.0 Marshmallow.
- Android 7.0 Nougat.
- Android 8.0 Oreo.
- Android 9.0 Pie.
Чтобы получить доступ к этому разделу настроек, нужно следовать инструкции:
- Зайдите в «Настройки» — «О телефоне».
- Найдите пункт «Версия ядра» (или «Номер сборки») и кликните по нему несколько раз подряд (5-10).
Если все сделать правильно, появится сообщение со словами «Вы стали разработчиком». После этого в настройках устройства появится раздел «Для разработчиков», подробный обзор которого предлагаем почитать ниже.
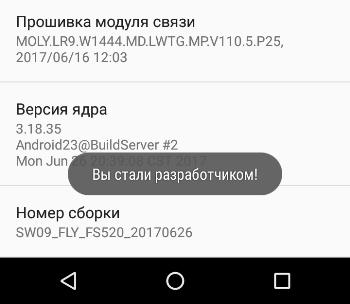
Как дезактивировать режим разработчика Android и устранить элемент меню настроек «Для разработчиков»?
О том, как избавиться от нового элемента меню и как отключить сам режим, в сети спрашивают не реже, чем о его активации.
Штатные параметры ОС позволяют отключить developer mode с помощью простого переключателя, находящегося в том же самом разделе меню «Для разработчиков». Тем не менее, при его дезактивации сам элемент меню никуда не девается и остается все так же «висеть» на своем месте. Если вы хотите избавиться от него насовсем, выполните следующие итерации:
1. Откройте Настройки -> Приложения и активируйте функцию отображения всех установленных программ.
2. Найдите в списке программу под названием «Настройки» и тапните на ней.
3. Теперь откройте раздел «Хранилище».
4. Нажмите на кнопку «Стереть данные»
5. Спустя мгновение перед вами появится предупреждающее сообщение о том, что вся информация о выбранной программе будет безвозвратно удалена, и восстановить ее никак не удастся. Это касается действующих рабочих аккаунтов, настроек, баз данных и прочих элементов конфигурации ОС. Тем не менее, не стоит опасаться, что все это произойдет. На самом деле, ничего страшного не случится, поэтому можете без опасений нажать на кнопку «ОК» и подтвердить свое решение.
В результате всех проделанных действий, раздел меню «Для разработчиков» исчезнет из визуального меню параметров.
На ряде гаджетов определенных брендов опция «Стереть данные» недоступна для программного модуля «Настройки». Если это так, то устранить опцию меню режима разработчика выйдет только тогда, когда вы вернете аппарат к заводским настройкам, при этом потеряв пользовательскую информацию.
Если примете решение воспользоваться этой методикой, предварительно создайте резервную копию данных в одном из внешних хранилищ (подойдет и синхронизация с учетной записью Google). Когда это будет сделано, откройте меню «Настройки» -> «Восстановление и сброс».
В данном разделе меню выберите опцию «Сброс настроек».
Ознакомившись с предупреждающим сообщением, нажмите кнопку «Сброс устройства», если вы не отказались от такого решения. После этого все пользовательские данные будут удалены, и вы получите полностью сброшенный к заводским настройкам телефон, к которому можно «прикрутить» старую адресную книгу, список скаченных приложений и другие параметры ОС.
Вот мы и разобрали, что такое режим разработчика Android и как им пользоваться. Его функциональные возможности действительно велики, но будьте с ним осторожны. В результате некоторых операций в меню «Для разработчиков» вы можете получить неисправный телефон, периодически или системно появляющиеся ошибки или же его полную неработоспособность.
Важное замечание
: редакция не несет ответственности за неисправности вашего телефона и потерю данных, возникшие в результате экспериментального обращения с меню для разработчиков. Все действия с ним вы выполняете на свой страх и риск, поэтому стоит предварительно ознакомиться с тем пунктом, который вы собираетесь изменять, а не делать это необдуманно





























