Wipe Battery Stats
Эта функция помогает обновить батарею устройства. После нажатия на этот пункт начинает очищаться кэш аккумулятора, в который записывается текущее состояние элемента питания, его номинальная емкость и прочие нужные параметры. Сбросив статистику использования аккумуляторной батареи, можно будет немного продлить ее жизнь. Да и новая прошивка будет работать с аккумулятором адекватнее. Почему-то многие «гуру» «Андроида» пренебрежительно относятся к этой опции. Но на самом деле она очень полезна. Однако применять ее слишком часто не рекомендуется. Только перед перепрошивкой устройства.
Чем может быть полезна функция Reboot to Bootloader
После запуска этой функции вы увидите меню, которое на разных устройствах может отличаться. Все надписи в нём на английском языке. Управление осуществляется кнопками регулировки громкости – для перемещения по пунктам вверх и вниз, кнопкой Home для выбора пункта и боковыми кнопками, если около них есть варианты выбора. В меню обычно есть пункты, где можно посмотреть детальную информацию по имеющимся устройствам, протестировать их работу или работу всей системы. Также здесь можно разблокировать загрузчик, исправить программные ошибки, и даже загрузить другую прошивку. Обычно, чтобы получить Root-права , устанавливают какую-нибудь стороннюю программу, но она не гарантирует результата. Получить эти права можно, просто разблокировав загрузчик. Также появляется возможность отладить приложения и деинсталлировать даже неудаляемые обычными средствами – под ними могут скрываться некоторые вирусы. Можно очистить кэш – скопление множества «мусорных» файлов, которые постоянно накапливаются при работе системы. Иногда это помогает, когда устройство работает со сбоями и часто «глючит». Наконец, в этом меню есть возможность откатить устройство к заводским настройкам и вернуть ему былую стабильность и работоспособность.
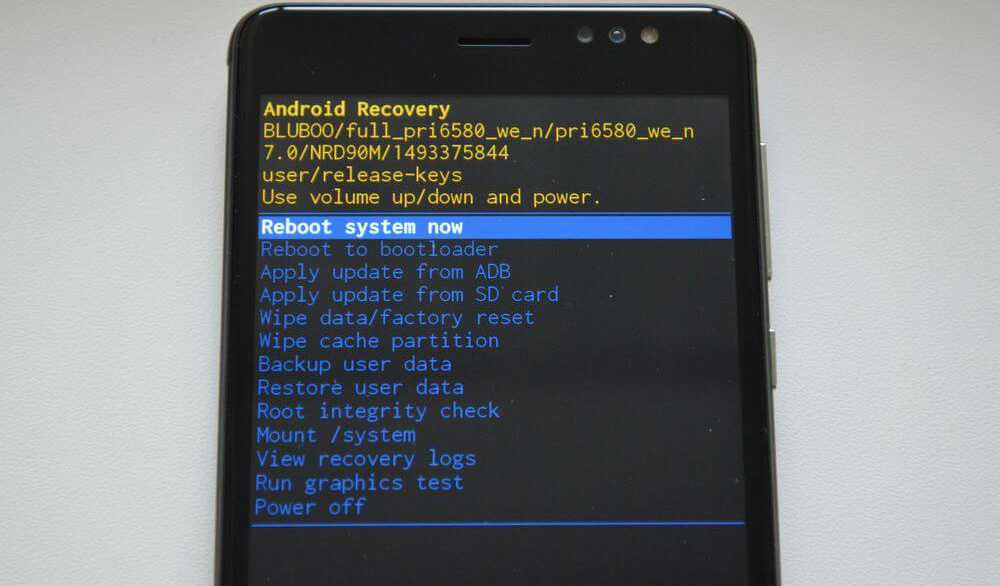
В это меню нельзя заходить без специальных знаний – есть риск превратить устройство в «кирпич». К тому же, вся информация там на английском языке, поэтому обязательно надо ориентироваться в том, что написано.
- Неправильные действия могут привести к появлению разных ошибок в операционной системе. Удаление важных компонентов может привести к тому, что она вовсе не сможет загрузиться.
- Есть опасность повреждения данных, хранящихся на устройстве, не только на флешке, но и в основной памяти. Поэтому предварительно нужно сохранить важные файлы на другой носитель, например, скопировать на компьютер.

Всё это означает, что использовать функцию Reboot to Bootloader может только лишь человек, обладающий нужными навыками и знаниями, а не обычный пользователь.
Хотя Android устройство обычно поставляется с гладкой функциональностью и отличным удобством, они, как правило, дают некоторые проблемы иногда. Отставание производительности, сбой приложения, и сбои OS является лишь некоторые из тех вопросов, которые вы можете столкнуться с Android устройств. благодарно, большинство из этих проблем могут быть легко решены, если вам перезагружать
Android устройство
.
по факту, Вы можете перезагрузить Android устройств по-разному, и большинство из перезагрузок может решить проблемы. Однако, в некоторых случаях, даже перезагрузка не может решить проблему. Что ж, Здесь мы объясним разные способы перезагрузиться Android устройства и вещи делать, если перезагрузка не удалась.
для сломаны, Поврежденные или полностью застряли устройства Android
В последней части этой статьи состоит из нескольких способов перезагрузки устройства Android. Если перезагрузка не может решить проблему вашего устройства, Вы должны найти способ, чтобы восстановить данные, сохраненные в устройстве. В этом случае, программное обеспечение, как dr.fone — Восстановление (Android)
может быть исключительно удобно. dr.fone — Восстановление (Android) это специально разработанный инструмент для восстановления данных из сломано, поврежденные или замороженные Android устройств. Вот некоторые из особенностей этого удобного программного обеспечения.
- Это первое когда-либо программное обеспечение для извлечения данных из сломанного Android устройств
- dr.fone — Восстановление (Android) Можно восстановить удаленные фотографии из внутренней памяти Android ,
восстановить данные из разбитого Android
И восстанавливать данные с поврежденных, сломанные или неисправные устройства - Он имеет лучшую скорость поиска данных в отрасли
- Восстановление различных файлов, включая журналы вызовов, Сообщения, контакты, фото, видео, документы, и т.д.
- Он работает с устройствами Samsung Galaxy, а также.
Заметка:
Если вы не можете получить свой Android устройства обратно к нормальной работе, Вы не должны чувствовать себя беспомощными. В таком случае, Вы можете использовать dr.fone — Восстановление (Android) чтобы получить все ваши данные. Но, до этого, Вы можете попробовать следующие методы, чтобы перезагрузить устройство и посмотреть, если работает устройство.
Как перезапустить телефон Андроид в ADB с помощью ПК
Способ потребует наличие компьютера и установку драйверов. С программной точки зрения это самый надежный метод перезагрузки. Но если устройство не включается, то все действия бесполезны (так как телефон определяется в ADB только в запущенном состоянии).
Необходимо:
- Перейти в настройки телефона и найти раздел «Система» («О телефоне» или подобное).
- Найти строку «Номер сборки» и произвести 5-10 быстрых нажатий (пока не появится всплывающее сообщение «Не нужно, вы уже разработчик»). Если найти ее не удается, то стоит поискать в других вкладках, которые могут иметь названия: «Дополнительно», «О прошивке», «Прочее».
- Перейти в появившийся раздел «Для разработчиков» и активировать его.
- Включить функцию «Отладка по USB».
- Скачать SDK Platform-tools для своего компьютера.
- Распаковать папку platform-tools из архива на диск С.
- Скачать и запустить ADB Driver Installer (программа, автоматически устанавливающая драйверы).
- Подключить смартфон по USB к компьютеру и выбрать Install (появится окно, где нужно будет подтвердить установку).
- Открыть папку platform-tools, вызвать клавишами Shift и ПКМ (по свободному месту в папке) контекстное меню.
- Нажать на «Открыть окно PowerShell».
- Ввести в командной строке adb devices, чтобы проверить, что телефон определяется системой и драйверы установлены верно.
- Набрать команду adb reboot, которая и перезапустит подключенный к компьютеру смартфон.
Что такое Reboot на Андроиде?
 Руководства
Руководства
Все смартфоны и планшеты, работающие под управлением операционной системы Android, имеют множество скрытых опций и особенностей. Как показывает практика, для доступа к большинству из них не обойтись без наличия root-прав. Но что такое Reboot на Андроиде? Как переводится это слово на русский язык? Ответы на эти и похожие вопросы вы сможете найти дальше, если внимательно изучите представленный материал.
Что такое Reboot на телефоне Android?
И начнем с того, что Reboot – это перезагрузка устройства, и именно так термин переводится с английского языка. Найти такое слово несложно, ведь достаточно удержать механическую клавишу питания смартфона до появления специального меню. И непосредственно в нем находится строка «Перезапуск», позволяющая очистить оперативную память и завершить все фоновые процессы.
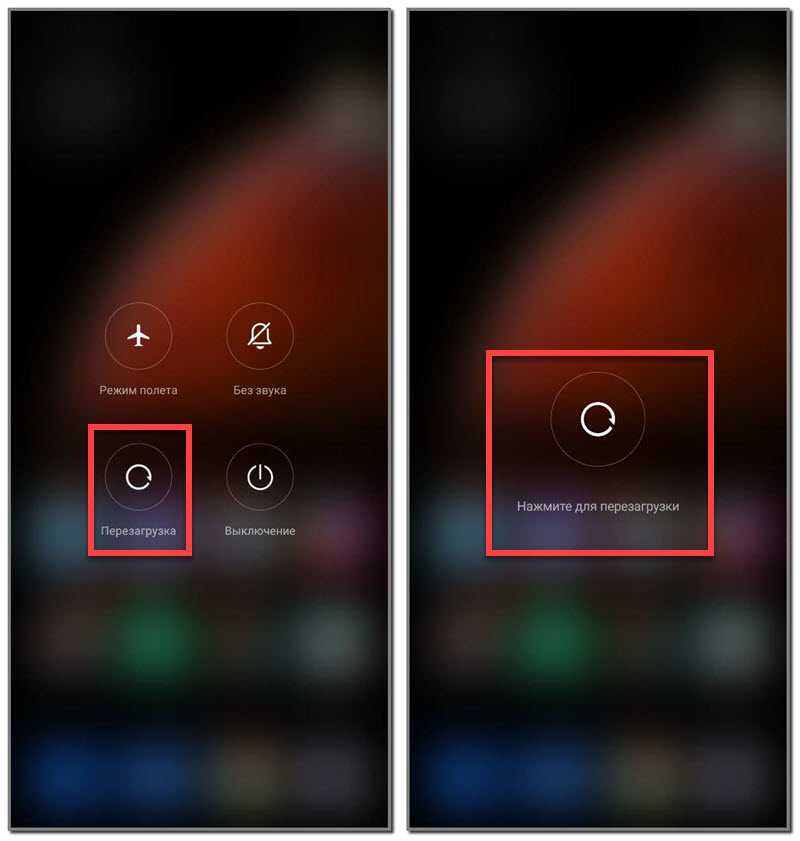
Например, эту процедуру довольно-таки часто выполняют в случае обнаружения каких-то ошибок или зависания телефона. Но также понятие Reboot можно встретить в других разделах смартфона на Android. Для этого потребуется полностью выключить мобильное устройство, а затем удержать кнопку питания и клавишу уменьшения громкости для перехода в меню восстановления (Recovery).
Там располагается множество различных пунктов, среди которых несложно отыскать строку Reboot System Now. Если воспользоваться этой опцией, то произойдет привычная перезагрузка смартфона и выход из меню Recovery. К примеру, это действие совершается после сброса телефона до заводских настроек или установки новой прошивки.
Reboot to Bootloader: а что это такое?
Но если внимательно присмотреться, то в меню восстановления получится найти пункт Reboot to Bootloader. Что же это означает? А то, что после использования опции произойдет автоматический переход в мобильную OS. Не вдаваясь в подробности заметим, что такое меню похоже на BIOS в компьютере. С его помощью получится загрузить операционную систему или прошить устройство.
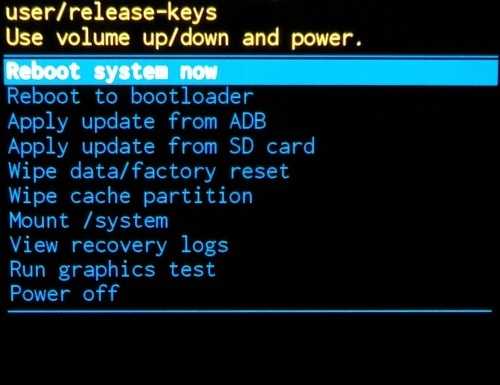
Но зачастую загрузчик (Bootloader) на устройстве Android заблокирован – так разработчики защищают пользователей от установки сторонних прошивок. Однако его все же реально разблокировать, и для этого используется специализированное ПО. А после этого вы сможете загружать сторонние оболочки, при этом не сталкиваясь с ограничениями.
Способ 1: Настройки ОС
Простейший метод инициации сброса Android-устройства к заводским настройкам и одновременной очистки его памяти от пользовательской информации подразумевает использование предусмотренных в самой операционной системе средств.
-
Откройте «Настройки» операционной системы любым способом, к которому привыкли (иконка на Рабочем столе или меню приложений, значок «Шестерёнка» в панели быстрого доступа (системной шторке) Android).
-
Перейдите в раздел параметров «Система». (В отличных от представленного в «чистом» Андроид вариантах интерфейса ОС, возможно: «Общие настройки»; «Расширенные настройки» — «Резервирование и сброс»; «Память и резервные копии» — «Сброс к заводским настройкам»).
При наличии на открывшемся экране опции «Дополнительно» коснитесь её наименования – это откроет доступ к полному списку функций, включая целевую для решения нашей задачи – «Сброс настроек».
-
Ещё один, помимо выполнения предыдущего пункта инструкции, вариант открытия нужного раздела параметров ОС: введите в расположенное над основным списком «Настройки» поле запрос , перейдите по выданной системой и наиболее соответствующей вашей цели ссылке.
- Откройте перечень «Сброс настроек». В большинстве случаев на следующем экране наличествует не единственная возможность:
-
Если посредством рассматриваемой процедуры вы стремитесь решить проблемы с работой беспроводных модулей связи, вызовите функцию «Сбросить настройки Wi-Fi, мобильного интернета и Bluetooth» и затем подтвердите её применение.
-
Когда нужно вернуть к значениям «по умолчанию» параметры всего функционирующего на девайсе софта, тапните «Сбросить настройки приложений» и подтвердите поступивший из системы запрос.
-
-
Для перехода к началу процесса возврата девайса в состояние как при первом включении, на экране «Сброс настроек» нажмите «Удалить все данные (сброс к заводским настройкам)» или аналогичное по смыслу наименование. Подтвердите свои намерения, коснувшись «Удалить все данные».
-
В результате Android-устройство перезапустится и автоматически проведёт инициированную вами процедуру. Завершается процесс ещё одной перезагрузкой девайса, а затем запуском демонстрирующей своей приветственный экран операционной системы.
Как восстановить прошивку на Андроид: Видео
Польза бэкапа в устройствах
Многие люди сталкивались с таким неприятным явлением, как пропажа нужных файлов на своем мобильном устройстве. Чтобы казусы такого рода не омрачали пользователей, существует Backup – резервное копирование различного рода документов. Сохраняются необходимые папки на внешний носитель, как вы понимаете, на всякий случай.
Вдруг вирус какой вредный объявится или еще что, а вы во всеоружии и с копией драгоценной информации. Давайте рассмотрим, как сделать Backup Android через Recovery, в которое мы теперь уже умеем заходить
Сразу хочется отметить, что общаться будем на тему резервного копирования именно программ и настроек самой ОС Андроид, так как хорошо работающая и без глюков операционка уже является важной информацией
Для этого нам понадобится:
Получить Root-права (они позволят действовать на смартфоне от имени администратора);
особое внимание: не нажимайте различные кнопки, не зная наверняка их действия. Программе Titanium Backup вполне «по зубам» выведение из строя вашего смартфона при неумелом с утилитой обращении
Ошибки рекавери
Итак, если ошибка возникает по вине битого файла прошивки, то следует перекачать ее, подключить смартфон к компьютеру, зайти в пункт меню Mount & Storage и выбрать Mount USB Storage. После этого можно заново копировать прошивку в корень карты памяти. Если вы забыли сделать «вайп», то нет ничего проще, чем переместиться на несколько уровней выше и выбрать соответствующий пункт меню. А вот ошибка Android System Recovery 3e «Команды нет» встречается очень редко. Она появляется только тогда, когда пользователь пытается установить обновление по ADB. Обычно этот метод не работает. Вследствие чего и появляется сия ошибка. Так что использовать этот метод не имеет смысла. Все равно ничего не получится.
Как попасть в Recovery Mode и выполнить Reboot system now
Рассказывая о том, что такое Reboot на Андроиде, мы уже говорили, что это одна из функций, доступных в меню Recovery. Это заводской интерфейс, представляющий собой аналог BIOS для Android. Он скрыт от рядового пользователя, а потому новичку найти его бывает крайне затруднительно. Однако это не значит, что вы не сможете сбросить параметры на планшете или телефоне. Для выполнения операции достаточно воспользоваться инструкцией.
Попасть в Recovery Mode можно только через выключенный экран. Следовательно, если ваш смартфон работает, то обязательно выключите. Убедитесь, что он заряжен, а затем воспользуйтесь одной из комбинаций клавиш:
- «Уменьшение громкости» + «Питание»;
- «Громкость вверх» + «Power»;
- «Увеличение/уменьшение громкости» + «Питание» + «Hone»;
- «Повышение громкости» + «Уменьшение громкости» + «Питание».
Конкретная комбинация клавиш, необходимая для входа в Рекавери, напрямую зависит от модели и производителя смартфона. Разработчики закладывают собственную комбинацию специально для того, чтобы пользователь без достаточных знаний Андроид не смог внести изменения в операционную систему.
Если вам удастся подобрать правильную комбинацию, вы попадете в Recovery Mode на планшете или смартфоне. Название этого меню можно перевести как «Режим восстановления», чем подтверждается сходство с BIOS на операционной системе Windows. Далее для сброса настроек понадобится выполнить следующее:
- Перейдите в раздел «Wipe data/factory reset».
- Подтвердите сброс данных.
- Нажмите на «Reboot system now» для перезагрузки системы.
Если вы не планируете сбрасывать настройки смартфона, то можете отказаться от пункта «Wipe data/factory reset». Нажав RSN, вы просто перезагрузите телефон и тем самым предотвратите зависание.
Отметим, что перемещение между пунктами меню в Recovery Mode осуществляется через кнопки регулировки громкости. Действия, которые они выполняют, представляют собой движения вверх и вниз. Для подтверждения выбора необходимо нажимать на кнопку питания. Сенсорный ввод в Recovery не работает.
Как попасть в Recovery Mode на Андроид и что это такое
Попасть в режим «Recovery» можно как и случайно, так и с помощью активации нужной комбинации клавиш. В первом случае причиной может послужить обычный сбой девайса или хаотичное нажатие владельцем на кнопки смартфона, активирующие переход в режим «Recovery».
В другом же случае переход в режим сброса настроек происходит из-за активации следующих кнопок (при выключенном устройстве):
- «Громкость вниз» плюс «Питание»;
- «Громкость вверх» плюс кнопка питания;
- Нажмите «Громкость вверх» плюс кнопка «Питание» плюс кнопка «Home»;
- «Громкость вниз» плюс кнопка «Питание» плюс кнопка «Home»;
- Нужно нажать «Громкость вверх» плюс кнопка «Громкость вниз» плюс кнопка «Power».
Один из вариантов входа в «Recovery Mode»
Остаётся зажать указанную комбинацию клавиш (зависит от модели телефона), после чего телефон включится, завибрирует, и загрузится в режиме восстановления.
Существует универсальный способ входа в меню Рекавери. Он хорош тем, что актуален для большого количества устройств под управлением ОС Android:
- Для начала необходимо полностью выключить смартфон.
Затем необходимо нажать на уменьшение звука (Volume Down) и Power (клавиша включения) одновременно.
Если ничего не вышло, то нужно проделать то же самое уже с увеличением громкости (Volume Up).
После входа в Recovery следует отпустить все кнопки.
Этот способ является самым простым для запуска режима восстановления. Однако порядок действий может немного отличаться в зависимости от модели телефона.
Samsung
Если модель телефона Samsung новая, то необходимо зажать кнопки «Увеличение звука», «Питание» и клавишу Home.
Все способы удаления приложений с iPhone или iPad
Для Samsung Galaxy S8 порядок действий немного отличается:
- сначала нужно одновременно зажать «Bixby» вместе с «VolumeUp» и «Питание»;
- после появления заставки кнопку «Питание» надо отпустить, при этом продолжая удерживать остальные;
- при загрузке логотипа Android можно отпустить оставшиеся клавиши;
- запустится режим восстановления.
Если модель старого образца следует использовать универсальный метод, описанный выше.
В устройствах HTC при зажатии на отключенном девайсе клавиш Питания + Громкость вниз открывается режим загрузки (bootloader).
Используя кнопки громкости нужно перейти на пункт Recovery и выбрать его путем нажатия на Power.
Google Pixel и Nexus
Отключить девайс и зажать одновременно Volume Down + клавиша включения.
После этого в меню, клавишами громкости выбрать «Recovery» и запустить его кнопкой «Включения».
Для телефонов Sony подойдет один из следующих вариантов:
- легкий – одновременное зажатие обеих кнопок «Volume» и «Power»;
- сложный – зажать «Включение» и «VolumeUp», при появлении логотипа Sony снова нажать «VolumeUp»;
- зажать вместе «Volume Up» + «Volume Down» + «Power».
Motorolla
Сначала необходимо включить Fastboot Flash Mode с одновременным зажатием «Volume Up» + кнопка включения.
В открывшемся меню следует выбрать пункт Recovery Mode с помощью клавиш управления громкостью.
Lenovo
Чтобы зайти в режим Рекавери та телефоне необходимо одновременно зажать обе кнопки громкости и питания. Держать нужно до появления логотипа Lenovo, а когда экран погаснет отпустить.
Meizu
Для Meizu следует зажать увеличение громкости и Power. Также смартфоны этой марки имеют своё собственное меню (не совсем Recovery), через которое можно сбросить настройки или запустить обновление прошивки.
Способы подключения проводной и беспроводной клавиатуры к планшету
Для смартфонов марки LG подходит классический способ: кнопка уменьшения громкости + Power.
Huawei
Увеличение либо уменьшение громкости + Power.
Клавиша увеличения громкости + Power до появления логотипа Fly.
Классический вариант: либо громкость вверх + Power, либо наоборот.
Nokia
Необходимо зажать кнопку увеличения громкости и Power до появления логотипа Android. После чего отпустить клавишу «Питание». Громкость удерживать до появления меню Рекавери.
Китайские телефоны
Во многих девайсах китайского производства актуален классический вариант входа в меню Рекавери: «Volume Up» (Volume Down) + Power. После появления логотипа Android кнопки необходимо отпустить. Такой способ работает на смартфонах Doogee, Bluboo, Oukitel, Elephone и др.
Почему появилось сообщение об ошибке
В BIOS хранятся инструкции по загрузке операционной системы, в которых указано, на каких носителях расположены загрузочные файлы, а также отмечен приоритет дисковых устройств. Поэтому ошибка может быть следствием проблемы с любым из элементов этой цепочки.
Ошибка BIOS
- Сбой BIOS из-за севшей батарейки — распространённая проблема старых компьютеров. Обычно элемент питания «переживает» ПК, поскольку его ресурса хватает более чем на пять лет, а устройства обновляются чаще. Но если системный блок продолжает исправно служить владельцу дольше этого срока, элемент питания разряжается, начинаются сбои BIOS.
- Следствие стороннего вмешательства. Пытаясь настроить BIOS под свои нужды, пользователь мог ввести неверные инструкции, исполнение которых привело к сбою.
- Плохое качество электропитания. Скачки напряжения способны вызвать и ошибки в работе BIOS, и более серьёзные последствия.
Проблемы с накопителем
Основной жёсткий диск тоже способен послужить источником сбоя. Проблемы могут обнаружиться и с самим накопителем, например, его физический износ или поломка в результате падения, и с хранящейся на нём ключевой информацией — случайное удаление системных файлов, работа вредоносных программ. Не стоит забывать и о промежуточных звеньях: кабелях, переходниках, шлейфах, штекерах и прочих мелочах, которые обеспечивают питание диска и съём информации с него.
Проблемы с блоком питания
Сбойный или недостаточно мощный блок питания может привести к обесточиванию отдельных элементов компьютера, в том числе и диска с загрузочными системными файлами.
Работа вредоносных программ
Компьютерные вирусы стараются пробраться как можно глубже в систему, поэтому их деятельность или работа борющихся с ними антивирусных приложений способна привести к различным проблемам, в том числе и к появлению ошибки «Reboot and select proper boot device or insert boot media in select boot device».
Самопроизвольный перевод устройства
Иногда телефон самостоятельно активирует режим быстрой загрузки, без участия пользователя. Обычно на это есть следующие причины:
- случайное зажатие клавиш для запуска Fastboot mode;
- сбой в операционной системе, поэтому она не в состоянии загрузиться нормально;
- неудачная или неправильная прошивка;
- при подключении к компьютеру происходит сигнал на запуск режима.
Перезагрузка
В зависимости от причины самостоятельной активации режима существует несколько способов выйти из него. В первую очередь необходимо выполнить перезагрузку мобильного устройства.
Иногда на экране появляется запрос выбрать режим загрузки:
- Recovery Mode – среда восстановления операционной системы, при запуске которого произойдет сброс настроек к заводским;
- Fastboot Mode –режим быстрой загрузки;
- Normal Boot предполагает обычную загрузку системы — этот пункт и нужен для того, чтобы выйти из Фастбут.
Возврат к заводским настройкам
Также возможно сбросить устройство к заводским настройкам. Но прежде следует извлечь из него сим-карту и флешку. После чего загрузиться в режиме Recovery и выбрать в меню пункт «wipe data/factory reset» . Такие образом произойдет откат системы к самому первоначальному варианту.
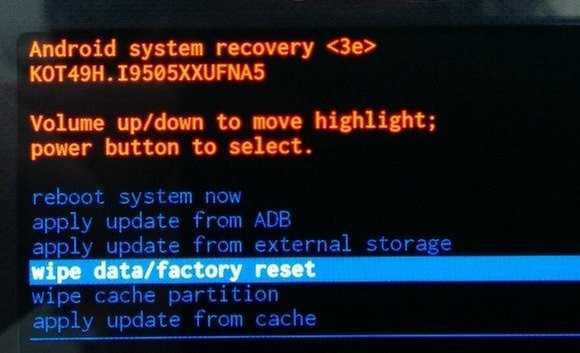
Меню перезагрузки
Если самые простые варианты не помогли, можно воспользоваться альтернативным способом:
- В выключенном смартфоне или планшете запустить режим восстановления, зажав кнопку включения и одну из клавиш громкости, это зависит от модели.
- Вверху дисплея должна появиться надпись «Andro >«reboot system now» с помощью кнопок громкости.
Форматирование внутренней памяти
Чтобы деактивировать режим, также существует вариант форматировать внутреннюю память устройства Android. Для этого необходимо:
- Запустить режим восстановления Recovery и выбрать «wipe all data» .
- Подтвердить форматирование, после чего запустится процесс. Он займет некоторое время, поэтому придется подождать.
При помощи компьютера
Если предыдущие способы не помогли, значит произошел сбой в системе телефона. Чтобы решить проблему, следует воспользоваться ноутбуком или компьютером:
- Сначала нужно подключить аппарат к ПК через шнур USB, затем скачать на ПК драйвера для определенной модели смартфона, если они еще не установлены.
- Затем вызвать командную строку нажатием комбинации клавиш «Win+R» и прописав в строке «cmd» .
- В появившемся окне набрать «fastboot reboot» и нажать клавишу Enter.
- Благодаря этой команде смартфон перезагрузится в обычном режиме.
Прошивка
Если фатально повреждены системные компоненты, то ни один из вышеперечисленных способов не поможет. В этом случае придется перепрошивать аппарат. Прошивка считается самым действенным методом для того, чтобы выйти из режима Fastboot mode.
- Скачать прошивку на конкретную модель устройства. Найти ее можно на официальном сайте производителя либо на других проверенных источниках.
- Затем распаковать ее в любую папку на жестком диске ПК.
Можно использовать специальную утилиту на компьютере. Также прошивка осуществляется с помощью системного меню Android следующим образом:
- Загрузить файл прошивки на флеш-карту и вставить ее в смартфон.
- Запустить режим Recovery и нажать на «apply update from external storage» .
- Выбрать необходимую прошивку и дать подтверждение для запуска процесса.
- Чтобы очистить данные о программном обеспечении, которое было установлено ранее, нужно сбросить аппарат к заводским настройкам с помощью пункта «wipe data/factoring reset» .
Видео по теме:
https://youtube.com/watch?v=miuBfu0hlEY
В руках хозяина смартфон отзывчив и послушен, но стоит ему попасть в ручонки ребенка или неопытного юзера, как что-то обязательно случается. Всего лишь нажатие «не туда» — и вот вместо рабочего стола красуется заставка «Fastboot», убрать которую бывает не так-то просто. Что же такое режим Fastboot mode на Андроиде, зачем он нужен, как в него войти и выйти?

Reboot to Bootloader – что это такое Android, зачем нужен функционал
Доброго времени суток! Немногие пользователи операционной системы Андроид знают, что в их устройствах присутствует возможность перезагрузки с последующим входом в меню «Бутлоадер». Это очень полезный функционал, доступный не на всех аппаратах, но узнать о нём стоит. Reboot to Bootloader – что это такое Android, как пользоваться – узнаете из данной публикации.
Назначение Бутлоадер
Если описать функционал вкратце, то это некое подобие BIOS на компьютере. То есть. Это своего рода промежуточное состояние, оболочка перед запуском полноценной версии системы. Предназначен для получения доступа к режиму восстановления с последующей загрузкой нормального режима работы ОС. Это бывает полезно, когда Андроид по каким-то причинам был заблокирован или слетела прошивка. Выполнив команду «Reboot to Bootloader» (RtB), Вы сможете попасть в меню, где будут доступны действия по обновлению ПО, снятию блокировки.
Стоит отметить, что производители мобильных устройств предпринимают все попытки, чтобы пользователи не могли устанавливать сторонние (неофициальные) прошивки. Но с применением Бутлоалера реально обойти все запреты. Это своего рода загрузочная запись, из которой берется информация о порядке запуска смартфона – какие службы и аппаратные составляющие должны загружаться и включаться в работу первыми, а какие – позже.
Обладая подобным функционалом, владельцы гаджетов могут не просто менять версию операционной системы, но и удалять любые предустановленные приложения, активировать root доступ, сбрасывать параметры к заводским и не только.
Стоит отметить, что опция «Reboot to Bootloader» доступна не для каждой модели, и внешний вид меню может существенно отличаться.
Кстати, если на аппарате открыт Рут-доступ, то нет необходимости заходить в режим Рекавери для RtB. Достаточно воспользоваться бесплатной утилитой Holo Reboot.
Еще одним плюсом Бутлоадер является возможность устранения программных сбоев. Это полезно, когда Вы редко перезапускаете систему (а делать это желательно хотя бы раз в неделю). Также, опция поможет устранить вирусы в виде неудаляемого софта или всплывающей рекламы Android.
Наверно, Вы уже запутались в теории и хотели бы перейти к практической части. Сейчас всё будет!
Автор рекомендует:
Основы использования Reboot to bootloader
Что это значит – я рассказал выше. А теперь – важные рекомендации:
- Все, что Вы делаете в Бутлоадер (главном загрузчике Андроид) – выполняйте на свой страх и риск. Я не несу никакой ответственности за проблемы, возникающие в процессе манипуляций. Вероятность выхода устройства из строя достаточно высока, если произвести некорректные операции;
- Риск потери данных тоже немаленький. Желательно заблаговременно создавать резервные копии на сторонних носителях. Иначе можно при попытке разблокировать телефон с помощью RtB потерять важную информацию.
Запуск оболочки следует выполнять, когда смартфон выключен. Далее одновременно зажимаем и удерживаем две клавиши – Power (Питание, Вкл/Откл) и Громкость вниз. Для Самсунг кнопка управления звуком может быть заменена на Home.
Таким образом, мы оказываемся в меню Рекавери, откуда и переходим в RtB:
Данный способ работает практически на любых моделях, независимо от производителя (вот только внешний вид может отличаться. На скриншоте выше – пример на HTC).
Есть и второй вариант. Если у Вас разблокирован режим разработчика (Developer Mode), то можно при включенном аппарате открыть «Расширенные настройки» — «Для разработчиков» и активировать «Заводскую разблокировку» (актуально для Android 5 и выше):
Затем зажимаем кнопку питания, выбираем «Перезагрузку» и должны появится режимы, среди которых есть и Бутлоадер.
Обратите внимание, что в этой статье я не углублялся в особенности прошивки и продвинутого применения описываемого функционала. Дело в том, что каждая ситуация индивидуальна, и советовать что-то одно – это неправильный подход
Я поведал Reboot to Bootloader – что это такое Android, а если захотите узнать конкретно по своему смартфону (как, что делается), то рекомендую посетить самый авторитетный форум 4PDA.











![Как сделать hard reset на android (полный сброс): подробная инструкция[фото, видео] 2021](http://mpshes.ru/wp-content/uploads/0/b/c/0bc2f91a59c6e922f21b242bb59f4238.jpeg)












![Reboot to bootloader [перезагрузка в режим загрузчика] - что это и зачем нужно на андроид.](http://mpshes.ru/wp-content/uploads/0/3/9/039102100157acbf2782c1b3fb817e30.jpeg)





